с помощью режимов наложения, инструмента непрозрачность и маски слоя
Посредством графического редактора Photoshop можно не только создавать шедевры, но и комбинировать их в коллажи. Также программа позволяет уникализировать фотографии, превращая их в оригинальные изображения.
Разберем возможные способы, как совместить в Photoshop две фотографии с плавным переходом между ними.
Содержание
- 1 Совмещение фото в Фотошопе
- 1.1 Использование опции «Непрозрачность»
- 1.2 С помощью режимов наложения
- 1.3 С инструментом «Маска слоя»
Процедуру смешения можно выполнить тремя способами: с помощью функции «Непрозрачность», посредством режимов наложения, а также используя маски слоя. Первые два варианта считаются самыми простыми, но последний метод позволяет получить более интересные, а вместе с тем креативные результаты.
Использование опции «Непрозрачность»
Для начала необходимо открыть первое изображение. Оно будет выступать в качестве фона. Затем следует открыть второе фото и перенести его к первому.
Затем следует открыть второе фото и перенести его к первому.
- Переходим на вкладку со вторым снимком.
- Выделяем всё изображение (Ctrl + A) и копируем в буфер обмена (Ctrl + C).
- Переходим на вкладку с первым снимком.
- Вставляем ранее скопированное изображение (Ctrl + V) и включив инструмент «Перемещение» задаём нужную позицию.
- Программа в автоматическом порядке создаст новый слой и разместит в нём вторую фотографию.
Важно! Размеры обоих изображений должны примерно совпадать. Чтобы не потерять в качестве следует подгонять бо́льшую фотографию под меньшую, а не наоборот. Подкорректировать размеры можно в меню: «Изображение» -> «Размер изображения», либо нажав комбинацию клавиш Alt + Ctrl + I.
Инструмент «Непрозрачность» располагается в верхней части панели «Слои». По умолчанию значение выставлено на 100%, то есть текущий слой полностью перекрывает предыдущий. При снижении процентного показателя изображение начинает просвечивать. Соответственно на текущем снимке начнёт проявляться фоновая картинка.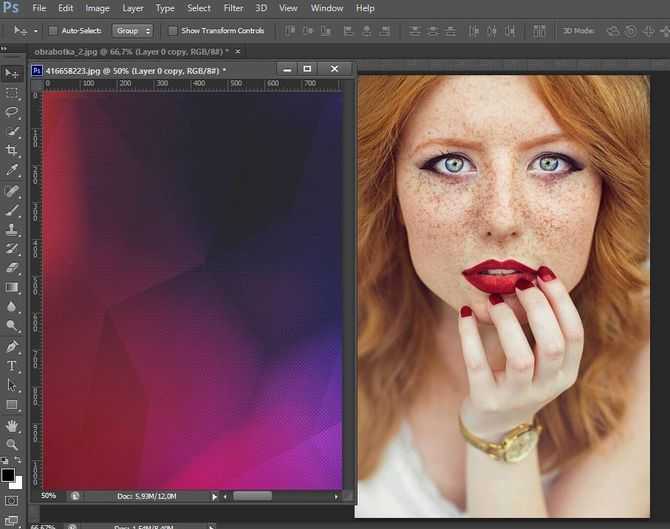
Более или менее наглядный эффект заметен при показателе прозрачности меньше 80%. Конкретные значения выставляются на усмотрение пользователя. Здесь многое зависит от насыщенности как заднего фона, так и накладываемой фотографии.
С помощью режимов наложения
Второй способ будет наиболее эффективен при наложении снимка на какую-либо текстуру. Соответственно нам понадобится два графических файла: портретная фотография и любое изображение для смешивания. При этом первая должна быть зафиксирована как задний фон.
Далее копируем изображение с текстурой на портретную фотографию по вышеупомянутому алгоритму. То есть изображение для смешивания должно быть на первом слое.
Режимы смешивания находятся по соседству с инструментом «Непрозрачность». Для выбора опции достаточно кликнуть по стрелочке выпадающего списка. Выбор того или иного режима зависит от насыщенности фотографии и текстуры.
Для справки! Самые популярные режимы смешивания – «Умножение» и «Экран».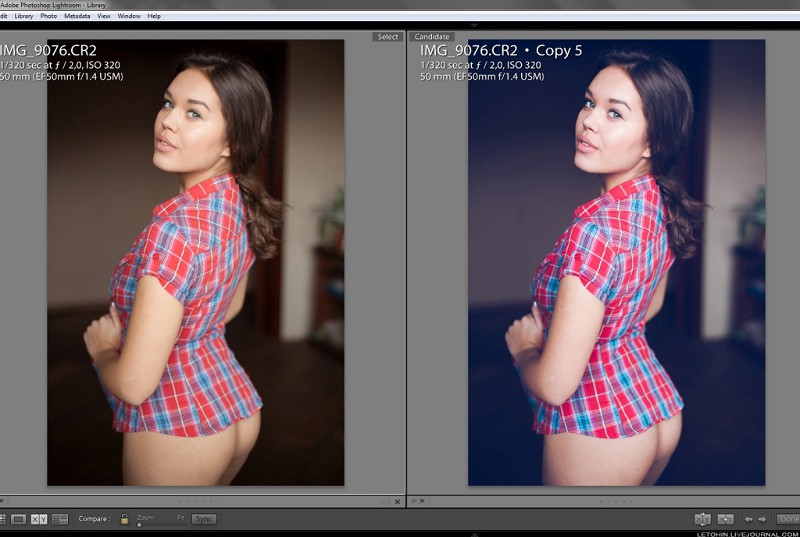 Они привносят явный эффект, который впоследствии можно легко подкорректировать.
Они привносят явный эффект, который впоследствии можно легко подкорректировать.
После выбора режима наложения необходимо отрегулировать параметры непрозрачности и заливки. Конкретные значения зависят от выбранного эффекта.
Режим «Умножение» с непрозрачностью в 60% и заливкой в 70%:
Режим «Мягкий свет» с непрозрачностью в 80% и заливкой в 100%:
Чтобы быстро переключаться между режимами следует нажать клавишу V, после чего удерживая Shift выбирать эффекты с помощью «+» или «-».
С инструментом «Маска слоя»
Этот метод в отличие от предыдущих позволяет точно обозначить, где именно два изображения смешиваются вместе. Здесь также нужно расположить обе фотографии в одном проекте, но на разных слоях.
Перед добавлением маски необходимо убедиться, что верхний слой активен, после чего открыть инструмент «Маска слоя».
В итоге должна появиться миниатюра напротив добавленной фотографии. Маски позволяют управлять прозрачностью слоя, но в отличие от инструмента «Непрозрачность» они работают с несколькими уровнями, которые можно применить к разным частям слоя.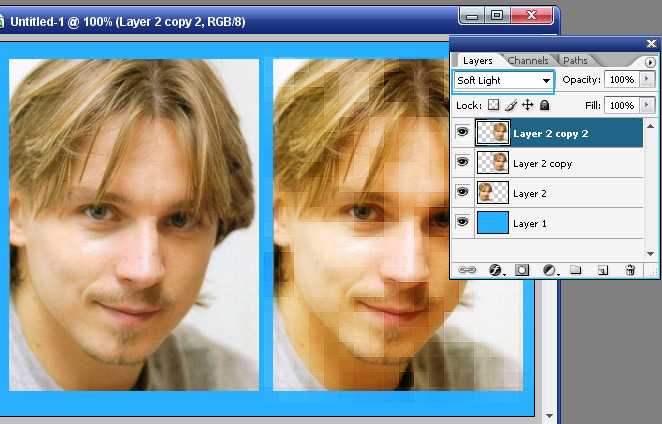
Градация границ происходит с использованием чёрного и белого цветов. То есть зона залитая белым остаётся видимой, а чёрные участки скрываются. Маски слоя тесно связаны с градиентом. Именно последний определяет видимые границы для смешивания изображений.
Далее работаем с градиентом:
- Активируем на боковой панели инструмент «Градиент».
- В выпадающем списке в верхней части интерфейса выбираем чёрно-белый градиент, как показано на рисунке.
- Зажимаем клавишу Shift и левую кнопку мыши.
- Тянем курсор от правой части холста до левой и отпускаем кнопку мыши.
Программа автоматически смешает два изображения согласно обозначенным градиентом границам.
Следует убедиться, что выбран именно слой-маска, а не какой-то другой элемент. Иначе все эффекты будут применены к выделенному слою.
В итоге из двух изображений мы имеем одно совмещённое.
По миниатюре слоя-маски видно, что тёмная зона – это часть фонового изображения, а белая – участок фотографии на первом слое.![]() Для отключения маски следует кликнуть по миниатюре левой кнопкой мыши удерживая Shift. Аналогичным образом слой активируется.
Для отключения маски следует кликнуть по миниатюре левой кнопкой мыши удерживая Shift. Аналогичным образом слой активируется.
Подводя итог следует упомянуть о сохранении проектов. Дело в том, что при работе со слоями программа предлагает только свои расширения: PSD, PSB, PDF и TIFF. Для сохранения в более привычных форматах, к примеру, JPEG или PNG нужно предварительно свести все уровни: ставим курсор мыши на любом слое, вызываем контекстное меню правой клавишей и кликаем по строчке «Выполнить сведение». Теперь при сохранении изображения программа будет предлагать полный список расширений.
Фотомонтаж на компьютере — самостоятельный фотомонтаж на домашнем ПК, программы и хитрости.
Вы хотите сделать сюрприз близким и подарить им оригинальную фотографию? Возможно, вам просто интересно сделать прикольную фотку – себя рядом со знаменитостью или на фоне марсианского пейзажа? Или поместить изображение своего лица в средневековый антураж? Может быть, совместить фотографии вам нужно для работы? Этого легко добиться, если сделать фотомонтаж на компьютере.
С помощью фотомонтажа можно:
- Изменить фон фотографии
- Убрать или добавить объекты с других снимков
- Совместить две фотографии в одну
- Сделать поздравительную открытку из снимка
Фотомонтаж на компьютере
Самый распространенный способ сделать фотомонтаж своими руками – обработать фотографии в программе Adobe Photoshop. Эта профессиональная программа для обработки изображений обладает широкими возможностями. Но она довольно сложна для новичка, в ней непросто разобраться самостоятельно за один вечер. Конечно, в сети есть масса курсов и видеоуроков, по которым можно научиться работе в Фотошопе, но для этого надо иметь время и желание.
Похожая программа – GIMP. В отличие от Adobe Photoshop, она распространяется бесплатно.
Как объединить фотографии в программе Фотошоп
В фотошопе откройте фотографии, которые вы хотите смонтировать. Например, это будет изображение вашего лица и красивый фон с закатом или морским прибоем. Продублируйте слой на каждом изображении. На фотографию, которая должна стать фоном, перетащите мышкой второй снимок. В меню Editвыберите FreeTransform. С помощью мыши поменяйте размер фото и его пропорции, перетащите в нужное место. Закончив, нажмите Enter.
Например, это будет изображение вашего лица и красивый фон с закатом или морским прибоем. Продублируйте слой на каждом изображении. На фотографию, которая должна стать фоном, перетащите мышкой второй снимок. В меню Editвыберите FreeTransform. С помощью мыши поменяйте размер фото и его пропорции, перетащите в нужное место. Закончив, нажмите Enter.
Выберите на панели инструментов режим добавления векторной маски слоя. Установите основным цветом черный, а вторым – белый, и с помощью мягкой кисти закрасьте ненужные участки фотографии. Они станут невидимыми. Для более мягкого и естественного перехода фона меняйте размер и мягкость кисти на мелких участках.
Если вы случайно удалите нужный кусок фотографии, смените цвета — с черного на белый, и закрасьте кистью область, которую надо восстановить. Рисунок вернется.
Закончив удаление фона, выйдите из режима векторной маски.
Монтировать фотографии в фотошопе можно и другим способом — используя инструмент «Лассо» для выделения части изображения.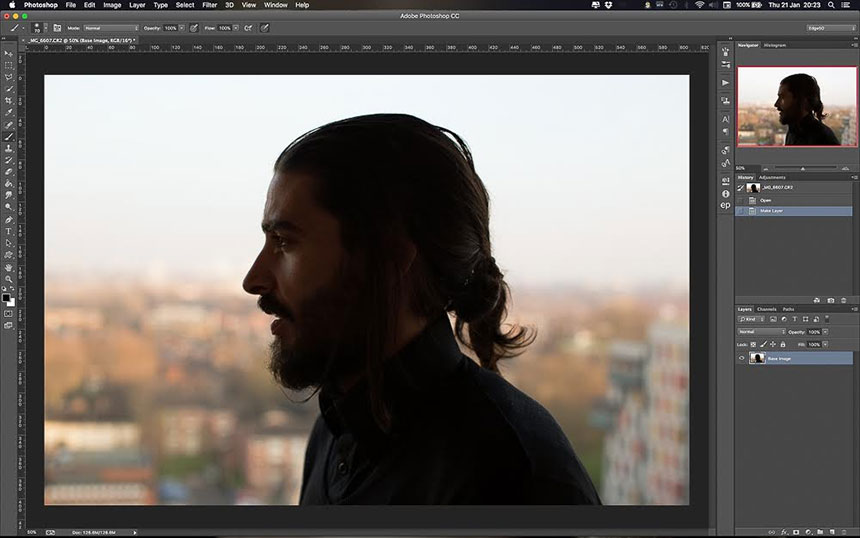 Выделите нужный участок фотографии, а всю остальную часть изображения удалите. Наложите изображение на фото, которое должно стать фоном, и с помощью инструментов фоторедактора добейтесь их органичного соединения. В качественном коллаже отдельные фрагменты сочетаются так, что изображение кажется цельным.
Выделите нужный участок фотографии, а всю остальную часть изображения удалите. Наложите изображение на фото, которое должно стать фоном, и с помощью инструментов фоторедактора добейтесь их органичного соединения. В качественном коллаже отдельные фрагменты сочетаются так, что изображение кажется цельным.
Для этого надо сделать мягкие переходы между фотографиями, сгладить границы, подобрать цвет и яркость каждого куска и отрегулировать масштаб. Инструменты Фотошопа дадут вам возможность растушевать фото, вырезать или добавить объекты, наложить эффекты, изменить цвет и яркость части или всей фотографии. Используя разные инструменты, постарайтесь добиться нужного эффекта.
После того как закончите работу в фотошопе, объедините слои и сохраните файл.
Фотомонтаж онлайн
Своими руками сделать фотомонтаж на компьютере можно просто в браузере. Для этого вам понадобится хорошее соединение с интернетом и достаточно мощный для работы с графическими файлами компьютер.
- http://fotostars.me/
- https://avatan.ru/
- http://www.fotor.com/ru
- http://photostreet.ru/
Чтобы своими руками монтировать фото онлайн, никаких специальных знаний или навыков вам не понадобится. На сайте вам предложат загрузить один или несколько снимков. Иногда фотографию придется загрузить с компьютера, иногда можно указать линк на фото, которое хранится на другом сайте или в соцсети. Учтите, что от качества фото будет зависеть результат.
Онлайн фоторедактор предложит набор фонов, рамок и прочих украшений на ваш выбор. Поместив фотографию на выбранный фон, вы можете поиграть с настройками и эффектами, чтобы получить лучший результат.
После того как фотомонтаж будет готов, вы можете получить ссылку на вашу фотографию, сохранить ее на компьютере или послать по почте. Если результат вас не устроил, можно вернуться назад и переделать коллаж с любого этапа.
Если результат вас не устроил, можно вернуться назад и переделать коллаж с любого этапа.
Фотоколлаж с помощью смартфона или планшета
Сделать фотоколлаж своими руками позволяют и современные смартфоны – как iPhone, так и телефоны на платформе Androidи Windows.
С помощью фоторедактора для смартфонов и планшетов с фотографией можно своими руками сделать все то же, что и в онлайн фоторедакторах:
- Добавить или изменить фон
- Добавить рамки и украшения
- Наложить эффекты
- Добавить текст
Измененную фотографию можно сохранить в галерее, послать по почте или мессенджеру, опубликовать в соцсети.
Монтаж фотографий своими руками, если подходить к делу творчески и с умом, — дело не простое. Но при желании, наличии свободного времени и навыков поиска в интернете вы можете добиться поразительных результатов.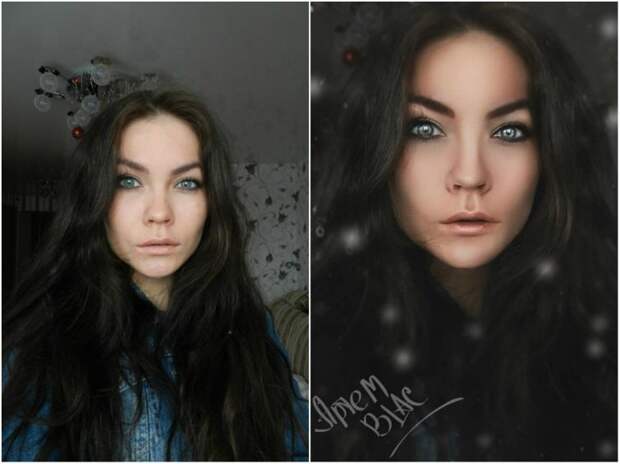 Надеемся, наши уроки помогут вам создать изображение, которым вы останетесь довольны.
Надеемся, наши уроки помогут вам создать изображение, которым вы останетесь довольны.
3 способа объединить фотографии с помощью Photoshop
Автор Сайкат Басу
Существует множество способов объединения фотографий в Photoshop. Давайте рассмотрим самые простые и быстрые способы создания красивых сочетаний.
Творчество — это сочетание двух или более элементов в нечто прекрасное. Научиться комбинировать фотографии с помощью Photoshop — это базовый навык. После этого начинается более крутая кривая обучения, когда вам нужно создавать привлекательные эффекты из простого сочетания изображений.
Adobe Photoshop — мощное программное обеспечение, поэтому существует множество способов редактирования фотографий с помощью Photoshop. Давайте начнем с самых простых способов перенести две фотографии на холст и объединить их в новую фотографию менее чем за пять минут.
Три метода:
- Создание составного макета.
- Смешайте одну фотографию с другой.
- Объединение определенной части фотографии.
1. Перетащите и объедините фотографии в составной макет
Вы, должно быть, видели эти причудливые журнальные макеты страниц с красиво расположенными изображениями. Это самый простой способ объединить фотографии в Photoshop.
- Запустите Photoshop. Начните с нового образа. Выберите «Файл » > «Новый ».
- Просмотрите в диалоговом окне типы документов, такие как Web или Print. Вы можете использовать размеры ширины и высоты базовой фотографии. Установите Фон на Прозрачный из выпадающего списка. Нажмите ОК .
- Перенесите первую фотографию с компьютера в документ и расположите ее так, как вам удобно.
- Нажмите Ctrl + T для маркеров Free Transform. Нажмите и перетащите маркеры по краям, чтобы изменить размер изображения, если оно не помещается в документе.
 Нажмите . Введите , чтобы зафиксировать преобразование, или щелкните галочку на панели инструментов.
Нажмите . Введите , чтобы зафиксировать преобразование, или щелкните галочку на панели инструментов. - Добавьте другое изображение в документ с помощью перетаскивания. Каждое изображение находится на своем слое. Если панель слоев не видна, перейдите к шагу 9.0015 Окно >
- Перетащите слои с помощью панели слоев, чтобы переместить изображения друг над другом или под ним. Используйте инструмент Move (сочетание клавиш: клавиша V), чтобы изменить положение изображений по своему усмотрению.
- Теперь настройте свой дизайн так, чтобы он выглядел правильно. Чтобы изменить размер изображений и заставить их края соприкасаться друг с другом (без их чрезмерного искажения), вы всегда можете использовать Ctrl + T (Windows) или Command + T (Mac OS) для маркеров Free Transform.
Ваш окончательный макет будет зависеть от количества изображений, которые вы хотите объединить.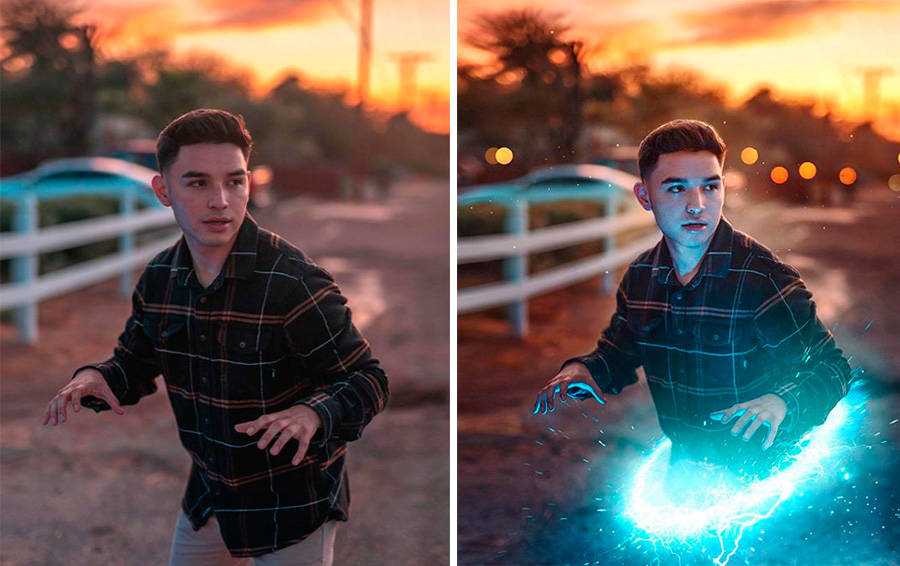 Попробуйте разные способы упорядочить их, пока не будете довольны внешним видом. Вы также можете улучшить композицию, добавив к фотографиям красивые рамки.
Попробуйте разные способы упорядочить их, пока не будете довольны внешним видом. Вы также можете улучшить композицию, добавив к фотографиям красивые рамки.
2. Объединение фотографий с режимами наложения
Режимы наложения изменяют способ взаимодействия одного слоя со слоем под ним. Это дает вам множество возможностей для объединения двух фотографий в творческие композиции.Есть несколько способов их творческого использования, но вот простое пошаговое руководство по добавлению элементов одной фотографии к другой.
- Начните с двух фотографий, каждая из которых находится в отдельном слое. Главное изображение должно быть нижним слоем. Изображение (песчаные дюны), которое вы хотите объединить, должно быть сверху.
- На панели «Слои» выберите верхний слой. Используйте раскрывающийся список в левом верхнем углу панели «Слои», чтобы изменить режим наложения.
- Режим наложения по умолчанию — Обычный , что означает, что два слоя не смешиваются.
 Как только вы измените режим наложения, цвета верхнего слоя будут взаимодействовать с цветами нижнего слоя.
Как только вы измените режим наложения, цвета верхнего слоя будут взаимодействовать с цветами нижнего слоя.
В финальном изображении используется режим Darken . Теперь видна часть верхнего изображения (песчаные дюны), которая темнее нижнего слоя. Часть, которая светлее деревьев, не появляется. Режим наложения Lighten делает обратное.
Перебирайте другие режимы наложения, чтобы найти тот, который лучше всего подходит для ваших изображений. Multiply , Screen и Overlay — три общих режима наложения. Вы также можете использовать Непрозрачность ползунок для точной настройки текстуры на изображении.
Совет: Хотите быстро переключаться между режимами наложения? Сначала нажмите букву V , чтобы выбрать инструмент Move . Затем нажмите и удерживайте клавишу Shift и используйте клавиши плюс ( + ) и минус ( — ) для перехода вверх или вниз по списку. Это более быстрый способ визуально сравнить режимы наложения.
Это более быстрый способ визуально сравнить режимы наложения.
Это может быть немного сложно для новичков. Итак, узнайте больше о режимах наложения и продолжайте экспериментировать, чтобы понять, как это работает визуально.
3. Объединение любой части фотографии с маской слоя
Слой-маска помогает объединить две фотографии, если вы хотите объединить часть одной фотографии с другой фотографией.
- Перенесите два изображения, которые вы хотите объединить, в Photoshop и разместите их как два слоя. Основное изображение (рука) должно быть внизу, а изображение, которое вы хотите объединить (лампочка), должно быть сверху. Вы также можете перенести второе изображение из File > Place Embedded , чтобы добавить его в качестве смарт-объекта (как использовать смарт-объекты в Photoshop). Но давайте не будем усложнять этот урок.
- Перейдите на панель Layers и выберите верхний слой.
- Щелкните значок Добавить маску слоя (прямоугольник с черным кругом).
 Маска слоя связана с верхним слоем и отображается в виде белой миниатюры рядом с ним. Белая часть маски показывает все, что находится под ней на связанном слое. Черная часть скрывает все остальное. Вы должны использовать эти черно-белые свойства, чтобы скрыть и объединить части верхнего слоя со слоем под ним.
Маска слоя связана с верхним слоем и отображается в виде белой миниатюры рядом с ним. Белая часть маски показывает все, что находится под ней на связанном слое. Черная часть скрывает все остальное. Вы должны использовать эти черно-белые свойства, чтобы скрыть и объединить части верхнего слоя со слоем под ним. - Выберите инструмент Brush на панелях инструментов. Нажмите D на клавиатуре, чтобы установить цвета по умолчанию как черный и белый на панели инструментов. В Windows нажмите Alt + правая клавиша мыши , а затем перетащите влево или вправо, чтобы уменьшить или увеличить размер кисти. Перетащите вверх или вниз, чтобы уменьшить или увеличить жесткость кисти.
- Нажмите на миниатюру маски, чтобы оставить ее выделенной. Выберите черный в качестве цвета кисти и начните рисовать на маске изображения, чтобы выделить области, которые вы хотите скрыть. В этом случае мы прячем все, кроме лампочки. Вы можете изменить цвет на белый и подкрасьте области, которые вы хотите скрыть.

- Нажмите Ctrl + T для Free Transform . Используйте угловые маркеры, чтобы изменить размер изображения лампочки пропорционально руке.
Маска слоя управляет прозрачностью или количеством пропускаемого света. В отличие от ползунка «Непрозрачность», который применяется ко всему изображению, маска слоя более избирательна с взаимодействием черного и белого, как мы видим выше.
Это простая иллюстрация масок слоя, так как в Photoshop есть лучшие способы выделения и маскирования объекта.
Сшивание фотографий в широкие панорамы
Если вы увлекаетесь пейзажной фотографией, то панорамы — лучший способ захватить больше визуального пространства. Если вы не берете с собой цифровую зеркальную камеру или широкоугольный объектив, не отчаивайтесь, так как вы можете многое сделать и с простым объективом.
Просто сделайте несколько фотографий и объедините их с помощью функции Photoshop Photomerge. Конечно, Photomerge — не единственный инструмент, который может сшить их за вас. Так почему бы не попробовать эти бесплатные инструменты для создания панорамы из нескольких фотографий.
Так почему бы не попробовать эти бесплатные инструменты для создания панорамы из нескольких фотографий.
Как объединить фотографии в Photoshop для начинающих
2
ПОДЕЛИТЬСЯ
► Загрузите практические изображения здесь:
В этом уроке Photoshop показано, как объединять изображения, чтобы они выглядели как одно изображение. Я сделал шаги легкими и простыми, чтобы вы могли следовать им и применять эти шаги к своим собственным изображениям.
Шаг 1. Как объединить изображения в Photoshop
Откройте 2 изображения Файл>Открыть
Чтобы объединить 2 изображения (посмотрите видео, чтобы узнать о разрешении и о том, какое изображение использовать в качестве основы, я пропустил это в шаги, чтобы сделать это проще)
Выберите инструмент перемещения
Щелкните в центре изображения льва
Удерживая нажатой мышь, перетащите указатель вверх на вкладку изображения, на которое вы хотите переместить льва.
Откроется второе изображение. Не отпуская мышь, перетащите в центр нового изображения.
Удерживайте клавишу Shift (в центре), а затем отпустите кнопку мыши.
Теперь у вас будет один документ с двумя изображениями в качестве слоев. (См. панель слоев)
Здесь 2 изображения находятся на слоях, теперь нам нужно смешать их вместе.
Шаг 2. Как удалить фон со слоя
Первое, что нам нужно сделать, это удалить фон с изображения льва, чтобы новый фон был виден.
Давайте немного уменьшим изображение льва.
Выберите Ctrl/Cmd+T для свободной трансформации.
Перетащите ручки, чтобы уменьшить льва.
Если изображение искажается, удерживайте клавишу Shift, чтобы сохранить пропорции. Если не искажает, Shift удерживать не нужно. (Теперь это переключатель и может работать в любом случае).
Вот результат.
Чтобы вырезать объект…
Выберите инструмент быстрого выбора
Нажмите «Выбрать объект» на верхней панели
Вы увидите выделение вокруг льва
Выберите «Выделение и маска» где вы можете уточнить края выделения.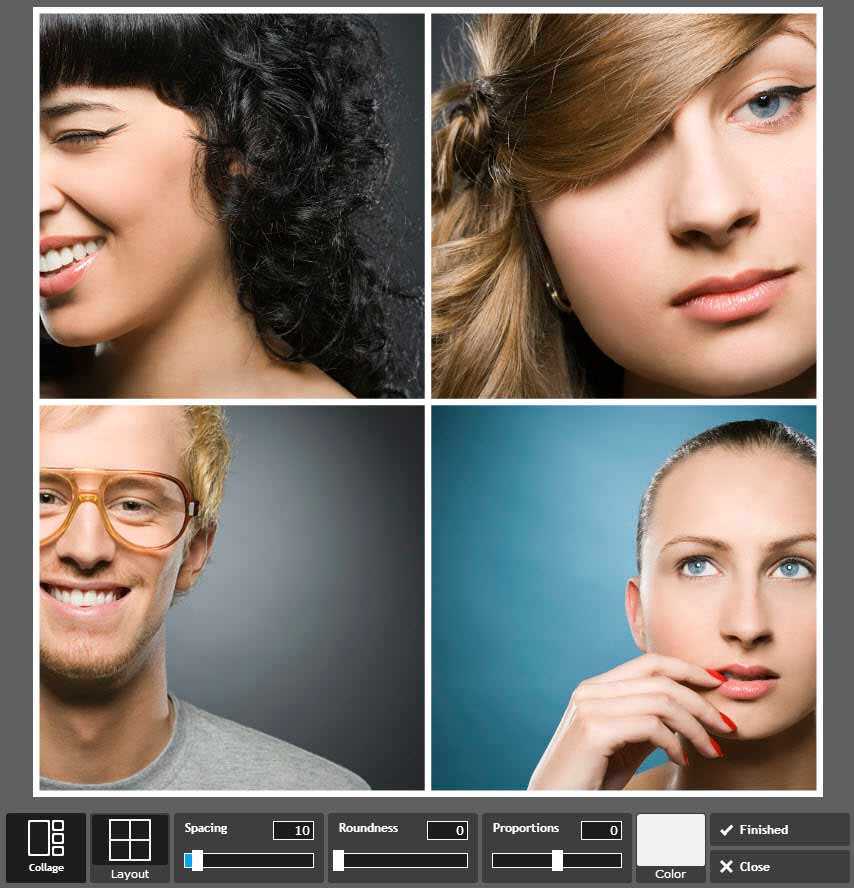
Выберите чистую кисть (обычно она выбрана по умолчанию)
Проведите кистью по краям меха
Когда вы отпустите кисть, она улучшит выделение по краям меха и волос
Включите «Обеззараживание цветов», выберите «Новый слой с маской слоя» и нажмите «ОК».
Лев теперь вырезан. Это тот же процесс для человека или чего-либо на самом деле.
Еще раз нажмите Ctrl/Cmd+T для свободного преобразования.
Размер и положение льва.
Нажмите Enter, чтобы применить
Шаг 3: Как подобрать цвета и освещение
Лев на месте, но цвет и тон еще не соответствуют фону.
Выделив слой со львом, выберите Image>Adjustments>Match Color
В разделе «Источник» выберите изображение, над которым вы работаете.
В разделе «Слой» выберите слой, из которого вы хотите скопировать цвета. Это будет фон.
Вы увидите корректировку, примененную ко льву.
Используйте затухание, чтобы уменьшить интенсивность корректировки.
Выглядит хорошо.
Нажмите OK
Шаг 4: Создание реалистичных теней в Photoshop
Теперь лев совпадает с фоном, но нам нужна тень, чтобы привязать его к сцене. Это шаг, который добавляет много реализма.
Выберите слой Lion и щелкните fx в нижней части панели слоев.
Выберите Drop Shadow
Примените черную тень. Не беспокойтесь об угле и обо всем на этом этапе, мы просто ищем черный силуэт
Нажмите OK
Мы хотим сделать тень обычным пиксельным слоем
Щелкните правой кнопкой мыши тень и выберите Создать слой
Тень теперь является обычным слоем.
Выберите слой тени и нажмите Cmd/Ctrl+T
Щелкните правой кнопкой мыши и выберите Отразить по вертикали
Теперь слой тени будет отражен.
Перетащите тень под львом
Щелкните правой кнопкой мыши и выберите наклон
Перетащите нижнюю часть тени, чтобы изменить угол в соответствии с направлением света
Измените положение и нажмите Enter, чтобы применить.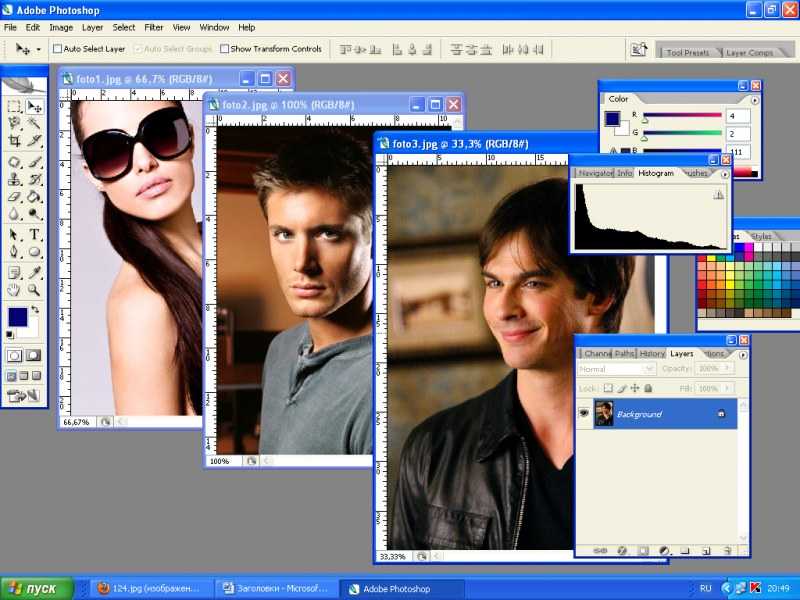
Тень на месте. Нам нужно его смягчить.
Выберите «Фильтр»> «Размытие»> «Размытие по Гауссу».
14.8 делает эту тень приятной и мягкой.
Нажмите ок.
Отрегулируйте непрозрачность тени, чтобы она не была такой темной.
А вот и тень.
У меня есть более точный способ создания теней (основанный на этом методе). Мой следующий урок будет посвящен просто созданию тени. Я хочу, чтобы этот урок был максимально простым, так как он представляет собой полное прохождение всего изображения.
Шаг 5, добавление цветовой шкалы.
Ничто так не объединяет комнату, как ковер.
Ничто так не объединяет разные слои, как общая цветовая гамма. Это также добавляет аромат.
Вот быстрый способ.
Выберите верхний слой
Создайте новый корректирующий слой цвета
Выберите свой цвет.
Измените режим наложения (обычный) на Цвет
Уменьшите непрозрачность по своему вкусу.
Поскольку это корректирующий слой, вы можете щелкнуть по цвету и изменить его в любое время, каждый цвет придаст композиции свое ощущение или настроение.

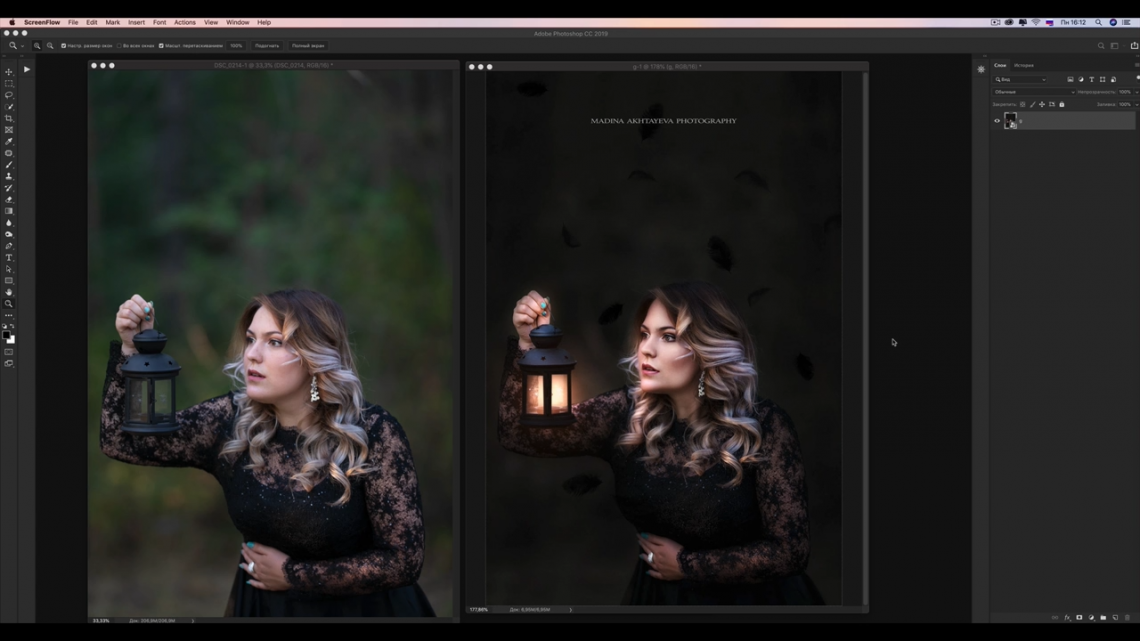 Нажмите . Введите , чтобы зафиксировать преобразование, или щелкните галочку на панели инструментов.
Нажмите . Введите , чтобы зафиксировать преобразование, или щелкните галочку на панели инструментов. Как только вы измените режим наложения, цвета верхнего слоя будут взаимодействовать с цветами нижнего слоя.
Как только вы измените режим наложения, цвета верхнего слоя будут взаимодействовать с цветами нижнего слоя. Маска слоя связана с верхним слоем и отображается в виде белой миниатюры рядом с ним. Белая часть маски показывает все, что находится под ней на связанном слое. Черная часть скрывает все остальное. Вы должны использовать эти черно-белые свойства, чтобы скрыть и объединить части верхнего слоя со слоем под ним.
Маска слоя связана с верхним слоем и отображается в виде белой миниатюры рядом с ним. Белая часть маски показывает все, что находится под ней на связанном слое. Черная часть скрывает все остальное. Вы должны использовать эти черно-белые свойства, чтобы скрыть и объединить части верхнего слоя со слоем под ним.