Remove watermark
This video
$ 5
one time payment
Continue
Unlimited videos
$ 9 72
per month
cancel anytime
per year
$6 / month
Continue Continue
Unlimited videos
$ 199
lifetime
one time payment
Continue
Trusted by over 2 million users every month
By submitting payment information, you are acknowledging our Refund Policy.Cтолкнулись с необходимостью объединения нескольких роликов в один файл? На помощь придет удобный видеоредактор «ВидеоМОНТАЖ»! В статье мы детально рассмотрим то, как сделать одно видео из нескольких в данной программе, а также как улучшить итоговый видеофайл с помощью эффектов, музыки и переходов.
Шаг 1. Скачиваем программу
Для начала скачайте видео редактор со специальной страницы нашего сайта. Если у вас установлено хорошее интернет-соединение, то загрузка займет не более 2 минут, ведь дистрибутив весит менее 100 Мб. Скачивание завершено? Запустите установщик. Внимательно ознакомьтесь с пользовательским соглашением, выберите место на ПК, в котором следует разместить файлы программы. Если вам часто приходится работать с видео, то не забудьте про ярлык софта на рабочем столе. Так вы сможете всегда быстро начать работу с приложением.
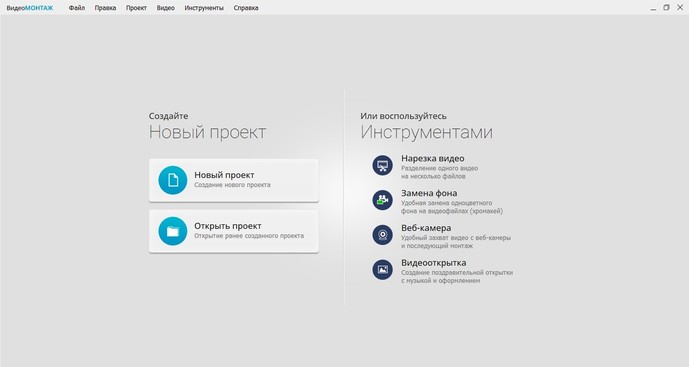
Так выглядит программа при запуске
Шаг 2. Соединяем видео
При первом запуске программы вы сразу же можете разобраться и с тем, как изменить разрешение видео. Для этого при создании нового проекта вам нужно выбрать соответствующий вариант из списка. Объединить несколько видео в один файл тоже достаточно просто: с помощью встроенного «проводника» отыщите на компьютере нужные объекты и перетащите их на монтажный стол. Файлы можно менять местами, настраивая их очередность.
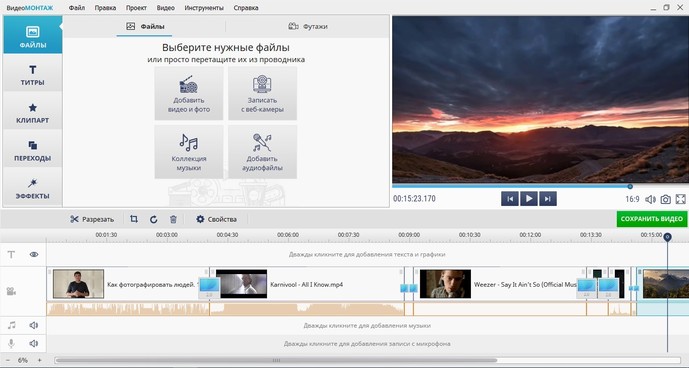
Соединить несколько видео в один файл просто: достаточно перетащить их на монтажный стол
Посмотрите видеоурок:
Шаг 3. Добавляем переходы
Если мы делаем одно видео из нескольких, то важно обратить внимание и на то, как выбранные ролики сменяют друг друга при показе. Как правило, объединяются в большинстве случаев достаточно разнородные объекты, поэтому смена одного файла на другой обычно происходит резко и смотрится не очень красиво на экране. Но решить эту проблему можно. Для этого перейдите во вкладку «Переходы» и добавьте анимацию, которая будет появляться на стыке двух файлов в показе. Все эффекты можно предварительно просмотреть в плеере софта.
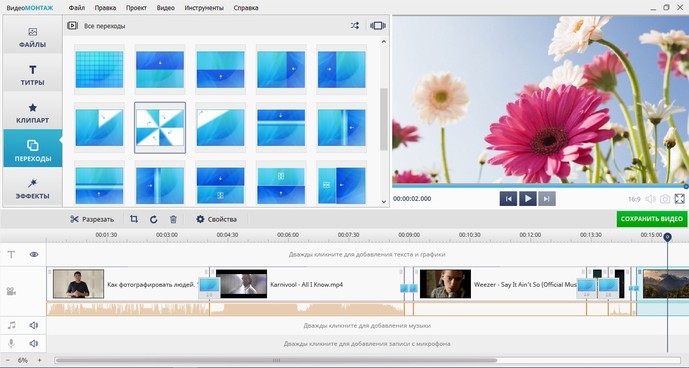
Добавление переходов сгладит резкость при смене фото на экране
Шаг 4. Улучшаем видео
На следующем этапе работы вы можете улучшить качество каждого загруженного ролика. Для этого выделите файл для работы и перейдите в меню «Редактировать». Первым делом софт предложит обрезать видео. Во вкладке «Эффекты вы сможете добавить поверх видео специальные фильтры: старое кино, аватар, спрей, гравюра и т.п., а во вкладке «Улучшения» — вручную настроить параметры отображения видео на экране. При желании видеоряд можно дополнить текстом, заменить звук у видео, ускорить или замедлить его воспроизведение.
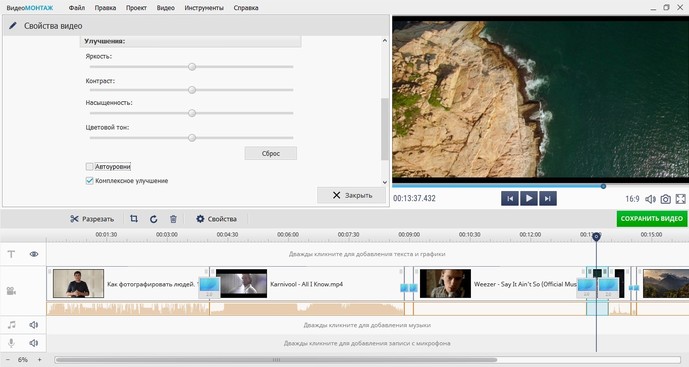
Видео можно улучшить: настроить яркость, тон, насыщенность, контраст
Шаг 5. Сохраняем видео
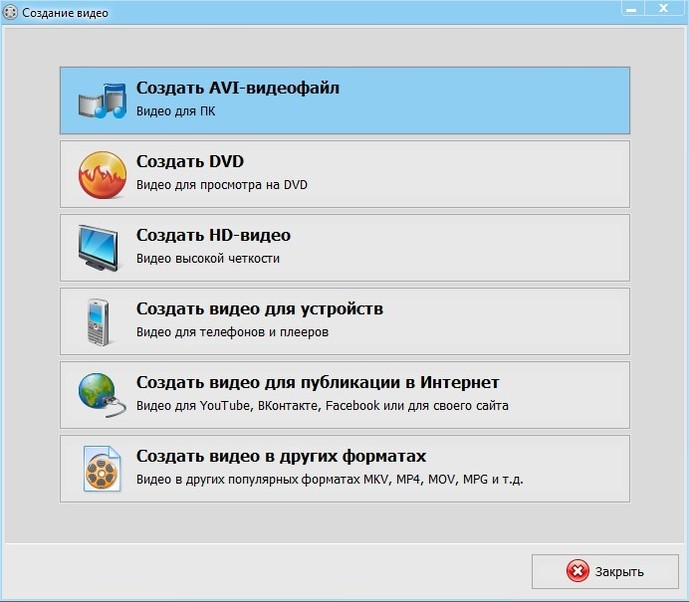
Программа предлагает на выбор несколько вариантов фиксации проекта на ПК
Заключение
«ВидеоМОНТАЖ» — это программа для редактирования и нарезки видео, которая отлично подходит для создания фильмов из совершенно разнородных файлов. Чтобы начать работу достаточно загрузить материалы в приложение, а после выбрать и применить желаемые функции и сохранить видео или записать его на диск.
Как склеить видео?
Рады, что пришел к нам!
Эта короткая инструкция поможет тебе склеить видео быстро и бесплатно.
Программа для склейки видео не понадобится, все можно сделать онлайн, без регистрации, без скачивания зараженной вирусами пиратской программы из непонятных источников.
За видео следует подробная пошаговая инструкция — пригодится, если после просмотра склейка видео с помощью видеоредактора осталась не до конца непонятной 🙂
1. Добавить файлы
Наложи музыку из бесплатной коллекции — для этого урока мы выбрали Fleurie — Constellate.
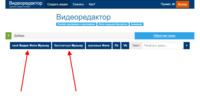
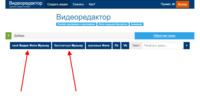
Для примера, разберем, как склеить два видео:
Для загрузки видеоклипов с компьютера и телефона используй кнопку загрузки.
Если файлы находятся на разных устройствах, например одно видео на компьютере, а другое на айфоне или андроиде, придется зарегистрировваться — подробнее о добавлении файлов.
2. Порядок склеивания
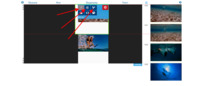
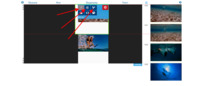
Порядок склеивания устанавливается простым перетаскиванием.
По умполчанию все видео склеиваются автоматически выстраиваясь друг за другом. Установить позицию вручную, задав паузы или конретный момент появления:
- Нажми на видео.
- Нажатием, включи кнопку удержания позиции .
- Перетаскивай файл в нужное место — видео будет занимать точно выбранную позицию.
- Нажми на кнопку снова, для возврата к автоматическому позиционированию.
Если видео требуется предварительно обрезать или разрезать , перемешав кусочки, используй соответствующие редакторы:
- Выбери видео.
- Нажми на нужную кнопку.
3. Склеить два видео с переходами
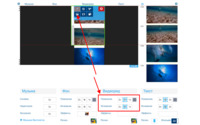
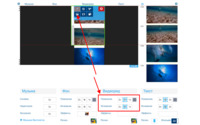
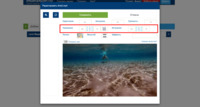
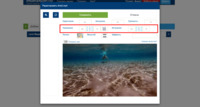
За склеивание видео с переходами отвечает «Появление» и «Исчезание». Параметры можно задать для всего ряда и они будут действовать на все файлы видеоряда одинаково или каждому файлу по отдельности, через визуальный редактор кнопкой :
Появление отвечает за то, как элемент появляется в кадре, исчезание, как элемент уходит из кадра, соответственно.
В параметрах можно установить:
- Длительность
- Сколько будет длится переход.
- Движение
- Откуда или куда будет происходить движение.
- Масштаб
- Начальный и конечный масштаб объекта.
- Эффект
- Стиль с котором объект появится/исчезнет.
4. Склеить 2 видео без переходов
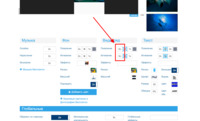
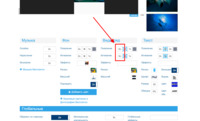
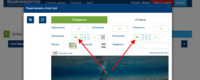
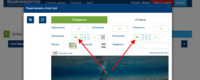
Для склеивания видео без переходов установи длительность параметров «появление» и «исчезание» в 0.
Длительности можно установить для всего видеоряда или каждому файлу по отдельности через визуальный редактор кнопкой .
5. Склейка видео и скачивание
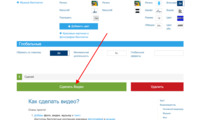
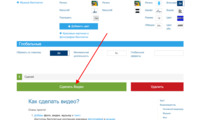
Завершив редактирование нажми сделать видео.
Когда процесс склеивания закончится видеоролик можно скачать или опубликовать на ютуб канале или загрузить в контакт.
Как соединить видео?
Без регистрации, водяных знаков и установки программ Видеоредактор.ru склеит видео соединив видео с фотографиями и бесплатной музыкой онлайн. Это очень просто и займет совсем немного времени.
В обучающем видео разберем, как соединить 2 видео и несколько фотографий с музыкой для создания симпатичного клипа в формате mp4.
1. Добавить файлы


Используйте кнопку добавления для загрузки соединяемых файлов. На компьютерах Microsoft Windows, Apple macOS, Linux — просто перетащите файлы на страницу.
Дополнительно, вам доступна уникальная бесплатная коллекция красивых фотографий и приятной музыки для создания красивого фона.
Видеоредактор онлайн понимает песни, клипы и изображения любых форматов и разрешений — 3gp, ac3, avi, flv, m4a, mkv, mov, mp3, mp4, mpeg, mts, ogg, opus, vhf, vob, wav, webm, webp, wma, wmv и множество других.
2. Объединение
Файлы выстраиваются друг за другом и склеиваются с автоматическим растягиванием до основного слоя.
Перетаскивайте файлы для установки порядка следования. На телефонах и планшетах с сенсорным экраном, iPhone, Android — нажми, удержи на секунду до появления подсветки, перетащи.


Музыкальный, фоновый и текстовый слой могут быть обрезаны по главному слою параметром «Обрезать по главному».
Длительность фото и текста


За минимальную длительность фотографий и текста отвечают параметры «Минимальная длительность».


Для задания длительности тексту или фотографиям двигайте слайдер у нижней границы файла или установите точное значение с помощью кнопки .
Точное совмещение видео, фото, музыки и текста


Для точного совмещения видео из разных элементов включи «Удержание позиции» и перетаскивай файл на требуемуе место.
Для сенсорных устройств, iPhone, Android — нажать, удержать, перетаскивать.
Склеить видео с переходами и без переходов


Переходы настраиваются для каждого слоя параметрами «Появление» и «Исчезание» в настройках слоя, сразу за областью редактирования. Или отдельно каждому файлу через редактор .
Для отключения перехода установи «Длительность» перехода в 0.
Как обрезать и склеить видео с переходами и без.
Обрезать видео, эффекты


Обрезать, наложить эффекты и задать параметры перехода отдельному файлу кнопкой или же задавайте общие для слоя настройки сразу за областью редактирования.
3. Скачать объединенное видео


Когда параметры склеивания видео установлены, фотографии соеденены с видео и музыкой просто нажми «Сделать видео».
Процесс объединения достаточно быстрый, но зависит от общего количества файлов, их форматов, разрешений и общего количества графических эффектов.
Как добавить фоновую музыку.
Как склеить видео в один файл
Автор статьи: Яна Дементьева 12 мая 2020На практике перед пользователями часто встает распространенная проблема: как объединить видео в одно? Мотивы могут быть разные — например, с некоторых видеохостингов приходится скачивать ролики по частям и потом склеивать. Другая ситуация, когда у вас есть несколько видеофрагментов, и вы хотите понять, как их соединить в одно, чтобы получился оригинальный фильм, посвященный тому или иному событию.
Для того, чтобы склеить видеоролики, воспользуемся программой «ВидеоМАСТЕР». Продукт оснащен всем необходимым инструментарием и позволяет сделать это быстро и качественно. Процедура довольно проста:
Как объединить видео в один файл
Шаг 1. Установите программу «ВидеоМАСТЕР»
Вначале необходимо скачать видео конвертер «ВидеоМАСТЕР» и установить его на компьютер. Размер дистрибутива составляет 56 MB, при наличии высокой скорости скачивания процесс загрузки займет не более пяти минут. После окончания загрузки запустите файл VideoMASTER.exe, чтобы начать работу.
Шаг 2. Добавьте видеоклипы в программу
Для того чтобы загрузить видео файлы в программу, нажмите кнопку «Добавить» на левой боковой панели. «ВидеоМАСТЕР» позволяет добавлять как отдельные видеоролики, так и целые папки, а также DVD, если диск находится в DVD-приводе.
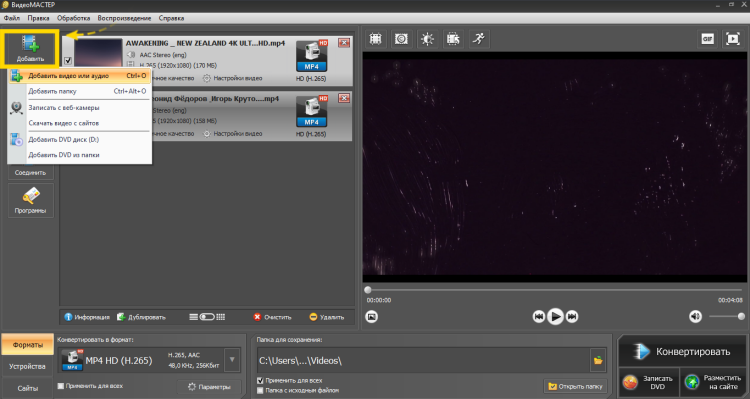 Запустите программу и укажите путь к роликам, которые хотите соединить
Запустите программу и укажите путь к роликам, которые хотите соединитьШаг 3. Укажите настройки записываемого файла
В разделе «Конвертировать в формат» выберите формат для создаваемого ролика. Программа поддерживает большинство популярных расширений видео, например MP4 и AVI, а также позволяет записывать DVD диски. При необходимости вы можете указать детальные настройки создаваемого файла. В разделе меню «Параметры» можно выбрать тип кодека, битрейт, размер, частоту кадров и др.
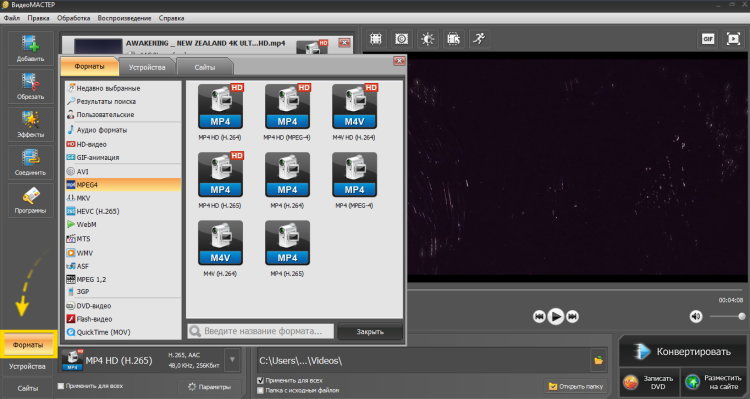 Вы можете сразу же указать формат будущего ролика
Вы можете сразу же указать формат будущего роликаШаг 4. Отметьте видео файлы, которые необходимо соединить
Для того чтобы соединить два видео в одно, необходимо отметить видео файлы галочками. Далее нажмите кнопку «Соединить» на левой боковой панели.
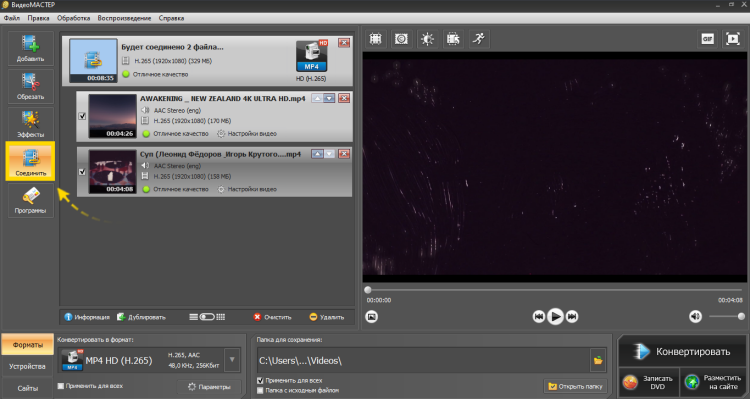 Отметьте файлы и кликните по кнопке «Соединить»
Отметьте файлы и кликните по кнопке «Соединить»Шаг 5. Запустите процедуру конвертации
Нажмите кнопку «Конвертировать» в правом нижнем углу программы. Скорость конвертации зависит от размеров исходных файлов. Если у вас появились более приоритетные задачи, вы можете остановить склейку. Для этого нажмите кнопку «Пауза». Возобновить конвертацию вы сможете в любое удобное для вас время.
Шаг 6. Улучшение видеоматериала
Чаще всего необходимо провести дополнительную обработку, так как склеить видео в один файл бывает недостаточно. Быстрый монтаж большого количества видеоклипов между собой предполагает, что изначально фрагменты должны быть в одном формате, в приблизительно одинаковой цветовой гамме и хорошо сочетаться по крупности планов. Такое совпадение по всем параметрам случается довольно редко, поэтому куски желательно привести к одному стандарту, чтобы сгладить переход между ними.
«ВидеоМАСТЕР» – простое приложение, которое может совместить пару роликов, даже если их параметры кардинально отличаются. Софт включает все необходимые функции для подготовки видео к склеиванию.
Скачать сейчасВсего 56 mbНакладываем эффекты
Эта опция будет крайне полезна в случае, если цвета в отобранных фрагментах сильно отличаются. Например, в одном видео преобладают теплые оттенки, а в другом – холодные. Чтобы исправить этот недочет и подогнать видеоряд во всех склеиваемых эпизодах под единый стиль, необходимо воспользоваться эффектами.
Запустите редактор еще раз и в главном рабочем окне добавьте нужные файлы.
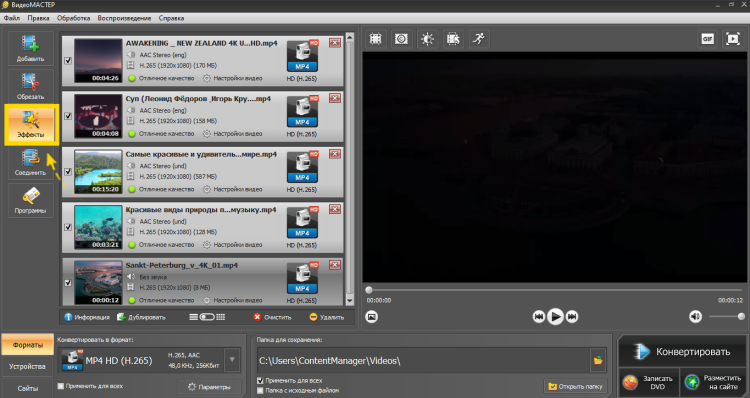 Нажав кнопку «Эффекты», вы попадете во внутренний редактор видео
Нажав кнопку «Эффекты», вы попадете во внутренний редактор видеоДалее нажмите на кнопку «Эффекты». С помощью готовых пресетов вы сможете в один клик сделать цвета в кадре более насыщенными, осветлить их, затемнить, или вовсе обесцветить клипы, применив стилизацию под старые фильмы.
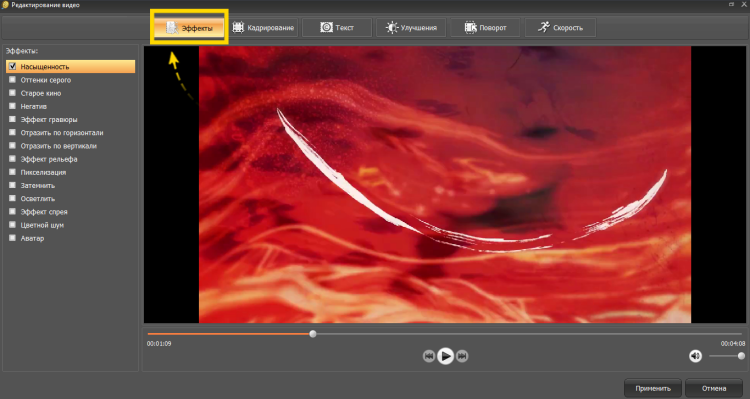 С помощью эффектов, вы сможете улучшить видеоряд одним нажатием кнопки
С помощью эффектов, вы сможете улучшить видеоряд одним нажатием кнопкиПрограмма для объединения видео дает возможность комбинировать эффекты от различных пресетов, создавая еще более интересные способы обработки. Так, вы можете придать ролику ретро атмосферу, сочетая «Старое кино» и «Цветной шум». Получится стильная колоризация под сепию вкупе с имитацией плёночного зерна.
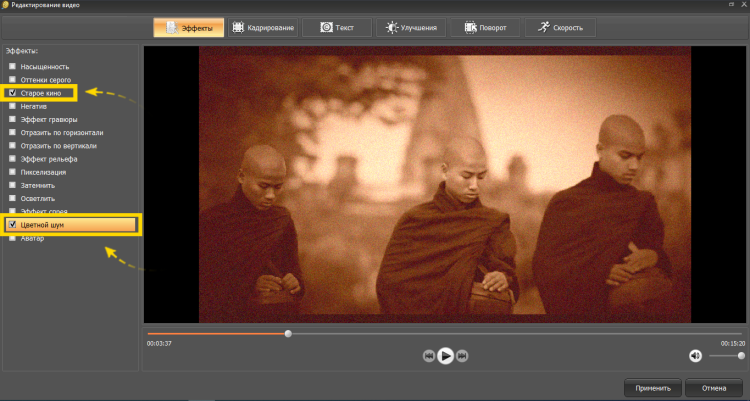 Сочетайте эффекты, и вы сможете добиться более интересных результатов
Сочетайте эффекты, и вы сможете добиться более интересных результатовТакого же эффекта можно добиться, подключив пресет «Оттенки серого», а также одновременно поставив галочки возле команд «Затемнить» и «Осветлить». Так вы получите неконтрастное черно-белое изображение также в духе ретро-фильмов.
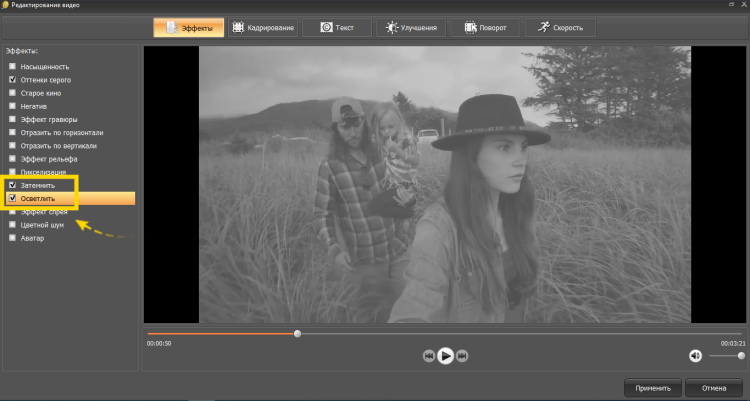 Подключайте столько эффектов, сколько посчитаете нужным
Подключайте столько эффектов, сколько посчитаете нужнымКорректируем качество видео
В этом же окне во вкладке «Улучшения» вы сможете более детально настроить цветопередачу в роликах. Вы можете воспользоваться инструментами моментального преображения – «Авто-уровни» и «Комплексное улучшение» – или настроить цветовой баланс, яркость, контраст и насыщенность видео дорожки вручную.
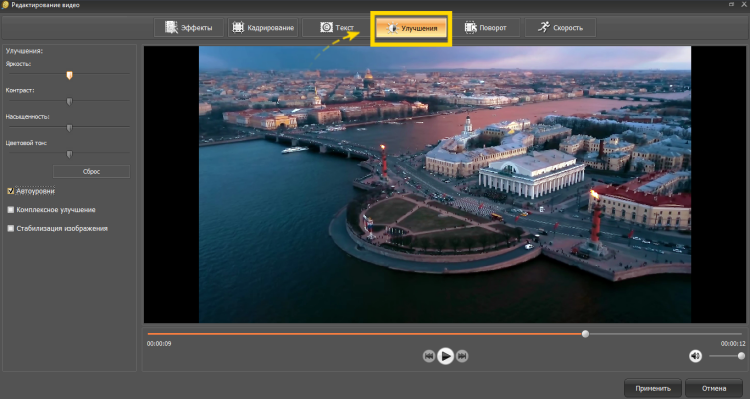 Настройте параметры по своему вкусу
Настройте параметры по своему вкусуЭкспериментируйте с различными показателями этих параметров! Так вы сможете создать оригинальные тонировки и фильтры, которые окажутся ничуть не хуже, чем пресеты из набора программы, а также заметно повысят качество финального ролика.
Шаг 7. Работаем со звуком и добавляем музыку
Склеивая два и более видео, не обходите вниманием их звуковое сопровождение. Один фрагмент может включать речь, в другом может быть только музыка, а в третьем – абсолютная тишина. Ваша задача – настроить звучание каждого эпизода так, чтобы после склейки видео финальный клип гармонично воспринимался на слух.
«ВидеоМАСТЕР» предоставляет широкие возможности по коррекции звука в видео. Вы сможете заменить исходную аудиодорожку, наложить поверх новую композицию, сделать любой из имеющихся аудиопотоков громче или тише, а также полностью убрать
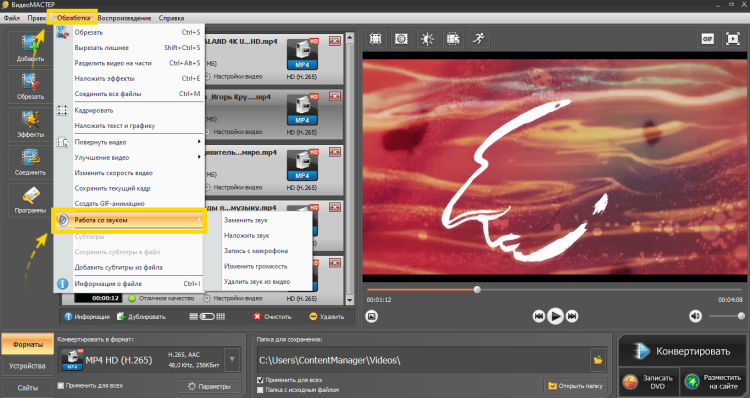 Выберите подходящую опцию из представленных
Выберите подходящую опцию из представленныхВыбрав нужный вариант, вы попадете в окно настроек. В нём вы сможете загрузить трек с компьютера и наложить на нужное видео. Если длительность музыки зиции превышает длительность видеоряда, вы можете обрезать аудиодорожку, нажав на значок в виде ножниц. При желании вы можете совмещать несколько мелодий, меняя их последовательность в списке с помощью стрелок.
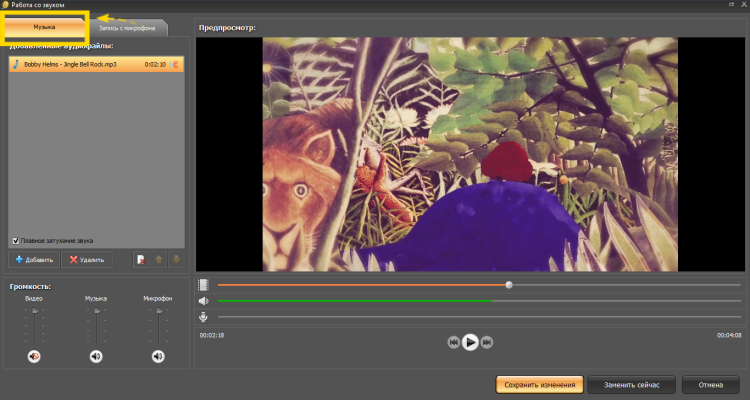 Выберите подходящую опцию из представленных
Выберите подходящую опцию из представленныхСложные случаи
Иногда, чтобы объединить отдельную нарезку в видео, необходимо выполнить более тщательную подготовку. Это случаи, в которых ролики сняты в разных пропорциях или в «неправильном» положении (например, вы собираетесь склеить горизонтальное и вертикальное видео). Для устранения этих недостатков «ВидеоМАСТЕР» предлагает несколько удобных решений. Просто следуйте краткой инструкции!
Выполняем кадрирование
Кадрирование позволит выполнить слияние любых видеофайлов в разных форматах. Если один из добавленных роликов снят в формате 4:3, а остальные – в 16:9, вы можете скорректировать разницу. Воспользоваться этим инструментом вы сможете, нажав кнопку «Эффекты». В строке «Пропорции» установите необходимое значение и разместите границы выделения на оптимальном участке видеоряда.
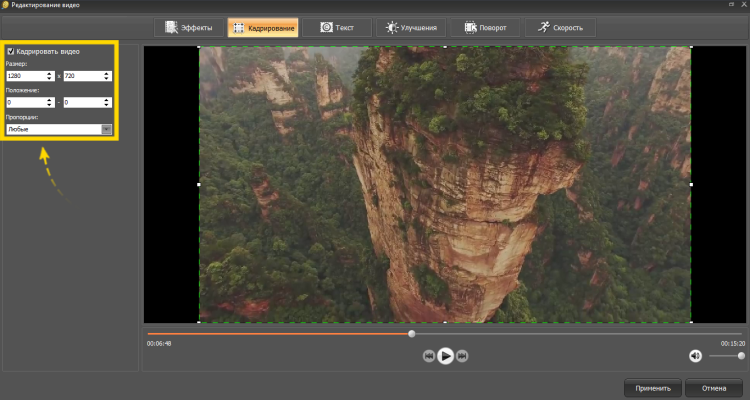 Установите выделение на необходимом участке изображения видео
Установите выделение на необходимом участке изображения видеоПереворачиваем видео
Вертикальное видео вы сможете превратить в горизонтальное воспользовавшись опцией «Поворот» в том же окне. Один клик – и оплошность исправлена.
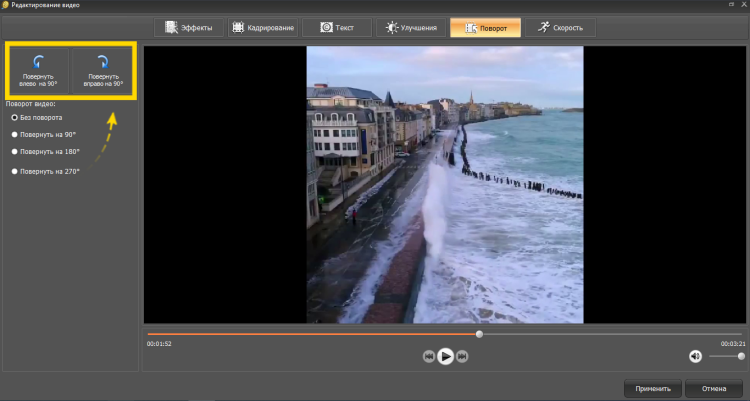 Вы сможете перевернуть видео всего в один клик мыши
Вы сможете перевернуть видео всего в один клик мышиВы можете оставить ролик в таком виде или обрезать с помощью кадрирования. Главное – склеить видео без потери качества. Остаётся только сохранить видео в одном из предложенных форматов. Не волнуйтесь, результат будет без водяных знаков.
Теперь вы знаете, как объединить несколько видео в одно в домашних условиях. Однако ВидеоМАСТЕР это ещё и программа для сжатия видео! Этот многофункциональный и удобный софт на русском языке позволит выполнить любые задачи по работе с аудио и видео. Скачайте его бесплатно и меняйте форматы файлов, объединяйте ролики без ущерба для качества, добавляйте текст, эффекты, настраивайте скорость, разворачивайте видеоизображение на экране.
Часто задаваемые вопросы:
Как обрезать и соединить видео?
Скачайте программу ВидеоМАСТЕР и загрузите в неё необходимые файлы. Чтобы удалить часть видео, нужно выбрать на левой панели пункт «Обрезать» и указать специальными маркерами тот отрезок, который должен будет остаться. Для склеивания видео нажмите кнопку «Соединить». Загруженные видео станут подпунктами одного целого файла. Остаётся только выбрать его итоговый формат и сохранить на компьютер.
Как разбить видео на несколько частей?
Откройте видео в программе ВидеоМАСТЕР и в меню «Обрезать» выберите пункт «Разделить на части». Отмечайте необходимые части ползунками и сохраняйте их как фрагменты. Подробнее читайте в нашей инструкцииДоброго времени суток, уважаемые читатели моего блога. Знаете, что отличает профессионала от новичка? Первого не пугает никакая трудность, с чем бы он не столкнулся. Успешные люди действуют невзирая ни на что. А тем, кому достичь высот не суждено, находят всяческие отговорки, чтобы оправдать собственный страх или лень.
Сегодня мы поговорим о том, как соединить видео в одно. Я расскажу о нескольких способах это сделать. Какой выбрать – решать вам. Для начала мне хотелось бы сказать несколько слов о самих методах, ведь на самом деле от первых решений ваша судьба зависит намного больше, чем вы думаете.

Эта информация позволит вам не ошибиться и сэкономить время.
Как не ошибиться новичку, делая выбор
Существует три разновидности способов, благодаря которым вы можете объединить 2 ролика в один.
- Онлайн редакторы
Например, www.youtube.com/editor, www.moviemasher.com, www.cellsea.com/free-online-video-editor.
- Простенькие программки
ВидеоМОНТАЖ, Windows Movie Maker или Киностудия Windows, Pinnacle VideoSpin, Movavi Video Editor.
Если вы новичок, то я не рекомендую вам использовать первый или второй способ, а если вы опытный пользователь, то вы и сами не станете этого делать. Согласитесь, задача очень легкая, ну что там… склеить ролик, даже чисто теоретически понятно, что там раз-два и готово. И тем не менее.
Онлайн сервисы
Любой онлайн сервис поставит перед вами множество условий. Вы не сможете загрузить видео любой длины. Вам не удастся закачать серьезный ролик. Некоторые поставят вам водяной знак. Самое неприятное, это когда после часа работы вдруг понимаешь, что скачивание платное. Кроме того, у вас в любом случае, что бы вы не выбрали, будет минимум дополнительных возможностей.

Так какие же преимущества вас могут ожидать при выборе онлайн сервиса? Вам не придется ничего скачивать. Вы один раз воспользовались, создали несколько роликов и забыли об этом опыте, как о страшном сне. Никаких следов на компьютере, все счастливы.
Программы
Второй способ более продвинут. Казалось бы. Однако, в «Видеомонтаж» и Pinnacle невероятно мало функций. Movie maker вы не скачаете, если у вас взломанный Windows, а такой, я думаю, у большинства. Movavi стоит денег.
Если вам нужен простой и понятный редактор для быстрой нарезки, склейки, замены звука, добавить эффекты и переходы, то обратите внимание в первую очередь на Видеомонтаж. Цены демократичны — проверьте здесь.

Я прочитал уйму статей с миллионом уверений в том, что program free и все просто замечательно, но по факту практически всегда вылезает уйма недостатков. В итоге я намучался и плюнул на все. Мовави порадовал больше остальных, и мне вроде бы не жалко денег, но за что я буду платить? Я хочу получить качественное оборудование, которое пригодится мне и в дальнейшем.
Задумайтесь, если впоследствии вы захотите развить свои навыки, еще поработать с видео и добиться какого-то интересного эффекта, а потом и успеха в этой сфере, то у вас ничего не получится. Вы всегда будете находиться на уровне профана, только потому, что пользуетесь этими средствами для реализации цели.

Во-первых, не стоит забывать о престиже, а, во-вторых, простая программа не справится с серьезной задачей. Вам не удастся прыгнуть выше головы, даже если вы будете к этому готовы. Придется постоянно ходить вокруг да около уже проверенных средств. Чтобы развиться придется качать Premiere Pro.
Premiere Pro
Здесь можно достичь невероятного. Благодаря ей снимают все современные фильмы, передачи, клипы и так далее. Именно в ней работают специалисты. Пусть некоторые из них создают говно, но делают они это в премьер про.
Кстати, почему-то именно название чаще всего и пугает новичков: «Ну я тут ничего не пойму, поэтому не буду даже пытаться». Пользуясь онлайн сервисами и простыми редакторами вы обрезаете себе крылья. Вы не даете себе ни единого шанса развиваться дальше, становиться профессионалом и начать зарабатывать на своем хобби.

Сейчас вам нужно решить очень простую задачу, а именно превратить два видео в одно. Уже этим решением вы можете загубить все свое будущее. Быть может пришло время преодолеть эту преграду и наконец-то скачать то, о чем все давно говорят и опробовать свои силы?
Вы познакомитесь с интерфейсом, создадите свой первый проект, и что самое важное, программа уже будет стоять у вас на компьютере. Этот Рубикон будет уже взят. Если захотите потом поразвлекаться или обработать какое-то видео, то у вас больше никогда не возникнет желания искать другие способы решения, я вам обещаю. Вы будете гуглить как сделать что-то именно здесь, потому что совершить тут можно самые невероятные вещи.
В этой статье я не буду рассказывать вам про то, как работать в любых других программах или онлайн сервисах. Все ссылки и названия вы нашли в первой части, недостатки поняли. Если вас это не смущает, то разобраться будет очень просто. Все они элементарны. Не скажу что то, о чем я буду рассказывать сложно, но все же.
Как в течение нескольких секунд склеить ролик
Итак, теперь покажу как действовать. Открываете программу и сразу, чтобы было удобно находите в верхней части меню «Окно» — «Рабочие среды» — «Редактирование».

Теперь открываете папку с вашими роликами. Просто при помощи «Мой компьютер» или открываете папку на рабочем столе. В самой проге ничего делать и нажимать не нужно. Перетаскиваете в нижнюю область сначала первое видео, ждете когда оно загрузится, а затем второе.

В принципе готово. Но, как вы видите, у меня получилось небольшое расстояние между роликами. Выбираю инструмент «Стрелка».

Зажимаю левую кнопку мыши и двигаю второй ролик поближе к первому.

Все. Готово. Однако, есть небольшой нюанс. Если вы захотите сохранить ролик, то в Premiere Pro не получится пользоваться стандартным способом «Файл» — «Сохранить как…». Иначе видео можно будет открыть только при помощи того же Премьера.
В этом же самом разделе «Файл» выберите «Экспортировать, а затем найдите «Медиаконтент».

Дальше все очень просто. Выбираете формат. При помощи раздела «Имя выходного файла» меняете название и выбираете место для хранения файла. Далее жмете на «Экспорт».

Все. Вы создали ваш первый проект в программе Premiere Pro. Готово.
Возможно, вам также пригодится статья, в которой я рассказываю о том, как обрезать ролик. Она уже есть в моем блоге. Вы также можете подписаться на рассылку и получать больше полезных публикаций прямо к себе на почту. Я расскажу вам все о том, как можно зарабатывать в интернете.
Если ждать не хочется и вас действительно интересует видео и Премьер Про, советую обзавестись очень полезным курсом. Тем более, что в интернете он один такой. Полный и на русском языке видеокурс «Супер Premiere Pro».

Ну вот и все. Теперь вы знает все что необходимо и я могу попрощаться. Подписывайтесь на мою группу Вконтакте. До новых встреч.
Разделение и объединение видео выполнить нелегко, но возможно вам потребуется сделать это в любой момент. В таких случаях всегда полезно иметь в запасе программу, которая поможет вам решить эту задачу. С помощью правильной программы вы сможете проигрывать видео, разделять и объединять их, как вам нужно. В этой статье мы собрали ТОП 10 бесплатных программ для легкого разделения и объединения видео.
ТОП 10 бесплатных программ для разделения и объединения видео
Давайте рассмотрим 10 лучших программ для разделения и объединения видео, которые достойно справляются с поставленными задачами.
#1. Filmora video editor
Filmora Video Editor- самый лучший видеоредактор, который можно использовать для разделения и объединения видео. Он работает на Mac и Windows, кроме этого, он обладает мощными возможностями редактирования, которые пригодятся в создании лучших видеороликов. С ним вы можете редактировать и даже сохранять видео с разрешением до 4k, а так же убирать шумы из видео. В его расширенных функциях также включен аудиомикшер, поэтому есть возможность поиграть с музыкальными треками.
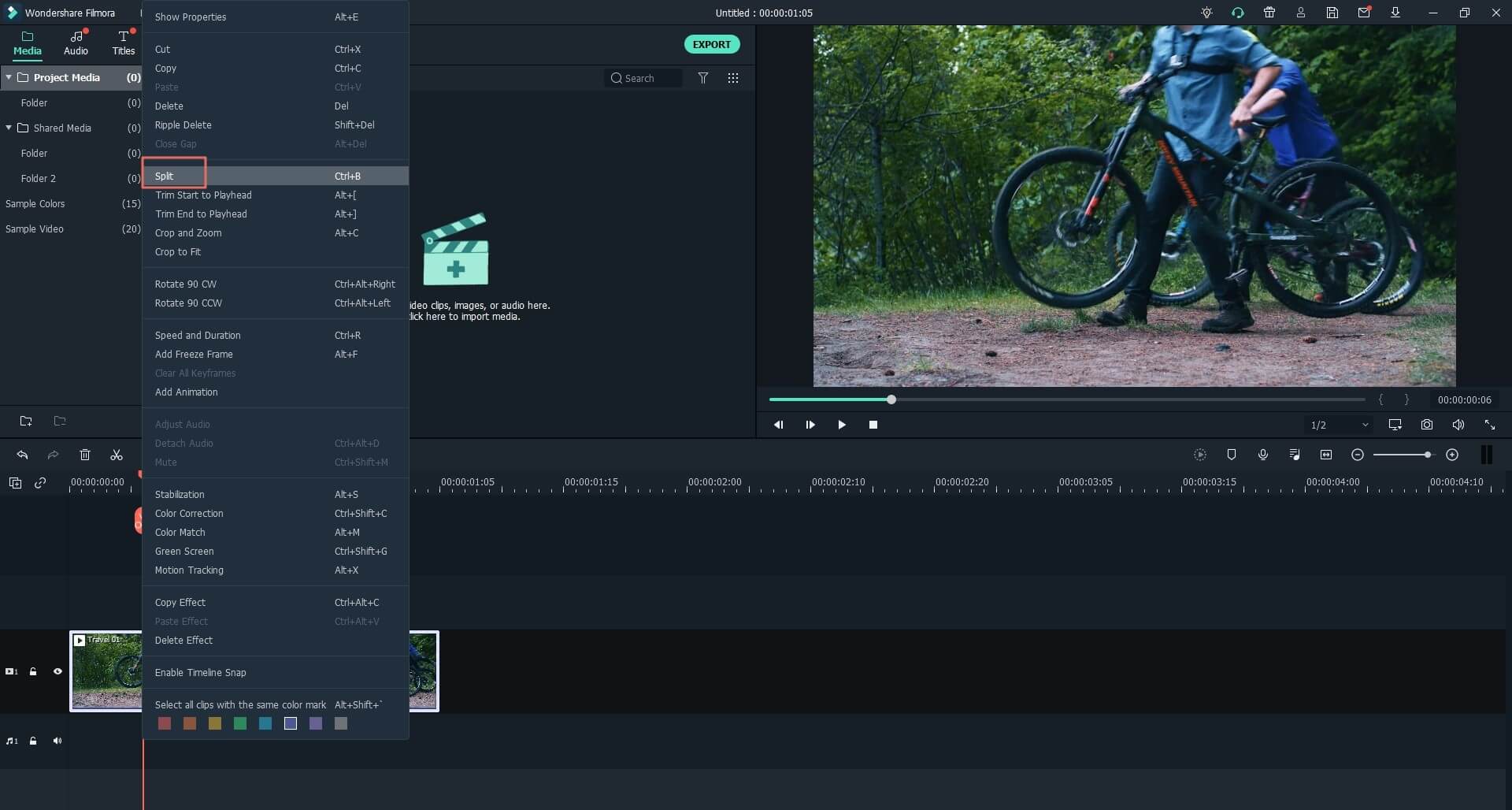
Основные характеристики Filmora Video Editor:
- Множество фильтров и накладок поможет превратить видео в шедевр.
- Разнообразие эффектов для наложения на видеоролик.
- Ускоряйте или, наоборот, замедляйте. В вашем распоряжении также time lapse и slow motion.
- Возможность просмотра кадра за кадром.
- Переворачивайте видео или проигрывайте в обратном порядке.
Если вам необходима более детальная инструкция, как разделить видео на базе Mac, нажмите сюда.
#2. SolveigMM Video Splitter
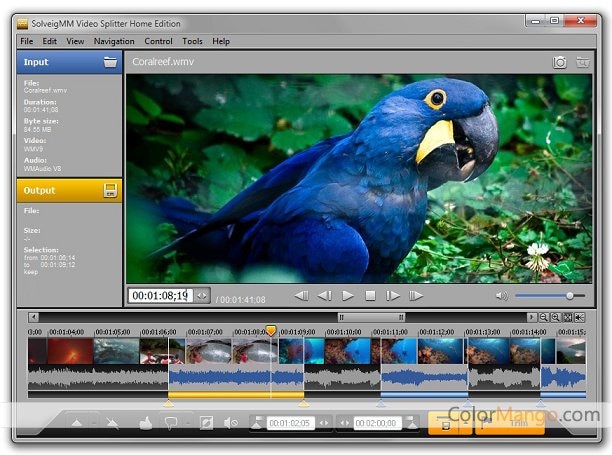
SolveigMM Video Splitter — прекрасное ПО для тех, кто хочет разделять и объединять различные видео. Программа работает быстро как с видео, так и с аудио, а также выдает отличные результаты.
Плюсы:
- • Сохраняет 99% исходящего файла.
- • Редактирование видео и аудио без уменьшения качества.
- • Вы можете легко обрезать различные видео и аудио.
- • Два разных режима редактирования.
- • Маркеры начала и конца для облегчения фрагментации видео.
Минусы:
- • Потребуется время для того, чтобы привыкнуть к интерфейсу.
- • ПО — платное; некоторые пользователи утверждают, что цена завышена, по сравнению с предоставляемыми возможностями.
Подробнее >>
#3. Movavi Split Movie для Mac
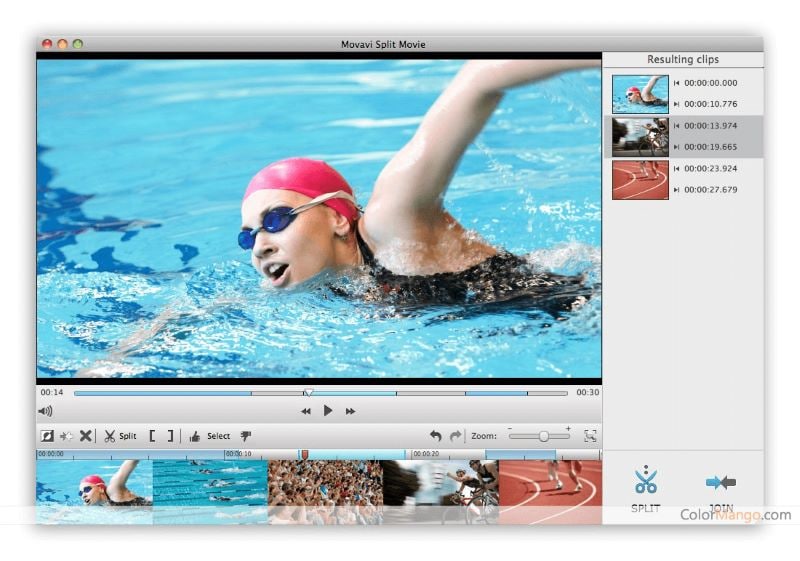
Если вы в поисках программы «обрезчика» для Mac, то Movavi Split Movie — определенно стоящий продукт. Поддерживает массу языков, включая английский, немецкий, французский, испанский, русский и итальянский.
Плюсы:
- • Базовые функции редактирования.
- • Легко разделяет MP4, AVI и другие форматы видео.
- • Обработка видеофайла с перекодировкой, поэтому вы можете сохранить исходное качество.
- • Процесс обрезки видео почти на 20% быстрее.
- • Вы можете загружать видео в различных форматах.
- • Выполняет функции разделения и объединения, поэтому он может объединять различные фрагменты в один файл.
Минусы:
- • Цена продукта весьма высокая.
- • Потребуется время для полного ознакомления с интерфейсом и функциями.
Подробнее >>
#4. Free Video Cutter Joiner
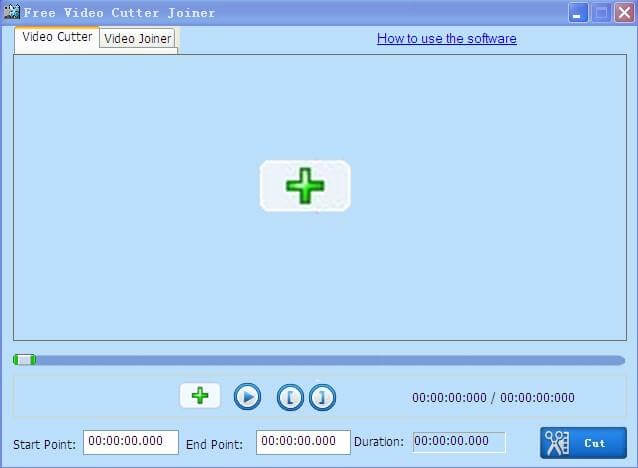
Free Video Cutter Joiner — замечательное приложение для разделения и объединения видео. Оно поможет вам нарезать большие видеофайлы на более мелкие, которые вы с легкостью можете загрузить, сохранить и поделиться.
Плюсы:
- • Поддержка целого ряда аудио- и видеоформатов.
- • Объединение видео в различных форматах.
- • Обрезка видео без снижения качества.
- • Скорость обрезки видео довольно высокая.
Минусы:
- • Не хватает функций редактирования.
- • Базовые функции обрезки и объединения.
Подробнее >>
#5. Winx Video Converter
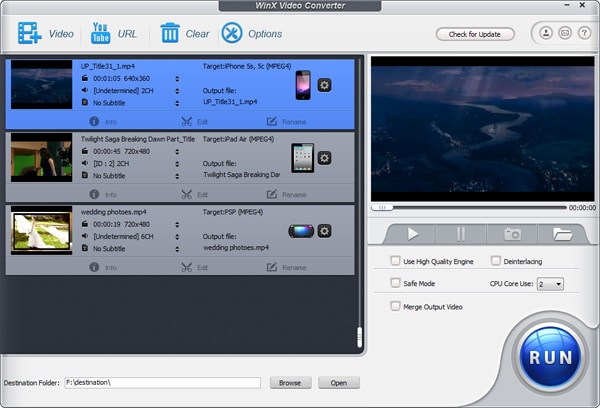
Winx Video Converter — отличный инструмент для тех, кто хочет выполнять преобразование диапазона форматов со скоростью света. Эта программа в основном работает в качестве конвертера, в котором отсутствует реклама.
Плюсы:
- • Не содержит рекламы.
- • Преобразование в множество форматов как видео, сохраненных на ПК, а также тех, которые находятся в Интернете.
- • Возможность сохранять YouTube видео.
- • Возможность редактировать HD видео. Вы можете скачивать видео и музыку из социальных сетей в пакетном режиме.
Минусы:
- • Хотя он имеет функции обрезания и объединения, его чаще используют для преобразования, чем для редактирования.
- • Интерфейс достаточно сложный.
Подробнее >>
#6. MP4 Tools
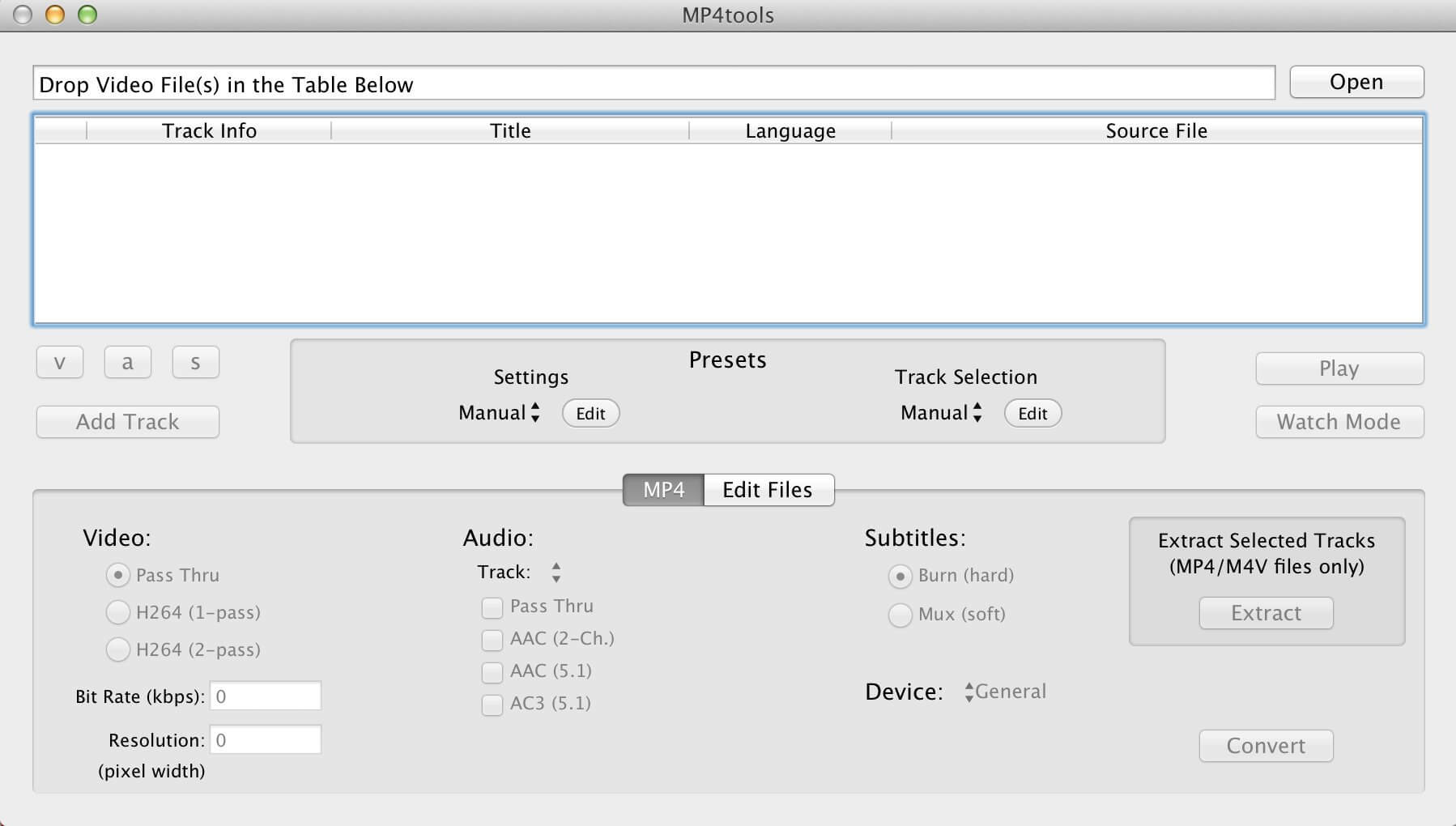
MP4 Tools — это часть комплекта приложений VIDEO toolbox, которая была создана для работы с видео в формате MP4. Он предоставляет вам один из лучших графических интерфейсов для обработки видеофайлов.
Плюсы:
- • Поддерживает разнообразные видеоформаты.
- • Нет необходимости кодировать видео и аудио. Преобразование файлов без разрывов и снижения качества.
- • Преобразует объемные аудиофайлы.
- • Преобразование в пакетном режиме.
Минусы:
- • Иногда функции слишком узкоспециальны, поэтому непонятны для новичков.
- • Чаще используется как видеоредактор.
Подробнее >>
#7. Avidemux
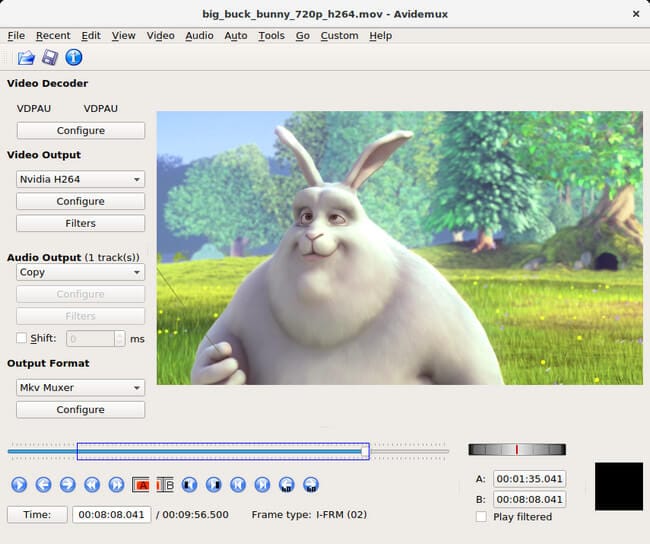
Avidemux — это, по сути, бесплатная программа для разделения и объединения, основной задачей которой является вырезание, фильтрация и кодирование частей видео. Поддерживает ряд форматов, а также вы можете автоматизировать задачи в проектах.
Плюсы:
- • Доступно для различных ОС, включая Linux.
- • Мощные функции скриптов.
- • Поддерживает различные форматы.
Минусы:
- • Простые функции редактирования.
- • Вы не можете создавать и редактировать видео с помощью этого ПО.
- • Есть ограничения.
Подробнее >>
#8. Machete Video Editor Lite
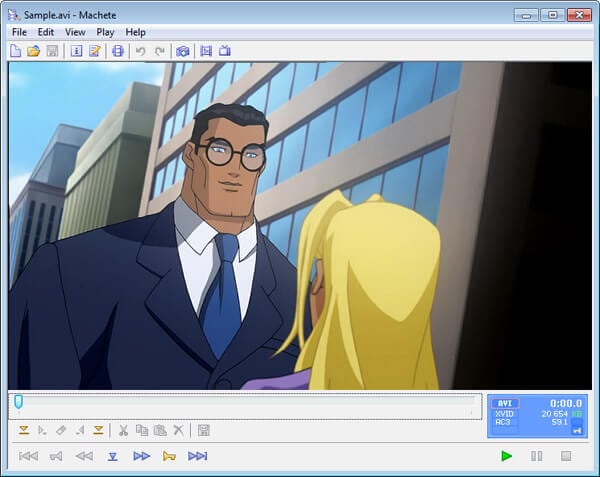
Machete Video Editor Lite- это бесплатная версия ПО Machete. Lite- версия в основном работает только для нарезки и объединения видео, и это дает вам возможность освобождать видео от нежелательных фрагментов, а также миксовать и добавлять другие.
Плюсы:
- • Извлечение музыки из видеофайлов.
- • Бесплатное ПО для базовых нужд нарезки и объединения.
- • Редактирование видео без снижения качества.
- • Значительная простота в использовании.
Минусы:
- • Lite-версия поддерживает ограниченное количество видеоформатов, имеет только базовые функции.
Подробнее >>
#9. Format Factory
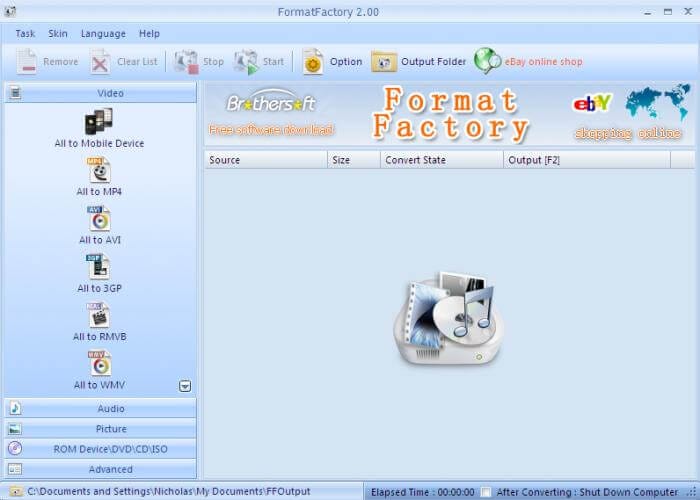
Многофункциональный конвертер, который даст вам возможность преобразовывать большое количество видеоформатов. У вас в запасе будет уйма опций относительно формата вывода. Вы также можете извлекать содержимое CD или DVD на ваш компьютер.
Плюсы:
- • Легко объединять и разделять видео.
- • Приятный интерфейс, где вы найдете различные функции.
- • Поддерживает 62 языка.
- • Имеет мобильную версию.
- • Функция пакетного преобразования.
Минусы:
- • Не хватает расширенных функций редактирования.
- • Чаще всего используется новичками для начала работы с редактированием видео.
Подробнее >>
#10. Freemake Video Converter
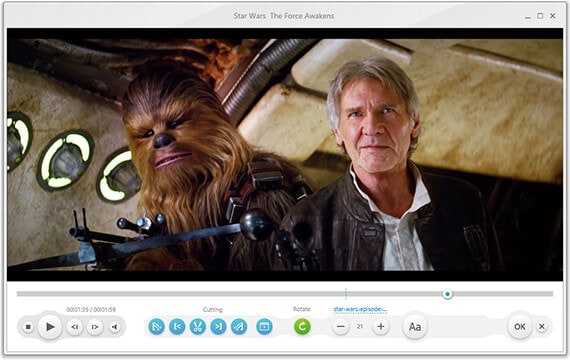
Freemake Video Converter предоставляет возможность преобразовывать в более чем 500 форматов видео. Это программа абсолютна бесплатна и не имеет ограниченной lite-версии. С ее помощью вы можете загружать видео из YouTube и других социальных сетей. Для преобразования клипов можно использовать любое устройство, поддерживающее воспроизведение мультимедиа.
Плюсы:
- • Мощное ПО с множеством функций.
- • Поддерживает огромный ряд форматов.
- • Возможность преобразовывать 4К и full HD онлайн.
- • Преобразование без снижения качества видео.
- • Вы можете вырезать, объединять и даже вращать видеоролики.
Минусы:
- • Нужно время, чтобы привыкнуть к интерфейсу.
- • Слишком большое количество опций сбивает с толку.
Подробнее >>
Это был список лучших редакторов для работы с видео. Выберите нужный и понравившийся вариант, однако Filmora Video Editor — остается одной из программ с максимально расширенными возможностями. Проверьте детали, цену, а затем примите правильное решение программы, которая поможет вам создавать удивительные видеоролики.
Related Articles & Tips
Как объединить видео в один (7 простых способов)
Мы нанимаем!- Платформа
Платформа
Особенности
OTT Apps Запустите свои собственные приложения OTT, навыки кодирования не требуются.Маркетинг и Аналитика Раскройте истинный потенциал ваших видео. Прямая трансляция Пятизвездочный опыт просмотра в реальном времени, которого заслуживает ваша аудитория.Монетизация видео Монетизируйте свои видео и сохраняйте 100% дохода. Видео проигрыватель Создавайте незабываемые впечатления с лучшим в своем классе воспроизведением видео.сообщество Установите прочную связь со своей аудиторией, используя функции сообщества. настройка Создайте незабываемое присутствие в Интернете и очаруйте свою аудиторию.Видео CMS Загружайте, систематизируйте и распространяйте свои видео в одном месте. Безопасность Наслаждайтесь более высоким уровнем конфиденциальности и безопасности.
Видео Маркетинг Стратег на Wave.video
Видео становится все более популярным. В результате увеличивается количество людей, которые хотят редактировать свое первое видео. После съемки вашего видео, обычно есть много видео файлов, которые вам нужно объединить в один.
В этой статье мы рассмотрим несколько простых и быстрых способов объединения видеоклипов в одно видео.
Если ваше окончательное видео будет короче 10 минут, Wave.видео является отличным вариантом для объединения видео в сети в кратчайшие сроки. Объединение видео в Интернете может сэкономить время и сэкономить, поскольку вам не нужно загружать и изучать дополнительное программное обеспечение. Wave.video удобен для новичков и предлагает все настройки, необходимые для создания идеального видео в кратчайшие сроки.
Вот пошаговая инструкция по объединению видеоклипов в один онлайн:
1. Зарегистрируйтесь на Wave.video
Нажмите Зарегистрироваться, чтобы начать бесплатно с Wave.видео.
2. Выберите шаблон
Чтобы упростить задачу, вы можете начать с шаблона, который имеет ваш предпочтительный стиль. Не хотите шаблон? Нет проблем, вы также можете создать новое видео с нуля.
3. Загрузите ваши файлы
На вкладке «Загрузка» добавьте видео и изображения, которые хотите объединить. Вы можете выбрать файлы по одному или выбрать несколько файлов одновременно.
4.Добавить клипы и изображения на временную шкалу
Добавьте видео и изображения, которые вы хотите объединить, на временную шкалу в том порядке, в котором вы хотите, чтобы они появлялись.
5. Обрежьте, обрежьте, добавьте переходы при необходимости
Именно здесь большая часть работы выполнена, хотя наш интуитивно понятный интерфейс облегчает объединение видеоклипов.
Предварительный просмотр видео и — вуаля! Загрузите ваше окончательное видео или опубликуйте его непосредственно на таких платформах, как YouTube, Facebook или Instagram.
Как объединить видеоклипы на вашем телефоне
Как правило, для редактирования видео требуется много аппаратных ресурсов. Вот почему мобильные приложения для редактирования видео кажутся довольно ограниченными. У них обычно меньше настроек, переходов и более медленная обработка. Тем не менее, вы можете использовать его для тестирования видео идей или делать простые видео на ходу.
Объедините видео на вашем iPhone
Одним из лучших приложений для редактирования видео на iPhone является iMovie от Apple.Это позволяет объединять видео на вашем телефоне и добавлять основные эффекты и переходы.
Вот как можно объединить видео на iPhone с iMovie:
1. Создайте новый проект и выберите «Фильм» на экране «Новый проект».
2. Нажмите «Медиа» в левом верхнем углу, чтобы выбрать файлы в правильном порядке.
3. Нажмите «Создать фильм» и «Редактировать объединенное видео».
4.Нажмите Готово, когда будете готовы.
Вы также можете следить за обучающим видео ниже для получения более подробной информации.
Слияние видео на вашем телефоне Android
Если у вас есть Android, InShot является хорошим выбором для объединения нескольких видео на вашем телефоне Android. Это довольно легко, просто выполните следующие действия:
1. Откройте InShot и коснитесь Видео.
2. Выберите видео, которые вы хотите объединить.
Ваши видео появятся на временной шкале в том порядке, в котором вы их выбрали.
3. Обрежьте каждый клип, дважды нажав на него.
4. Добавьте переход, текст или наклейки.
5. Нажмите Сохранить в правом верхнем углу и выберите качество видео в списке доступных вариантов.
Как объединить видеоклипы на рабочий стол
Не каждый обладает навыками редактирования видео, чтобы использовать такие приложения, как Adobe Premiere, Final Cut, Avid или Pinnacle.Если вы новичок, которому нужно быстро и эффективно объединять большие видеофайлы, не тратя недели на изучение нового программного обеспечения, этот раздел для вас.
Объедините видео клипы в Windows 10
Для видеороликов продолжительностью более 10 минут Windows Movie Maker и Shotcut — лучшие бесплатные и простые варианты для Windows. Поскольку Windows Movie Maker был официально снят с производства, мы сосредоточимся на использовании Shotcut для объединения ваших видео. Для большей функциональности рассмотрите возможность использования платных опций, таких как Camtasia или Movavi.
Выполните следующие действия, чтобы объединить видео и изображения в Windows 10 с помощью Shotcut Video Editor:
1. Добавьте свое первое видео
Откройте меню «Файл», выберите «Открыть файл» и выберите свое первое видео или изображение.
2. Добавьте свое видео на график
После того, как оно открыто, перетащите свое первое видео на временную шкалу.
3. Добавить еще клипы
Повторите шаг 2 для всех видео, которые вы хотите объединить.Делайте это, пока все ваши клипы не будут на временной шкале рядом друг с другом.
4. Применить последние штрихи
Применение желаемых эффектов, фильтров или переходов и предварительный просмотр вашей работы.
5. Экспортируйте свое видео
Нажмите «Экспортировать видео», чтобы сохранить окончательное видео на компьютере.
Посмотрите видео ниже для более подробного руководства по Shotcut Video Editor:
Итак, что насчет Windows Movie Maker? Что ж, если вы не возражаете, что Microsoft не обновляет и не поддерживает его с 2018 года, вы можете получить его здесь.Этот урок должен научить вас всему, что вам нужно знать, чтобы объединить видео с ним.
Соберите видео в MacOS
Большинство пользователей MAC этого не знают, но вы можете объединить видеоклипы в один с QuickTime Player. Он поставляется предварительно установленным на большинстве компьютеров Apple, поэтому нет необходимости загружать какое-либо программное обеспечение. Но, кроме обрезки и слияния, у него нет других полезных функций, таких как переходы, коррекция цвета или фильтры. Чтобы получить все эти функции бесплатно без загрузки программного обеспечения, вы должны использовать Wave.видео.
Выполните следующие простые шаги, чтобы объединить два или более видео вместе в MAC OS с QuickTime Player:
- Откройте первый клип с QuickTime Player
- Выберите и перетащите другие клипы в окно QuickTime-плеера
В нижней части окна должна появиться временная шкала.
- Упорядочить и обрезать видеоклипы
- Перейдите в меню «Файл», выберите «Сохранить как» и сохраните видео .
Не достаточно ясно? Следуйте этому уроку:
Что нужно отметить при объединении видеоклипов
Объединение видеоклипов в одно видео может показаться сложной задачей, даже если вы опытный редактор видео.
Почему?
Потому что процесс создания отличного финального видео включает в себя несколько задач и множество критических и креативных решений. Мы хотим, чтобы вы были готовы, поэтому давайте рассмотрим наиболее распространенные препятствия, с которыми вы можете столкнуться.
Качество
Качество вашего финального видео зависит от исходных файлов. Когда вы объединяете видеоклипы с разными качествами, каждый клип сохраняет свое качество. Имейте в виду, что уменьшение размера конечного видео снижает его качество.
Форматы / кодеки
Различные камеры производят разные изображения и видео. Возможно, вы заметили разницу в видеоформате ваших клипов. Не беспокойся Вы можете объединять видео в разных форматах.
Если вашей работе не требуются какие-либо особые эффекты, постарайтесь сделать ее проще и используйте самый «универсальный» видеокодек, такой как h.264 с расширениями .mp4 или .m4v, и аудиокодек AAC. Если вы не уверены в своих характеристиках видео, проверьте информацию о файле на вашем компьютере.
Размеры
В зависимости от того, для какой платформы вы создаете, ваше видео может быть вертикальным, горизонтальным или квадратным. Например, вертикальные видео лучше всего подходят для Insta-Stories, а горизонтальные — на Facebook и YouTube. Перед тем, как вы начнете присоединяться к видео, обязательно проверьте спецификации для вашей предполагаемой платформы.
Обрезка и резка
Хотите использовать только несколько секунд или определенную часть изображения или видео? Скорее всего, исходные файлы могут быть не идеальными с самого начала.В
.Существует ли слияние видео наивысшего качества для простого объединения видеоклипов?
Возможно, вы захотите объединить несколько видео в одно для iPhone, Instagram, YouTube или по многим другим причинам, и почти все программное обеспечение для редактирования видео может помочь вам достичь цели. Однако не все из них предоставляют вам очень быстрый способ комбинировать видео на компьютере Mac или Windows.Итак, вы хотите обратиться за помощью к надежному видеокомбайнеру , не так ли? Тогда вы были в правильном месте.
В этой статье вы узнаете, как лучше всего объединить и редактировать видео, и даже 6 альтернативных решений для вашей справки. Вы можете сравнить их и решить, какой из них лучше в соответствии с вашими потребностями.
Лучшая часть?
Подробное руководство о том, как объединять или объединять видео в одно с лучшим видео-объединителем, также будет перечислено в следующей части.Вы можете следить за ними, чтобы быстро объединить видео онлайн или офлайн, как вам нравится.
Теперь давайте начнем.
Filmora Video Editor — 1 щелчок, чтобы объединить несколько видео в одно
Filmora Video Editor для Windows (или Filmora Video Editor для Mac) — популярный инструмент для редактирования видео в 2018 году. С помощью этого инструмента для объединения видео вы можете легко объединять видеоклипы, аудиофайлы и фотографии в одно видео на Mac (10.14 в комплекте) и Windows , Вы также можете объединить аудио файлы с одним видео.При объединении видеоклипов и фотографий просто перетащите их на временную шкалу по порядку. При объединении видео и некоторых аудиофайлов перетащите видео на временную шкалу, а затем перетащите аудиофайлы на временную шкалу по порядку. Позже экспортируем видео. Это сделано. Получи это сейчас!
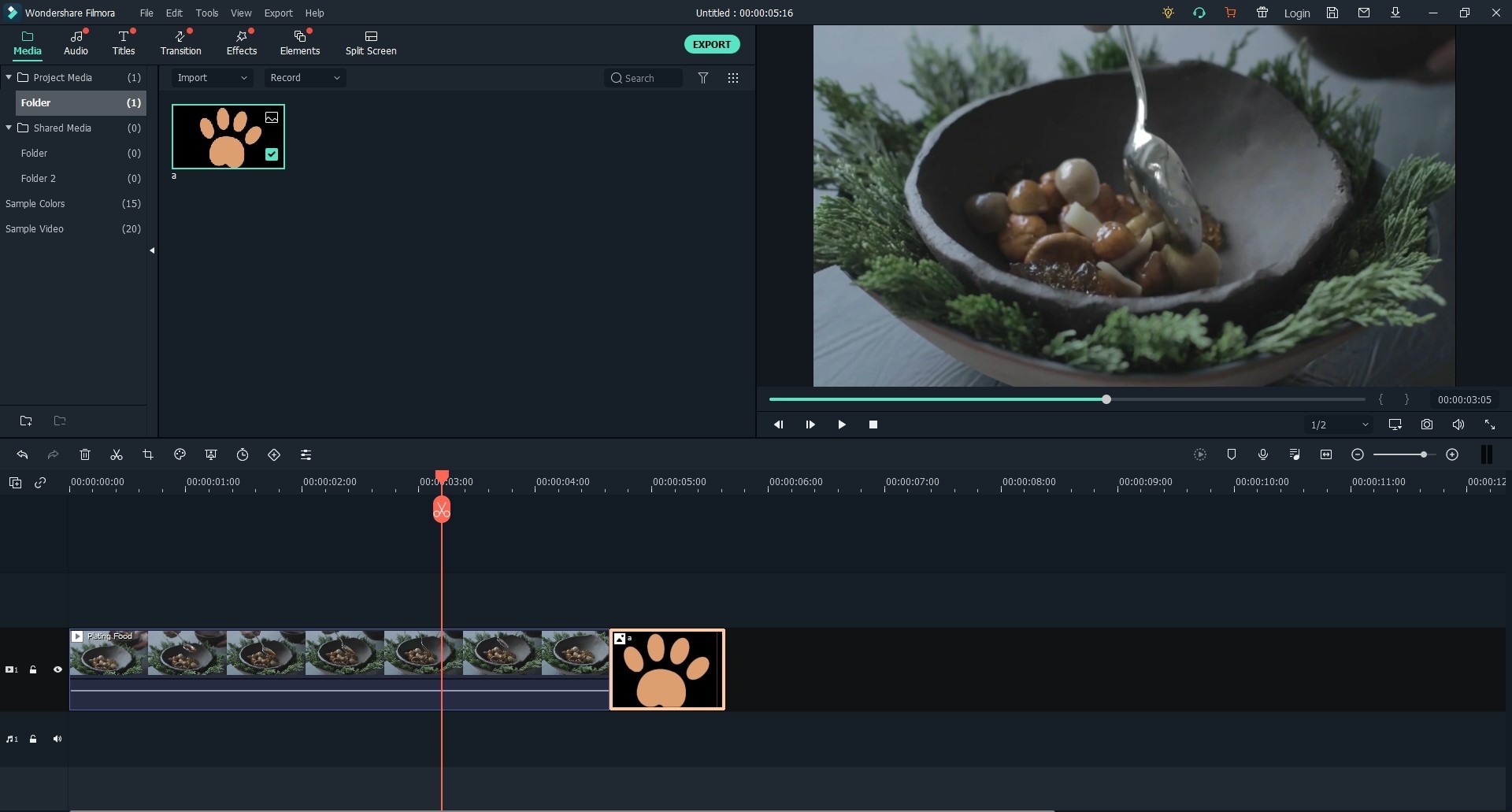
Почему выбирают этот видео Combiner Filmora:
- Импорт мультимедиа: Filmora Video Editor поддерживает множество распространенных расширений видеофайлов: MKE, VOB, MPEG и MP4.Любому пользователю редактора видео Filmora не нужно искать другое программное обеспечение для сортировки аудио и фоторедактирования, поскольку это приложение достаточно универсально для решения подобных задач.
- Эффекты и переходы : редактирование более интересно, когда у вас есть разные варианты улучшения и привлекательности видео, а также видеоредактор Filmora предлагает широкий спектр фотоэффектов и фильтров.
- Экспорт файлов: После того, как вы успешно отредактировали видео и чувствуете, что вам больше не нужно редактировать видео, вы можете экспортировать видео в различные доступные форматы, а также в локальные хранилища, если будете смотреть на мобильных устройствах.
Как объединить видео, используя лучший Video Combiner или Joiner?
Filmora Video Editor — это программа для объединения нескольких видео в один файл. Он также может объединять различные аудиоклипы и картинки в одно видео. Ниже приведены инструкции по использованию этого мощного программного обеспечения для слияния видео.
Шаг 1. Установка и импорт файлов
Скачайте, установите и запустите программу, затем нажмите «FULL FEATURE MODE» в главном окне.После этого вы можете перетащить видео непосредственно в программное обеспечение или нажать кнопку «Импортировать мультимедийные файлы здесь», чтобы импортировать видео, которые вы хотите объединить.
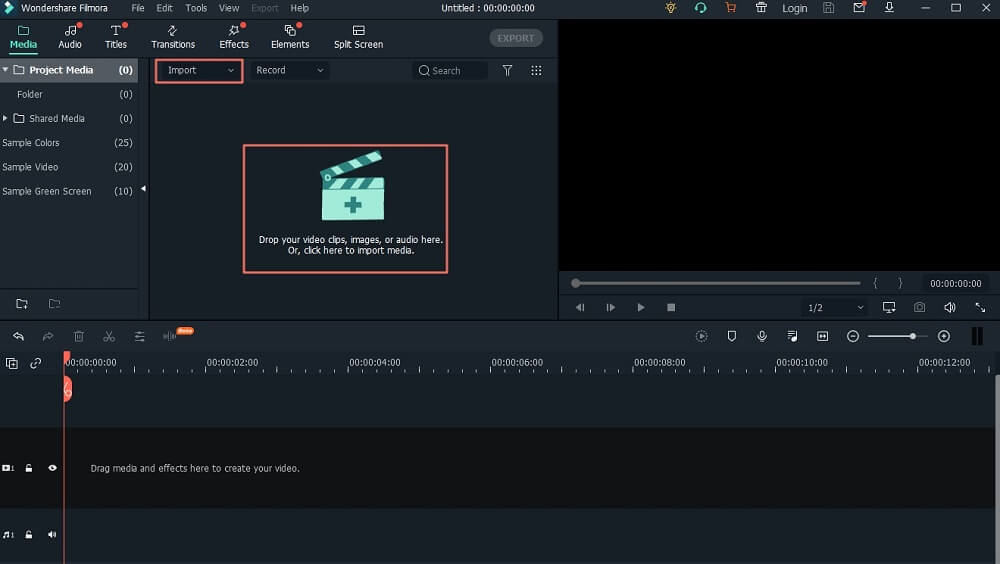
Шаг 2. Объедините видеоклипы
После импорта видео можно перетаскивать видео на временную шкалу по порядку, чтобы можно было легко получить объединенное видео сразу после его экспорта.
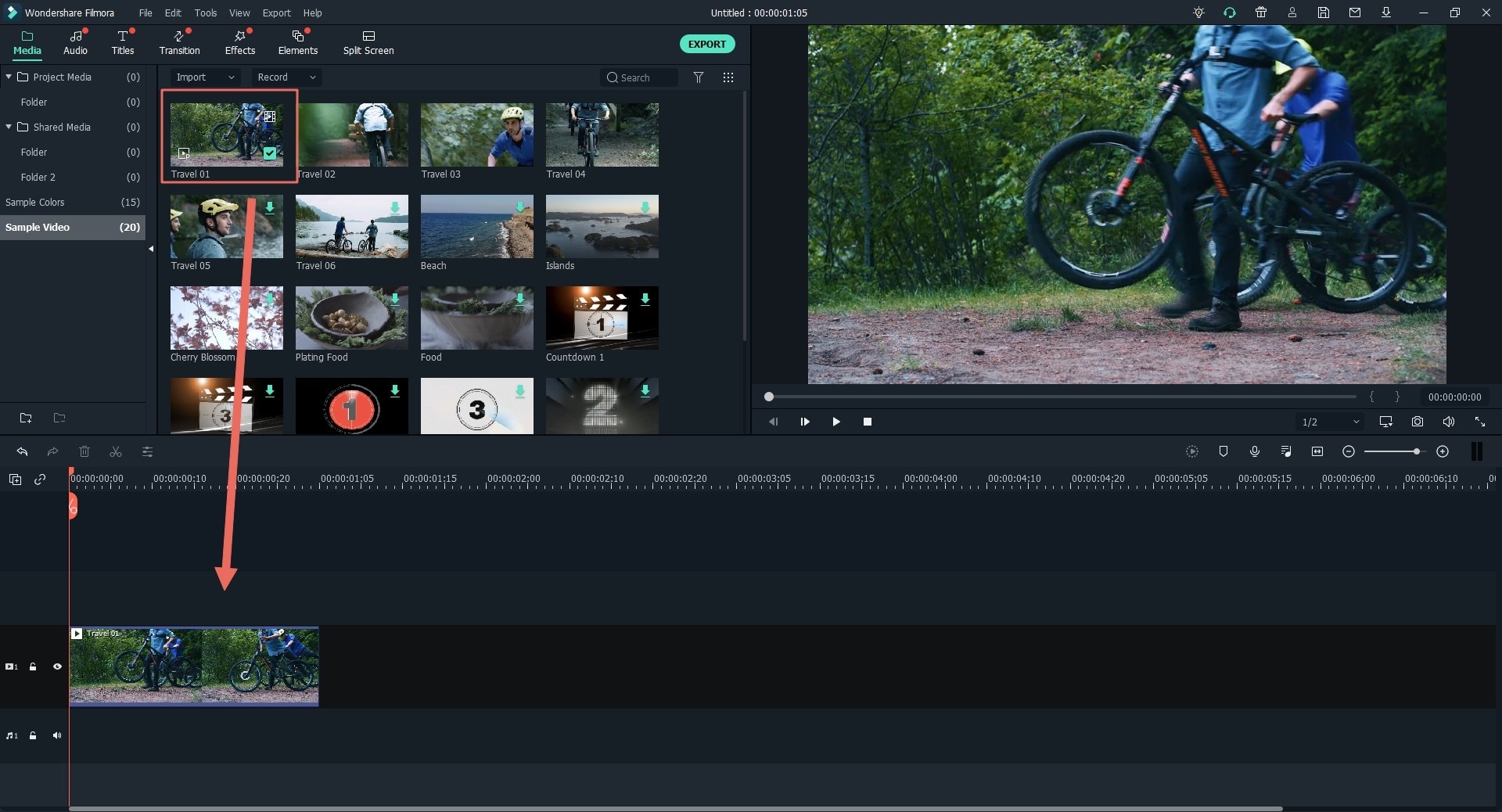
Шаг 3.Экспорт объединенного видео
Также вы можете нажать на каждый видеоклип и перетащить их, чтобы настроить их порядок, после этого нажмите кнопку «ЭКСПОРТ», чтобы экспортировать видео, чтобы получить одиночное и комбинированное видео.
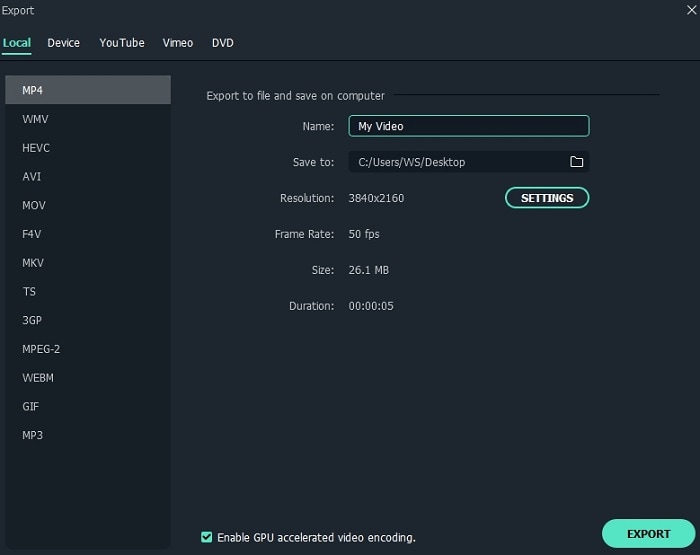
Вы также можете знать:
Как разделить большое видео на клипы
Как сделать видео с разделенным экраном
6 лучших видео Combiner и редактор, которые вы должны знать
iMovie — Video Merger для Mac
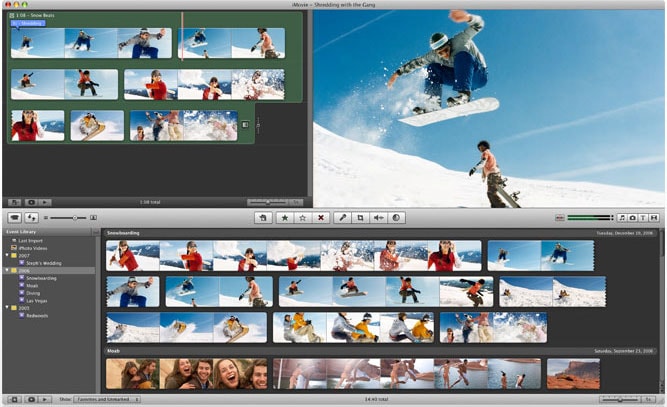
С помощью этой бесплатной программы для объединения видео вы можете легко объединять видео бесплатно.И вы сможете легко просматривать свои видеофайлы, что является наиболее важной частью редактирования видео. После редактирования вы сможете свободно делиться видео на социальных сайтах, таких как YouTube и Facebook. При создании фильма эта программа позволит вам найти трейлеры, которые сделают фильм более профессиональным.
MPEG Streamclip — Mac Video Combiner
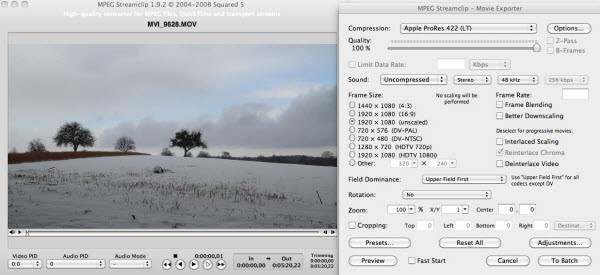
Этот объединитель и редактор видео обладает мощью и высоким качеством, которые отсутствуют у большинства его конкурентов.При выборе использования программа будет легко загружаться и устанавливаться. Некоторые из его версий не совместимы с YouTube, но это не большая проблема. Его основными функциями являются поддержка нескольких форматов файлов, конвертация видео и предварительный просмотр. Это гарантирует вам незабываемые впечатления.
Avidemux — Windows Video Joiner
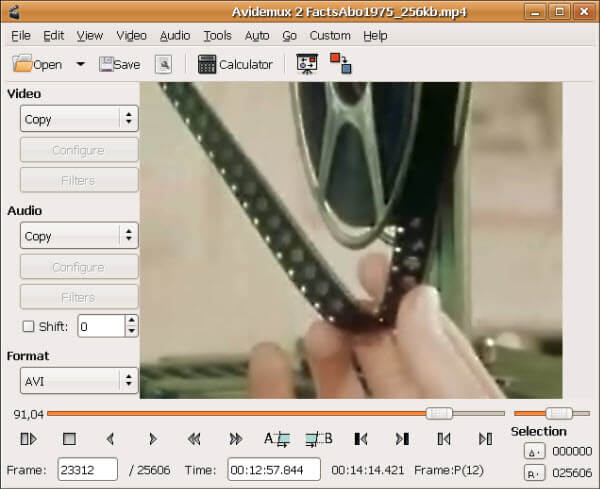
Этот редактор очень прост и удобен при объединении, кодировании, фильтрации и вырезке видео.Это основные задачи, которые он может решить. Его уровень совместимости высок с поддержкой форматов файлов, таких как ASF, MP4, MPEG и AVI. Его возможности сценариев очень мощные, а также очередь заданий, что облегчает автоматизацию задач.
AVS Video Editor — Программное обеспечение для микширования видео
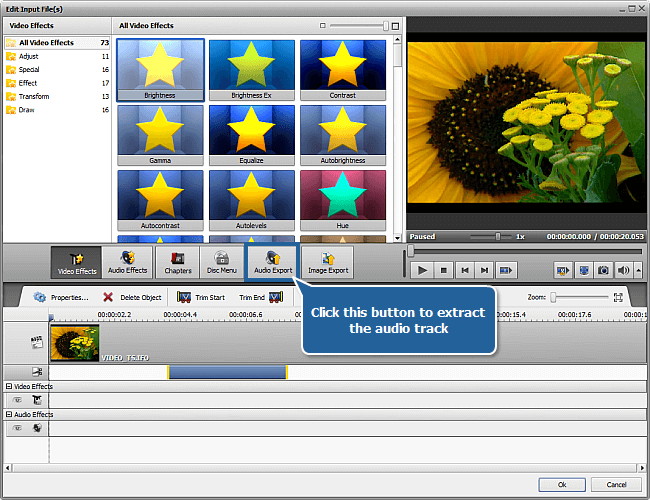
Вы можете использовать этот объединитель видео, чтобы с легкостью вращать, объединять, разделять, вырезать и обрезать видеоклипы. Другие задачи редактирования, выполняемые с программой, включают применение эффектов, вставку меню, добавление текстов и субтитров, а также наложения.С этим программным обеспечением вы можете сделать так много, чего не сможете получить другие.
FFmpeg — Объедините видеоклипы на Mac
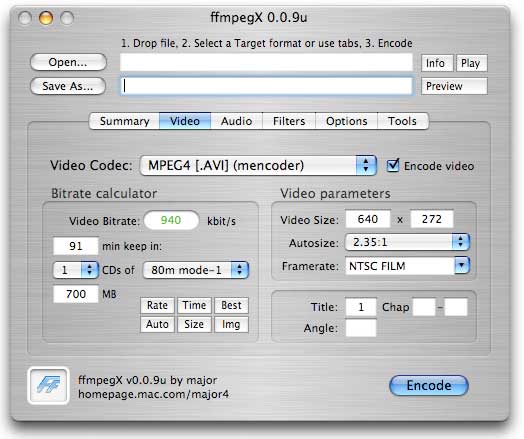
Вы сделаете правильный выбор, если вам нужно кроссплатформенное решение ваших проблем с редактированием видео. FFmpeg способен конвертировать, записывать, а также передавать как видео, так и аудио файлы. Это будет самая легкая из всех доступных на рынке опций, которую вы можете объединить на Mac и Windows.
Windows Movie Maker — бесплатный видеомикшер
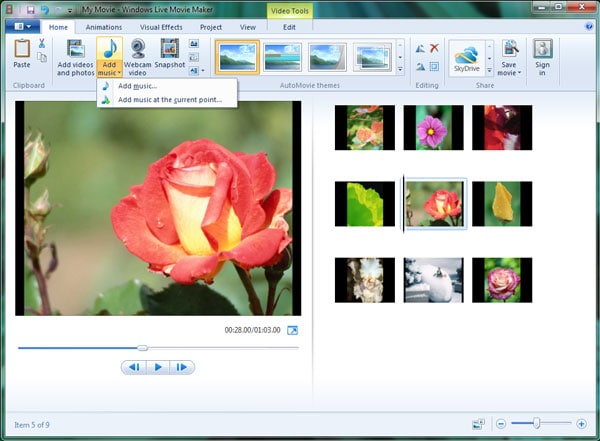
Это бесплатная программа слияния видео для импорта, а также для присоединения ваших видео и слайд-шоу без стресса. Вы также можете добавлять и редактировать аудиофайлы, добавлять темы для вашего отредактированного видео в дополнение к очень простому обмену отредактированным файлом в Интернете.
[Обновление] : Microsoft прекратила поддержку Windows Live Movie Maker с 17 января 2017 года.
Вывод
Сравнив все программное обеспечение для объединения видео, мы обнаружим, что Filmora Video Editor — лучший видео-комбинатор, он используется многими транснациональными компаниями для создания презентаций, поскольку он поддерживает практически все форматы медиа-файлов. Это очень удобно для использования, и его премиум-версия также доступна по цене. С помощью перетаскивания вы можете сделать потрясающее видео.

Статьи по теме и советы
,
[Учебник] Как объединить видео YouTube в одно
Эльва | Янв 18,2019 16:38После загрузки видеофайлов на YouTube можно будет объединить два или более видео YouTube в одно с помощью встроенного видеоредактора YouTube. Но этот сервис закрыт в сентябре 2017 года, то есть вы можете объединить несколько видео в одно перед загрузкой на YouTube. А встроенный YouTube Video Editor предоставляет пользователям только простые функции обрезки и размытия.
Затем , как объединить два видео YouTube вместе?
Ну, эта статья покажет вам самый простой способ объединить или объединить видео YouTube с помощью профессионального программного обеспечения для редактирования видео — Filmora Video Editor.
Эта программа не только позволяет импортировать видео YouTube для объединения, но также позволяет объединять фотографии, аудио и видео вместе. И вы также можете использовать его встроенные переходы, наложения, фильтры и т. Д.настроить ваше видео и, наконец, напрямую загрузить его на YouTube, как вам нравится.
См. Также : 8 проверенных способов объединения видеофайлов
Звучит здорово? Давайте кратко рассмотрим этот мощный объединитель видео YouTube:
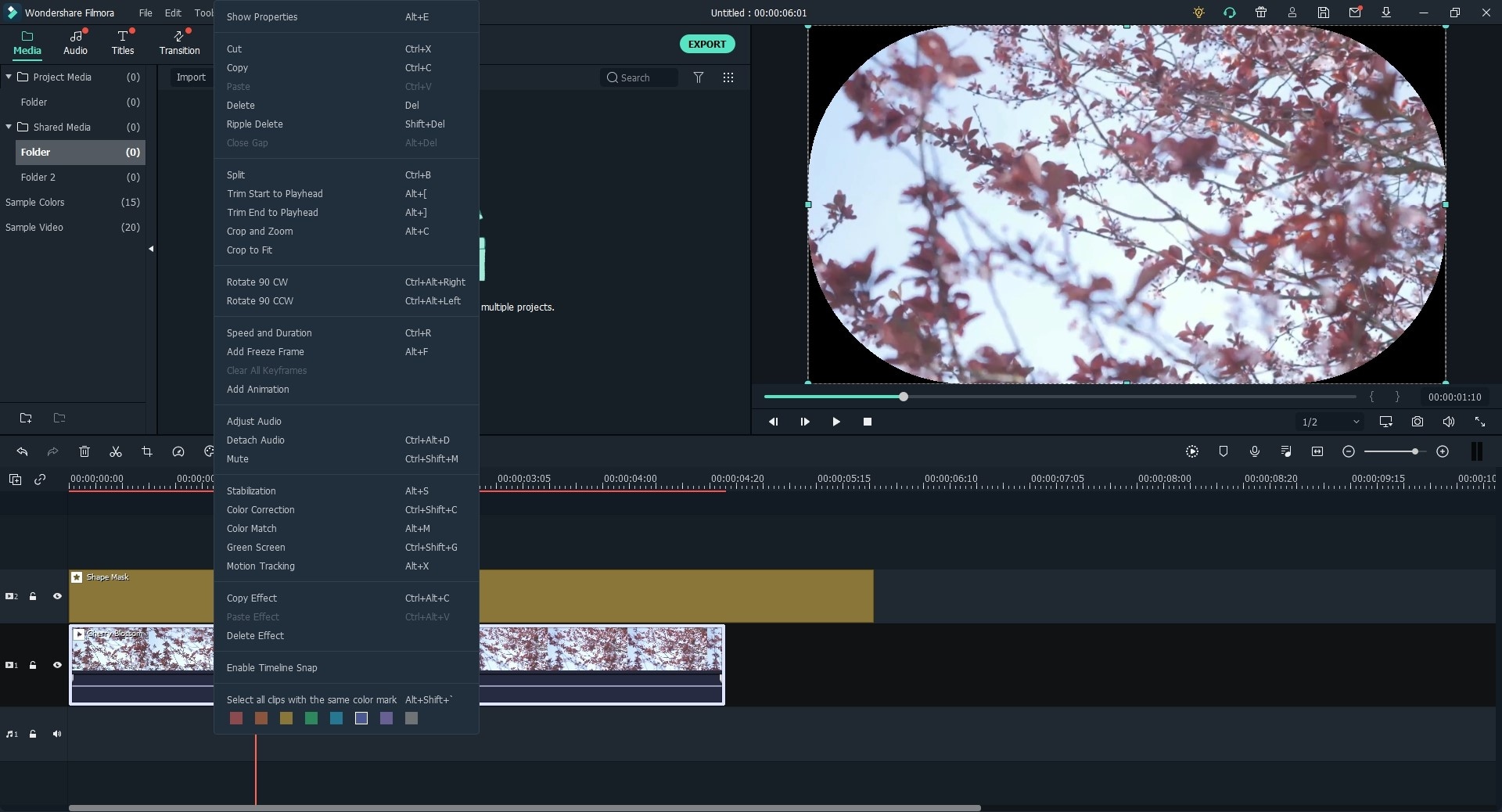
Ключевые особенности лучшего видео слияния YouTube:
- Объедините два или более видео на YouTube одним щелчком мыши или объедините видео в другом формате и загрузите на YouTube напрямую;
- Отобранные фильтры, оверлеи, анимационная графика, титры, заставки и кредиты для улучшения качества видео по вашему желанию;
- Спецэффекты, такие как зеленый экран, разделенный экран, лицевой стороной вниз и т. Дтакже доступны;
- Экспорт видео в несколько форматов или прямая оптимизация видео для YouTube, Vimeo и т. Д.
Как объединить видео YouTube в одно с лучшим слиянием YouTube видео?
Шаг 1: Импорт видео
Импортируйте видео YouTube в эту программу, щелкнув значок «Импортировать мультимедийные файлы здесь». Если вы хотите объединить фотографии или аудио, просто загрузите их в медиа-библиотеку за один раз.
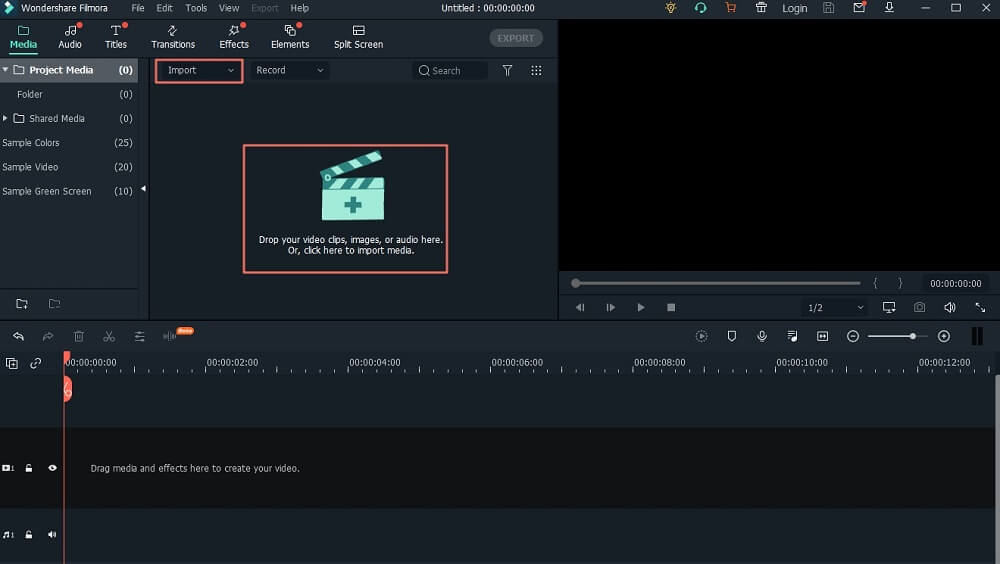
Шаг 2. Объедините видео YouTube
Добавляйте файлы на временную шкалу и делайте видео или файлы изображений соответственно размещенными. Здесь вы можете перетащить и переместить видеоклип для корректировки порядка. Или вы можете настроить видео файлы следующим образом:
— разбить большие видеофайлы на части
— Поворот видео с любыми градусами
— Наложение снимков или видео в видео
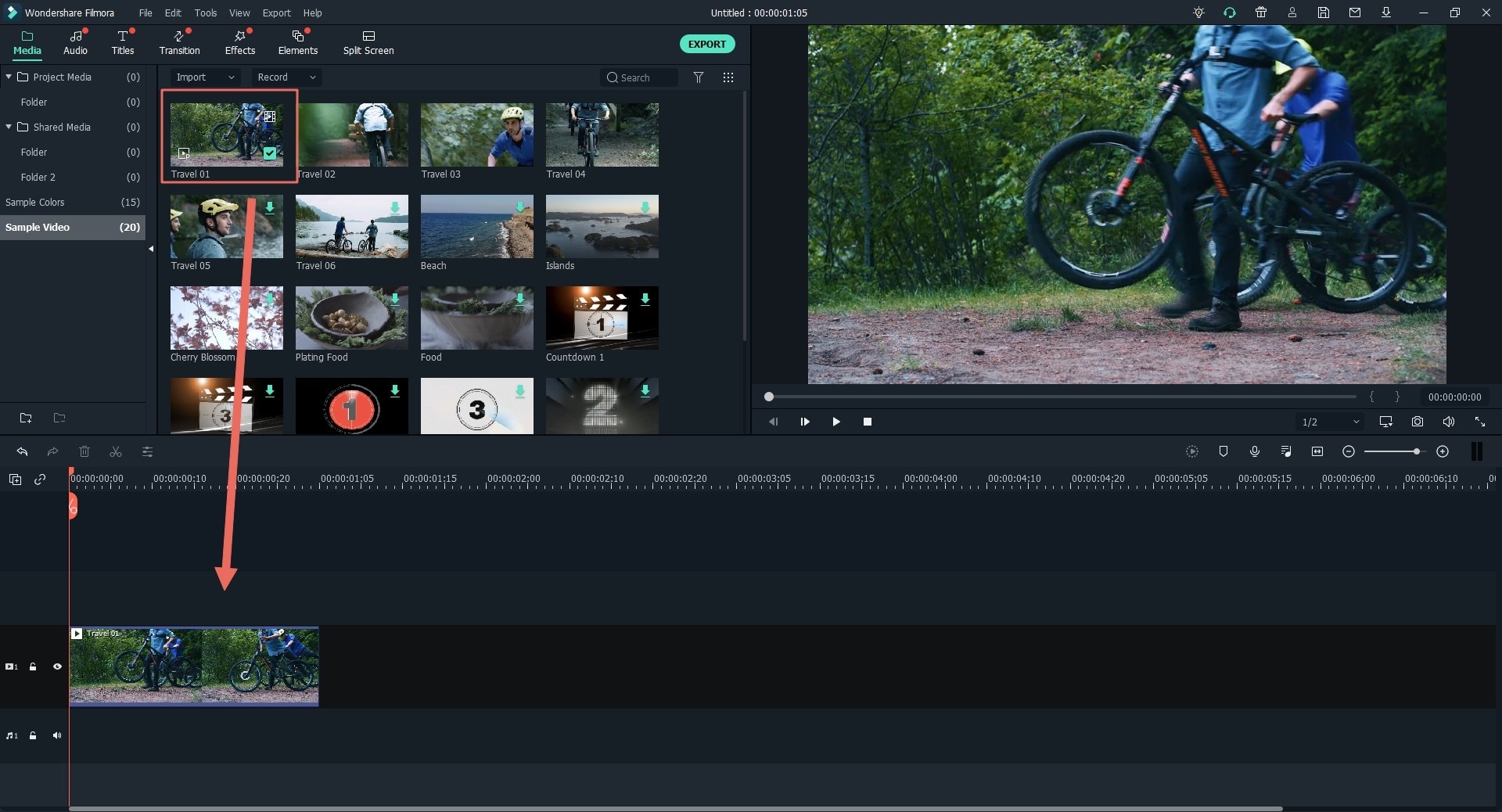
Шаг 3. Добавление переходов к видео на YouTube
Теперь вы можете добавить анимированные переходы между двумя видео на YouTube, чтобы сделать переход от одного к другому более естественным.
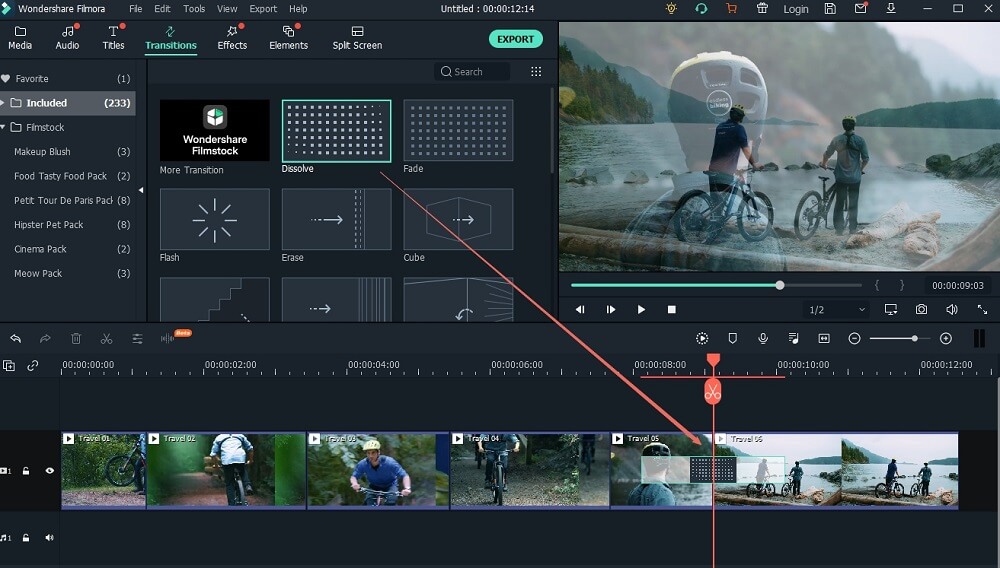
Шаг 4. Экспорт объединенного видео YouTube
Нажмите кнопку «Экспорт», и вы сразу объедините несколько видео YouTube. Кроме того, вы можете сохранить их в любом формате видео, как вы хотите.
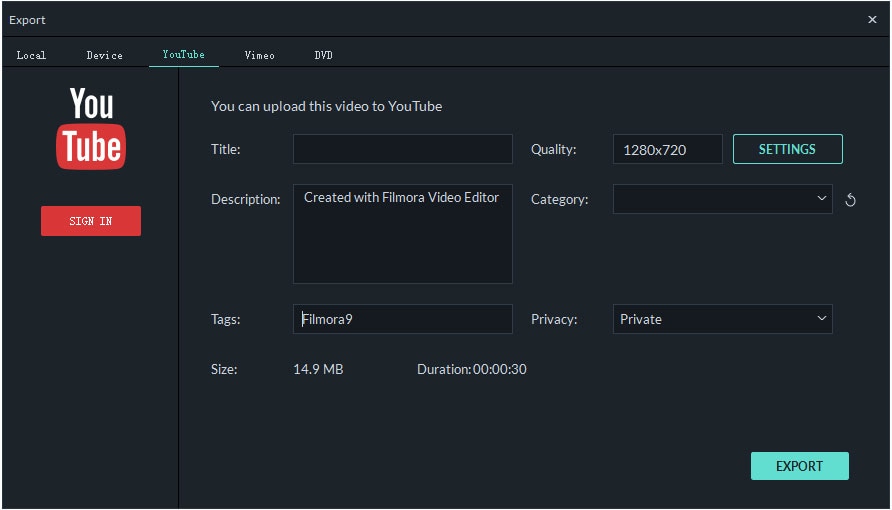
Вывод
Выше приведен самый простой способ объединить видео YouTube в одно с помощью редактора видео Filmora, вы уже поняли?
Фактически, Filmora Video Editor предоставляет пользователям 3 различных способа объединения видео на YouTube, вы можете щелкнуть здесь, чтобы узнать более систематически введение этого программного обеспечения для объединения видео YouTube.
Или вы можете непосредственно щелкнуть значок ниже, чтобы самостоятельно испытать этот продвинутый инструмент.
