YouTube и OBS Studio — настраиваем для вебинара
Статья обновлена: 11.04.2020
Вебинары неотъемлемая часть онлайн-образования и кто читали нашу предыдущую статью уже знает, что YouTube может стать хорошим подспорьем в этом направлении. Однако, если вы планируете не просто транслировать себя с вебкамеры, но и демонстрировать экран своего компьютера, к примеру для показа презентации, тогда вам потребуется установить дополнительную программу и немного углубиться в технические детали. Именно об этом будет данная статья и мы, как всегда, постараемся изложить все нюансы в понятной для обычного пользователя форме.
Видеоверсия кейса
Open Broadcaster Software Studio — бесплатная программа, позволяющая вести запись видео и осуществлять потоковые трансляции
Установка OBS
Программ для захвата видео достаточно много. И не факт, что OBS Studio является самой лучшей из них, но она популярная, бесплатная и достаточно легко настраивается.
И не факт, что OBS Studio является самой лучшей из них, но она популярная, бесплатная и достаточно легко настраивается.
Чтобы ее установить зайдите на официальный сайт obsproject.com и с главной страницы скачайте версию для вашей операционной системы. После скачивания запускаем установочный файл и следуем инструкции по установке. По сути, просто жмем Далее-Далее-Готово.
Это самое простое, что требовалось сделать. После установки запускайте программу и перейдем к ее настройке.
Настройка OBS Studio
По мере приобретения навыков работы с данной программой, вы сможете более тонко ее настраивать, но в данной статье мы опишем только ключевые моменты, с которых стоит начать.
Итак, заходим в меню Файл – Настройки (File – Settings)
Общие
Если у вас программа на английском языке, то можете поменять на русский в данном разделе. После смены языка программу надо закрыть и открыть снова, чтобы установка вступила в силу.
После смены языка программу надо закрыть и открыть снова, чтобы установка вступила в силу.
Вещание
В данном разделе мы выбираем режим вещания YouTube и сервер Primary. Ключ потока тоже потребуется, правда пока мы его пропустим и введем чуть позже.
Вывод
Для новичков стоит остановиться на режиме вывода Простой, а Потоковое вещание настроить как показано на скриншоте ниже. В блоке Запись мы можем указать в каком формате будут сохраняться записи видео и в какую папку. Часто выбирают универсальный формат mp4, вместо flv, который стоит по умолчанию.
Аудио и Видео
Дабы особо не углубляться в тонкости этих настроек, просто проверьте чтобы у вас было как на скриншотах ниже.
После этого вы можете сохранить все измененные параметры и перети к следующему этапу.
Настройка сцен
В OBS есть удобная система сцен, которые можно заранее подготовить и в процессе трансляции быстро между ними переключаться. В каждой сцене можно размещать несколько элементов, управлять их размером и положением в сцене.
Сцена с демонстрацией вебкамеры
Для наглядности разберем на примере. Давайте сделаем первую сцену и будем на ней показывать только картинку с вашей вебкамеры на весь экран.
Добавим сцену
Добавим источник
Выбираем Устройство захвата видео
Можем его обозначить своим названием или просто жмем Ок
В конце надо проверить чтобы была выбрана нужная нам вебкамера и жмем Ок
В рабочей области должно появиться окошко, где транслируется изображение с вашей вебкамеры. Там же вы можете управлять положением этого элемента на экране.
Там же вы можете управлять положением этого элемента на экране.
Сцена с демонстрацией экрана
Теперь давайте сделаем сцену, где будет транслироваться наша презентация. Для начала откройте программу с презентацей. Затем создаем новую сцену, как делали ранее, только в этот раз выберем другой источник –
Тут так же создаем источник и на последнем шаге выбираем из списка открытых приложений, то которое нам нужно.
Теперь у нас с вами есть две сцены, между которыми мы можем переключаться и картинка на трансляции будет меняться. В какой-то момент вебинара мы покажем презентацию, а в какой-то себя.
Совмещенная сцена
Теперь давайте углубим наши познания — в сцену с презентацией добавим еще и захват с вебкамеры, чтобы пользователи видели лектора даже когда смотрят презентацию. Сделать это не сложно, надо просто в сцену добавить новый источник «Устройство захвата видео» как в первый раз и выбрать ранее добавленный:
После чего в рабочей зоне разместите экран с видео в нужном месте.
Соединяем YouTube и OBS Studio
Осталось теперь соединить два связующих звена. Создайте на своем ютуб канале запланированную трансляцию. Если вы еще не знаете, как это сделать, прочитайте нашу прошлую статью.
Переходим в настройки трансляции на сайте YouTube. Найти их можно в творческой студии в Видео – Трансляции
Открываем Панель управления трансляциями
И там есть блок Настройка трансляции со специальным ключом, который необходим для связь OBS (ваш видеокодер) и YouTube. Копируем данный ключ (он уникальный для каждой трансляции):
Далее его нам надо указать в качестве ключа в программе OBS. Это мы делаем в настройках программы во вкладке
Теперь давайте проверим все ли корректно соединилось. Запустите трансляцию в OBS Studio.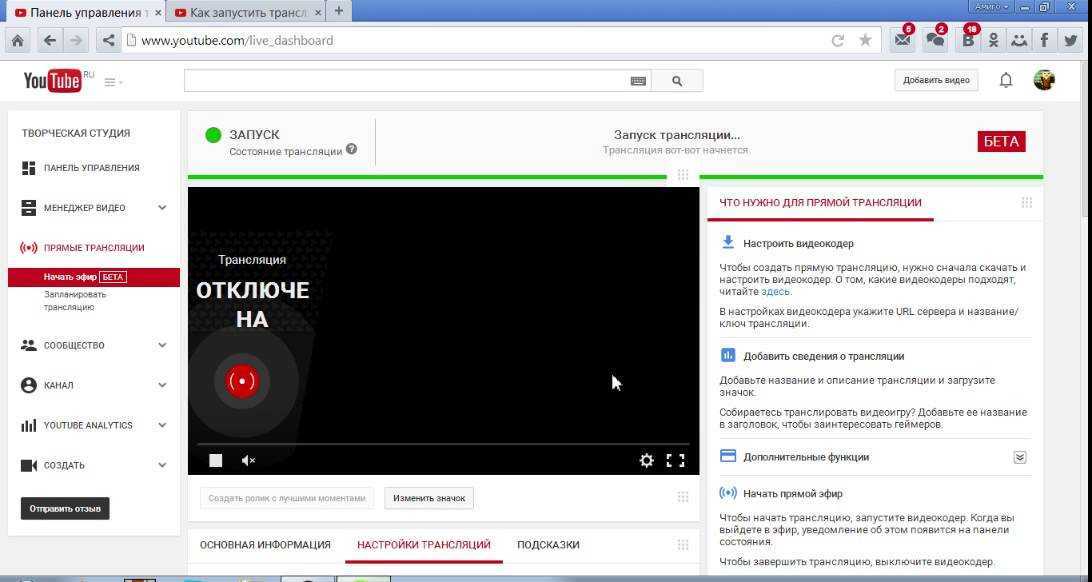 Далее в YouTube смотрим в Панель управления трансляциями должно отображаться качество соединения
Далее в YouTube смотрим в Панель управления трансляциями должно отображаться качество соединения
Если данные по качеству потока видны, значит соединение прошло успешно. И можно начинать трансляцию – прямо сейчас или же по запланированному времени.
Резюме
Надеемся у вас получится освоить эту более глубокую техническую часть по трансляциям. Честно говоря, у нас самих не сразу получилось, поэтому мы решили написать для вас эту инструкцию.
Если у вас что-то не будет получаться – пишите нам, мы или попробуем помочь в частном порядке или напишем новую статью для всех, если ошибки будут повторяться у разных пользователей.
2019-05-07
Команда VJ Studio
Понравилось? Поделитесь с другими
Особенности, как пользоваться, плюсы, минусы и многое другое
Сделав хорошие видеоролики и фотографии с помощью камеры или мобильного телефона, вы хотите отредактировать их, чтобы они выглядели красиво.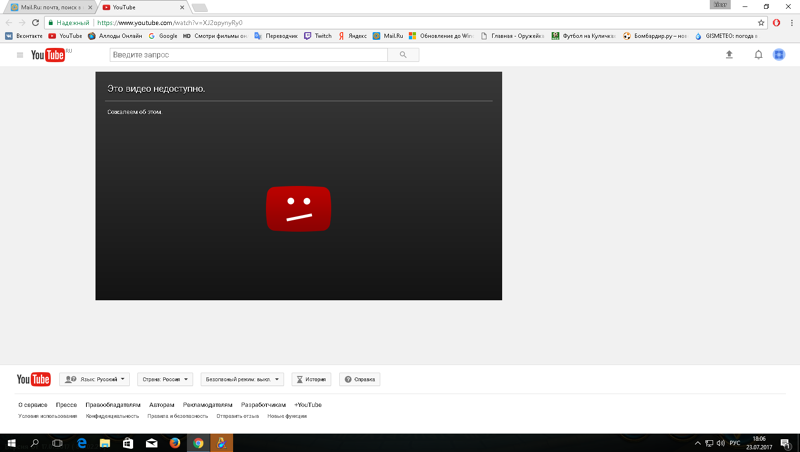 Существуют различные видеоредакторы, но вам нужен лучший из них, чтобы получить высококачественное видео. Именно поэтому вам нужен видеоредактор Youcut. С видеоредактором Youcut для pc вам не нужно быть профессиональным видеоредактором, чтобы создавать высококачественное видео.
Существуют различные видеоредакторы, но вам нужен лучший из них, чтобы получить высококачественное видео. Именно поэтому вам нужен видеоредактор Youcut. С видеоредактором Youcut для pc вам не нужно быть профессиональным видеоредактором, чтобы создавать высококачественное видео.
Резюме
Резюме
Это статья о видеоредакторе Youcut, мы расскажем о его основных возможностях, о том, какие системы он поддерживает, как им пользоваться пошагово, плюсы и минусы.
Что представляет собой приложение Youcut Video Editor
Видеоредактор Youcut — это способный видеоредактор, который может превратить видео с вашей камеры или смартфона в фильм. В нем есть большинство инструментов редактирования видео, которые вы найдете в высококачественных приложениях для редактирования видео. Однако Youcam можно использовать бесплатно. Она была разработана компанией Inshot Inc.
Youcut Video Editor Pro Apk Особенности
| Нет. | Особенности | Подробности |
|---|---|---|
| 1 | Бесплатный видеоредактор | Пользуйтесь видеоредактором Youcut, не платя ни копейки.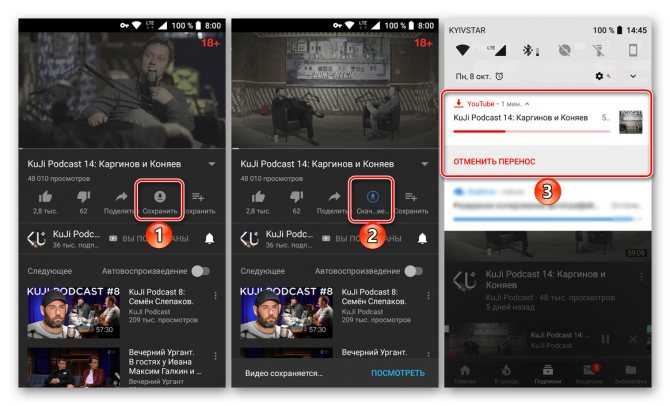 Используйте все инструменты для редактирования видео бесплатно. Используйте все инструменты для редактирования видео бесплатно. |
| 2 | Видеорезка или триммер | Обрезайте и обрезайте видео по своему вкусу. С его помощью можно легко удалить ненужные фрагменты видео, оставив только те, которые вам нравятся. |
| 3 | Слияние видео | Объедините разрезанные видео или отдельные видео, чтобы создать фильм, который вам понравится. Это так же просто, как нажать на кнопку. |
| 4 | Разделитель и нарезчик видео | Разделяйте и нарезайте видео на части, чтобы вы могли расположить их в нужном вам порядке. |
| 5 | Нулевой водяной знак | Получите аккуратное видео без водяных знаков. |
| 6 | Без рекламы | В версии Youcut video editor pro apk вы можете выбрать, чтобы не видеть рекламу во время использования программы. |
| 7 | Контроль скорости видео | Контролируйте скорость видео, чтобы выделить особые моменты. |
| 8 | Видеокомпрессор и конвертер | Вам кажется, что ваш видеофайл слишком большой? Вы можете сжать его и сохранить высокое разрешение с помощью Youcut. |
| Делиться видео онлайн | Наслаждайтесь несколькими вариантами публикации ваших проектов в Интернете через YouTube, Instagram, Facebook и т.д. |
Какие системы и какие форматы поддерживает видеоредактор Youcut?
Youcut поддерживает множество видеоформатов, включая Avi, DivX, mp4, MPEG, WMV и многие другие. Youcut поддерживается Windows, Mac и устройствами Android.
Как использовать Youcut Video Editor
(1)Скачать
Вы можете скачать версию Youcut для Android в Google Play Store. Youcut для ПК можно бесплатно скачать на сайте Techforpc.
(2)Установить
Установите версию для Android прямо в магазине Google Play или скачайте apk-файл, когда будете искать Youcut video editor apk в Google.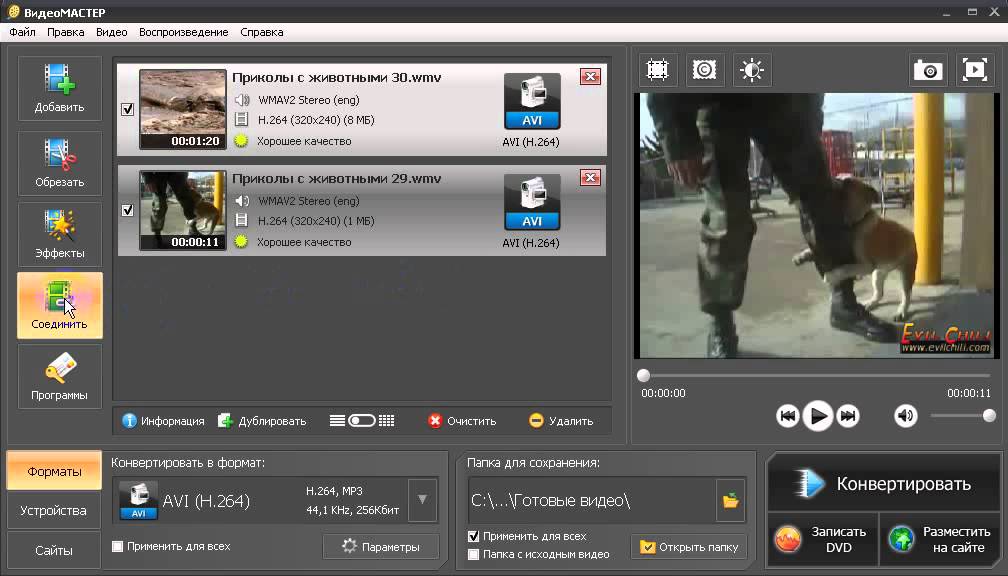
Для версии для ПК сначала нужно скачать эмулятор. Youcut — это приложение для Android. Прежде чем оно сможет работать на ПК, вы должны установить эмулятор. Мы рекомендуем Bluestack как хороший эмулятор, который поможет Youcut нормально работать на ПК.
- После установки Bluestack на ПК вы можете перейти в Google Playstore на ПК, чтобы загрузить приложение Youcut.
- После загрузки приложения Youcut откройте Bluestack и запустите Youcut. Ваш компьютер попросит вас разрешить разрешения.
- Прочитайте TOS и нажмите далее, чтобы установить приложение.
- После успешной установки вы можете приступить к импорту видеофайлов с вашего ПК.
(3)Как использовать
Импортируйте видеофайлы с компьютера, чтобы начать новый проект. Вы также можете перетащить видео в интерфейс Youcut, чтобы начать редактирование видео. Выберите нужные вам инструменты редактирования и нажмите кнопку Preview, чтобы увидеть, насколько хорошо выглядит отредактированное видео.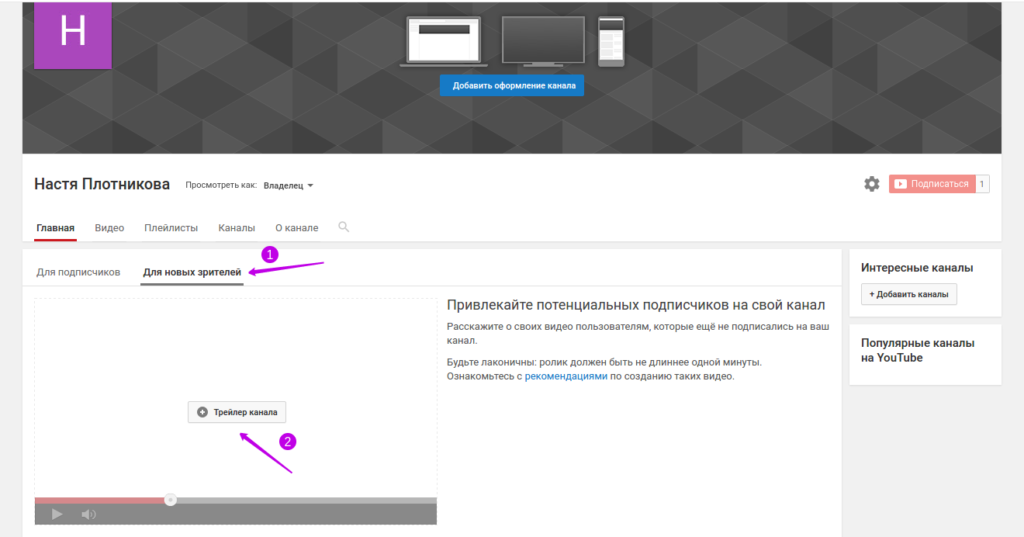
Плюсы видеоредактора Youcut
- Простое в использовании программное обеспечение
- Хорошие инструменты для нарезки видео
- Бесплатная версия включает в себя множество инструментов для редактирования видео
- Функция записи в режиме реального времени
Минусы Youcut Video Editor
- Возможности добавления музыки к видео очень ограничены
- Некоторые пользователи жалуются на то, что при загрузке видео Youcut на YouTube появляется черная рамка
- Нет кнопки Undo для возврата к предыдущему редактированию
- Некоторые видеоплееры могут не воспроизводить некоторые форматы видео Youcut
Посмотрите другие отзывы и получите руководство по работе с видеоредактором Youcut.
Заключение
Создавать красивые видео теперь очень просто, если у вас есть лучшее программное обеспечение для редактирования видео, которое сделает эту работу за вас. Youcut может предложить хорошее предложение для редактирования домашних видео.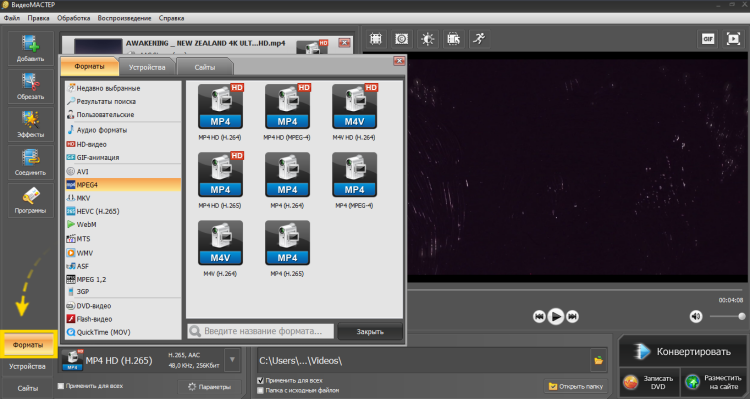 И в этой статье мы рассказали вам все о нем. Если у вас есть вопросы о видеоредакторе Youcut, пожалуйста, сообщите нам об этом, оставив комментарий.
И в этой статье мы рассказали вам все о нем. Если у вас есть вопросы о видеоредакторе Youcut, пожалуйста, сообщите нам об этом, оставив комментарий.
Выберите рейтинг продукта:
Матвей Евгений
Главный Редактор
Я работаю фрилансером уже более пяти лет. Меня всегда впечатляет, когда я нахожу что-то новое и новейшие знания. Я думаю, что жизнь безгранична, но я не знаю границ.
Просмотреть все статьи
Как объединить видео на YouTube онлайн и офлайн
Слияние/объединение видео на YouTube
Кендра Д. Митчелл |
Итак, можете ли вы YouTube объединить видео прямо на канале обмена видео? Ну, простой ответ — нет! Как правило, YouTube поставляется с собственным видеоредактором (YouTube Studio) для обрезки, размытия и вставки фонового звука в видео. Но, к сожалению, в этом инструменте для редактирования видео отсутствует важнейший инструмент для слияния видео, чтобы объединить несколько клипов в один.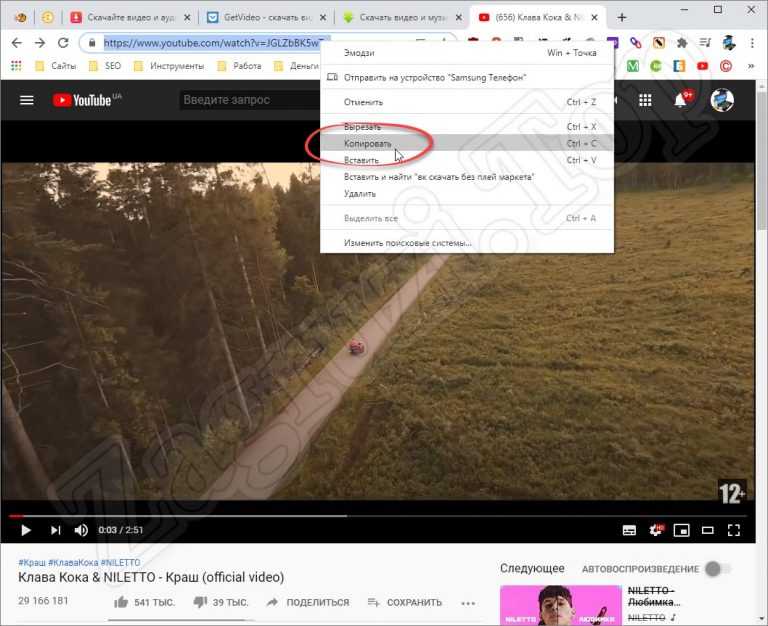 К счастью, вы все еще можете YouTube легко объединяет видео с помощью сторонней помощи. Давайте обсудим!
К счастью, вы все еще можете YouTube легко объединяет видео с помощью сторонней помощи. Давайте обсудим!
- Часть 1. Как объединить два видео YouTube с помощью Online UniConverter
- Часть 2. Как объединить видео на YouTube с популярными офлайн-платформами
Часть 1. Как объединить два видео YouTube с помощью Online UniConverter
Давайте начнем с изучения того, как объединить видео YouTube с лучшим онлайн Видеокомбайнер YouTube — Онлайн UniConverter. С помощью этой простой программы вы можете объединять видео с YouTube на любой платформе, включая iPhone, iPad, Android и настольные компьютеры. Все, что вам нужно, это быстрое подключение к Интернету и возможность подключения видео без потерь качества. Также важно помнить, что Online UniConverter позволяет пользователям комбинировать видеоформаты, такие как WebM, MP4, FLV, VOB, MTS и другие. И чтобы я не забыл, вы можете дополнительно редактировать видео, обрезая, обрезая, сжимая и т. д.
д.
Основные характеристики:
- Загружает все форматы видео, такие как MP4, MTS, MOV, FLV и т. д.
- YouTube объединяет видео для Instagram Stories, Facebook и YouTube.
- Применяйте локальное или онлайн-фоновое аудио к видео на YouTube.
- Отличный инструмент для создания слайд-шоу для быстрого создания слайд-шоу из фотографий и видео.
- Интуитивно понятные инструменты редактирования для обрезки, разделения, сжатия, поворота, обрезки и т. д.
- Абсолютно бесплатно для использования с 2 ГБ облачного хранилища.
Теперь выполните следующие действия, чтобы объединить два видео YouTube на iPhone, iPad, Android или настольном компьютере с помощью Online UniConverter:
Шаг 1. Запустите инструмент для объединения видео и загрузите видео.
Используйте обновленный веб-браузер для запуска Online UniConverter и нажмите Online Tools . Затем выберите Merge Videos 9. 0022, прежде чем нажать . Выберите «Файлы », чтобы добавить видео из локальных папок. Вы также увидите значки для добавления видео из облака или непосредственно с YouTube. И, конечно же, вы можете просто перетаскивать видео или приложение.
0022, прежде чем нажать . Выберите «Файлы », чтобы добавить видео из локальных папок. Вы также увидите значки для добавления видео из облака или непосредственно с YouTube. И, конечно же, вы можете просто перетаскивать видео или приложение.
Шаг 2. Настройте свои видео (необязательно).
Как было сказано ранее, Online UniConverter позволяет профессионально редактировать видео перед объединением. Имея это в виду, начните с установки соотношения сторон 16:9.для идеального воспроизведения YouTube. Вы также увидите пресеты для Instagram Video, Instagram Stories и Facebook Videos. Кроме того, установите флажок Crossfade , чтобы применить видимые переходы затухания к вашим видео.
Затем нажмите кнопку Добавить аудио , чтобы запустить локальное хранилище и выбрать музыкальный файл для использования в качестве фона видео. Опять же, Online UniConverter поддерживает все распространенные аудиоформаты. Кроме того, пользователи могут обрезать фоновый звук, чтобы стереть ненужные фрагменты и отрегулировать уровень громкости.
Шаг 3. Выберите выходной формат и объедините видео YouTube.
Готовы ли вы экспортировать объединенные видео? Сначала щелкните раскрывающееся меню Формат вывода , затем выберите целевой формат. После этого нажмите кнопку Объединить , чтобы объединить видео YouTube с качеством без потерь. Это так просто!
Часть 2. Как объединить видео на YouTube с популярными офлайн-платформами
К сожалению, программное обеспечение для редактирования онлайн-видео заключается в том, что пользователям требуется быстрое и стабильное подключение к Интернету для создания видео. Кроме того, онлайн-инструменты могут не дать вам достаточно свободы для профессионального редактирования видео. Итак, используйте эти два офлайн-инструмента для объединения видео на YouTube:
01
02
Если вы знаете лучшую программу для редактирования видео как для начинающих, так и для опытных пользователей, сообщите мне об этом в разделе комментариев ниже. Тем не менее, Wondershare UniConverter 13, несомненно, является самой простой программой для редактирования видео на рабочем столе, с которой вы можете столкнуться. Пользовательский интерфейс не требует пояснений и не содержит каких-либо запутанных шагов. С UniConverter вы можете объединять такие форматы видео, как MP4, MOV, 3GP, DV и другие. Помимо объединения, он также может обрезать, разделять, добавлять субтитры, применять эффекты и так далее. И да, вы можете извлекать видео прямо с YouTube.
Тем не менее, Wondershare UniConverter 13, несомненно, является самой простой программой для редактирования видео на рабочем столе, с которой вы можете столкнуться. Пользовательский интерфейс не требует пояснений и не содержит каких-либо запутанных шагов. С UniConverter вы можете объединять такие форматы видео, как MP4, MOV, 3GP, DV и другие. Помимо объединения, он также может обрезать, разделять, добавлять субтитры, применять эффекты и так далее. И да, вы можете извлекать видео прямо с YouTube.
Основные характеристики:
- Он поддерживает более 1000 форматов, включая MP4, MOV, FLV, DV и т. д.
- Объединяйте неограниченное количество видео YouTube.
- Разделяйте и обрезайте видео с точностью до объединения.
- Редактируйте видео дальше, конвертируя, сжимая, обрезая, добавляя субтитры и т. д.
- Лучшая программа для объединения двух видео YouTube на macOS 10.9+ и Вин 10/8/7.
Выполните следующие простые шаги, чтобы объединить видео YouTube на Mac/Win с помощью Wondershare UniConverter :
Шаг 1. Запустите инструмент объединения видео и добавьте видео.
Запустите инструмент объединения видео и добавьте видео.
Загрузите, установите и запустите Wondershare UniConverter 13 на своем компьютере, а затем коснитесь вкладки Merger слева. После запуска этой функции перетащите клипы на рабочую область. Или нажмите Добавить файлы , выберите свои видео и загрузите их. В любом случае скорость загрузки видео исключительно высока.
Шаг 2. Обрежьте видео, чтобы удалить фрагменты видео (необязательно).
Затем пришло время отретушировать ваши видео, чтобы удалить размытые или ненужные участки. Для этого нажмите Обрезать , а затем начните резать видео, перетаскивая ручки внутрь. Более точный способ — установить время начала и нажать Cut 9.0022 . Теперь сделайте то же самое во время остановки, прежде чем выбирать обрезанные фрагменты видео и удалять их.
Шаг 3. Выберите формат видео и объедините видео.
И последнее, но не менее важное: нажмите Формат вывода , нажмите Видео , а затем выберите целевой формат для ваших объединенных видео.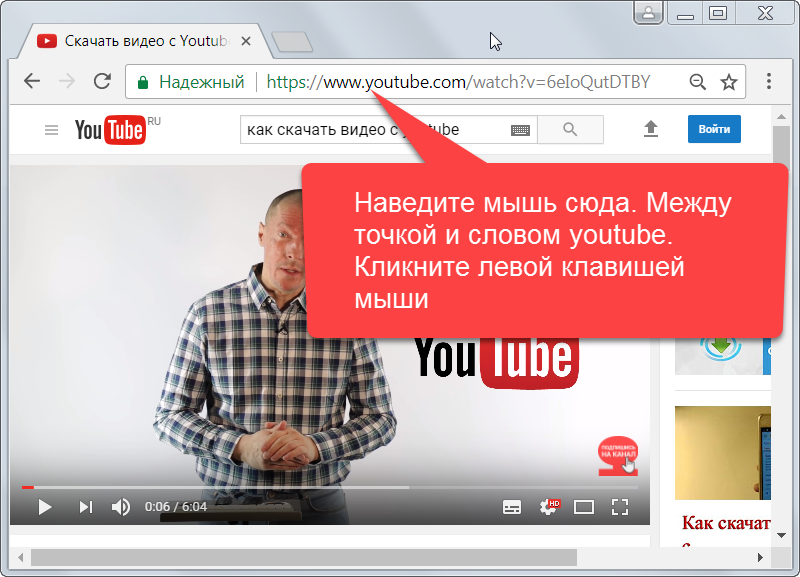 Вы также можете выбрать путь к папке для быстрого и удобного доступа к объединенному видео. Наконец, нажмите Start All , чтобы начать объединение ваших видеофайлов. Ну вот!
Вы также можете выбрать путь к папке для быстрого и удобного доступа к объединенному видео. Наконец, нажмите Start All , чтобы начать объединение ваших видеофайлов. Ну вот!
02
02
ВидеоПрок — Mac/Windows
Помимо Wondershare UniConverter, вы также можете объединять видео YouTube в одно с помощью VideoProc. Эта программа без проблем работает на компьютерах Mac и Windows и может объединять более 400 цифровых форматов. Как и в UniConverter, пользователи также могут комбинировать необработанные видео, записанные на iPhone, iPad, видеокамеры и Android. Помимо слияния, пользователи VideoProc также могут редактировать клипы, обрезая их, применяя эффекты, добавляя субтитры и т. д. Более того, VideoProc может напрямую скачивать видео с YouTube.
Примените эти шаги, чтобы объединить видео YouTube на Mac/Windows с помощью VideoProc:
Шаг 1. Запустите VideoProc и загрузите видео.
Установите и запустите VideoProc на своем ПК, а затем нажмите вкладку Video . Затем перетащите видеофайлы в рабочую область или нажмите кнопку Video , чтобы открыть локальное хранилище и добавить видео. Как и ожидалось, скорость загрузки достаточно высокая.
Затем перетащите видеофайлы в рабочую область или нажмите кнопку Video , чтобы открыть локальное хранилище и добавить видео. Как и ожидалось, скорость загрузки достаточно высокая.
Шаг 2. Далее отредактируйте видео (необязательно).
После успешного импорта видеоклипов выберите видеодорожку, а затем используйте инструменты редактирования, чтобы отретушировать ее. Вы можете обрезать, обрезать, поворачивать, наносить водяные знаки, добавлять эффекты и вставлять субтитры. Вы даже можете изменить метатеги видео, такие как исполнитель, комментарий, название и так далее. Теперь переходите к последнему шагу.
Шаг 3. Выберите формат видео и объедините видео.
Нажмите кнопку Target Format и выберите выходной формат для вашего видео. После этого найдите Объединить Установите флажок и установите его, чтобы объединить видеоклипы. Наконец, нажмите Run в правом нижнем углу, чтобы начать объединение видео на YouTube с помощью VideoProc.
Заключение
Это лучшие способы объединить два видео для YouTube без ущерба для качества. Вы можете легко сделать это на своем компьютере или мобильном устройстве с помощью Online UniConverter , хотя вам потребуется надежное подключение к Интернету. С другой стороны, Wondershare UniConverter и VideoProc отлично справятся с работой в автономном режиме на вашем ПК. Таким образом, это вопрос выбора того, что лучше всего подходит для вас.
Похожие сообщения
Как добавить музыку в историю Instagram
Как превратить живые фотографии в видео на iPhone
Как вставить видео в PowerPoint?
Как извлечь кадры из видео с высоким качеством?
10 лучших программ для транскрибирования в 2022 году
10 лучших бесплатных конвертеров VVT в SRT
как объединить видео на ютубе
Создание видео часто требует работы с несколькими файлами.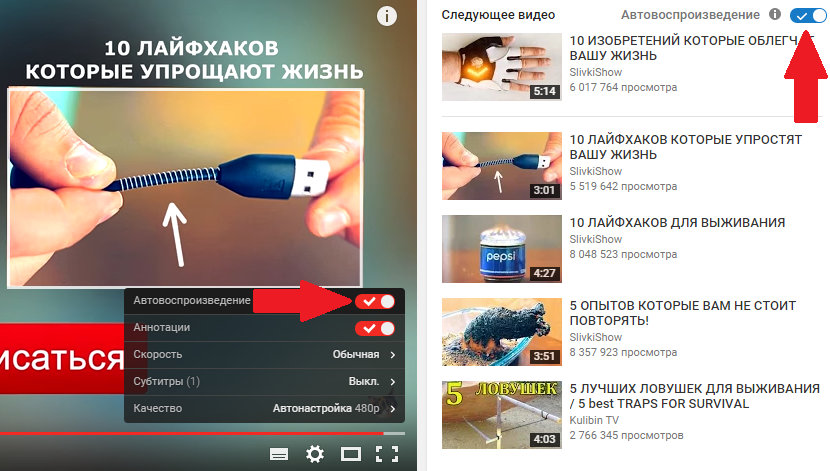 Независимо от того, сняты ли они недавно или собраны из опубликованных работ, создание чего-то нового означает объединение нескольких видеофайлов.
Независимо от того, сняты ли они недавно или собраны из опубликованных работ, создание чего-то нового означает объединение нескольких видеофайлов.
Если вы публикуете видео на YouTube, имеет смысл задаться вопросом, можно ли объединить видео в одно видео с помощью редактора в приложении. Короткий ответ: вы не можете.
В этом блоге объясняется, почему вы не можете объединять видео на YouTube с помощью редактора YT и как вы можете объединять видео на Youtube с помощью трех бесплатных и полезных приложений.
Можно ли объединить видео с YouTube?Ранние пользователи YouTube помнят, когда они могли выполнять множество сложных операций по редактированию видео с помощью редактора YouTube. Можно было делать ряд вещей, включая обрезку, разделение, добавление эффектов перехода и объединение нескольких клипов.
Так было до сентября 2017 года, когда YouTube лишил редактор большинства своих функций. Теперь все, что вы можете делать, это обрезать, добавлять музыку и размытие — больше не нужно объединять видео.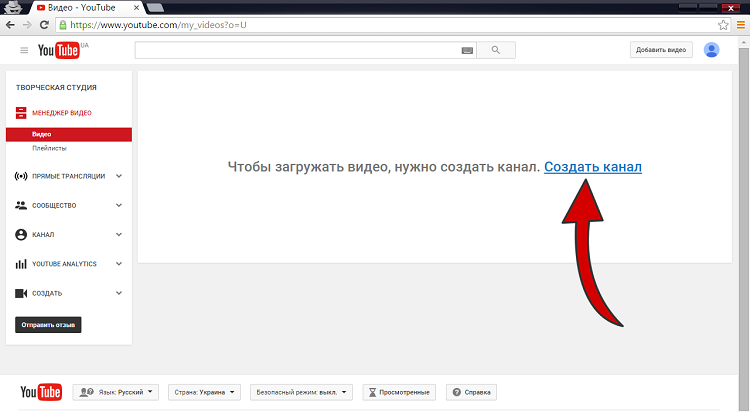
Конечно, всегда можно создать список воспроизведения видео с несколькими видео, переходящими друг в друга. Но это не то же самое, особенно если вы хотите создать связное повествование или что-то свое уникальное.
Таким образом, YouTube-пользователям остается стороннее программное обеспечение для редактирования видео, и есть из чего выбирать, как в Интернете, так и на компьютере.
Ниже мы обсудим три из них: Keevi, iMovie и Windows Video Editor.
Как объединить видео на YouTube с помощью KeeviKeevi Video Editor — это веб-инструмент для редактирования видео, который, помимо прочих возможностей, поддерживает слияние видео. Он позволяет объединять множество видео без их предварительной загрузки благодаря функции импорта URL-адресов.
Позволяет импортировать видео, используя только адрес ссылки. Это полезно для всех авторов YouTube, особенно для тех, кто специализируется на реагировании на другой контент YouTube.
После завершения импорта видео пользователи могут использовать функции настройки Keevi, такие как тексты, наклейки, автоматические субтитры, запись голоса, чтобы персонализировать видео.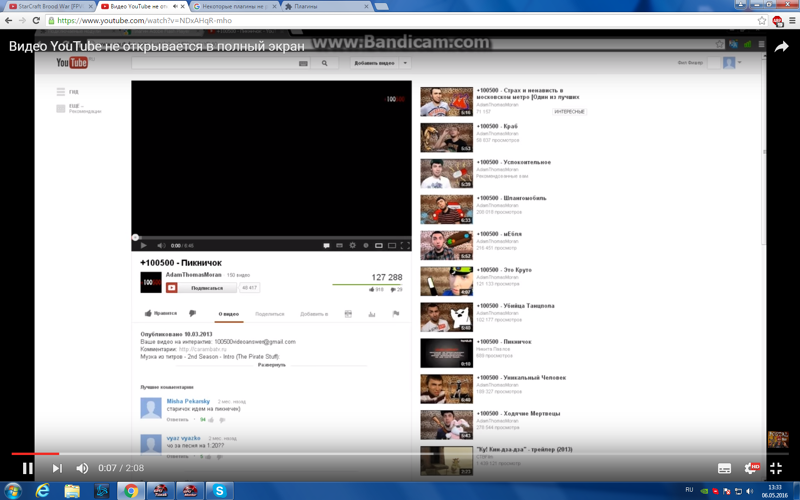
И это не только видео. Вы можете комбинировать изображения с видео с помощью этого инструмента и создавать что-то уникальное творческое.
Самое главное, интуитивно понятный интерфейс прост в использовании. Вам не нужно быть экспертом по редактированию видео, чтобы создавать высококачественные видео с помощью этого инструмента.
Чтобы объединить видео на YouTube с помощью Keevi Video Editor, выполните следующие действия.
ШАГ 1 — Импорт видеоНажмите на эту ссылку, чтобы запустить редактор.
Откроется интерфейс добавления видео, чтобы вы могли загрузить первое видео. Во всплывающем окне отображается возможность вставки ссылки URL-адреса YouTube или импорта вручную с вашего устройства.
Существует также возможность импорта стоковых видео, доступ к которой можно получить, щелкнув вкладку «Стоковые видео».
ШАГ 2. Импорт дополнительных видео Как только первое видео появится в редакторе, загрузите второе, нажав вкладку «Добавить медиа» в верхней части интерфейса редактора.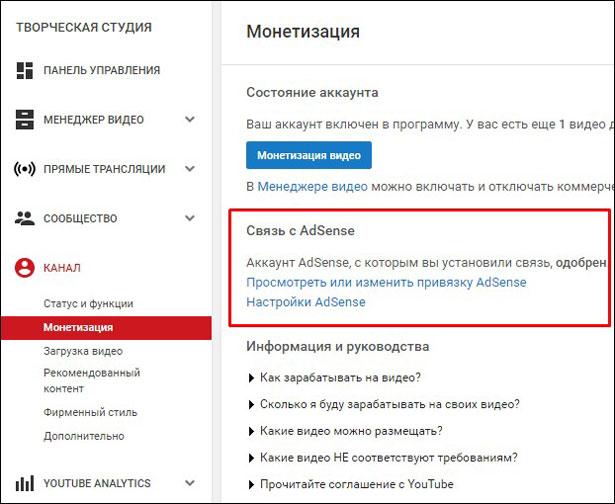
При выборе вкладки открывается набор параметров, в том числе: —
- Добавить видео — для загрузки другого видео
- Добавить изображение — для загрузки изображения
- Добавить аудио — для добавления или запуска диктофона
Выбор любого из них откроет аналогичное всплывающее окно, которое вы видели во время первой загрузки видео. Завершите процесс добавления второго видео.
Когда вы закончите, редактор должен выглядеть так. Повторите этот процесс, чтобы добавить столько видео, сколько хотите объединить.
ШАГ 3. Редактирование видеоКогда все видео будут в редакторе, пришло время преобразовать их во что-то классное.
Конечно, вы можете просто расположить их на временной шкале и на этом закончить, но объединение видео — это нечто большее, чем просто объединение их в один файл.
Одна из вещей, которую вы можете сделать, это удалить ненужные разделы, чтобы создать более единый поток.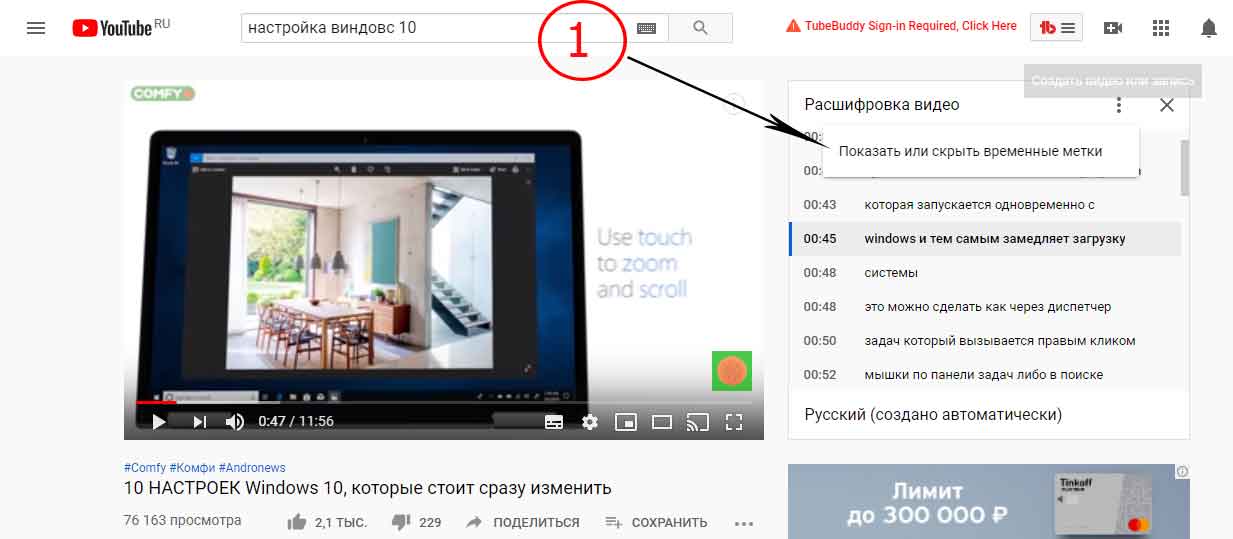 Используйте кнопку разделения, чтобы отделить и вырезать ненужные участки, как показано ниже.
Используйте кнопку разделения, чтобы отделить и вырезать ненужные участки, как показано ниже.
Вы также можете обрезать клип, перетаскивая ручки элемента слева направо или справа налево по мере необходимости.
Keevi Video Editor также поддерживает другие действия редактирования, такие как изменение соотношения сторон клипа. Просто перейдите на вкладку «Настройки» и выберите нужный размер, щелкнув раскрывающуюся кнопку «Выбрать формат».
Что касается возможностей персонализации, вы можете добавить —
- Статические и анимированные тексты
- Эмоджи и GIF-файлы
- Создание автоматических субтитров или добавление их вручную
Просто щелкните соответствующую вкладку, чтобы открыть элементы управления для каждой функции, как показано выше.
ШАГ 4. Экспорт видео Используйте кнопку воспроизведения в главном окне, чтобы проверить, как выглядит объединенное видео.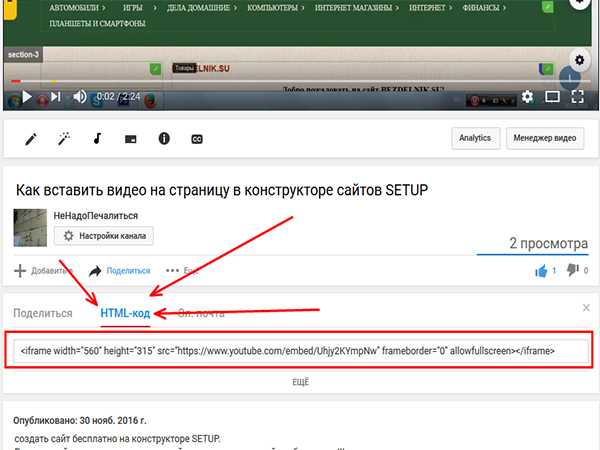 Дважды проверьте места размещения в порядке, а функции настройки находятся во всех нужных местах.
Дважды проверьте места размещения в порядке, а функции настройки находятся во всех нужных местах.
Когда вы будете удовлетворены, нажмите кнопку «Экспорт» в правом верхнем углу редактора, чтобы визуализировать отредактированное видео.
При нажатии кнопки «Экспорт» запускается процесс рендеринга. После завершения загрузите видео на свое устройство или поделитесь им напрямую в любой социальной сети.
Вот как можно объединить видео на YouTube с помощью Keevi Video Editor.
Как объединить видео YouTube с iMovieЕсли вы используете iPhone, iPad или компьютер Mac, вы, вероятно, знакомы с iMovie. Это родной инструмент Apple для редактирования видео. Среди его многочисленных функций — возможность объединять видео с YouTube.
В процессе редактирования iMovie нет ничего особенного, но он выполняет свою работу, если вы не ищете чего-то продвинутого.
Главное предостережение: если видео, с которым вы хотите объединиться, находится в сети, вам сначала нужно загрузить его, особенно если это видео с YouTube.
К счастью, в Интернете есть множество инструментов для загрузки с YouTube. YT1s особенно эффективен в этом отношении.
Когда все видео будут на вашем устройстве, выполните следующие действия, чтобы объединить их.
ШАГ 1. Создайте новый проект и импортируйте видеоiMovie должен быть на вашем телефоне Apple, планшете или компьютере. Однако, если по какой-то причине это не так, скачайте и установите из App Store.
Когда приложение будет готово, откройте его и нажмите кнопку +, чтобы начать новый проект.
Вы должны увидеть два варианта: «Фильм» и «Трейлер». Выберите Фильм.
Откроется медиагалерея, где вы сможете выбрать видео, которые хотите объединить. Убедитесь, что вы выбираете видео в том порядке, в котором вы хотите, чтобы они отображались в конечном видео.
Когда закончите, нажмите «Создать фильм».
ШАГ 2. Редактирование клипов Со всеми видео на временной шкале остается только отредактировать их, чтобы сделать их готовыми для аудитории.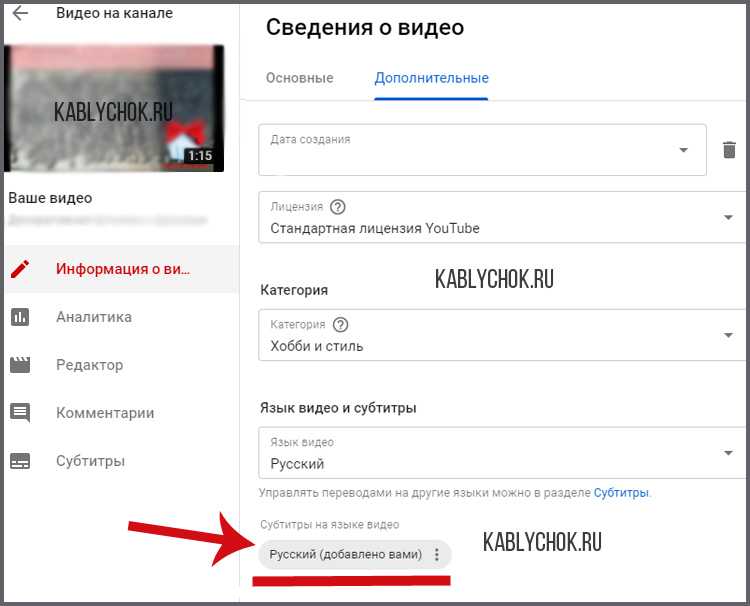 Используя каждый инструмент по мере необходимости, вы можете делать несколько вещей, в том числе —
Используя каждый инструмент по мере необходимости, вы можете делать несколько вещей, в том числе —
- Добавление эффектов перехода для определения того, как каждое видео сливается со следующим
- Использовать функции обрезки и обрезки для удаления ненужных разделов и т. д.
Когда вы закончите редактирование, нажмите «Готово» в левом верхнем углу экрана.
Затем нажмите кнопку действия «Поделиться» в нижней части экрана, чтобы выбрать, что вы хотите сделать с объединенным видео.
Вы можете сохранить его на своем устройстве или поделиться им в Интернете по электронной почте, в приложениях для обмена сообщениями и в социальных сетях.
Объединение видео YouTube с Windows Video Editor Не только пользователи Apple имеют собственное программное обеспечение для редактирования видео. Пользователи настольных компьютеров Windows также могут объединять два или более видео YouTube с помощью Microsoft Windows Video Editor.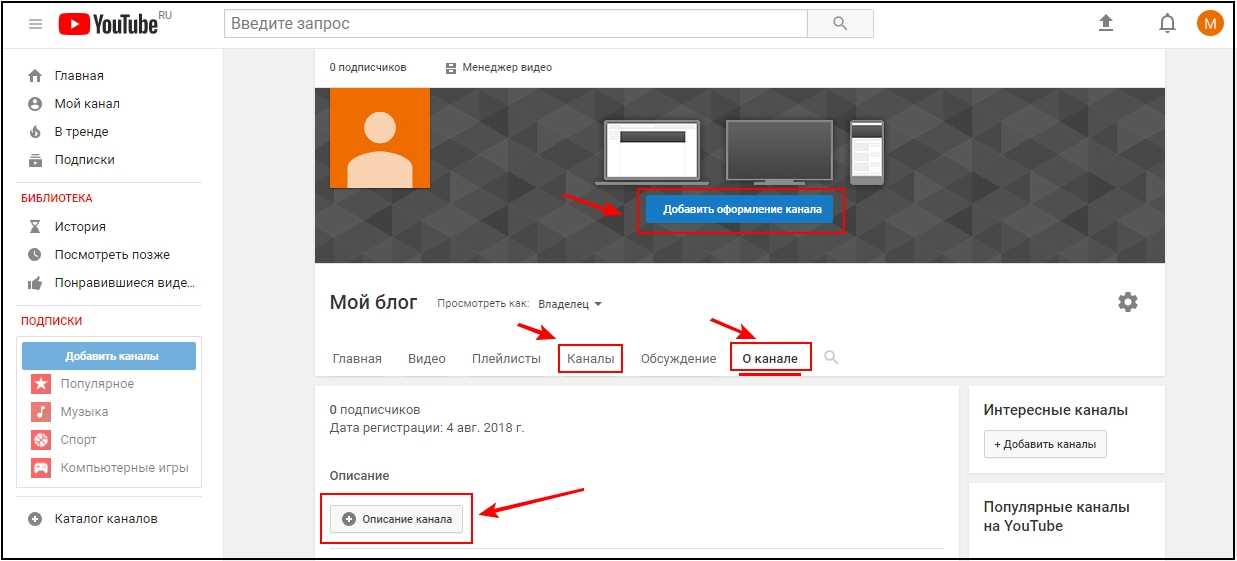
Редактор бесплатный, простой в использовании и имеет достаточно функций, чтобы быть видеоредактором по умолчанию, если вы планируете делать свои творения простыми. Это включает в себя слияние видео.
Однако, как и в iMovie, вы не можете импортировать видео напрямую в редактор со ссылкой. Вы должны сначала загрузить его на свое устройство. Кроме того, вы должны использовать Windows 10.
После того, как вы выполнили эти требования, вот быстрые шаги для объединения видео с редактором.
ШАГ 1 — Запустите приложениеВидеоредактор Windows — не самое заметное приложение в Windows 10. Однако вы можете найти его в меню «Пуск», выполнив поиск «видеоредактор». панель сведений для запуска приложения.
ШАГ 2. Создайте новый проект и импортируйте видеоКогда приложение будет запущено, вам нужно будет создать новый видеопроект.
Для этого щелкните Новый видеопроект. Затем назовите проект, чтобы правильно отслеживать свою работу.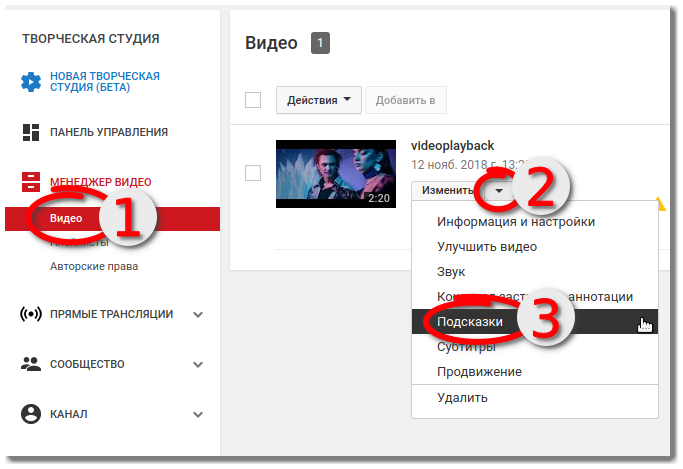
Затем импортируйте видео, щелкнув стрелку рядом с окном предварительного просмотра, чтобы открыть библиотеку проектов.
Затем нажмите «Добавить», чтобы выбрать клипы из папки, как показано ниже.
Вы можете добавить сколько угодно клипов за один раз.
Также желательно выбирать видео в порядке появления, но это не обязательно. В видеоредакторе Windows можно настроить порядок клипов на временной шкале.
Кроме того, здесь вы можете получить доступ к стоковым фотографиям, чтобы объединить их с видео, чтобы придать финальному видео дополнительный эффект.
ШАГ 3. Редактирование видеоСо всеми соответствующими клипами на временной шкале используйте функции редактора видео Windows, чтобы настроить и улучшить производственную ценность конечного видео.
Его функции включают:
- Фоновая музыка и пользовательский звук
- 3D-эффекты, регулировка скорости воспроизведения, фильтры
- Карточки заголовков и контекстный текст и многое другое
Кроме того, вы можете обрезать, разделять и вырезать части каждого клип для создания более связного повествования.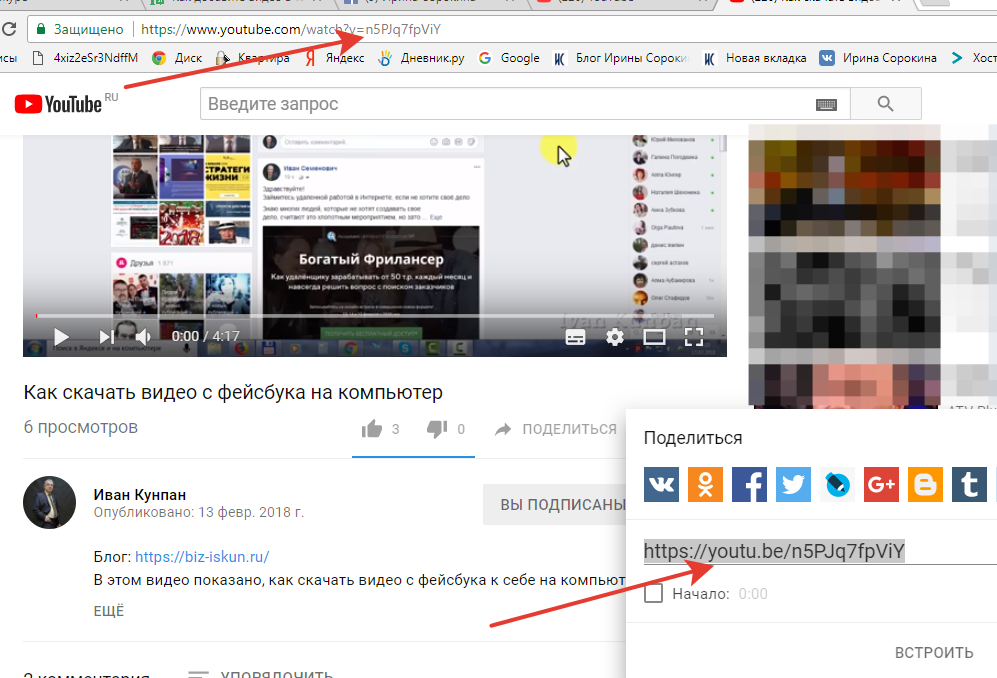
Доступ ко всем этим функциям редактирования можно получить, выбрав каждый клип на панели «Раскадровка» и нажав нужную кнопку действия.
После каждого редактирования используйте кнопки воспроизведения в разделе предварительного просмотра редактора, чтобы просмотреть финальное видео. Затем внесите и отмените изменения по мере необходимости.
ШАГ 4. Экспорт видеоВыберите «Завершить видео» в правом верхнем углу редактора, когда вас удовлетворит окончательный вид видео.
Откроется всплывающее окно для выбора качества вывода. Для оптимальных результатов рекомендуется выбирать максимально возможное качество.
Затем выберите Экспорт и укажите, где вы хотите сохранить экспортированный файл.
Таким образом вы объединяете видео с помощью Windows Video Editor.
Как видите, у iMovie и Windows Video Editor есть свое применение, особенно если вы новичок в редактировании видео или хотите что-то простое.
К сожалению, они не безупречны. Необходимость загружать каждое онлайн-видео, которое вы хотите объединить, делает процесс редактирования более длительным, утомительным и требует дополнительного места для хранения.
Необходимость загружать каждое онлайн-видео, которое вы хотите объединить, делает процесс редактирования более длительным, утомительным и требует дополнительного места для хранения.
По сравнению с другими инструментами, Keevi предлагает самый быстрый и эффективный способ объединения видео. Его функция автоматического импорта URL-адресов позволяет импортировать столько онлайн-видео, сколько вы хотите, со ссылкой. Это экономит время.
Более того, он полностью основан на веб-интерфейсе и прост в использовании. Пользователям не нужно загружать или иметь предварительные знания по редактированию видео, чтобы использовать его. Новички могут запустить редактор и создавать отличные видеоролики за считанные минуты благодаря его интуитивно понятному дизайну и стоковым видео, которые экономят ваше время на поиске.
В какой формат видео следует экспортировать? Существует несколько форматов видео, каждый из которых имеет свое лучшее применение.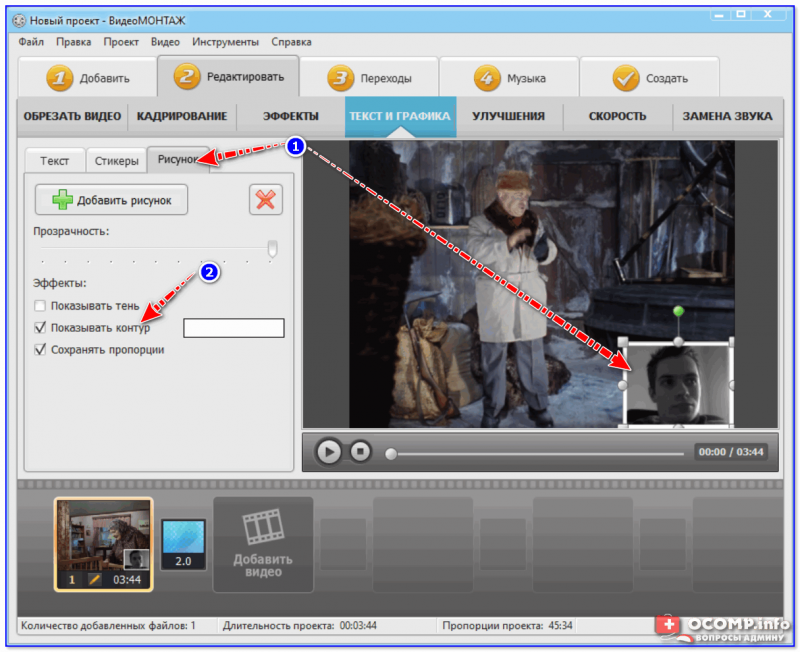 Если вы собираетесь публиковать комбинированное видео в Интернете, вам следует выбрать идеальный формат для предполагаемой платформы.
Если вы собираетесь публиковать комбинированное видео в Интернете, вам следует выбрать идеальный формат для предполагаемой платформы.
Различные платформы имеют разные допустимые форматы. Однако стоит отметить, что вы не ошибетесь, выбрав старый добрый формат файла MP4.
Если вы собираетесь публиковать объединенные видео на YouTube, платформа поддерживает широкий спектр форматов. К ним относятся MOV, MPEG, MP4, MPG, AVI, WMV, AVI, WMV, FLV, 3GP, WebM. Платформа также принимает файлы HEVC, CineForm и ProRes.
Если вы экспортировали файл в формате, отличном от этих, перейдите по этой ссылке, чтобы преобразовать его в любой из допустимых форматов.
Заключение Объединение видео на YouTube больше невозможно. Однако существует множество сторонних приложений для редактирования видео, которые можно использовать для решения этой проблемы. К сожалению, не все из них удобны для пользователя и требуют предварительных знаний по редактированию видео.
