Видеоредактор YouTube — Редактируйте прямо через URL
Редактируйте YouTube-видео прямо через URL, изменяйте размер для YouTube и не только
Выбрать Видео (или URL)Онлайн программа для редактирования YouTube-видео
Есть множество способов, как вы можете редактировать YouTube-видео. Во-первых, вы можете добавить его прямо через URL. Просто нажмите синюю кнопку и вставьте URL видео. У вас будет возможность добавить текст, добавить/убрать музыку, добавить субтитры/надписи, обрезать видео, соединить два видео и не только.
Вы также можете загрузить любое видео (например, с вашей веб-камеры или мобильного устройства) и с помощью нескольких нажатий изменить размер видео на формат YouTube (16.9). VEED работает в браузере, так что не нужно ничего устанавливать. Дни использования дорогих, сложных программ как Adobe Creative Cloud и DaVince Resolve уже прошли.
Добро пожаловать в будущее онлайн видеоредактирования. VEED — это быстро, просто и бесплатно. Попробуйте уже сейчас редактировать ваши YouTube видео как профессионал!
Как редактировать YouTube-видео
1
1. Выберите видео
Выберите видеоЗагрузите видео или добавьте YouTube-видео прямо через его URL
2
2. Внесите измененияОсуществляйте любое редактирование — добавляйте/ удаляйте музыку, добавляйте текст, надписи, корректируйте яркость, цветокоррекцию, поворачивайте и обрезайте видео.
3
3. ЭкспортируйтеНажмите “Экспорт” — и ваше видео будет сохранено за считанные секунды. После чего вы можете опубликовать его обратно на YouTube
Инструкция по редактированию YouTube-видео
Добавляйте/удаляйте музыку
Вы можете удалить музыку из вашего YouTube-видео и добавить новую .Убедитесь, что вы проверили авторские права, у нас хранится множество бесплатных музыкальных треков!
Быстро, просто, бесплатно
Не нужно использовать дорогие или сложные программы, как Adobe Premiere, Final Cut Pro, Windows Movie Maker. VEED здесь, чтобы сделать редактирование ваших YouTube видео невероятно простым
Работайте,где угодно
VEED работает на любом устройстве — Windows (pc), Mac, iPhone и iPad (ios) — и не нужно устанавливать приложение.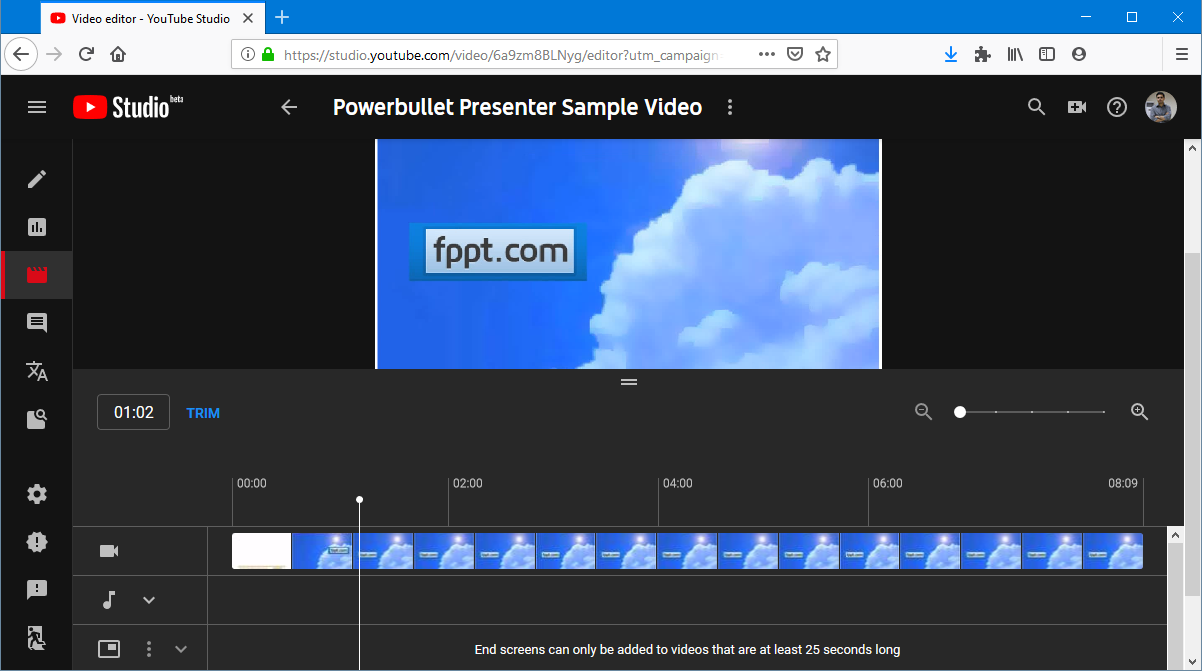 Просто нажмите и редактируйте!
Просто нажмите и редактируйте!
Видео эффекты
Вы можете добавлять красивые эффекты к вашим YouTube-видео.Используйте наш зеленый экран чтобы, убрать/изменить задний фон вашего видео, цветокоррекцию и не только!
Часто Задаваемые Вопросы
Открыть больше:
- MP4 Видеоредактор
- Pедактор AVI
- Pедактор Bидео MP4
- Pедактор FLV
- Pедактор MKV
- Pедактор MOV
- WebM Редактор
- WMV Редактор
- Видеоредактор для Chromebook
- Видеоредактор для Facebook
- Видеоредактор для Instagram
- Редактор GIF
- Редактор MPG
- Редактор видео для TikTok
Что говорят про VEED
Больше, чем редактор YouTube
VEED — это онлайн видеоредактор, который придаст вам силу. Вы можете сделать намного больше, чем просто отредактировать видео YouTube с VEED.Вы можете изменить размер своих видео, чтобы разместить их на любой площадке, за несколько нажатий.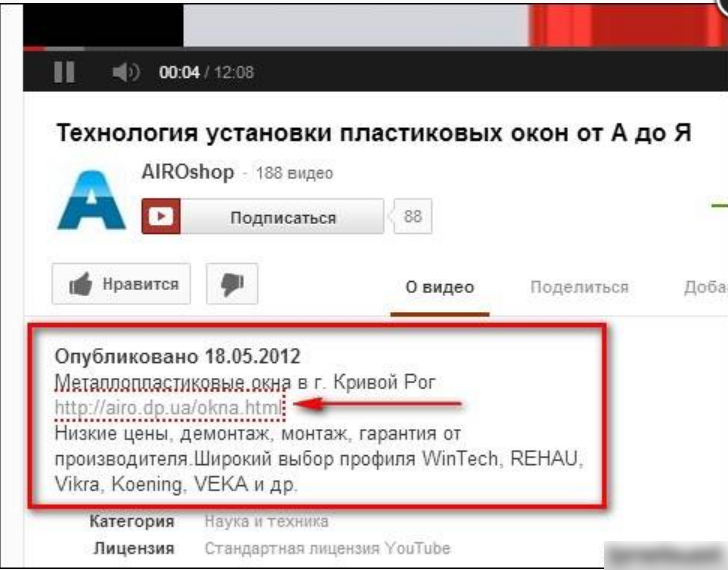 Станьте профессионалом YouTube, Instagram и TikTok, изменяя аудиторию своего видеоконтента. Вы можете добавить субтитры одним нажатием, измените свой фон с помощью нашего инструмента “зеленый экран” и многое другое!
Станьте профессионалом YouTube, Instagram и TikTok, изменяя аудиторию своего видеоконтента. Вы можете добавить субтитры одним нажатием, измените свой фон с помощью нашего инструмента “зеленый экран” и многое другое!
Как стримить на нескольких платформах одновременно
Каждый, кто запускает прямой эфир в соцсетях или на специализированных сервисах, стремится увеличить охват аудитории, которая будет за ним следить. Но как это сделать, когда площадок для ведения онлайн-трансляций становится все больше?
Самое логичное решение — доставляйте ваш контент туда, где уже собрана ваша потенциальная аудитория, не заставляя ее переходить на другие каналы. А чтобы помочь вам в этом, в этой статье мы рассмотрим специализированные сервисы для мультистриминга.
- Зачем одновременно стримить на нескольких площадках
- Сервисы для одновременного стриминга
- Как еще можно стримить сразу на нескольких площадках
- Заключение
Зачем одновременно стримить на нескольких площадках
Стрим в переводе с английского языка означает «поток». Другими словами, это трансляция действий с компьютера или телефона: картинка с веб-камеры или запись экрана. Эфиры можно запускать на разных площадках: Facebook, YouTube, VK, Twitch, Instagram, TikTok, ОК, Periscope, Zoom, сервисы для вебинаров, Vimeo, Telegram и многие другие.
Другими словами, это трансляция действий с компьютера или телефона: картинка с веб-камеры или запись экрана. Эфиры можно запускать на разных площадках: Facebook, YouTube, VK, Twitch, Instagram, TikTok, ОК, Periscope, Zoom, сервисы для вебинаров, Vimeo, Telegram и многие другие.
Для проведения кроссплатформенных трансляций используют специализированные сервисы, которые не ухудшают качество картинки и звука, а также не прерывают связь с автором.
Рекомендуется к прочтению! Узнайте, как использовать видеомаркетинг.
Платформами для стриминга пользуются геймеры, блогеры, маркетологи, разработчики, авторы онлайн-курсов и многие другие. Это помогает вести трансляцию экрана, рассказывать истории, проводить уроки, общаться с подписчиками, а также записывать ролики.
Многопоточная трансляция, или мультистриминг — это одновременная передача одного и того же видео сразу на несколько платформ.
Преимущества мультистриминга
Рассмотрим преимущества потоковой передачи на несколько площадок:
- Возможность охватить более широкую аудиторию.
 Например, в TikTok у вас находятся пользователи от 20 лет, а в YouTube — от 35 лет. Соединив два канала, вы сможете получить обратную связь от двух сегментов ЦА одновременно.
Например, в TikTok у вас находятся пользователи от 20 лет, а в YouTube — от 35 лет. Соединив два канала, вы сможете получить обратную связь от двух сегментов ЦА одновременно. - Способ привлечь новых зрителей. С живой трансляцией легче добиться лояльности и доверия пользователей, а также повысить узнаваемость бренда и увеличить трафик.
- Есть доступ к сбору статистики о том, кто ваша аудитория и когда она наиболее активна. При этом зрителям не нужно устанавливать приложения или переходить на другие каналы — они могут быстро присоединиться к трансляции.
- Платформы позволяют записывать эфиры и автоматически добавлять их в вашу ленту. С мультистримингом вам не придется скачивать видео с одной площадки, чтобы загрузить его на другую.
- Специализированные сервисы уже имеют готовые настройки кодирования для передачи эфира на разные видеоплатформы. Вам достаточно добавить каналы и включить запись.
- Если вы используете облачные сервисы для передачи данных на несколько каналов — вам не нужно переживать за мощность ПК и скорость загрузки.
 В ином случае, ваш компьютер может не потянуть трансляцию ролика даже на трех платформах одновременно.
В ином случае, ваш компьютер может не потянуть трансляцию ролика даже на трех платформах одновременно.
Сервисы для одновременного стриминга
В этом разделе рассмотрим специализированные сервисы для многопоточных трансляций под разные цели.
Restream.io
Restream.io — облачный сервис для стриминга с широким набором возможностей. Подойдет для новичков и профессионалов.
Тарифы:
- Бесплатный доступ на 7 дней.
- Четыре вида тарифов. Professional стоит 49 долларов в месяц — позволяет оформить трансляцию, записать видео до 10 часов в Full HD качестве (1080p) и звуковую дорожку.
Особенности:
- Мультичат, который позволяет собирать комментарии со всех платформ.
- Планирование трансляций — данной функции нет, например, в соцсетях. А с ее помощью можно автоматически оповестить зрителей и подготовиться к эфиру.
- Отслеживание кодирования — при низкой скорости интернет-соединения есть возможность усилить передачу данных.

- Поддержка более 30 площадок для одновременных трансляций — Facebook Live, YouTube, VK, Twitter, LinkedIn, OK, Steam, Dailymotion и другие.
Плюсы:
- Удобный интерфейс.
- Быстрая настройка каналов.
- Интеграция с другими потоковыми платформами — OBS Studio, Elgato, XSplit и прочими.
- Сбор аналитических данных по сервисам, аудитории, количеству комментариев и трансляциям.
- Модерация чата — можно убрать подписчиков или скрыть ругательства.
- Возможность добавления кнопки с призывом к действию.
- Шаблоны для окна с чатом.
- Запись трансляций.
Минусы:
- Не обнаружено.
Switchboard Live
Switchboard Live — простой сервис для ведения мультистриминга. Подойдет для новичков.
Тарифы:
- Бесплатный доступ разрешает записать 99 минут.
- Доступно три тарифа. Для стартапов доступно до 1500 минут — стоимость 29 долларов в месяц.
 Pro стоит 59 долларов в месяц и позволяет транслировать до 4000 минут. Цена тафира «Бизнес» составляет 99 долларов в месяц, что открывает доступ к трансляциям на 10 000 минут.
Pro стоит 59 долларов в месяц и позволяет транслировать до 4000 минут. Цена тафира «Бизнес» составляет 99 долларов в месяц, что открывает доступ к трансляциям на 10 000 минут.
Особенности:
- Поддержка 12 платформ — Facebook Live, YouTube, Twitter, Vimeo, а также RTMP.
- Позволяет транслировать видео в браузере и на смартфоне.
- Есть возможность добавить команду и назначить роли.
Плюсы:
- Интеграция с 40+ сервисами кодирования — Zoom, OBS, vMix, XSplit, DataVideo и другими.
- Есть возможность оформить название и описание, а также добавить теги к записи для разных площадок.
- Планирование трансляции.
- Можно встроить трансляцию на сайт с помощью кода.
- Пользователи могут делиться эфиром, привлекая тем самым дополнительную аудиторию.
Минусы:
- Не очень удобный интерфейс — яркие цвета поначалу мешают понять, где именно в панели находится каждая настройка.

OBS Studio
OBS Studio — бесплатная программа с открытым исходным кодом для записи видео и ведения потоковых трансляций. Подойдет как для новичков, так и для профессионалов.
Интерфейс программы OBS StudioОсобенности:
- Поддержка более 50 площадок для ведения одновременных трансляций.
- Работает на Windows, Mac и Linux.
- Есть хромакей для смены фона.
- Фильтры, цветокоррекция и маски для видео.
- Поддерживает до 40 языков, в том числе и русский.
Плюсы:
- Простой интерфейс.
- Настройка быстрых клавиш для удобства использования.
- Аудиомикшер для шумоподавления.
- Запись видео.
Минусы:
- Может нагружать ПК и снижать качество передачи видео, поэтому данный сервис обычно используют в связке с облачным приложением.
- Нет техподдержки — если у вас возникла проблема, ее придется решать самостоятельно. При этом ответы на популярные вопросы можно легко найти на сторонних форумах.

Простой, но мощный конструктор лендингов
Создайте мобильный лендинг, интернет-магазин или мультиссылку для Instagram и продвигайте ее через чат-боты в мессенджерах, email и SMS — все это на одной платформе!
Streamlabs OBS
Streamlabs OBS — еще одно бесплатное решение с открытым кодом на GitHub. Подойдет для новичков и профессионалов.
Тарифы:
- Есть бесплатная версия.
- Для профессионалов предусмотрена премиум-подписка за 12 долларов в месяц. Вам откроется доступ к дополнительным темам, виджетам, а также появится возможность подключить персонализированный домен и добавить мобильную передачу видео.
Особенности:
- Расширенный функционал — по сравнению с OBS Studio. Например, можно настроить общий чат для отслеживания комментариев со всех площадок.
- Есть возможность добавить монетизацию во время трансляции.
- Шаблоны для настройки рабочей панели.

Плюсы:
- Удобный интерфейс.
- Аналитика стримов.
- Оформление чата, добавление виджетов и выбор тем.
- Поддерживает связку с Facebook Live, Twitch и YouTube на бесплатном тарифе.
- Редактирование и оформление записи в клип.
Минусы:
- Мало платформ для ведения потоковой трансляции.
vMix
vMix — программное обеспечение для потоковой передачи видео. Поддерживается на Windows и Mac. Подойдет для профессионалов — для новичков система может показаться слишком сложной.
Тарифы:
- Можно скачать приложение со всем функционалом с доступом на 60 дней.
- Есть 5 тарифов. Базовый стоит 60 долларов в месяц. Максимальное разрешение будет 1920 х 1080 пикселей. При этом трансляцию можно будет не только вести в трех каналах одновременно, но также записывать ее и оформлять с помощью цветокоррекции, стикеров и заголовков. Ценник на остальные тарифы стартует с 350 долларов в месяц.
 Это позволит работать с большим количеством каналов.
Это позволит работать с большим количеством каналов.
Особенности:
- Запись и трансляция видео в прямом эфире в SD, Full HD и 4K.
- Работа с плейлистами, сценариями и расписаниями.
- Можно подключить несколько камер одновременно и показывать объект с разных ракурсов.
- Благодаря плагину vMix Social появляется возможность добавлять контент из соцсетей.
- 26 интеграций с площадками для ведения потоковых трансляций.
Плюсы:
- Поддержка основных форматов — AVI, MP4, h364, MPEG-2, WMV, MOV и MXF.
- Более 100 вариантов анимированных заголовков.
- Есть функция отложенной трансляции.
- Можно одновременно транслировать видео на несколько каналов, записывать его и выводить на мониторы или телевизоры.
Минусы:
- Дорогая подписка.
- К интерфейсу нужно привыкнуть.
Mobcrush
Mobcrush — бесплатный сервис для геймеров и блогеров, который позволяет вести трансляции со смартфона.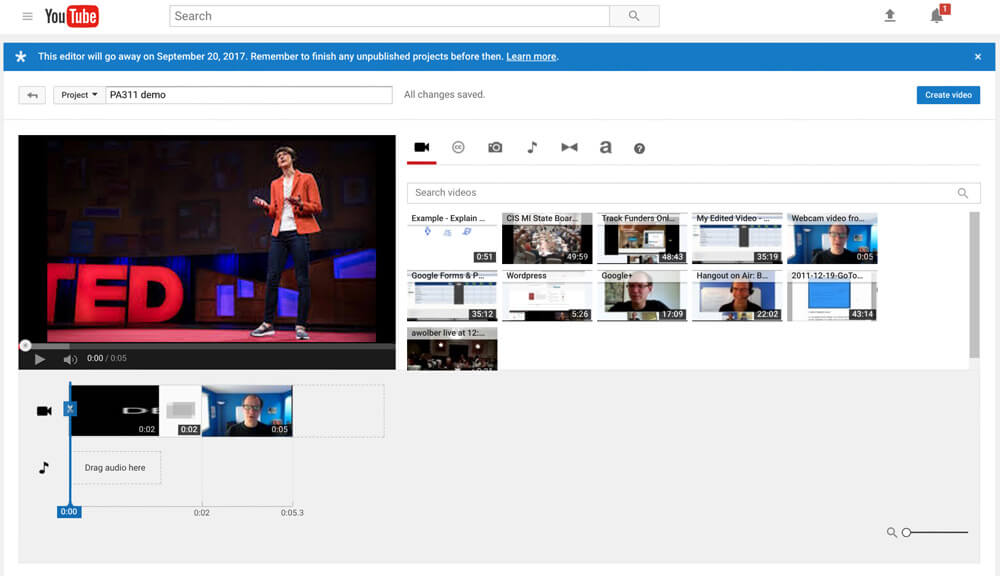
Особенности:
- Есть мобильное приложение на Android и iOS.
- Можно добавить единый чат.
- Функция повтора важных для эфира кадров — особенно актуальна для геймеров (наиболее показательный пример: повтор забитого гола с нескольких камер).
Плюсы:
- Поддерживает связь с платформами: Trovo, Facebook Live, YouTube, Twitch и Twitter. Можно добавить другие каналы — через браузер с помощью кода.
- Простой интерфейс.
- Есть встроенный функционал для сбора статистики, но для более детальной сводки лучше подключить дополнительный сервис.
Минусы:
- Небольшой выбор каналов для смартфона.
Telestream
Telestream — мультиплатформенный сервис с различными приложениями, которые позволяют работать с видео и звуком. Lightspeed Live Capture и Wirecast дают возможность запуска потоковых трансляций. Первый подойдет крупному бизнесу, а второй — новичкам и профессионалам.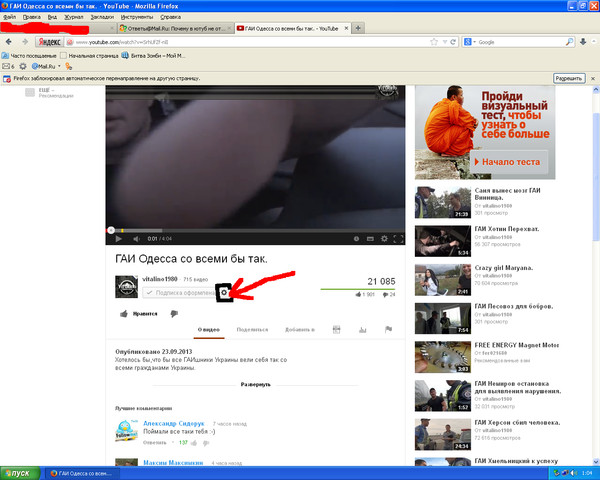
Тарифы:
- Для получения доступа к Lightspeed Live Capture нужно обратиться в отдел продаж, чтобы узнать тарифные планы и уточнить все возможности продукта.
- Wirecast можно купить за 599 долларов для ПК. Бесплатная версия доступна 30 дней.
Особенности:
- Максимальное разрешение 4096 х 3072 пикселей.
- Автоматическая транскрипция речи.
- Работает с WASAPI, ASIO и CoreAudio для обработки звука.
- Поддерживает практически все площадки для одновременной трансляции.
- Можно добавить логотип, обработать титры и активировать табло для спортивных трансляций.
Плюсы:
- Библиотека анимированных заголовков и медиафайлов.
- Можно добавить переходы и работать с плейлистами.
- Поддерживает формат MP4 и MOV.
- Удобный интерфейс.
- Можно менять фон на видео.
- Запись ролика.
Минусы:
- Дорогая подписка.

Как еще можно стримить сразу на нескольких площадках
Для того чтобы проводить трансляции в VK или YouTube с другими площадками, потребуется видеокодер: OBS или Wirecast.
А чтобы запустить трансляцию с Instagram и другими площадками, нужно установить мобильную платформу — например, BlueStacks. Это поможет вывести приложение на рабочий стол ПК. Затем включите эфир и запустите OBS с настроенным каналом на YouTube.
У Facebook есть возможность одновременно транслировать видео на несколько страниц внутри платформы за счет функции кросспостинга в настройках Live Producer.
Если на одну страницу оформлено несколько групп — вы также можете оформить трансляцию на них.
Настройки кросспостингаВ остальных случаях скопируйте код трансляции из соцсети и добавьте его на сайт. А перед этим пригласите пользователей прийти на мероприятие — например, с помощью рассылки по email либо через чат-бота в соцсетях или мессенджерах.
Заключение
В этой статье мы рассмотрели специализированные сервисы для потоковой трансляции, узнали, для чего это нужно и как можно использовать возможности соцсетей.
При выборе сервиса ориентируйтесь на:
- Связку сервисов — какие каналы вам нужно связать и в каком количестве.
- Хранилище — лучше всего использовать облачные приложения.
- Качество трансляции — скорость кадров и обработка звука.
- Дополнительные возможности — интерактивные элементы, шаблоны и виджеты, оформление видео и рабочей панели, добавление логотипа и общего чата.
- Запись видео — какое количество минут можно сохранить в сервисе.
- Сбор аналитических данных — какие метрики собирает площадка.
- Возможность планировать мероприятия — это поможет вашей команде подготовиться и прогреть аудиторию перед встречей.
А чтобы вовремя уведомлять подписчиков — регистрируйтесь в нашем сервисе SendPulse и используйте его инструменты: отправляйте email, Viber и SMS рассылки, подключайте чат-боты в таких мессенджерах, как ВКонтакте, Facebook Messenger, Instagram, Telegram и WhatsApp, а также настраивайте CRM и конструктор лендингов.
как объединить видео на ютубе
Создание видео часто требует работы с несколькими файлами.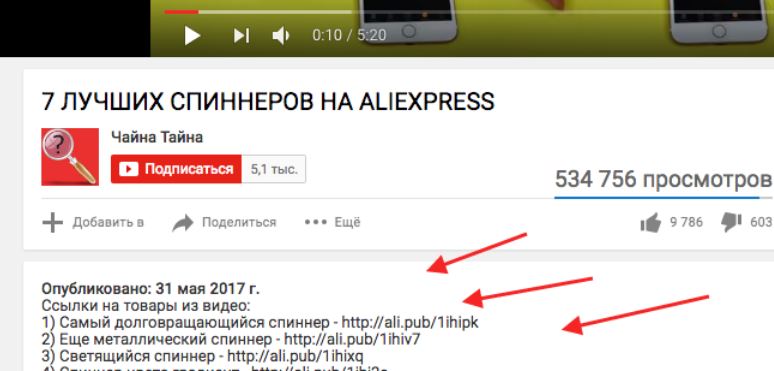 Независимо от того, сняты ли они недавно или собраны из опубликованных работ, создание чего-то нового означает объединение нескольких видеофайлов.
Независимо от того, сняты ли они недавно или собраны из опубликованных работ, создание чего-то нового означает объединение нескольких видеофайлов.
Если вы публикуете видео на YouTube, имеет смысл задаться вопросом, можно ли объединить видео в одно видео с помощью редактора в приложении. Короткий ответ: вы не можете.
В этом блоге объясняется, почему нельзя объединять видео на YouTube с помощью редактора YT, и как можно объединять видео на Youtube с помощью трех бесплатных и полезных приложений.
Можно ли объединить видео с YouTube?Ранние пользователи YouTube помнят, когда они могли выполнять множество сложных операций редактирования видео с помощью редактора YouTube. Можно было делать ряд вещей, включая обрезку, разделение, добавление эффектов перехода и объединение нескольких клипов.
То есть до сентября 2017 года, когда YouTube лишил редактор большинства своих функций. Теперь все, что вы можете делать, это обрезать, добавлять музыку и размытие — больше не нужно объединять видео.
Конечно, всегда можно создать список воспроизведения видео с несколькими видео, переходящими друг в друга. Но это не то же самое, особенно если вы хотите создать связное повествование или что-то свое уникальное.
Таким образом, YouTube-пользователям остается стороннее программное обеспечение для редактирования видео, и есть из чего выбирать, как в Интернете, так и на компьютере.
Ниже мы обсудим три из них: Keevi, iMovie и Windows Video Editor.
Как объединить видео на YouTube с помощью KeeviKeevi Video Editor — это веб-инструмент для редактирования видео, который, помимо прочих возможностей, поддерживает слияние видео. Он позволяет объединять множество видео без их предварительной загрузки благодаря функции импорта URL-адресов.
Позволяет импортировать видео, используя только адрес ссылки. Это полезно для всех авторов YouTube, особенно для тех, кто специализируется на реагировании на другой контент YouTube.
После завершения импорта видео пользователи могут развернуть функции настройки Keevi, такие как тексты, наклейки, автоматические субтитры, запись голоса, чтобы персонализировать видео.
И не только видео. Вы можете комбинировать изображения с видео с помощью этого инструмента и создавать что-то уникальное творческое.
Самое главное, интуитивно понятный интерфейс прост в использовании. Вам не нужно быть экспертом по редактированию видео, чтобы создавать высококачественные видео с помощью этого инструмента.
Чтобы объединить видео на YouTube с помощью Keevi Video Editor, выполните следующие действия.
ШАГ 1 — Импорт видеоНажмите на эту ссылку, чтобы запустить редактор.
Откроется интерфейс добавления видео, чтобы вы могли загрузить первое видео. Во всплывающем окне отображается возможность вставки ссылки URL-адреса YouTube или импорта вручную с вашего устройства.
Существует также возможность импорта стоковых видео, доступ к которой можно получить, щелкнув вкладку «Стоковые видео».
ШАГ 2. Импорт дополнительных видео Как только первое видео появится в редакторе, загрузите второе, щелкнув вкладку «Добавить медиа» в верхней части интерфейса редактора.
При выборе вкладки открывается набор опций, которые включают: —
- Добавить видео — для загрузки другого видео
- Добавить изображение — для загрузки изображения
- Добавить аудио — для добавления или запуска диктофона
При выборе любого из них откроется аналогичное всплывающее окно, которое вы видели во время первой загрузки видео. Завершите процесс добавления второго видео.
Когда вы закончите, редактор должен выглядеть так. Повторите этот процесс, чтобы добавить столько видео, сколько хотите объединить.
ШАГ 3. Редактирование видеоПосле того, как все видео будут в редакторе, пришло время преобразовать их во что-то классное.
Конечно, вы можете просто расположить их на временной шкале и на этом закончить, но объединение видео — это нечто большее, чем просто объединение их в один файл.
Одна из вещей, которую вы можете сделать, это удалить ненужные разделы, чтобы создать более единый поток. Используйте кнопку разделения, чтобы отделить и вырезать ненужные участки, как показано ниже.
Используйте кнопку разделения, чтобы отделить и вырезать ненужные участки, как показано ниже.
Вы также можете обрезать клип, перетаскивая ручки элемента слева направо или справа налево по мере необходимости.
Keevi Video Editor также поддерживает другие действия редактирования, такие как изменение соотношения сторон клипа. Просто перейдите на вкладку «Настройки» и выберите нужный размер, щелкнув раскрывающуюся кнопку «Выбрать формат».
Что касается функций персонализации, вы можете добавить —
- Статические и анимированные тексты
- Эмоджи и GIF-файлы
- Генерировать автоматические субтитры или добавлять их вручную
Просто щелкните соответствующую вкладку, чтобы открыть элементы управления для каждой функции, как показано на рисунке выше.
ШАГ 4. Экспорт видео Используйте кнопку воспроизведения в главном окне, чтобы проверить, как выглядит объединенное видео.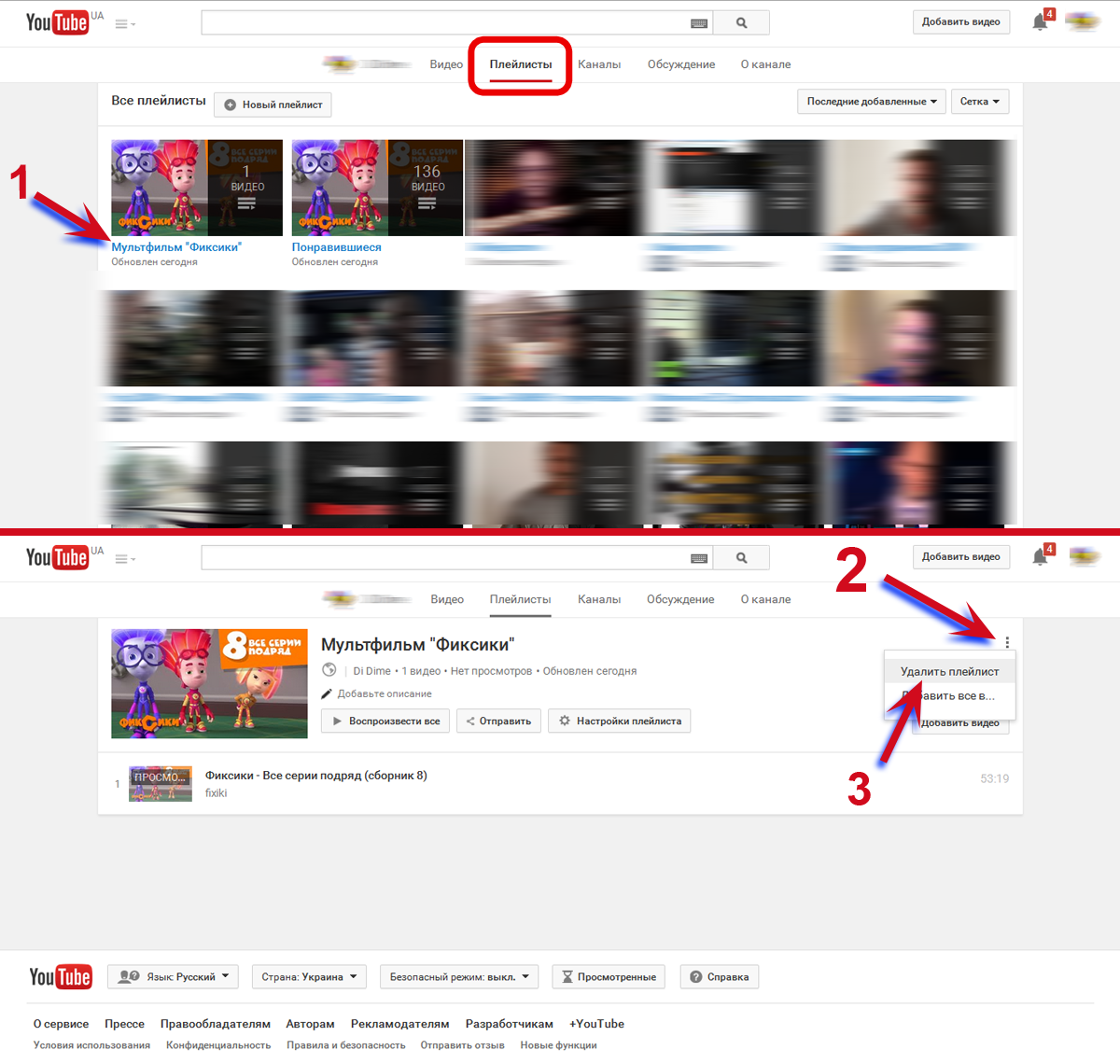 Дважды проверьте места размещения в порядке, а функции настройки находятся во всех нужных местах.
Дважды проверьте места размещения в порядке, а функции настройки находятся во всех нужных местах.
Когда вы будете удовлетворены, нажмите кнопку «Экспорт» в правом верхнем углу редактора, чтобы визуализировать отредактированное видео.
При нажатии кнопки «Экспорт» запускается процесс рендеринга. После завершения загрузите видео на свое устройство или поделитесь им напрямую в любой социальной сети.
Вот как можно объединить видео на YouTube с помощью Keevi Video Editor.
Как объединить видео YouTube с iMovieЕсли вы используете iPhone, iPad или компьютер Mac, вы, вероятно, знакомы с iMovie. Это родной инструмент Apple для редактирования видео. Среди его многочисленных функций — возможность объединять видео с YouTube.
В процессе редактирования iMovie нет ничего особенного, но он выполняет свою работу, если вы не ищете чего-то продвинутого.
Главное предостережение: если видео, с которым вы хотите объединиться, находится в сети, вам сначала нужно загрузить его, особенно если это видео с YouTube.
К счастью, в Интернете есть множество инструментов для загрузки с YouTube. YT1s особенно эффективен в этом отношении.
Когда все видео будут на вашем устройстве, выполните следующие действия, чтобы объединить их.
ШАГ 1. Создайте новый проект и импортируйте видеоiMovie должен быть на вашем телефоне Apple, планшете или компьютере. Однако, если по какой-то причине это не так, скачайте и установите из App Store.
Когда приложение будет готово, откройте его и нажмите кнопку +, чтобы начать новый проект.
Вы должны увидеть два варианта: «Фильм» и «Трейлер». Выберите Фильм.
Откроется медиагалерея, где вы сможете выбрать видео, которые хотите объединить. Убедитесь, что вы выбираете видео в том порядке, в котором вы хотите, чтобы они отображались в конечном видео.
Когда закончите, нажмите «Создать фильм».
ШАГ 2. Редактирование клипов Все видео на временной шкале осталось отредактировать, чтобы сделать их готовыми для зрителей. Используя каждый инструмент по мере необходимости, вы можете делать несколько вещей, в том числе —
Используя каждый инструмент по мере необходимости, вы можете делать несколько вещей, в том числе —
- Добавление эффектов перехода для определения того, как каждое видео сливается со следующим
- Использовать функции обрезки и обрезки для удаления ненужных разделов и т. д.
Когда вы закончите редактирование, нажмите «Готово» в верхнем левом углу экрана.
Затем нажмите кнопку действия «Поделиться» в нижней части экрана, чтобы выбрать, что вы хотите сделать с объединенным видео.
Вы можете сохранить его на своем устройстве или поделиться им в Интернете по электронной почте, в приложениях для обмена сообщениями и в социальных сетях.
Объединение видео YouTube с Windows Video Editor Не только пользователи Apple имеют собственное программное обеспечение для редактирования видео. Пользователи настольных компьютеров Windows также могут объединять два или более видео YouTube с помощью Microsoft Windows Video Editor.
Редактор бесплатный, простой в использовании и имеет достаточно функций, чтобы быть видеоредактором по умолчанию, если вы планируете делать свои творения простыми. Это включает в себя слияние видео.
Однако, как и в iMovie, вы не можете импортировать видео напрямую в редактор со ссылкой. Вы должны сначала загрузить его на свое устройство. Кроме того, вы должны использовать Windows 10.
После того, как вы выполнили эти требования, вот быстрые шаги для объединения видео с редактором.
ШАГ 1 — Запустите приложениеВидеоредактор Windows — не самое заметное приложение в Windows 10. Однако его можно найти в меню «Пуск», выполнив поиск «видеоредактор». панель сведений для запуска приложения.
ШАГ 2. Создайте новый проект и импортируйте видеоКогда приложение будет запущено, вам нужно будет создать новый видеопроект.
Для этого щелкните Новый видеопроект. Затем назовите проект, чтобы правильно отслеживать свою работу.
Затем импортируйте видео, щелкнув стрелку рядом с окном предварительного просмотра, чтобы открыть библиотеку проектов.
Затем нажмите «Добавить», чтобы выбрать клипы из папки, как показано ниже.
Вы можете добавить сколько угодно клипов за один раз.
Также желательно выбирать видео в порядке появления, но это не обязательно. В видеоредакторе Windows можно настроить порядок клипов на временной шкале.
Кроме того, здесь вы можете получить доступ к стоковым фотографиям, чтобы объединить их с видео, чтобы придать финальному видео дополнительный эффект.
ШАГ 3. Редактирование видеоСо всеми соответствующими клипами на временной шкале используйте функции редактора видео Windows, чтобы настроить и улучшить производственную ценность конечного видео.
Его функции включают:
- Фоновая музыка и пользовательский звук
- 3D-эффекты, регулировка скорости воспроизведения, фильтры
- Заголовки и контекстный текст и многое другое
Кроме того, вы можете обрезать, разделять и вырезать части каждого клип для создания более связного повествования.
Доступ ко всем этим функциям редактирования можно получить, выбрав каждый клип на панели «Раскадровка» и нажав нужную кнопку действия.
После каждого редактирования используйте кнопки воспроизведения в разделе предварительного просмотра редактора, чтобы просмотреть финальное видео. Затем внесите и отмените изменения по мере необходимости.
ШАГ 4. Экспорт видеоВыберите «Завершить видео» в правом верхнем углу редактора, когда вы будете удовлетворены окончательным видом видео.
Откроется всплывающее окно для выбора качества вывода. Для оптимальных результатов рекомендуется выбирать максимально возможное качество.
Затем выберите Экспорт и укажите, где вы хотите сохранить экспортированный файл.
Таким образом вы объединяете видео с помощью Windows Video Editor.
Как видите, у iMovie и Windows Video Editor есть свое применение, особенно если вы новичок в редактировании видео или хотите что-то простое.
К сожалению, они не безупречны.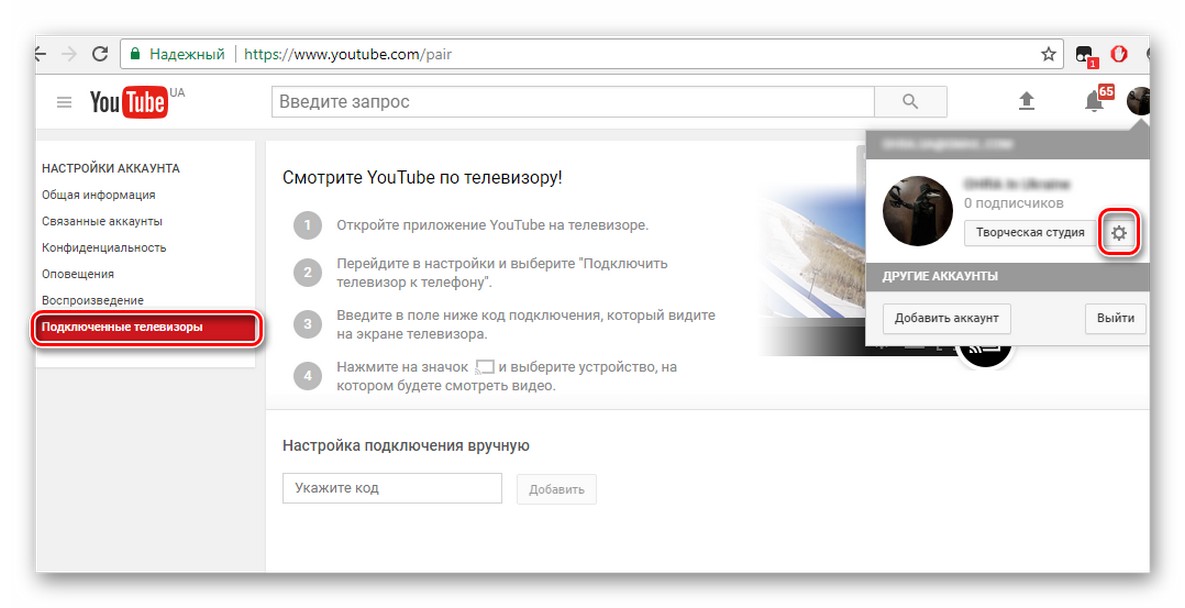 Необходимость загружать каждое онлайн-видео, которое вы хотите объединить, делает процесс редактирования более длительным, утомительным и требует дополнительного места для хранения.
Необходимость загружать каждое онлайн-видео, которое вы хотите объединить, делает процесс редактирования более длительным, утомительным и требует дополнительного места для хранения.
По сравнению с другими инструментами Keevi предлагает самый быстрый и эффективный способ объединения видео. Его функция автоматического импорта URL-адресов позволяет импортировать столько онлайн-видео, сколько вы хотите, со ссылкой. Это экономит время.
Более того, он полностью основан на веб-интерфейсе и прост в использовании. Пользователям не нужно загружать или иметь предварительные знания по редактированию видео, чтобы использовать его. Новички могут запустить редактор и создать отличное видео за считанные минуты благодаря его интуитивно понятному дизайну и стоковым видео, которые сэкономят ваше время на поиске.
В какой формат видео следует экспортировать? Существует несколько форматов видео, каждый из которых имеет свое лучшее применение. Если вы собираетесь публиковать комбинированное видео в Интернете, вам следует выбрать идеальный формат для предполагаемой платформы.
Если вы собираетесь публиковать комбинированное видео в Интернете, вам следует выбрать идеальный формат для предполагаемой платформы.
Различные платформы имеют разные допустимые форматы. Однако стоит отметить, что вы не ошибетесь, выбрав старый добрый формат файла MP4.
Если вы собираетесь публиковать объединенные видео на YouTube, платформа поддерживает широкий спектр форматов. К ним относятся MOV, MPEG, MP4, MPG, AVI, WMV, AVI, WMV, FLV, 3GP, WebM. Платформа также принимает файлы HEVC, CineForm и ProRes.
Если вы экспортировали файл в формате, отличном от этих, перейдите по этой ссылке, чтобы преобразовать его в любой из допустимых форматов.
Заключение Объединение видео на YouTube больше невозможно. Однако существует множество сторонних приложений для редактирования видео, которые можно использовать для решения этой проблемы. К сожалению, не все из них удобны для пользователя и требуют предварительных знаний по редактированию видео.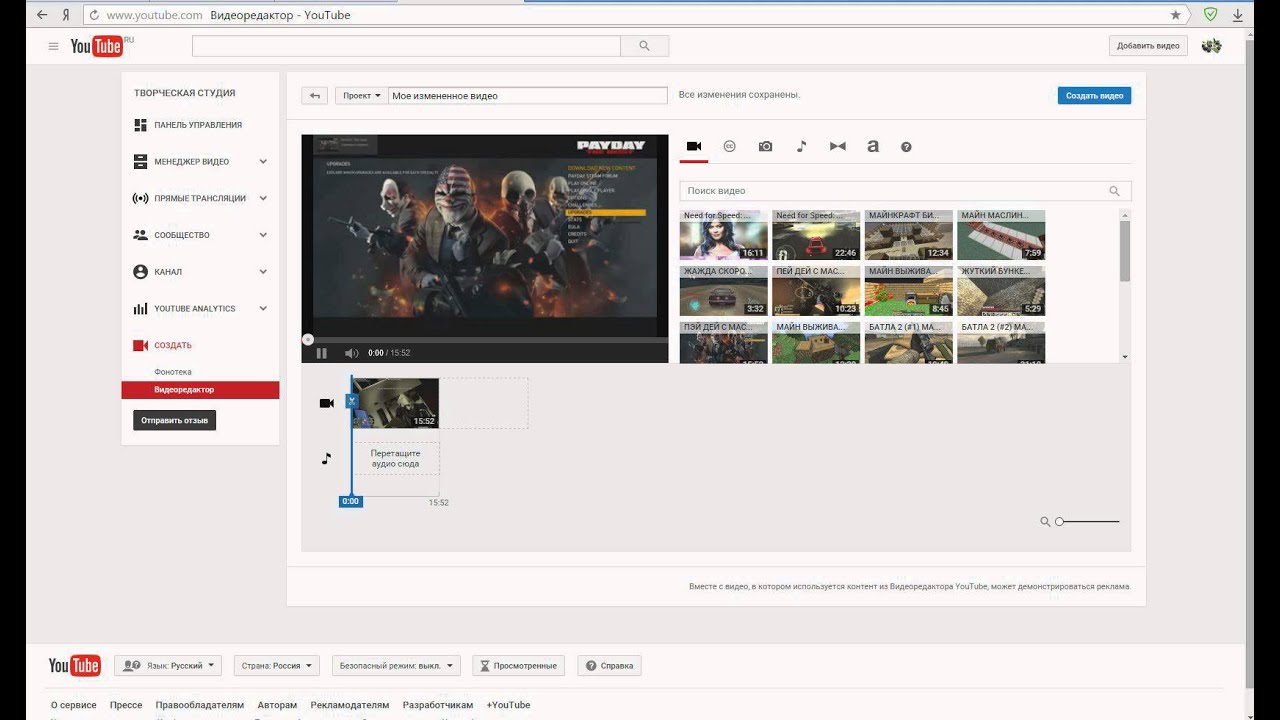
Windows Video Editor, iMovie и Keevi — нет.
Сначала вам может быть сложно создать идеально объединенное видео. Но вы должны помнить, что никто не делает идеальное видео с первого раза.
Кроме того, чем больше вы будете использовать эти три приложения, тем больше вы будете знать об их возможностях, и ваше творчество начнет проявляться.
Для дальнейшего обучения воспользуйтесь нашими учебными ресурсами, чтобы узнать больше о создании видео и о том, как усовершенствовать свои навыки редактирования видео.
Ultimate Tutorial — Как объединить несколько видео на YouTube
Хорошие видео на YouTube редко создаются из одного кадра. Если вы хотите создавать потрясающие видеоролики на YouTube, вы должны знать, как объединять видео для YouTube перед загрузкой. Это тема этого поста. Читайте дальше и следуйте инструкциям, чтобы узнать об этом.
- Часть 1: Где я могу объединить видео на YouTube?
- Часть 2. Как объединить видео для YouTube Online
- Часть 3.
 Как объединять видео на профессиональном уровне
Как объединять видео на профессиональном уровне - Часть 4. Часто задаваемые вопросы об объединении видео на YouTube
Часть 1: Где я могу объединить видео на YouTube?
Где я могу объединить видео на YouTube? Плохая новость в том, что на YouTube больше нет места для объединения видео. Если вы задавались этим вопросом до 2017 года, есть место. В то время вы могли удобно объединять видео на YouTube после их загрузки. Сегодняшняя версия YouTube больше не поддерживает вас в этом. Хотя вы по-прежнему можете использовать удобные функции редактирования в YouTube Studio, объединение видео исключено. Теперь у вас нет другого выбора, кроме как обратиться к сторонним программам для выполнения этой работы. Что использовать? Читайте дальше, и вы узнаете.
Часть 2: Как объединить видео для YouTube в Интернете
Самый быстрый способ объединить видео для YouTube — использовать онлайн-инструмент для объединения видео, предоставляемый Clideo. Его пользовательский интерфейс очень прост в использовании. Вам не нужно настраивать сложные параметры, потому что он сделает все за вас автоматически и с умом. Вам просто нужно пройти весь процесс, следуя интуитивно понятным инструкциям. Узнайте, как его использовать:
Его пользовательский интерфейс очень прост в использовании. Вам не нужно настраивать сложные параметры, потому что он сделает все за вас автоматически и с умом. Вам просто нужно пройти весь процесс, следуя интуитивно понятным инструкциям. Узнайте, как его использовать:
Шаги по объединению видео для YouTube Online
Шаг 1Откройте веб-браузер и перейдите на веб-сайт Clideo Video Combiner: https://clideo.com/merge-video. Затем нажмите кнопку «Выбрать файлы» в середине веб-страницы и загрузите видео для объединения на YouTube.
Шаг 2 На временной шкале в нижней части интерфейса вам часто нужно настроить последовательность загружаемых видео, перетаскивая их, чтобы поменять местами.
Шаг 3. В правой части интерфейса выберите 16:9, наиболее подходящее соотношение сторон для YouTube. Что касается типа обрезки, я рекомендую параметр «Масштаб и обрезка», который не оставит черной полосы (или почтового ящика). Цена заключается в том, что часть видео может быть обрезана, если изначально оно не было 16:9. .
.
Шаг 4. Инструмент позволяет выбрать фоновый звук. Вы можете использовать кнопку динамика, чтобы отключить исходные звуки в импортированных видео. Кроме того, вы можете добавить внешнее аудио с помощью кнопки «Добавить аудио» справа.
Шаг 5Нажмите кнопку «Экспорт» в правом нижнем углу интерфейса, после чего онлайн-инструмент начнет объединять видео для YouTube. Когда это будет сделано, вы можете получить видео, нажав «Загрузить». Обратите внимание, что видео в настоящее время имеет водяной знак. Чтобы удалить водяной знак, нажмите Удалить водяной знак.
Плюсы
- 1. Интуитивный рабочий процесс.
- 2. Красиво оформленный пользовательский интерфейс.
Минусы
- 1. Загрузка и загрузка небезопасны и занимают много времени.
- 2. Вы должны заплатить деньги, чтобы удалить водяной знак.
- 3. Иногда не удается объединить видео для YouTube.
Часть 3.
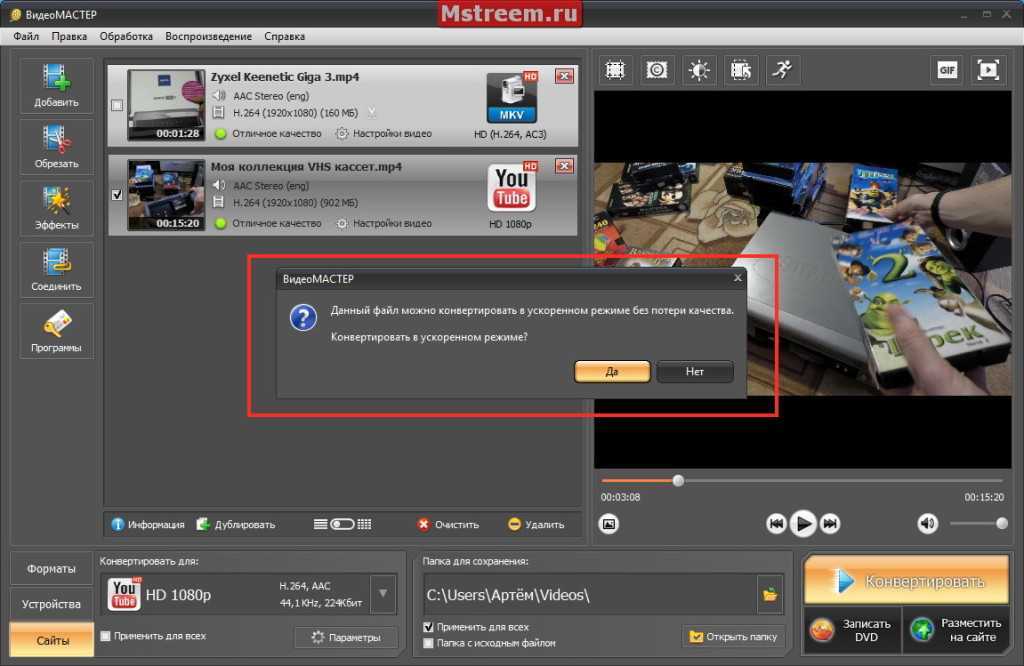 Как объединять видео на профессиональном уровне
Как объединять видео на профессиональном уровнеИнструмент для слияния видео, предоставляемый Clideo, имеет довольно простые функции. Если вам нужны более полные функции редактирования видео, попробуйте Tipard Video Converter Ultimate, профессиональную программу редактирования и перекодирования видео для пользователей Windows и Mac. Вы можете не только использовать его для объединения видео для YouTube, но также выполнять обрезку, поворот, обрезку и многие другие операции редактирования вашего видео. Вот несколько ключевых особенностей:
- 1. Объединяйте видео в одно для YouTube без ограничений по размеру, длине или кодеку.
- 2. Выполняйте все операции по редактированию видео, не оставляя водяных знаков.
- 3. Обрабатывайте видео в 70 раз быстрее, используя расширенное аппаратное ускорение.
- 4. Редактируйте видео без потери качества.
Шаг 1Бесплатно загрузите, установите и запустите Tipard Video Converter Ultimate.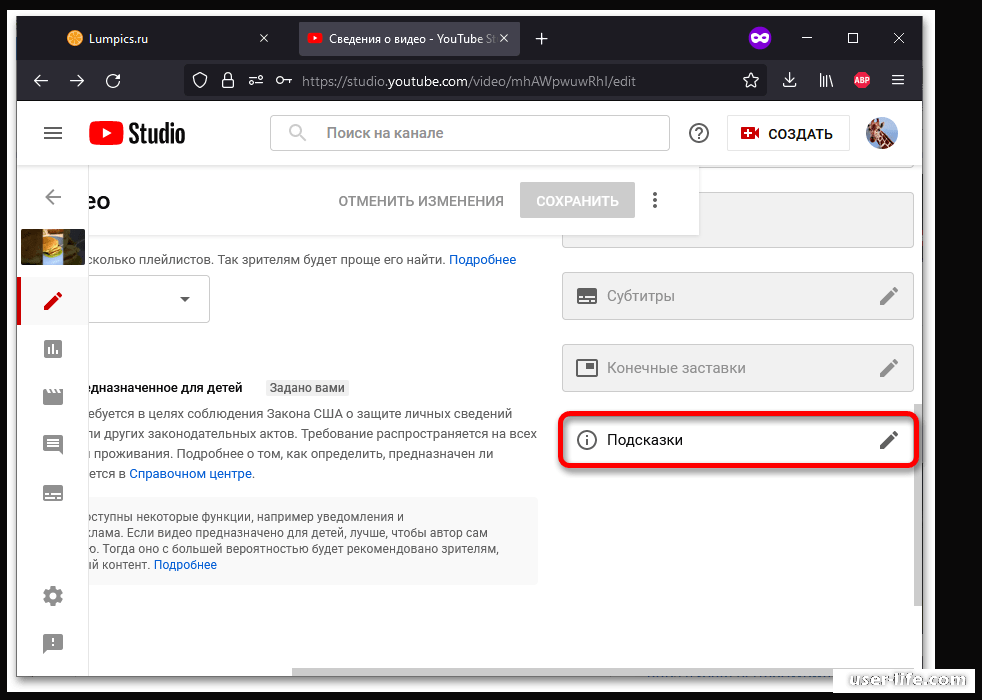 Перетащите видеофайлы в интерфейс, чтобы импортировать их. Или вы можете использовать кнопку «Добавить файлы».
Перетащите видеофайлы в интерфейс, чтобы импортировать их. Или вы можете использовать кнопку «Добавить файлы».
Шаг 2. Настройте последовательность видео, перетащив их, чтобы поменять местами, затем установите флажок «Объединить в один файл».
Шаг 3Вы можете использовать меню аудио, чтобы отключить исходный звук и добавить новую звуковую дорожку извне. Что я обычно делаю, так это пропускаю этот шаг и напрямую экспортирую видео, затем снова импортирую объединенное видео и добавляю внешнюю фоновую музыку для всего видео.
Шаг 4. Перетащите меню «Преобразовать все в», затем найдите категорию YouTube. Просто выберите HD 1080P. Наконец, нажмите кнопку «Преобразовать все» в главном интерфейсе, чтобы объединить видео на YouTube.
Часть 4. Часто задаваемые вопросы об объединении видео на YouTube
1. Какова наилучшая продолжительность видео на YouTube?
Многие опросы в наши дни предлагают от 7 до 15 минут как наилучшую продолжительность видео на YouTube.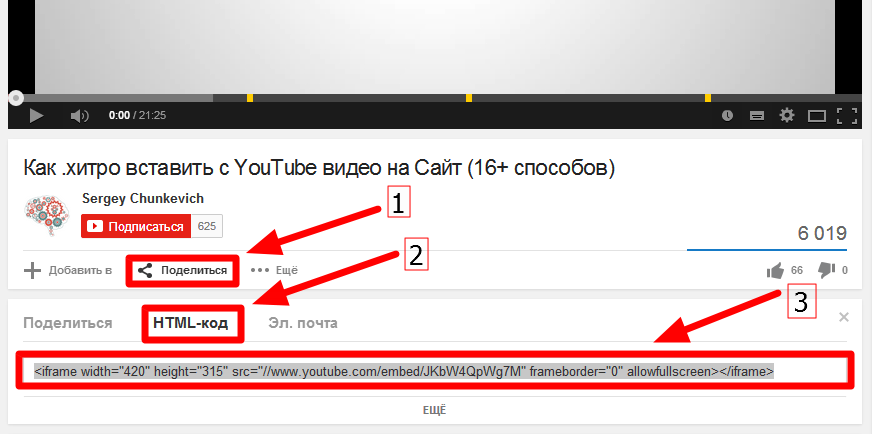 Насколько я понимаю, 10 минут — это лучшее время.
Насколько я понимаю, 10 минут — это лучшее время.
2. Видео какого размера я могу разместить на YouTube?
Максимальный размер файла для одного видео YouTube составляет 256 ГБ. Чтобы контролировать размер одного файла, вы можете разделить его на несколько эпизодов или сжать с помощью видеокомпрессора в Tipard Video Converter Ultimate.
3. Как долго я могу размещать видео на YouTube?
Максимальная продолжительность видео на YouTube составляет 12 часов. Однако предполагается, что вы заранее подтвердили свою учетную запись Google. В противном случае лимит составит 15 минут.
Заключение
Поскольку YouTube отменил функцию объединения видео в 2017 году, теперь вам нужно заранее объединять видео для YouTube с помощью внешних программ для редактирования видео. В этом посте мы подробно рассказали о том, как это сделать. Самый быстрый способ — использовать онлайн-объединение видео Clideo, которое оставит водяной знак на вашем видео, если вы не заплатите за услугу, а самый надежный инструмент — Tipard Video Converter Ultimate.

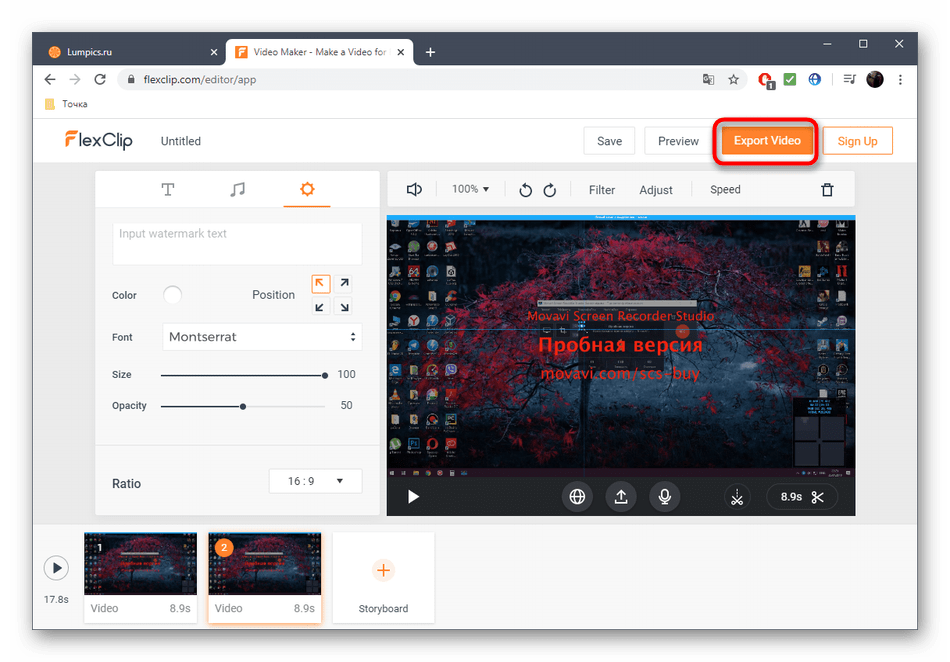 Например, в TikTok у вас находятся пользователи от 20 лет, а в YouTube — от 35 лет. Соединив два канала, вы сможете получить обратную связь от двух сегментов ЦА одновременно.
Например, в TikTok у вас находятся пользователи от 20 лет, а в YouTube — от 35 лет. Соединив два канала, вы сможете получить обратную связь от двух сегментов ЦА одновременно.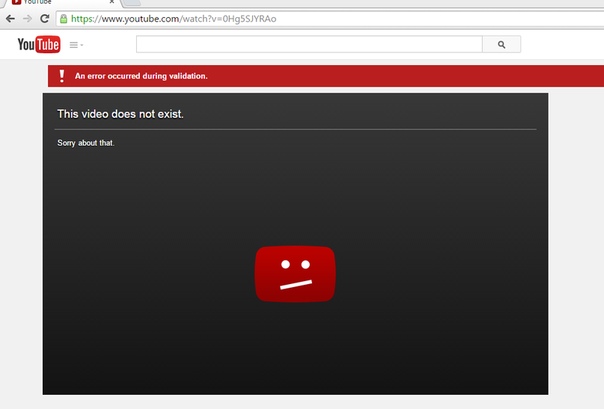 В ином случае, ваш компьютер может не потянуть трансляцию ролика даже на трех платформах одновременно.
В ином случае, ваш компьютер может не потянуть трансляцию ролика даже на трех платформах одновременно.
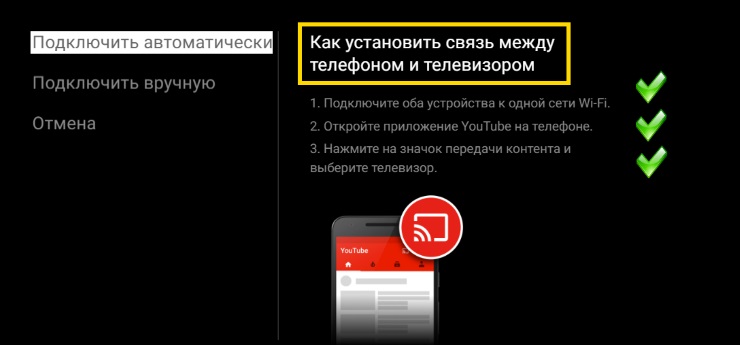 Pro стоит 59 долларов в месяц и позволяет транслировать до 4000 минут. Цена тафира «Бизнес» составляет 99 долларов в месяц, что открывает доступ к трансляциям на 10 000 минут.
Pro стоит 59 долларов в месяц и позволяет транслировать до 4000 минут. Цена тафира «Бизнес» составляет 99 долларов в месяц, что открывает доступ к трансляциям на 10 000 минут.


 Это позволит работать с большим количеством каналов.
Это позволит работать с большим количеством каналов.
 Как объединять видео на профессиональном уровне
Как объединять видео на профессиональном уровне