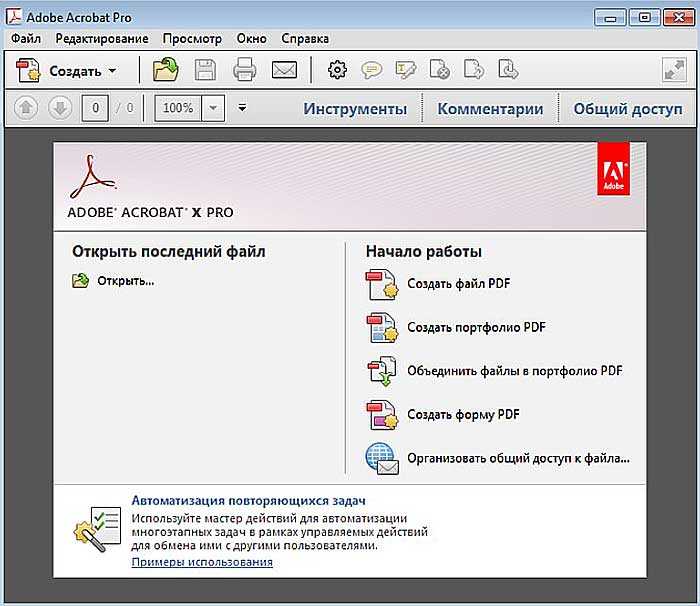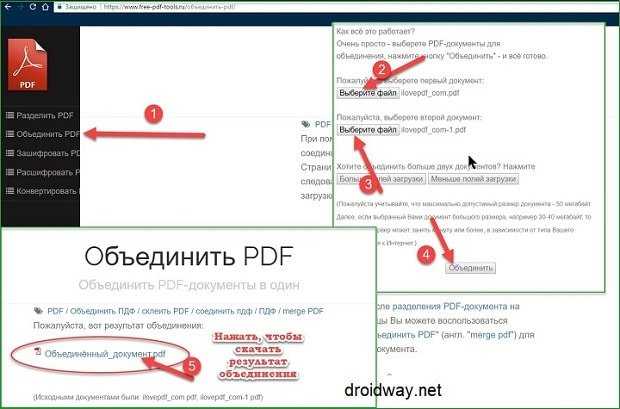Объединить PDF в DOCX — Совместить PDFs в DOCX онлайн!
Объединить PDF в DOCX — Совместить PDFs в DOCX онлайн!Конвертируй PDF в один DOCX бесплатно онлайн с любого устройства Mac, Linux, Android.
Powered by aspose.com and aspose.cloudПеретащите или выберите файлы*
Выбрать файл
Выбрать из Google Drive Выбрать из Dropbox
Введите Url
* Загружая свои файлы или используя нашу службу, вы соглашаетесь с Условиями использования и Политикой конфиденциальности
Сохранить как DOCXPDFDOCXLSXPPTPPTXTEXHTMLJPGPNGTIFF
Ваши файлы были успешно обработаны
СКАЧАТЬОтправить результат в:
ПРОСМОТРЕТЬ ДОКУМЕНТПРОСМОТРЕТЬ ДОКУМЕНТ
Отправить результат в:
1000 символов максимум
Обратная связь
Или оставьте, пожалуйста, отзыв в наших социальных сетях 👍
Попробуйте другие наши приложения для слияния:
PDFDOCWordPPTPowerPointMOBIJPGPNGBMPTIFFCGMExcelHTMLRARZIPTAR7zipBZ2GZDJVUGIFWEBPIMAGESPHOTO
Other apps
Объедините PDF в Word файлы в нужном порядке. Современный бесплатный инструмент для слияния PDF в Word создан для быстрого объединения нескольких файлов в один PDF в Word документ. Это PDF в Word объединение приложение отвечает на запрос, чтобы облегчить отправку, совместное использование, печать и просмотр документов. Вы не должны тратить свое время, выполняя эти операции вручную на настольном программном обеспечении. Наша цель состоит в том, чтобы предоставить вам наиболее эффективные решения для оптимизации рабочего процесса вашего офиса с помощью онлайн-приложений.
Современный бесплатный инструмент для слияния PDF в Word создан для быстрого объединения нескольких файлов в один PDF в Word документ. Это PDF в Word объединение приложение отвечает на запрос, чтобы облегчить отправку, совместное использование, печать и просмотр документов. Вы не должны тратить свое время, выполняя эти операции вручную на настольном программном обеспечении. Наша цель состоит в том, чтобы предоставить вам наиболее эффективные решения для оптимизации рабочего процесса вашего офиса с помощью онлайн-приложений.
Объединить несколько PDF в Word изображений в один документ на высокой скорости
Благодаря надежному слиянию документов PDF в Word вы можете легко объединить несколько PDF в Word с высокой скоростью и сохранить результат в различных форматах, включая PDF, DOCX, HTML, MD, EPUB, PNG и JPG. PDF в Word инструмент слияния работает для всех платформ: Windows, Linux, MacOS и Android. Установка программного обеспечения для настольных ПК не требуется. Это мощный, современный, быстрый, гибкий, простой в использовании и совершенно бесплатный.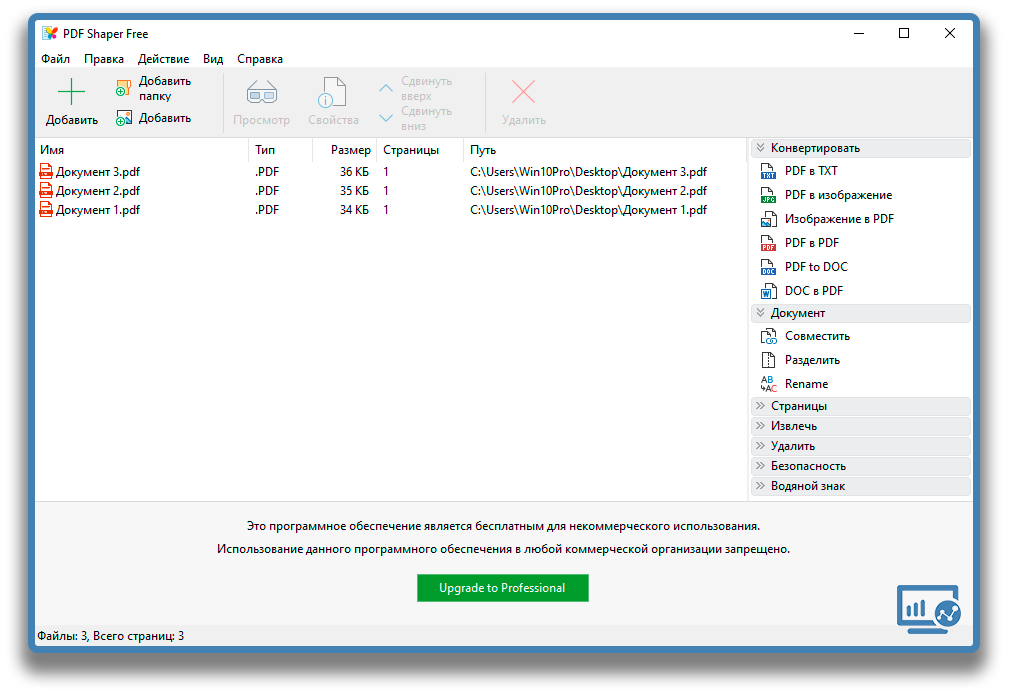
Как объединить PDF в Word файлы
1
Откройте в веб браузере PDF приложение и перейдите к инструменту слияния.2
Щелкните внутри области размещения файлов, чтобы загрузить PDF файлы, или перетащите файлы PDF.3
Нажмите кнопку «ОБЪЕДИНИТЬ», чтобы начать объединение файлов.4
Мгновенная загрузка, просмотр или отправка объединенного файла по электронной почте.5
Обратите внимание, что Ваш файл будет удален с наших серверов через 24 часа, а ссылки для скачивания перестанут работать после этого периода времени.
ЧаВо
- org/Question»>
1
❓ Как я могу объединить PDF с DOCX?
Во-первых, вам нужно добавить файл для слияния: перетащите файл PDF или щелкните внутри белой области, чтобы выбрать файл. Затем нажмите кнопку «Объединить». Когда объединение PDF в DOCX завершено, вы можете загрузить файл DOCX.
2
⏱️ Сколько времени занимает слияние PDF с DOCX?
Это приложение слияния работает быстро. Вы можете объединить PDF в DOCX за несколько секунд.
3
🛡️ Безопасно ли объединять PDF в DOCX, используя бесплатное объединение ?
Конечно! Ссылка для скачивания файлов DOCX будет доступна сразу после слияния. Мы удаляем загруженные файлы через 24 часа, и ссылки для скачивания перестают работать после этого периода времени.
 Никто не имеет доступа к вашим файлам. Слияние файлов (включая PDF и DOCX) абсолютно безопасно.
Никто не имеет доступа к вашим файлам. Слияние файлов (включая PDF и DOCX) абсолютно безопасно.4
💻 Могу ли я объединить PDF с DOCX в Mac OS, Android или Linux?
Да, Вы можете использовать бесплатное приложение Объединение в любой операционной системе, которая имеет веб-браузер. Наше слияние PDF с DOCX работает в режиме онлайн и не требует установки программного обеспечения.
5
🌐 Какой браузер я должен использовать для объединения PDF с DOCX?
Вы можете использовать любой современный браузер для слияния PDF с DOCX, например, Google Chrome, Firefox, Opera, Safari.
Быстрый и простой способ объединить документы
Загрузите свои документы и нажмите кнопку «ОБЪЕДИНИТЬ». Он объединит ваши файлы документов в один и предоставит вам ссылку для скачивания объединенного документа.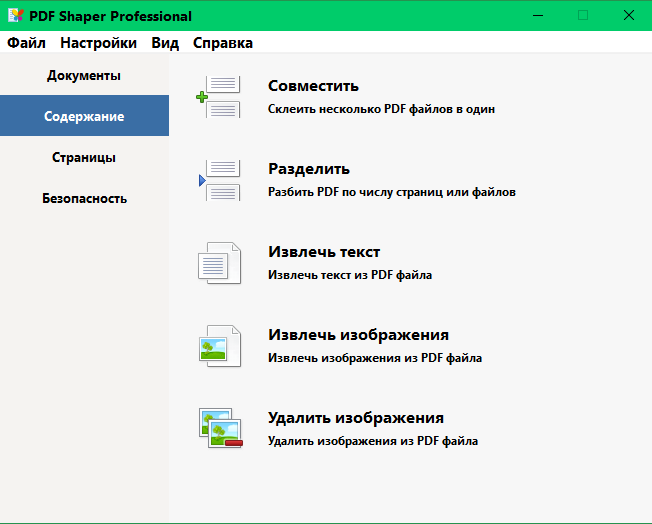 Выходной формат будет выходным форматом вашего первого документа..
Выходной формат будет выходным форматом вашего первого документа..
Объединение из любого места
Он работает со всех платформ, включая Windows, Mac, Android и iOS. Все файлы обрабатываются на наших серверах. Вам не требуется установка плагинов или программного обеспечения.
Качество Объединения
. Все файлы обрабатываются с использованием Aspose APIs, которое используются многими компаниями из списка Fortune 100 в 114 странах мира.
Другие поддерживаемые объединения
Вы также можете объединить другие форматы файлов. Пожалуйста, смотрите список ниже.
PDF в PDF
PDF в DOC
PDF в Word
PDF в Excel
PDF в PPT
PDF в PowerPoint
PDF в HTML
PDF в JPG
PDF в PNG
PDF в TIFF
Объединить PDF-страницы — Объединить PDF-файлы онлайн
Неограниченный
Это слияние PDF является бесплатным и позволяет использовать его неограниченное количество раз и объединять PDF-файлы онлайн.
Быстро
Его обработка слиянием является мощной. Таким образом, объединение всех выбранных PDF-файлов занимает меньше времени.
Таким образом, объединение всех выбранных PDF-файлов занимает меньше времени.
Охрана
Мы гарантируем, что ваши PDF-файлы очень защищены. Почему, потому что мы нигде не загружаем PDF-файлы на Сервер.
Добавить несколько файлов
С помощью этого инструмента вы можете легко объединить несколько PDF-файлов одновременно. Вы можете просто объединить PDF-файлы и сохранить их.
Удобный для пользователя
Этот инструмент предназначен для всех пользователей, дополнительные знания не требуются. Таким образом, легко объединить PDF-файлы.
Мощный инструмент
Вы можете получить доступ к PDF Merger или использовать его онлайн в Интернете, используя любой браузер из любой операционной системы.
Как объединить PDF-файлы онлайн?
- Выберите документы PDF, которые вы хотите объединить при слиянии PDF.
- См. предварительный просмотр всех выбранных PDF-файлов в слиянии PDF.
- Вы можете изменить порядок PDF-файлов, перетащив их соответствующим образом.

- Кроме того, можно добавлять или удалять PDF-файлы из списка.
- Наконец, загрузите объединенный PDF-файл из слияния PDF.
Этот инструмент позволяет вам объединять страницы PDF с помощью этого бесплатного онлайн-инструмента для слияния. Вы можете легко объединить страницы PDF в один PDF-файл с помощью этого инструмента объединения страниц PDF. Используя этот инструмент объединения страниц PDF, вы можете просто объединить PDF-файлы в один PDF-файл.
Это лучший способ объединить страницы PDF с помощью этого бесплатного инструмента для слияния. Легко и быстро объединять PDF-файлы онлайн с помощью этого бесплатного инструмента для слияния страниц PDF. Итак, выберите страницы PDF, которые вы хотите объединить в один PDF-файл. Выбрав PDF-файлы в этом инструменте, вы увидите, что этот инструмент автоматически начнет легко объединять все PDF-страницы в один PDF-файл. Теперь вы можете загрузить объединенный файл PDF на локальное устройство.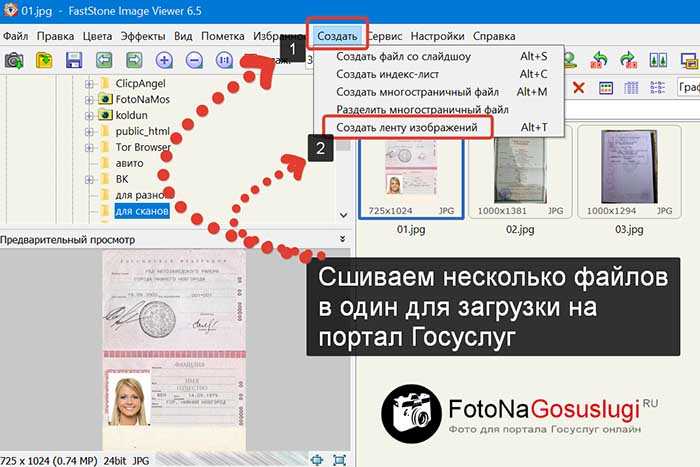 Кроме того, вы можете добавить в списки больше PDF-файлов, а также удалить PDF-файлы, которые вы не хотите объединять. Наконец, используя этот инструмент слияния страниц PDF, вы можете просто освободить множество страниц PDF.
Кроме того, вы можете добавить в списки больше PDF-файлов, а также удалить PDF-файлы, которые вы не хотите объединять. Наконец, используя этот инструмент слияния страниц PDF, вы можете просто освободить множество страниц PDF.
- Прежде всего, выберите файлы PDF в этом инструменте объединения страниц PDF.
- См. Предварительный просмотр выбранных PDF-файлов при слиянии PDF-файлов.
- Вы можете изменить порядок PDF-файлов по своему усмотрению.
- Кроме того, вы можете добавить или удалить PDF из инструмента.
- Наконец, загрузите объединенный PDF-файл с помощью этого инструмента для слияния страниц PDF.
Как объединить PDF-файлы бесплатно онлайн и офлайн (4 метода)
Существует множество подходов к объединению PDF-файлов. Объединение нескольких PDF-файлов в один решает ряд проблем, включая возможность одновременного распространения нескольких PDF-документов в одном файле.
Вместо того, чтобы открывать и закрывать каждый файл по одному, вы можете сделать это сразу.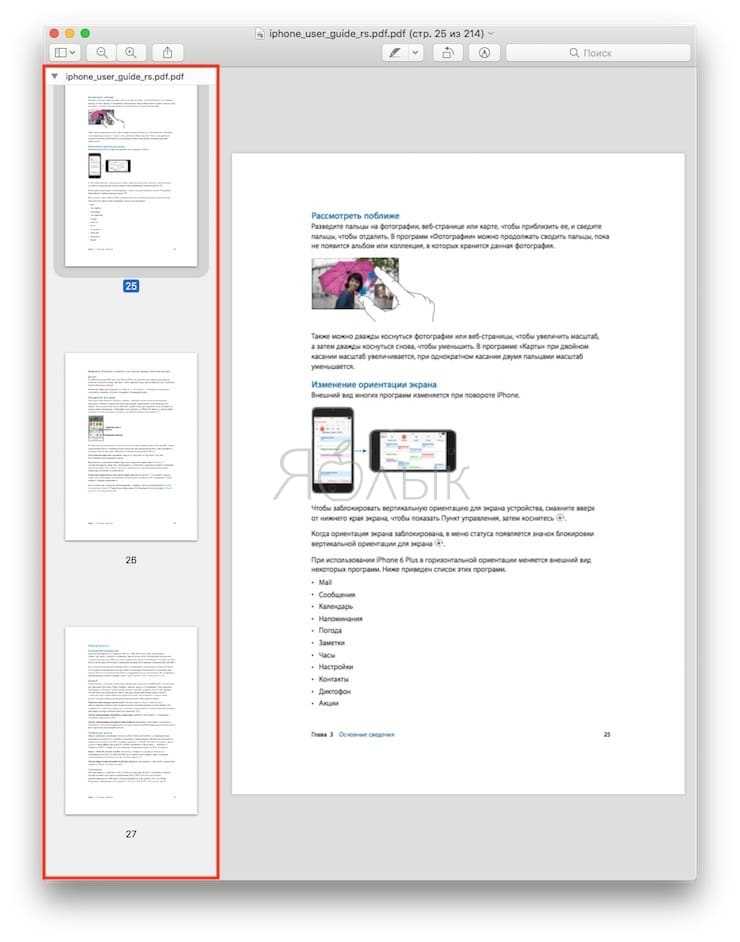 Вы можете узнать, как объединить файлы PDF онлайн и офлайн в этом посте.
Вы можете узнать, как объединить файлы PDF онлайн и офлайн в этом посте.
Часть 1. Как объединить PDF-файлы на Mac?
Независимо от того, находитесь ли вы в классе или в офисе, UPDF для Windows и Mac — отличный инструмент, который всегда будет под рукой. Даже самые сложные действия могут быть выполнены с легкостью благодаря дизайну приложения, не требующему больших ресурсов, и удобству для пользователя.
Когда дело доходит до слияния PDF-файлов, он позволяет объединить несколько PDF-документов в один PDF-файл. Он также позволяет добавлять файлы изображений (JPG, JPEG, PNG, TIFF, BMP и GIF) в список для объединения.
Что самое важное? Функция пакетного объединения позволяет добавлять столько файлов PDF и изображений, сколько вы можете, и скорость очень высока. Вы получите объединенный файл в течение нескольких секунд!
Ниже приведены шаги, которые вам необходимо выполнить:
Шаг 1. Выберите параметр «Пакетное объединение»
Запустите UPDF на вашем устройстве Mac, после чего вы попадете на страницу приветствия. Вы легко обнаружите, что доступна опция «Пакетное объединение». Нажмите на нее, чтобы начать.
Вы легко обнаружите, что доступна опция «Пакетное объединение». Нажмите на нее, чтобы начать.
Шаг 2. Объединение PDF-файлов на Mac
После выбора параметра «Пакетное объединение» откроется страница объединения. Найдите опцию «+ Добавить файлы» и нажмите на нее. Есть три варианта добавления файлов.
- Выбрав опцию «Добавить файлы», вы можете выбрать PDF-файлы с вашего устройства. Вы можете выбрать несколько PDF-файлов и импортировать их одновременно.
- Если вы уже открыли один или несколько файлов PDF с помощью UPDF, он позволяет вам «Добавить открытые файлы».
- Он также позволяет вам напрямую «Добавлять папки», что эффективно повысит вашу производительность.
Текущие версии UPDF работают на устройствах Windows, Mac OS X, а также на устройствах Android и iOS. Функции UPDF меняются в зависимости от используемой версии. В ближайшие несколько месяцев появятся новые функции, такие как слияние PDF-файлов. Ниже приведены дополнительные функции, доступные в UPDF помимо функции слияния:
- Аннотатор PDF : это аннотатор PDF, и вы можете добавлять различные пометки в файл PDF: стикеры, текстовые поля, пишущие машинки, выделения, штампы, подписи и т.
 д.
д. - Редактор PDF : Это отличный редактор PDF, и вы можете вносить изменения во все тексты и изображения в ваших документах PDF.
- PDF Converter : вы можете использовать UPDF для преобразования PDF-документов в Word, Excel, HTML, изображения и т. д.
- PDF Encrypter и Organizer : Вы можете использовать UPDF для добавления паролей в PDF и организации страниц в PDF.
- OCR : Это поможет вам легко превратить отсканированные PDF-документы в доступные для поиска и редактирования PDF-файлы.
Как объединить PDF-файлы в Windows?
Процесс объединения файлов PDF в Windows с помощью UPDF такой же, как и в версии для Mac.
- Нажмите кнопку «Пакетное объединение» на странице приветствия.
- Добавьте файлы PDF в список. При необходимости измените порядок файлов.
- Нажмите кнопку «Применить», чтобы начать процесс.
Помимо этого метода, UPDF также предлагает вам другой метод объединения PDF-файлов.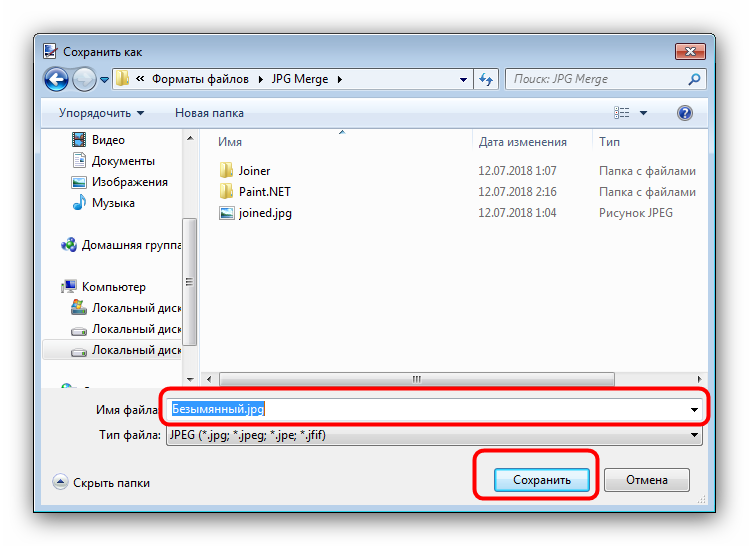 Он поддерживает объединение PDF-файлов с помощью функции «Вставка». Давайте посмотрим, как объединить PDF-файлы в Windows:
Он поддерживает объединение PDF-файлов с помощью функции «Вставка». Давайте посмотрим, как объединить PDF-файлы в Windows:
Шаг 1: Запустите PDF-файл
Откройте приложение, а затем нажмите «Открыть файл» в главном интерфейсе, чтобы открыть PDF-файл, который вы хотите объединить.
Шаг 2. Перейдите в режим «Упорядочить страницы»
При открытии PDF-файла щелкните значок «Упорядочить страницы» в меню слева. Этот значок превратится в режим организации страниц.
Шаг 3: Как объединить PDF-файлы в Windows
Теперь вы можете нажать кнопку «Вставить» на верхней панели, чтобы объединить PDF-файлы. Здесь мы выбираем «Из файла», чтобы вставить PDF-файл и объединить его.
Как объединить PDF-файлы на iOS?
UPDF для iOS — это превосходное приложение для управления файлами и приложение для чтения PDF-файлов для iPhone и iPad. Вы можете управлять файлами, читать PDF-файлы и комментировать PDF-файлы, используя его. Он также позволяет объединять PDF-файлы на iPhone и iPad.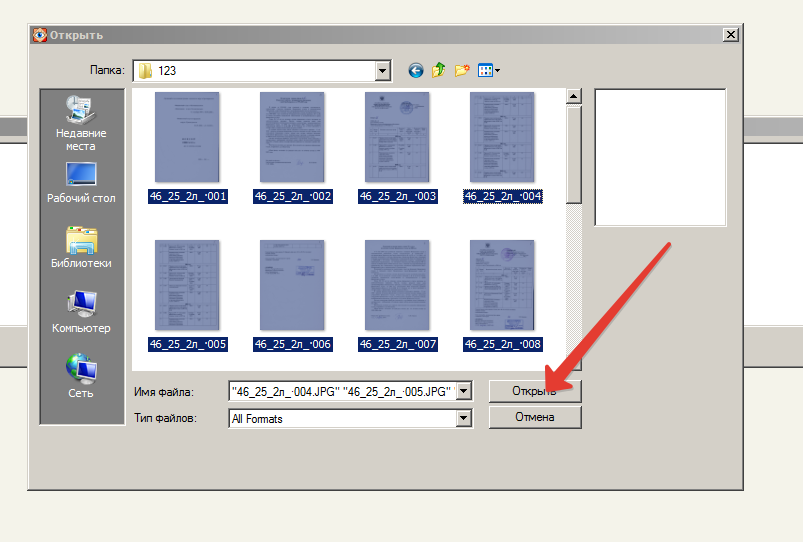
Вот шаги по объединению PDF-файлов на iPhone или iPad:
- Импорт файлов PDF в приложение UPDF. Для этого вы можете щелкнуть значок «+», а затем выбрать «Файлы», чтобы импортировать файлы PDF.
- После импорта файлов PDF в UPDF. Перейдите в режим выбора, нажав значок «флажок» справа.
- Выберите, какие изображения и PDF-файлы вы хотите объединить.
- Выберите «Объединить» в раскрывающемся меню «Дополнительно» в нижней части экрана.
- Все объединенные файлы будут храниться в той же папке, что и их исходные аналоги, в виде документа PDF. Оттуда вы можете перенести его в новую папку.
Как я могу объединить PDF-файлы онлайн?
Существует множество инструментов, которые помогут вам объединить PDF-файлы в Интернете. Вы можете использовать любой онлайн-инструмент для объединения PDF-файлов онлайн. Вот инструкции по объединению PDF-файлов онлайн:
Шаги по объединению PDF-файлов онлайн
- Перейдите на любой онлайн-сайт PDF и выберите инструмент «Объединить PDF».

- Нажмите кнопку «Выбрать PDF-файлы», а затем выберите файлы, которые хотите объединить. Вы можете выбрать столько файлов, сколько хотите.
- Тогда вам просто нужно нажать кнопку «Объединить PDF» в правом нижнем углу интерфейса. Онлайн-объединение PDF-файлов поможет вам объединить все PDF-файлы в один.
- Затем нажмите кнопку «Загрузить объединенный PDF», чтобы загрузить его.
Недостатки использования онлайн-инструментов
Использование онлайн-инструментов имеет множество недостатков. Прежде чем выбрать онлайн-инструмент, необходимо рассмотреть следующие вопросы:
- Для вас всегда важно проверять безопасность ваших документов, поскольку вам придется загружать документы в Интернет.
- Нарушение скорости интернета и конфиденциальности документов.
- Онлайн-инструменты всегда говорят, что они бесплатны, однако на самом деле они не бесплатны. Бесплатная версия имеет много ограничений, а премиум-версия также нерентабельна.

Поэтому убедитесь, что вы используете лучший и более стабильный вариант, например UPDF. Попробуй это сейчас.
Дополнительные методы объединения PDF-файлов
Объединение PDF-файлов с помощью Adobe Acrobat
Вот несколько полезных советов о том, как объединить несколько PDF-файлов в один с помощью Adobe Acrobat в рекордно короткие сроки.
Объединение нескольких PDF-файлов в один документ с помощью Acrobat:
- Откройте Adobe Acrobat DC, если он еще не открыт.
- Выберите «Файл», а затем «Создать» > «Объединить несколько файлов в один PDF-файл». Кроме того, вы можете выбрать опцию «Объединить файлы» в правом меню, если вы уже открыли файл.
- Перетащите файлы в поле «Добавить файлы» или используйте для этого кнопки «Добавить файлы».
- PDF-файлов, изображений, презентаций PowerPoint, электронных писем и других типов документов можно выбрать одновременно.
- Чтобы объединить несколько PDF-файлов в один документ, просто выберите все файлы и нажмите «Объединить».

Adobe Acrobat, несомненно, является хорошим программным обеспечением для работы с файлами PDF. Однако это слишком дорого, и пользователи не могут себе этого позволить. Его функции слишком сложны для большинства пользователей, а некоторые функции бесполезны. Вот почему на рынке появляется все больше и больше PDF-редакторов с лучшим опытом и более низкими ценами. UPDF — лучшая альтернатива Adobe Acrobat. Он быстрее, чем Adobe Acrobat, и может легко открывать и редактировать очень большие PDF-файлы. Ниже приведена сравнительная таблица между Adobe Acrobat и UPDF.
В чем преимущества объединения PDF-файлов
Прозрачность обмена данными
Загрузить или прикрепить несколько документов одновременно может быть сложно. Есть несколько сайтов электронной почты и социальных сетей, которые по-прежнему ограничивают вложения одним файлом, хотя большинство этих платформ позволяют вкладывать несколько файлов.
Один из самых простых способов — объединить все ваши файлы в один PDF-документ.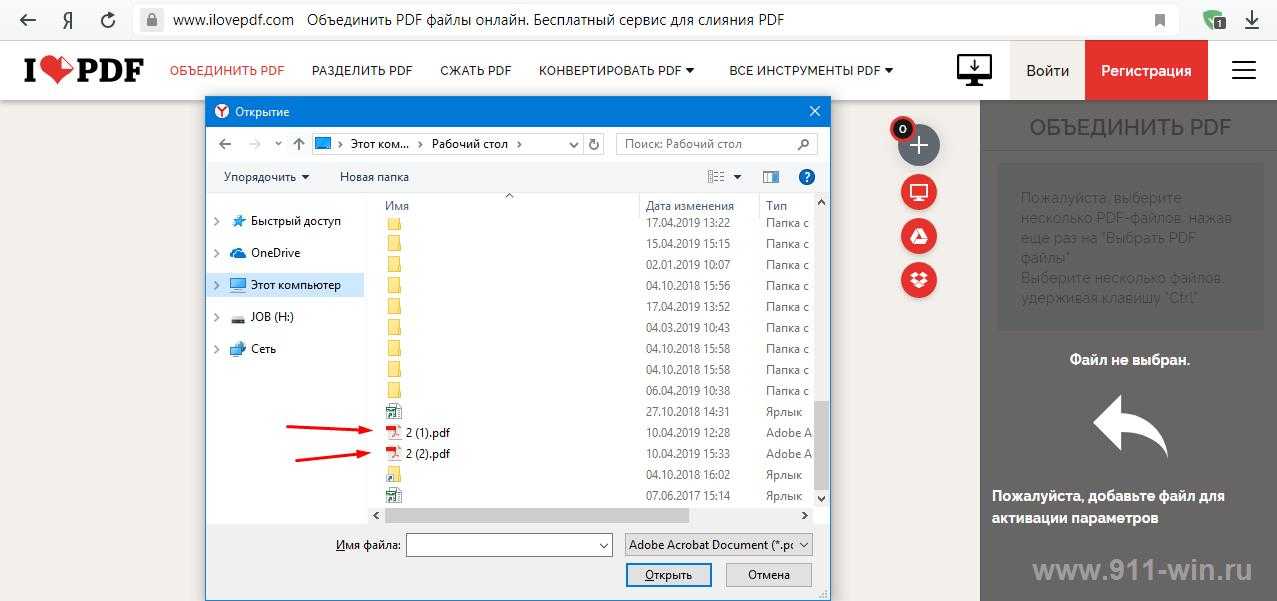 Документы могут быть объединены в один файл, а затем загружены на соответствующую платформу без необходимости отправки по одному.
Документы могут быть объединены в один файл, а затем загружены на соответствующую платформу без необходимости отправки по одному.
Простое управление документами для больших проектов
Для крупномасштабных инициатив часто требуется несколько команд и большое количество документации.
Регулярные отчеты о задачах, целях и статистике часто запрашиваются у отдельных лиц, групп и отделов.
Уследить за всеми этими документами, не тратя время на их поиск, — сложная задача.
Все отчеты должны быть объединены в один документ и предоставлены каждой команде, чтобы продемонстрировать весь объем результатов и выводов исследования.
Более эффективная и умная печать
Есть два обстоятельства, при которых необходимо распечатать большое количество документов:
- Вы открываете файлы по одному, нажимая «Открыть» на рабочем столе вашего компьютера.
- Можно легко объединить множество файлов в один документ и распечатать его за считанные минуты.

Помимо тренировки терпения, единственный вариант, заслуживающий внимания. Не тратьте больше время, щелкая мышью и теряя из виду то, что вы уже сделали, вместо этого распечатайте один раз и потратьте свое время на более важные дела.
Слияние и сканирование
Один файл предпочтительнее для сканирования большого объема текста, например, 30-страничного контракта или нескольких страниц из книги. Однако процесс сканирования может быть прерван из-за сбоев или технологических сложностей.
Сканирование может быть прервано по ряду причин. Продолжайте сканировать и сохранять уже отсканированные страницы. Последний шаг — объединить все файлы в один PDF-файл.
Заключение. В этой статье мы представили лучшие методы объединения PDF-файлов в один PDF-файл. Среди всех доступных вариантов объединения PDF-файлов UPDF — самый надежный вариант. Он предлагает все функции, включая редактирование, преобразование, распознавание текста, аннотирование и организацию файлов PDF.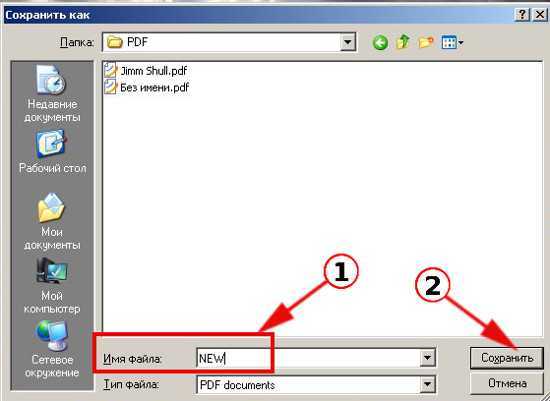 Попробуйте сегодня!
Попробуйте сегодня!
Последние сообщения
Объединение PDF-файлов в OneDrive
Заполненные формы
Подписанные формы
Формы отправлены
Начните бесплатно
Загрузите ваш документ в редактор PDF
Введите в любом месте или подпишите вашу форму
Печать, электронная почта, факс, или экспорт
2 90 прямо сейчас! Редактировать pdfПрограммное обеспечение PDF «все в одном»
Единая таблетка от всех проблем с PDF. Редактируйте, заполняйте, подписывайте и делитесь — на любом устройстве.
Начать бесплатную пробную версию
Инструкции и справка о том, как объединить PDF-файлы в Onedrive
Чтобы объединить PDF-файлы в OneDrive и импортировать документы в свою учетную запись, нажмите «Добавить новый» на странице «ДОКУМЕНТЫ».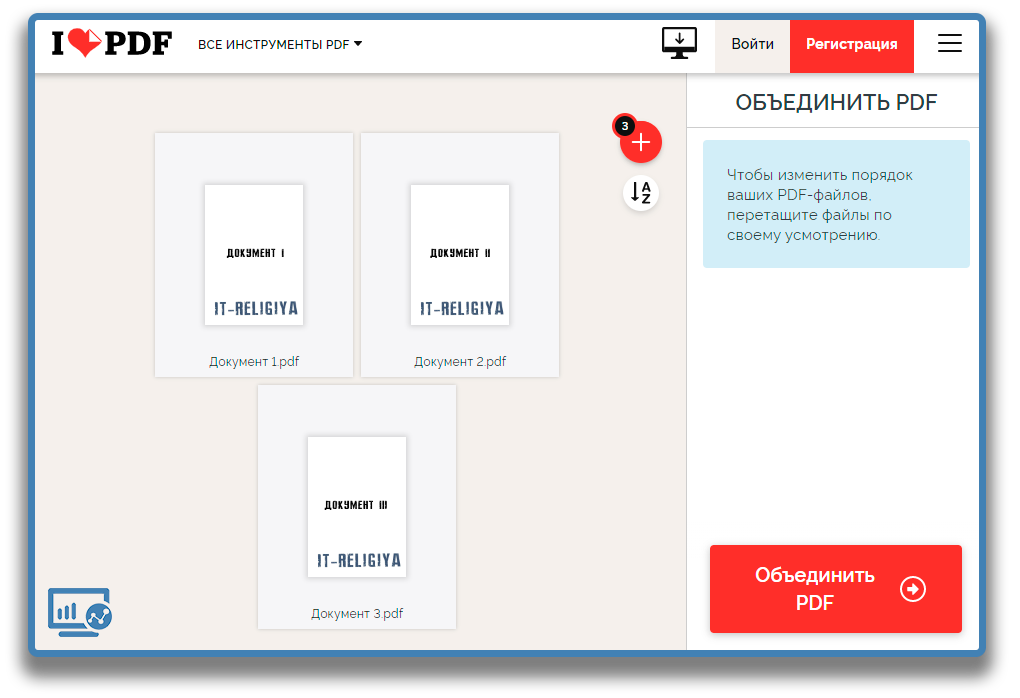 Выберите OneDrive.
Выберите OneDrive.
Если вы не вошли в систему, щелкните Подключиться к OneDrive.
Выберите документы, которые вы хотите загрузить в pdfFiller, и нажмите Загрузить выбранное.
Теперь ваши документы импортированы в pdfFiller. Вы можете найти их в папке «Документы».
Pdf Editor Online: Попробуйте без риска
Попробуйте pdfFiller сейчас
Связанные функции
Мы создали приложение для предварительного просмотра, которое создает расширенную документацию в формате PDF для каждого документа, используя возможность создания расширенных документов PDF и доступ к существующим богатым функциям PDF через Office. Пользователь может использовать заголовок, примечания и любую информацию внутри документа, чтобы создать новый документ на выбранном сервере списков SharePoint и поделиться этим документом с коллегами. Приложение использует объектную модель для управления отношениями между объектами документа на этапах создания и экспорта, что дает приложению возможность контролировать доступ к документам. Вам нужно знать, что такое PDF? Он также поддерживает хранилище OneDrive на основе документов, что означает, что документы могут быть скопированы в OneDrive даже после закрытия браузера и открытия другого. Что это на самом деле позволяет вам делать
OneDrive может управлять вашими документами на ПК с Windows, Mac, компьютерах с Linux, устройствах Android или iOS, устройствах Kindle, планшетах Android и мобильных устройствах Windows. OneDrive может синхронизировать все ваши документы и файлы на вашем ПК, Android или Mac с вашим устройством iOS или Android, а также с вашего устройства iOS или Android на ваш ПК. Как использовать PDF в синхронизации OneDrive
Если ваши файлы хранятся на вашем компьютере, а компьютер все еще подключен к сети, ваши мобильные устройства могут синхронизироваться с OneDrive с помощью совместимого клиента OneDrive или веб-службы. Простота — быстро и легко интегрируйте и дополняйте документы с помощью приложений OneDrive для объединения PDF прямо сейчас. — Быстро и легко интегрируйте и дополняйте документы с помощью приложений OneDrive для объединения PDF прямо сейчас.
Вам нужно знать, что такое PDF? Он также поддерживает хранилище OneDrive на основе документов, что означает, что документы могут быть скопированы в OneDrive даже после закрытия браузера и открытия другого. Что это на самом деле позволяет вам делать
OneDrive может управлять вашими документами на ПК с Windows, Mac, компьютерах с Linux, устройствах Android или iOS, устройствах Kindle, планшетах Android и мобильных устройствах Windows. OneDrive может синхронизировать все ваши документы и файлы на вашем ПК, Android или Mac с вашим устройством iOS или Android, а также с вашего устройства iOS или Android на ваш ПК. Как использовать PDF в синхронизации OneDrive
Если ваши файлы хранятся на вашем компьютере, а компьютер все еще подключен к сети, ваши мобильные устройства могут синхронизироваться с OneDrive с помощью совместимого клиента OneDrive или веб-службы. Простота — быстро и легко интегрируйте и дополняйте документы с помощью приложений OneDrive для объединения PDF прямо сейчас. — Быстро и легко интегрируйте и дополняйте документы с помощью приложений OneDrive для объединения PDF прямо сейчас. Полнота — легко создавайте документы, которые работают с вашими приложениями OneDrive для объединения PDF. — Легко создавайте документы, которые работают с вашими приложениями OneDrive для объединения PDF. Ваши документы синхронизируются с вашими устройствами, чтобы ваш контент оставался в безопасности независимо от того, кто их использует. А поскольку документы находятся в Интернете, вам не нужно беспокоиться об их безопасности. Ваши документы синхронизируются с вашими устройствами, чтобы ваш контент оставался в безопасности независимо от того, кто их использует. А поскольку документы находятся в Интернете, вам не нужно беспокоиться об их безопасности. Неограниченный — мы создали мощный, быстро реагирующий генератор PDF для настольных ПК, чтобы вы могли делиться своими замечательными документами с другими людьми, не беспокоясь о возможности их просмотра или использования или их разрешениях..
Полнота — легко создавайте документы, которые работают с вашими приложениями OneDrive для объединения PDF. — Легко создавайте документы, которые работают с вашими приложениями OneDrive для объединения PDF. Ваши документы синхронизируются с вашими устройствами, чтобы ваш контент оставался в безопасности независимо от того, кто их использует. А поскольку документы находятся в Интернете, вам не нужно беспокоиться об их безопасности. Ваши документы синхронизируются с вашими устройствами, чтобы ваш контент оставался в безопасности независимо от того, кто их использует. А поскольку документы находятся в Интернете, вам не нужно беспокоиться об их безопасности. Неограниченный — мы создали мощный, быстро реагирующий генератор PDF для настольных ПК, чтобы вы могли делиться своими замечательными документами с другими людьми, не беспокоясь о возможности их просмотра или использования или их разрешениях..
Что говорят о pdfFiller наши клиенты
Убедитесь сами, прочитав отзывы на самых популярных ресурсах:
Janet S
21.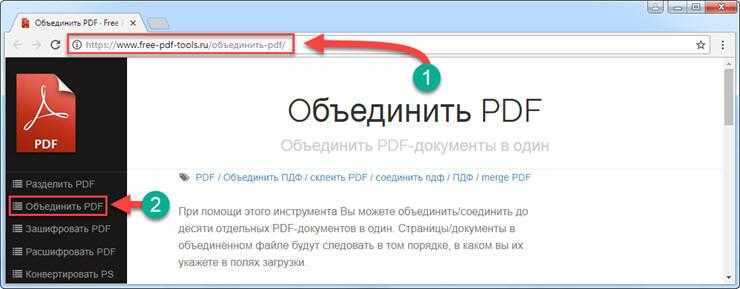 01.2017
01.2017
Michael D.
22.11.2019
Получите мощный редактор PDF для своего Mac или ПК с Windows
Установите настольное приложение, чтобы быстро редактировать PDF-файлы, создавать заполняемые формы и безопасно хранить документы в облаке.
Редактируйте PDF-файлы и управляйте ими из любого места с помощью устройства iOS или Android
Установите наше мобильное приложение и редактируйте PDF-файлы с помощью удостоенного наград набора инструментов, где бы вы ни находились.
Получите редактор PDF в браузере Google Chrome
Установите расширение pdfFiller для Google Chrome, чтобы заполнять и редактировать PDF-файлы прямо из результатов поиска.
Загрузка из Интернет-магазина Chrome
pdfFiller получает высшие оценки в нескольких категориях на G2
Часто задаваемые вопросы о pdfFiller
Ниже приведен список наиболее частых вопросов клиентов.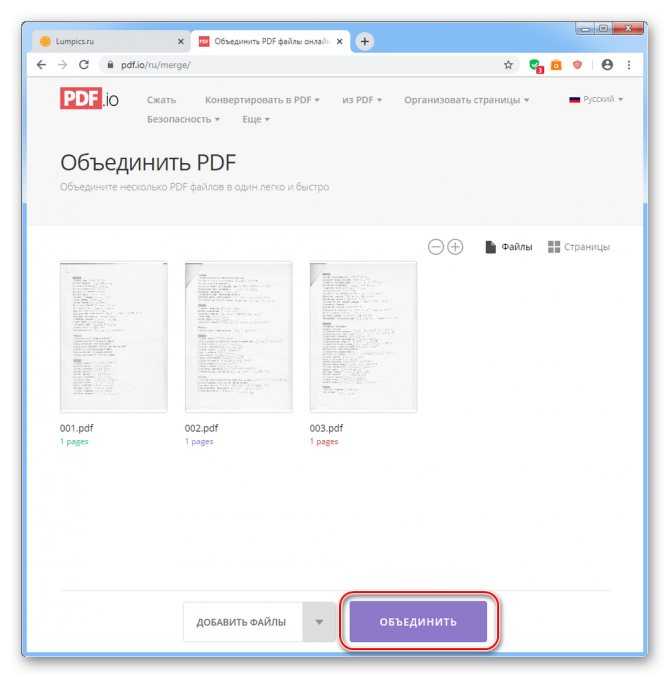
Если вы не можете найти ответ на свой вопрос, не стесняйтесь обращаться к нам.
Как бесплатно объединить несколько файлов PDF в один?
Перетащите PDF-файлы в PDF-комбайнер. Переставьте отдельные страницы или целые файлы в нужном порядке. Добавьте больше файлов, поверните или удалите файлы, если это необходимо. Нажмите «Объединить PDF!» объединить и скачать PDF.
Упрощенные рабочие процессы электронной подписи
Подписывайте, отправляйте на подпись и отслеживайте документы в режиме реального времени с помощью signNow.
Начать бесплатную пробную версию
Связанный контент
Создание PDF-файла с помощью приложения OneDrive
Пошаговые инструкции по созданию PDF-файла с помощью камеры мобильного телефона в мобильном приложении OneDrive.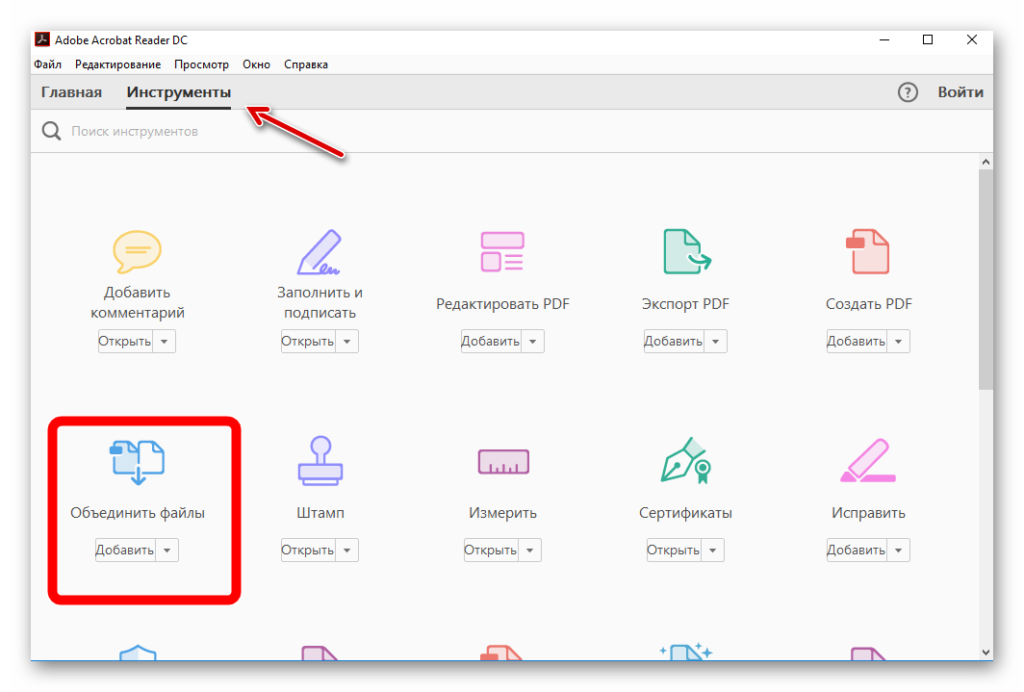

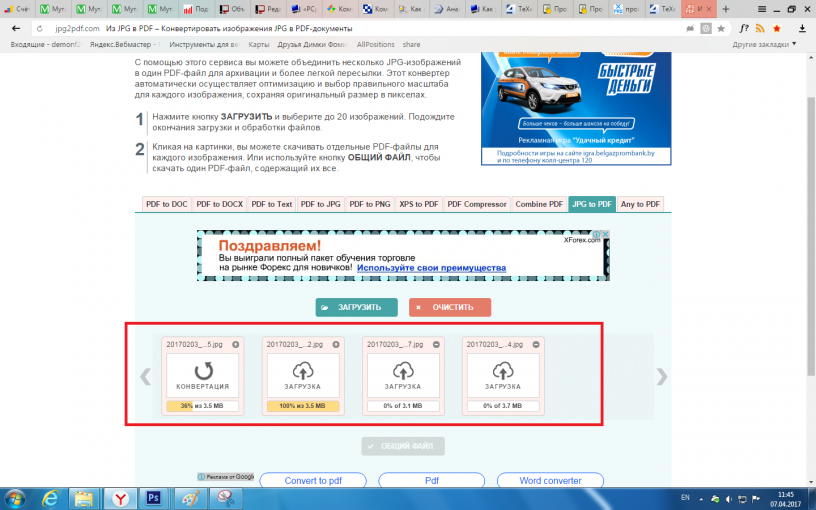 Никто не имеет доступа к вашим файлам. Слияние файлов (включая PDF и DOCX) абсолютно безопасно.
Никто не имеет доступа к вашим файлам. Слияние файлов (включая PDF и DOCX) абсолютно безопасно.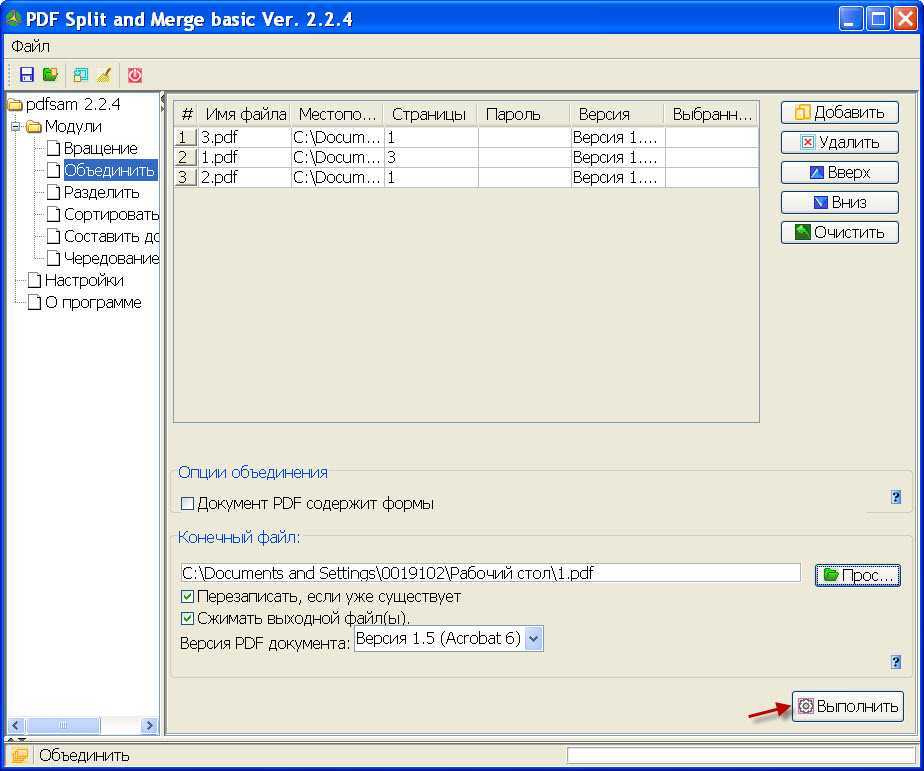
 д.
д.