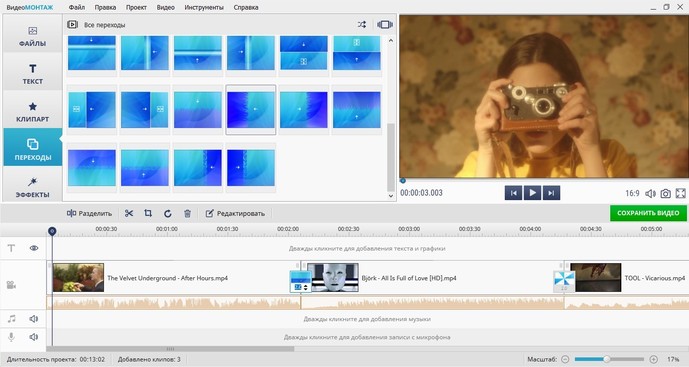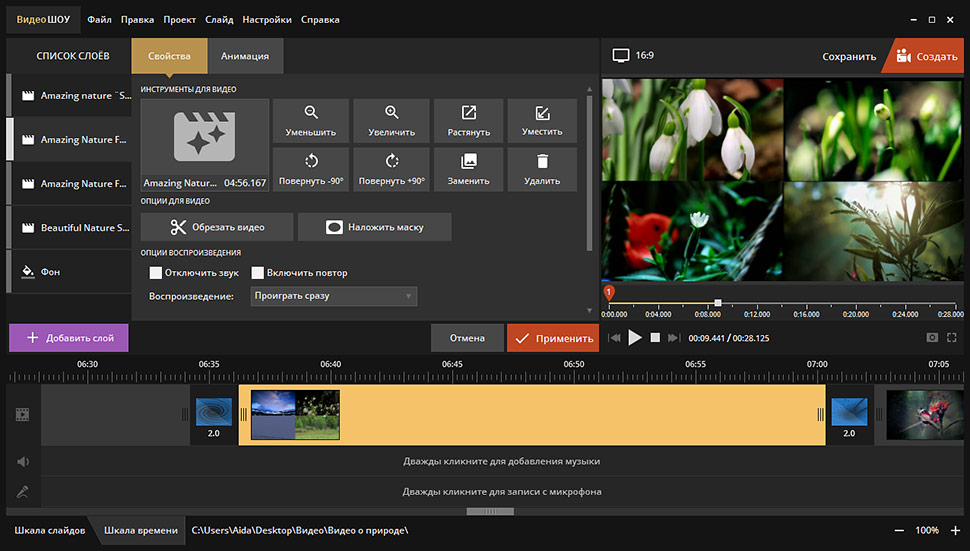Как склеить несколько видео в одно (до 1 мин) в Instagram на iPhone
Главная » Инструкции » Фото и Видео
Видеоредакторы становятся все более простыми и встраиваются в соцсети. Если вы будете знать, как склеить несколько видео в одно (до 1 мин) в Instagram на iPhone, то сможете вообще обходиться без отдельного приложения для редактирования роликов.
Редактирование видео в Instagram
От 15-секундного лимита видео наконец отказались. Теперь в Instagram можно записывать ролики продолжительностью в минуту. Это позволило разработчикам добавить новую функцию Multi-Clip и отправить клиент Instagram в раздел «Видеоредакторы». С iMovie пока сравнивать нельзя, но самые базовые вещи вроде обрезки и склейки нескольких роликов сделать получится.
Давайте посмотрим, как можно склеить несколько видео в одно (до 1 мин) в Instagram на iPhone:
- Запустите официальный клиент соцсети на смартфоне Apple.
- Нажмите на иконку добавления поста в центре нижней панели.

- Добавьте в редактор ролик, который должен быть первым в склейке, и нажмите «Далее».
- Откройте вкладку «Укоротить».
- Измените продолжительность первого ролика, перетаскивая ползунок. Все, что окажется за границами, будет обрезано. Для сохранения результата нужно нажать на «Готово».
- Чтобы добавить второй ролик, нажмите на плюс.
При добавлении других видео можно выделить сразу несколько файлов. Ограничение общей продолжительности — 1 минута. Преодолеть его не получится: Instagram автоматически обрежет длину всех добавленных роликов.
Клипы можно менять местами и удалять. Перед публикацией можно применить фильтры, выбрать обложку и решить, что делать со звуком — оставить его или удалить полностью. Завершается публикация добавлением имени, места настройкой импорта в другие соцсети и нажатием кнопки «Поделиться».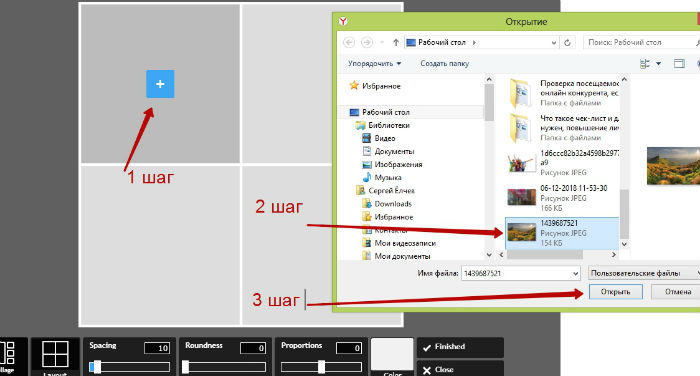
Простая обрезка видео для Instagram
Если вы не хотите склеивать разные ролики, а желаете просто обрезать видео, то воспользуйтесь написанной выше инструкцией, но не добавляйте другие файлы, а просто сохраните укороченный клип. Единственный недостаток встроенного инструмента заключается в том, что он умеет резать файл только по краям. Чтобы удалить фрагмент видео из середины, придется использовать стороннее приложение — например, InShot.
- Запустите InShot.
- Выберите раздел «Видео».
- Отметьте ролик, который нужно отредактировать.
- Нажмите «Выбрать», чтобы запустить процедуру сжатия.
- Тапните по иконке с ножницами, чтобы перейти в режим обрезки.
- Выберите режим, на иконке которого границы располагаются в середине полосы.
- Используя бегунки со стрелками, выделите часть, которую хотите удалить.
- Нажмите на галочку, чтобы подтвердить удаление.

- Тапните по кнопке «Поделиться», чтобы запустить обработку видео.
- Выберите, что делать с роликом — сохранить на телефоне или сразу отправить в соцсети и мессенджеры.
Приложение нельзя назвать идеальным, потому что оно размывает изображение по бокам видео и добавляет водяной знак InShot, убрать который можно только после покупки лицензии. Но для быстрой обрезки видео программа подходит, особенно если вы не хотите устанавливать более мощный редактор.
Другие способы редактирования видео
Если есть необходимость в создании хороших видеороликов не только для размещения в Instagram, но и решения других задач, то без отдельного редактор обойтись будет непросто. Благо, на iOS есть несколько проверенных приложений, которые помогают быстро создавать качественные ролики.
Например, iMovie — самое популярное приложение для редактирования видео, созданное разработчиками из Apple. Видеоредактор постоянно обновляется и предлагает огромное количество интересных фишек: от поддержки 3D Touch и редактирования роликов в формате 4K до применения шаблонов, эффектов и фильтров прямо во время съемки.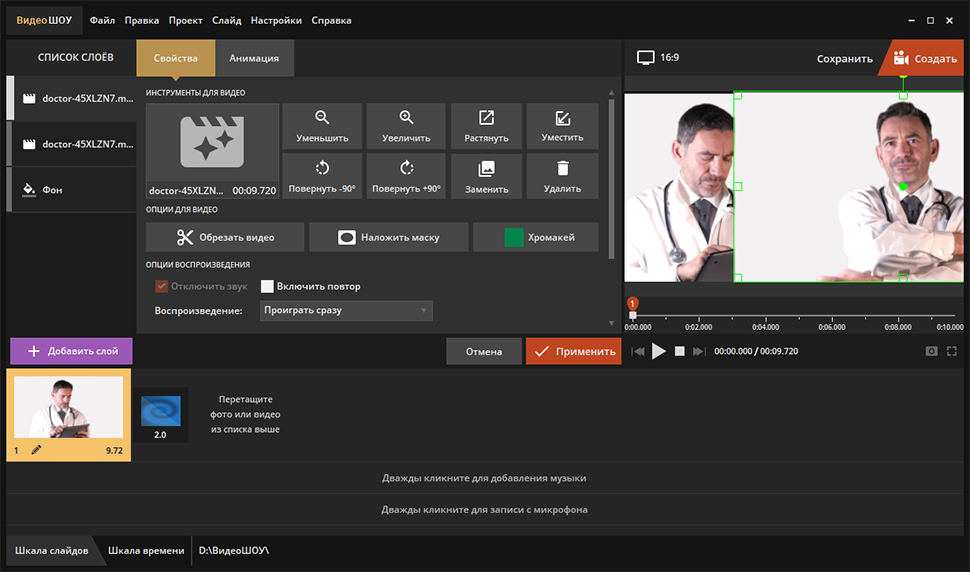
iMovie позволяет быстро создать качественное видео, записать саундтрек и поделиться результатом по iCloud и через AirPlay. Хотите максимально мощный, но в то же время простой редактор — выбирайте iMovie.
Если программа от Apple не нравится, альтернативу найти нетрудно. Установите и проверьте такие приложения, как VivaVideo, Video Trim & Cut, Magisto, Splice и т. д. У каждого редактор есть свои особенности, поэтому если для решения вашей задачи не подходит один, всегда можно попробовать другой.
- Информация была полезной?
2 2
Опубликовал Moftech
Google Фото: как объединить несколько видео из приложения
Кажется, что он избавляется от этого ярлыка, но Google Photo продолжает укреплять свой потенциал как инструмент редактирования. Это уже не простой менеджер фото и видео, который использовался для создания копий в облаке, это нечто большее. Теперь мы можем присоединяйтесь к видео в Google Фото почти без растрепанных.
Это уже не простой менеджер фото и видео, который использовался для создания копий в облаке, это нечто большее. Теперь мы можем присоединяйтесь к видео в Google Фото почти без растрепанных.
Эта функция позволяет вам обрезать и объединять части нескольких видео одновременно, с необходимой гибкостью и плавностью. Больше не нужно загружать стороннее приложение для объединения клипов, все, что нам нужно, — это Google Фото.
Индекс
- 1 Как объединить несколько видео в Google Фото
- 2 Настроить слияние видео
Как объединить несколько видео в Google Фото
Требования для получения удовольствия немногочисленны, они ограничиваются двумя. Первое очевидно, и это то, что мы должны обновить приложение до последней версии. Во-вторых, любое видео или изображение, которое мы вводим в производство, должно быть сохранено в Google Фото, то есть загружено в облако чтобы появиться.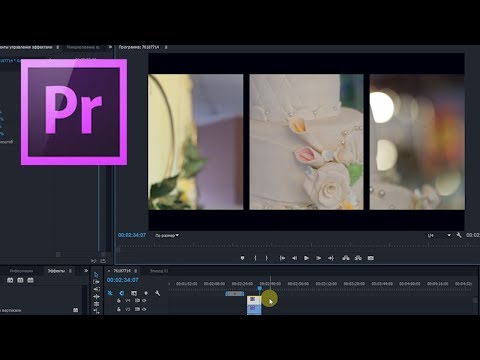
Чтобы присоединиться к видео, нам просто нужно выполнить несколько очень простых шагов, поскольку в Google Фото для этой цели создан специальный раздел.
- Щелкните значок увеличительного стекла («поиск») Это вы увидите в нижнем меню Google Фото и прокрутите вверх, пока не дойдете до раздела«
- Теперь нажмите кнопку «Создать фильм«И выберите»Новый фильм».
- Нажмите на «создатьПосле того, как вы выбрали все предметы.
- После нажатия мы войдем в редактор где у нас есть разные возможности для настройки видео, а не только для присоединения к ним.
Настроить слияние видео
Помимо нескольких тем для персонализации созданных видеороликов или фильмов, редактор может создавать их с нуля и по своему вкусу. Как мы уже говорили ранее, когда мы объединяем несколько видеороликов и создаем фильм, у нас есть некоторые параметры для настройки продукция на любой вкус.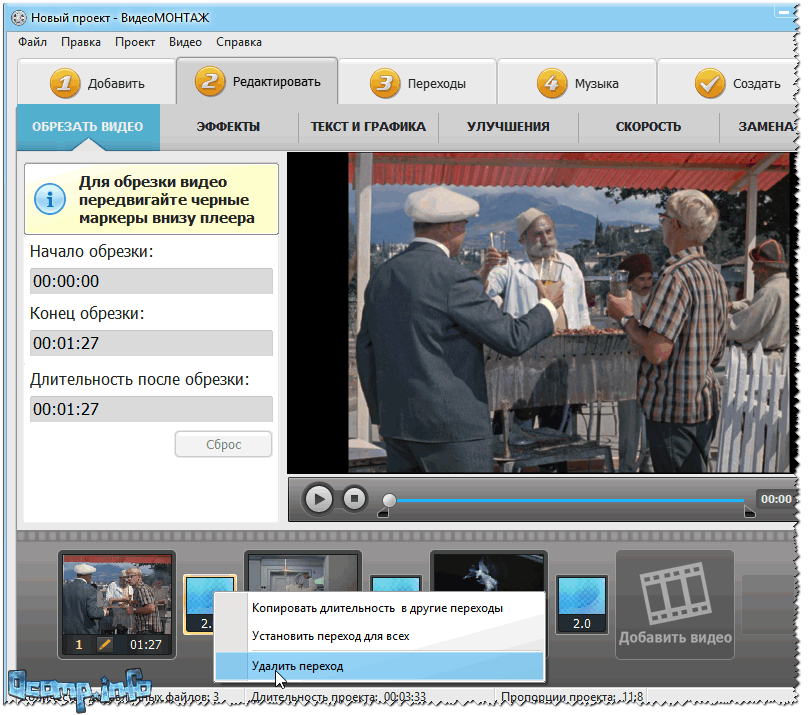
Подпишитесь на наш Youtube-канал
Самым замечательным в этом редакторе, несомненно, являются полосы, которые у нас есть для установить продолжительность и интервал. У нас есть панель для каждого видео, хотя у нас также есть больше инструментов, которые есть в других приложениях для редактирования видео, и которые мы собираемся перечислить.
- Мы получаем доступ к инструменту редактирования, где у нас есть несколько треков, по одной для каждого видео или изображения. Отсюда мы можем отрегулировать порядок и продолжительность каждого видео в последнем кластере.
- Если мы нажмем на значок три точки расположенный рядом с каждым клипом, мы видим, что инструмент предлагает нам некоторые функции редактирования, такие как отключение звука, его дублирование и т. д.
- По умолчанию Google Фото добавить предустановленную музыку к финальному видео. Хотя мы также можем изменить его, отключить звук или добавить нашу собственную музыку, если мы щелкнем значок музыкальной ноты, а также добавим больше фотографий или видео из того же меню.

- Аналогичным образом, если мы щелкнем значок кадра, редактор также позволит нам сохранить полученное видео в портретный или альбомный формат. Когда у нас все будет готово, мы можем нажать «Сохранить», чтобы закончить обработку видео.
Содержание статьи соответствует нашим принципам редакционная этика. Чтобы сообщить об ошибке, нажмите здесь.
Вы можете быть заинтересованы
Как объединить несколько видео перед публикацией в Instagram
Чтобы опубликовать два или более видео в одном посте в Instagram, вы можете либо выбрать их как разные слайды одного поста, либо объединить видео и опубликовать их как одно видео. В этом руководстве показано, как сделать и то, и другое.
1) Разместите несколько видео в одном посте
2) Объединить несколько клипов в одно видео и опубликовать в Instagram
2.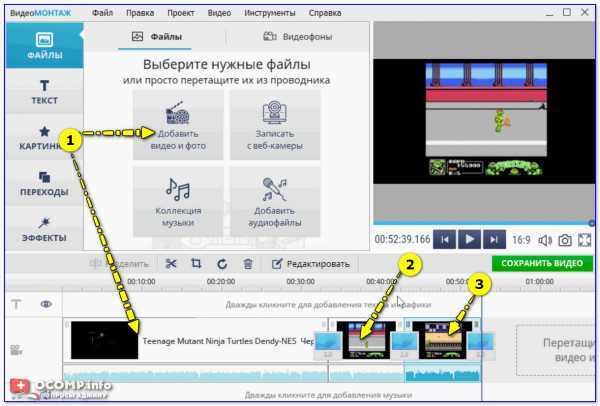 1)
С помощью официального приложения Instagram
1)
С помощью официального приложения Instagram
2.2) Использование Inshot
2.3) Использование iMovie
Опубликовать несколько видео в одном посте
1) Откройте Instagram, нажмите кнопку с плюсом и выберите Опубликовать .
2) Выберите первое видео, которое хотите опубликовать.
3) Коснитесь кнопка с двумя перекрывающимися квадратами для выбора нескольких видеоклипов.
4) Теперь выберите другие видео, которые вы хотите опубликовать. 1, 2, 3, 4 и т. д. также говорят о положении видео. Чтобы изменить их положение, вы можете нажать внутри пронумерованного круга, чтобы отменить выбор и повторно выбрать видео в нужном порядке. Вы можете сделать то же самое на шаге 6.
5) Нажмите Далее .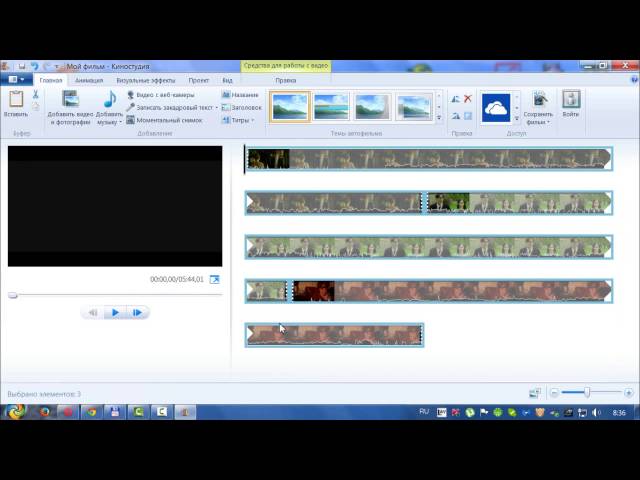
6) Здесь вы можете добавить фильтры или нажать на видео и перетащить его, чтобы изменить его положение или порядок. Когда закончите, нажмите Следующий .
7) Наконец, нажмите Поделиться .
Объединить несколько клипов в одно видео и опубликовать в Instagram
Вот несколько простых способов объединить два или более видео в одно и опубликовать их в Instagram (IG).
Использование официального приложения Instagram
Не существует простого способа объединить несколько видео в одно с помощью Instagram. Но вы можете использовать этот сюжетный трюк.
1) Разместите два или более видео в качестве истории в Instagram. Вы можете добавить наклейки, текст и т. д., если хотите.
2) Откройте свою историю в Instagram > нажмите кнопку с тремя точками > Сохранить > Сохранить историю .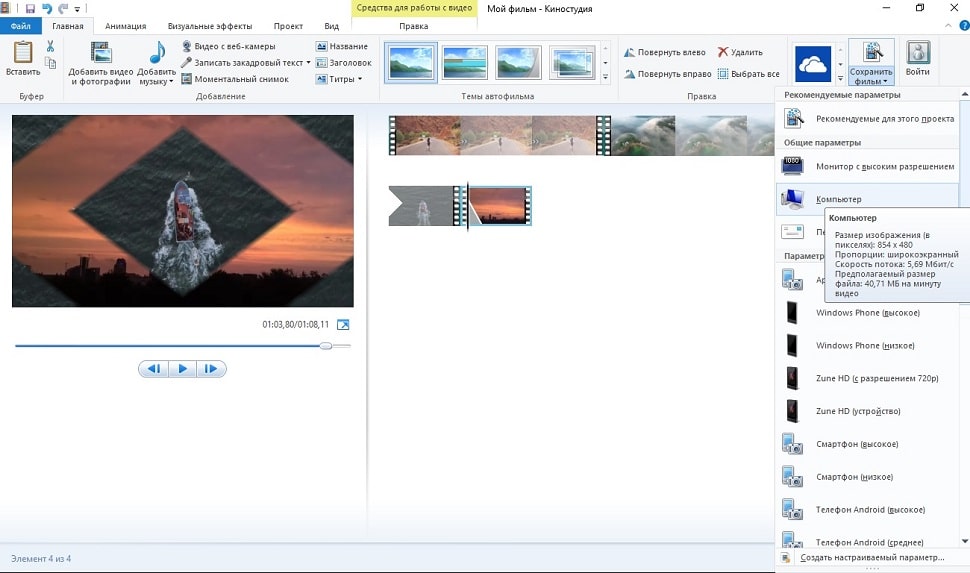 Все видео и изображения из ваших текущих историй Instagram будут сохранены в виде одного видеофайла в приложении «Фотографии».
Все видео и изображения из ваших текущих историй Instagram будут сохранены в виде одного видеофайла в приложении «Фотографии».
3) Опубликуйте это комбинированное видео в Instagram!
Связанный: Как скачать свою или чужую историю из Instagram на iPhone
Использование Inshot
Inshot — это бесплатное приложение для редактирования видео, с помощью которого вы можете объединять несколько видео в одно. Вот как:
1) Загрузите и откройте Inshot.
2) Нажмите Видео .
3) Выберите несколько видео и нажмите кнопку проверки .
4) Дополнительно: Вы можете редактировать видео здесь. Коснитесь Canvas , чтобы выбрать раскладку видео с соотношением сторон 16:9 или ту, которая вам нравится.
5) Дополнительно: Вы можете вносить дополнительные изменения, такие как добавление музыки, наклеек, текста, фильтров, эффектов и т. д.
д.
6) Когда закончите, нажмите кнопку «Поделиться» в правом верхнем углу и нажмите Сохранить .
7) Откройте Instagram и опубликуйте объединенное видео как один пост в IG.
Использование iMovie
iMovie — это бесплатное приложение Apple для iPhone, iPad и Mac. Вот как использовать его для объединения двух или более видео для публикации в Instagram:
1) Загрузите и откройте iMovie на своем iPhone.
2) Нажмите Создать проект > Фильм .
3) Выберите свои видео. Вы можете нажать Медиа в левом верхнем углу, а затем нажать Видео , чтобы просмотреть только клипы. Здесь выберите видео и нажмите кнопку проверки.
4) После выбора двух или более видеоклипов нажмите Создать фильм .
5) Необязательно: Проведите горизонтально до места соединения, где заканчивается один видеоклип и начинается другой. Здесь вы можете нажать значок с двумя треугольниками , чтобы отредактировать или удалить эффект перехода между видео.
Здесь вы можете нажать значок с двумя треугольниками , чтобы отредактировать или удалить эффект перехода между видео.
6) Дополнительно: вы также можете изучить другие параметры iMovie, такие как добавление музыки, текста, изменение скорости видео и т. д. Вы также можете коснуться видеоклипа, коснуться крошечного значка плюса и использовать два пальца для увеличения и выходит по желанию.
8) Когда закончите, нажмите Готово слева вверху.
9) Нажмите кнопку «Поделиться» снизу и выберите Сохранить видео .
10) Объединенный клип теперь находится в приложении «Фотографии» вашего iPhone. Откройте Instagram и опубликуйте итоговое объединенное видео как отдельный пост.
Вот как вы можете объединить несколько клипов в одно видео для вашего Instagram. Я надеюсь, что этот краткий урок был полезен.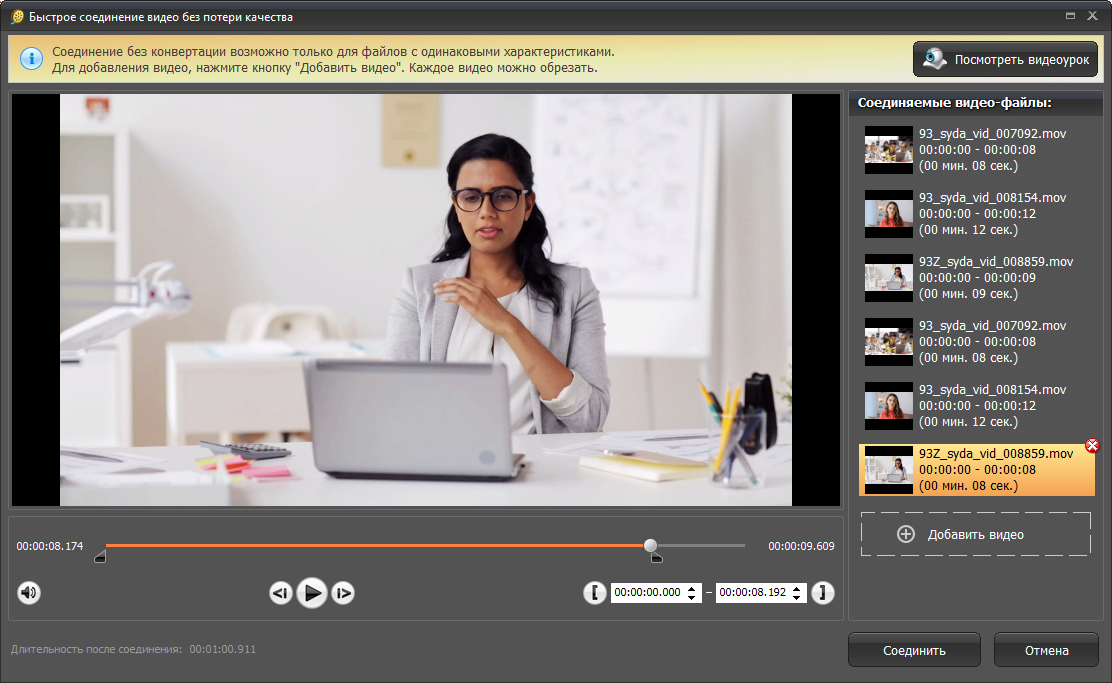 Конечно, помимо вышеперечисленных приложений, вы можете использовать любые другие приложения для редактирования видео, которые вам нравятся, чтобы объединить два или более клипа в один видеофайл.
Конечно, помимо вышеперечисленных приложений, вы можете использовать любые другие приложения для редактирования видео, которые вам нравятся, чтобы объединить два или более клипа в один видеофайл.
Проверить дальше:
- Как перестать видеть рекламу в Instagram
- Как навсегда удалить свою учетную запись Instagram
- Способы скачать Instagram Reels без водяных знаков бесплатно
Как объединить несколько видео в одно в Windows Movie Maker?
Как объединить несколько видео в одно в Windows Movie Maker?Как и советы
Несколько программных решений
Windows Movie Maker когда-то был популярным предустановленным видеоредактором на компьютере с Windows. Хотя в конечном итоге от него отказались, пользователи, использующие Windows 8, Windows 7 или более ранние версии, по-прежнему могут использовать это приложение для редактирования. Сегодня мы в основном говорим о как объединить несколько видео в одно в Windows Movie Maker .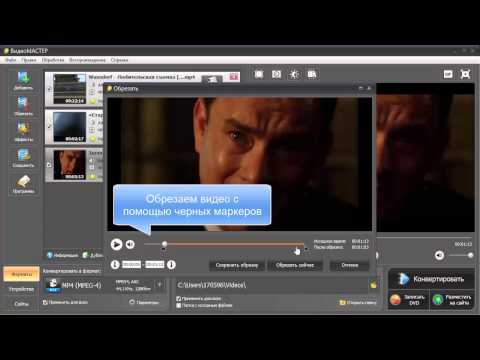
Между тем, также представлено удобное альтернативное средство объединения видео. Вы можете бесплатно установить его здесь и прочитать дополнительную информацию: https://www.videoconverterfactory.com/download/hd-video-converter.exehttps://www.videoconverterfactory.com/download/hd-video-converter. exe
Вита | Обновлено 7 июня 2022 г.
Часть 1. Как объединить несколько видео в одно в Windows Movie Maker?
Часть 2. Как объединить видео в альтернативе Windows Movie Maker?
Может ли Windows Movie Maker объединять клипы?
Чтобы объединить несколько видеоклипов и создать полное видео, существует широкий выбор инструментов, которые мы можем выбрать, поскольку функция слияния видео — довольно простая функция, которая включена в большинство программ для редактирования видео, а также в Windows. Кинопроизводитель. Если вы еще не обновились до Windows 8.1 или более поздней версии, вы можете легко использовать это предварительно загруженное программное обеспечение для редактирования видео для выполнения этой задачи редактирования. Итак, как объединить видео в одно в Windows Movie Maker? Следующая инструкция покажет вам подробности.
Итак, как объединить видео в одно в Windows Movie Maker? Следующая инструкция покажет вам подробности.
Простое и практичное объединение видео
WonderFox Free HD Video Converter Factory предлагает простой способ объединения нескольких больших видеофайлов в один в Windows. Кроме того, существует широкий спектр дополнительных функций, которые вы можете использовать для полировки своих видео. Теперь скачайте его бесплатно!
Скачать бесплатно
Совместимость с Windows 11/10/8.1/8/7/…
100% чистота и безопасность
Скачать бесплатно
Совместимость с Windows 11/10/8.1/8/7/…
100% чистота и безопасность
Часть 1. Как объединить несколько видео в одно в Windows Movie Maker?
Шаг 1. Откройте Windows Movie Maker, нажмите «Добавить видео и фото» в верхней строке меню, выберите видеоклипы, которые хотите объединить в один, и нажмите «Открыть». Кроме того, вы можете перетащить файлы на правую панель раскадровки в Windows Movie Maker.
Шаг 2. Чтобы упорядочить эти видеоклипы, просто перетащите каждый из них в нужное место.
Шаг 3. Если вы хотите отредактировать видеоклипы, например добавить текст к видео, применить эффекты перехода, использовать постэффекты на этих видео, замедлить скорость видео и т. д., найдите и используйте соответствующие фильтры и инструменты.
Шаг 4. Нажмите кнопку Movie Maker в верхнем левом углу, перейдите к Сохранить фильм. В зависимости от ваших требований выберите нужный параметр вывода. Если вы не знаете, для чего конкретно предназначены эти параметры, наведите указатель мыши на каждый из этих параметров, и появится подробная информация.
Шаг 5. Переименуйте файл и укажите место его сохранения. Наконец, нажмите Сохранить.
Как объединить видео в Windows Movie Maker на Windows 10? Узнайте о >> Как загрузить Windows Movie Maker для Windows 10.
Часть 2. Как объединить видео в альтернативе Windows Movie Maker?
Говоря о простоте использования, Windows Movie Maker может полностью оправдать ваши ожидания. Но все еще существуют некоторые недостатки, которые делают это приложение неблагоприятным выбором. Windows Movie Maker поддерживает ограниченное количество форматов мультимедийных файлов, поэтому при работе с некоторыми файлами вы можете столкнуться с ошибкой импорта. Более того, всегда медленный процесс импорта и вывода — еще один фактор, который необходимо учитывать, особенно при объединении больших видеофайлов. К счастью, с Free HD Video Converter Factory вы можете избежать этих проблем за один раз. Он поддерживает все распространенные видеофайлы и позволяет легко конвертировать большие видео разных форматов в один. Мы также покажем вам, как объединять видео в этой альтернативе Windows Movie Maker. Загрузите программное обеспечение и выполните простые шаги, описанные ниже.
Но все еще существуют некоторые недостатки, которые делают это приложение неблагоприятным выбором. Windows Movie Maker поддерживает ограниченное количество форматов мультимедийных файлов, поэтому при работе с некоторыми файлами вы можете столкнуться с ошибкой импорта. Более того, всегда медленный процесс импорта и вывода — еще один фактор, который необходимо учитывать, особенно при объединении больших видеофайлов. К счастью, с Free HD Video Converter Factory вы можете избежать этих проблем за один раз. Он поддерживает все распространенные видеофайлы и позволяет легко конвертировать большие видео разных форматов в один. Мы также покажем вам, как объединять видео в этой альтернативе Windows Movie Maker. Загрузите программное обеспечение и выполните простые шаги, описанные ниже.
Скачать бесплатно
Совместимость с Windows
100% чистота и безопасность
Скачать бесплатно
Перед запуском, пожалуйста скачать бесплатно скачать бесплатно и установить программное обеспечение на свой компьютер.
Шаг 1. Импортируйте все видеоклипы
Откройте Free HD Video Converter Factory и войдите в Converter. Нажмите кнопку «Добавить файлы» в новом окне, выберите все видеоклипы, которые хотите объединить, и нажмите «Открыть». Вы также можете перетащить эти клипы напрямую в окно Video Converter.
Шаг 2. Объедините видео в одно
Нажмите кнопку «Объединить» на верхней ленте. В новом окне выберите все клипы и нажмите кнопку «Объединить» в средней строке меню. Это слияние видео позволяет вам регулировать порядок видеоклипов с помощью перетаскивания.
Если вам нужно объединить эти клипы в более чем одно видео, вы можете нажать кнопку «Объединить», чтобы сначала создать пакет 1, пакет 2, пакет 3 и другие, а затем перетащить эти клипы в каждый пакет.
Если вас устраивает объединенное видео, нажмите кнопку «Объединить» в правом нижнем углу.
Шаг 3. Выберите выходной формат
Нажмите значок формата и выберите видеоформат для экспортируемого видео.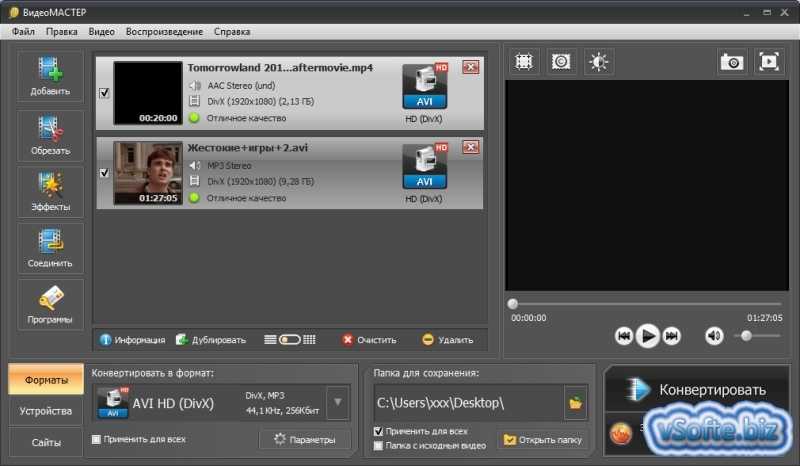
Шаг 4. Завершение процесса
Щелкните значок треугольника внизу и укажите место вывода. После этого нажмите «Выполнить», чтобы экспортировать видео.
Горячие запросы: HandBrake Merge Videos l Как объединить видео в VLC l Лучшие альтернативы Windows Movie Maker для Windows 10
Суммировать
Windows Movie Maker — это удобная программа для слияния видео для людей, использующих Windows 8 и более ранние версии. Мы подробно рассказали, как объединить несколько видео в одно в Windows Movie Maker. Как видите, весь процесс исключительно прост. Разумеется, мы приводим дополнительное решение задачи. Если вам это интересно, вы можете установить Free HD Video Converter Factory здесь.
Скачать бесплатно
Совместимость с Windows
100% чистота и безопасность
Скачать бесплатно
Программное обеспечение для расширенной обработки видео
Скачать бесплатно
Совместимость с Windows
100% чистота и безопасность
Скачать бесплатно
Специализируется на мультимедийных программных решениях.