Как объединить фотографии на iPhone с помощью ярлыков или бесплатных приложений
Вы скоро узнаете, как объединять фотографии на своем iPhone.
Я использую свой iPhone каждый день, чтобы делать и редактировать фотографии, и у меня есть три способа объединения фотографий, чтобы показать вам… включая один очень умный метод!
(Немногие знают, что вы даже можете создать ярлык для объединения фотографий на iPhone.)
Итак, продолжайте читать, чтобы узнать, как объединить ваши любимые фотографии в одну, используя только ваш надежный iPhone.
Настоятельно рекомендуется
iPhone Photo AcademyСамый быстрый, простой и увлекательный способ улучшить свои навыки фотографирования на смартфон в этом году.
Используйте ссылку, чтобы сэкономить 80%
Проверить текущую ценуСодержание
Как соединить две фотографии на iPhone без приложения
При желании вы можете объединить фотографии, создав ярлык на своем телефоне, предоставление доступа к фотопленке.
Как объединить фотографии на iPhone с помощью ярлыков
Шаг 1: Запустите приложение «Ярлыки» и коснитесь символа «плюс» на главном экране.
Это действие создаст новый ярлык для вашего iPhone.
Шаг 2: Нажмите «Новый ярлык», чтобы переименовать его, используя описательное имя, например «Объединить изображения». Затем нажмите «Готово», чтобы сохранить.
Переименование ярлыка поможет вам быстро определить папку, в которой можно объединить изображения или создать коллаж.
Шаг 3: Коснитесь «Добавить», найдите фотографии и коснитесь нужных фотографий, чтобы добавить их в качестве быстрого действия.
Шаг 4: Нажмите стрелку рядом с «Выбрать фотографии», чтобы включить «Выбрать несколько фотографий».
Шаг 5: Чтобы объединить изображения, найдите «Следующее действие» и нажмите, чтобы добавить ярлык нужного изображения.
Это действие позволяет создать новый ярлык и быстро получить доступ к объединенным фотографиям.
Шаг 6: Чтобы сложить фотографии так, чтобы одна была сверху, а другая снизу, коснитесь «Горизонтально», чтобы отрегулировать изображения, и измените значение на «Вертикально».
Для комбинирования изображений таким образом необходима повторная настройка фотографий, потому что комбинирование фотографий таким образом по умолчанию выполняется горизонтально.
Шаг 7: При желании создайте пространство между объединенными фотографиями, нажав стрелку рядом с «Горизонтально» для дополнительных параметров. Увеличьте число, чтобы увеличить расстояние между изображениями, а затем нажмите «Готово».
Шаг 8: Пришло время сохранить новый комбинированный фотоколлаж, нажав «Сохранить в альбом».
Это действие по умолчанию сохранит ваши изображения в альбоме «Недавние», но его можно изменить, нажав «Недавние» и выбрав другой альбом для сохранения фотографий.
Шаг 9: Наконец, нажмите «Готово», чтобы сохранить новый ярлык коллажа.
- Связанный: Как удалить все фотографии с iPhone
Как соединить две фотографии на iPhone с помощью бесплатного приложения комбинируйте изображения и создавайте уникальные и запоминающиеся фотоколлажи.
Лучшие бесплатные приложения для объединения фотографий на iPhone
- PicMerger
- Snapseed
- Pic Stitch
- Photoshop Express
- PhotoDirector
- Риббет
- MOLDIV
- Canva
- Фоторедактор piZap и дизайн
- LiveCollage
- Коллаж
- Средство создания фотоколлажей и приложение
Как объединить фотографии С Photoshop Express
Photoshop Express — это приложение для работы с фотографиями, предоставляющее инструменты, необходимые для объединения фотографий, объединения фотографий и создания уникального фотоколлажа из фотографий.
Шаг 1: Откройте одну из нескольких фотографий, которые вы хотите объединить в Photoshop Express.
Вы можете сделать это из панели управления приложения, нажав кнопку «Из ваших фотографий».
Шаг 2: Теперь выберите «Обзор с вашего устройства», чтобы открыть проводник файлов приложения для фотографий.
Шаг 3: Открыв эту папку, выберите первое изображение, которое хотите объединить, и нажмите «Открыть».
Откроется новое окно, и вы нажмете «Начать с этой фотографии».
Шаг 4: Теперь вы можете загрузить вторую фотографию, выбрав вкладку «Фотографии» слева и нажав «Загрузить фотографию».
Здесь вы можете найти вторую фотографию для добавления и нажать «Открыть».
Шаг 5: Чтобы удалить фон со второй фотографии, выберите изображение и нажмите «Удалить фон» в окне «Редактировать изображение» справа.
Это действие позволяет удалить фон со второй фотографии, что упрощает наложение изображения на первое выбранное изображение.
Если вы удовлетворены, щелкните значок «Проверить» в правом верхнем углу.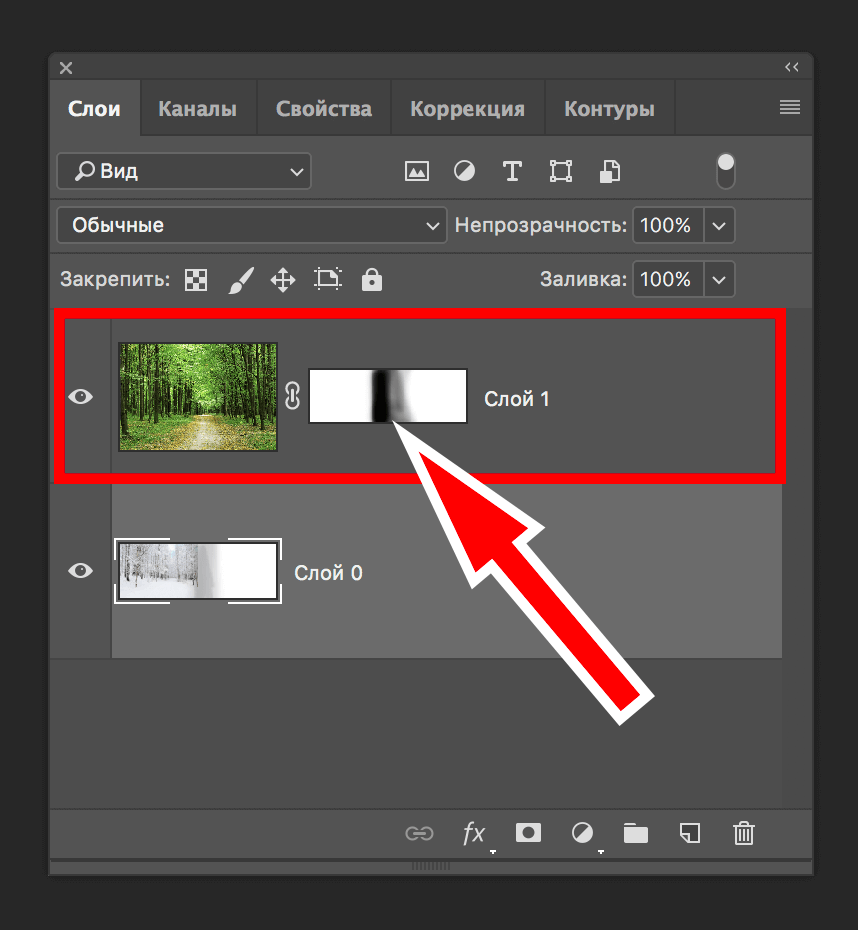
Шаг 6: Удалив фон со второй фотографии, вы можете изменить размер изображения, используя маленькие ручки-таблетки, расположенные во всех четырех углах изображения.
Это действие позволяет изменить размер второго изображения, чтобы оно выглядело в нужном месте, становясь слишком большим или слишком маленьким поверх первой выбранной фотографии.
Шаг 7: Если вы довольны своим новым фотоколлажем или созданием объединенной фотографии, нажмите кнопку «Загрузить» в верхнем меню.
Когда все будет готово, нажмите кнопку «Начать загрузку».
- Связано: Как восстановить удаленные фотографии с iPhone
Часто задаваемые вопросы
Могу ли я складывать фотографии на моем iPhone?
Наложение фотографий с iPhone друг на друга возможно с помощью приложения ярлыков. Для этого выберите фотографию, которую хотите использовать, а затем выберите вторую фотографию, которая будет использоваться в качестве изображения переднего плана. Чтобы добавить второе изображение, нажмите «Преобразовать», затем «Смешать», а затем «Добавить слой», прежде чем, наконец, выбрать перекрывающее изображение.
Чтобы добавить второе изображение, нажмите «Преобразовать», затем «Смешать», а затем «Добавить слой», прежде чем, наконец, выбрать перекрывающее изображение.
Как легко объединить фотографии в Интернете?
Пользователи iPhone могут использовать комбинированный ярлык изображений или приложение для объединения изображений и различных веб-сайтов и программ в Интернете. Популярные способы объединения фотографий в Интернете включают использование PhotoFunny, PineTools, IMGonline и OnlineConvertFree.
Можете ли вы сделать наложение фотографий на iPhone?
Можно создать наложение с использованием фотографий на вашем iPhone, особенно при использовании приложений быстрого доступа, таких как Superimpose X, SnapSeed, Photoshop Express и других бесплатных приложений, доступных для пользователей iPhone.
Могу ли я объединить изображения в один PDF-файл на iPhone?
Пользователи iPhone могут объединять несколько фотографий, объединять изображения и преобразовывать файлы в один PDF-файл. Для этого нажмите «Выбрать», затем выберите изображения, которые вы хотите объединить, преобразовать и объединить изображения. Наконец, нажмите «Еще» в правом нижнем углу и «Объединить в PDF».
Для этого нажмите «Выбрать», затем выберите изображения, которые вы хотите объединить, преобразовать и объединить изображения. Наконец, нажмите «Еще» в правом нижнем углу и «Объединить в PDF».
- Связано: Как бесплатно редактировать видео на iPhone
Настоятельно рекомендуется
8 Инструменты для фотографовОзнакомьтесь с этими 8 основными инструментами, которые помогут вам стать профессиональным фотографом.
Включает временные скидки.
Подробнее здесьОбъединить фотографии бесплатно онлайн
или перетащить изображение
Нет изображения? попробуйте один из следующих вариантов:
Загружая изображение, вы соглашаетесь с нашими Условиями обслуживания.
Действия по объединению изображений
1
Загрузить изображение
Загрузите изображение, выбрав или перетащив медиаданные
2
Используйте инструмент «Объединить фотографии»
Объедините изображения с помощью инструмента «Объединить фотографии»
3
Загрузить изображение
Ваше изображение готово для загрузки
Объединить две фотографии или больше в один клик
Создавайте привлекательные комбинации с помощью слияния фотографий
Когда изображение говорит тысячу слов, вы когда-нибудь представляли, как замечательно было бы, если бы многие из них были вместе? С помощью инструмента LightX для слияния фотографий создавайте увлекательные визуальные эффекты, объединяя несколько фотографий в одну фотографию. Смешивайте их в различных стилях для получения различных привлекательных дизайнов, таких как художественный, эстетичный, красивый, впечатляющий, драматичный, крутой и т. д. Превратите свои фотоизображения в привлекательные композиции всего за несколько кликов.
Смешивайте их в различных стилях для получения различных привлекательных дизайнов, таких как художественный, эстетичный, красивый, впечатляющий, драматичный, крутой и т. д. Превратите свои фотоизображения в привлекательные композиции всего за несколько кликов.
Загрузить изображение
Удобное объединение фотографий
Инструмент для объединения фотографий LightX имеет простой в использовании и дружественный интерфейс. Если вы тот, кто хочет быстро и без усилий объединить свои изображения в одно изображение, наш инструмент для вас. Все, что вам нужно сделать, это загрузить свои изображения, отредактировать их в соответствии с вашими потребностями, и ваше изображение готово. Инструмент LightX для объединения фотографий делает процесс действительно легким, объединяя ваши фотографии наилучшим образом.
Загрузить изображение
Настройка с помощью потрясающих функций редактирования
Дайте волю своему творчеству, когда дело доходит до настройки фотокомпозита в LightX. Воспользуйтесь широким набором функций для редактирования визуального элемента, чтобы придать ему индивидуальный вид. Изменяйте размер изображений, размещайте их позади или впереди других, размещайте их в шести разных местах на изображении, применяйте броские фильтры и многое другое. Также сочетайте с различными элементами, включая текст, наклейки и т. д.
Воспользуйтесь широким набором функций для редактирования визуального элемента, чтобы придать ему индивидуальный вид. Изменяйте размер изображений, размещайте их позади или впереди других, размещайте их в шести разных местах на изображении, применяйте броские фильтры и многое другое. Также сочетайте с различными элементами, включая текст, наклейки и т. д.
Загрузить изображение
Объединение фотографий для коллажей, монтажей и т. д.
Возможности инструмента LightX для объединения изображений безграничны. В этом случае создавайте идеальные фотоколлажи, монтажи или любые другие визуальные эффекты, содержащие несколько фотографий, которые вы хотите. Добавьте свои собственные фотографии или выберите из стока, чтобы объединить их в одну для вашего следующего проекта или идеи. Благодаря полноте инструмента создавайте визуальные эффекты, которые, пожалуйста, интригуют и привлекают ваших зрителей с первого взгляда.
