Как объединить две фотографии в одну на Android
Вам нужно объединить две или несколько фотографий в одну на Android? К сожалению, приложения по умолчанию для галереи или съемки фотографий не имеют функции создания коллажей, то есть объединения нескольких фотографий в один. К счастью, для этого есть отличное приложение, которое позволяет создавать мгновенные коллажи и даже добавлять фильтры и улучшать фотографии.
Делая некоторые фотографии на Facebook, мы часто хотели бы создать небольшой коллаж, благодаря которому мы могли бы поделиться фотографией в одном, например, чтобы выбрать контекст или просто поместить фотографии из одного места / события бок о бок. К сожалению, мы не находим эту функцию на Android, но благодаря программе Photo Grid мы можем создавать красивые коллажи с двумя или более фотографиями сразу и даже при необходимости добавлять фреймы, цвета, эффекты и настраивать фотографии.
Объединение фотографий на Android
Мы загружаем приложение Фото-сетка из Play Маркета и мы его устанавливаем, а затем запускаем. Экран основного приложения будет отображаться с выбором операции, которую мы хотим выполнить. Мы можем сразу делать фотографии из приложения, а также применять фильтры, но мы сосредоточимся на объединении существующих фотографий. Для этого выберите опцию «Сетка».
Экран основного приложения будет отображаться с выбором операции, которую мы хотим выполнить. Мы можем сразу делать фотографии из приложения, а также применять фильтры, но мы сосредоточимся на объединении существующих фотографий. Для этого выберите опцию «Сетка».
Следующий шаг — указать фотографии, которые мы хотим объединить — у нас есть удобный браузер, который на боковой панели отображает список всех альбомов в Галерее. После выбора альбома просто нажмите фотографии, которые вы хотите добавить в коллаж.
Выбранные фотографии отображаются в строке ниже в правильном порядке. Можно объединить максимум 12 фотографий и минимум 2. Если мы случайно выбрали неправильную картинку, достаточно удалить ее из списка внизу с помощью кнопки «минус».
После перемещения мы можем отрегулировать наш коллаж, используя опции внизу. После выбора вкладки «Макет» будут отображены готовые макеты сетки, в которых мы можем отображать снимки. Фотографии могут отображаться рядом друг с другом или друг над другом, а также могут быть разделены диагональными линиями или размещены в разных формах.
По желанию мы можем изменить фон нашего коллажа (по умолчанию белый) или дать ему текстуру, а также установить цветовые фильтры, как в приложении Instagram. Также стоит обратить внимание на настройку фотографий. Как только мы выберем макет, мы все равно можем сопоставить наши фотографии с ним. Фотографии могут быть увеличены или уменьшены и перемещены влево / вправо / вверх / вниз, чтобы показать самый важный элемент фотографии.
В конце концов, просто нажмите кнопку «Сохранить» в верхнем правом углу. Готовый коллаж появится в виде одной фотографии в альбоме «Фотосетка». Оттуда мы можем, например, поделиться им на Facebook или отправить его через MMS.
Как объединить две квартиры в одну: советы и правила согласования
Покупка сразу двух жилых помещений, расположенных на одной лестничной площадке — довольно редкое явление.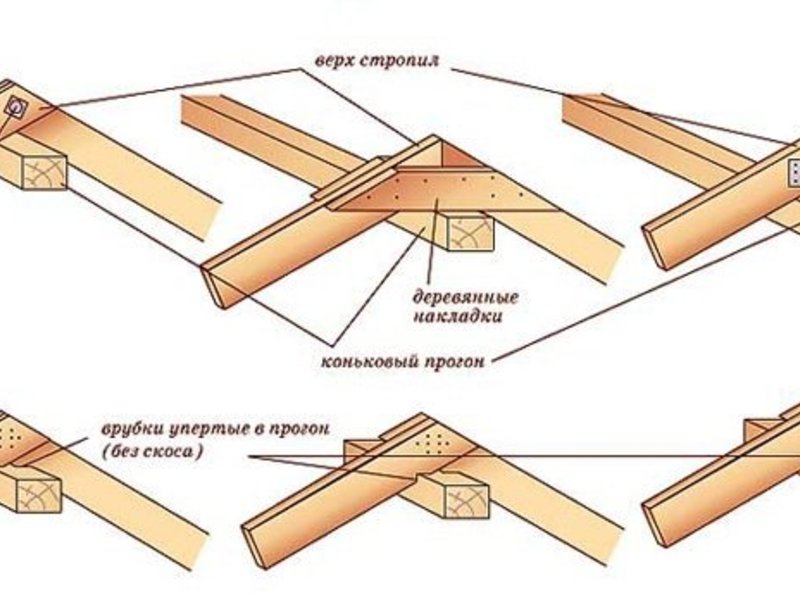 Но если у вас появилась возможность вдвое увеличить свою жилплощадь, то рассмотрим варианты, как объединить две квартиры в одну и узаконить их.
Но если у вас появилась возможность вдвое увеличить свою жилплощадь, то рассмотрим варианты, как объединить две квартиры в одну и узаконить их.
Объединяем две квартиры
Начальный этап и подготовка документов
Законные основания и причины отказа
Правила планировки
На данный момент существует два способа соединить жилплощадь. По горизонтали, при котором соединяют две рядом стоящие квартиры на одном этаже. По вертикали, когда объединение происходит на смежных этажах.
Однако самым сложным этапом будет не ремонт, а согласование объединения квартир в одну.
Перед началом работ нужно обращаться в БТИ. Они смогут подсказать, где располагаются несущие стены и важные конструкции, которые не подлежат сносу. Помимо этого у них вы сможете уточнить информацию насчет порядка объединения счетов за услуги ЖКХ. Если подготовленный план получится согласовать, то ваше дело в выигрыше.
Обратите внимание, что самыми проблемными для объединения являются панельные дома, где почти каждая стена несущая и любое нарушение целостности конструкции может повлечь за собой обвал здания. Поэтому для осуществления своих замыслов выбирайте монолитные здания или старые дома.
Поэтому для осуществления своих замыслов выбирайте монолитные здания или старые дома.
Необходимая документация
Для того чтобы все этапы слияния жилплощади прошли гладко, заблаговременно позаботьтесь о важных бумагах. Из всей документации можно выделить несколько. Именно они пригодятся вам при посещении госорганов и различных инстанций:
- Утвержденный план дома и техданные на обе жилые площади.
- Выписка из домовой книги.
- Счета на оба помещения.
- Документы, удостоверяющие вас как собственника.
- Согласие соседей на проведение планируемых работ. Эта бумага в дальнейшем может стать решением возникших проблем и споров. Но ее иметь при себе необязательно.
Если проверка всех предоставленных документов пройдет удачно и перепланировку вам согласуют, то на руках у вас окажется четыре заветных документа, после которых вы можете смело приступать к отделочным работам:
- Заключение архитекторов и проект объединения.

- Разрешение пожарной службы, санэпидемстанции, водоканала и других органов.
- Технический паспорт на соединенную жилплощадь.
- Свидетельство о собственности на общую площадь.
Процесс согласования всех документов может проходить до полугода. Это связано с тем, что каждая инстанция отдельно оценивает риски. Ведь в случае возникновения чрезвычайной ситуации ответственность ляжет именно на один из органов, который одобрил вам документы. Поэтому вам необходимо запастись терпением и ждать ответа от каждой инстанции.
Бывают и попытки обойти законодательство, когда люди узнают, как объединить 2 квартиры в одну. Многих пугает обилие документов, справок и возможных контактов с различными службами. Однако попытки найти лазейки в законе могут не только привести в тупик, но и обернуться весьма печальными последствиями.
Чем грозит незаконное объединение
- Жилищно-коммунальная компания вправе подать на вас иск в суд за несогласованную перепланировку.
 Следует учитывать, что в 90% случаев такие дела решаются в пользу истца.
Следует учитывать, что в 90% случаев такие дела решаются в пользу истца. - Если ремонт затронул важные конструкции и нарушил их функционирование, то это грозит уголовным делом.
- В лучшем случае жилищная инспекция заставит вас провести обратную перепланировку до полного соответствия техническому плану здания.
Основания для отказа
В любом случае нужно готовить себя к любому развитию событий. Порой возникают ситуации, которые уже никак не зависят от жильцов. Согласно этим критериям ведомства могут отказать в соединении жилплощадей.
- Ваш план подразумевает снос несущей стены или есть большой риск задеть несущую конструкцию. Сюда же можно включить и тот фактор, что при разрушении стен большая нагрузка ляжет только на одну перегородку, что тоже существенно увеличивает опасность обрушения в дальнейшем. Хоть квартиры и имеют общую стену, у них могут быть разные корпуса или подъезды. Не доверяйте информации в интернете, что помещения из соседних подъездов можно объединить.

- Вы хотите перенести санузел в другую комнату, которая по плану должна быть жилой.
- Есть риск изолирования вентиляционной системы.
- В вашем плане присутствуют новые газовые трубы, которые размещаются внутри стен и не имеют внешнего доступа.
- Перепланировка отрезает доступ ко всем инженерным коммуникациям.
- Вы хотите выстроить комнату, где не будет радиаторов и окон.
- В вашем проекте значится объединение комнаты и кухни, где проведен газ.
- У вас нет разрешения от всех собственников. Такое случается, когда один из владельцев не достиг совершеннолетия.
Получив все нужные разрешения и документы, вы можете столкнуться с новыми трудностями. А именно с тем, что у вас будет две кухни и два санузла, которые нельзя переносить. Выясним, как поступить правильно.
Санузел
Еще на этапе согласования всех бумаг архитекторы скажут вам, что этажом ниже и выше над санузлом не может располагаться жилое помещение. Поэтому вам придется выбирать: либо переделать свой санузел в кладовку, либо оставить так называемую «мокрую зону».
Поэтому вам придется выбирать: либо переделать свой санузел в кладовку, либо оставить так называемую «мокрую зону».Таким образом вы получите большое по площади жилье, которое можно разделить на две зоны, к примеру, на гостиную и приватную. В каждой зоне будет своя ванная комната и туалет, что очень удобно.
Кухня
Здесь та же ситуация, что и с санузлом — вы не сможете переделать ее под жилое помещение. Поэтому в своем плане сразу помечайте одну из них как кабинет, кладовку или столовую. Советуем подумать и о дополнительной защите от запахов, звуков и протечек.
Входная зона
Случается и такое, что при слиянии двух жилплощадей необходимо сделать один вход и обустроить тамбур. Иногда для этого требуется несколько метров лестничной площадки.
В этом случае самым важным является доступ к коммуникациям пожарной безопасности. Если вы его не затрагиваете, то соберите с соседей подписи, подтверждающие их согласие на перепланировку, а затем обратитесь в свою ЖКХ.
Учитывайте, что вам придется выкупить эти метры. После этого метраж вашей жилплощади будет увеличен, а следовательно поднимется и ежемесячная плата за жилье. В том случае, когда купить не получается, возьмите коридор в аренду.
Обычно в жилых помещениях оставляют одну входную дверь. Вторую не убирают, а закрывают зеркалом, шкафом или шторой. Если они расположены на разных этажах, то можно сделать две прихожие: большую — для гостевой зоны, и маленькую — для приватной.
Один из входов можно заложить. Однако этот вопрос нужно согласовать со службой пожарной безопасности. Все же советуем оставить дверь, поскольку в будущем вам может понадобиться обратное разделение квартир.
Двухуровневая планировка
При вертикальном объединении вам придется делать проем в горизонтальном перекрытии и обеспечить его устойчивость колонной. В этом вопросе не должно быть самодеятельности, поскольку любое неправильное действие приведет к обрушению. Доверьте дело архитекторам, которые верно рассчитают нагрузку и помогут вам установит лестницу оптимального размера. Конструкция также должна соответствовать строительным нормам.
Конструкция также должна соответствовать строительным нормам.
Стоит отметить, что в небольших помещениях делать лестницы нецелесообразно, поскольку они сильно уменьшают пространство. Ведь для вас будет важно, чтобы она не просто красивой и функциональной, но и не съедала много ценной площади.
Большая жилплощадь — это красиво и удобно, однако при достижении цели заполучить огромное жилье, можно столкнуться с множеством проблем и большими тратами. Сейчас уже редко случается такое, что люди покупают много недвижимости для последующего соединения. Поэтому, чтобы не тратить все время впустую, лучше поищите большую квартиру в новостройке.
Современный рынок недвижимости предлагает варианты даже для самых искушенных и капризных покупателей.
Также стоит отметить, что в будущем планы могут измениться и вам снова понадобится разделить помещения. А этот процесс куда более трудоемкий, нужно будет оформить новые документы, получить подтверждения и разрешения от инспекций.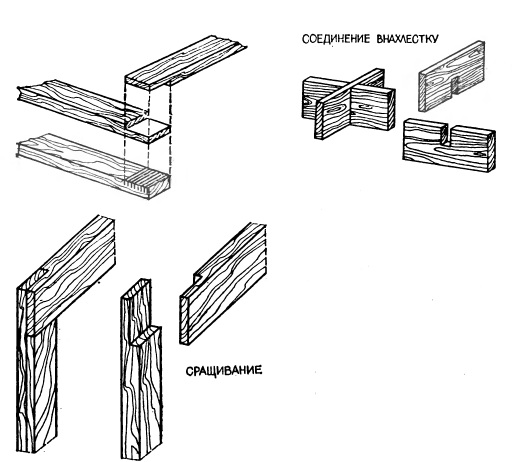
- Материал подготовила: Юлия Вегнер
Как объединить две квартиры: советы профи — INMYROOM
Если вы пожелаете объединить две соседние квартиры по вертикали, согласованием должны заниматься проектные институты, ведь вам придется затронуть несущее перекрытие многоквартирного дома. С соседними по горизонтали много проще: вы сможете подготовить документы для БТИ самостоятельно. Но и здесь есть свои подводные камни. Дизайнер Наталья Соло делится своими рекомендациями, которые помогут вам их обойти.
Но и здесь есть свои подводные камни. Дизайнер Наталья Соло делится своими рекомендациями, которые помогут вам их обойти.
1. Начните с юридических вопросов
Заранее проконсультируйтесь у застройщика, в управляющей компании (если речь идет о новостройке) или в БТИ (в случае со вторичным жильем), возможно ли объединение выбранных вами квартир. Не исключено, что ваш путь преградит несущая стена, и на согласование проема уйдут дополнительные время и деньги.
Возможно, относительно именно вашего дома действуют особые правила. Например, могут возникнуть серьезные сложности по объединению лицевых счетов энергетической компании, и тогда проще будет оставить два счета и оплачивать оба. В любом случае подумайте и о ликвидности будущего жилья, и о том, как могут измениться ваши жизненные планы, и действуйте, как считаете выгодным.
Дизайн: Наталья Соло
2. Проверьте «мокрые» зоны
После решения юридических вопросов выделите на плане квартир так называемые «мокрые» зоны (к ним относятся кухни и санузлы), выделите на плане цветом границы коридоров, прихожих, чуланов и других вспомогательных помещений.
Это нужно для того, чтобы определить, где можно размещать новую кухню, санузлы и постирочные зоны, и четко придерживаться границ – кухонное и сантехническое оборудование разрешают размещать только в «мокрой зоне».
Дизайн: Наталья Соло
3. Откорректируйте свой план
Если вы планируете разместить на месте одной из кухонь спальню или детскую, но у вас не самый верхний этаж, и над вашей новой комнатой будет размещаться кухня соседей сверху, БТИ вправе отказать вам в согласовании. Выход есть: попробуйте разместить в этом месте, скажем, кабинет, библиотеку, гардеробную, это значительно облегчит вам согласование перепланировки. Помните, что размещать санузел (ванную или душевую) на месте кухни или кухню на месте санузла запрещено.
Дизайн: Наталья Соло
4. Где будет вход?
Определитесь, какую из двух входных дверей вы оставите в качестве основного входа в новую квартиру. Обычно это становится понятным после того, как дизайнер представит вам два или более вариантов планировочного решения.
Удобнее и эргономически оправданно, когда от входа вы попадаете в так называемую общественную зону – гостиную и кухню, а приватная, где размещаются спальни и хозяйские ванные комнаты, удалена от входа.
По мнению специалистов БТИ и просто следуя здравому смыслу, не рекомендуется замуровывать вторую (второстепенную) входную дверь в квартиру, ведь жизненные обстоятельства или планы всегда могут измениться. Вдруг вы захотите снова сделать из квартиры два отдельных жилья?
Если вы мечтаете отгородить часть подъезда, расположенную между вашими квартирами, то придется решать этот вопрос на общедомовом собрании жильцов. Отгородиться удастся только в том случае, если в вашей части нет приборов учета воды, электрических счетчиков и других приборов, доступ к которым у специалистов должен быть круглосуточным.
Дизайн: Наталья Соло
5. Будьте проще!
При планировании новой квартиры, получившейся в результате объединения, отдавайте предпочтение правильным геометрическим формам. Скошенные углы, обилие закутков, извивающихся темных коридоров выглядит удручающе и заведомо обречет на провал ваши последующие усилия исправить это декоративными средствами. Помните важное правило архитектора: если есть красота на плане, будет красота и в жизни!
Скошенные углы, обилие закутков, извивающихся темных коридоров выглядит удручающе и заведомо обречет на провал ваши последующие усилия исправить это декоративными средствами. Помните важное правило архитектора: если есть красота на плане, будет красота и в жизни!
Дизайн: Наталья Соло
6. Советуйтесь со специалистами
Если чувствуете, что не в состоянии удержать множество правил в голове, стоит обратиться к опытным специалистам: архитекторам и дизайнерам. Они помогут извлечь максимальную пользу из площади, сделать удобную для жизни планировку, помогут правильно оформить документы для последующего согласования в БТИ.
Необязательно заказывать полный дизайн-проект – многие дизайнеры предоставляют такую услугу, как планировочное решение или экспресс-проект, куда входят несколько вариантов планировки, план возведения перегородок и, по желанию, планы электрики. Заплатить за экспресс-проект может позволить себе каждый владелец квартиры, затевающий ремонт.
Дизайн: Наталья Соло
Как соединить две презентации вместе?
Многолетнее обучение в ВУЗе связано с тем, что постоянно приходится что-то писать, рассказывать, форматировать. Вам нужно разрабатывать рефераты, искать информацию для докладов.
Вам нужно разрабатывать рефераты, искать информацию для докладов.
Естественно, перед устным выступлением вы привыкли пользоваться презентациями. В школе вы научились создавать слайды, а в ВУЗе – совершенствовали свои знания. Постепенно у вас накапливается большое количество презентаций по разным предметам.
Не стоит удалять информацию после успешного выступления. Вам нужно создать отдельную папку для хранения всех презентаций. Данные материалы смогут пригодиться при обучении на последних курсах.
Вы написали курсовую работу? Пришла пора готовиться к защите? Нужна презентация? Откройте папку со старыми работами. Возможно у вас имеется подходящая презентация, которую нужно немного обновить.
Посмотрите, какие слайды у вас уже есть. Найдите ту презентацию, которая будет основной. Иногда достаточно просто удалить 3-4 слайда, а вместо них добавить 5-6 новых. Вы готовы к выступлению.
Как обновить старую презентацию
У вас имеется готовая презентация, с которой вы когда-то выступали? Если тема вашей сегодняшней работы похожа на ту, что была раньше, то можно сэкономить время на создание новой презентации.
Вам нужно выполнить следующие шаги:
- Найти готовую презентацию, которую вы когда-то сделали.
- Пересмотреть слайды, которые входят в данную работу.
- Подготовить 5-6 новых слайдов, которые вы хотите вставить.
- Удалить те слайды, которые не являются актуальными в данный момент.
- Вставить новые слайды в старую презентацию.
- Проверить, как демонстрируется полученная презентация.
Если у вас имеется базовая презентация, то при добавлении новых слайдов не нужно снова создавать дизайн, менять фон. Все установленные ранее параметры сохраняются в автоматическом режиме.
Так вы сможете сэкономить время, потому что большая часть информации у вас уже имеется.
Как объединить две презентации в одну
Вы сможете создать новую презентацию, используя несколько своих старых работ. Вам необходимо выбрать 2 или больше имеющихся презентаций, чтобы сделать одну обновленную версию.
Найдите ту презентацию, которая будет главной.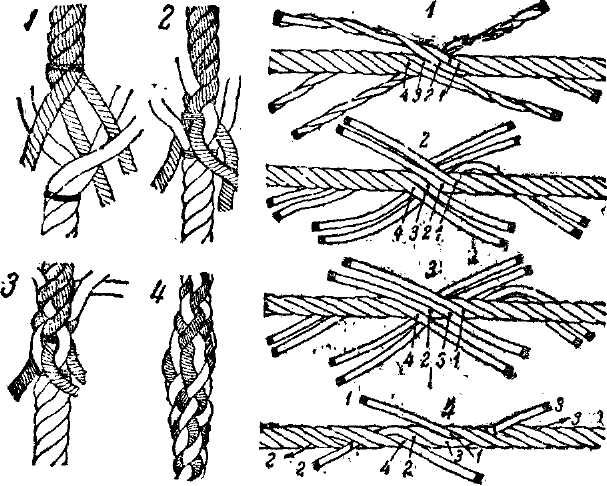 Если вы решили полностью оставить все слайды, то работу просто придется дополнить. Вам необходимо открыть дополнительные презентации, из которых вы будете переносить слайды.
Если вы решили полностью оставить все слайды, то работу просто придется дополнить. Вам необходимо открыть дополнительные презентации, из которых вы будете переносить слайды.
Далее необходимо пересмотреть главную презентацию, обнаружить места, куда вы сможете добавлять слайды. При помощи функции «ВСТАВКА» вы сможете переносить готовые объекты в главную презентацию.
При переносе слайдов у вас останется дизайн главной презентации. Если вы хотите обновить фон, то сможете внести изменения, которые автоматически сохранятся для всей работы.
Хотите внести разнообразие? Вы сможете вставить звуковые эффекты для нескольких слайдов. Также можно озвучить всю презентацию, включив музыкальное сопровождение.
Нужны ли презентации для студенческих выступлений
Как правило, преподаватель всегда оценивает тексты студенческих работ. Если вы не смогли полностью раскрыть тему, провести новые исследования, то придется исправлять ошибки.
Естественно, большая часть студенческих работ сопровождается защитой.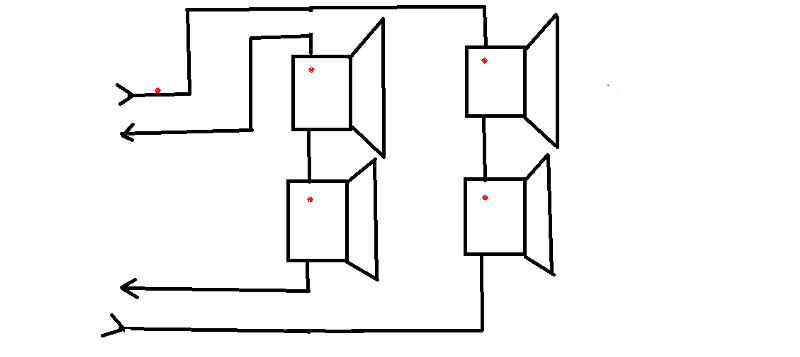 Вы должны научиться рассказывать о своих проектах. Такая работа помогает вам научиться общаться с аудиторией, отвечать на дополнительные вопросы.
Вы должны научиться рассказывать о своих проектах. Такая работа помогает вам научиться общаться с аудиторией, отвечать на дополнительные вопросы.
В период выступления студенты учатся грамотно излагать свои мысли. Необходимо предварительно подготовиться, чтобы говорить уверенно. Такая репетиция позволяет успешно выступить на защите диплома.
Следовательно, каждому студенту нужно научиться составлять тексты своих выступлений. Параллельно вы должны продемонстрировать результаты проделанной работы.
Студенты и преподаватели используют презентации, позволяющие получить следующие преимущества:
- Продемонстрировать результаты своего труда.
- Создать такое количество слайдов, чтобы полностью раскрыть смысл своей работы.
- Вызвать интерес у слушателей.
- Выбрать такой дизайн слайдов, который подчеркнет все достоинства вашей работы.
- Познакомить слушателей с полученными результатами.
Следовательно, презентация позволяет обратить внимание на значимость своих исследований. Блестящее выступление способствует повышению итоговой оценки за студенческую работу.
Блестящее выступление способствует повышению итоговой оценки за студенческую работу.
Как сделать качественную презентацию
Над созданием хорошей презентации придется потрудиться. Вы думаете, что нужно просто перенести на слайды часть текста, таблицы, графики, диаграммы или схемы из основной работы?
Вам нужно составить план своего выступления. Каждый слайд является сопровождением вашего рассказа. Следовательно, расположение информации должно строго соответствовать порядку вашего повествования.
Вам нужно определить, сколько слайдов будет входить в презентацию. Не стоит копировать много текста. Лучше вставьте в презентацию графики и таблицы. Вам нужна визуальная информация.
Членам комиссии не захочется читать то, что вы говорите. Им должно быть удобно воспринимать информацию: на экране демонстрируется изображение, а вы сопровождаете картинку своим рассказом.
Уделите внимание титульному листу презентации. Вам нужно разместить все сведения о своем ВУЗе, названии работы, указать свои данные, а также информацию о преподавателе.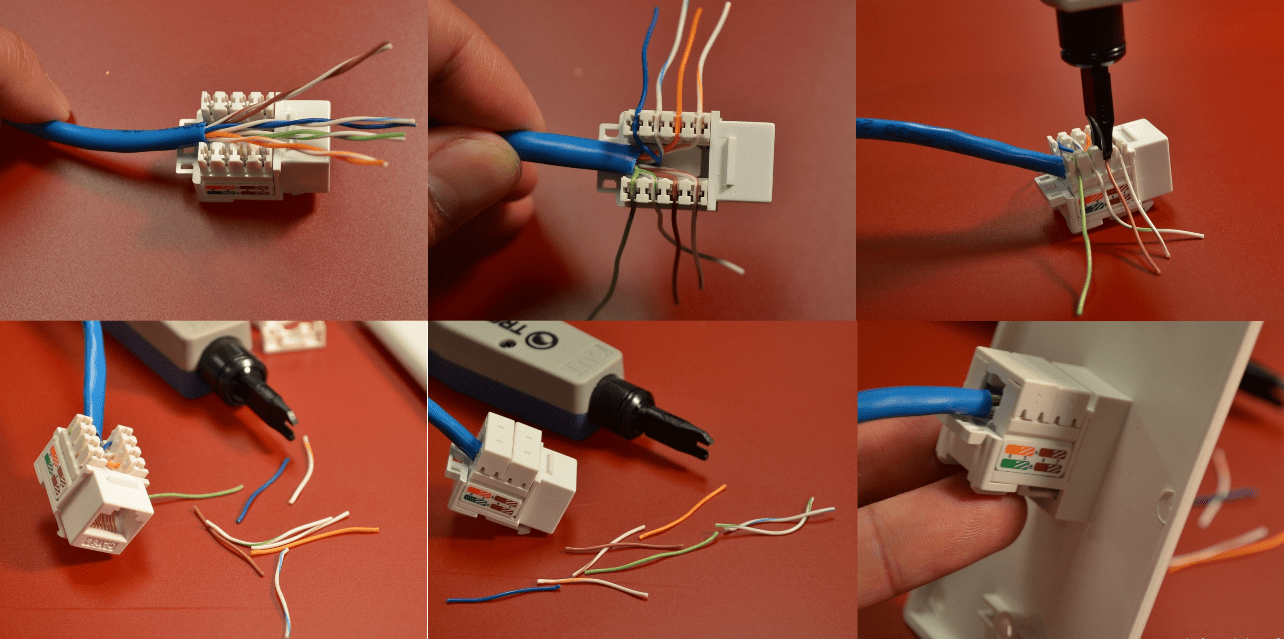
Следующий слайд должен отражать цель работы, перечислять обозначенные задачи. Вы должны привлечь внимание слушателей к проблеме своего исследования. Обратите внимание на размер шрифта, чтобы текст читался легко.
Далее вам нужно выбрать спокойный фон, который не вызовет раздражения у преподавателей. Не перегружайте презентацию различными музыкальными эффектами.
Как соединить две ячейки Python GUI(Tkinter)
Мне нужно вложить свою кнопку в таблицу, но одной ячейки мен мало и мне нужно объединить две ячейки. Как это сделать с помощью grid().
Нужно что б моя кнопка заняла две ячейки снизу 12 и 15. Вот код:
class Gui:
def __init__(self):
self.initWin()
self.initNumbButtons()
self.key.mainloop()
pass
def initWin(self):
self.key = Tk()
self.number_frame = Frame(self.key, bg = "#04B404")
self.other_frame = Frame(self.key, bg = "#04B404")
pass
def initNumbButtons(self):
font_style = font.Font(family="Times New Roman", size=0, weight="bold")
temp = Button(self.key, text="0", width=5, height=2, bg="green", bd=0, command=lambda:self.setBet(0), font=font_style, fg="white")
temp.grid(column=1, row=2, sticky=N+S+E+W)
count = 0
for x in range(1,13):
for y in range(1,4):
count = count + 1
if (x+y)%2==0:
temp = Button(self.key,
width=5,
height=2,
bg="red",
text="{}".format(count),
command = lambda o=count: self.setBet(o),
font = font_style,
fg = "white",
bd=0)
temp.grid(row=y, column=1+x, sticky=N+S+E+W)
else:
temp = Button(self.key,
width=5,
height=2,
bg="black",
text="{}".format(count),
command = lambda o=count: self.setBet(o),
font=font_style,
fg = "white",
bd=0)
temp.grid(row=y, column=1 + x, sticky=N + S + E + W)
pass
def initOtherButton(self):
temp = Button(self.key, width=5, height=2, bg="green", bd=0, command=lambda: self.setBet(0))
temp.grid(column=1, row=2, sticky=N + S + E + W)
temp = Button(self.key, width=5, height=2, bg="green", bd=0, command=lambda: self.setBet(0))
temp.grid(column=1, row=2, sticky=N + S + E + W)
pass
def setBet(self, x):
self.bet = x
print(self.bet)
pass
obj = Gui()
Решено: Как соединить две сети
Спасибо за консультацию.
Правильно ли я понял, что все должно быть прописано так?
Криптошлюз
Создать интерфейсы
vlan112 и присвоить ему ip — 10.1.112.100/24
vlan113 и присвоить ему ip — 10.1.113.100/24
Получится так
Destination Gateway Genmask Flags Metric Ref Use Iface
10.1.100.0 * 255.255.255.0 U 0 0 0 dmz
192.168.0.0 * 255.255.255.0 U 0 0 0 eth0
10.1.125.0 * 255.255.255.0 U 0 0 0 vlan125
10.1.121.0 * 255.255.255.0 U 0 0 0 tlan
10.1.120.0 * 255.255.255.0 U 0 0 0 dlan
—New— Добавляем новые
10.1.112.0 * 255.255.255.0 U 0 0 0 vlan112
10.1.113.0 * 255.255.255.0 U 0 0 0 vlan113
———-
***.**.*.0 * 255.255.255.0 U 0 0 0 fed
default ***.**.*.1 0.0.0.0 UG 0 0 0 fed
———-
Cisco 2960 — площадка 1
VLAN
1,2,3,4,5,112,113,125
int range fa0/1-22
switchport access vlan 112
int range fa0/23-24
switchport access vlan 113
int gi0/1 (в сторону 3750)
switchport mode trunk
switchport trunk allowed vlan 1,2,4,112,113,125
———-
Cisco 3750 — площадка 2
VLAN
1,2,3,4,5,112,113,125
int fa1/0/1 (криптошлюз)
switchport access vlan 3
switchport trunk encapsulation dot1q
switchport trunk allowed vlan 1,2,4,112,113,125
switchport mode trunk
int fa1/0/9 (в сторону 2960)
switchport trunk encapsulation dot1q
switchport trunk allowed vlan 1,2,4,112,113,125
switchport mode trunk
int fa1/0/10-31
switchport access vlan 3
int fa1/0/31-42
switchport access vlan 4Можно ли объединить две и более квартиры в одну
Когда квадратных метров одной квартиры становится мало или хочется купить и присоединить квартиру соседей в понравившемся доме — собственники решают соединить две квартиры в одну. Давайте разберемся — будет ли такая перепланировка законной.
Сразу ответим: да, юридически и технически совместить нескольких квартир в одну возможно.
Присоединение двух квартир – это совмещение нескольких объектов недвижимости в один. При этом старые объекты аннулируются, а на их месте возникает новый отдельный объект недвижимости. Совмещение проходит через смежную стену или перекрытие квартир.
О том, как соединить две квартиры и согласовывать, а также о примерах и необходимых документах можно почитать тут.
Видео: что такое перепланировка?
Особенности согласования перепланировки при соединении двух квартир
Согласно действующей нормативной базе запрета на присоединение двух квартир не существует. В нашей практике были соединены даже пять квартир. Поэтому, не без оснований, можем с уверенностью сказать, что интегрировать квартиры в одну большую — разрешено законом.
Процесс, конечно, отличается от стандартной схемы согласования перепланировки квартиры и, как правило, занимает больше времени на каждом этапе согласования. При такой перепланировке есть нюансы, а также можно столкнуться с инспектирующими службами, которые не встречаются на этапах классической перепланировки в квартире.
Разрешение на соединение квартир между собой.
Квартиры совмещают и по горизонтали, и по вертикали, но необходимым условием является техническая возможность выполнения перепланировки при присоединении нескольких квартир. Процесс соединения чаще всего проходит посредством устройства проема в несущей стене или в перекрытии между этажами. Для этих целей проводится техническое обследование специализированной организацией, которая производит строительные расчеты и выдает заключение о возможности и условиях устройства проемов в несущих стенах. Как только техническое заключение на руках, переходим к проекту. Проект соединения квартир необходим для согласований и понимания в каком месте, и каких размеров будет проем между квартирами. Если соединить квартиры в Москве, то орган, который выдает разрешение на такое строительство — это Мосжилинспекция. Если это не Москва, то разрешение выдает администрация района или города.
Можно ли соединить квартиры, а потом в случае необходимости разделить их.
После оформления соединения квартир в одну некоторые собственники через некоторое время решают разъединить квартиры. Для реализации этого желания придется пройти процедуру согласования проектной документации заново.
Если планируете присоединить квартиру соседей, то оформление разрешительных документов и внесение изменений в ЕГРН займет не менее шести- семи месяцев, при этом сделка по купле-продаже квартиры проходит намного быстрее. Разделить большую квартиру, которая состоит из двух ранее соединенных квартир можно, а срок на сбор и оформление документов также займет не менее шести-семи месяцев.
Пример совмещения квартир в одну
На планах БТИ на этаже было две смежные квартиры, после соединения которых получилась квартира с одним номером и одной кухней. В реестр также были внесены изменения: документы на две квартиры были аннулированы, а на их месте образован новый единый объект – квартира с суммарной площадью двух смежных квартир.
Рекомендации
Если решились совместить две квартиры, рекомендуем предварительно получить консультацию у специалистов, которые неоднократно проходили путь согласования при совмещении квартир. В любой перепланировке есть тонкости, при самостоятельном прохождении которых, можно зайти в тупик, из которого будет долго, трудно и дорого выбираться.
О проблемах, которые может получить собственник, не согласовав перепланировку, мы детально рассказали в статье «Нужно ли согласовывать перепланировку?»
Если остались вопросы, можете задать их в форме ниже. Мы с удовольствием поможем разобраться в вашей проблеме. Для получения полной бесплатной консультации можете позвонить в рабочее время или оставить заявку на обратный звонок. Мы поможем!
Получите коммерческое предложение на услугу
Как подключить два компьютера или ноутбука по беспроводной сети
Если вы пытаетесь связать два компьютера вместе, самый простой способ — объединить их в одну сеть. Проводные соединения с использованием Ethernet лучше всего работают по скорости и надежности, но достаточно просто связать вместе два устройства по беспроводной сети, особенно если у вас есть доступная для использования существующая беспроводная сеть.
Если у вас нет существующей сети, вы можете создать одноранговую беспроводную сеть, использовать Bluetooth для установления соединения или использовать портативный WiFi-маршрутизатор или смартфон для создания временной сети для вас.Вот что вам нужно сделать, если вы хотите узнать, как соединить два компьютера по беспроводной сети.
Присоединение к существующей беспроводной сетиЕсли вы хотите объединить два компьютера в беспроводную сеть, самый простой способ — использовать существующую беспроводную сеть для установления соединения.
Хотя другие методы, перечисленные ниже, позволят вам установить соединение, они не обеспечат вам ту надежность, которую обеспечивает установленная сеть. Сеть с выделенным беспроводным маршрутизатором будет предлагать лучшую скорость и диапазон Wi-Fi, а также потенциальный доступ в Интернет и доступ к другим устройствам в сети (например, сетевому принтеру).
После того, как два устройства подключены к существующей сети, можно легко обмениваться файлами, играть в локальные игры и делать многое другое.
Создание специальной беспроводной сетиЕсли у вас нет существующей локальной сети для подключения, вы можете использовать беспроводной адаптер вашего ПК или ноутбука, чтобы вместо этого создать специальную беспроводную сеть . Это временная сеть, которая использует встроенный или USB-адаптер WiFi для создания сети, к которой могут подключаться другие устройства.
- Чтобы настроить одноранговую сеть в Windows 10, вам потребуется Windows PowerShell . Чтобы открыть его, щелкните правой кнопкой мыши меню «Пуск» и выберите параметр Windows PowerShell (Admin) .
- В открытом окне терминала PowerShell введите netsh wlan show drivers . В нем будет указана информация о доступных устройствах Wi-Fi, в том числе о том, поддерживают ли они возможность создания виртуальной точки доступа. Если опция , поддерживаемая размещенной сетью , указана как № , то вам может потребоваться обновить установленный драйвер или попробовать другое устройство.
- Если ваше устройство поддерживает это, введите netsh wlan set hostednetwork mode = allow ssid = adhoc key = password , чтобы создать виртуальную сеть WiFi, заменив разделы ssid и key вашим собственным предпочтительным именем сети ( ssid ) и пароль сети WiFi (ключ ). После этого введите netsh wlan start hostednetwork , чтобы запустить сеть.
- Если ошибок нет, созданная вами одноранговая беспроводная сеть должна быть видна другим устройствам.Подключитесь к нему, используя сетевой пароль, который вы указали для завершения подключения.
- Если вы хотите отключить одноранговую сеть по завершении, введите netsh wlan stop hostednetwork в открытом окне PowerShell. Все устройства, которые в настоящее время подключены, будут отключены на этом этапе, и одноранговая сеть больше не будет видна другим устройствам.
После создания одноранговой сети вы можете использовать ее для обмена файлами между устройствами или использовать общий доступ к Интернет-соединению для совместного использования существующего Интернет-соединения.
Беспроводное соединение двух компьютеров с помощью BluetoothХотя сеть Wi-Fi (постоянная или одноранговая) является отличным способом беспроводного соединения двух компьютеров, альтернативой является использование Bluetooth для создания соединения. Хотя доступный диапазон и скорость требуют, чтобы оба устройства были поблизости, Bluetooth был разработан с учетом краткосрочных подключений.
Для беспроводного соединения двух устройств с помощью Bluetooth необходимо убедиться, что оба устройства имеют возможность подключения по Bluetooth.Многие современные ноутбуки и ПК оснащены встроенным Bluetooth, но вы можете использовать внешний USB-адаптер Bluetooth для подключения, если он отсутствует.
- Для начала убедитесь, что на устройствах, которые вы хотите подключить, включен Bluetooth. Вы можете сделать это в Windows 10, выбрав значок центра действий в правом нижнем углу панели задач, а затем выбрав карту Bluetooth в положение на .
- Затем откройте меню Settings , щелкнув правой кнопкой мыши меню «Пуск» и выбрав параметр Settings .
- В меню Settings перейдите в меню Devices> Bluetooth и другие устройства , затем нажмите кнопку Добавить Bluetooth или другое устройство .
- В окне Добавить устройство выберите опцию Bluetooth .
- Список ближайших устройств Bluetooth появится в следующем меню. Выберите другой компьютер, к которому вы хотите подключиться, чтобы начать установку соединения.Возможно, вам потребуется пройти аутентификацию, введя PIN-код, который будет отображаться на обоих экранах.
- Установив соединение, щелкните правой кнопкой мыши значок Bluetooth в области уведомлений на панели задач. В меню выберите Отправить файл или Получить файл , чтобы отправлять или получать файлы, или Присоединиться к личной сети , чтобы присоединиться или создать общую сеть, которая позволяет вам совместно использовать подключение к Интернету с другими пользователями. устройство.
Если вам не удается установить одноранговое соединение по Wi-Fi или Bluetooth, вы можете вместо этого использовать WiFi Direct для обмена файлами. Windows полностью поддерживает стандарт WiFi Direct, но для упрощения работы вам потребуется стороннее приложение Feem для обмена файлами и установления связи.
Если вы планируете установить соединение WiFi Direct в Windows, вам необходимо убедиться, что ваш WiFi-адаптер или устройство хотя бы на одном устройстве поддерживает Microsoft Virtual WiFi Miniport Adapter.Если это недоступно, вы не сможете создать сеть с поддержкой Wi-Fi Direct для подключения другого компьютера.
- Чтобы отправлять файлы с помощью WiFi Direct, загрузите и установите Feem для своей операционной системы. Feem поддерживает устройства Windows, Linux и macOS.
- После установки Feem на ваш ПК или Mac запустите его. В окне Feem выберите ползунок Включить Wi-Fi Direct , чтобы включить сеть WiFi Direct.
- На другом устройстве обязательно подключитесь к сети, созданной Feem, начиная с FeemWiFi (например, FeemWiFi-EducatedPelican ). После подключения другие устройства будут перечислены в окне Feem. Выберите другой компьютер в списке Feem, затем выберите опцию Отправить файл , чтобы отправить файл на этот компьютер.
- На другом устройстве отправляемый файл появится в журнале чата Feem. Выбор файла даст вам возможность открыть его или просмотреть в проводнике Windows.
Как показывает специальный режим Windows, создание временной беспроводной сети может быть хорошим способом беспроводного соединения двух компьютеров на короткий период времени, но это зависит от наличия ПК с Windows для этого.
Более простой способ — использовать смартфон или планшет для создания временной беспроводной сети. Это превращает ваш планшет или смартфон в беспроводной маршрутизатор, позволяя другим типам устройств подключаться через него для обмена файлами или подключения к Интернету.
Преимущество этого метода заключается в том, что при настройке мобильной точки доступа ваше мобильное соединение для передачи данных будет доступно всем устройствам, которые к нему подключаются. Устройства Android под управлением Android 2.2 и новее, а также iPhone или iPad под управлением iOS 4.2.5 и более поздних версий (включая iPadOS) могут стать мобильной точкой доступа.
- Для этого на Android откройте приложение Settings . Меню настроек будет отличаться для разных устройств и версий Android, но выберите Сеть и Интернет или Подключения> Мобильная точка доступа и модем.
- В меню Mobile Hotspot and Tethering (или Hotspot and Tethering на старых устройствах) коснитесь опции Mobile Hotspot , затем коснитесь ползунка в положение On .Запишите пароль или при необходимости измените его.
- На iPhone или iPad откройте приложение Settings . В меню коснитесь Mobile Data или Personal Hotspot (в зависимости от устройства), затем коснитесь ползунка Personal Hotspot до положения On . Запишите (или измените) пароль Wi-Fi , так как он понадобится вам для подключения к временной сети.
- После активации точки доступа Wi-Fi подключитесь к сети, используя выбранный пароль на обоих устройствах.
Несмотря на то, что мобильная точка доступа сможет соединять вместе только небольшое количество устройств, она позволит вам соединить вместе по крайней мере два устройства по беспроводной сети. После подключения вы можете использовать существующие службы для обмена файлами между платформами или использовать общие службы.
Использование портативного маршрутизатора WiFiВ то время как смартфон или планшет могут создавать быструю временную мобильную сеть, лучшим решением для большего количества устройств является использование портативного маршрутизатора WiFi.Они были разработаны для создания простых временных сетей, пока вы находитесь вдали от дома, но также могут использоваться в повседневной работе для подключения двух компьютеров или ноутбуков.
Такие устройства, как TP-Link WR902AC, создают сеть, к которой может подключиться любое устройство с поддержкой Wi-Fi. Более продвинутые маршрутизаторы, такие как Huawei E5577Cs-321, также включают встроенное соединение 4G, предлагая выделенное мобильное интернет-соединение для устройств, которые к нему подключаются.
Большинство портативных маршрутизаторов не требуют настройки — просто вставьте и подключите.Другие поставляются в комплекте с мобильным приложением, которое позволяет быстро настраивать и контролировать устройства.
Другие способы подключенияЕсли вы изучаете, как соединить два компьютера по беспроводной сети, то описанные выше методы предлагают лучшие варианты, включая возможность обмениваться файлами, подключаться к Интернету, играть в игры и многое другое.
Если вы пытаетесь связать два компьютера вместе, самый простой способ — объединить их в одну сеть. Проводные соединения с использованием Ethernet лучше всего работают по скорости и надежности, но достаточно просто связать вместе два устройства по беспроводной сети, особенно если у вас есть доступная для использования существующая беспроводная сеть.
Если у вас нет существующей сети, вы можете создать одноранговую беспроводную сеть, использовать Bluetooth для установления соединения или использовать портативный WiFi-маршрутизатор или смартфон для создания временной сети для вас. Вот что вам нужно сделать, если вы хотите узнать, как соединить два компьютера по беспроводной сети.
Как соединить два компьютера через сеть
Что нужно знать
- Подключите оба компьютера одним кабелем, например кроссовером Ethernet или специальным кабелем USB.
- Или подключите ПК через центральную инфраструктуру, такую как Ethernet или USB-концентратор. Требуются два кабеля.
- Для новых компьютеров и ноутбуков подключайтесь по беспроводной сети через Wi-Fi, Bluetooth или инфракрасный порт. Wi-Fi предпочтительнее.
В этой статье объясняется, как подключить два компьютера к одной домашней сети. Вы можете использовать этот тип сети для обмена файлами, принтера или другого периферийного устройства, а также для подключения к Интернету.
Lifewire / Мэдди ПрайсСоедините два компьютера напрямую с помощью кабеля
Традиционный метод объединения двух компьютеров в сеть включает создание выделенного канала путем подключения одного кабеля к двум системам.Вам понадобится перекрестный кабель Ethernet, нуль-модемный последовательный кабель, параллельный периферийный кабель или специальные USB-кабели.
Подключения Ethernet
Метод Ethernet является предпочтительным выбором, поскольку он поддерживает надежное высокоскоростное соединение с минимальной необходимой конфигурацией. Кроме того, технология Ethernet предлагает наиболее универсальное решение, позволяющее позднее создавать сети с более чем двумя компьютерами. Если на одном из ваших компьютеров есть адаптер Ethernet, а на другом — USB, можно использовать перекрестный кабель Ethernet, предварительно подключив преобразователь USB-to-Ethernet к USB-порту компьютера.
Последовательные и параллельные соединения
Этот тип кабеля, называемый в Microsoft Windows прямым кабельным подключением, предлагает более низкую производительность, но те же базовые функции, что и кабели Ethernet. Вы можете предпочесть этот вариант, если у вас есть в наличии кабели Ethernet, и скорость сети не имеет значения. Последовательные и параллельные кабели никогда не используются для объединения в сеть более двух компьютеров.
USB-подключения
Обычные кабели USB 2.0 или новее с разъемами типа A позволяют напрямую соединять два компьютера друг с другом.Вы можете предпочесть этот вариант другим, если на ваших компьютерах отсутствуют работающие сетевые адаптеры Ethernet.
Для создания выделенных соединений с Ethernet, USB, последовательными или параллельными кабелями требуется следующее:
- Каждый компьютер имеет работающий сетевой интерфейс с внешним разъемом для кабеля.
- Сетевые настройки на каждом компьютере настроены соответствующим образом.
Одну телефонную линию или шнур питания нельзя использовать для прямого подключения двух компьютеров к сети.
Соедините два компьютера кабелем через центральную инфраструктуру
Вместо того, чтобы подключать два компьютера напрямую, компьютеры могут быть соединены косвенно через центральное сетевое устройство. Для этого метода требуются два сетевых кабеля, по одному для подключения каждого компьютера к устройству. Существует несколько типов приспособлений для домашних сетей:
Внедрение этого метода часто влечет за собой дополнительные первоначальные затраты на приобретение большего количества кабелей и сетевой инфраструктуры. Однако это универсальное решение, вмещающее любое разумное количество устройств (например, десять и более).Вы, вероятно, предпочтете этот подход, если намерены в будущем расширять свою сеть.
В большинстве кабельных сетей используется технология Ethernet. В качестве альтернативы хорошо работают USB-концентраторы, а домашние сети Powerline и Phoneline предлагают уникальную форму центральной инфраструктуры. Стандартные решения Ethernet обычно надежны и обеспечивают высокую производительность.
Беспроводное соединение двух компьютеров
В последние годы возросла популярность беспроводных решений для домашних сетей.Как и в случае кабельных решений, существует несколько беспроводных технологий для поддержки базовых сетей с двумя компьютерами.
Подключения Wi-Fi
Соединения Wi-Fi могут достигать большего расстояния, чем беспроводные альтернативы. Многие новые компьютеры, особенно ноутбуки, имеют встроенную возможность Wi-Fi, что делает их предпочтительным выбором в большинстве ситуаций. Wi-Fi можно использовать как с сетевым устройством, так и без него. С двумя компьютерами сеть Wi-Fi без приспособлений (также называемая режимом ad-hoc) особенно проста в настройке.
Соединения Bluetooth
Технология Bluetooth поддерживает достаточно высокоскоростные беспроводные соединения между двумя компьютерами без необходимости использования сетевого устройства. Bluetooth обычно используется при объединении компьютера в сеть с портативным устройством потребителя, например с мобильным телефоном.
Большинство настольных и старых компьютеров не поддерживают Bluetooth. Bluetooth работает лучше всего, если оба устройства находятся в одной комнате в непосредственной близости друг от друга. Рассмотрите вариант Bluetooth, если вы заинтересованы в создании сетей с портативными устройствами, а на ваших компьютерах отсутствует поддержка Wi-Fi.
Инфракрасные соединения
Инфракрасные сети существовали на ноутбуках задолго до того, как стали популярными технологии Wi-Fi или Bluetooth. Инфракрасные соединения работают между двумя компьютерами, не требуют приспособлений и работают достаточно быстро. Поскольку он прост в настройке и использовании, подумайте об использовании инфракрасного порта, если ваши компьютеры его поддерживают, и у вас нет желания вкладывать усилия в Wi-Fi или Bluetooth.
Если вы найдете упоминание об альтернативной беспроводной технологии под названием HomeRF, можете смело игнорировать ее.Технология HomeRF устарела несколько лет назад и не подходит для домашних сетей.
Спасибо, что сообщили нам!
Расскажите, почему!
Другой Недостаточно подробностей Сложно понятьКак подключить два монитора к ноутбуку
Все мы знаем, что использование нескольких мониторов может значительно повысить нашу продуктивность и обеспечить удобство работы, особенно когда вы используете ноутбук. а как подключить внешние мониторы к ноуту ? Вы пришли в нужное место.В этой статье представлено простое и понятное руководство по подключению двух внешних мониторов к ноутбуку .
Примечание: Приведенные ниже инструкции относятся к добавлению нескольких мониторов для портативного компьютера, но они также работают, если вы хотите добавить внешние мониторы на свой ПК / рабочий стол.
Что нужно проверить перед стартом
Вообще говоря, большинство ноутбуков с Windows теперь поддерживают по крайней мере два монитора. Но вам нужно убедиться, что ваш ноутбук поддерживает два внешних монитора.И это зависит от вашей операционной системы Windows, возможностей ваших видеокарт и драйверов.
Windows XP / 7/8/10 поддерживают несколько мониторов, поэтому вам просто нужно проверить видеокарту и порты на своем ноутбуке.
1. Проверьте видеокарту
Прежде всего, вам может потребоваться убедиться, что ваша видеокарта поддерживает несколько мониторов . Обычно каждая видеокарта имеет как минимум два выхода, но вам нужно будет проверить свойства видеокарты на веб-сайте производителя, найти свою видеокарту и проверить спецификации , чтобы узнать, поддерживает ли она добавление двух внешних мониторов.
Например, если вы используете видеокарту NVIDIA GeForce, вы можете проверить ее на официальном веб-сайте, щелкнуть свою видеокарту и проверить спецификацию, затем вы увидите, поддерживает ли она несколько мониторов.
Если он не поддерживает добавление нескольких мониторов, вам может потребоваться купить и установить правильную видеокарту (например, GeForce RTX 2080), прежде чем продолжить обработку.
2. Проверьте доступные порты на портативном компьютере
Тогда вам может потребоваться проверить порты на вашем ноутбуке.Обычно компьютер или ноутбук должен иметь любой из этих четырех портов:
Display Port может предоставить интерфейс с дополнительной защитой аудиоконтента высокой четкости.
Цифровой видеоинтерфейс (DVI) обычно имеет цветовую маркировку с использованием белого пластика и этикеток.
Video Graphics Array (VGA) обычно имеет цветовую маркировку с использованием синего пластика и этикеток.
Мультимедийный интерфейс высокой четкости (HDMI) может подключать все виды видеоустройств и передавать звук через кабель.
Вы можете проверить порты на задней или боковой стороне ноутбука. Помимо портов на вашем ноутбуке, мониторы также должны иметь соответствующие порты. Это сэкономит ваше время и деньги на их подключение. В противном случае вам нужно будет купить дополнительный адаптер, например, переходник с DVI на HDMI, чтобы они соответствовали друг другу.
Если у вас нет соответствующих портов для ноутбука и монитораЕсли порты на вашем ноутбуке не совпадают с разъемами на кабелях монитора, не теряйте надежды.Есть обходной путь! Вы можете попробовать один из следующих способов, чтобы продолжить:
- Используйте переходник, например переходник HDMI-DVI. Это работает, если у вас есть два разных порта для ноутбука и монитора.
- Используйте разветвитель переключателя, такой как разветвитель дисплея, чтобы иметь два порта HDMI. Это работает, если у вас есть только один порт HDMI на вашем ноутбуке, но вам нужны порты HDMI.
- Используйте док-станцию, и она работает в различных условиях.
Как настроить для подключения двух мониторов
Поскольку все готово, можно приступать к подключению двух мониторов к ноутбуку.
Примечание: Подключайте мониторы, когда ноутбук включен. В большинстве случаев Windows обнаруживает, когда подключен новый монитор.
Например, у меня на ноутбуке есть порты VGA и HDMI, а на моих внешних мониторах есть кабели для портов VGA и HDMI:
1) Подключите кабель первого внешнего монитора к правильному видеопорту на портативном компьютере. Поэтому я подключаю кабель VGA первого внешнего монитора к порту VGA на моем ноутбуке.
2) Подключите кабель второго внешнего монитора к другому правильному порту на вашем ноутбуке.Поэтому я подключаю кабель HDMI второго внешнего монитора к порту HDMI на моем ноутбуке.
3) На портативном компьютере щелкните правой кнопкой мыши в пустой области рабочего стола , если вы используете Windows 10, щелкните Параметры дисплея ,
, если вы используете Windows 8/7, щелкните Разрешение экрана n.
4) Вы увидите три дисплея, помеченные цифрами 1, 2 и 3 в режиме отображения . Вообще говоря, дисплей 1 — это монитор вашего ноутбука, а дисплеи 2 и 3 — это внешние мониторы.
5) Щелкните на дисплее 2 и выберите Расширить рабочий стол до этого экрана на Несколько дисплеев и щелкните Применить .
6) Щелкните на дисплее 3 и выберите Расширить рабочий стол до этого экрана на Несколько дисплеев и щелкните Применить .
7) Нажмите ОК , чтобы завершить настройку, и теперь вы можете использовать три монитора на своем ноутбуке.
Советы: Вы можете щелкнуть и перетащить каждого дисплея (1, 2 или 3), чтобы изменить порядок отображения.Вы также можете изменить размер элементов, разрешение экрана и ориентацию в соответствии с вашими предпочтениями.
Источник: https://www.drivereasy.com/knowledge/how-to-connect-two-monitors-to-a-laptop/
Как подключить две пары AirPods к вашим устройствам
Ваши AirPods® оснащены интересными функциями, которые позволяют вам делать все, от прослушивания музыки до ответа на телефонный звонок. Но задумывались ли вы, что можно сделать с двумя парами?
Эксперты Asurion ежедневно помогают миллионам клиентов максимально эффективно использовать свои любимые технологии, и AirPods не являются исключением.Вот их советы о том, как передавать звук с одного устройства на две пары беспроводных наушников.
Когда нужно подключить два комплекта AirPods к одному устройству?
Если у вас и у вашего друга есть пара, вы можете подключить их к одному устройству, например iPhone® или iPad®, и воспроизводить один и тот же список воспроизведения, смотреть один и тот же фильм в полете или настраиваться на одно и то же видео. чат.
Устройства с совместимостью с AirPods
Как и другие беспроводные наушники, ваши AirPods используют технологию Bluetooth® для подключения к вашему телефону и другим домашним устройствам, включая ноутбуки, планшеты, носимые устройства и даже смарт-телевизоры.Эта функция также позволяет вам обмениваться аудио с другими AirPods и даже некоторыми наушниками Beats by Dr. Dre®. Но для правильного сопряжения ваши устройства должны быть совместимыми и на них должна быть установлена последняя версия программного обеспечения. Совместимые модели:
- iPhone 8 или новее
- iPad Pro® 12,9 дюйма (2-го поколения) или новее
- iPad Pro 11 дюймов
- iPad Pro (10,5 дюйма)
- iPad Air® (3-го поколения)
- iPad mini® (5-го поколения)
- iPad (5-го поколения) или более поздней версии
- iPod touch® (7-го поколения)
- Apple TV® 4K
Как подключить два комплекта наушников, не являющихся AirPods?
В новых телефонах Samsung® есть аналогичная функция совместного доступа под названием Dual Audio, которая позволяет вам слушать одно устройство с помощью двух гарнитур или динамиков Bluetooth.Хотя вы можете подключить пару AirPods к устройству Android ™, у вас будет более беспроблемный опыт использования их с одним из перечисленных выше.
Как подключить два AirPods к одному телефону
Проверив совместимость беспроводных наушников, вы можете быстро подключить их к iPhone. Вот простые шаги:
- Подключите первую пару AirPods к вашему iPhone. Если вы настраиваете их впервые, держите AirPods в футляре и откройте его рядом с устройством.Затем следуйте инструкциям на экране.
- Откройте Центр управления на своем iPhone, проведя вниз от правого верхнего угла главного экрана. Затем коснитесь значка AirPlay®> Поделиться аудио.
- Теперь вы готовы подключить вторую пару AirPods. Поднесите чехол к iPhone и откройте крышку. Если у вас есть наушники AirPods Max®, просто поднесите их к устройству.
- Когда на экране появится вторая пара AirPods, нажмите «Поделиться аудио ».
Как подключить два AirPods к одному iPad
Проверив совместимость беспроводных наушников, вы можете быстро подключить их к iPad.Вот как это сделать:
- Подключите первую пару AirPods к iPad. Если вы настраиваете их впервые, держите AirPods в футляре и откройте его рядом с устройством. Затем следуйте инструкциям на экране.
- Откройте Центр управления на своем iPad, проведя вниз от правого верхнего угла главного экрана. Затем коснитесь значка AirPlay®> Поделиться аудио.
- Чтобы подключить вторую пару Airpods, поднесите чехол к iPad и откройте крышку. Если у вас есть наушники AirPods Max®, просто поднесите их к устройству.
- Когда на экране появится вторая пара AirPods, нажмите «Поделиться аудио».
Как настроить общий доступ к аудио на iPhone или iPad
Теперь, когда оба AirPods подключены, вы можете легко нажать кнопку воспроизведения, паузы или остановки на экране блокировки вашего устройства или в Центре управления. Не можете согласовать громкость? Вы можете увеличить или уменьшить его для каждой пары AirPods отдельно, используя ползунки громкости, или каждый слушатель может настроить его, как им нравится, используя элементы управления наушниками.
Как прекратить совместное использование AirPods
Готовы вернуться к прослушиванию самостоятельно? Когда пришло время прекратить совместное использование, вы можете отключить любой набор AirPods одним касанием.
- Откройте Центр управления, проведя вниз от правого верхнего угла главного экрана.
- Коснитесь значка AirPlay, затем коснитесь галочки рядом с парой наушников, чтобы прекратить совместное использование с ними.
Техника дорогая. Защитите все это.
Защитите устройства, которые нравятся вашей семье и на которые она полагается, с помощью одного простого плана, охватывающего все ваши любимые домашние технологии.С Asurion Home + мы покрываем ваши компьютеры, телевизоры, планшеты, наушники премиум-класса, интеллектуальные устройства и многое другое, а также круглосуточную помощь всей вашей семье при любых технических потребностях менее чем за 1 доллар в день.
Узнайте больше о покрытии Asurion Home + и о том, как обеспечить надежную защиту устройства.
AirPlay ®, AirPods ®, AirPods Max ™, AirPods Pro®, Apple®, Apple TV® , Beats by Dr.Dre® iPad® , iPad Air® , iPad mini® , iPad Pro® , iPhone ®, и iPod зарегистрированы товарные знаки Apple Inc. Товарные знаки и логотипы Asurion® являются собственностью Asurion, LLC. Все права защищены. Asurion не является аффилированным лицом, не спонсируется и не одобряется Apple или Bluetooth.
Как подключить два компьютера с помощью кабеля LAN в Windows 10
Подключение и передача данных — одно из бесценных применений компьютера.Из-за этой острой необходимости возникло множество технологий. Один из эффективных способов передачи данных между компьютерами — использование кабелей Ethernet или LAN. Здесь мы проведем вас через все шаги, чтобы установить кабельное соединение LAN между двумя компьютерами с Windows 10 для обмена файлами или передачи данных.
Связанные : Как выбрать лучший экран ноутбука
Преимущества подключения кабеля LAN
Одним из основных преимуществ подключения двух ноутбуков или компьютеров с Windows 10 является то, что оно обеспечивает среду для обмена файлами, когда у вас нет доступа к беспроводной сети.
Если вы не доверяете доступной сети Wi-Fi, вы можете использовать кабель локальной сети для подключения компьютеров с Windows 10 и обмена файлами между ними. Процесс прост, и вам нужно только подключить оба ПК с помощью кабеля LAN и настроить несколько сетевых настроек. Это хороший способ обмениваться файлами локально.
Выбор между прямым или перекрестным кабелем
Чтобы узнать, какие кабели будут выполнять работу, вы должны сначала определить, какие устройства вы хотите подключить: это устройства одного типа (например, два компьютера) или разные типы устройств (компьютер к сетевому коммутатору или Ethernet концентратор, например).
Когда две одинаковые системы совместно используют файлы, одна выводит данные, а другая принимает их в качестве входных. Преднамеренно перекрестная проводка в кроссовом кабеле соединяет сигналы передачи на одном конце с сигналами приемника на другом конце. Это делает перекрестные кабели более идеальными для соединения Ethernet между аналогичными системами, например двумя компьютерами.
Связанный : Как просмотреть сведения о сетевом адаптере в Windows 10
Как подключить два ПК с Windows 10 с помощью кабеля LAN
С перекрестным кабелем в руке подключите оба ПК.После этого следуйте инструкциям ниже.
1. Перейдите в «Панель управления -> Сеть и Интернет -> Центр управления сетями и общим доступом -> Изменить настройки адаптера».
2. Щелкните «Изменить настройки адаптера». Это покажет разные связи. Выберите подходящее соединение для вашей локальной сети. Обычно, но не обязательно, соединение будет называться Ethernet.
3. Щелкните соединение правой кнопкой мыши и выберите «Свойства». Появится окно свойств подключения в локальной области.
4. На вкладке сети выберите «Интернет-протокол версии 4 (TCP / IPv4)», затем нажмите «Свойства».
В меню «Свойства» установите для IP-адреса и маски подсети первого компьютера значение:
- IP — 192.168.0.1
- Маска подсети — 225.225.225.0
Повторите все вышеуказанные шаги для второго компьютера и установите IP-адрес и маску подсети следующим образом:
- IP — 192.168.0.2
- Маска подсети — 225.225.225.0
Примечание : если вы хотите, чтобы локальная сеть и Интернет работали одновременно, убедитесь, что в настройках адаптера вы отключили IP Ver 6 для всех устройств. Также сбросьте IP-адрес на «обнаруживать автоматически».
5. После назначения IP-адресов вам необходимо вернуться в Центр управления сетями и общим доступом и нажать на опцию «Изменить дополнительные настройки общего доступа».
6. В меню расширенных настроек общего доступа необходимо включить параметры «Включить обнаружение сети» и «Включить автоматическую настройку устройств, подключенных к сети».
Вы также можете отметить опцию Общий доступ к файлам и принтерам. Это позволит другому компьютеру с Windows 10 получить доступ к файлам и принтерам, совместно используемым в сети.
7. Щелкните правой кнопкой мыши «Этот компьютер» и выберите «Свойства». Нажмите «Изменить настройки -> Изменить». Откроется окно с названием рабочей группы. Значение имени рабочей группы должно быть одинаковым для обоих ПК. По умолчанию имя рабочей группы будет WORKGROUP, но вы можете изменить его на любое другое имя.
8.Щелкните правой кнопкой мыши диск, которым хотите поделиться. Прокрутите до пункта «Предоставить доступ» и нажмите «Расширенный доступ». На вкладке общего доступа нажмите кнопку «Расширенный доступ».
Откроется расширенное окно общего доступа. Установите флажок «Поделиться этой папкой» и нажмите «Применить -> ОК».
На этом этапе вы успешно подключили два компьютера с Windows 10 для совместного использования ваших дисков между ними.
Связанный : 8 способов увеличить скорость сети с помощью Regedit в Windows 10
Передача файлов
Теперь вы можете передавать определенные папки или файлы между двумя подключенными компьютерами с Windows 10.Чтобы предоставить компьютеру B общий доступ к определенным папкам или файлам с компьютера A (ADMIN-HP), выполните следующие действия:
1. Щелкните правой кнопкой мыши нужную папку или файл на компьютере A. Прокрутите до пункта «Предоставить доступ» и нажмите «Определенным людям».
2. Во вновь открывшихся окнах доступа к сети выберите «Все» в раскрывающемся меню. Затем нажмите «Добавить» и нажмите «Поделиться».
3. Точно так же на компьютере B вам нужно открыть этот компьютер и щелкнуть параметр «Сеть» на левой панели.Здесь вы увидите имена подключенных компьютеров, входящих в сеть. В этом случае компьютер A — это ADMIN-HP. Дважды щелкните по нему, и отобразятся все файлы, к которым был предоставлен общий доступ. На этом этапе вы можете использовать обычное копирование и вставку для перемещения желаемого содержимого.
4. Если вы хотите скопировать файлы с компьютера B на компьютер A, вы должны выполнить те же действия, но на этот раз шаги, ранее выполненные на компьютере A, должны быть выполнены на компьютере B и наоборот.
Заключение
Вышеупомянутый метод позволит вам соединить два компьютера с Windows 10 с помощью кабеля LAN для передачи файлов.Чтобы узнать о дополнительных параметрах обмена, узнайте, как обмениваться файлами между Android и Windows 10 в вашей сети.
Связанный:
Эта статья полезна? да Нет
Сагар НарешМои работы были опубликованы на Android Authority, Android Police, Android Central, BGR, Gadgets360, GSMArena и других.Сертифицированный специалист по цифровому маркетингу Six Sigma и Google, который занимается освещением контента, связанного с технологиями, в течение последних 2 лет.
Как подключить два монитора?
Часто бывает, что экран вашего монитора ограничен и мал при работе с различными приложениями или несколькими окнами. В этой ситуации может оказаться очень полезным увеличение размера дисплея монитора, что можно сделать, подключив два или более компьютеров.В этой статье мы опишем процедуру подключения двух мониторов.
Настроить два монитора можно тремя способами:
- Подключение с помощью кабелей
- Использование док-станции
- Использование литейного устройства
Подключение с помощью кабелей
Выполните следующие шаги для подключения мониторов с помощью кабелей :
Шаг 1: Определите тип выходного порта.
Первый шаг — определить порт вывода видео компьютера.
- HDMI — напоминает шестигранный плоский порт.
- DisplayPort — Напоминает прямоугольный порт с гофрированной стороной.
- USB-C — По форме напоминает тонкий, закругленный овальный порт.
- VGA — напоминает цветную трапецию с небольшими отверстиями. VGA не распространен на компьютерах после 2012 года, но вам, возможно, придется работать с VGA, если вы подключаете новый компьютер к старому монитору (или наоборот).
Шаг 2: Подготовьте или купите кабель для подключения мониторов.
Шаг 3: Вставьте один конец кабеля в выходной порт компьютера (основной дисплей).
Шаг 4: Подключите другой конец кабеля к монитору (или к дисплею, который вы хотите использовать в качестве второго дисплея).
Шаг 5: Включите монитор.
Шаг 6: Теперь на основном дисплее перейдите в Настройки -> System -> Display.
IN MAC OS
Откройте меню Apple -> Системные настройки -> Дисплей -> Расположение.
Шаг 7: Прокрутите вниз и щелкните раскрывающийся список «Несколько дисплеев».
Шаг 8: Выберите вариант отображения. В зависимости от того, что должен делать второй монитор, выберите один из следующих вариантов:
- Дублировать эти дисплеи — копирует все, что отображается на основном дисплее вашего компьютера, на второй монитор.
- Расширить эти дисплеи — Создает расширение рабочего стола на втором мониторе.По сути, это дает вам больше места для работы.
- Показать только на 1 — затемняет второй монитор и отображает контент только на первом мониторе.
- Показать только на 2 — затемняет первый монитор и отображает контент только на втором мониторе.
- В зависимости от вашего компьютера здесь могут быть дополнительные параметры.
Настройка двух мониторов с помощью док-станции
Большинство док-станций могут подключать несколько мониторов, так как у них больше видеопортов, и после подключения к компьютеру вы можете выключить его экран и вместо этого использовать свой монитор.
Настройка двух мониторов с помощью устройства трансляции
Устройство трансляции, такое как Google Chromecast, можно легко использовать для трансляции экрана дисплея.
Шаги для использования Google Chromecast:
Шаг 1: Для трансляции всего рабочего стола щелкните значок Chromecast в правом верхнем углу браузера
Шаг 2: Перейдите в меню настроек (три точки) и щелкните Cast
Step 3: Щелкните Sources чуть ниже дисплеев.
Шаг 4: Щелкните Cast Desktop, а затем щелкните нужный экран. Поскольку это два экрана, вам нужно будет выбрать тот, который вы хотите транслировать, и хотите ли вы также транслировать звук.
Шаг 5: Выберите нужные параметры и нажмите «Поделиться».
Как подключить две пары AirPods к одному iPhone
Раньше для обмена такими вещами, как музыка, было достаточно просто передать наушник и сесть рядом.
Но поскольку беспроводные наушники становятся нормой — а меры социального дистанцирования все еще действуют, — полезно иметь несколько пар наушников.
Связанные Какая у меня версия iOS? Как узнать, какая версия вашего iPhone работает, и проверить, доступно ли обновлениеК счастью, в новых iPhone есть возможность передавать музыку и другой звук одновременно на две пары AirPods (или Beats).Если у вас есть iPhone 8 или новее, под управлением iOS 13 или новее, вы можете настроить это мгновенно.
Как подключить две пары AirPods к одному телефону
Во-первых, убедитесь, что у вас правильный iPhone и подходящие наушники. Каждая модель AirPods может использовать функцию двойной потоковой передачи, а также:
- Powerbeats
- Powerbeats Pro
- Powerbeats3 Wireless
- Beats Solo Pro
- Beats Solo3 Wireless
- Beats Studio3 Wireless
- BeatsX
- Beats Flex
Для тех, у кого есть совместимые устройства, вот как подключить две пары AirPods к вашему телефону:
1. Подключите первую пару наушников как обычно, включив блютуз в приложении «Настройки», а затем выберите наушники из списка устройств.
2. Либо откройте приложение, из которого вы хотите воспроизводить звук, и выберите значок AirPlay, либо заблокируйте телефон и затем выберите значок AirPlay в центре управления.
В Spotify вы можете найти опцию AirPlay в том же меню, которое вы можете использовать для переключения прослушивающих устройств.Уильям Антонелли / Инсайдер3. Под уже подключенными наушниками выберите «Поделиться аудио».
Меню AirPlay позволяет вам выбрать, через какое устройство вы хотите передавать звук.яблокоОтсюда метод меняется в зависимости от типа ваших наушников:
- AirPods или AirPods Pro: Вставив AirPods в чехол, откройте чехол AirPods и поднесите его к iPhone.
- AirPods Макс .: Просто держите наушники рядом с iPhone.
- Beats: Переведите наушники в режим сопряжения в соответствии с инструкциями производителя, а затем поднесите их к iPhone.
Наконец, когда вы видите, что ваши (или ваши друзья) другие наушники появляются на экране, нажмите, чтобы выбрать их, а затем снова выберите «Поделиться аудио».
Вы можете регулировать громкость, воспроизведение, паузу и остановку из центра управления экрана блокировки. Вы увидите отдельные параметры для управления громкостью наушников с помощью ползунков рядом с названием наушников.
Вы сможете видеть, контролировать и отключать каждую пару наушников по отдельности.яблоко .
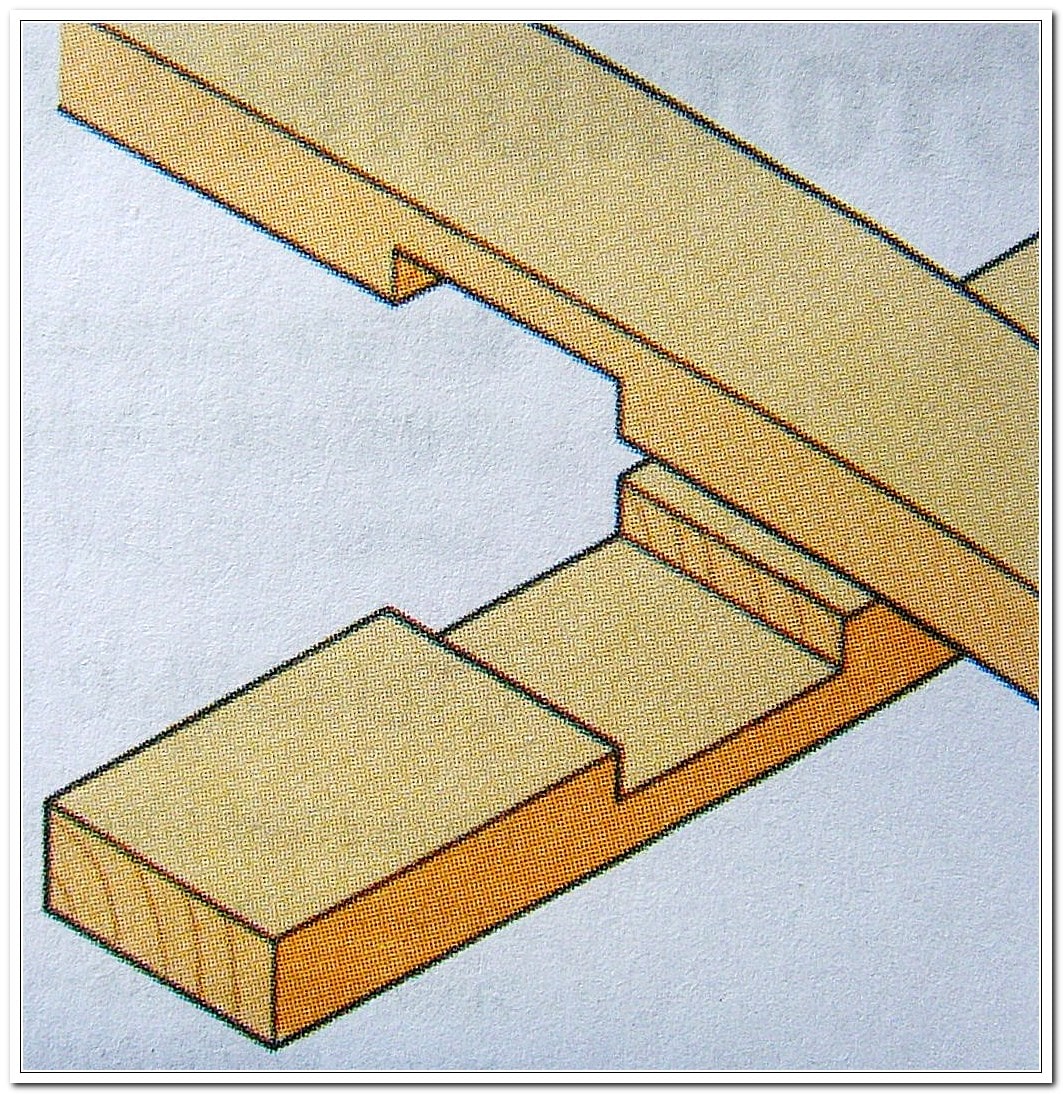
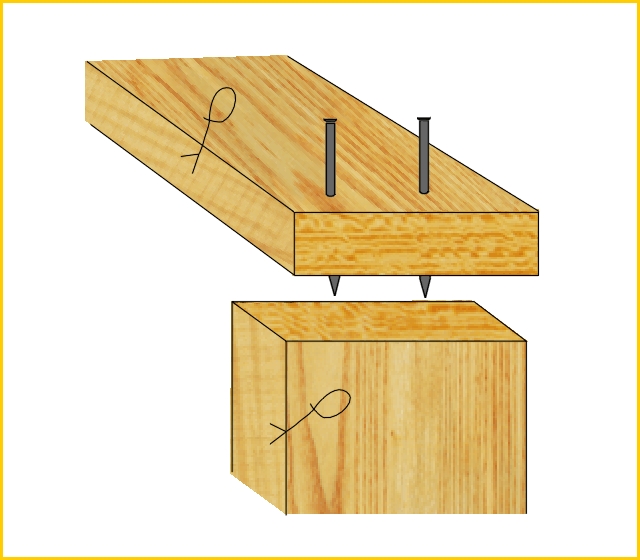 Следует учитывать, что в 90% случаев такие дела решаются в пользу истца.
Следует учитывать, что в 90% случаев такие дела решаются в пользу истца.