2 способа — как соединить два компьютера между собой
Привет всем! Сегодня рассмотрим такую тема, как соединить два компьютера между собой. И способа я покажу 2. Итак, приступим.
Рассмотрим 2 способа:
- Как соединить 2 компьютера с помощью Wi-Fi роутера или Switch.
- Соединить с помощью провода.
Я буду соединять мой ноутбук (по этому эта статья подойдет и для ответа на вопрос: как соединить два ноутбука между собой). Устройства с операционной системой Windows 8.1 и компьютер с ОС Windows 7.
1. Способ соединить два компьютера с помощью Wi-Fi роутера, ну или свитча.
У кого стоит роутер или свитч, соединить два компьютера в 2 раза проще. Даже если у вас Wi-Fi точка, соединили вы компьютер по шнуру или по беспроводному соединению Wi-Fi не имеет значения. Это одно и тоже, главное чтобы подсеть была одинаковая (например 192.168.1.*)
Для начала нужно проверить, чтобы рабочая группа была одинаковая, иначе второй компьютер не увидит первый. Идем в панель управления и выбираем система.
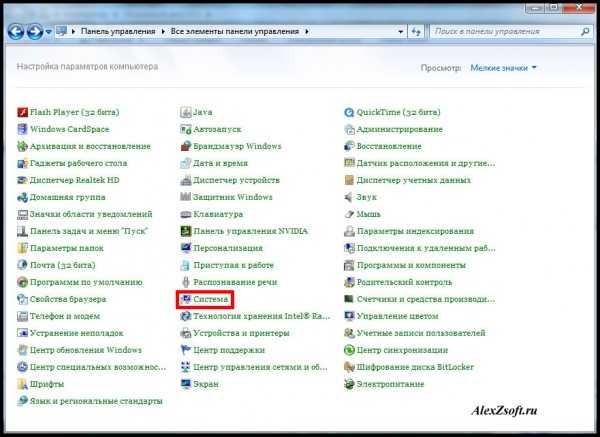
Далее смотрим какая у вас рабочая группа. Если разная везде, называем одинаковым именем. Чтобы это сделать нажимаем изменить параметры.
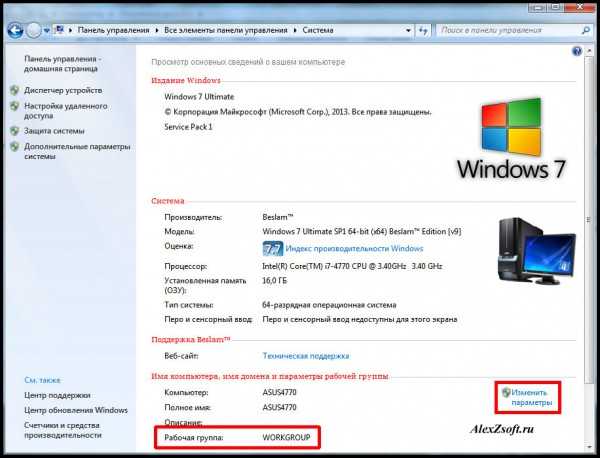
Далее изменить.
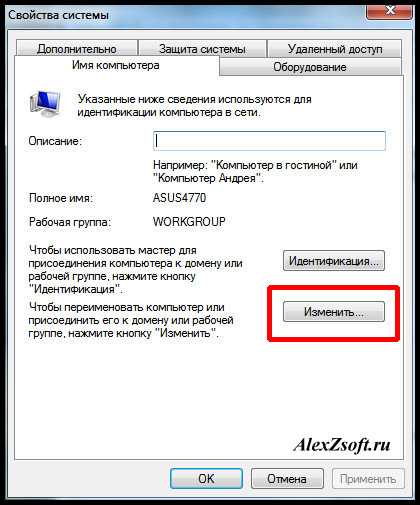
И меняем название. Главное чтобы это название было одинаковое на всех компьютерах!
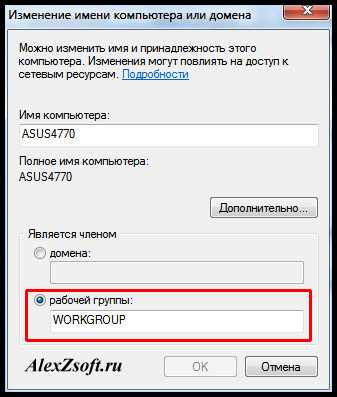
Итак, для соединения компьютеров идем в панель управления и выбираем домашняя группа.
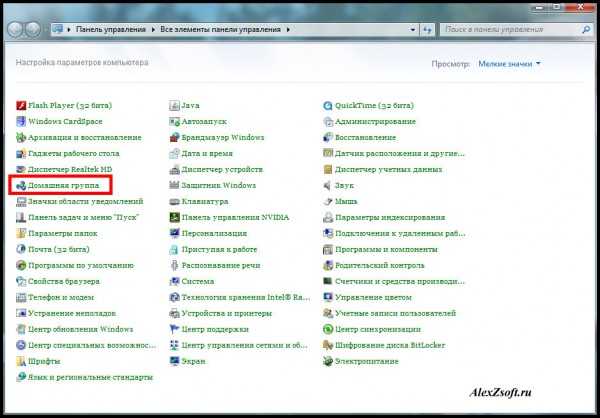
Далее выбираем создать домашнюю группу.
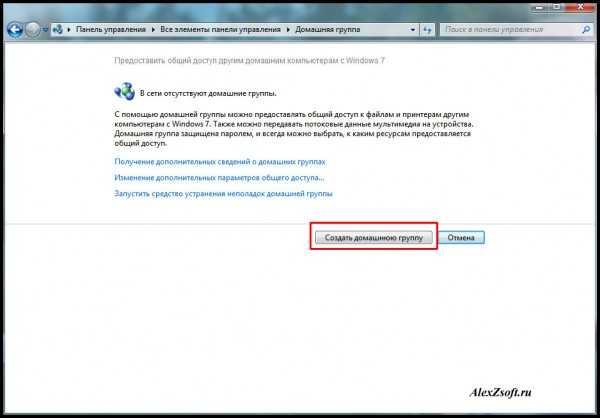
Далее выбираем, какие общие папки вы хотите расшарить.
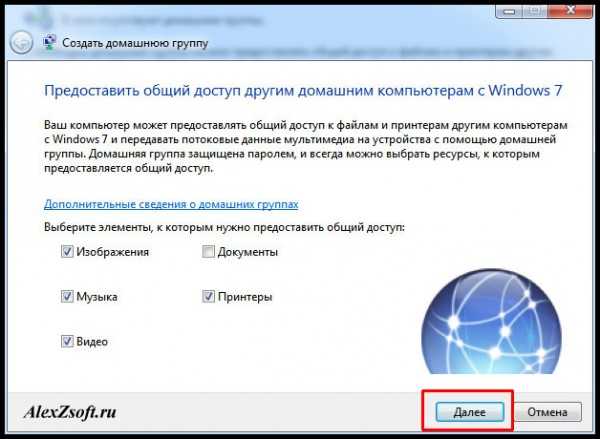
Далее сохраните пароль, который вам выдадут. Он понадобится, чтобы подключить другие компьютеры.
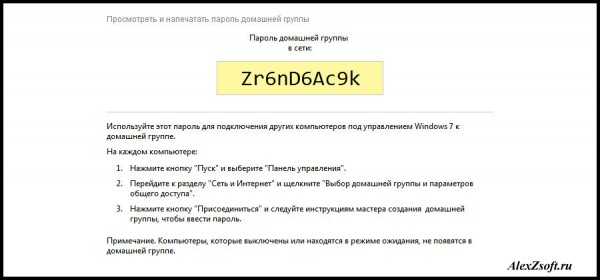
Далее, нужно на других компьютерах соединиться с этой группой. Заходим так же в панель управления — домашняя группа и видим, что компьютер увидел домашнюю группу. Нажимаем присоединиться.
Некоторые думают что подключение по проводу и по Wi-Fi это разные вещи. По этому для разрушения мифа как соединить два компьютера между собой через wifi, я решил подключиться по Wi-Fi и проделать все тоже самое.
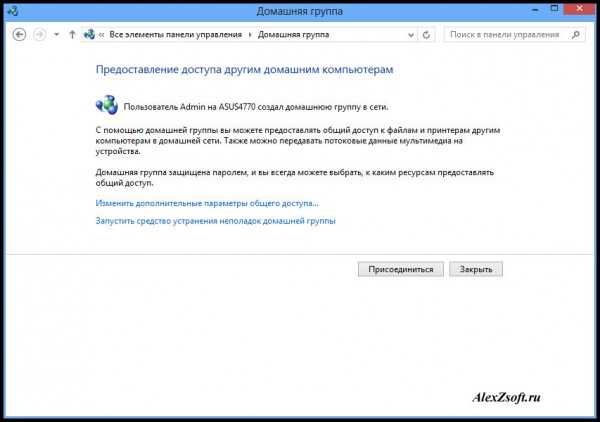
Идем по порядку.
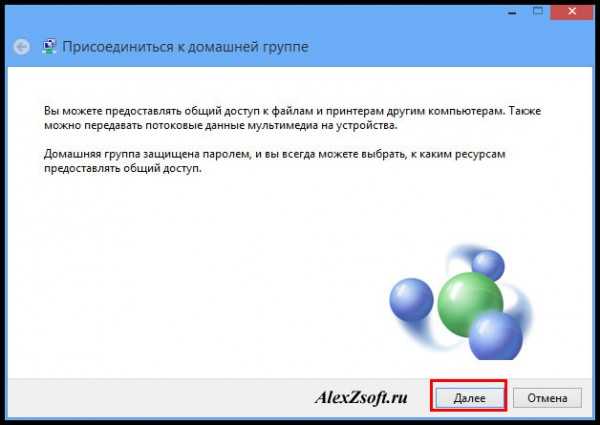
Предоставляем доступ, необходимым файлам.
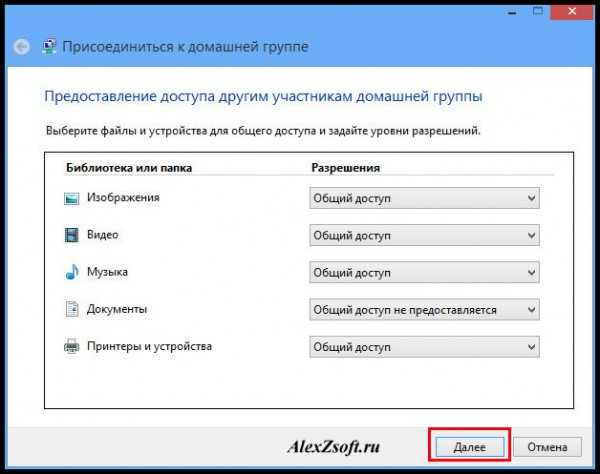
Далее вводим пароль, который давался при открытии группы выше.
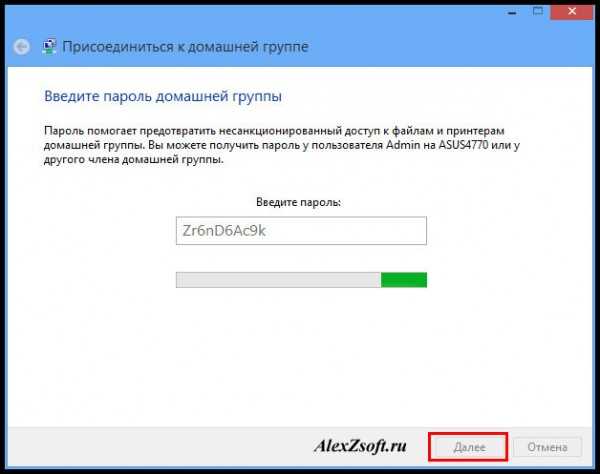
Все, вы подсоединились к группе.

Далее, если вы хотите обмениваться файлами, делаем следующее — Заходим в панель управление и центр управления сетями и общим доступом.
Нажимаем изменить дополнительные параметры общего доступа.
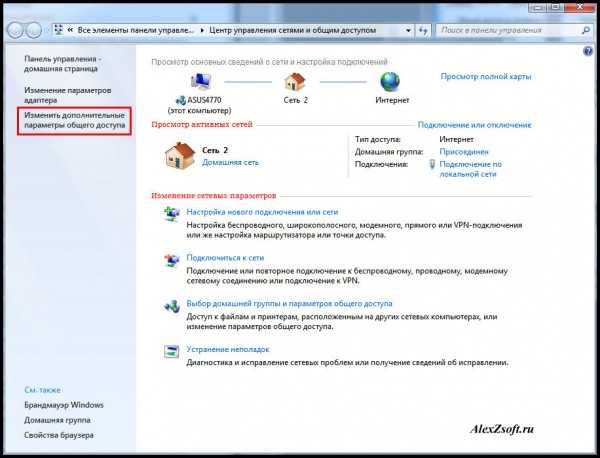
И выбираем все пункты как у меня:
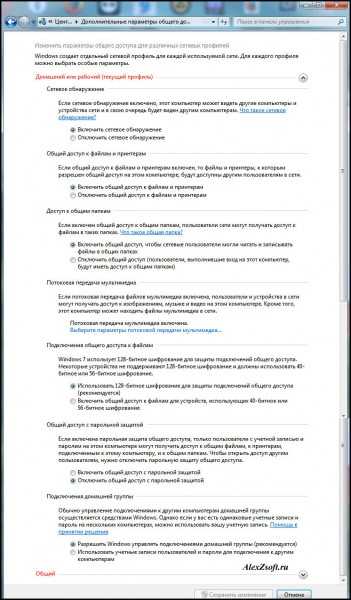
Все. Теперь проверяем. Создаем папку, я например создал на рабочем столе ноутбука (которые подсоединен по wi-fi).
Далее нажимаем на ней правой кнопкой мыши и выбираем свойство. Вкладка доступ. Сначала Общий доступ, потом расширенная настройка.
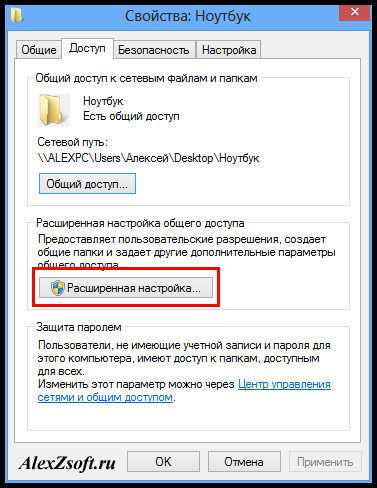
Пишем все, или определенного пользователя, далее можем поставить что ему разрешено и нажимаем общий доступ.
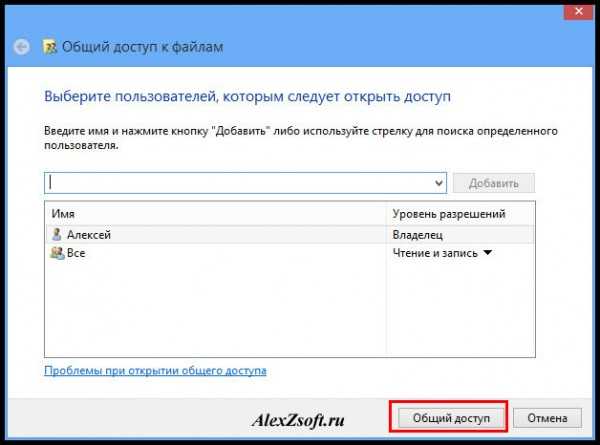
В расширенной настройке ставим галочку и нажимаем ок. Если нужны расширенные права, то кнопка расширенные.

Теперь проверяем. В компьютере нажимаю пуск, захожу в сеть. И вижу свой ноутбук (именем компьютера я не заморачивался).

Заходим и видим папку, которую я создавал в ноутбуке.
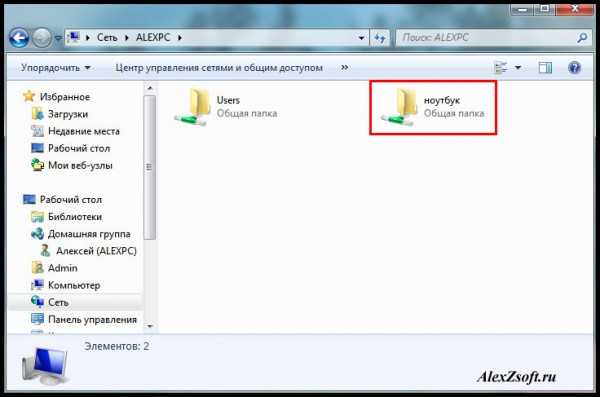
2 способ соединение двух компьютеров по проводу (сетевому кабелю)
Без роутера, вы можете соединить только 2 компьютера… Конечно если добавить к каждому компьютеру сетевую карту, то больше, но это уже какая-то жесть… Мы будем соединять два компьютера по шнуру.
Вообщем подключаем шнур к 2‑м компьютера, к сетевой карте. Далее заходим в центр управления сетями и общим доступом — изменение параметров адаптера. На подключении по локальной сети выбираем свойство. Находим протокол версии 4 и то же свойство. Наша задача оставить одинаковую подсеть, а адрес компьютера может быть любой. На одной компьютере я поставил адрес 192.168.1.1, а на другом 192.168.1.2. Маска стандартная 255.255.255.0.


Нажимаем ок, на 2‑х компьютерах и заходим в сети проверяем.
Видим результат.
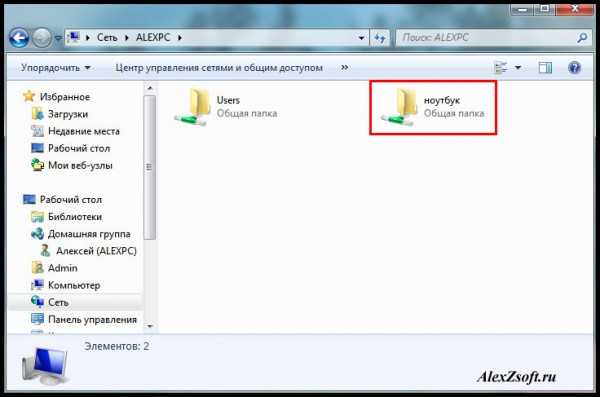
Так же, если не получится, проделайте настройки из 1‑го способа. Я делал сразу после них, следовательно, они рабочие.
Проверьте не блокирует брандмауэр или брандмауэр в антивирусе (если есть).
А так же когда вы зайдете в сети может вверху появится табличка, разрешить ли файлы в общей сети. Нажимаем да.
alexzsoft.ru
Как соединить две фотографии в одну без фотошопа

Приветствую, дорогие гости и читатели блога! Продолжаем нашу рубрику «Компьютер и интернет для чайников». Перед нами задача: быстро соединить две разные фотографии, при этом не скачивая сторонних приложений и не имея навыков работы в фоторедакторах.
Независимо от того, работаете ли вы на компьютере или используете этот аппарат для развлечения, в любом случае вам может понадобиться соединить две картинки в одну, чтобы решить какую-то свою задачу.
Например, вы сотрудничаете с сетевой компанией и используете БАДы, которые помогают вашему телу трансформироваться. В этом случае вы фотографируетесь до использования продукции, а через какое-то время — после её использования.
Затем возникает необходимость соединить две фотографии в одну и добавить текст, чтобы таким образом привлекать потенциальных партнёров и клиентов в бизнес. Вот тут и приходит на помощь стандартное приложение Paint, которое есть в каждой версии Windows, ну или по крайней мере в большинстве из них.
Как склеить два фото в стандартном приложении Paint
Возможно до этого момента вы даже не подозревали, что на вашем компьютере есть приложение, которое может справиться с задачей по соединению двух фотографий. Я тоже в своё время не сразу об этом узнал, а только спустя время, когда уже научился работать в сторонних программах.
Но перейдём к делу. Чтобы быстро найти приложение Paint на компьютере, нужно в левом нижнем углу открыть поиск. В зависимости от версии Windows, расположение поиска может отличаться. Я показываю на примере Windows 10.
Открываем поиск и пишем название программы. Компьютер выдаст вам нужный результат вверху. Нажимаете на значок и запускаете приложение.
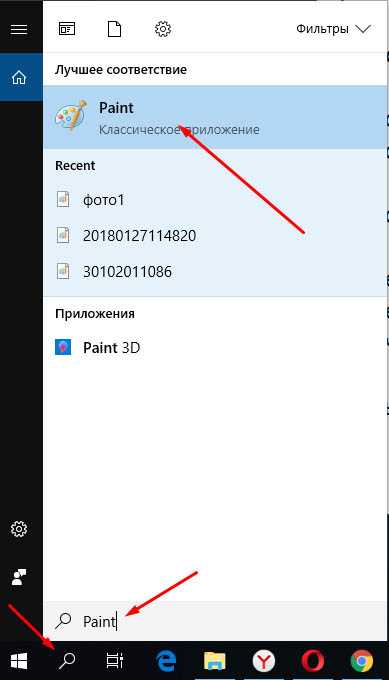
Теперь нужно загрузить первую фотографии, чтобы её отредактировать. В левом верхнем углу программы нажимаем «Файл», затем «Открыть».
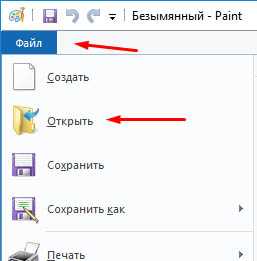
После чего откроется окно для выбора расположения фотографии. Находите нужное фото и просто нажимаете на него. Если фотография слишком большая, то можно уменьшить её масштаб справа внизу ползунком.
После того, как подогнали масштаб, нужно обрезать лишнее. Для этого переходим на верхнюю панель инструментов и нажимаем «Выделить», а затем выбираем «Прямоугольная область».
Появляется маркер выделения. Теперь нужно зажать левую кнопку мыши и не отпуская её, потянуть маркер сверху вниз и в сторону, таким образом выделить область, которую мы хотим оставить.

Затем вверху на панели нажимаем «Обрезать».

Теперь у нас получилась обрезанная по краям фотография, которую нужно сохранить.

Переходим в уже знакомый нам «Файл», выбираем «Сохранить как», а затем выбираем нужный формат. Я обычно выбираю «Изображение в формате JPEG».
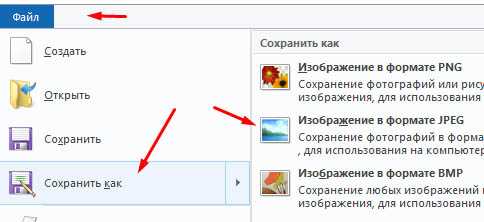
Программа предложит выбор места для сохранения, а также можно задать название файла.
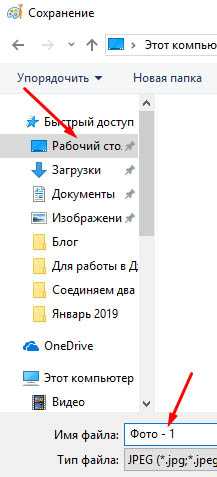
После того, как сохранили первую фотографию, прямо на ней нужно открыть вторую точно таким же образом «Файл», «Открыть» и уменьшить масштаб при необходимости.
Затем, как и с первой фотографией делаем обрезку. «Выделить» — «Прямоугольная область» — «Обрезать».
Теперь на подготовленной фотографии нужно создать место для второго фото. Для этого подводим курсор к правому краю фотографии и зажав левую кнопку мыши растягиваем полотно до примерно нужных размеров. Ничего страшного, если растянем больше, потом можно поправить.
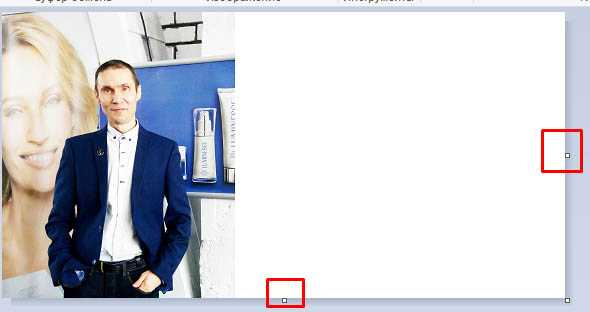
Теперь в правую часть чистого полотна нужно поместить первую фотографию. Для этого переходим в левый верхний угол программы и нажимаем «Вставить», а из выпадающего списка выбираем «Вставить из».
Откроется окно выбора. Выбираем ранее сохранённое фото просто нажав на него мышкой.
Если вы соединяете фотографии разных форматов и размеров, то подогнать размер можно нажав вверху на «Изменить размер», а затем подобрать масштаб в процентах или пикселях.
В данном случае первая обработанная фотография меньшего размера. Перетаскиваем её мышкой на правую сторону и подбираем размер.
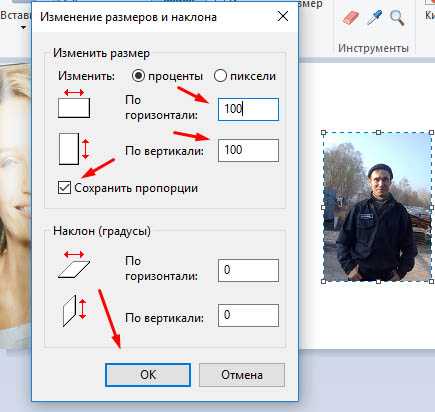
Когда подогнали размер, выставляем второе фото ровно с первым и «задвигаем» оставшийся пустой холст справа таким же образом как выдвигали, то есть зажав маркер левой кнопкой мыши. Если вам больше ничего не требуется, то сохраняете фотографию точно так, как сохраняли первую.
Если же нужен текст на фотографии, то делаем следующее. Выдвигаем внизу полосу чистого полотна мышкой. Затем на панели вверху выбираем инструмент ТЕКСТ, кликнув по заглавной букве.
Затем кликаем левой кнопкой мыши на чистом полотне внизу. Открываются параметры текста, которые можно настроить. Выбираем размер, цвет шрифта, стиль, а затем пишем нужный текст. Чтобы уменьшить размер поля ввода, после того, как написали текст, просто регулируем его мышкой потянув за маркеры.
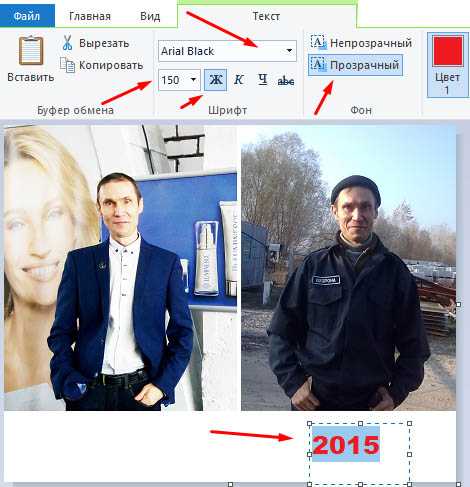
Чтобы передвинуть текст в нужное место, подводим курсор мышки к самому краю до появления курсора с четырьмя стрелками. Когда курсор появился, зажимаем левую кнопку и перемещаем текст.
Таким образом можно добавлять несколько полей с текстом и размещать их в нужных местах. Итогом работы может быть вот такая смонтированная из двух фотографий композиция.

На этом у меня всё. Надеюсь, статья «Как соединить две фотографии в одну без фотошопа» была вам полезна. Самая лучшая поддержка для меня — это ваша обратная связь. Успехов и процветания вам!
ruslanosharov.com
Как соединить два компьютера между собой
Недавно я уже писал статью подобного жанра. Поэтому сразу хочу сказать тем, кто хочет соединить два компьютера через кабель, можете сразу начинать читать о том, как подключить ноутбук к компьютеру, там подробно все описано.Кто хочет соединить два компьютера между собой через роутер читают дальше, потому что именно этому посвящена данная статья. Для начала можно почитать, как подключить интернет через роутер.
И так, приступим. В нашем распоряжении имеется два компьютера или ноутбука, не важно, и роутер, подключенный к Интернету. Нам необходимо, чтобы эти два компьютера обменивались между собой информацией через локальную сеть. Хочу сразу сказать, что не важно, каким образом данные два компьютера будут подключаться к роутеру: через кабель либо по Wi-fi. Главное выполнить следующие настройки. Все, что описано ниже, выполняется на двух компьютерах:
1. Делаем нашим компьютерам разные имена и относим их к одной рабочей группе. Для этого жмем кнопку «Пуск» и кликаем правой кнопкой по пункту «Компьютер» и выбираем «Свойства»
Далее в левой стороне окна выбираем «Дополнительные параметры системы»:
Во вкладке «Имя компьютера» нажимаем на кнопку «Изменить»
В следующем окошке меняем имя компьютера и при необходимости рабочей группы (Рабочая группа у двух компьютеров должна быть одинаковая, а имена разные).
2. Кликаем правой кнопкой мыши по значку состояния сети и выбираем «Центр управления сетями и общим доступом»
Нажимаем слева «Изменить дополнительные параметры общего доступа»:
Включаем общий доступ и сетевое обнаружение, как показано на скриншоте:
А также отключаем общий доступ с парольной защитой. Если этого не сделать, то к такой сети смогут подключаться только компьютеры с ОС Windows, на которой стоит пароль (как поставить пароль на Windows)
3. Снова заходим в «Центр управления сетями и общим доступом» и кликаем в правой стороне по пункту «Изменение параметров адаптера»:
Выбираем наше подключение к роутеру. Это может быть либо подключение по локальной сети через кабель либо беспроводное сетевое соединение. Кликаем по нему правой кнопкой мыши и выбираем пункт «Свойства».
Находим компонент «Протокол Интернета версии 4», выделяем его и нажимаем на кнопку «Свойства».
Ставим переключатель в положение «Получить IP-адрес автоматически». Жмем «ОК».
Вся информация на одном компьютере не может быть доступна на другом. Необходимо открыть общий доступ к определенным папкам на обоих компьютерах, чтобы вы смогли обмениваться информацией при помощи этих папок. Для этого кликаем правой кнопкой мыши по выбранной папке, выбираем пункт «Общий доступ – Конкретные пользователи».
Добавляем всех пользователей:
Ставим им уровень разрешений – «Чтение и запись», чтобы можно было смело обмениваться информацией безо всяких ограничений. И нажимаем на кнопку «Общий доступ»:
5. Теперь осталось проверить, а работает ли наша сеть. Для этого заходим в проводник «Мой компьютер» и ищем там пункт «Сеть»:
Кликаем по нужному нам из двух компьютеров и видим, что все наши папки с общим доступом доступны для просмотра и редактирования:
Нам удалось соединить два компьютера между собой.
А также смотрим видео по теме:
Оценить статью: Загрузка… Поделиться новостью в соцсетях
Об авторе: Олег Каминский
Вебмастер. Высшее образование по специальности «Защита информации». Создатель портала comp-profi.com. Автор большинства статей и уроков компьютерной грамотности
comp-profi.com
Как объединить две таблицы в Ворде
Офисная программа Word от компании Microsoft умеет работать не только с обычным текстом, но и с таблицами, предоставляя широкие возможности для их создания и редактирования. Здесь можно создавать действительно разные таблицы, изменить их по необходимости или сохранять в качестве шаблона для дальнейшего пользования.
Логично, что таблиц в этой программе может быть и больше одной, и в некоторых случаях может возникнуть необходимость объединить их. В этой статье мы расскажем о том, как соединить две таблицы в Ворде.
Урок: Как в Word сделать таблицу
Примечание: Инструкция, описанная ниже, применима ко всем версиям продукта от MS Word. Используя ее, можно объединить таблицы в Ворде 2007 — 2016, а также в более ранних версиях программы.
Объединение таблиц
Итак, у нас есть две похожих таблицы, которые и требуется, что называется связать между собой, и сделать это можно всего в несколько кликов и нажатий.
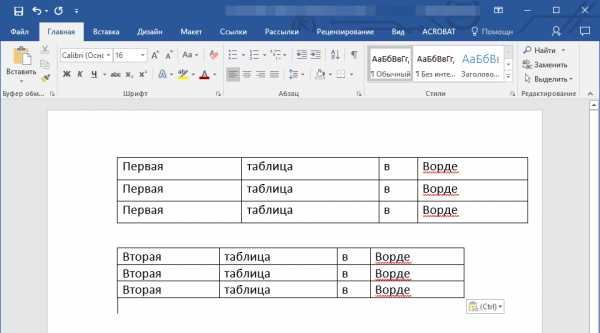
1. Полностью выделите вторую таблицу (не ее содержимое), нажав на небольшой квадратик в ее правом верхнем углу.
2. Вырежьте эту таблицу, нажав «Ctrl+X» или кнопку «Вырезать» на панели управления в группе «Буфер обмена».
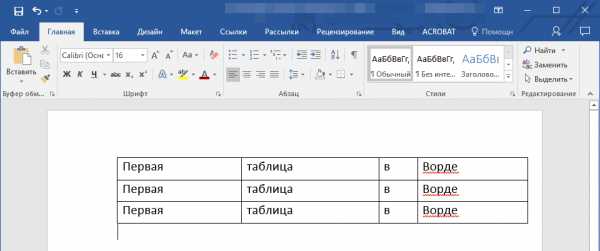
3. Установите курсор впритык под первой таблицей, на уровне ее первого столбца.
4. Нажмите «Ctrl+V» или используйте команду «Вставить».
5. Таблица будет добавлена, а ее столбцы и строки будут выравнены по размеру, даже если до этого они отличались.
Примечание: Если у вас есть строка или столбец, который повторяется в обеих таблицах (например, шапка), выделите ее и удалите, нажав клавишу «DELETE».
На данном примере мы показали, как соединить две таблицы вертикально, то есть, расположив одну под другой. Точно также можно выполнить и горизонтальное соединение таблицы.
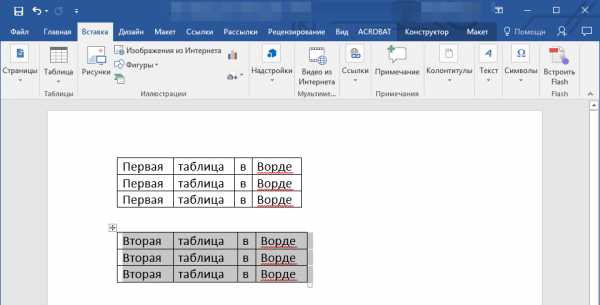
1. Выделите вторую таблицу и вырежьте ее, нажав соответствующую комбинацию клавиш или кнопку на панели управления.
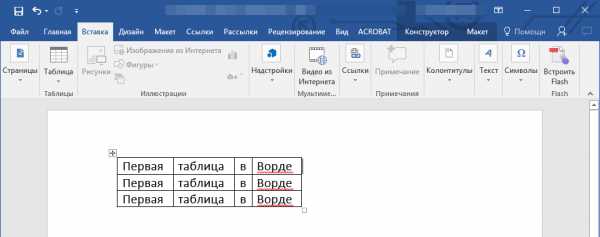
2. Установите курсор сразу за первой таблицей там, где заканчивается ее первая строка.
3. Вставьте вырезанную (вторую) таблицу.
4. Обе таблицы будут объединены горизонтально, если это потребуется, удалите дублирующуюся строку или столбец.
Объединение таблиц: второй метод
Есть и другой, более простой метод, позволяющий соединить таблицы в Word 2003, 2007, 2010, 2016 и во всех остальных версиях продукта.
1. Во вкладке «Главная» нажмите на значок отображения символов абзаца.
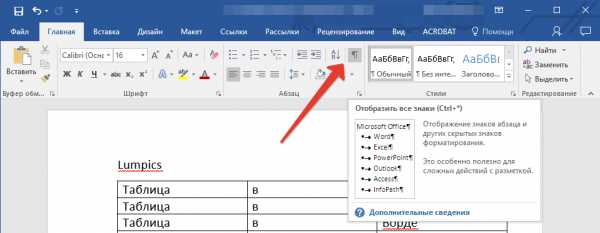
2. В документе сразу отобразятся отступы между таблицами, а также пробелы между словами или цифрами в ячейках таблицы.
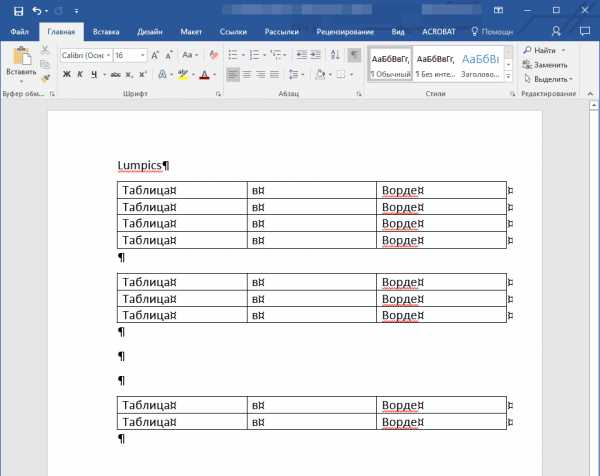
3. Удалите все отступы между таблицами: для этого установите курсор на значке абзаца и нажмите клавишу «DELETE» или «BackSpace» столько раз, сколько это потребуется.
4. Таблицы будут объединены между собой.
5. Если это потребуется, удалите лишние строки и/или столбцы.
На этом все, теперь вы знаете, как в Ворде объединить две и даже больше таблиц, причем, как вертикально, так и горизонтально. Желаем вам продуктивности в работе и только положительного результата.
Мы рады, что смогли помочь Вам в решении проблемы.Опишите, что у вас не получилось. Наши специалисты постараются ответить максимально быстро.
Помогла ли вам эта статья?
ДА НЕТlumpics.ru
Как легко соединить две фотографии в одну при помощи программ и онлайн-сервисов
В современном мире у человека всегда может возникнуть необходимость в объединении двух фотографий в одну при создании коллажа для какой-либо презентации или ещё для каких-нибудь целей. Однако, далеко не все готовы тратить своё время на изучение сложных профессиональных и полупрофессиональных программ вроде Adobe Photoshop или подобных.
Не все пользователи персональных компьютеров являются настолько продвинутыми в таких областях, как графические редакторы. И то, что опытному человеку под силу сделать всего за несколько минут, у юзера, который ещё только разбирается, осваивает работу за компьютером, может занять довольно продолжительное количество времени.
Вступление
Однако сейчас вовсе не обязательно быть веб-дизайнером, профессионалом или внимательно изучать все тонкости и нюансы работы со сложными программами. В наше время существует великое множество гораздо более простых аналогов Фотошопа, есть также целые онлайн-сервисы для этих целей. Более того, в данной статье мы рассмотрим также метод, позволяющий осуществить объединение двух фотографий в одну при помощи простейшего графического редактора Paint, который присутствует на каждом компьютере по умолчанию. Прочтя эту статью, вы с лёгкостью сможете понять, как объединить две фотографии в одну, и при этом процесс не займёт у вас много времени, а финальный результат наверняка обрадует вас.
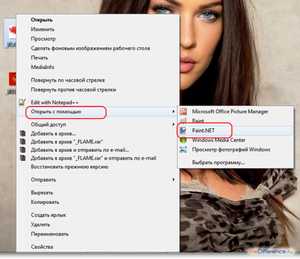
Первый способ
Итак, для начала рассмотрим первый, наиболее простой метод, как можно соединять две фотографии в одну при помощи стандартной программы Paint, которая уже установлена на вашем персональном компьютере в том случае, если вы пользуетесь операционной системой Windows. Однако имейте в виду что несмотря на лёгкость в использовании программы, минус этого способа заключается в качестве полученного в конечном счёте изображения, особенно если вы начнёте изменять размер фотографии.
Для того, чтобы соединить две фото в одну проделайте следующие действия:
- Откройте программу Paint. Как правило, для этого необходимо перейти во вкладку «Пуск» на нижней панели Windows и найти там пункт «Программы», а затем «Стандартные». В этой вкладке в большинстве версий ОС Windows содержится программа по редактированию изображений Paint.
- После того, как программа откроется, в верхнем левом углу нажмите на кнопку «Файл», а после этого на кнопку «Создать новый документ».
- При помощи стрелочек, расположенных по краям пока что пустого изображения, растяните его до нужных вам размеров.
- Затем выбираем в меню пункт «Вставить», а потом — «Вставить из» и далее вам необходимо будет выбрать файл с интересующей вас фотографией.
- После того. как фото будет вставлено, отрегулируйте его размер, просто потянув за стрелочки. (Как раз в этом моменте и кроется минус использования стандартной программы Paint — дело в том что при регулировании размеров фото, снижается его качество и это весьма заметно. В случае же если использовать для таких же целей программу более профессиональную, такую, как Photoshop, например, то качество изображения страдать не будет. Поэтому решайте сами — устраивает ли вас полученное в итоге фото или всё же стоит изучить какой-нибудь иной способ соединения фотографий, которые мы также рассмотрим далее).
- Точно таким же образом, как и в предыдущем пункте, вставьте следующее фото, которое вас интересует.
- После того, как все манипуляции с фотографиями будут завершены, нажмите в верхнем левом углу Paint кнопку «Файл», а затем выберите «Сохранить как». Сохранять итоговое изображение лучше всего в формате .png или .jpg, выбирая при этом максимальное качество, т. к. это наиболее распространённые форматы.
Второй способ
Следующий метод объединения нескольких изображений в одно заключается в использовании более сложной программы Photoshop. Несмотря на то, что эта система считается профессиональной программой с богатым набором возможностей, в этой статье мы постараемся объяснить работу в ней наиболее простым языком. Однако имейте в виду, что рассматривать то, где можно скачать или купить программу, в этой статье мы не будем. Для этого существует официальный сайт программного продукта и множество других ресурсов в сети Интернет.
Объединение изображений
Итак, порядок действий таков:
- Открываем два изображения при помощи программы Photoshop. Вы можете перетащить изображения в поле самой программы или же воспользоваться пунктом «Открыть с помощью», который вызывается правой кнопки мышки при наведении на изображение, а затем выбрать установленную программу Фотошоп.
- После того, как обе фотографии будут открыты, выберите самый первый инструмент «Прямоугольная область» из левой панели программы.
- Выделите при помощи инструмента изображение которое вы планируете наложить.
- Далее, необходимо выбрать инструмент «Перемещение» (это второй инструмент сверху с изображением стрелки).
- Перетаскиваем выделенное изображение на вторую фотографию.
- Для того, чтобы поменять размеры только что наложенной фотографии, выберите меню «Редактирование», а после — «Произвольная трансформация», и далее вы сможете увеличить или уменьшить размеры изображения до тех значений, которые вам необходимы.
- После того, как всё будет готово, вам останется только сохранить полученный результат. Делается это примерно по аналогии с работой в программе Paint. То есть необходимо будет нажать на кнопку «Файл», находящуюся в крайнем левом углу программы, а затем выбрать «Сохранить как» или «Save as» (в случае если вы пользуетесь англоязычной версией Photoshop) и затем выбрать формат для изображения. Лучше всего использовать форматы png или jpg.
Третий способ
В том случае, если для вас все вышеописанные способы кажутся довольно сложными, есть ещё один крайне лёгкий метод для объединения фотографий. Этот метод заключается в использовании онлайн-сервисов для редактирования фотографий. Например, к таким сервисам можно отнести сайт croper.ru или расширение для браузера Google Chrome — Doubled. К слову, последнее позволяет объединять две фотографии в одну с использованием довольно стильного эффекта наложения.
Пользоваться услугами таких сайтов максимально просто. Достаточно всего лишь переместить интересующие вас изображения в поле сайта или браузерного расширения и далее следовать появляющимся подсказкам.
Надеемся, эта статья была полезна для вас, и теперь вы научились с лёгкостью осуществлять объединение фотографий, не прибегая к услугам дорогих веб-дизайнеров или сложных профессиональных утилит.
Видео
На примере этого видео вам будет легче понять, как можно объединить две фотографии.
liveposts.ru
Как соединить два компьютера по сети используя кросс кабель?
Бывают такие ситуации, когда нужно соединить два компьютера по сети, но при этом нет сетевого оборудования, через которое можно это сделать. В таком случае, дам несколько советов как соединить два компьютера своими силами.
Если на одном из компьютеров установлено две сетевые карты, тогда можно будет открыть доступ к интернету на обоих компьютерах.
Рассмотрим два варианта подключения. Первый вариант – когда на обоих компьютерах установлено только по одной сетевой карте. Второй вариант – когда на одном из компьютеров установлено две сетевые карты, в таком случае можно будет подключить к обоим компьютерам интернет.Что нам понадобиться для подключения двух компьютеров по сети?
1. Само собой два компьютера, которые будем соединять в сеть.
2. Кросс кабель для подключения компьютеров напрямую.
3. Пара прямых рук.
Если у вас нет кросс кабеля, его можно приобрести в любом компьютерном магазине или на радио рынке. Если есть тяга сделать его самому, привожу ниже его распиновку
Выглядит готовый кабель вот так:
 Если у вас есть кабель, можно приступать к настройке сети между компьютерами.
Если у вас есть кабель, можно приступать к настройке сети между компьютерами.
Подключение компьютер+компьютер (с одной сетевой картой)
Первый и самый часто встречающийся вариант, когда в каждом из подключаемых компьютеров только по одной сетевой карте. В таком случае компьютеры можно соединить между собой, но они не будут иметь доступ к интернету. Схема подключения приведена ниже на картинке:
 После физического подключения компьютеров кросс кабелем, вам нужно настроить сеть. Если вы знаете как настраивать сеть в компьютере, тогда вам просто нужно настроить сеть так, как показано на картинке. Если вы не знаете как настроить сеть, читаем далее.
После физического подключения компьютеров кросс кабелем, вам нужно настроить сеть. Если вы знаете как настраивать сеть в компьютере, тогда вам просто нужно настроить сеть так, как показано на картинке. Если вы не знаете как настроить сеть, читаем далее.
Для настройки сети, заходим в Панель управления — Сеть и интернет — Центр управления сетями и общим доступом нажимаем на ссылку “Изменение параметров адаптера“.
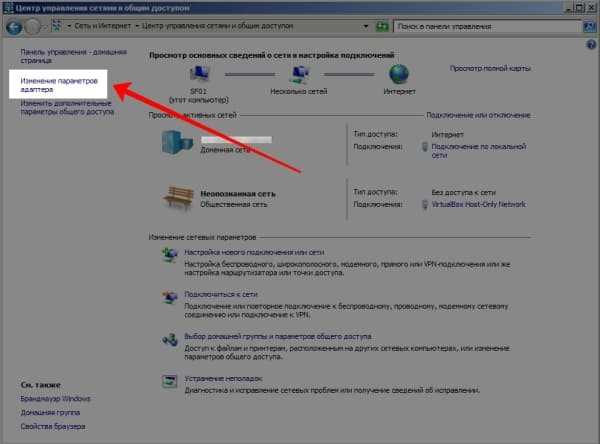 Два раза кликаем по сетевому подключению (у меня их два, физическая карта и виртуальная от виртуалбокса)
Два раза кликаем по сетевому подключению (у меня их два, физическая карта и виртуальная от виртуалбокса)
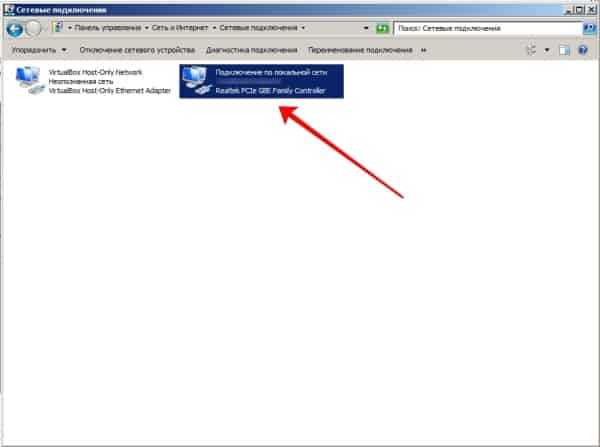
и открываем свойства подключения
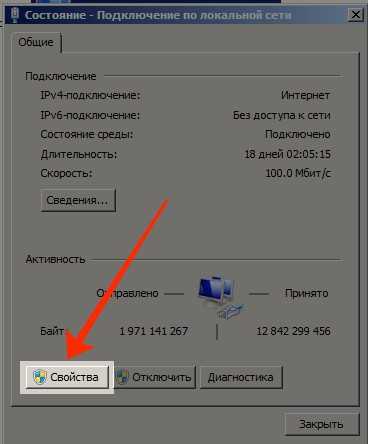 В открывшемся окне, вам нужно открыть свойства “Протокола интернете версии 4 TCP/IPv4”
В открывшемся окне, вам нужно открыть свойства “Протокола интернете версии 4 TCP/IPv4”
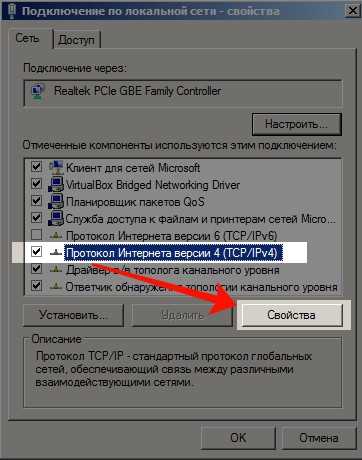 В открывшемся окошке устанавливаем галочку “Использовать следующие параметры” и указываем параметры сети
В открывшемся окошке устанавливаем галочку “Использовать следующие параметры” и указываем параметры сети
IP-адрес: 192.168.0.1
Маска подсети: 255.255.255.0
Основной шлюз: пусто

После этого жмем “ОК” — “Применить” и проделываем такую же манипуляцию на втором компьютере, только в IP-адресе указываем 192.168.0.2.
После этого, компьютеры начнут работать в одной сети. Проверить это можно с помощью пинга. Откройте командную строку на втором компьютере (Win+R — команда “cmd”) и введите в ней следующее:
ping 192.168.0.1
в ответ вы должны получить отчет об успешном обмене пакетами:
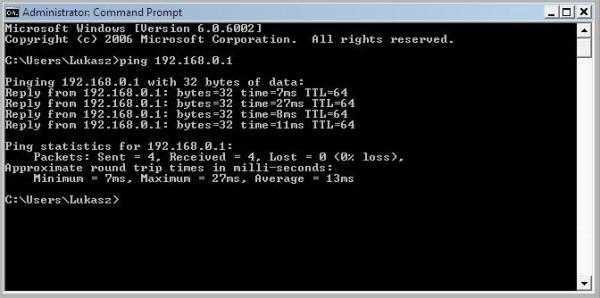 Точно так же проверьте и с первого компьютера, указав адрес 192.168.0.2. Если вы видите тоже самое, значит все сделали правильно и теперь у вас два компьютера в сети. Если пинг не проходит, проверяйте что сделали не так. Так же обращаю внимание что блокировать сеть могут брандмауэр или антивирус.
Точно так же проверьте и с первого компьютера, указав адрес 192.168.0.2. Если вы видите тоже самое, значит все сделали правильно и теперь у вас два компьютера в сети. Если пинг не проходит, проверяйте что сделали не так. Так же обращаю внимание что блокировать сеть могут брандмауэр или антивирус.
Подключаем в сеть компьютер+компьютер с возможностью выхода в интернет
Теперь поговорим о том как соединить два компьютера по сети с возможностью выхода обеих в интернет. Все это возможно при условии что на одном из компьютеров будет установлена дополнительная сетевая карта, в которую будет воткнут кабель интернета
 Настройки аналогичны описанным выше, единственно различие: вам нужно будет указать шлюз на обоих компьютерах.
Настройки аналогичны описанным выше, единственно различие: вам нужно будет указать шлюз на обоих компьютерах.
Так же на компьютере который имеет выход в интернет нужно настроить раздачу интернета по сети. Для этого зайдем в свойства сетевого подключения (в котором указан адрес 192.168.0.1) и во вкладке “Доступ” установим галочку
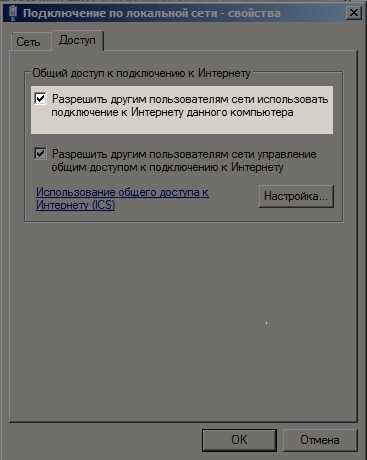 Вот и все, после этого на обоих компьютерах должен работать интернет.
Вот и все, после этого на обоих компьютерах должен работать интернет.
Как видите соединить два компьютера по сети не так уж и сложно, если остались вопросы, буду рад помочь в комментариях.
Ещё на сайте:
Помогла статья? Помоги сайту, поделись ссылкой!Интересные статьи по теме:
faqpc.ru
Как соединить две фотографии в одну?
Практически каждый начинающий «фоторедактор» пробовал создавать коллажи. Любой коллаж начинается с самого простого действия – соединения двух фотографий в одну. Причем профессионал может сделать это за пару минут, а обычному пользователю придется потратить на создание коллажа несколько часов драгоценного времени. Но всему нужно учиться, ведь каждый профессионал некогда был таким же новичком. Первым делом перейдем к вопросу, как соединить две фотографии в одну.
Собственно говоря, в соединении двух фотографий нет ничего сложного. Соединить две фотки можно как стандартным Paint, так и мощным фоторедактором. Впрочем, можно воспользоваться специальным сервисом или онлайн-фотошопом.
- Онлайн-сервисы
- Соединение фоток с помощью фоторедактора
Онлайн-сервисы
Чтобы соединить две фотографии в одну онлайн-сервисом, нужно открыть в браузере сайт http://croper.ru/join. Данный онлайн-сервис позволяет склеивать фотографии прямо в браузере, не устанавливая никаких программ. Для корректной работы сервиса лучше использовать Google Chrome.
Читаем информацию о возможностях сервиса и проходим по ссылке «загрузите файлы».
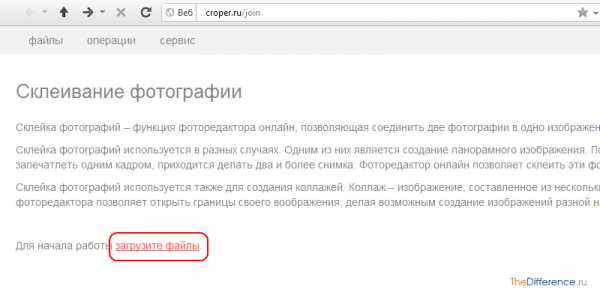
После чего поочередно загружаем на сервис две фотографии, которые нужно склеить.
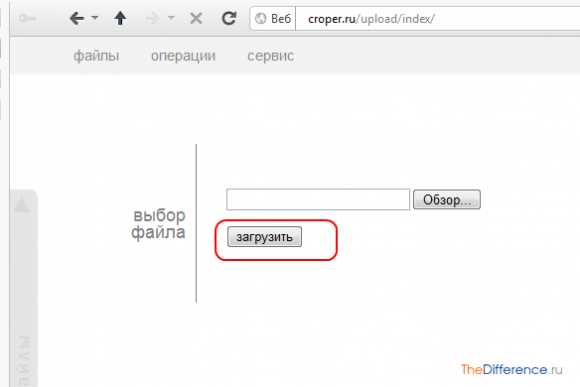
Загруженные фотографии отобразятся в верхней части страницы. Кликаем поочередно на обе фотографии. Они переместятся из категории «файлы» в категорию «выбранные». Слева внизу отображены способы склеивания фоток: по вертикали или по горизонтали.
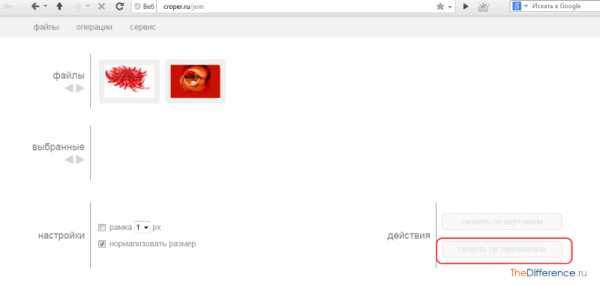
Нажимаем на нужный нам способ и ждем загрузки склеенной фотографии. В браузере отобразится склеенная фотография. Для продолжения работы кликаем по ссылке «Принять».
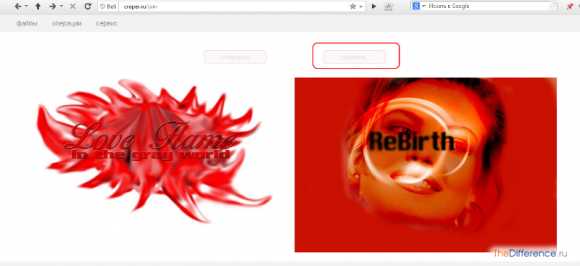
В новом окне выбираем вкладку «Файлы» и переходим по ссылке «Сохранить на диск».
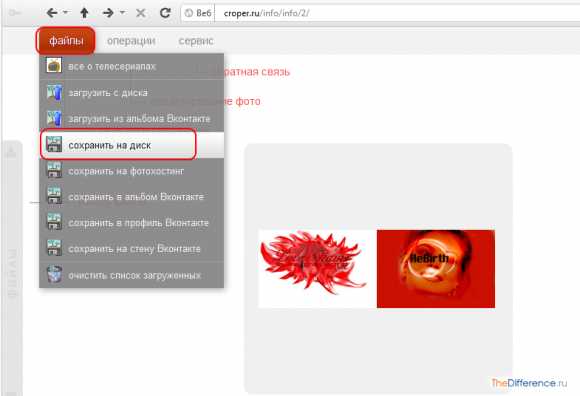
Скачиваем готовую склеенную фотографию по ссылке «Скачать файл».
Принципы работы всех сервисов по работе с фотографиями одинаковы. Но Кропер хорош тем, что не требует регистрации на проекте.
к содержанию ↑Соединение фоток с помощью фоторедактора
Большинство обычных пользователей знают только о существовании Фотошопа. Но есть куча других фоторедакторов, среди которых выделяется Paint.Net. Разработанная на базе обычного Paint, модификация представляет собой отличный фоторедактор для начинающих. Разобраться в Paint.Net сможет практически любой пользователь, а русскоязычный интерфейс позволит быстрее освоить азы фотомонтажа.
Соединить две фотографии в одну в Фотошопе или в другой программе так же просто, как и в случае с онлайн-сервисом. Скачиваем модификацию Paint и устанавливаем на компьютер.
Выбираем две фотографии, которые нужно объединить, и кликаем на одной из них правой кнопкой мыши. В контекстном меню переходим по вкладке «Открыть с помощью» и кликаем Paint.Net.

В открывшемся фоторедакторе переходим по вкладке «Изображение» и жмем «Размер полотна».

Откроется новое окошко, в котором нужно задать размеры нового изображения и направление, в котором будет расширяться полотно. В случае, представленном на изображении снизу, вторая фотография будет расположена справа по горизонтали.
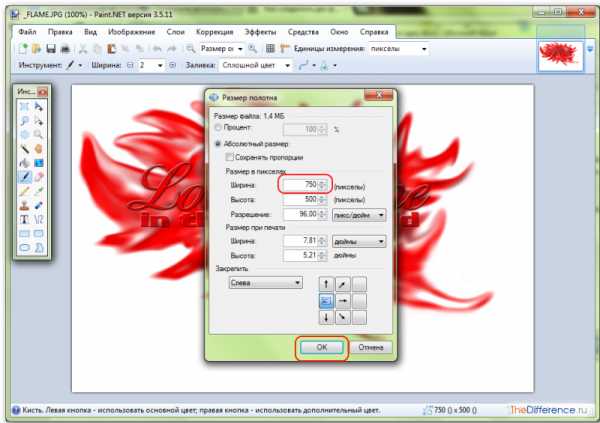
Если две фотографии одинакового размера, то стоит увеличить лишь ширину снимка вдвое. Вбиваем новую цифру в окошко «Ширина» и кликаем «ОK».

Редактор увеличит ширину полотна, и в правой части открытого изображения появится «пустое пространство», которое и нужно будет заполнить второй фотографией.
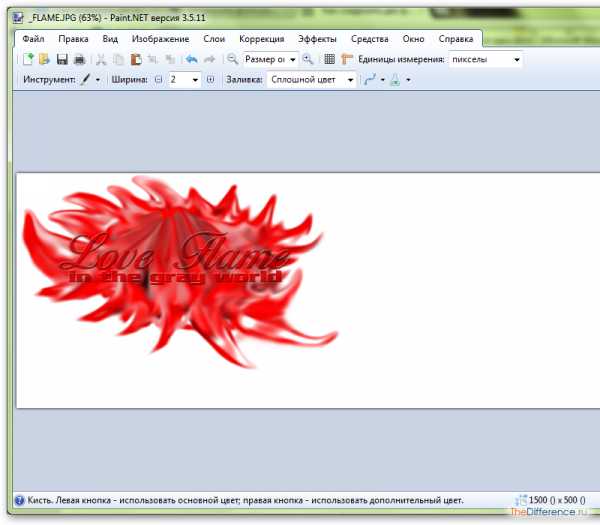
Перетаскиваем вторую фотографию в открытый редактор и после вопроса, что делать с новой картинкой, кликаем «Добавить слой».
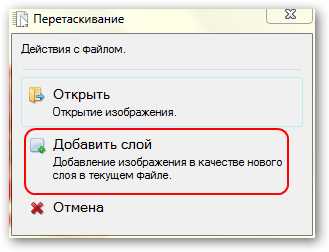
После чего выбираем на панели инструментов «Перемещение выбранной области» (синяя стрелочка с плюсом).
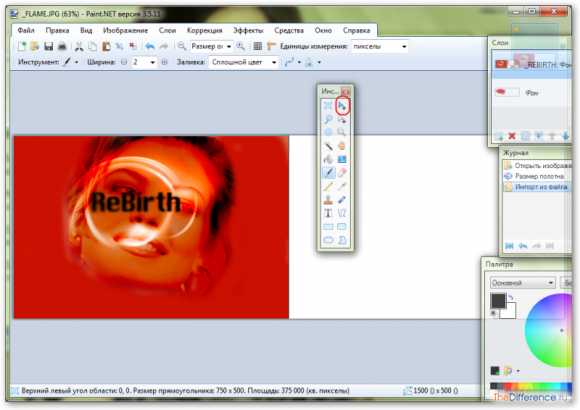
Перетаскиваем второе изображение направо, заполняя второй картинкой пустое пространство.
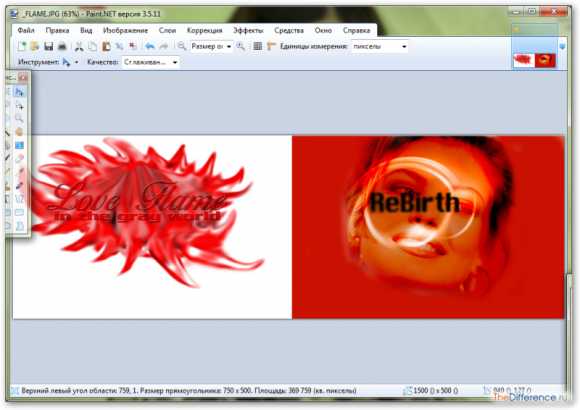
Остается только сохранить склеенную фотографию. Нажимаем вверху вкладку «Файл» и выбираем «Сохранить». Сохраняем изображение в любое удобное для нас место, при этом указав в качестве типа файла JPG.
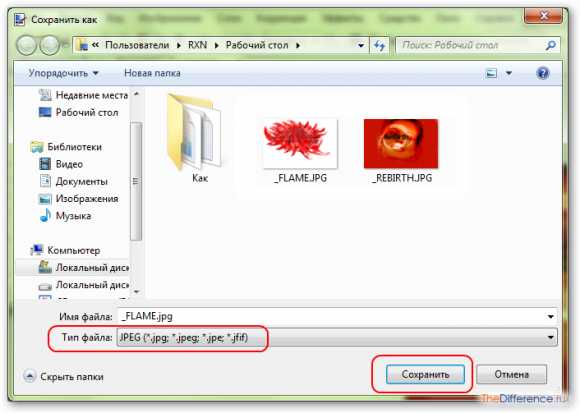
Поздравляем, склеивание фотки при помощи фоторедактора успешно завершено!
Какой выбрать способ – зависит от вас и ваших умений. Но помните: чем меньше Сеть знает о вас, тем лучше!
thedifference.ru

