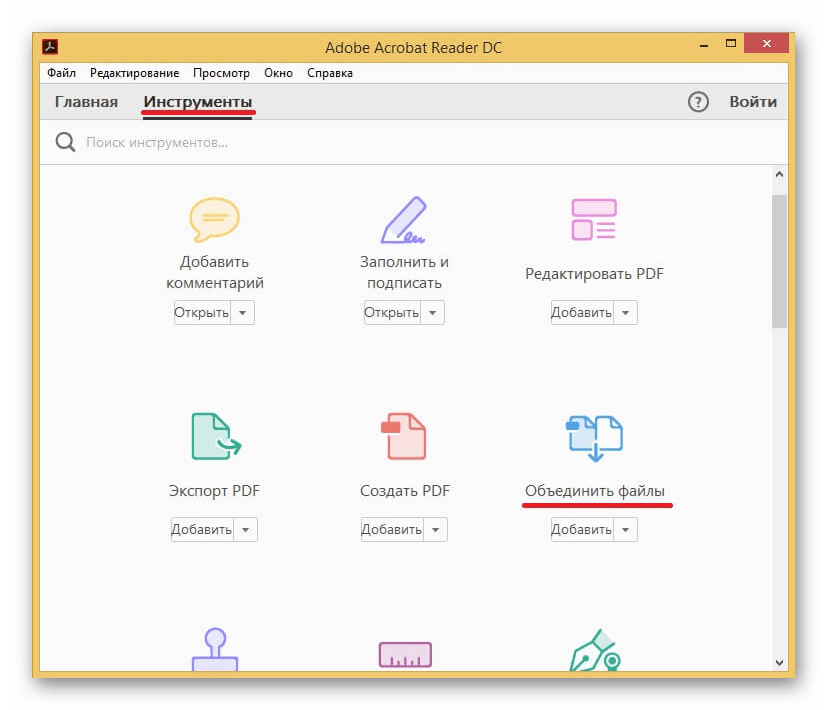Как объединить PDF-файлы на Mac: 3 простых способа
Большинство из нас используют PDF-файлы каждый день, а macOS позволяет легко комбинировать PDF-файлы. Это означает, что вы можете быстро объединить два или более PDF-файла в один. Более того, вы также можете комбинировать определенные страницы из одного PDF-файла в другой. Это можно сделать через приложение Preview, Finder или сторонние приложения, такие как PDF Expert. Давайте посмотрим на все эти методы и посмотрим, как объединить PDF-файлы на Mac.
Как объединить два или более PDF-файла на Mac с помощью предварительного просмотра
Приложение Apple Preview по умолчанию довольно мощное. Это позволяет легко объединить все или часть двух или более PDF-файлов в один PDF-файл.
Примечание: Предварительный просмотр автоматически сохраняет ваши изменения. Если вы хотите сохранить исходные PDF-файлы нетронутыми, выберите «Файл» → «Дублировать», чтобы сделать копии ваших PDF-файлов перед их объединением.
Выполните следующие действия, чтобы объединить один файл PDF с другим:
Программы для Windows, мобильные приложения, игры — ВСЁ БЕСПЛАТНО, в нашем закрытом телеграмм канале — Подписывайтесь:)
- Откройте первый PDF-файл, который вы хотите объединить, в режиме предварительного просмотра.

- Нажмите «Просмотр» и выберите в верхнем меню «Миниатюры».
Это отобразит эскизы страниц на боковой панели. - Кликните миниатюру страницы.
- Выберите Правка → Вставить → Страница из файла.
- Выберите PDF-файл, который вы хотите добавить, и нажмите «Открыть».
Это добавит второй PDF-файл к первому. Перетащите эскизы, чтобы изменить порядок страниц. - Перейдите в Файл → Экспорт в PDF, чтобы сохранить объединенный файл.
Как объединить часть PDF-файла с другим PDF-файлом на Mac
- Запустить предварительный просмотр.
- Откройте файлы PDF, которые вы хотите объединить, в отдельных окнах.
Если файлы открываются как вкладки в том же окне предварительного просмотра, кликните меню «Окно» и выберите «Переместить вкладку в новое окно». - В каждом окне PDF нажмите «Просмотр» → «Эскизы».
Это отобразит эскизы страниц на боковой панели. - Теперь перетащите эскизы из одного файла в другой PDF-файл.

Вы можете использовать Command – Click, чтобы выбрать несколько эскизов. - Перейдите в Файл → Экспорт в PDF, чтобы сохранить объединенный файл.
Лучший способ объединить файлы PDF на Mac с помощью Finder
Если у вас есть несколько PDF-файлов, которые вы хотите объединить в один, вы можете сделать это в самом FInder. Убедитесь, что все PDF-файлы находятся в одной папке. Затем выполните следующие действия:
- Кликните файлы, которые хотите объединить.
- Кликните выбранные файлы правой кнопкой мыши или кликните их, удерживая клавишу Command.
- Перейдите в Быстрые действия → выберите Создать PDF.
Finder создаст новый PDF-файл в той же папке. - Вы можете использовать миниатюры страниц для реорганизации страниц.
Примечание: Вы можете объединять только изображения или файлы PDF в один. Он не работает с расширениями .doc или .xls.
Как объединить PDF-файлы на Mac с помощью PDF Expert
Хотя Preview и Finder подходят, иногда вам могут понадобиться расширенные функции редактирования.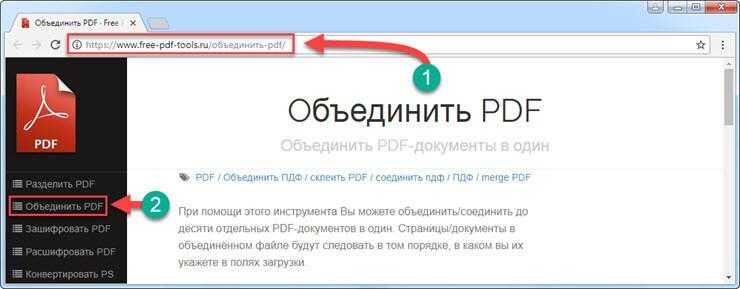 Вот где может помочь специализированное стороннее программное обеспечение, такое как PDF Expert. PDF эксперт предлагает множество функций, рассмотренных в нашем подробном обзоре. Он может похвастаться несколькими различными вариантами объединения PDF-файлов, как описано ниже.
Вот где может помочь специализированное стороннее программное обеспечение, такое как PDF Expert. PDF эксперт предлагает множество функций, рассмотренных в нашем подробном обзоре. Он может похвастаться несколькими различными вариантами объединения PDF-файлов, как описано ниже.
1. Объедините два PDF-файла
- Откройте PDF-файл в PDF Expert.
- Кликните значок эскизов страниц.
- Кликните Добавить файл на верхней панели инструментов.
- Выберите PDF-файл, который хотите объединить.
2. Объедините более двух PDF-файлов.
Во-первых, убедитесь, что все PDF-файлы, которые вы хотите объединить, находятся в одной папке. Затем выполните следующие действия:
- В PDF Expert нажмите Файл → Объединить файлы.
- Выберите все PDF-файлы для объединения и нажмите «Объединить».
- Чтобы сохранить объединенный PDF-файл, выберите «Файл» → «Сохранить как».
3. Объедините отдельные страницы из одного PDF-файла с другим PDF-файлом.
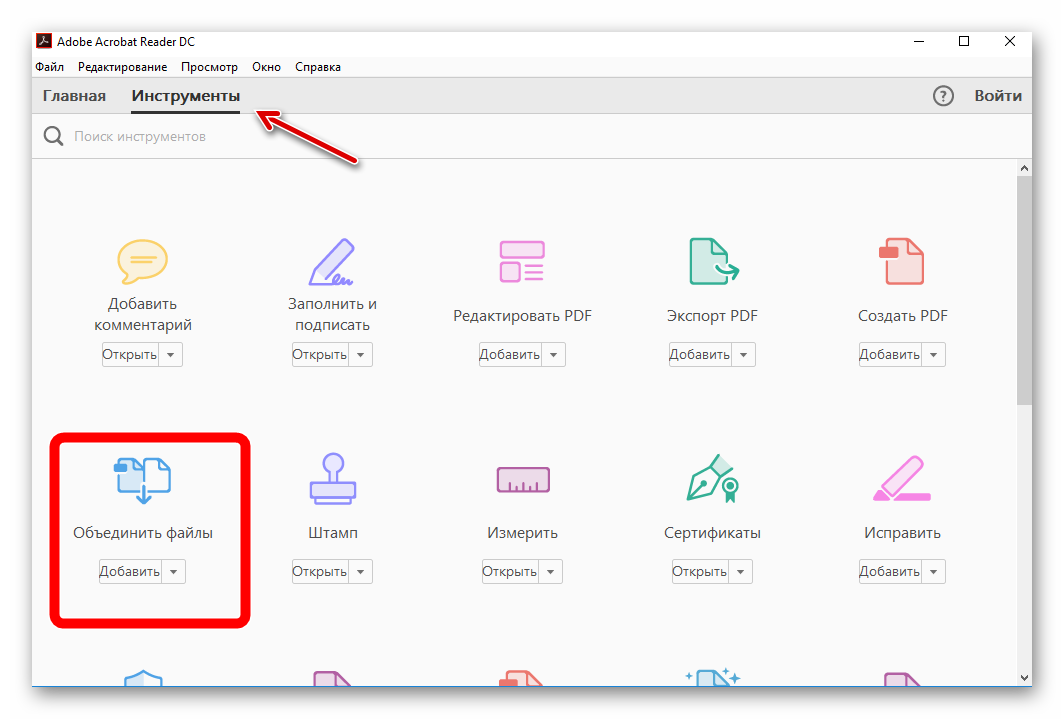
PDF Expert также позволяет комбинировать только определенные страницы из одного файла с другим. Вот как:
- Откройте PDF-файл в PDF Expert.
- В левом верхнем углу кликните значок «Параметры просмотра», а затем выберите «Вертикальный» в разделе «Разделенный просмотр».
- На правой панели нажмите «Выбрать файл» и откройте другой PDF-файл. Он появится рядом с первым файлом.
- Кликните значок миниатюр страниц вверху.
- Теперь просто перетаскивайте страницы из одного PDF-файла в другой по своему усмотрению.
Вот как вы можете комбинировать PDF-файлы на Mac! Я нашел использование Finder лучшим вариантом. Какой инструмент вы используете для объединения файлов? Позвольте мне знать в комментариях ниже.
Программы для Windows, мобильные приложения, игры — ВСЁ БЕСПЛАТНО, в нашем закрытом телеграмм канале — Подписывайтесь:)
Метки записи: #PDF
Похожие записи
Как объединить PDF-файлы в Linux
Оглавление
У вас есть файл PDF, который вы хотите объединить с другим? Вы пробовали другие инструменты слияния в Linux только для того, чтобы найти их слишком запутанными? Не волнуйся, PDF Mix Tool здесь! Это удивительно простой инструмент, который позволяет любому объединить несколько файлов PDF.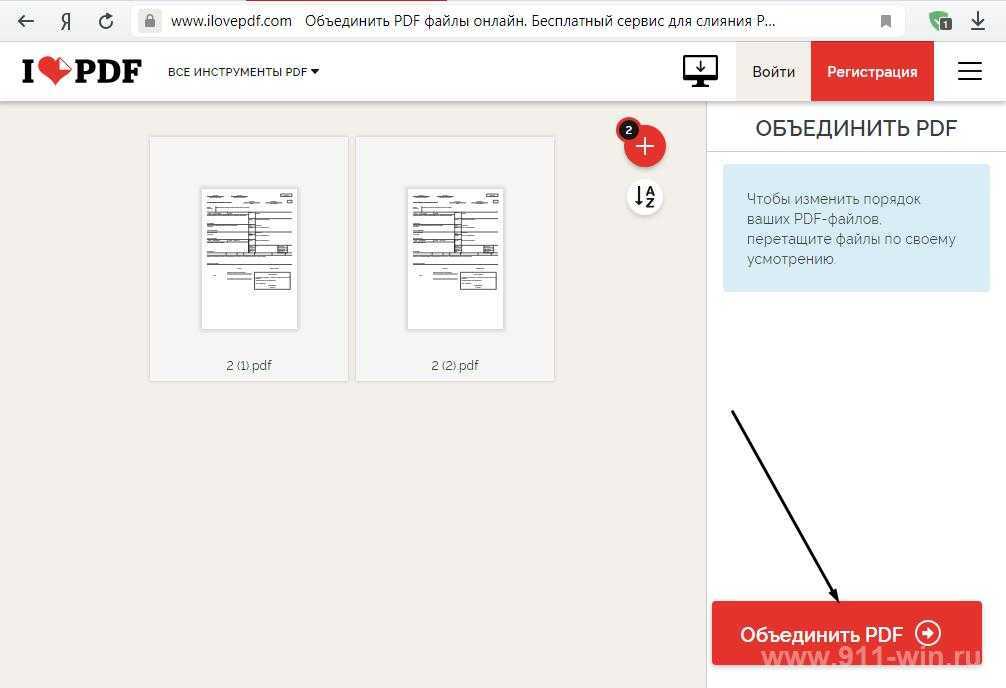 Вот как это можно использовать.
Вот как это можно использовать.
Установка PDF Mix Tool в Linux
Прежде чем мы сможем продемонстрировать, как вы может объединять PDF-файлы на вашем ПК с Linux, мы должны обсудить, как установить PDF Mix Tool, так как это необходимо для внесения этих типов изменений.
PDF Mix Tool довольно неплохо поддерживает платформу Linux и пользователи могут получить приложение различными способами, такими как Flatpak, пакеты Snap, репозиторий Arch Linux «Community» и исходный код. Чтобы начать установку на ПК с Linux, откройте окно терминала, нажав Ctrl + Alt + T или Ctrl + Shift + T на клавиатуре.
Затем следуйте приведенным ниже инструкциям по установке из командной строки, которые соответствуют используемому в настоящее время дистрибутиву Linux.
Flatpak
Flatpak — один из предлагаемых способов установки PDF Mix Tool. Причина?Flatpak поддерживает самые разные операционные системы Linux — даже менее известные. Кроме того, обновление программ на Flatpak работает так же, как и любая ОС Linux, поэтому пользователю не нужно суетиться.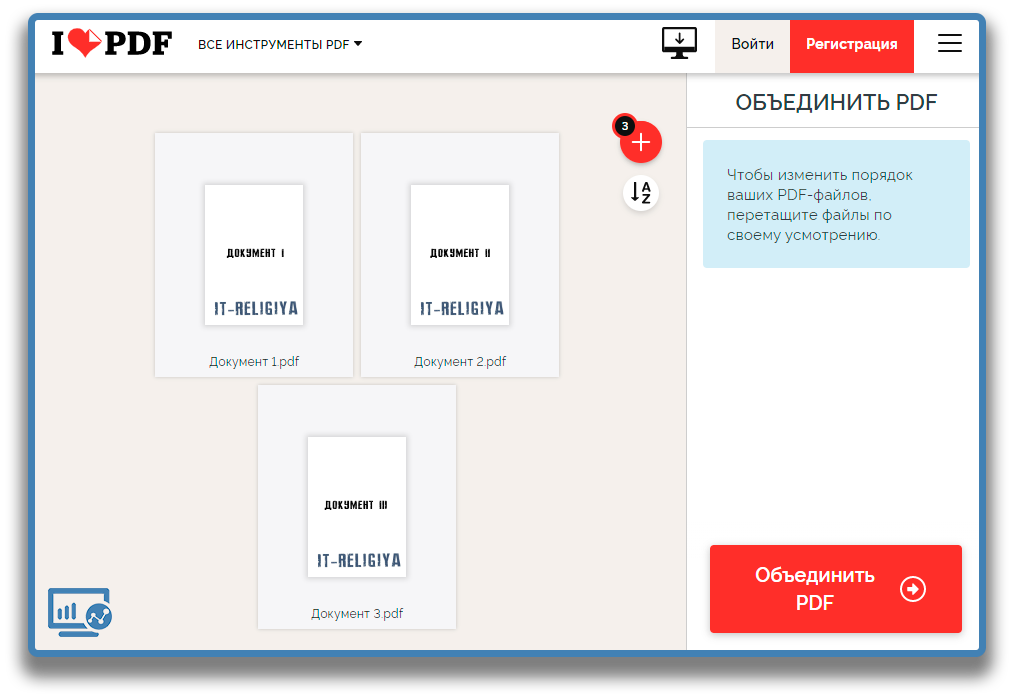 Если вы хотите, чтобы PDF Mix Tool работал через Flatpak, сделайте следующее.
Если вы хотите, чтобы PDF Mix Tool работал через Flatpak, сделайте следующее.
Сначала убедитесь, что вы используете операционную систему Linux с установленной средой выполнения Flatpak и готовой к работе. Если вы не настроили Flatpak, следуйте нашему руководству, чтобы узнать, как настроить среду выполнения . Затем, когда среда выполнения запущена и работает, введите две команды ниже, чтобы приложение работало.
flatpak remote-add --if-not-существующие flathub https://flathub.org/repo/flathub .flatpakrepo flatpak install flathub eu.scarpetta.PDFMixTool
Пакет моментальных снимков
Если вы не являетесь поклонником Flatpaks, второй лучший способ заставить инструмент PDF Mix работать на большинстве Дистрибутивы Linux есть через Snap store. Почему? Помимо Flatpak, Snaps являются отличным ответом на совместимость с дистрибутивом. Snaps работают на 75% операционных систем Linux, а другие находятся в процессе разработки. Более того,
Snap интегрируется с Gnome Software и KDE Discover, что делает установку программного обеспечения из хранилища Snap проще, чем когда-либо.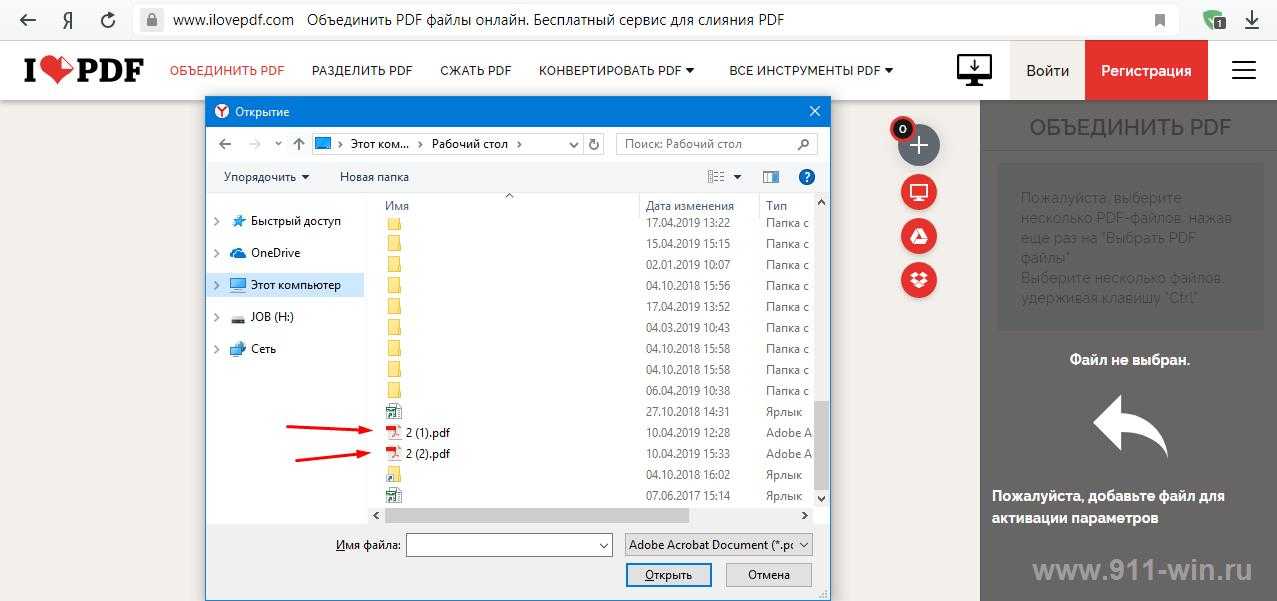
Чтобы получить инструмент PDF Mix работая через хранилище Snap, сделайте следующее: во-первых, убедитесь, что у вас установлена ОС Linux с установленной и готовой к запуску средой выполнения Snapd.
Кроме того, следуйте нашему руководству, чтобы узнать, как установить и включить Snapd. позаботьтесь о том, чтобы использовать утилиту snap install ниже, чтобы получить инструмент PDF Mix.
sudo snap install pdfmixtool
Arch Linux
Arch Linux у пользователей это хорошо, так как приложение PDF Mix Tool находится в хранилище программного обеспечения «Сообщество».Чтобы установить приложение в вашей системе, убедитесь, что в вашем файле Pacman.conf включено «Сообщество». Затем введите указанную ниже команду в терминал.
sudo pacman -S pdfmixtool
Исходный код
Хотите установить PDF Mix Tool из исходного кода на свой ПК с Linux? Перейдите на эту страницу здесь , чтобы получить последний исходный код. Затем следуйте этим инструкциям на странице загрузки приложения, чтобы узнать, как скомпилировать его с нуля.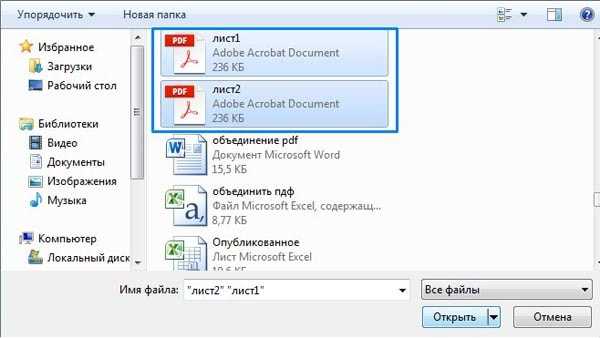
Объединение файлов PDF
Чтобы объединить файл PDF с помощью инструмента PDF Mix, запустите запустив приложение. Чтобы запустить приложение, нажмите клавишу Win на клавиатуре и найдите «PDF Mix Tool». Кроме того, проверьте раздел «Офис» в меню приложения в среде рабочего стола.
Когда приложение PDF Mix Tool открыто и работает, следуйте пошаговым инструкциям, приведенным ниже.
Шаг 1: в инструменте микширования PDF найдите кнопку «Добавить PDF-файл» и нажмите на нее мышью. Это действие вызовет диалоговое окно с открытым файлом. Добавьте файлы PDF в приложение, выбрав его в окне.
Примечание: если все файлы PDF находятся в одной папке, удерживайте нажатой клавишу Ctrl , чтобы выбрать несколько файлов одновременно.
Возможно, вам придется нажать «Добавить файл PDF» несколько раз. раз, чтобы добавить во все файлы PDF, которые вы хотите объединить.
Шаг 2. С помощью кнопок «Переместить вверх» и «Переместить вниз» в инструменте «PDF Mix» измените порядок расположения файлов PDF в списке. Новый объединенный PDF-файл будет создан в соответствии с порядком файлов.
Новый объединенный PDF-файл будет создан в соответствии с порядком файлов.
Шаг 3: щелкните правой кнопкой мыши любой из PDF-файлов в списке и выберите параметр «Изменить». Отсюда вы можете редактировать ротацию каждого PDF, его контурную запись PDF, а также многостраничные настройки.
Шаг 4. Найдите кнопку «Создать PDF» в нижней части приложения PDF Mix Tool и выберите ее, чтобы создать новый объединенный файл PDF.
Шаг 5. После выбора файла «Создать PDF» на рабочем столе откроется диалоговое окно сохранения файла. Используйте это окно, чтобы выбрать, где вы хотите сохранить объединенный файл, и нажмите кнопку «Сохранить», чтобы завершить его создание.
Когда процесс создания будет завершен, ваш вновь объединенный файл PDF появится в каталоге, указанном вами в окне сохранения.
Просмотров сегодня: 277
Похожие записи
Как настроить оконный менеджер Enlightenment в LinuxКак играть в потоковые игры Nvidia на Linux с Moonlight
Как сделать резервную копию профиля браузера Brave
Как читать японскую мангу на Linux
Объединение PDF-файлов с помощью Python — Python для PDF
В этом руководстве мы рассмотрим, как объединять PDF-файлы с помощью Python.
Содержание
- Введение
- Примеры PDF-файлов
- Объединить два PDF-файла с помощью Python
- Объединение множества PDF-файлов с помощью Python
- Заключение
Введение
Объединение файлов PDF часто является необходимой операцией после сканирования нескольких страниц документов или сохранения нескольких страниц в виде отдельных документов на вашем компьютере.
Существует несколько программ, таких как Adobe, а также онлайн-инструменты, которые помогут быстро выполнить эту задачу. Однако большинство из них либо платные, либо не имеют достаточных функций безопасности.
В этом руководстве мы рассмотрим, как объединить PDF-файлы с помощью Python на вашем компьютере с помощью нескольких строк кода.
Чтобы продолжить следовать этому руководству, нам понадобится следующая библиотека Python: PyPDF2 .
Если они у вас не установлены, откройте «Командную строку» (в Windows) и установите их, используя следующий код:
pip установить PyPDF2
Примеры PDF-файлов
Чтобы продолжить работу с этим руководством, нам понадобятся некоторые PDF-файлы.
Вот три PDF-файла, которые мы будем использовать в этом руководстве:
.py с нашим кодом.
Вот как выглядит структура моих файлов:
Объединить два файла PDF с помощью Python
Чтобы выполнить объединение PDF в Python, нам потребуется импортировать класс PdfFileMerger() из библиотеки PyPDF2 и создать экземпляр этого класса.
В этом примере мы объединим два файла: sample_page1.pdf и sample_page2.pdf .
В этом случае два пути к файлам можно поместить в список, который мы затем переберем и добавим один к другому:
из PyPDF2 импортировать PdfFileMerger #Создать экземпляр класса PdfFileMerger() слияние = PdfFileMerger() #Создать список с путями к файлам pdf_files = ['pdf_files/sample_page1.pdf', 'pdf_files/sample_page2.pdf'] # Перебираем список путей к файлам для pdf_file в pdf_files: #Добавить файлы PDF merge.append (pdf_file) # Запишите объединенный файл PDF merge.write("merged_2_pages.pdf") слияние.close()
И вы должны увидеть merged_2_pages.pdf , созданный в том же каталоге, что и main.py файл с кодом:
merged_2_pagesDownload
Объединение множества файлов PDF с помощью Python
В этом разделе мы рассмотрим, как объединить множество файлов PDF с помощью Python.
Одним из способов объединения множества PDF-файлов является добавление имен всех PDF-файлов в список вручную, а затем выполнение той же операции, что и в предыдущем разделе.
Но что, если у нас в папке 100 файлов PDF? Используя библиотеку os , мы можем получить доступ ко всем именам файлов в данном каталоге в виде списка и выполнить итерацию по нему:
из PyPDF2 импортировать PdfFileMerger импорт ОС #Создать экземпляр класса PdfFileMerger() слияние = PdfFileMerger() #Определяем путь к папке с файлами PDF path_to_files = r'pdf_files/' #Получить имена файлов в каталоге для root, dirs, file_names в os.


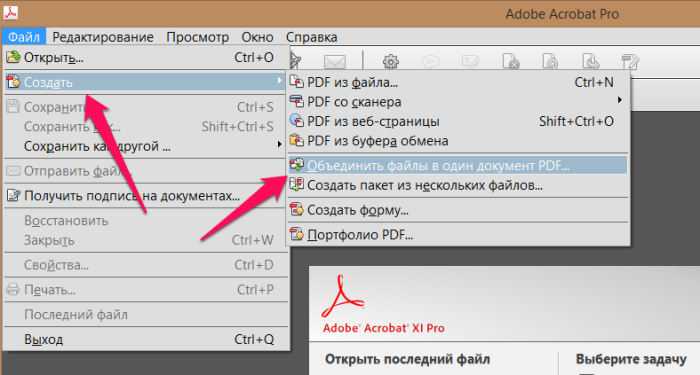
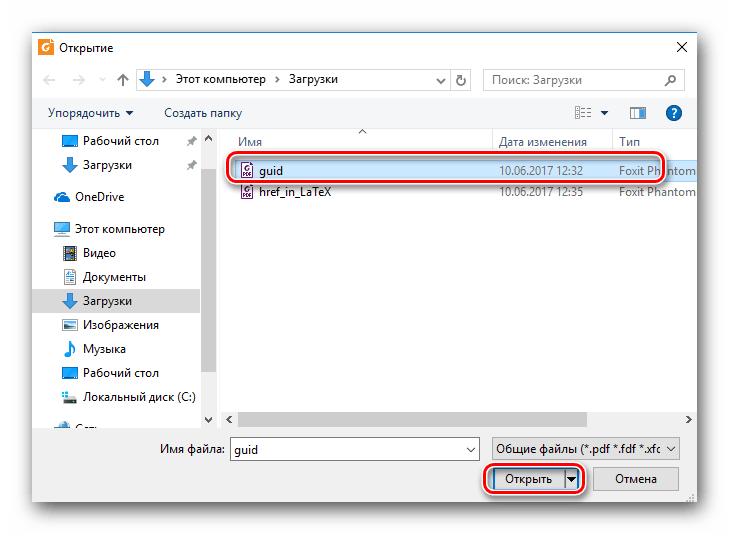 pdf', 'pdf_files/sample_page2.pdf']
# Перебираем список путей к файлам
для pdf_file в pdf_files:
#Добавить файлы PDF
merge.append (pdf_file)
# Запишите объединенный файл PDF
merge.write("merged_2_pages.pdf")
слияние.close()
pdf', 'pdf_files/sample_page2.pdf']
# Перебираем список путей к файлам
для pdf_file в pdf_files:
#Добавить файлы PDF
merge.append (pdf_file)
# Запишите объединенный файл PDF
merge.write("merged_2_pages.pdf")
слияние.close()