App Store: фото коллаж — PhotoGrid
Описание
Фоторедактор, который должен быть у каждого фотолюбителя! Особенности включают в себя видео коллаж, фотоколлаж, эффект камеры, instasize, макет, живой фильтр, наклейку, слайд-шоу, размытие, мозаику, записки, ретушь, рисунок и многое другое! Обрезка фото для Instagram с соотношением сторон 1:1! Улучшите фотографии в считанные секунды!
[ Редактирование фотографий: Улучшите свои фотографии ]
• Более 20000+ шаблонов в нашем создателе коллажей, чтобы вы могли объединять фотографии или создавать шаблоны по своим требованиям! Создавайте свои собственные произведения из фото!
• Создайте свой личный фотоальбом
• Обрезка, изменение размеров, размытие, украшение ваших фотографий, а также обрамление их для Instagram с соотношением сторон 1:1! Добавляйте стикеры, текст, фон, граффити, рамки и пикселизацию, а также корректируйте яркость, контрастность, насыщенность и ориентацию фотографий!
• Персонализируйте свой фотоколлаж более чем 5000+ стикерами
• Более 2000+ фонов!
• Новейшая интеллектуальная ретушь лица помогает уменьшить морщины, выровнять оттенок кожи и удалить пятна 1 касанием.

• Создайте слайд-шоу из 50 изображений, добавьте фильтры или персональную подпись
[ Видеоколлаж : комбинируй видео и фотографии ]
Создавай коллажи из нескольких видео (до 9тырех), или если тебе нравится смешивать фотографии и видео, ты можешь случайным образом комбинировать 9 фотографий и видео, создавая коллажи из обоих. Ты можешь создавать свои собственные потрясающие видеоколлажи при помощи более 20000+ макетов, более 2000+ фонов и 10 различных видов рамок! Тебе больше не нужны два отдельных приложения для создания различных стилей коллажа! Просто используй PhotoGrid!
[ Wow!Filter : Специальные эффекты камеры для селфи или при записи видео ]
Сделайте обычные фотографии фантастическими с помощью 100 анимированных фильтров. Один ли вы или с друзьями, Wow!Filter добавит волшебства вашим прекрасным моментам.
# Другие инструменты для редактирования фотографий
• Обрезайте изображения вертикально или горизонтально с соотношением сторон 1:1, 3:4, 5:7, 2:3, 3:5 и 9:16
• Корректируйте яркость, контрастность, насыщенность и цветовой тон.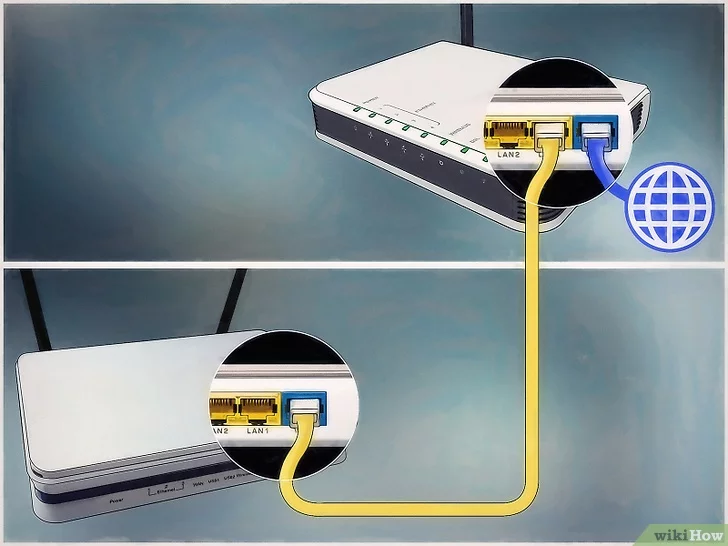
• Шрифты различных стилей и цветов. Написать немного текста, и пусть фото рассказывает историю.
• Меняйте уровень размытия фона в 1 касание!
• 5 размеров перьев для пикселизации
• Огромная коллекция макетов различных форм
• 10 дизайнов фоторамки
= Contact Us =
• Email: [email protected]
PHOTOGRID PREMIUM PLAN
Functions
• Access to 20000+ Elements
• Create VideoGrids up to 15 minutes long.High-quality full HD 4K VideoGrid
• Freely decide aspect ratio for your photo
• Enjoy an ads-free experience
Billing
• Payment:
— Payment will be charged to iTunes Account at confirmation of purchase.
— All premium plans will be auto-renewed at the end of each period.
— Cancellation must be made at least 24 hours before the end of the valid period to avoid a nonrefundable auto-renewal.
— Cancellation requests made prior to the end of the period will become effective at the end of that period term.
— You can manage and turn off auto-renewal in your Apple Account Settings.
• Premium Plan Choices
— Initiation or termination of a premium plan must be done through the iTunes App Store, which may be subject to a sales tax in your area. Note: you are responsible for checking the Terms of Service of your app store for detail and applicability of sales tax.
• Refund
Please be aware that refund is NOT available after purchase.
Other
• 2022 PhotoGrid.app reserves the right to adjust the pricing for its products and services in the future.
• Terms of Use: https://media.grid.plus/doc/grid_plus_terms_of_service
• Privacy Policy: https://media.grid.plus/doc/grid_plus_privacy_policy
Версия 8.4.60
• Новые материалы: Дед Мороз едет в город! Новые рождественские наклейки, фоны и шаблоны для вас, чтобы отпраздновать с PhotoGrid!
• Пересмотр главной страницы: Теперь вы можете найти «Слайд-шоу» на главной странице! Давайте сделаем потрясающие ролики/видео о творениях и поделимся ими с друзьями!
• Улучшение рисования: функция «Рисование» стала еще лучше! Вам будет проще выбрать понравившиеся стили кисти 🙂
Напишите нам по адресу photogridapp.
Оценки и отзывы
Оценок: 2,3 тыс.
Спасибо за удобство
Я влюбилась в это приложение!!!
Списали деньги случайно
Здравствуйте! У меня возникла проблема, я воспользовался один раз пробной версией трёхдневной и в подписках приложение было недействующим, тоесть подписка была отменена, но сегодня у меня всё равно списали деньги, я не пользовался приложением и не собираюсь пользоваться, подскажите, есть ли возможность возврата?
Пользователь ухо, приносим свои извинения за доставленные Вам неудобства.
Если вы случайно заплатили за премиальный план, свяжитесь с нами по электронной почте, и мы незамедлительно поможем решить проблему.Спасибо!
электронная почта: [email protected]
АэроСтиль
Очень удобная программа!
События
Подписки
PhotoGrid Premium
Unlock all layouts and materials!
Пробная подписка
Разработчик KS Mobile, Inc. указал, что в соответствии с политикой конфиденциальности приложения данные могут обрабатываться так, как описано ниже. Подробные сведения доступны в политике конфиденциальности разработчика.
Данные, используемые для отслеживания информации
Следующие данные могут использоваться для отслеживания информации о пользователе в приложениях и на сайтах, принадлежащих другим компаниям:
Не связанные с пользователем данные
Может вестись сбор следующих данных, которые не связаны с личностью пользователя:
- Покупки
- Контактные данные
- Пользовательский контент
- История поиска
- Идентификаторы
- Данные об использовании
- Диагностика
Конфиденциальные данные могут использоваться по-разному в зависимости от вашего возраста, задействованных функций или других факторов. Подробнее
Подробнее
Информация
- Провайдер
- KS Mobile, Inc.
- Размер
- 164,6 МБ
- Категория
- Фото и видео
- Возраст
- 4+
- Copyright
- © 2022 PhotoGrid.app All rights reserved.
- Цена
- Бесплатно
- Сайт разработчика
- Поддержка приложения
- Политика конфиденциальности
Другие приложения этого разработчика
Вам может понравиться
Как соединить две фотографии в одну?
Простые и красивые открытки, картины и другие арт-объекты можно создать в несложной технике, объединив на одном поле несколько отдельных изображений. А вы знаете, как соединить две фотографии используя популярные графические редакторы?
А вы знаете, как соединить две фотографии используя популярные графические редакторы?
Из двух в одно: техника коллажа
В программе Фотошоп или любом редакторе, позволяющем создавать коллажи, создаем новый файл. Добавляем поочередно оба фото и располагаем их желаемым образом относительно друг друга. Кадры могут соприкасаться краями вплотную, или между ними может быть расстояние. Также можно добавить цветной фон. Интересного эффекта можно добиться, размыв края одноименным инструментом или добавив декоративную рамку. Создать подобный арт можно и во многих онлайн-редакторах, это удобно, если на вашем компьютере не найдется подходящих программ.
Соединить две фотографии можно и другим способом. Очень интересно смотрится плавный переход одного изображения в другое. Для начала копируем оба снимка на одну основу, сопоставляем их размер и накладываем изображения друг на друга с необходимым зазором. Теперь самая интересная часть работы, на последнем слое делаем маску. На маске применяем черно-белый градиент, возможно у вас не с первого раза получится добиться красивого смешения, в этом случае не поленитесь проделать все сначала. Прежде чем соединить фото в одну картинку и отправить на печать, объединяем видимые слои и добавляем немного шума. Наша картинка почти готова, при желании можно обесцветить изображение и выбрать новый цвет для него.
На маске применяем черно-белый градиент, возможно у вас не с первого раза получится добиться красивого смешения, в этом случае не поленитесь проделать все сначала. Прежде чем соединить фото в одну картинку и отправить на печать, объединяем видимые слои и добавляем немного шума. Наша картинка почти готова, при желании можно обесцветить изображение и выбрать новый цвет для него.
Как сделать фото, которого не было?
Нередко из серии фотографий сложно выбрать даже одну-единственную, полностью оправдавшую ожидания фотографа и моделей. Чаще всего это касается групповых фото. Можно ли склеить две фотки в одну? Для пользователей Фотошопа среднего уровня это простая задача. Предположим, нас не устраивает одна из фигур на снимке или ее элементы. Но эта же фигура есть в подходящем виде на другом снимке. Выделяем нужные нам элементы и копируем их на новый слой на хорошем фото. После чего переносим на требуемый кадр. Самое сложное – сопоставить размеры. Нам нужен инструмент свободное трансформирование, для сохранения пропорций зажимаем клавишу shift. На время подбора размера можно сделать рабочий слой полупрозрачным. Когда элементы наложены подходящим образом, самое время проработать границы. Для того чтобы незаметно соединить две фотографии можно использовать размытие и штамп, лишние детали удаляем с верхнего слоя ластиком.
Нам нужен инструмент свободное трансформирование, для сохранения пропорций зажимаем клавишу shift. На время подбора размера можно сделать рабочий слой полупрозрачным. Когда элементы наложены подходящим образом, самое время проработать границы. Для того чтобы незаметно соединить две фотографии можно использовать размытие и штамп, лишние детали удаляем с верхнего слоя ластиком.
Задача значительно упрощается, если нам необходимо обработать пейзаж. Например, добавить небо из одного снимка в другой аналогичный. Делаем в той же технике, выделять и вставлять однородные большие площади намного проще, нежели перемещать мелкие элементы. Если вы собираетесь соединить две фотографии, обязательно предварительно обработайте обе до желаемого вида, это значительно упростит работу. В самом конце совмещения можно немного подкорректировать цвета и настройки контрастности.
macos — Как объединить два изображения в одно на Mac?
спросил
Изменено 10 месяцев назад
Просмотрено 750 тысяч раз
Допустим, у меня есть две фотографии (или любые изображения), например, со следующими размерами:
+----------+ +----------+ | | | | | | | | |320 х 428 | и |320 x 428 | | | | | | | | | +----------+ +----------+
Я хочу объединить их в одно изображение рядом . Таким образом, результат должен быть
Таким образом, результат должен быть
+----------------------+ | | | | | 640 х 428 | | | | | +----------------------+
Как проще всего это сделать на Mac? Возможно ли это с помощью какого-либо приложения по умолчанию, такого как Preview, или вы бы порекомендовали какой-либо сторонний инструмент для этой работы?
Решение ✅
Если бы я мог, я бы принял эти два ответа:
- Если вам нужно решение с графическим интерфейсом, используйте Preview
- Для плавного решения командной строки используйте
Преобразованиеиз ImageMagick
- macos
- рекомендации по программному обеспечению
- редактирование изображений
4
Мне часто приходится делать это с изображениями графиков данных. Я использую инструменты командной строки, которые входят в пакет Imagemagick; Я думаю, что установил его в свою систему с MacPorts.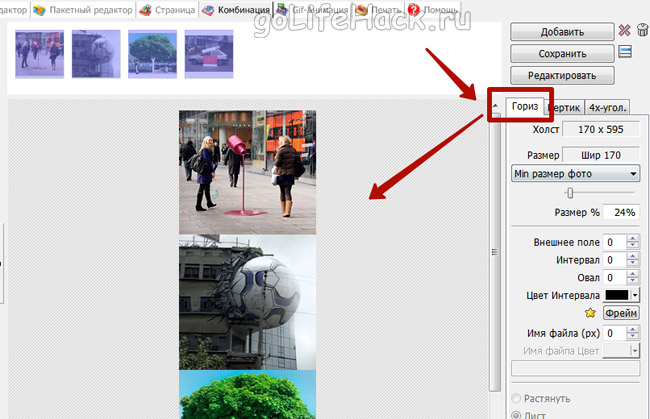 Вы также можете выбрать установку с помощью brew (
Вы также можете выбрать установку с помощью brew ( варить установить imagemagick ).
Фактический инструмент, который вы хотите использовать от Imagemagick, — это инструмент convert . Если у вас есть два изображения 320×428, скажем, a.png и b.png, вы можете сделать
convert +append a.png b.png c.png
, чтобы создать новый файл c.png, в котором a.png находится слева, а b.png — справа. В качестве альтернативы вы добавляете их вертикально с помощью -append (вместо + ), и a.png будет поверх b.png. С convert вы можете делать массу других вещей. Например, вы можете переключиться на другой формат изображения для вывода
преобразовать + добавить a.png b.jpg c.tif
Это не приложение с графическим интерфейсом, но, возможно, у некоторых других есть лучшее решение. В качестве альтернативы вы можете поместить это в какой-то сценарий автомата.
2020-12-10: Я использовал его 10. 12.2020, и теперь правильный код
12.2020, и теперь правильный код
convert +append a.png b.jpg +append c.tif
6
Это решение использует только предварительную версию и может быть удобно, если вы не можете установить программное обеспечение на машину. Однако это не элегантно.
Допустим, ваши изображения называются A и B. Затем:
- Откройте A в режиме предварительного просмотра.
- Выделить все, скопировать.
- В меню «Инструменты» выберите «Размер» и отрегулируйте ширину до суммы ширины двух изображений (в вашем примере — 640 пикселей). Держите высоту. Это приведет к растянутой версии A. .
- Вставьте копию оригинала A и переместите ее вручную влево.
- В другом окне откройте B.
- Выбрать все, скопировать.
- Вставьте в A, переместив его вправо.
- Сохранить как новое изображение.
Поскольку, конечно же, Preview не предлагает каких-либо надлежащих инструментов для редактирования изображений и способа точного позиционирования двух изображений, решения ImageMagick, размещенные здесь, предпочтительнее.
5
Как это сделать с помощью подручных средств: Preview .app и Screen Capture .
- Откройте любое приложение , которое позволит вам получить чистый аккуратный белый задний план. Не обязательно, но облегчает жизнь.
Сделать снимок экрана: команда shift 4 > перетащить область 640 x 428 пиксель (курсор показывает размеры).
Это будет сохранено в формате .png на вашем рабочем столе *. Дважды щелкните по нему вместе с двумя существующими изображениями, чтобы открыть их в Preview .app
Выберите каждое из двух изображений по очереди и выполните команду a (Выбрать все) и команду c (Копировать)
Переключитесь на пустое фоновое изображение, команда v (Вставить), каждая по очереди перетаскивая их в положение рядом друг с другом.

Вы можете масштабировать их, перетаскивая их маркеры и перемещая их попиксельно с помощью клавиш управления курсором.
Они останутся мобильными, пока вы не сохраните.
Если вы довольны договоренностью:
Меню > Файл > Сохранить как… > Новое имя > Любой формат файла, который вы хотите
/* Сохраните этот размер в качестве шаблона вместе со всеми другими, четко пометив их размеры для использования в будущем.
2
Вот один из способов, которым мне удалось решить эту проблему.
Отказ от ответственности : Если вы не знакомы с командной строкой Unix , вы можете выбрать одно из решений с графическим интерфейсом, опубликованных другими.
Установите графический пакет ImageMagick , т.е. с доморощенным:
brew install ImageMagick
В качестве альтернативы используйте MacPorts ( sudo port install ImageMagick ) или двоичный выпуск Mac OS X, предоставленный ImageMagick. По моему опыту, Homebrew — самый быстрый и беспроблемный вариант.
По моему опыту, Homebrew — самый быстрый и беспроблемный вариант.
После установки ImageMagick все просто. С помощью терминала перейдите в каталог, содержащий изображения, и создайте комбинированную версию с помощью такой команды, как:
montage -geometry 100% left.jpg right.jpg merged.jpg
Доступно множество вариантов; чтобы узнать о них, см.: http://www.imagemagick.org/script/montage.php
0
Используя TextEdit, вы можете скопировать и вставить (или перетащить) 2 изображения в окно TextEdit рядом друг с другом.
Сохранить как PDF, затем открыть — сохранить как JPEG после того, как вы сможете изменить размер изображения в режиме предварительного просмотра.
0
Говоря о бесплатных инструментах с графическим интерфейсом, 9Приложение 0015 Seashore — это проект с открытым исходным кодом, который гораздо лучше работает с изображениями, чем Preview. app.
app.
Он имеет лучшие инструменты, чем популярные редакторы (включая ярлыки), и я думаю, что если вы попробуете, у вас все будет хорошо без особой помощи с нашей стороны.
Он поддерживает слои, фильтры, каналы и поддерживает почти все форматы изображений, а также имеет улучшенные инструменты выбора изображения/слоя и изменения размера, которые могут лучше подходить для ваших нужд редактирования изображений.
- Откройте оба изображения с Seashore.
- Скопируйте второй в первый. Seashore спросит вас, хотите ли вы создать новый слой или привязать его к уже существующему. (см. скриншот).
- Нажмите «Новый слой».
- Используйте инструмент «Перемещение» (крайняя правая кнопка на панели инструментов на снимке экрана), чтобы выровнять слой справа от предыдущего.
- Выберите параметр «Границы изображения» в меню «Изображение» (третий элемент сверху Cmd + Opt + C) увеличьте границу изображения вправо в вашем случае на текущую ширину изображения (при условии, что оба изображения имеют одинаковый размер).

- Сохранить как png или jpg в соответствии с вашими потребностями.
Вуаля!
2
Я искал этот старый пост, чтобы сделать то же самое, и я пришел к простому методу.
- Получите Inkscape — кроссплатформенное бесплатное программное обеспечение с открытым исходным кодом.
- Откройте его, нажмите «Файл», измените свойства документа до желаемого конечного разрешения.
- Импортировать нужные изображения в документ и перемещать, растягивать, сгибать и т. д.
- Экспорт в файл выбранного типа.
- Используйте все свое свободное время для чего-то другого!
1
Самый простой способ, который я знаю, использует предварительный просмотр. Откройте обе фотографии в режиме предварительного просмотра, расположите их окна рядом (заподлицо) перед рабочим столом, а затем используйте команду предварительного просмотра «Сделать снимок экрана» с параметром «из выделенного». Выберите по периметру обе фотографии вместе, и он создаст для вас монтаж.
Выберите по периметру обе фотографии вместе, и он создаст для вас монтаж.
0
Откройте оба изображения рядом в режиме предварительного просмотра, сделайте снимок экрана с помощью command-shift-4.
1
Pixelmator стоит всего около 30 долларов в магазине приложений и является полной заменой фотошопа для 99% пользователей. Он объединит ваши изображения и сделает тысячу других вещей. Настоятельно рекомендуется.
1
Сделайте это онлайн бесплатно…
http://www.quickpicturetools.com
Лучше возиться или устанавливать другие программы.
2
Проще всего использовать графический конвертер. Откройте окно «Преобразовать и изменить», выберите все изображения, которые вы хотите объединить, на левой панели выбора и выберите папку для вывода на правой панели выбора (в противном случае вы можете перезаписать свои оригиналы).
В левой части главного окна выберите Function -> Concat….
Нажмите GO (левая кнопка внизу), откроется диалоговое окно с вопросом, хотите ли вы, чтобы они располагались только в строке, только в столбце или матрица изображений N x M.
3
Я ничего не понимаю в компьютерах, но этот вопрос гуляет по всему интернету.
Я делаю всевозможные изображения в Pages, а затем сохраняю страницу в формате pdf. Я открываю pdf в Preview и сохраняю его как jpg. Затем я импортирую jpg в iphoto и делаю с ним все, что захочу — обрезаю, играю с цветами и т. д. Затем я отправляю его себе по почте в любом размере, который захочу. Это серьезная глупость по стандартам большинства людей.
Что ж, это работает — и для этого не нужно быть гиком 🙂
1
Имеется графический конвертер (попробовать бесплатно). Так вы сможете: открыть новую картинку 640 x 480; затем по очереди откройте каждый из компонентов, скопируйте все и вставьте в новое изображение. Перетащите их в нужное место. Затем Сохранить как… в нужном вам формате.
Перетащите их в нужное место. Затем Сохранить как… в нужном вам формате.
3
На самом деле есть гораздо более простой способ объединить две фотографии в одну страницу (один pdf) на Mac. Откройте новый файл PowerPoint, откройте фотографии, которые вы хотите объединить, или сохраните их в один PDF-файл, используйте команду «Обрезка» (Shift+Control+Command+4), чтобы обрезать изображения одно за другим и вставить их в файл PowerPoint. Отрегулируйте размер фотографий и размещение на слайде. Сохраните слайд или файл в формате PDF. Простой.
Однако, если вы хотите объединить две фотографии в одну (при этом одна сливается с другой), есть другие приложения, которые могут сделать это за вас.
4
В App Store доступно бесплатное приложение под названием Union , которое может выполнять эту работу.
Описание Union по ссылке выше:
- После установки и запуска приложения активируйте его, нажав на его значок справа вверху, рядом с часами;
- Перетащите в него изображения и нажмите «кнопку предварительного просмотра» вверху слева;
- Родное приложение «Предварительный просмотр» отобразит окончательный результат, который теперь доступен для редактирования/сохранения/совместного использования.
Это, вероятно, довольно старый, но для людей, которые все еще сталкиваются с этим материалом (мне просто пришлось объединить 2 стороны моей карты, которая является новыми «автомобильными документами».
Я обычно использую pixlr.com, который НЕ требуется регистрация, это похоже на фотошоп, вы можете просто загрузить два изображения, обрезать, преобразовать, переместить их на разные слои и т. д. Затем вы можете сохранить его как файл pixlr или PNG / JPG
1
Как объединить два фото в одно бесплатно и ничего не устанавливая
Поделиться
1 Соединение двух изображений на вашем смартфоне без установки какого-либо приложения намного проще, чем вы думаете.
2 Объедините свои изображения с Google Фото
3
Вы также можете использовать приложение «Галерея» на своем смартфоне.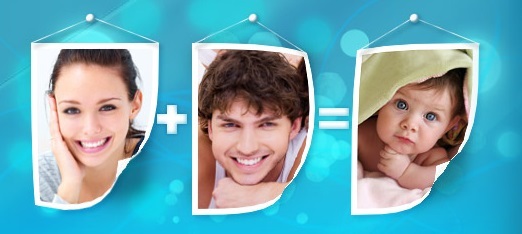
4 Photo Joiner — лучший онлайн-вариант
Соединение двух изображений на вашем смартфоне без установки какого-либо приложения намного проще, чем вы думаете.
Есть много причин, по которым вы можете объединить свои фотографии. Может быть, вы хотели бы объединить две фотографии вашего питомца, ваших детей, семьи или друзей. Или, если у вас есть бренд, может быть хорошей идеей собрать несколько изображений ваших продуктов или вашей компании, чтобы сделать их более заметными в основных социальных сетях.
В любом случае, к счастью, вам не нужно быть экспертом по редактированию фотографий, чтобы превратить несколько изображений в одно. И если вам интересно, как это сделать, вы пришли в нужное место, потому что сегодня мы познакомим вас с некоторыми инструментами для объединения двух фотографий в одну бесплатно и без установки чего-либо на ваше устройство.
Объединяйте свои изображения с Google Фото
Google Фото устанавливается по умолчанию на все телефоны Android и представляет собой фантастический инструмент для создания слайд-шоу или создания коллажей из ваших изображений. Именно создание коллажа — лучший способ соединить две пары за несколько шагов:
Именно создание коллажа — лучший способ соединить две пары за несколько шагов:
- Откройте приложение Google Фото.
- Нажмите на опцию Поиск.
- Прокрутите вниз, пока не найдете раздел «Творения», и нажмите на опцию «Коллаж».
- Нажмите на Создать коллаж.
- Выберите изображения, которые вы хотите соединить, и нажмите на опцию Создать в правом верхнем углу экрана.
- пройдет несколько секунд пока Google Фото завершит процесс и вы сможете увидеть свое творение с обоими изображениями, объединенными в одно.
Вы также можете использовать приложение «Галерея» на своем смартфоне.
С годами производители все больше улучшали свои приложения галереи, добавляя новые и полезные функции. Большинство из них позволяют создавать коллажи и соединять фотографии вручную, не выполняя долгий и утомительный процесс.
Вам также может понравиться | Лучшие онлайн-редакторы изображений
Для этого вам нужно только войти в свою галерею, выбрать изображения, которые вы хотите объединить , и проверить доступные параметры редактирования, чтобы иметь возможность присоединиться к ним. Как правило, у вас будет возможность создать видео, коллаж из нескольких изображений или просто соединить их в соответствии с их ориентацией (вертикальной или горизонтальной).
Photo Joiner — лучший онлайн-вариант
Photo Joiner — это бесплатный веб-сайт, который позволяет объединять две или более фотографий всего за несколько шагов. Этот инструмент дает вам экран редактирования, так что вы можете предварительно просмотреть свой проект, изменяя настройки. Он чрезвычайно прост в использовании, и у вас не должно возникнуть особых проблем с быстрым соединением нескольких изображений:
- Перейдите на веб-сайт Photo Joiner.
- нажмите Создать коллаж.


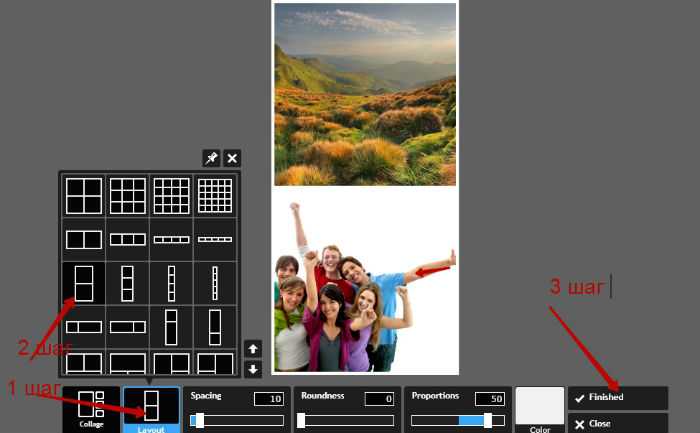 Спасибо!
Спасибо!

