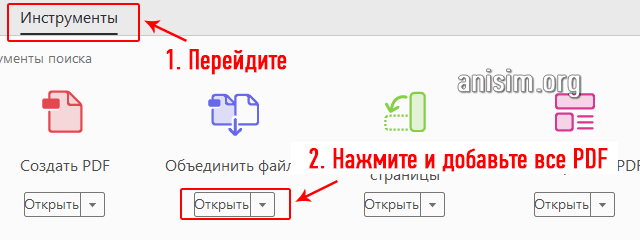Объединение или слияние файлов в один файл PDF в Adobe Acrobat
Руководство пользователя Отмена
Поиск
Последнее обновление Sep 30, 2022 10:52:35 AM GMT | Также применяется к Adobe Acrobat 2017, Adobe Acrobat 2020
- Руководство пользователя Acrobat
- Введение в Acrobat
- Доступ к Acrobat с настольных компьютеров, мобильных устройств и интернета
- Новые возможности Acrobat
- Комбинации клавиш
- Системные требования
- Рабочее пространство
- Основные сведения о рабочем пространстве
- Открытие и просмотр файлов PDF
- Открытие документов PDF
- Навигация по страницам документа PDF
- Просмотр установок PDF
- Настройка режимов просмотра PDF
- Включение предварительного просмотра эскизов файлов PDF
- Отображать PDF в браузере
- Работа с учетными записями облачного хранилища в Интернете
- Доступ к файлам из Box
- Доступ к файлам из Dropbox
- Доступ к файлам из OneDrive
- Доступ к файлам из SharePoint
- Доступ к файлам из Google Диска
- Acrobat и macOS
- Уведомления Acrobat
- Сетки, направляющие и измерения в PDF
- Использование азиатского текста, кириллицы и текста слева направо в документах PDF
- Основные сведения о рабочем пространстве
- Создание документов PDF
- Обзор процедуры создания документов PDF
- Создание файлов PDF в Acrobat
- Создание документов PDF с помощью PDFMaker
- Использование принтера Adobe PDF
- Преобразование веб-страниц в PDF
- Создание файлов PDF с помощью Acrobat Distiller
- Настройки преобразования Adobe PDF
- Шрифты PDF
- Редактирование документов PDF
- Редактирование текста в документах PDF
- Редактирование изображений и объектов в документе PDF
- Поворот, перемещение, удаление и изменение нумерации страниц PDF
- Редактирование отсканированных документов PDF
- Улучшение фотографий документов, снятых на камеру мобильного устройства
- Оптимизация документов PDF
- Свойства документов PDF и метаданные
- Ссылки и вложенные файлы в PDF
- Слои документов PDF
- Миниатюры страниц и закладки в документах PDF
- Мастер операций (Acrobat Pro)
- Файлы PDF, преобразованные в веб-страницы
- Настройка документов PDF для использования в презентации
- Статьи PDF
- Геопространственные файлы PDF
- Применение операций и сценариев к файлам PDF
- Изменение шрифта по умолчанию для добавления текста
- Удаление страниц из документов PDF
- Сканирование и распознавание текста
- Сканирование документов в формат PDF
- Улучшение фотографий документов
- Устранение неполадок сканера при использовании Acrobat для сканирования
- Формы
- Основные положения для работы с формами PDF
- Создание форм с нуля в Acrobat
- Создание и рассылка форм PDF
- Заполнение форм PDF
- Свойства полей форм PDF
- Заполнение и подписание форм PDF
- Настройка кнопок для выполнения действий в формах PDF
- Публикация интерактивных веб-форм PDF
- Основные положения для работы с полями форм PDF
- Поля форм PDF для штрих-кода
- Сбор данных формы PDF и управление ими
- Инспектор форм
- Помощь с формами PDF
- Отправка форм PDF получателям с использованием эл.
 почты или внутреннего сервера
почты или внутреннего сервера
- Объединение файлов
- Объединение или слияние файлов в один файл PDF
- Поворот, перемещение, удаление и перенумерация страниц PDF
- Добавление верхних и нижних колонтитулов, а также нумерации Бейтса в документы PDF
- Обрезка страниц PDF
- Добавление водяных знаков в документы PDF
- Добавление фона в документы PDF
- Работа с файлами, входящими в портфолио PDF
- Публикация портфолио PDF и предоставление совместного доступа
- Обзор портфолио PDF
- Создание и настройка портфолио PDF
- Общий доступ, редактирование и комментирование
- Предоставление общего доступа к документам PDF и их отслеживание онлайн
- Пометка текста при редактировании
- Подготовка к редактированию документа PDF
- Запуск процесса редактирования файлов PDF
- Размещение совместных рецензий на сайтах SharePoint или Office 365
- Участие в редактировании документа PDF
- Добавление комментариев в документы PDF
- Добавление штампа в файл PDF
- Процессы утверждения
- Управление комментариями | просмотр, добавление ответа, печать
- Импорт и экспорт комментариев
- Отслеживание редактирования PDF и управление им
- Сохранение и экспорт документов PDF
- Сохранение PDF
- Преобразование документа PDF в файл JPG
- Преобразование и экспорт документов PDF в файлы других форматов
- Параметры форматирования файлов для экспорта в PDF
- Повторное использование содержимого PDF
- Защита
- Повышенный уровень защиты документов PDF
- Защита документов PDF с помощью паролей
- Управление цифровыми удостоверениями
- Защита документов PDF с помощью сертификатов
- Открытие защищенных документов PDF
- Удаление конфиденциальных данных из документов PDF
- Установка политик безопасности файлов PDF
- Выбор метода защиты для документов PDF
- Предупреждения безопасности при открытии документов PDF
- Защита файлов PDF с Adobe Experience Manager
- Функция защищенного просмотра PDF-документов
- Обзор функций защиты в программе Acrobat и файлах PDF
- Язык JavaScript в файлах PDF, представляющий угрозу безопасности
- Вложения как угроза безопасности
- Разрешить или заблокировать ссылки в PDF-файлах
- Электронные подписи
- Подписание документов PDF
- Съемка подписи на мобильное устройство и использование ее в любых приложениях
- Отправка документов на электронные подписи
- О подписях сертификатов
- Подписи на основе сертификата
- Подтверждение цифровых подписей
- Доверенный список, утвержденный Adobe
- Управление доверенными лицами
- Печать
- Основные задачи печати файлов PDF
- Печать брошюр и портфолио в формате PDF
- Дополнительные настройки печати PDF
- Печать в PDF
- Печать цветных документов PDF (Acrobat Pro)
- Печать файлов PDF с помощью заказных размеров
- Расширенный доступ, теги и перекомпоновка
- Создание и проверка средств расширенного доступа к документам PDF
- Возможности расширенного доступа в файлах PDF
- Инструмент «Порядок чтения» в PDF
- Чтение документов PDF при помощи возможностей расширенного доступа и перекомпоновки
- Редактирование структуры документа на панелях «Содержимое» и «Теги»
- Создание документов PDF с расширенным доступом
- Поиск и индексация
- Индексирование файлов PDF
- Поиск в документах PDF
- 3D-модели и мультимедиа
- Добавление аудио, видео и интерактивных объектов в файлы PDF
- Добавление 3D-моделей в файлы PDF (Acrobat Pro)
- Отображение 3D-моделей в файлах PDF
- Взаимодействие с 3D-моделями
- Измерение 3D-объектов в файлах PDF
- Настройка 3D-видов в файлах PDF
- Включение 3D-содержимого в документе PDF
- Добавление мультимедийного контента в документы PDF
- Добавление комментариев для 3D-макетов в файлах PDF
- Воспроизведение видео-, аудио- и мультимедийных форматов в файлах PDF
- Добавление комментариев в видеоролики
- Инструменты для допечатной подготовки (Acrobat Pro)
- Обзор инструментов для допечатной подготовки
- Типографские метки и тонкие линии
- Просмотр цветоделения
- Обработка прозрачности
- Преобразование цветов и управление красками
- Цветовой треппинг
- Предпечатная проверка (Acrobat Pro)
- Файлы, совместимые с PDF/X-, PDF/A- и PDF/E
- Профили предпечатной проверки
- Расширенная предпечатная проверка
- Отчеты предпечатной проверки
- Просмотр результатов предпечатной проверки, объектов и ресурсов
- Методы вывода в PDF
- Исправление проблемных областей с помощью инструмента «Предпечатная проверка»
- Автоматизация процедуры анализа документов с помощью дроплетов или операций предпечатной проверки
- Анализ документов с помощью инструмента «Предпечатная проверка»
- Дополнительная проверка с помощью инструмента «Предпечатная проверка»
- Библиотеки предпечатной проверки
- Предпечатные переменные
- Управление цветом
- Обеспечение согласованности цветов
- Настройки цветов
- Управление цветом документов
- Работа с цветовыми профилями
- Основы управления цветом
Объединяйте нескольких файлов в один документ PDF на рабочем компьютере или прямо на мобильном устройстве.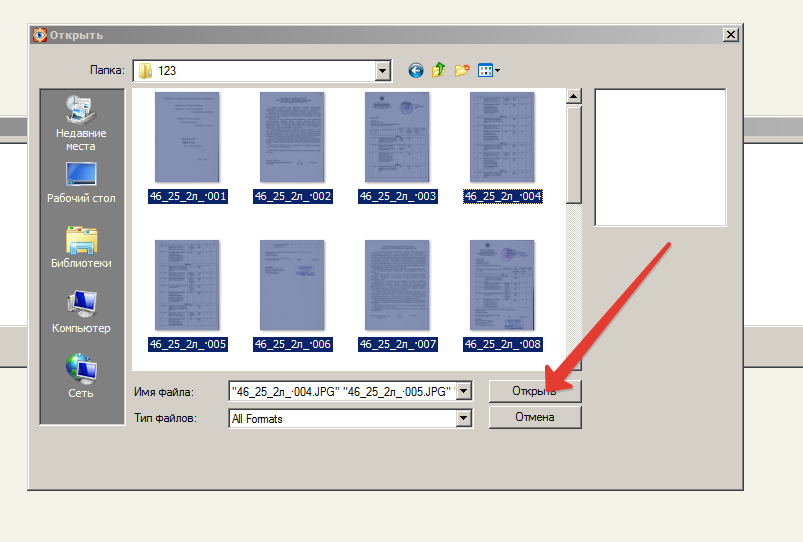 Перетащите миниатюры, чтобы расположить страницы в правильном порядке, на компьютере или в веб-браузере.
Перетащите миниатюры, чтобы расположить страницы в правильном порядке, на компьютере или в веб-браузере.
С помощью инструмента Объединить файлы можно осуществлять объединение или слияние файлов Word, Excel, PowerPoint, аудио- и видеофайлов, веб-страниц или существующих файлов PDF. Перед тем как создать файл, в Acrobat можно просмотреть и упорядочить документы и страницы. Ненужные страницы можно удалить. Кроме того, отдельные страницы из документов можно перемещать. Acrobat преобразовывает страницы различных файлов в единый документ PDF с последовательно расположенными страницами.
В Acrobat выберите «Инструменты» > «Объединить файлы». Интерфейс «Объединение файлов» отображается вместе с панелью инструментов сверху.
Перетащите файлы или электронные письма прямо в интерфейс «Объединение файлов». Кроме того, можно выбрать один из параметров меню Добавить файлы. Здесь можно добавить папку с файлами, веб-страницу, любой открытый файл, содержимое буфера обмена, отсканированные страницы, сообщение электронной почты или ранее объединенный файл («Повторно использовать файлы»).

Если добавляется папка, содержащая не только файлы PDF, файлы другого формата не добавляются.
Выполните одно из следующих действий.
Переупорядочение страниц
В виде «Миниатюры» перетащите файл или страницу в нужную позицию. По мере перетаскивания между страницами или документами перемещается полоска синего цвета, которая обозначает текущее местоположение перетаскиваемого элемента.
Развернуть страницы или свернуть документ
В режиме просмотра «Миниатюры» наведите курсор на страницу или файл и нажмите миниатюру «Развернуть страницы» . В развернутом виде можно легко перемещать отдельные страницы между другими страницами и документами.
Чтобы свернуть страницы, наведите курсор на первую страницу и нажмите миниатюру документа «Свернуть документ» .
Предварительный просмотр страниц
В режиме просмотра «Миниатюры» наведите курсор на страницу и нажмите миниатюру «Масштаб» .

Удалить страницы
В режиме просмотра «Миниатюры» наведите курсор на страницу и нажмите миниатюру «Удалить» .
Сортировка файлов
Чтобы отсортировать список, нажмите имя столбца, по которому нужно выполнить сортировку, в виде «Список». Нажмите его еще раз, чтобы изменить порядок сортировки. Порядок файлов в списке соответствует их расположению в объединенном PDF. При сортировке расположение страниц в объединенном PDF меняется.
Перемещение файлов вверх или вниз в списке
В виде «Список» выделите файл или файлы, которые нужно переместить. Затем нажмите кнопку «Вверх» или «Вниз» .
Нажмите Параметры и выберите один из вариантов размера преобразованного файла:
Меньший размер файла
Уменьшение больших изображений в соответствии с разрешением экрана и сжатие изображений с использованием алгоритма JPEG низкого качества.
 Данный параметр подходит для экранного отображения, эл. почты и Интернета.
Данный параметр подходит для экранного отображения, эл. почты и Интернета.Примечание. Если исходный файл уже преобразован в PDF, при выборе параметра Меньший размер файла к файлу будет применена функция Уменьшить размер файла. Команда «Уменьшить размер файла» не применяется, если выбран параметр «Размер файла по умолчанию» или «Больший размер файла».
Размер файла по умолчанию
Создание файлов PDF для удобного просмотра и печати деловой документации. Для файлов PDF в списке сохраняется исходный размер файла и качество.
Больший размер файла
Создание файлов PDF, подходящих для печати на настольных принтерах. Применение стиля преобразования «Высококачественная печать», файлы PDF в списке сохраняют исходный размер и качество.
Применение этого параметра может привести к увеличению размера конечного файла PDF.
В диалоговом окне Параметры укажите нужные настройки преобразования, а затем нажмите кнопку ОК.

Упорядочите страницы, затем нажмите кнопку Объединить.
В диалоговом окне состояния отображается ход процесса преобразования. Некоторые исходные приложения запускаются и закрываются автоматически.
Откройте файл PDF, который будет использоваться в качестве основы для объединенного файла.
Выберите Инструменты > Упорядочить страницы. Набор инструментов «Упорядочить страницы» отображается на дополнительной панели инструментов.
На дополнительной панели инструментов выберите Вставить > Из файла.
Можно также нажать страницу правой кнопкой мыши и выбрать Вставить страницы, чтобы отобразить параметры вставки.
Выберите файл PDF, который необходимо вставить, и нажмите Вставить.
В диалоговом окне «Вставить страницы» укажите, куда необходимо добавить документ (до или после первой, последней или указанной страницы).
 Нажмите кнопку ОК.
Нажмите кнопку ОК.Чтобы сохранить исходный документ PDF как отдельный файл, выберите команду Сохранить как и задайте новое имя для объединенного файла PDF.
Также можно добавить текущий файл в открытый документ PDF. Перетащите значок файла напрямую на панель «Миниатюры страниц» в области навигации.
Вы можете добавить пользовательскую страницу в свой PDF-файл с помощью встроенного приложения Adobe Express, которое предлагает тысячи шаблонов на выбор при объединении файлов в Acrobat.
Откройте PDF-файл в Acrobat и нажмите «Объединить файлы» на правой панели.
На панели инструментов «Объединить файлы» нажмите «Добавить пользовательскую страницу»..
Откроется новое окно с параметрами редактирования страницы с помощью Adobe Express.
Выберите шаблон, который вы хотите использовать для новой страницы, и используйте элементы управления редактированием, чтобы изменить любые цвета или текст по своему вкусу.

Завершив настройку страницы, нажмите кнопку Добавить, чтобы добавить страницу в PDF-файл.
Страница будет добавлена в PDF. Добавленную страницу можно перетащить в нужное место в PDF-файле.
Нажмите Изменить, если вы хотите внести дополнительные изменения в новую страницу. Откроется панель редактирования. Нажмите кнопку Сохранить, когда закончите работу. Обновления появляются в формате PDF.
После сохранения PDF вы не сможете редактировать добавленную страницу, открыв приложение Adobe Express из Acrobat.
Нажмите Объединить и сохраните PDF. Это завершит изменения на вашей новой странице, и у вас не будет доступа к опции Редактировать на этой странице в будущем.
Можно вставить в существующий файл PDF одну или несколько страниц содержимого, скопированного из любого приложения.
Откройте документ, содержащий данные, которые нужно добавить в файл PDF.
 Выделите и скопируйте содержимое (в большинстве приложений для этого нужно выбрать пункт меню Редактирование > Копировать файл в буфер обмена).
Выделите и скопируйте содержимое (в большинстве приложений для этого нужно выбрать пункт меню Редактирование > Копировать файл в буфер обмена).Откройте файл PDF, который будет использоваться в качестве основы для объединенного файла.
Выберите Инструменты > Упорядочить страницы. Набор инструментов «Упорядочить страницы» отображается на дополнительной панели инструментов.
На дополнительной панели инструментов выберите Вставить > Из буфера обмена.
Можно также нажать страницу правой кнопкой мыши и выбрать Вставить страницы, чтобы отобразить параметры вставки.
В диалоговом окне Вставить страницы укажите, куда необходимо добавить выделенный отрывок (перед первой, последней или указанной страницы или после нее). Нажмите кнопку ОК.
Чтобы сохранить исходный документ PDF как отдельный файл, выберите команду Сохранить как и задайте новое имя для объединенного файла PDF.

В существующий документ PDF можно вставить веб-страницу, выбрав Инструменты > Упорядочить страницы > Вставка > Вставить из веб-страницы. Отобразится диалоговое окно, в нем следует ввести URL-адрес страницы, которую требуется добавить.
Можно также добавить пустую страницу в документ PDF, выполнив следующие шаги:
Можно внедрять PDF в другие типы файлов, поддерживающих технологию связывания и встраивания объектов (OLE), например, в файлы InDesign® или Word. Такие файлы называются документы-контейнеры OLE. Позднее при редактировании исходного файла PDF функции OLE в приложении-контейнере обновляют встроенный файл в документе-контейнере в соответствии с внесенными изменениями.
Выполните одно из следующих действий.
Выберите команду Вставить объект или команду Вставить гиперссылку в приложении-контейнере OLE.

(Windows) В Acrobat выберите Редактирование > Копировать файл в буфер обмена, затем в приложении-контейнере выберите команду Специальная вставка.
Связанные материалы
- Руководство. Объединение документов в один файл PDF
- Используйте приложение Adobe Express для добавления творческих шаблонов в PDF
- Настройки преобразования Adobe PDF
- Поворот, перемещение, удаление и перенумерация страниц в PDF
- Печать и объединение нескольких файлов PDF
- Объединение видео в Интернете
Вход в учетную запись
Войти
Управление учетной записью
Объединить PDF — Совместите файлы PDF онлайн бесплатно
Объединить PDF — Совместите файлы PDF онлайн бесплатноНачните бесплатный пробный период
Разблокируйте функции Pro и делайте свою работу быстрее.
«; break; case «emailVerification»: e.innerHTML = «
Подтвердите свой адрес эл. почты
Без подтвержденного адреса вы не сможете пользоваться всеми функциями Smallpdf
«; break; case «ie11Offboard»: e.innerHTML = «
Окончание поддержки IE11
Мы прекратили поддержку Internet Explorer. Пожалуйста, используйте другой браузер.
«; break; case «alipayNotSupported»: e.innerHTML = «
Alipay больше не поддерживается
Обновите способ оплаты и продолжайте пользоваться Smallpdf Pro
«; break; } } }
ГлавнаяИнструменты
Конвертировать и сжать
Сжать PDF
Конвертор PDF
PDF сканер
Разделить и объединить
Разделить PDF
Объединить PDF
Просмотр и редактирование
Редактировать PDF
Средство просмотра
Нумеровать страницы
Удалить страницы
Повернуть PDF
Конвертировать из PDF
PDF в Word
PDF в Excel
PDF в PPT
PDF в JPG
Конвертировать в PDF
Word в PDF
Excel в PDF
PPT в PDF
JPG в PDF
Подпись и безопасность
Подписать PDF
Cнять защиту PDF
Защитить PDF
Инструменты
Конвертировать и сжать
Сжать PDF
Конвертор PDF
PDF сканер
Разделить и объединить
Разделить PDF
Объединить PDF
Просмотр и редактирование
Редактировать PDF
Средство просмотра
Нумеровать страницы
Удалить страницы
Повернуть PDF
Конвертировать из PDF
PDF в Word
PDF в Excel
PDF в PPT
PDF в JPG
Конвертировать в PDF
Word в PDF
Excel в PDF
PPT в PDF
JPG в PDF
Подпись и безопасность
Подписать PDF
Cнять защиту PDF
Защитить PDF
- Сжать
- Конвертировать
- Объединить
- Редактировать
- Подписать
«; break; } } }
Главная
›
Объединить PDF
Как объединить PDF файлы
Перетяните один или несколько PDF файлов в находящийся выше блок.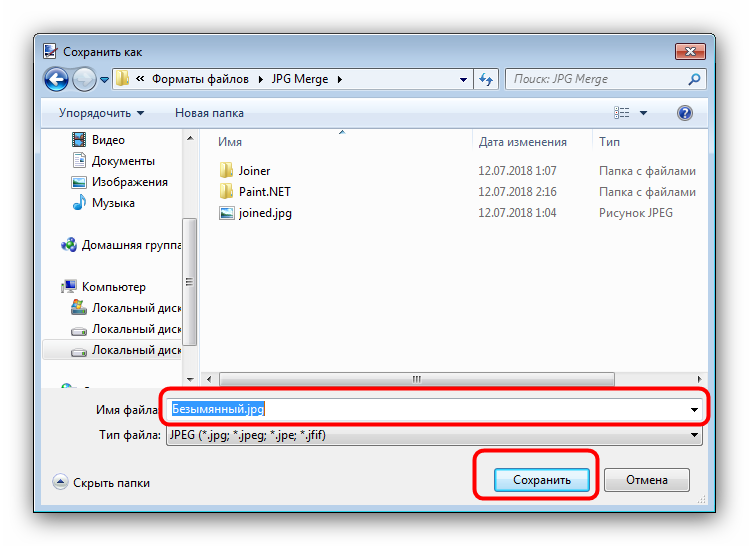 Как только страницы отобразятся, можете начинать редактирование. Затем нажмите кнопку снизу и скачайте Ваш PDF.
Как только страницы отобразятся, можете начинать редактирование. Затем нажмите кнопку снизу и скачайте Ваш PDF.
Безопасное объединение PDF онлайн
Все загруженные Вами файлы, а также файлы, созданные на нашем сервере, будут удалены в течение часа. Ознакомьтесь с политикой конфиденциальности для получения подробной информации.
Работает с Windows, Mac и Linux
Это браузерное веб-приложение, таким образом, оно работает со всеми операционными системами, включая Mac, Windows и Linux.
Легкое объединение PDF с предварительным просмотром
Перемещая свои страницы в область редактора, Вы можете разместить их в нужном порядке или удалить отдельные страницы. Вы также можете добавить дополнительные PDF-файлы и объединить все в один документ.
Надежный сервис
Обычно для объединения файлов PDF или просто добавления страниц к PDF файлу нужно покупать дорогое программное обеспечение. Наш онлайн-сервис надежен и безопасен.
Обработка в облаке
Как только Вы объединили файлы, наши серверы приступают к созданию PDF.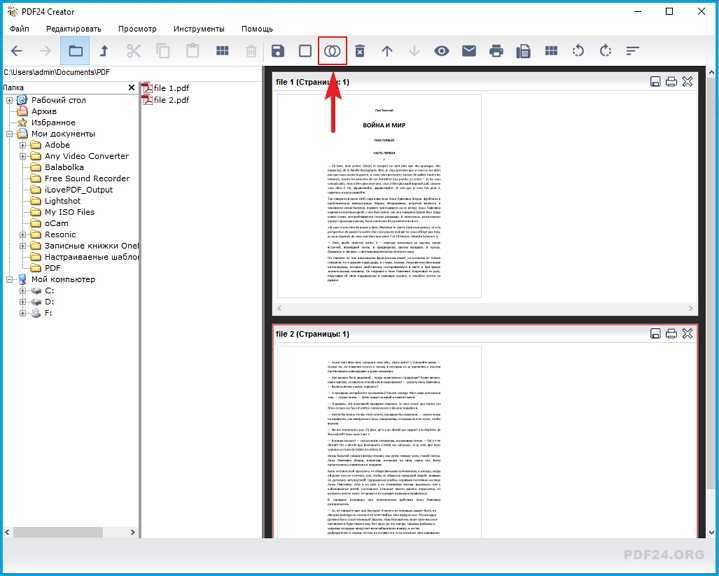 Таким образом, ресурсы Вашего компьютера не используются.
Таким образом, ресурсы Вашего компьютера не используются.
Оцените этот инструмент
4,8 / 5 — 689 398 голосов
Конвертировать и сжать
Сжать PDF
Конвертор PDF
PDF сканер
Разделить и объединить
Разделить PDF
Объединить PDF
Просмотр и редактирование
Редактировать PDF
Средство просмотра
Нумеровать страницы
Удалить страницы
Повернуть PDF
Конвертировать из PDF
PDF в Word
PDF в Excel
PDF в PPT
PDF в JPG
Конвертировать в PDF
Word в PDF
Excel в PDF
PPT в PDF
JPG в PDF
Подпись и безопасность
Подписать PDF
Cнять защиту PDF
Защитить PDF
Мы делаем PDF проще.
©
2022
Smallpdf AG
—
Made with
for the people of the internet.
Политика конфиденциальности
Условия использования
Правовая информация
Merge PDF — Объединяйте PDF-файлы онлайн бесплатно
Merge PDF — Объединяйте PDF-файлы онлайн бесплатноНачните бесплатную пробную версию
Получите доступ к функциям Pro и выполняйте свою работу быстрее.
«; ломать; case «emailVerification»: e.innerHTML = »
Подтвердите свой адрес электронной почты
Возможности Smallpdf ограничены без подтвержденного адреса электронной почты
«;
ломать;
случай «ie11Offboard»:
e.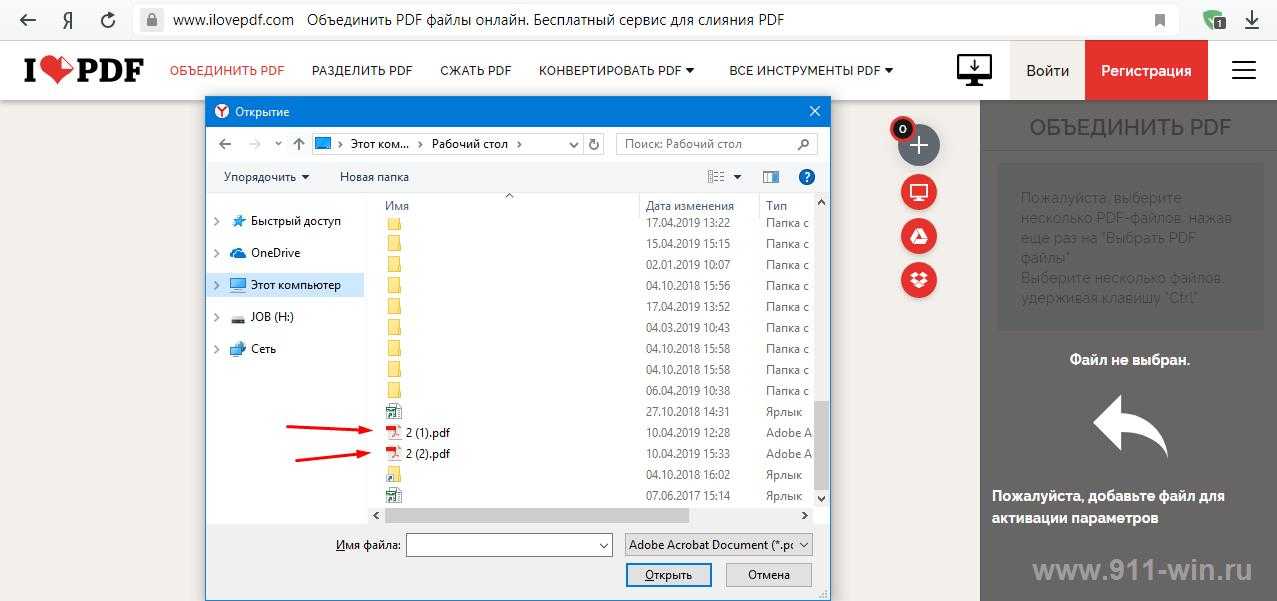 innerHTML = «
innerHTML = «
Прекращение поддержки IE11
Мы прекратили поддержку Internet Explorer. Пожалуйста, используйте другой браузер.
«; ломать; случай «alipayNotSupported»: e.innerHTML = »
Alipay больше не поддерживает
Обновите способ оплаты, чтобы продолжить использовать Smallpdf Pro
«; ломать; } } }
ГлавнаяПреобразование и сжатие
Compress PDF
PDF Converter
PDF Scanner
Split & Merge
Split PDF
Merge PDF
View & Edit
Редактировать PDF
PDF Reader
Пронумеровать страницы
Удалить страницы PDF
- Повернуть PDF0003
Convert from PDF
PDF to Word
PDF to Excel
PDF to PPT
PDF to JPG
Convert to PDF
Word в PDF
Excel в PDF
PPT в PDF
JPG в PDF
Sign3 90
006 eSign PDF
Unlock PDF
Protect PDF
Convert & Compress
Compress PDF
PDF Converter
PDF Scanner
Разделить и объединить
Разделить PDF
Объединить PDF
Просмотр и редактирование
Edit PDF
PDF Reader
Number Pages
Delete PDF Pages
Rotate PDF
Convert from PDF
PDF to Word
PDF в Excel
PDF в PPT
PDF в JPG
Преобразовать в PDF
0 Word3
Excel to PDF
PPT to PDF
JPG to PDF
Sign & Security
eSign PDF
Unlock PDF
Protect PDF
- Сжатие
- Преобразование
- Merge
- РЕДАКТИРОВАТЬ
- Знак
Цена
.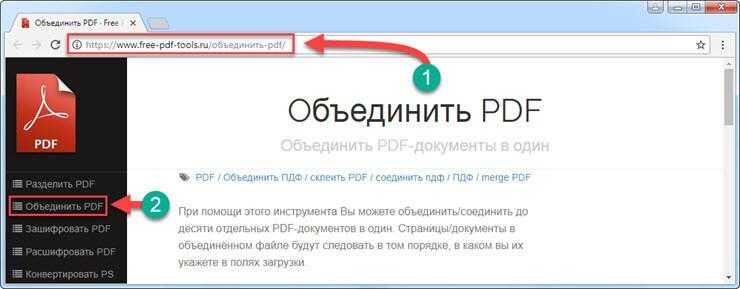 ломать;
}
}
}
ломать;
}
}
}
Home
›
Merge PDF
Самый простой способ объединить файлы PDF
или Drop PDF здесь
Простой онлайн -инструмент для Merge PDFS
наш PDF-файлы в один PDF-документ всего за несколько кликов. Для использования этого онлайн-инструмента не требуется регистрация.
Безопасное слияние PDF онлайн
Все загруженные вами файлы, а также файлы, созданные на нашем сервере, будут безвозвратно удалены в течение часа. Ознакомьтесь с нашей политикой конфиденциальности ниже для получения более подробной информации.
Работает для Windows, Mac и Linux
Веб-приложение основано на браузере. Таким образом, он работает для всех операционных систем, включая Mac, Windows и Linux.
Простое объединение PDF с предварительным просмотром
Перетаскивая страницы в области редактора, вы можете изменять их порядок или удалять отдельные страницы.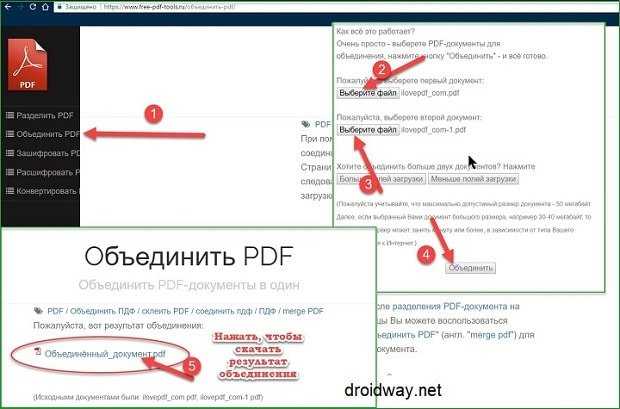 Кроме того, вы можете добавить больше PDF-файлов, чтобы объединить их и объединить в один документ.
Кроме того, вы можете добавить больше PDF-файлов, чтобы объединить их и объединить в один документ.
Надежный сервис
Чтобы объединить PDF-файлы или просто добавить страницу в PDF-файл, обычно приходится покупать дорогое программное обеспечение. Этот онлайн-сервис безопасен и надежен.
Обработка в облаке
Наши серверы в облаке обработают для вас создание PDF-файла после того, как вы объедините свои файлы. Таким образом, он не будет истощать ресурсы вашего компьютера.
Как объединить PDF-файлы онлайн:
- Перетащите ваши PDF-файлы в PDF-комбайнер.
- Переставьте отдельные страницы или целые файлы в желаемом порядке.
- Добавьте файлы, поверните или удалите файлы, если это необходимо.
- Нажмите «Объединить PDF!», чтобы объединить и загрузить PDF-файл.
Как объединить PDF-файлы
Как объединить PDF-файлы
Добавить страницы в PDF-файлы — бесплатно объединить PDF-страницы онлайн
Нет водяных знаков или ограничений по размеру — просто простой и удобный онлайн-инструмент для добавления страниц ваши файлы PDF бесплатно.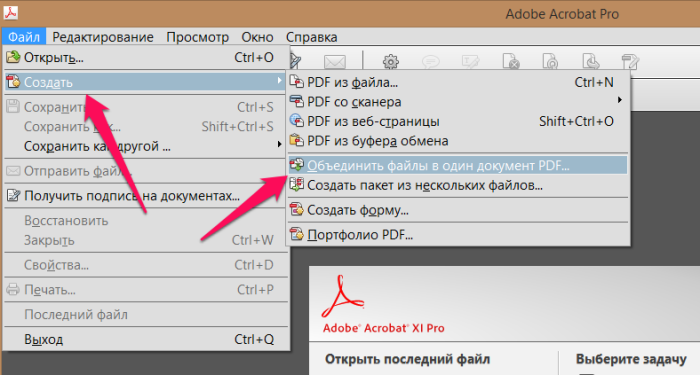
Как объединить PDF-файлы
Объединение PDF-файлов — бесплатное объединение PDF-файлов в Интернете
Объединяйте PDF-файлы вместе в онлайн-режиме бесплатно и без регистрации одним щелчком мыши.
Как объединить файлы PDF
Как объединить файлы PDF на Mac
Непосредственно объединяйте любое количество PDF-документов с помощью самого популярного онлайн-инструмента для слияния PDF-файлов. Без регистрации, без подписки.
Show more →
Rate this tool
4.8 / 5 — 689,398 votes
Convert & Compress
Compress PDF
PDF Converter
PDF Scanner
Разделить и объединить
Разделить PDF
Merge PDF
View & Edit
Edit PDF
PDF Reader
Number Pages
Delete PDF Pages
Rotate PDF
Преобразование из PDF
PDF в Word
PDF в Excel
PDF в PPT
PDF в JPG
Convert to PDF
Word to PDF
Excel to PDF
PPT to PDF
JPG to PDF
Sign & Security
eSign PDF
Разблокировать PDF
Защитить PDF
Мы делаем PDF проще.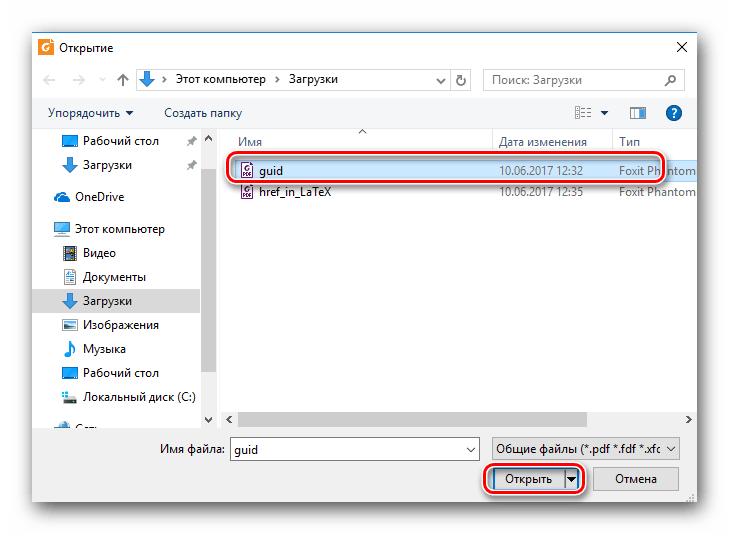
©
2022
Smallpdf AG
—
Сделано с
для людей интернета.
Уведомление о конфиденциальности
Положения и условия
Выходные данные
Как объединить PDF-файлы на Mac или ПК
- С помощью базового программного обеспечения можно объединить несколько файлов PDF в один документ.
- Пользователи Mac могут использовать приложение Preview для объединения своих PDF-файлов в один документ. Пользователи ПК
- могут загружать бесплатные программы, такие как Adobe Acrobat, для объединения PDF-файлов.
От счетов и рабочих презентаций до электронных книг и случайных веб-страниц, если есть одна вещь, на которую вы можете рассчитывать, вы обязательно накопите много файлов на своем компьютере.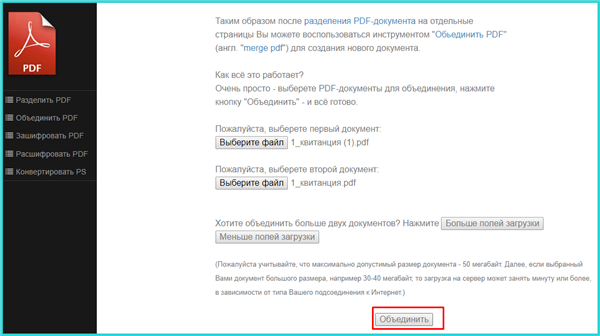
Если у вас есть несколько PDF-файлов, вы можете объединить их в один документ. Но то, как это работает, будет зависеть от вашего компьютера. Пользователи Mac могут сделать это через приложение Preview, а пользователям ПК придется загружать стороннее программное обеспечение.
Вот как это сделать:
Как объединить файлы PDF в режиме предварительного просмотра на Mac
1. Откройте файл PDF. Если предварительный просмотр не является параметром по умолчанию, щелкните правой кнопкой мыши PDF-файл и выберите Открыть с помощью , а затем выберите Предварительный просмотр .
2. На верхней панели инструментов выберите Вид и затем Миниатюры . Миниатюры страниц появятся на боковой панели вашего документа.
Выберите «Вид», а затем «Миниатюры».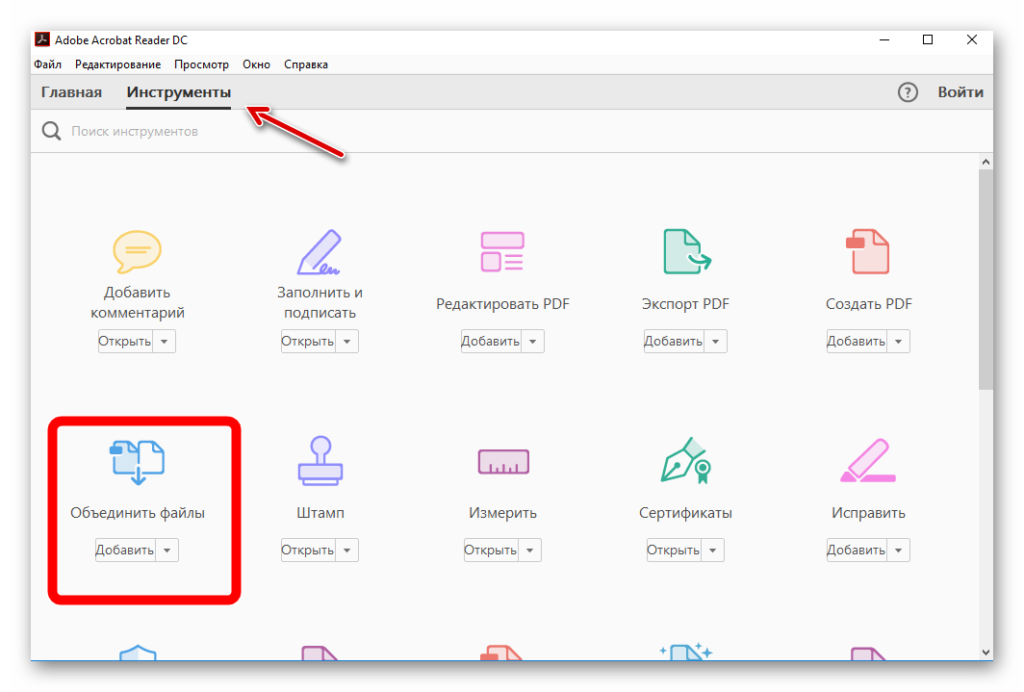 Девон Дельфино/Инсайдер
Девон Дельфино/Инсайдер3. Выберите миниатюру страницы — другой PDF-файл появится сразу после этой страницы.
4. На верхней панели инструментов выберите Редактировать , а затем Вставить , а затем Страница из файла .
Выберите «Вставить», а затем «Страница из файла». Девон Дельфино/Инсайдер 5.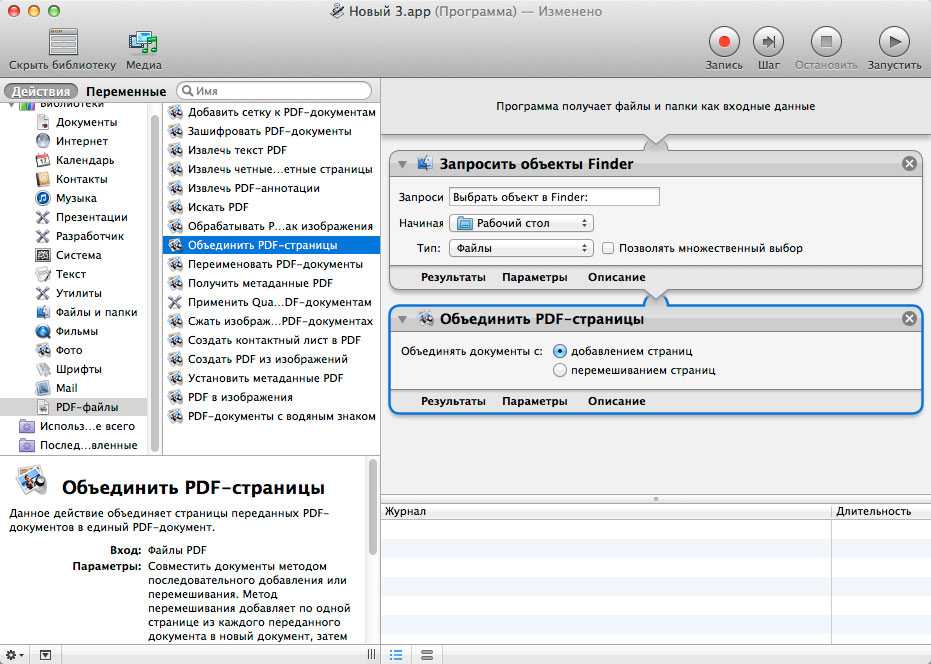 Выберите другой файл PDF во всплывающем окне и выберите Открыть .
Выберите другой файл PDF во всплывающем окне и выберите Открыть .
6. В скомпилированном PDF-файле выберите File на верхней панели инструментов.
7. Нажмите Экспортировать как PDF .
Совет: Если вы просто хотите добавить одну или две страницы из другого PDF-файла, вы можете открыть оба PDF-файла в режиме предварительного просмотра и сделать миниатюры видимыми. Перетащите миниатюры из вторичного PDF-файла в раздел миниатюр PDF-файла, который вы хотите использовать в качестве финального, а затем сохраните файл.
Как объединить PDF-файлы на ПК
В отличие от компьютеров Mac, ПК не имеют встроенной функции объединения PDF-файлов. Но вы можете использовать бесплатное программное обеспечение, чтобы сделать это. Здесь мы покажем, как это сделать с помощью Adobe Acrobat:
1. Откройте Acrobat и перейдите на вкладку Инструменты .
2. Выбрать Объединить файлы .
3. Нажмите Добавить файлы и выберите файлы, которые вы хотите включить в свой PDF-файл.
4. Расположите содержимое, щелкнув и перетащив страницы, или нажмите Удалить , чтобы удалить ненужные страницы
5. По завершении нажмите Объединить файлы .
6. Назовите новый файл и нажмите Сохранить .
Подсказка: Другие варианты для пользователей ПК, которые хотят объединить PDF-файлы, включают PDFsam, PDF Merger & Splitter и ABBYY FineReader PDF.

 почты или внутреннего сервера
почты или внутреннего сервера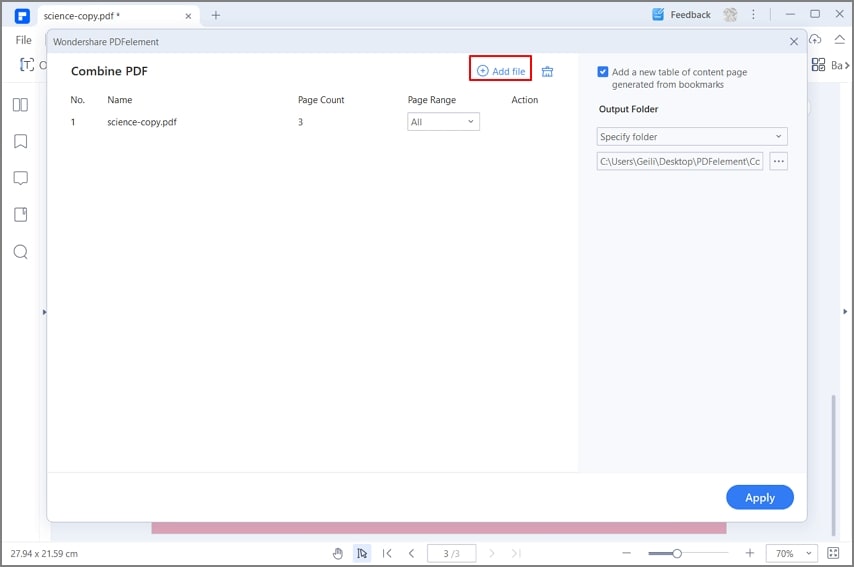

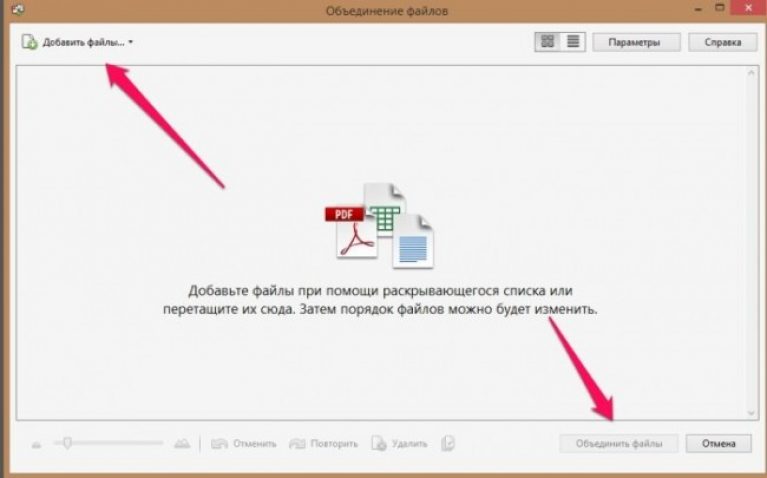 Данный параметр подходит для экранного отображения, эл. почты и Интернета.
Данный параметр подходит для экранного отображения, эл. почты и Интернета.
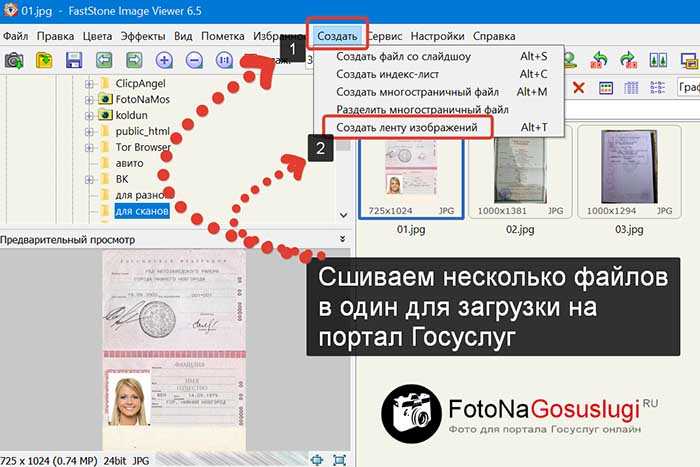 Нажмите кнопку ОК.
Нажмите кнопку ОК.
 Выделите и скопируйте содержимое (в большинстве приложений для этого нужно выбрать пункт меню Редактирование > Копировать файл в буфер обмена).
Выделите и скопируйте содержимое (в большинстве приложений для этого нужно выбрать пункт меню Редактирование > Копировать файл в буфер обмена).