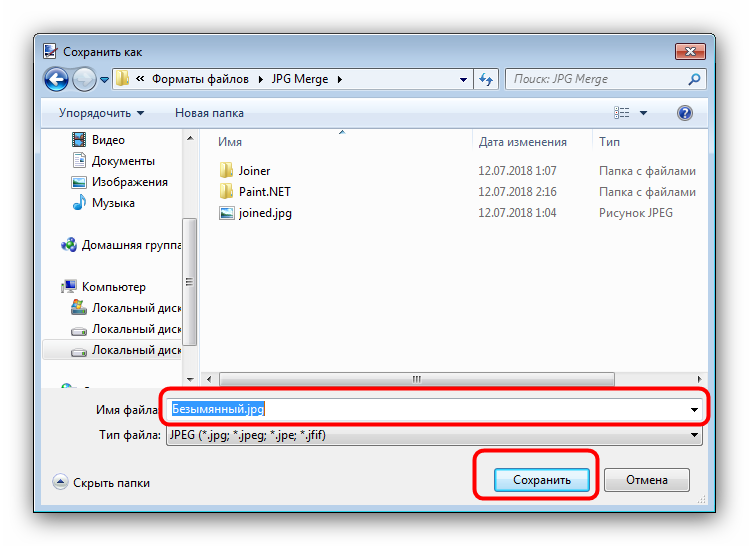Объединить PDF онлайн. Совместите файлы PDF бесплатно
Объедините два и более PDF файла с помощью нашего онлайн сервиса для PDF файлов.
Выберите файл
Как объединить PDF-файлы?
шаг 1
Загрузите свой файл в наш сервис объединения PDF.
шаг 2
Добавить больше файлов. При необходимости измените диапазоны страниц в каждом файле.
шаг 3
Нажмите красную кнопку ‘Объединить PDF-страницы’, а затем загрузите PDF-файл на свое устройство.
Зачем объединять файлы PDF?
Если вы постоянно работаете с отсканированными изображениями и PDF-файлами, в какой-то момент вам придется объединить два или более файла. Ниже приведены три причины, по которым вы можете захотеть объединить PDF-файлы в один файл.
- Простая сортировка — наличие нескольких PDF-файлов означает больше работы для вас. и сортировка может стать излишней. Вы можете объединить файлы PDF в один документ для удобной сортировки.

- Отслеживание и хранение — наличие одного большого файла, содержащего все документы PDF, спасет вас хлопот с отслеживанием каждого. Вы можете просматривать всю информацию в одном окне.
- Различные входные данные . У вас может быть несколько файлов из разных входных данных, таких как индивидуально отсканированные документы и рукописные материалы, фотографии и напечатанные файлы. Слияние позволяет организовать их в один файл.
Как объединить PDF-файлы в один
Есть несколько способов объединить два PDF-файла в один файл. Возможно, вам потребуется установить программное обеспечение для ПК и купить премиум-версию или просто воспользоваться бесплатным онлайн-сервисом 2PDF. Вот шаги для объединения файлов PDF с помощью 2PDF.
- Выберите инструмент объединения PDF — 2PDF имеет множество инструментов для преобразования, распознавания текста, объединения, разделения, защиты паролем, разблокировка и поворот PDF-файлов.
 Просто нажмите «Все инструменты» в главном меню вверху главной страницы и выберите Объединить PDF .
Просто нажмите «Все инструменты» в главном меню вверху главной страницы и выберите Объединить PDF . - Загрузить файлы — в появившемся окне , вы можете выбирать файлы в браузере или перетаскивать их напрямую. После того, как ваш первый файл загружен, вы можете добавить другие файлы, которые хотите объединить с первым. Вы можете сортировать и перемешивать файлы по своему усмотрению.
- Объединить файлы . Если все в порядке, нажмите красную кнопку, чтобы объединить PDF-файлы. Этот процесс занимает всего несколько секунд и позволяет вам загрузить объединенный файл по завершении.
Преимущества использования сервиса 2PDF Merge
2PDF предлагает полный набор программ, которые можно использовать для обработки различных файлов. Служба слияния особенно удобна, когда вам нужно объединить файлы PDF. Его преимущества перечислены ниже.
- Бесплатно . В отличие от других дорогостоящих платных инструментов, 2PDF предлагает бесплатные файловые процессоры, поэтому вы можете объединять множество файлов PDF без комиссии.
 li>
li> - Онлайн . Вам не нужно загружать или устанавливать какое-либо приложение или расширение. Просто откройте официальный сайт 2PDF и выберите «Объединить PDF».
- Удобно — вы можете объединить столько PDF-файлов, сколько захотите, в любое время. Все, что вам нужно, это смартфон, планшет / iPad или компьютер.
- Быстрый процесс — сервис слияния 2PDF занимает самое большее несколько секунд. Конечно, в зависимости от объема файлов, которые вы хотите объединить.
Какие файлы можно объединять?
Объединение работает лучше всего, когда вы хотите объединить PDF-файлы в один файл. Однако существует более 100 уникальных форматов, с которыми могут работать PDF-файлы. Если ваш файл по какой-либо причине не поддерживается, вы можете использовать 2PDF, чтобы преобразовать его в стандартную версию PDF, прежде чем начинать процесс слияния. Вы можете объединять различные файлы, включая JPG, PNG, Excel, Word, PPT и другие.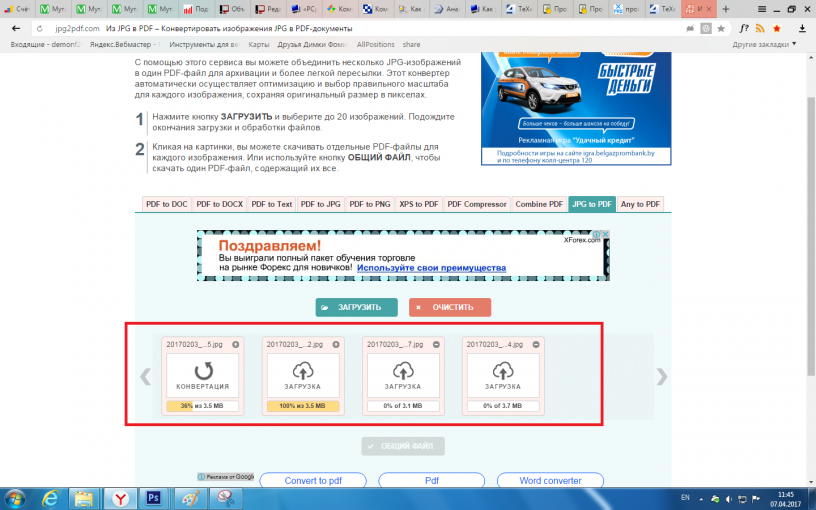 Убедитесь, что вы выполняете слияние в PDF.
Убедитесь, что вы выполняете слияние в PDF.
Сколько файлов можно объединить?
У некоторых инструментов есть ограничения на количество файлов, которые вы можете объединить. У 2PDF и премиум-инструментов таких ограничений нет. После добавления первого файла вы можете загрузить столько файлов, сколько вам нужно для создания файла. Однако существует ограничение на размер, который вы можете загрузить в один файл. Это не должно быть проблемой, если вы не решите объединить десятилетний архив (непрактично). 2PDF может обрабатывать несколько файлов (больше, чем вам нужно).
Как это работает?
Для слияния файлов не требуются сложные программы, такие как оптическое распознавание захвата и другие передовые методы обработки. Все дело в добавлении дополнительных страниц в существующий документ. После того, как вы загрузите первый PDF-файл, на этапе предварительной обработки начнется считывание формата и корректировка полей. То же самое произойдет, когда вы загрузите оставшиеся файлы, которые будут оптимизированы, чтобы соответствовать полям первого документа. После того, как все файлы будут загружены, вы можете изменить их внешний вид, чтобы конечный документ был хорошо организован.
После того, как все файлы будут загружены, вы можете изменить их внешний вид, чтобы конечный документ был хорошо организован.
Удаление и изменение порядка страниц
Те, кто ищет способы объединения файлов PDF , часто сталкиваются с проблемой удаления некоторых страниц. Если вы сверяете несколько документов в один, велика вероятность, что некоторые из них будут иметь связанную или похожую информацию. Вы можете удалить повторяющиеся, сомнительные и нежелательные страницы PDF, прежде чем объединить их в один файл. Ниже приведены три лучших варианта удаления и изменения порядка страниц PDF.
- Инструмент удаления страниц 2PDF . Этот инструмент говорит сам за себя. Вы просто загружаете файл и выбираете страницы, от которых хотите избавиться.
- Инструмент организации страниц 2PDF . Если вы хотите сохранить страницы, но расположить их в другом порядке, используйте инструмент Упорядочить страницы PDF . Вы можете расположить страницы в нужной последовательности, перетаскивая их эскизы.

- Разделить — любой процесс объединения можно отменить с помощью инструмента ‘Разделить PDF’ b >. Загрузите объединенный файл и разделите его за секунды.
Все инструменты PDF
Конвертировать PDF
Распознать PDF
Объединить PDF
Удалить страницы из PDF
Извлечение страниц из PDF
Повернуть PDF
Редактировать метаданные PDF
О нашем сервисе
Как пользоваться 2pdf.com
Перетащите файл PDF на страницу и выберите действия, которые хотите с ним выполнить. Вы можете преобразовать PDF-файл в другие форматы, уменьшить размер PDF-файла, объединить несколько PDF-файлов в один или разделить на несколько отдельных файлов. Все сервисы бесплатны и работают онлайн, вам не нужно ничего устанавливать на свой компьютер.
Вам не нужно беспокоиться о безопасности файлов.
Ваши загруженные файлы будут удалены сразу после преобразования, а преобразованные файлы будут удалены через 24 часа. Все файлы защищены от доступа третьих лиц, никто кроме вас не может получить к ним доступ.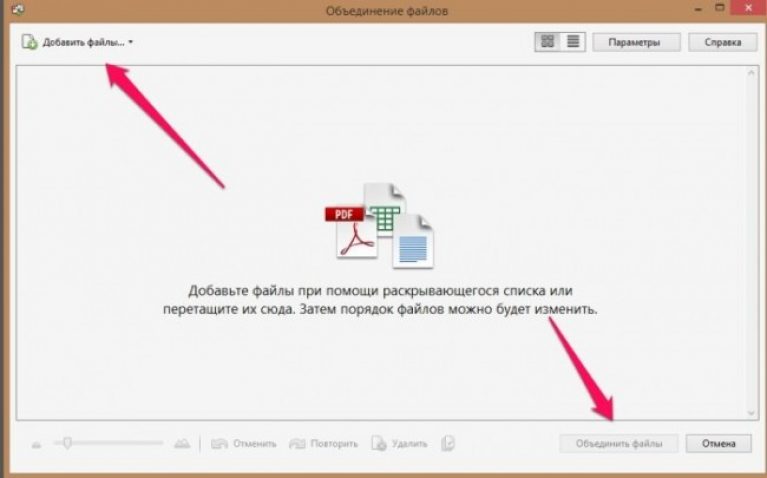
Конвертер PDF для всех платформ
2pdf.com работает во всех браузерах и на всех платформах. Вы можете конвертировать, соединять, вращать, разделять PDF-файлы без необходимости загружать и устанавливать программы.
Гарантия качества
Протестируйте и убедитесь сами! Для обеспечения наилучшего качества преобразования PDF — лучший поставщик решений на рынке.
Преобразование файлов PDF в различные форматы
Преобразуйте свои изображения, документы и электронные таблицы в PDF и наоборот. Мы поддерживаем более 120 направлений конвертации из PDF.
Доступ из любого места
Наш конвертер PDF можно использовать везде, где есть доступ в Интернет. Процесс конвертации происходит в облаке и не потребляет ресурсов вашего устройства.
Как объединить PDF-файлы на компьютере?
Чтобы быстро объединить несколько PDF-файлов на вашем компьютере, не обязательно платить за установку объемных программ — на некоторых устройствах это можно сделать с помощью встроенного функционала.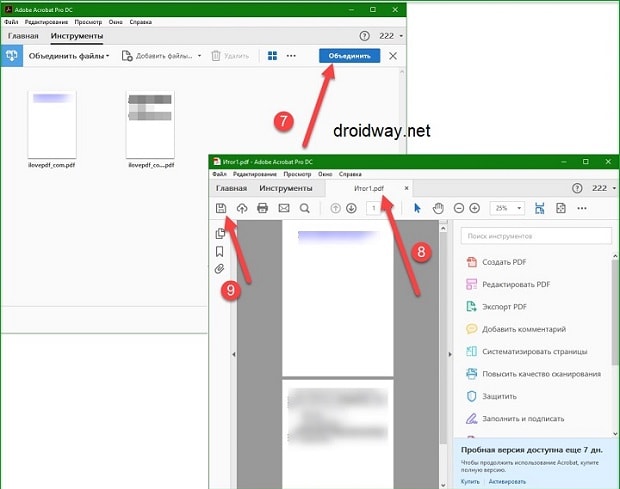 Рассказываем, как объединить PDF-файлы на Windows и macOS.
Рассказываем, как объединить PDF-файлы на Windows и macOS.
Ирина Слепухина
Рассказываем, как объединить несколько PDF-файлов бесплатно независимо от вашего устройства
Объединение нескольких PDF-файлов вместе — сама по себе довольно простая процедура, но этот процесс можно ускорить, если использовать правильные и доступные инструменты. Более того, такими инструментами могут стать и предустановленные на вашем компьютере программы — вам не обязательно искать сторонние ресурсы.
Одним из самых популярных инструментов для объединения PDF-файлов является Adobe Acrobat, но это программное обеспечение работает по платной подписке, а найти пиратские версии может быть проблематично. К счастью, есть несколько других способов объединить PDF-файлы бесплатно, независимо от операционной системы вашего компьютера.
Как объединить PDF-файлы на Windows
Если вы используете устройство Windows, вам все равно понадобится стороннее приложение, которое поможет вам объединить PDF-файлы. Но оно, в отличие от Adobe Acrobat, бесплатное — это PDF Merger & Splitter от AnywaySoft, которое можно скачать через Microsoft Store.
Но оно, в отличие от Adobe Acrobat, бесплатное — это PDF Merger & Splitter от AnywaySoft, которое можно скачать через Microsoft Store.
Вот как объединить PDF-файлы с помощью этого приложения:
- Откройте приложение и выберите опцию «Объединить или Разделить». Если вам просто нужно объединить два документа без изменения порядка страниц, выберите «Объединить»;
- Затем нажмите «Добавить PDF-файлы» и выберите, сколько страниц вы хотите объединить. У вас есть возможность перемещать их вверх или вниз или сортировать по имени. Вы также можете просмотреть, как будут выглядеть объединенные документы в конечном файле;
- Как только вы настроите необходимый порядок файлов, нажмите «Объединить», после чего дайте имя и сохраните новый объединенный PDF-файл.
Если же вам нужно перед объединением файлов поменять порядок страниц, то придется сначала разделить PDF, а потом снова объединить. Чтобы сделать это, выберите опцию «Разделить» при открытии приложения. Затем выберите, какие отдельные страницы или диапазоны страниц вы хотите поменять местами или удалить, а после сохраните как отельные файлы PDF или как один объединенный.
Затем выберите, какие отдельные страницы или диапазоны страниц вы хотите поменять местами или удалить, а после сохраните как отельные файлы PDF или как один объединенный.
Как объединить PDF-файлы на macOS
Если вы являетесь обладателем MacBook, то вы можете объединять PDF-файлы без установки дополнительного приложения — все необходимые программы уже установлены на вашем устройстве.
Вот как объединить два PDF-файла целиком
- Откройте PDF в режиме предварительного просмотра;
- Перейдите к просмотру > Эскизы. Там вы увидите миниатюры страниц на боковой панели;
- Выберите миниатюру страницы, которую вы хотите объединить с другим документом;
- Нажмите Изменить > Вставить >> Страница из файла >>
- Выберите PDF-файл, который вы хотите добавить, и нажмите кнопку Открыть;
- Выберите Файл > Экспорт в PDF > Сохранить.

Как объединить части одного PDF-файла с другим PDF-файлом
- Откройте PDF-файлы, которые вы хотите объединить, в режиме предварительного просмотра;
- В каждом документе выберите Вид > Миниатюры. Там вы увидите миниатюры страниц на боковой панели;
- Нажмите и удерживайте клавишу Command и выберите миниатюры страниц, которые вы хотите добавить в другой документ. Отпустите клавишу Command;
- Перетащите выбранные миниатюры на боковую панель другого PDF-файла и отпустите там, где вы хотите их разместить;
- Вы также можете поворачивать, удалять и переупорядочивать страницы из раздела миниатюр.
Как объединить два файла PDF
Одним из ключевых преимуществ работы с цифровыми форматами документов является их пластичность. Всякий раз, когда вы хотите внести изменения, будь то добавление или удаление контента, обычно достаточно нескольких быстрых щелчков мышью и некоторых опций меню. Однако при работе с файлами PDF этот формат может показаться не таким универсальным или простым в использовании, как другой формат, например документ Word. С PDF-файлами также легко работать, но вам нужны правильные инструменты.
Однако при работе с файлами PDF этот формат может показаться не таким универсальным или простым в использовании, как другой формат, например документ Word. С PDF-файлами также легко работать, но вам нужны правильные инструменты.
Рассмотрим один из самых распространенных примеров: когда вам нужно объединить файлы PDF, чтобы содержимое обоих документов существовало в едином файле. Хотя вы можете участвовать в утомительном и разочаровывающем рабочем процессе, включающем копирование содержимого отдельных страниц и воссоздание их в новом документе, это не лучший способ объединить PDF. С помощью программного обеспечения для редактирования, такого как Kofax Power PDF, вы можете объединять PDF-файлы в несколько простых шагов, упрощая утомительный рабочий процесс.
Если в вашем распоряжении есть Power PDF, объединение нескольких PDF-файлов в Windows или macOS настолько просто, что выполнение задачи может занять меньше минуты. Вот основные шаги:
- После запуска Power PDF откройте все документы, которые вы хотите объединить.
 Power PDF добавляет файлы на отдельные вкладки.
Power PDF добавляет файлы на отдельные вкладки. - На ленте меню «Главная» найдите и нажмите «Создать», затем нажмите «Объединить все».
- Используйте окно «Объединить файлы», чтобы определить правильный порядок объединения документов.
- Нажмите «Старт». Power PDF начинает объединять PDF-файлы и выводит полный файл.
Связанная запись: Как объединить или разделить PDF-файлы с помощью Power PDF
С помощью Power PDF вы можете делать гораздо больше, чем объединять PDF-файлы в Windows 10 или на своем Mac — вы можете пользоваться полным набором стандартных инструментов редактирования PDF с расширенными функциями, созданными для бизнес-пользователей. Некоторые другие примечательные функции, которые вы найдете:
- Инструменты безопасности корпоративного уровня, включая шифрование AES-256, криптографию с открытым ключом и безопасные рабочие процессы цифровой подписи для обеспечения юридической силы.
- Простые в использовании инструменты для создания новых PDF-файлов, изменения порядка страниц, добавления нового содержимого и преобразования в другие распространенные (и необычные) форматы файлов.

- Ограничения на основе разрешений для безопасных офисов, включая ограничения на печать, запрос пароля при открытии и многое другое.
Откройте для себя полный набор функций, доступных в Power PDF уже сегодня.
Доступный за единовременный лицензионный платеж, Power PDF является экономичным и многофункциональным, что делает его отличным выбором для всех, кому нужно знать, как объединить два файла PDF без ошибок, проблем с форматированием или других проблем. Всего несколькими щелчками мыши вы можете объединить несколько файлов в один, готовый к немедленному использованию.
Избегайте хлопот, связанных с редактированием и объединением PDF-файлов в iOS, если вы полагаетесь на проверенное бизнес-решение. Узнайте, насколько просто использовать Power PDF: загрузите бесплатную 15-дневную пробную версию, чтобы протестировать эти функции и увидеть, как Power PDF может изменить вашу повседневную работу с цифровыми документами.
PDF Joiner – Объединение файлов PDF онлайн
ЗАГРУЗИТЬ ФАЙЛЫ
Перетащите сюда свои файлы
Файл PDF — это тип цифрового документа.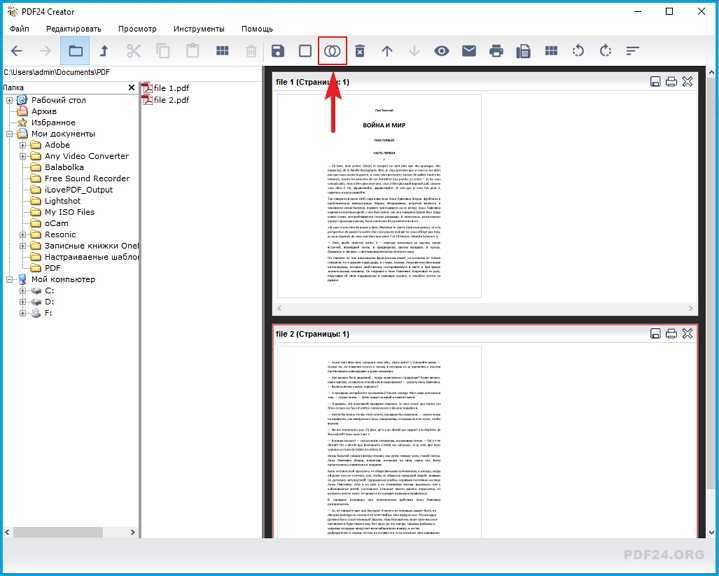 В большинстве случаев PDF-файл содержит текст, но также может содержать активные ссылки и даже изображения. Иногда человек создает PDF-файл на компьютере, но PDF-файлы также могут быть сканами физических объектов, таких как бумажные документы, удостоверения личности и т. д.
В большинстве случаев PDF-файл содержит текст, но также может содержать активные ссылки и даже изображения. Иногда человек создает PDF-файл на компьютере, но PDF-файлы также могут быть сканами физических объектов, таких как бумажные документы, удостоверения личности и т. д.
Вы можете подумать, что PDF — это то же самое, что и DOC. Однако они очень разные. С файлами DOC вы обычно создаете их в текстовом процессоре либо в Интернете с помощью чего-то вроде Google Docs, либо в отдельной программе, такой как Microsoft Word. Если вы сохраните этот файл как DOC и передадите его кому-то другому, DOC, вероятно, будет выглядеть для второго человека совсем иначе. Это связано с тем, что файлы DOC связаны с установленными шрифтами и другими специфическими атрибутами операционной системы, поэтому невозможно сказать, как они будут выглядеть в других системах. У PDF-файлов нет этой проблемы: они выглядят одинаково во всех системах!
Можно ли объединять PDF-файлы?
Соединение PDF-файлов вполне возможно.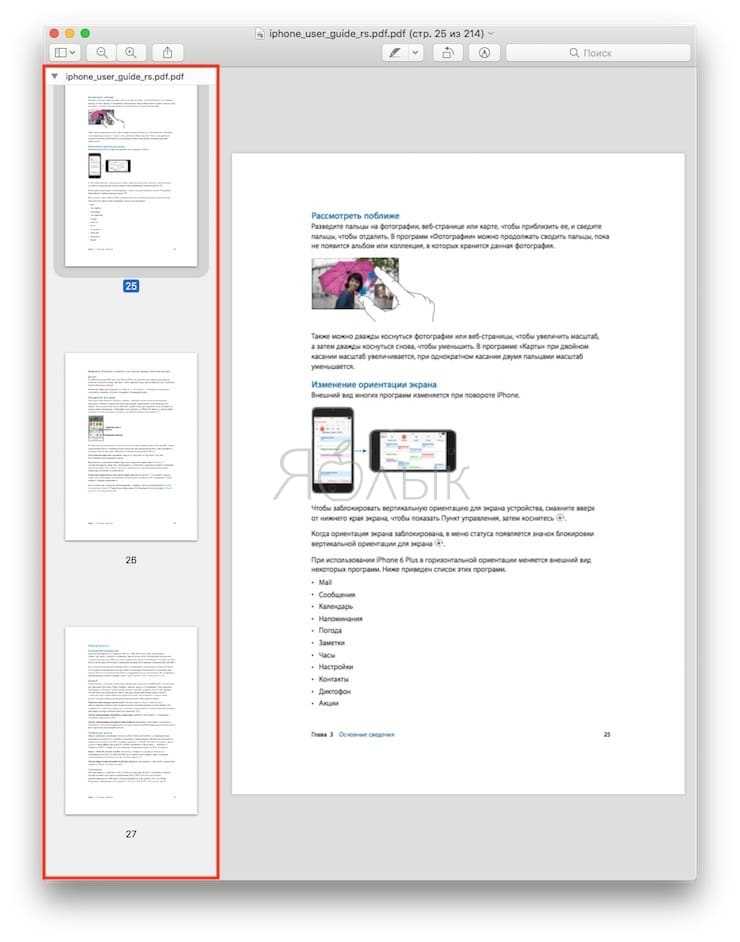 Однако для этого обычно требуется программное обеспечение для редактирования PDF, например Adobe Acrobat. Эти программы могут быть довольно дорогими.
Однако для этого обычно требуется программное обеспечение для редактирования PDF, например Adobe Acrobat. Эти программы могут быть довольно дорогими.
К счастью, вам не нужно покупать модное программное обеспечение для соединения PDF. Наш инструмент может сделать все это за вас бесплатно, и вам даже не нужно ничего устанавливать.
Наш бесплатный инструмент для объединения PDF-файлов: как им пользоваться
Наш бесплатный инструмент может объединить до 20 PDF-файлов за один раз. Он очень прост в использовании.
Сначала перетащите файлы PDF в область с надписью «Перетащите сюда файлы». Если вы используете мобильное устройство, вы можете просто нажать кнопку «ЗАГРУЗИТЬ ФАЙЛЫ», а затем перейти к своим PDF-файлам.
Теперь, когда ваши файлы загружены, вам нужно убедиться, что они расположены в правильном порядке. В очереди вы сможете увидеть все свои файлы, расположенные в сетке. Перемещайте файлы, пока они не будут правильно упорядочены. Первый PDF-файл в списке будет первым PDF-файлом в объединенном файле.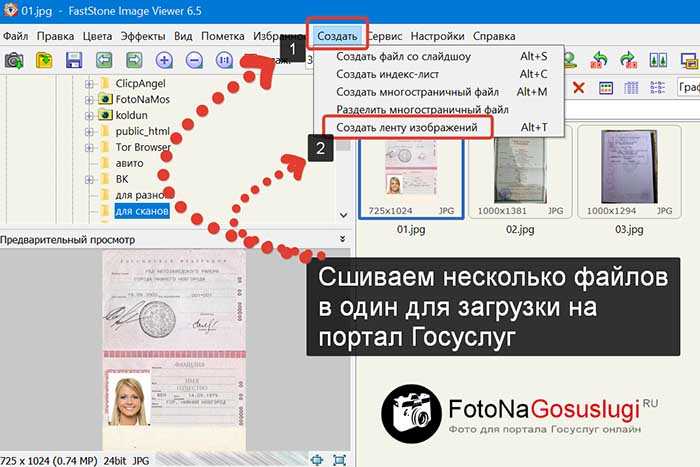


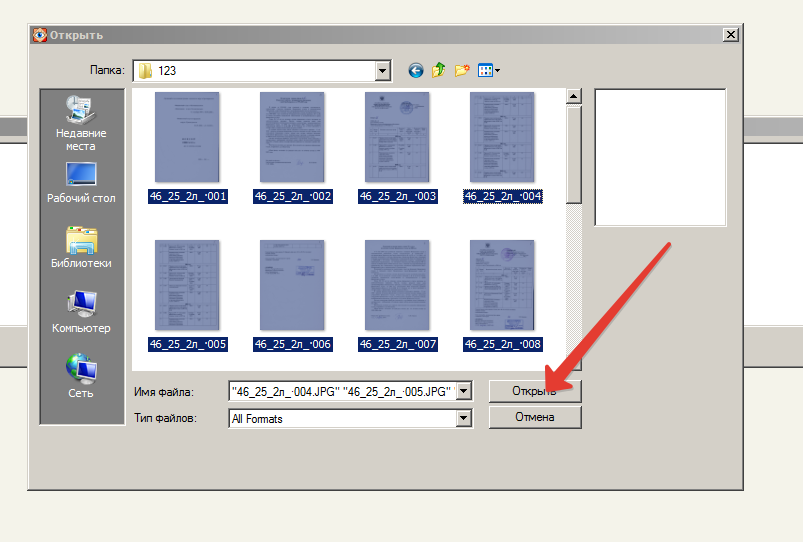 Просто нажмите «Все инструменты» в главном меню вверху главной страницы и выберите Объединить PDF .
Просто нажмите «Все инструменты» в главном меню вверху главной страницы и выберите Объединить PDF .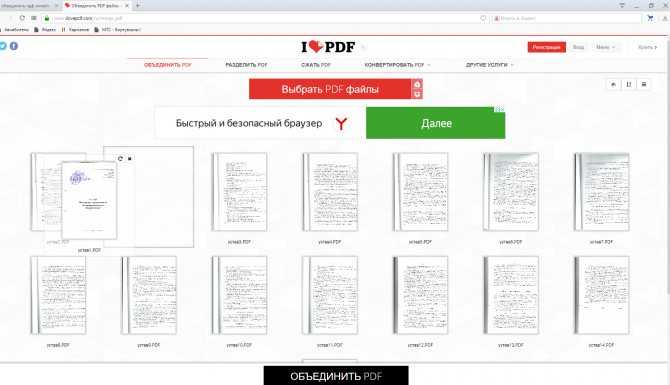 li>
li>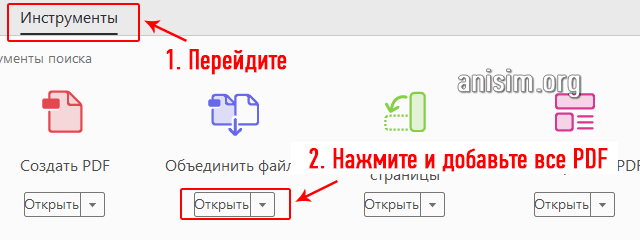

 Power PDF добавляет файлы на отдельные вкладки.
Power PDF добавляет файлы на отдельные вкладки.