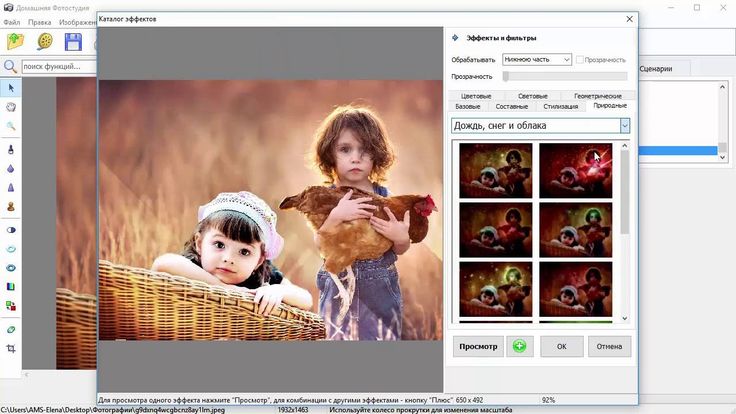Как объединить два изображения в Paint 3D в Windows 10
Paint 3D — это переопределенная и обновленная версия Microsoft Paint. Он был представлен как часть версии Creators Update для Windows 10. Paint 3D — это очень полезный инструмент, который позволяет вам делать множество вещей, таких как создание анимированных GIF-файлов, создание красивых логотипов и базовое редактирование изображений.
Если вам также нужно выполнить какое-то, казалось бы, сложное редактирование, например плавное объединение двух изображений, Paint 3D может это сделать. В этом посте мы объясним, как сделать это без стресса.
Подсказка: Для тех, кто не знаком с Paint 3D, ознакомьтесь с нашим подробным руководством по 10 самым невероятным функциям Paint 3D.
Объединение двух изображений в Paint 3D
Во-первых, убедитесь, что изображения, которые вы хотите объединить, легко доступны на вашем компьютере. Затем выполните следующие действия.
В этом уроке мы объединим изображения этих актеров — Мэтта Бомера и Генри Кавилла. Просто для удовольствия.
Просто для удовольствия.
Шаг 1: Щелкните правой кнопкой мыши одно из изображений, которое вы хотите объединить, и откройте его с помощью Paint 3D.
Шаг 2: Щелкните значок меню с тремя точками когда изображение откроется в Paint 3D, и выберите параметры холста.
Шаг 3: Разверните холст, перетащив его вправо, как показано ниже. Это нужно для того, чтобы создать достаточно места для второго изображения, которое вы хотите объединить.
Шаг 4: Нажмите «Меню» и выберите «Вставить», чтобы добавить второе изображение с вашего компьютера.
Шаг 5: Измените размер недавно добавленного изображения так, чтобы объединяемые объекты были правильно выровнены и имели почти одинаковые размеры.
Шаг 6: Теперь используйте курсор мыши, чтобы выбрать/выделить область второго изображения, которую вы хотите объединить с другим.
Шаг 7: Закончив выделение, переместите выделенную часть второго изображения и объедините ее с первым изображением. Убедитесь, что он правильно выровнен, чтобы результирующее изображение выглядело правильно объединенным.
Подсказка: Вы также можете использовать кнопки со стрелками на клавиатуре, чтобы правильно выровнять и переместить выделенную область первого изображения поверх другого.
Шаг 8: Щелкните за пределами изображения, чтобы изменить размер холста. Перетащите холст, чтобы изменить его размер до желаемого размера.
Шаг 9: После изменения размера вы можете сохранить объединенное изображение.
Подсказка: Используйте Ctrl + Z ярлык для отмены любых недавних действий/изменений в Paint 3D
Шаг 10: Коснитесь значка «Меню» и выберите «Сохранить как», чтобы сохранить объединенное изображение на свой компьютер.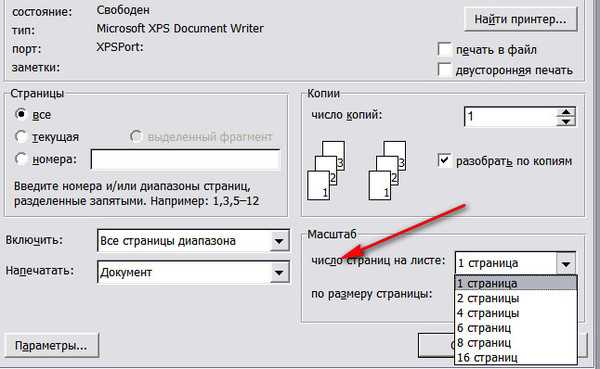
Подсказка: Для более визуально привлекательного результата убедитесь, что изображения, которые вы хотите объединить, имеют одинаковый цвет фона.
Если на вашем компьютере с Windows 10 нет Paint 3D, вы также можете использовать эту же технику в обычном программном обеспечении Microsoft Paint (MS Paint). Вот как это сделать.
Слияние двух изображений в Microsoft Paint
Шаг 1: Откройте первое изображение, которое вы хотите объединить с Microsoft Paint. Щелкните изображение правой кнопкой мыши и выберите «Рисовать».
Шаг 2: Освободите место для второго изображения, расширив холст. Перетащите холст влево или вправо — в зависимости от того, где второе изображение будет объединено с первым.
Шаг 3: Вставьте второе изображение в Paint. Вы можете сделать это, щелкнув раскрывающуюся кнопку под значком «Вставить» и выбрав «Вставить из».
Шаг 4: Выберите второе изображение из папки, в которой оно сохранено на вашем компьютере, и нажмите «Открыть».
Шаг 5: Используйте курсор, чтобы переместить второе изображение так, чтобы оно было правильно выровнено с первым изображением. Вы также должны изменить размер второго изображения, чтобы размеры лиц (при размещении рядом) были одинаковыми.
После этого выберите часть второго изображения, которое будет объединено с первым (или наоборот).
Шаг 6: Переместите выделенную область к первому изображению. Убедитесь, что они правильно выровнены, чтобы вы могли достичь аккуратного конечного результата. Продолжайте перемещать выделенную область с помощью курсора или кнопок со стрелками на клавиатуре, пока не получите правильное выравнивание.
Быстрая подсказка: В Paint вы также можете использовать сочетания клавиш Ctrl + Z и Ctrl + Y для отмены и повтора действий соответственно.
Шаг 7: Измените размер холста, чтобы удалить нежелательные пробелы и изображения.
Шаг 8: Сохраните объединенное изображение на свой компьютер. Нажмите «Файл» в верхнем левом углу и выберите «Сохранить как».
Нажмите «Файл» в верхнем левом углу и выберите «Сохранить как».
Paint предлагает несколько форматов изображений для сохранения объединенного изображения. Как видно на изображении выше, изображения, сохраненные в формате PNG, имеют самое высокое (и лучшее) качество. Поэтому рекомендуется сохранить объединенное изображение в формате PNG. После этого вы можете поделиться им с друзьями без потери качества.
Простой трюк с краской
Теперь вы знаете, как объединить два изображения с помощью Microsoft Paint и Paint 3D на вашем компьютере с Windows. Пришло время проявить творческий подход; объедините столько фотографий, сколько сможете. Вы можете попробовать объединить изображения вашего друга со своими. А еще лучше, вы можете комбинировать изображения своих родителей или братьев и сестер просто для удовольствия. Если у вас есть какие-либо вопросы или вы столкнулись с какими-либо проблемами при этом, оставьте комментарий ниже. Мы будем более чем рады помочь.
Следующий: Знаете ли вы, что вы также можете изменить цвет фона изображения в Paint? Ознакомьтесь с приведенным ниже руководством, чтобы узнать, как изменить фон ваших изображений в Paint 3D.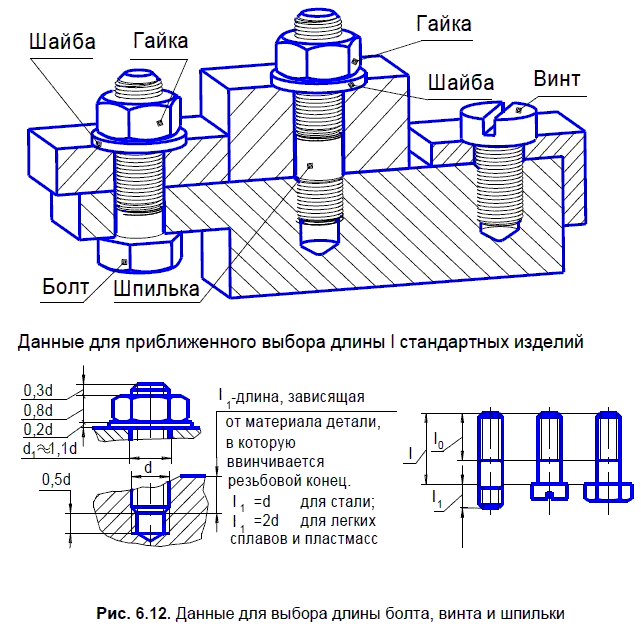
Объединение нескольких изображений в Java | Объединение изображений в одно изображение
Существует ряд сценариев, в которых редактирование изображений и манипулирование ими выполняются программно. В редактировании изображений слияние изображений является важной функцией, которая используется для объединения двух или более изображений, например, для создания коллажа. В этой статье вы узнаете , как объединить несколько изображений в одно изображение в Java . Мы явно продемонстрируем, как объединять изображения по горизонтали и вертикали.
- Java API для слияния изображений
- слияние нескольких изображений в Java
- Объединение изображений горизонтально
- слияние изображений Вертикально
- Merge Png Images в Java
Java API TO Merge Images — Free 9001
As As AsposeMeim
As AsposeMeim
As AsposeMeim
.Maging As As As AsposeMeim
.Maging As As As AsposeMemim
. for Java — это мощный API для обработки изображений, который позволяет работать с широким спектром форматов изображений.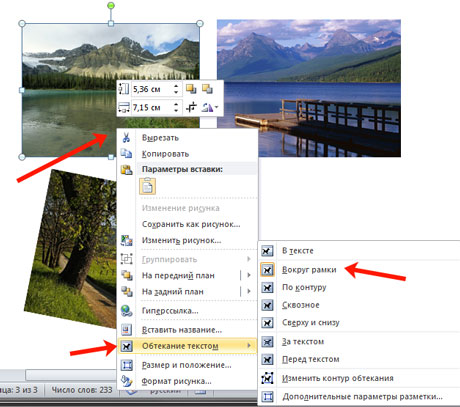 Он предоставляет множество функций, необходимых для редактирования изображений. Мы будем использовать этот API для объединения наших изображений в этом сообщении блога. Вы можете загрузить API или установить его, используя следующие конфигурации Maven.
Он предоставляет множество функций, необходимых для редактирования изображений. Мы будем использовать этот API для объединения наших изображений в этом сообщении блога. Вы можете загрузить API или установить его, используя следующие конфигурации Maven.
<хранилище>
AsposeJavaAPI
Java API Aspose
https://repository.aspose.com/repo/
<зависимость>
com.aspose
aspose-imaging
<версия>22.7
Объединение нескольких изображений в Java
Вы можете объединять изображения одним из двух способов: по вертикали и по горизонтали. При вертикальном объединении изображения объединяются одно за другим в вертикальном направлении. В то время как при горизонтальном слиянии изображения присоединяются друг к другу в горизонтальном направлении. Итак, давайте посмотрим, как объединить изображения обоими способами.
Слияние изображений по горизонтали в Java
Ниже приведены шаги для слияния изображений по горизонтали с помощью Java.
- Сначала укажите пути к изображениям в массиве строк.
- Вычислить высоту и ширину результирующего изображения.
- Создайте объект класса JpegOptions и установите необходимые параметры.
- Создайте объект класса JpegImage и инициализируйте его с помощью объекта JpegOptions , высоты и ширины результирующего изображения.
- Прокрутите список изображений и загрузите каждое изображение, используя класс RasterImage.
- Создайте прямоугольник для каждого изображения и добавьте его к результирующему изображению с помощью метода JpegImage.saveArgb32Pixels().
- Увеличивайте ширину строчки на каждой итерации.
- После этого сохраните полученное изображение с помощью метода JpegImage.save(string).
В следующем примере кода показано, как объединить изображения по горизонтали в Java.
На следующем рисунке показан результат объединения двух одинаковых изображений по горизонтали.
Объединение изображений по вертикали в Java
Чтобы объединить изображения по вертикали, вам нужно только поменять местами свойства высоты и ширины. Остальной код будет таким же. В следующем примере кода показано, как объединить несколько изображений по вертикали в Java.
Остальной код будет таким же. В следующем примере кода показано, как объединить несколько изображений по вертикали в Java.
На следующем рисунке показан результат объединения двух похожих изображений по вертикали.
Объединение изображений PNG в Java
В предыдущих разделах мы продемонстрировали, как объединять изображения в формате JPG. Однако вам может понадобиться объединить изображения в формате PNG. Чтобы объединить изображения PNG, вам нужно всего лишь заменить JpegImage и JpegOptions с классами PngImage и PngOptions соответственно, а остальная часть кода останется прежней.
В следующем примере кода показано, как объединить несколько изображений в формате PNG в Java.
API слияния изображений Java — Получите бесплатную лицензию
Вы можете получить бесплатную временную лицензию и объединять изображения без ограничений на оценку.
Заключение
В этой статье вы узнали, как с помощью Java объединить несколько изображений в одно изображение.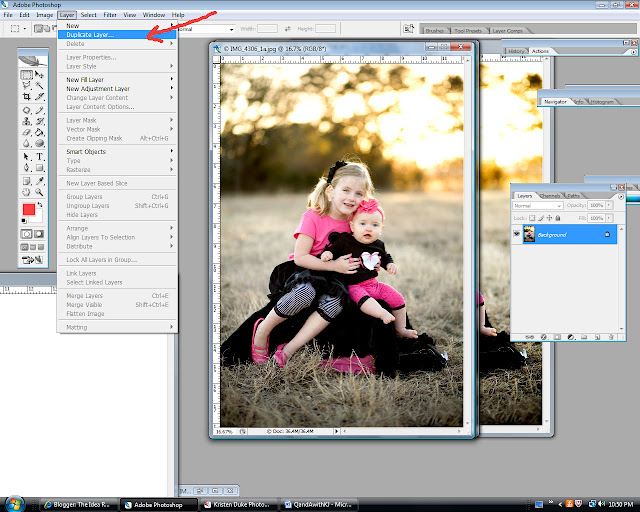 Примеры кода Java продемонстрировали, как комбинировать изображения по вертикали и горизонтали. Кроме того, вы можете узнать больше об API обработки изображений Java, используя документацию. Кроме того, вы можете поделиться своими вопросами с нами через наш форум.
Примеры кода Java продемонстрировали, как комбинировать изображения по вертикали и горизонтали. Кроме того, вы можете узнать больше об API обработки изображений Java, используя документацию. Кроме того, вы можете поделиться своими вопросами с нами через наш форум.
См. также
- Преобразование изображений в оттенки серого в C#
- Добавление водяных знаков к изображениям с помощью C#
- Сжатие изображений PNG, JPEG и TIFF с помощью C#
Информация: Aspose предоставляет БЕСПЛАТНОЕ веб-приложение Collage. Используя этот онлайн-сервис, вы можете объединять изображения JPG в JPG или PNG в PNG, создавать фотосетки и т. д.
Как объединить несколько изображений в файл PDF на iPhone
Совместное использование нескольких изображений через приложение на вашем iPhone довольно просто, но у этого есть один недостаток: любое приложение, через которое вы отправляете его, в некоторой степени снижает качество изображения.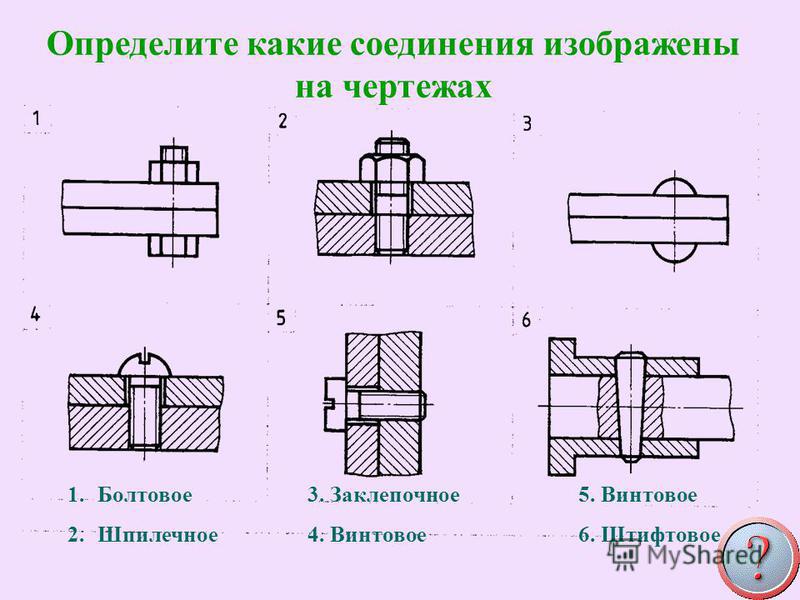 . Если вы имеете дело с фотографиями хорошего качества, вы можете поделиться ими с наилучшим разрешением, которое можно сделать, преобразовав изображение в файл PDF.
. Если вы имеете дело с фотографиями хорошего качества, вы можете поделиться ими с наилучшим разрешением, которое можно сделать, преобразовав изображение в файл PDF.
Если у вас есть много изображений, которые вы хотите отправить в самом высоком качестве, вы можете объединить их все в один PDF-файл, чтобы упростить обмен с другими. В этом посте мы поможем вам объединить несколько изображений в файл PDF на iPhone.
Существует три способа объединить несколько изображений в файл PDF на iPhone — с помощью приложений «Фотографии», «Файлы» и «Книги».
Способ №1. Использование приложения «Фотографии»
Самый простой способ объединить изображения в PDF на iPhone — использовать приложение «Фотографии». Для начала откройте 9Приложение 0003 Photos для iOS.
Когда приложение откроется, найдите изображения, которые вы хотите объединить в своей библиотеке или альбоме. Найдя его, нажмите . Выберите в правом верхнем углу.
Теперь нажмите на изображения, которые вы хотите объединить, чтобы выбрать их.
После того, как вы выбрали изображения, которые хотите объединить, коснитесь значка «Поделиться» в левом нижнем углу.
В открывшемся окне Share выберите Распечатать .
Теперь вы попадете на экран параметров печати. Нажмите на значок «Поделиться» в верхней части этого экрана.
Теперь появится общий лист с типом файла «PDF-документ». Вы можете сохранить этот файл на своем iPhone, нажав «Сохранить в файлы» .
На следующем экране выберите место, где вы хотите сохранить файл PDF. Вы также можете переименовать файл и добавить к нему теги с того же экрана. Когда закончите, нажмите на Сохраните в правом верхнем углу, чтобы подтвердить изменения.
Объединенный PDF-файл будет доступен в том месте, где вы его сохранили в приложении «Файлы».
Способ № 2. Использование приложения «Файлы»
Как и в случае с другими файлами PDF, вы также можете использовать инструмент «Создать PDF» в приложении «Файлы», чтобы объединить два или более изображений в файл PDF.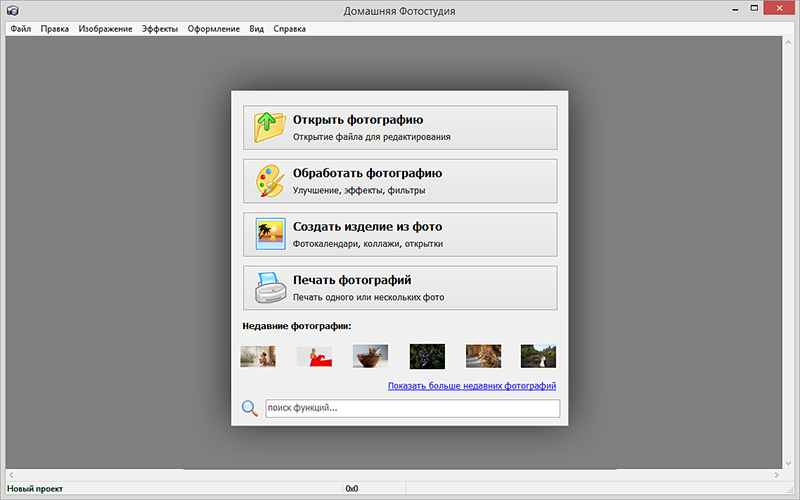 Однако перед этим вам нужно переместить изображения, которые вы хотите объединить, из приложения «Фотографии» в приложение «Файлы». Для этого откройте 9Приложение 0003 Photos для iOS.
Однако перед этим вам нужно переместить изображения, которые вы хотите объединить, из приложения «Фотографии» в приложение «Файлы». Для этого откройте 9Приложение 0003 Photos для iOS.
Когда приложение откроется, найдите изображения, которые вы хотите объединить в своей библиотеке или альбоме. Найдя его, нажмите . Выберите в правом верхнем углу.
Теперь нажмите на изображения, которые вы хотите объединить, чтобы выбрать их.
После того, как вы выбрали изображения, которые хотите объединить, коснитесь значка «Поделиться» в левом нижнем углу.
На появившемся листе общего доступа выберите Сохранить в файлы .
На следующем экране выберите место, куда вы хотите сохранить изображения, а затем нажмите Сохранить в правом верхнем углу.
Теперь, когда изображения отправлены в приложение «Файлы», вы можете объединить их вместе в этом приложении. Для этого откройте на своем iPhone приложение Files .
Для этого откройте на своем iPhone приложение Files .
Когда приложение откроется, перейдите в папку, в которую вы скопировали изображения из Фото. Как только вы окажетесь в папке, нажмите на значок с тремя точками 9.0004 в правом верхнем углу.
В появившемся дополнительном меню нажмите Выберите .
Теперь выберите изображения, которые вы хотите объединить в PDF, нажав на них.
Сделав свой выбор, нажмите на значок с тремя точками в правом нижнем углу.
Затем выберите Создать PDF в появившемся дополнительном меню.
Приложение «Файлы» теперь будет создавать файл PDF в той же папке, что и изображения.
Способ № 3. Использование приложения «Книги»
Приложение «Книги» от Apple также позволяет обмениваться PDF-версиями книг или всего, что вы добавляете в приложение. Если на вашем iPhone установлено приложение Apple Books, вы можете использовать его для перемещения изображений, которые хотите объединить, внутри приложения, а затем использовать его инструмент «Поделиться PDF», чтобы преобразовать их в файл PDF.
Для этого вам нужно сначала выбрать изображения, которые вы хотите объединить, в приложении «Фотографии», а затем поделиться ими в приложении «Книги». Для этого откройте 9Приложение 0003 Photos на вашем iPhone.
Когда приложение откроется, найдите изображения, которые вы хотите объединить в своей библиотеке или альбоме. Найдя его, нажмите . Выберите в правом верхнем углу.
Теперь нажмите на изображения, которые вы хотите объединить, чтобы выбрать их.
После того, как вы выбрали изображения, которые хотите объединить, коснитесь значка «Поделиться» в левом нижнем углу.
На появившемся листе Share выберите Книги приложение из ряда приложений.
Теперь приложение «Книги» создаст книгу с выбранными изображениями и покажет ее в полноэкранном режиме. На этом экране коснитесь стрелки , направленной влево, в верхнем левом углу, чтобы вернуться на главный экран приложения «Книги».