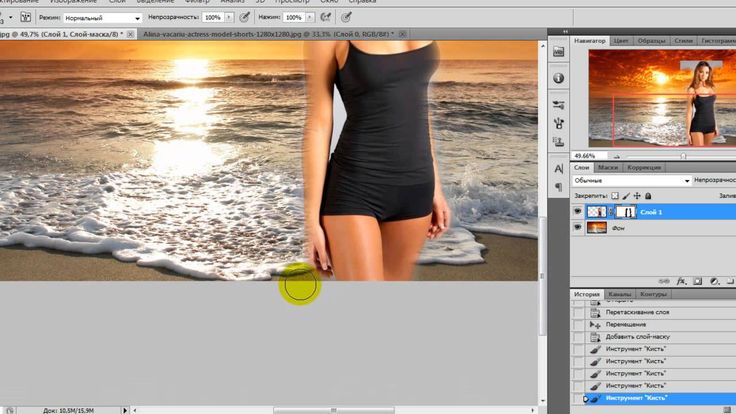Как соединить две фотографии в историях Instagram
Вокруг инстаграм-истории в интернете очень востребованный вопрос: как соединить две фотографии в инстаграм-историю? И кажется, что многие пользователи убежали от разных режимов захвата, которые позволяет эта функция. Однако, если вы один из них, не волнуйтесь, потому что здесь мы объясним, как это сделать шаг за шагом. Независимо от того, есть ли у вас телефон Android, вы можете воспользоваться инструментом Instagram Stories или у вас есть iPhone, и вы хотите пойти дальше. Вы можете делать всевозможные коллажи и монтажи, а также знать все подробности о том, как разместить две фотографии в историях Instagram.
Соедините две фотографии в Instagram Stories с Android
Если вы используете Android, легко ответить, как соединить две фотографии в Instagram Stories. По сути, вы должны использовать шаблон дизайна Instagram Stories, чтобы создать свой любимый коллаж. Нет необходимости использовать другие приложения или другие инструменты. Так что вам вообще ничего не нужно скачивать.
Так что вам вообще ничего не нужно скачивать.
Все, что вам нужно сделать, это зайти в Instagram Stories, чтобы регулярно делать снимки. Вы уже знаете, что вам нужно нажать на верхний левый угол на главном экране Instagram или провести пальцем слева направо, чтобы получить доступ к этому разделу. Здесь, прежде чем стрелять, взгляните на инструменты слева. Среди них третий называется «Дизайн», он представляет собой форму коллажа. Щелкните по нему, чтобы использовать.
В это время экран разделен на четыре части в соответствии с обычным расположением. Однако, если вы ищете, как объединить две фотографии в Instagram Stories, вам следует щелкнуть значок в разделе «Дизайн», на одной из которых есть сетка. Это вызовет подменю с различными вариантами коллажа. Два из них позволяют разделить экран пополам, чтобы поместить две фотографии в историю Instagram. Один вертикальный и один горизонтальный. Выберите тот, который вам больше нравится: вертикальный или узкий или горизонтальный и широкий.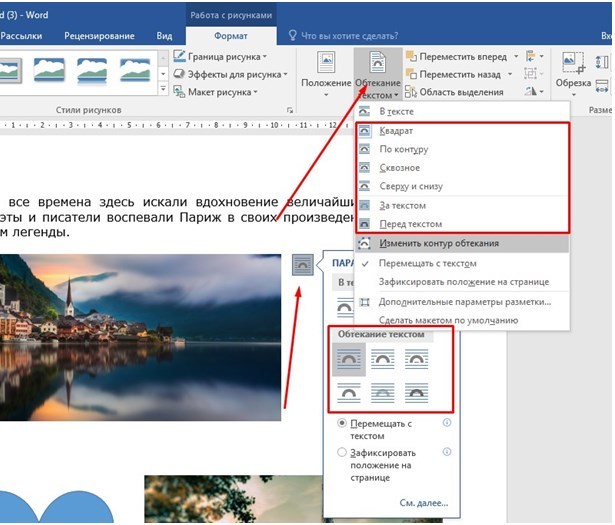
Таким образом, вы увидите, что экран разделен на один из этих двух макетов. Что ж, теперь остается только загвоздка. Используйте триггер Instagram один за другим обычным способом. Это текущий метод размещения двух фотографий в Instagram Stories. Помните, что вы можете применять фильтры, эффекты и добавлять анимацию GIF, музыку и т. Д. позже.
Помните, вы можете перекомпоновать изображение по вкусу фотографии. Щелкните место, где вы хотите выбрать фотографию, а затем используйте жест сжатия, чтобы увеличить или уменьшить фотографию по своему усмотрению, но всегда покрывайте все пространство. Когда все будет готово, нажмите кнопку «Опубликовать».
Соедините две фотографии в Instagram Stories с iOS
Конечно, размещение двух фотографий в Instagram Stories не имеет никакого значения, когда речь идет об Android и iPhone. Другими словами, на своем iPhone вы также можете использовать инструмент дизайна историй Instagram, как описано в предыдущем уроке, и добавить два захваченных изображения или два изображения, которые у вас были ранее в галерее.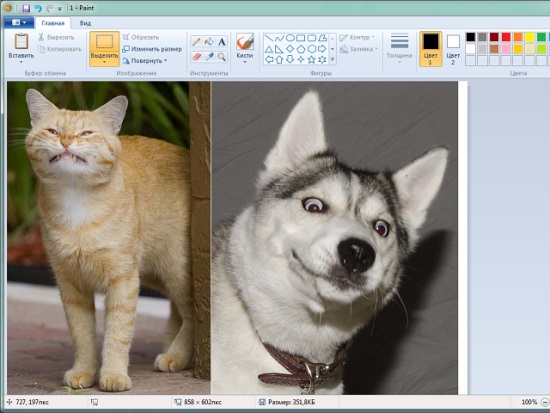 Вам просто нужно выбрать опцию «Макет», а затем выбрать форму сетки. Но здесь, используя iPhone, есть еще один очень полезный и любопытный способ ответить, как поместить две фотографии в историю Instagram.
Вам просто нужно выбрать опцию «Макет», а затем выбрать форму сетки. Но здесь, используя iPhone, есть еще один очень полезный и любопытный способ ответить, как поместить две фотографии в историю Instagram.
Включает использование буфера обмена. На телефонах Apple этот инструмент может не только копировать и вставлять текст, например ссылки или сообщения. Он также скопирует изображение. Таким образом, вы можете перейти в мобильную галерею и скопировать фотографии, которые вы ранее сделали или загрузили.
Затем зайдите в Instagram Stories и регулярно делайте снимки. Не нужно использовать инструменты дизайна. После публикации и перед публикацией нажмите и удерживайте и вставьте ранее скопированную фотографию. Смотри, у тебя в истории в Инстаграм одновременно будет две фотографии. Вторая фотография (вставленная) ведет себя как наклейка, поэтому вы можете переместить ее в любое место на экране, а также увеличить или уменьшить масштаб с помощью жеста сжатия. Конечно, всегда поверх другой фотографии, то есть фотографии, которую вы сделали с помощью Instagram Stories, и эта фотография останется в качестве фона. Теперь вам просто нужно выбрать музыку, смайлики, текст или все, что вы хотите добавить в историю. И готов к запуску.
Теперь вам просто нужно выбрать музыку, смайлики, текст или все, что вы хотите добавить в историю. И готов к запуску.
Поместите несколько фотографий в одну историю в Instagram
Однако, если вы хотите знать, как добавить несколько фотографий в одну и ту же историю Instagram, ответ возвращается к инструменту дизайна. Помните, что перед публикацией у вас будут разные варианты. Другими словами, вы можете выбрать одновременно две или до шести фотографий на одном изображении. Конечно, это довольно ограниченный инструмент. Вы можете делать снимки экрана или добавлять фотографии из галереи, но не редактируйте сетку с помощью цветов и не ищите нестандартные и более яркие рисунки. Так что, если вы очень креативный пользователь, у вас может быть мало вариантов.
Если вы хотите поместить несколько фотографий в ту же историю Instagram, но имеете больше свободы для творчества, вам следует использовать другое приложение. Хорошим примером является бесплатное приложение Canvas для Android и iPhone.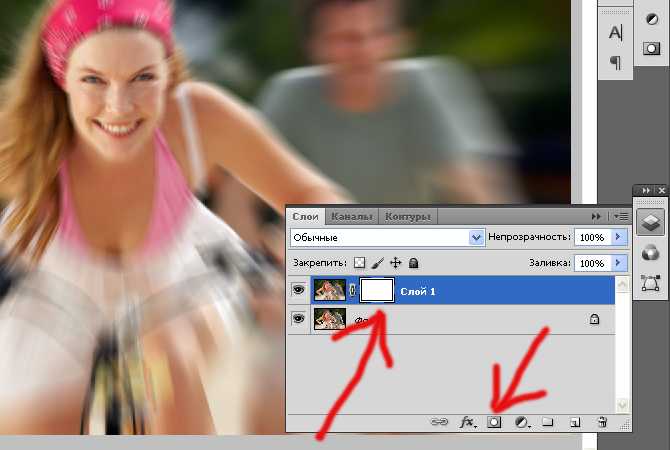 Среди них вы найдете заранее созданные художественные шаблоны и рисунки, и вы можете собрать несколько фотографий или даже несколько видеороликов в одном посте. Все это включает в себя дополнительный контент, такой как шрифты и анимированный текст, а также другие варианты дизайна.
Среди них вы найдете заранее созданные художественные шаблоны и рисунки, и вы можете собрать несколько фотографий или даже несколько видеороликов в одном посте. Все это включает в себя дополнительный контент, такой как шрифты и анимированный текст, а также другие варианты дизайна.
Конечно, в этом случае процесс более сложный. Вам нужно будет создать контент в Canvas, произвести его и экспортировать, а затем, наконец, загрузить его в Instagram Stories, как если бы это была фотография или видео в галерее. Однако у вас, по крайней мере, будет сильная сила решения выбирать изысканные декоративные элементы, не разбираясь в эстетике, искусстве и цвете. Приложение Canvas сделало свое грязное дело.
Таким образом, вы уже знаете, как создавать более креативные и интересные публикации, прибегая к размещению нескольких фотографий в одной и той же истории Instagram, что является наиболее часто используемой функцией сегодня в социальной платформе. Фактически, для многих это предпочтительный вариант по сравнению с публикацией обычных фотографий или катушек.
Как поставить две фотографии рядом на iPhone
by неома
Есть несколько способов сделать это. Один из способов — использовать такое приложение, как Photosync, которое позволит вам синхронизировать фотографии между телефоном и компьютером. Другой способ — отправить фотографии себе по электронной почте, а затем открыть их на телефоне.
Как поставить две картинки рядом на Android
На экране файлового менеджера коснитесь значка гамбургера в левом верхнем углу и выберите «Галерея». Это позволит вам выбрать фотографию из приложения «Галерея». Выберите фотографии, которые вы хотите объединить в одну, и коснитесь галочки в правом верхнем углу.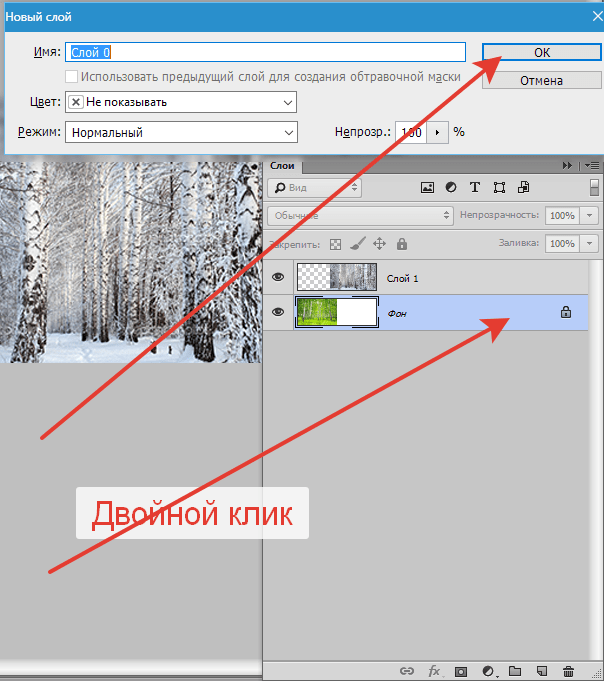
Как разместить две фотографии рядом на iPhone бесплатное приложение
Есть несколько бесплатных приложений, которые помогут вам разместить две фотографии рядом на вашем iPhone. Одно из таких приложений называется Splice. Другое приложение называется PicPlayPost.
Как объединить изображения на iPhone 11
Чтобы объединить изображения на iPhone 11, откройте приложение «Фотографии» и выберите фотографии, которые хотите объединить. Нажмите кнопку «Изменить» в правом верхнем углу экрана, затем нажмите кнопку «Присоединиться» в левом нижнем углу экрана. Нажмите кнопку «Объединить» в правом верхнем углу экрана, затем нажмите кнопку «Готово» в верхнем левом углу экрана.
Как поставить две фотографии рядом на IpadЧтобы разместить две фотографии рядом на iPad, сначала откройте приложение «Фотографии» и выберите две фотографии, которые вы хотите отобразить рядом.
Затем нажмите кнопку «Поделиться» в левом нижнем углу экрана и выберите «Дублировать».
Две фотографии теперь будут отображаться рядом в приложении «Фотографии».
Лучшее приложение для объединения фотографий на iPhone
Существует ряд приложений, позволяющих объединять фотографии на вашем iPhone. Некоторые из наиболее популярных включают Pic Collage, Layout и PicsArt. Все эти приложения позволяют легко создавать коллажи или фотомонтажи с помощью различных шаблонов и инструментов.
Как разместить две фотографии рядом на iPhone Xr
Чтобы разместить два изображения рядом на iPhone XR, откройте приложение «Фотографии» и выберите два изображения, которые хотите объединить. Нажмите кнопку «Поделиться» в левом нижнем углу экрана, затем нажмите «Создать коллаж». Выберите «Квадрат» в качестве типа коллажа, затем нажмите «Создать». Два изображения будут размещены рядом в квадратном коллаже.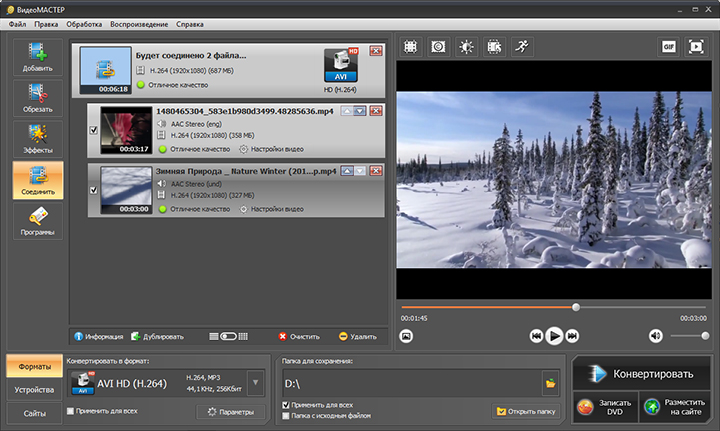
Как сделать коллаж на iPhone без приложения?
Есть несколько способов сделать коллаж на вашем iPhone без приложения. Один из способов — сделать скриншоты изображений, которые вы хотите использовать, а затем склеить их вместе в фоторедакторе, таком как Photoshop или Picasa. Другой способ — использовать онлайн-конструктор коллажей, такой как Fotor или PicMonkey.
Можете ли вы сделать коллаж из фотографий iPhone?
Да, вы можете сделать коллаж из фотографий iPhone. Для этого можно использовать различные приложения, такие как PicCollage и PhotoGrid.
Где находится кнопка коллажа на iPhone?
Кнопка коллажа находится в левом нижнем углу приложения «Фотографии».
Как вы соединяете фотографии на своем iPhone?
Чтобы объединить фотографии на iPhone, вы можете использовать приложение «Фотографии». Приложение «Фотографии» позволяет упорядочивать фотографии по альбомам, а также имеет встроенный редактор, который можно использовать для добавления фильтров, эффектов и текста к фотографиям.
Приложение «Фотографии» позволяет упорядочивать фотографии по альбомам, а также имеет встроенный редактор, который можно использовать для добавления фильтров, эффектов и текста к фотографиям.
См. также: Как включить звук iPhone
Лучшие онлайн-инструменты/программное обеспечение/приложения для объединения фотографий и видео
Видео представляет собой последовательность фотографий! Несмотря на то, что видео, самый популярный контент в Интернете, по своей природе увлекательны, дополнительные фотографии делают его более убедительным и интересным.
Если вам нужно совместить фото и видео, вы попали по адресу. В этом посте мы рассмотрим лучшие бесплатные инструменты для объединения фотографий и видео. Ознакомьтесь с ними и выберите лучший инструмент, который поможет вам!
Не пропустите: создайте видео с пожеланиями ко дню рождения для тех, кого вы любите >
Часть 1. Лучшие онлайн-инструменты для объединения фотографий и видео
FlexClip Клидео Кинопроизводитель онлайн Veed
Часть 2.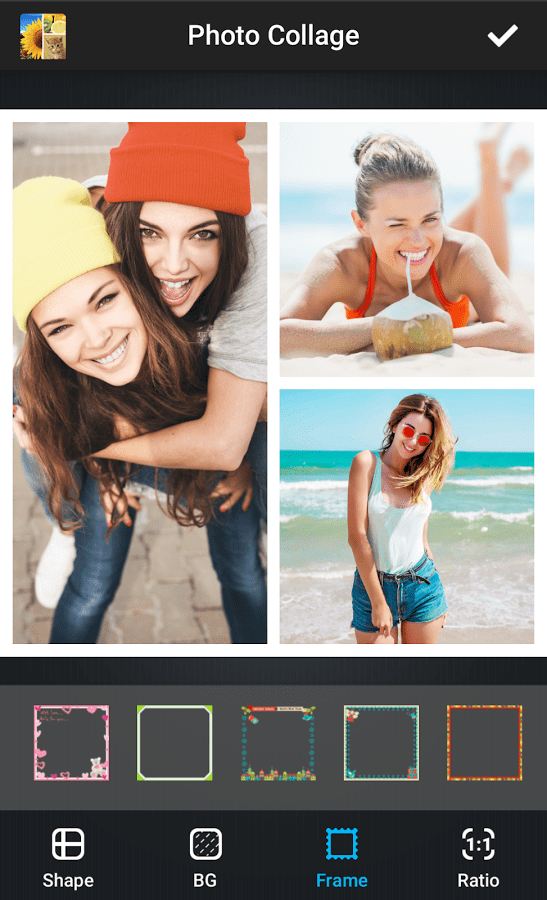 Лучшее программное обеспечение для объединения фотографий и видео
Лучшее программное обеспечение для объединения фотографий и видео
iMovie Приложение для фотографий Windows 10 Openshot
Часть 3. Лучшие приложения для объединения фото и видео
VivaVideo PicPlayPost CapCut
Часть 1. Лучшие онлайн-инструменты для объединения фотографий и видео
Если вы не ищете слишком много инструментов для редактирования, то более разумным выбором будет использование онлайн-инструментов для объединения фото и видео. Они не требуют загрузки или даже регистрации. Вы загружаете, они дают вам обработанное видео. Вот и все. Легко и просто.
1. FlexClip
Чтобы объединить изображения в видео, обязательно попробуйте онлайн-редактор видео FlexClip! Это позволяет вам объединять видео и фото одним щелчком мыши, независимо от того, какой компьютер вы используете. Функция PIP FlexClip не только объединяет фотографии, но и помогает вставлять фотографии в видео, создавая красивый коллаж. Весь процесс будет легким и эффективным.![]()
Как объединить фото и видео с помощью FlexClip
Создать видео Просмотр шаблонов
Шаг 1
Перетащите все свои видео и фотографии в раздел «Медиа». Примените видео к временной шкале.
Шаг 2
При применении видео к временной шкале вы попадете на страницу обрезки. Перетащите ползунок, чтобы обрезать видео, если это необходимо.
Шаг 3
Объедините фото с видео
Примените фото к временной шкале, перетащите его в конец или начало видео. Если вы хотите поместить фотографию в середину видео, используйте инструмент «Разделить», чтобы разделить видео там, где вы хотите вставить фотографию.
Также очень легко добавлять фотографии к видео в виде коллажа. Щелкните значок «Добавить как слой», и все готово.
Шаг 4
Предварительный просмотр и экспорт
Продолжайте редактирование или экспортируйте видео напрямую, если оно вас устраивает.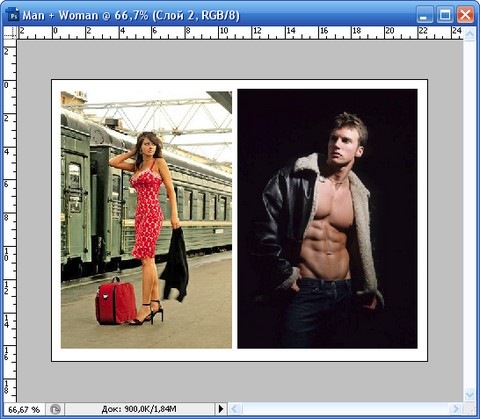 FlexClip имеет и другие инструменты для редактирования видео. Попробуйте их и улучшите свою работу, если хотите.
FlexClip имеет и другие инструменты для редактирования видео. Попробуйте их и улучшите свою работу, если хотите.
Объединение фото и видео — FlexClip
2. Clideo
Clideo объединяет несколько видео, изображений и аудио одним щелчком мыши. Там нет загрузки, не требуется никакого опыта. Поддерживаемые форматы включают MP4, AVI, MPG, VOB, WMV и другие. Загруженные вами видеофайлы защищены самым надежным шифрованием. Вам не нужно беспокоиться о каких-либо проблемах безопасности.
За исключением объединения фотографий и видео и добавления музыки, инструмент слияния Clideo не предлагает вам других функций редактирования. Хорошо, что Clideo предоставляет множество форматов экспорта видео. Попробуйте!
Как объединить фото и видео с помощью Clideo
Шаг 1
Перейдите к инструменту Clideo для объединения изображений в видео. Загрузить из локальной папки, Google Диска или Dropbox.
Шаг 2
Когда ваше видео будет загружено, вы попадете на панель редактирования.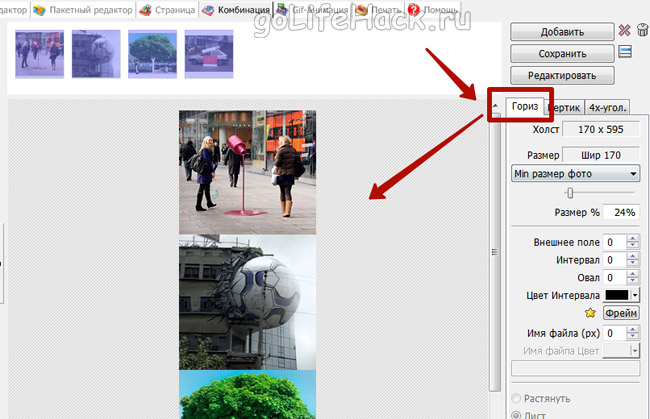 Все фотографии и видео отображаются последовательно. Меняй на заказ.
Все фотографии и видео отображаются последовательно. Меняй на заказ.
Шаг 3
Загрузите видео. Вы получите только видео низкого разрешения с водяным знаком.
Объединение фото и видео — Clideo
3. Movie Maker Online
Movie Maker Online бесплатно объединяет видео и фотографии без регистрации, водяных знаков или загрузки программного обеспечения/приложений. Бесплатная музыка и фотографии также доступны для повышения уровня вашего видео. Некоторые основные функции редактирования видео, такие как текстовый редактор, переходы, обрезка видео, помогают сделать объединенное видео естественным.
Поскольку Movie Maker Online является полностью бесплатным инструментом, в его интерфейсе есть реклама. Помимо объявления есть подробная инструкция. Вы никогда не заблудитесь.
Как объединить фото и видео с помощью Movie Maker Online
Шаг 1
Используйте кнопку «Загрузить» или перетащите все на одну страницу.
Шаг 2
Файлы выстроены один за другим. Перетащите, чтобы изменить порядок.
Перетащите, чтобы изменить порядок.
Шаг 3
После объединения фотографий с видео нажмите кнопку «Создать видео» для загрузки. Процесс слияния достаточно быстрый.
Объединение фото и видео — Veed
4. Veed
Veed — это приложение и онлайн-инструмент, который вы можете использовать для слияния, объединения и объединения ваших видеофайлов и файлов изображений бесплатно! Его режим редактирования временной шкалы позволяет вырезать несколько видеоклипов в один файл с помощью нескольких перетаскиваний.
Конечно, в версии Basic и Pro Veed предоставляет больше инструментов для редактирования видео. Попробуй!
Как объединить фото и видео с Veed
Шаг 1
Выберите видео и фото файлы и загрузите их в редактор.
Шаг 2
Расположите файлы на временной шкале видео в правильном порядке.
Шаг 3
Нажмите кнопку «Экспорт», вы получите объединенное видео.
Объединение фото и видео — Veed
Часть 2.
 Лучшее программное обеспечение для объединения фотографий и видео
Лучшее программное обеспечение для объединения фотографий и видеоНесмотря на то, что использование программного обеспечения для редактирования видео на рабочем столе — не самый удобный способ объединения фотографий и видео, на вашем компьютере есть программное обеспечение по умолчанию. стоит попробовать. Проверьте следующие слияния видео и фотографий для настольных компьютеров.
1. iMovie
iMovie — это видеоредактор, которым оснащены все устройства Mac. Несмотря на то, что iMovie — отличное программное обеспечение для редактирования видео для профессионалов, новичкам было бы удобно объединять фотографии и видео. Вам нужно только добавить все медиа-ресурсы на временную шкалу, а затем экспортировать.
Проблема в том, что iMovie может создавать видео только в формате 16:9. Другие основные функции редактирования видео могут быть сложными в освоении.
Как объединить фото и видео с iMovie
Шаг 1
Запустите iMovie, на левой боковой панели iMovie выберите «Фотографии».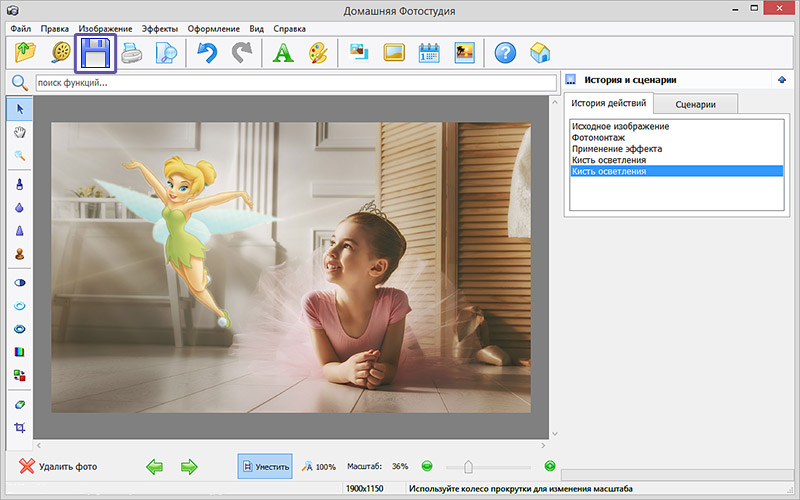
Шаг 2
Выберите свои любимые фотографии и видео, перетащите их на временную шкалу. Отрегулируйте продолжительность фотографий, перетащив ползунок.
Шаг 3
Измените порядок фотографий и видео и экспортируйте их.
Объединение фото и видео — iMovie
2. Приложение Windows 10 Photos
Приложение Photos — это не только инструмент для просмотра видео/фотографий, но и приложение для редактирования видео. Было бы несколько сложно использовать его для объединения фотографий и видео. Другие инструменты для редактирования видео также сложны в использовании. Итак, мы рекомендуем приложение «Фотографии» тем, у кого нет большого опыта редактирования видео или он является одноразовым пользователем.
Как объединить фото и видео с приложением Windows 10 Photos
Шаг 1
Откройте приложение Photos, нажмите кнопку «Создать». Выберите Видеопроект.
Выберите Видеопроект.
Шаг 2
Выберите файлы видео и фото, которые вы хотите объединить в один файл.
Шаг 3
Назовите проект и нажмите «Создать видео».
Шаг 4
Обрежьте видео и отрегулируйте порядок видео и фото.
Шаг 5
Нажмите кнопку «Экспортировать и поделиться», чтобы загрузить.
Объединить фото и видео — Windows 10 Photos
3. Openshot
Openshot — это видеоредактор с открытым исходным кодом, который имеет мощные инструменты редактирования. Объединение фотографий и видео — это просто кусок пирога с Openshot. Подробные шаги очень похожи на шаги iMovie. Импорт, расположение и экспорт.
Как объединить фото и видео с помощью Openshot
Шаг 1
Загрузите Openshot и запустите его на компьютере.
Этап 2
Нажмите на значок «Файл», выберите фотографии и видео, которые вы хотите объединить.
Шаг 3
Перетащите все фото и видео на временную шкалу.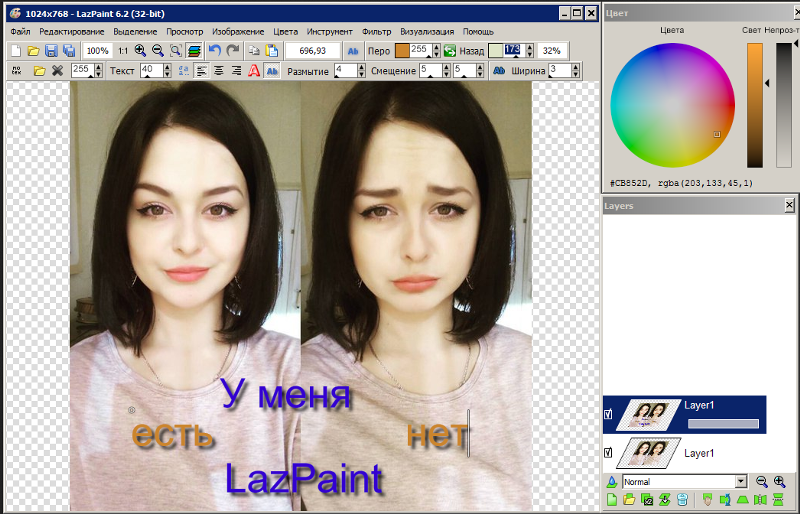 Не забывайте держать их в одном направлении.
Не забывайте держать их в одном направлении.
Шаг 4
Измените порядок фотографий и видео, чтобы они отображались именно так, как вы хотите. Скачать и экспортировать.
Как объединить фото и видео с помощью Openshot
Лучшие приложения для объединения фото и видео
1. VivaVideo
VivaVideo — это бесплатное приложение для редактирования видео, которое позволяет вырезать, объединять, копировать, добавлять переходы и многое другое. Слияние основано на временной шкале, но его легко догнать. Некоторые функции и ресурсы предназначены для участников Premiere.
Как объединить фото и видео с VivaVideo
Шаг 1
Загрузите VivaVideo из магазина Google Play и запустите его.
Шаг 2
После запуска вы попадете на главную страницу. Выберите Изменить.
Выберите Изменить.
Шаг 3
Выберите видео, которые вы хотите объединить.
Шаг 4
Переключитесь на Фото и выберите фотографии.
Шаг 5
Редактировать фото и видео. Если все в порядке, экспортируйте.
Как объединить фото и видео с VivaVideo
2. PicPlayPost
PicPlayPost доступен только в App Store для iPhone и iPad. Это хороший создатель слайд-шоу для объединения фотографий и видео. Он даже способен делать видеоколлажи. Красивые переходы, качество HD делают его одним из лучших слияний фото и видео на устройствах iOS.
Как объединить фото и видео с PicPlayPost
Шаг 1
Загрузите PicPlayPost и запустите его. Нажмите «Создать новый проект».
Шаг 2
Выберите правильное соотношение сторон для вашего видео.
Шаг 3
Загрузите видео и фотографии. Это приложение автоматически добавит переходы. Оставьте их или нажмите «Нет», чтобы удалить их все.
Шаг 4
Вносите другие изменения, пока не получите удовлетворительное видео.
Как объединить фото и видео с PicPlayPost
3. CapCut
CapCut — одно из самых известных приложений для редактирования видео. ByteDance разработал его, чтобы побудить пользователей создавать больше видео TikTok. Замечательно использовать его в качестве создателя видео TikTok, но его также можно использовать для создания видео с большим соотношением сторон.
CapCut позволяет очень легко объединять фотографии и видео и экспортировать их в формате высокой четкости. Кроме того, вы также можете добавить к видео некоторые популярные фильтры, переходы и многое другое.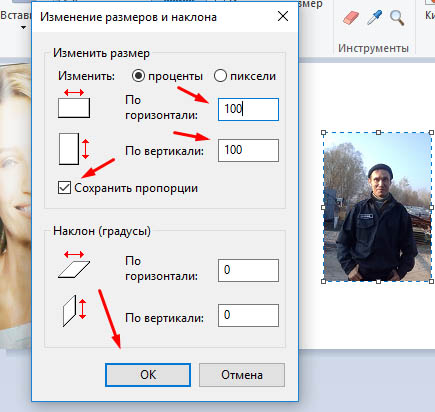 Попробуйте!
Попробуйте!
Как объединить фото и видео с помощью CapCut
Шаг 1
Загрузите и запустите приложение CapCut на своем телефоне.
Шаг 2
Нажмите значок «Плюс», чтобы загрузить все фотографии и видео, которые вы хотите объединить.
Шаг 3
Измените порядок, чтобы видео воспроизводилось по вашему желанию.
Шаг 4
Если вы хотите вставить фотографию в видео, нажмите кнопку «Наклейка», коснитесь значка фотографии, выберите фотографию, которую хотите объединить.
Шаг 5
Загрузка и экспорт.
Как объединить фото и видео с помощью CapCut
Bottom Line
Вот как совмещать фото и видео онлайн. Если вы считаете этот пост полезным, пожалуйста, поделитесь им с другими.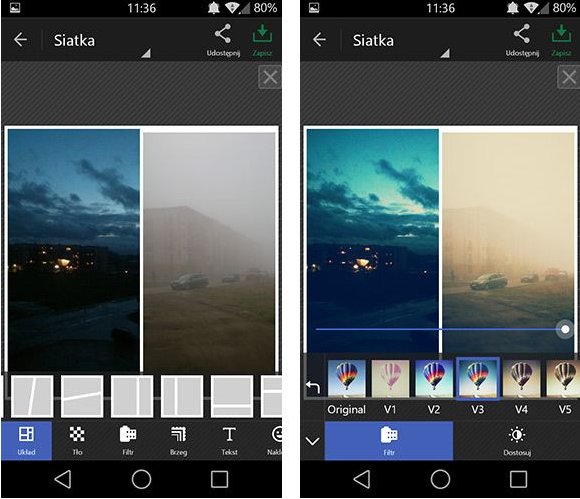 Кстати, FlexClip также помогает добавлять фоновую музыку, добавлять фильтры и многое другое. Не забудьте попробовать!
Кстати, FlexClip также помогает добавлять фоновую музыку, добавлять фильтры и многое другое. Не забудьте попробовать!
Елена /
Член PearlMountain Limited. Имеет манию видеомонтажа. Люблю делиться советами и идеями по фото/видеосъемке.
Приложение для слияния фотографий бесплатно безопасно онлайн
Приложение для слияния фотографий бесплатно безопасно онлайн | докхаб6 августа 2022 г.
формы заполнены
формы подписаны
формы отправлены
01. Загрузите документ со своего компьютера или из облачного хранилища.
02. Добавляйте текст, изображения, рисунки, фигуры и многое другое.
03. Подпишите документ онлайн в несколько кликов.
04. Отправка, экспорт, факс, загрузка или распечатка документа.
Узнайте, как бесплатно объединить приложения для фотографий, выполнив несколько простых шагов
Вам трудно найти надежное решение для бесплатного объединения приложений для фотографий? DocHub разработан, чтобы упростить этот или любой другой процесс, связанный с документами. Его легко просматривать, использовать и вносить изменения в документ, когда вам это нужно. Вы можете получить доступ к основным функциям для выполнения задач на основе документов, таких как подписание, импорт текста и т. д., даже с бесплатным планом. Кроме того, DocHub интегрируется с различными приложениями и службами Google Workspace, что упрощает экспорт и импорт файлов.
Его легко просматривать, использовать и вносить изменения в документ, когда вам это нужно. Вы можете получить доступ к основным функциям для выполнения задач на основе документов, таких как подписание, импорт текста и т. д., даже с бесплатным планом. Кроме того, DocHub интегрируется с различными приложениями и службами Google Workspace, что упрощает экспорт и импорт файлов.
Вот как можно без труда бесплатно объединить фотоприложение с DocHub:
- Загрузите файл с помощью области перетаскивания или используйте любой другой способ его импорта.
- Если ваш документ содержит много страниц, попробуйте просмотреть файл для более удобной навигации.
- Откройте для себя верхнюю панель инструментов и текст доступных функций для редактирования, комментирования, подписи и улучшения вашего файла.
- Если у вас есть какие-либо проблемы с поиском или использованием опции «Объединить приложение для фотографий бесплатно», обратитесь в нашу специальную службу поддержки.

- Сделайте ваш файл доступным по ссылке и поделитесь им с другими.
- Сохраните, загрузите и распечатайте готовую копию непосредственно из DocHub.
DocHub упрощает редактирование документов, где бы вы ни находились. Кроме того, вам больше не нужно распечатывать и сканировать документы, чтобы подписать их или отправить на подпись. Все основные функции в вашем распоряжении! Экономьте время и нервы, оформляя документы всего за несколько кликов. Сегодня не ждите ни минуты!
Упрощенное редактирование PDF с помощью DocHub
Удобное редактирование PDF
Редактировать PDF так же просто, как работать в документе Word. Вы можете добавлять текст, рисунки, выделения, а также редактировать или комментировать документ, не влияя на его качество. Нет растеризованного текста или удаленных полей. Используйте онлайн-редактор PDF, чтобы получить идеальный документ за считанные минуты.
Удобная командная работа
Совместная работа над документами с вашей командой с помощью настольного компьютера или мобильного устройства.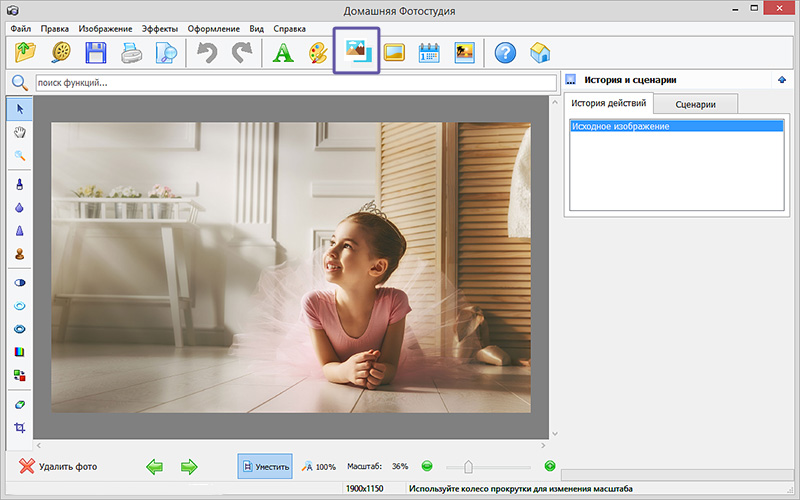 Позвольте другим просматривать, редактировать, комментировать и подписывать ваши документы в Интернете. Вы также можете сделать свою форму общедоступной и поделиться ее URL-адресом где угодно.
Позвольте другим просматривать, редактировать, комментировать и подписывать ваши документы в Интернете. Вы также можете сделать свою форму общедоступной и поделиться ее URL-адресом где угодно.
Автоматическое сохранение
Каждое изменение, которое вы вносите в документ, автоматически сохраняется в облаке и синхронизируется на всех устройствах в режиме реального времени. Не нужно отправлять новые версии документа или беспокоиться о потере информации.
Интеграция с Google
DocHub интегрируется с Google Workspace, поэтому вы можете импортировать, редактировать и подписывать документы прямо из Gmail, Google Диска и Dropbox. По завершении экспортируйте документы на Google Диск или импортируйте адресную книгу Google и поделитесь документом со своими контактами.
Мощные инструменты для работы с PDF на вашем мобильном устройстве
Продолжайте работать, даже если вы находитесь вдали от компьютера. DocHub работает на мобильных устройствах так же легко, как и на компьютере.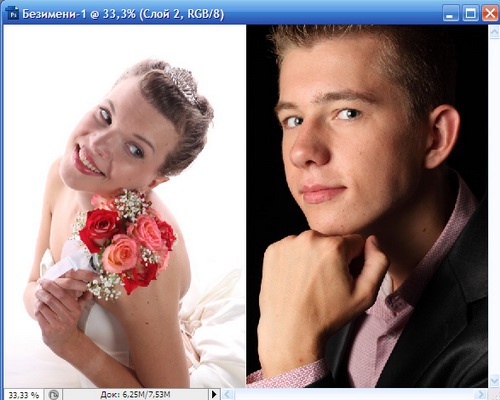 Редактируйте, комментируйте и подписывайте документы, удобно используя свой смартфон или планшет. Нет необходимости устанавливать приложение.
Редактируйте, комментируйте и подписывайте документы, удобно используя свой смартфон или планшет. Нет необходимости устанавливать приложение.
Безопасный обмен документами и их хранение
Мгновенно обменивайтесь документами, отправляйте их по электронной почте и факсу безопасным и совместимым способом. Установите пароль, поместите свои документы в зашифрованные папки и включите аутентификацию получателя, чтобы контролировать доступ к вашим документам. После завершения сохраните свои документы в безопасности в облаке.
Отзывы DocHub
44 отзыва
Отзывы DocHub
23 оценки
15 005
10 000 000+
303
100 000+ пользователей
Повышение эффективности с надстройкой DocHub для Google Workspace
Получайте доступ к документам, редактируйте, подписывайте и делитесь ими прямо из ваших любимых приложений Google Apps.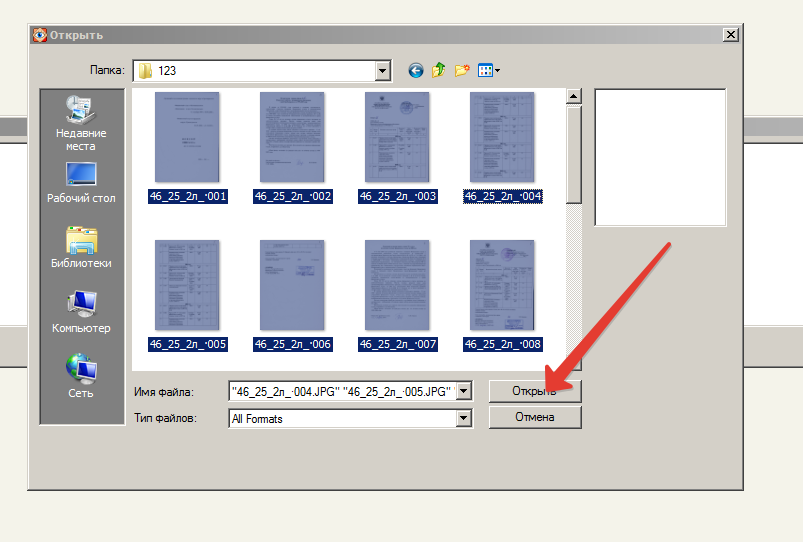
Установить сейчас
Бесплатное приложение для слияния фотографий
5 из 5
48 голосов
если вам нужен бесплатный редактор фотографий высокого качества без необходимости платить за дорогую программу, такую как Photoshop, вам повезло, если вам нужно что-то простое для базовых правок или вы тот, кому требуются расширенные функции для редактирования ваших изображений, как профессионал, для вас есть бесплатный фоторедактор, так что в этом топ-5 я буду считать лучшее программное обеспечение для редактирования фотографий для вашего компьютера, которое вы можете использовать бесплатно, давайте начнем. наш обратный отсчет под номером пять — это docHub Photoshop Express с низкой кривой обучения. Эта простая в использовании программа предназначена для тех из вас, кто хочет быстро и неожиданно редактировать свои фотографии для продукта docHub. вы обнаружите, что у него есть хороший набор инструментов для улучшения ваших изображений, включая сотни фильтров, эффектов и тем при редактировании фотографии, вы найдете инструменты слева, чтобы изменить внешний вид, обрезку, внесение исправлений, есть инструмент точечного лечения и красный глаз, и вы можете изменить граница до
Связанные функции
Есть вопросы?
Ниже приведены некоторые распространенные вопросы наших клиентов, которые могут дать вам ответ, который вы ищете.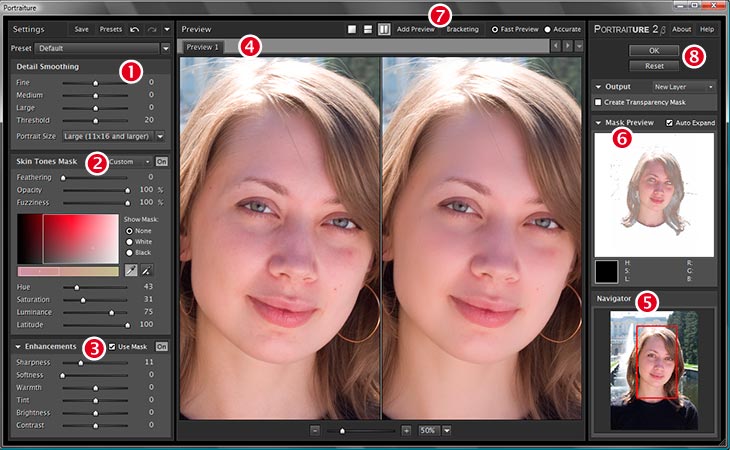 Если вы не можете найти ответ на свой вопрос, пожалуйста, не стесняйтесь обращаться к нам.
Если вы не можете найти ответ на свой вопрос, пожалуйста, не стесняйтесь обращаться к нам.
Свяжитесь с нами
Как я могу объединить 2 фотографии вместе?
6 лучших бесплатных онлайн-инструментов для объединения двух фотографий в одну PineTools. PineTools позволяет быстро и легко объединить две фотографии в одну. IMGonline. ОнлайнКонвертироватьБесплатно. ФотоСмешно. Сделать фотогалерею. Фото Столяр.
Как бесплатно объединить несколько изображений в одно?
6 лучших бесплатных онлайн-инструментов для объединения двух фотографий в одну PineTools. PineTools позволяет быстро и легко объединить две фотографии в одну. IMGonline. ОнлайнКонвертироватьБесплатно. ФотоСмешно. Сделать фотогалерею. Фото Столяр.
Есть ли бесплатное приложение для объединения двух изображений?
Загрузите лучшее приложение для создания фотоколлажей бесплатно: PhotoDirector Благодаря огромной коллекции шаблонов и расширенных функций PhotoDirector является лучшим бесплатным средством для создания коллажей.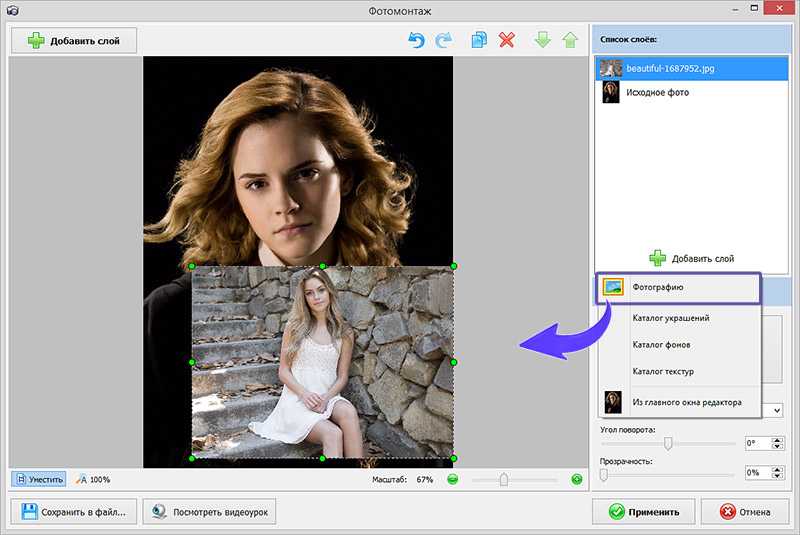 Простой интерфейс редактирования и удобный для начинающих макет позволяют быстро создавать и делиться своими творениями.
Простой интерфейс редактирования и удобный для начинающих макет позволяют быстро создавать и делиться своими творениями.
Как я могу объединить две фотографии вместе?
6 лучших бесплатных онлайн-инструментов для объединения двух фотографий в одну PineTools. PineTools позволяет быстро и легко объединить две фотографии в одну. IMGonline. ОнлайнКонвертироватьБесплатно. ФотоСмешно. Сделать фотогалерею. Фото Столяр.
Есть ли приложение для объединения двух изображений?
Простые мощные инструменты для редактирования фотографий позволяют накладывать и комбинировать наложенные изображения практически безграничными способами. Union — это элегантный инструмент для редактирования изображений, который позволяет создавать потрясающие фотографии с наложением, силуэтом и двойной экспозицией.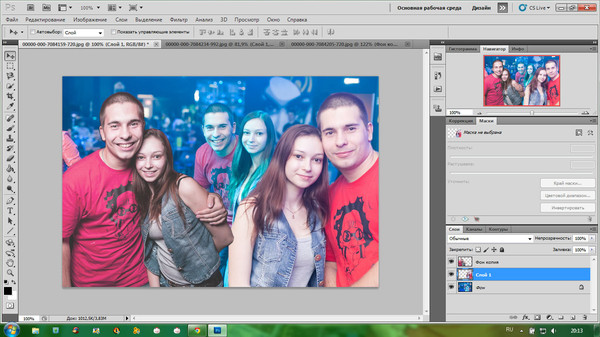
Как объединить несколько изображений в один JPEG?
Как объединить JPG в файл JPG Откройте браузер на веб-сайте бесплатного приложения JPG и перейдите к инструменту слияния. Щелкните внутри области перетаскивания файлов, чтобы загрузить файлы JPG, или перетащите файлы JPG. Нажмите кнопку MERGE, чтобы начать объединение файлов. Мгновенная загрузка, просмотр или отправка объединенного файла по электронной почте.
Какое лучшее бесплатное приложение для объединения фотографий?
8 лучших приложений для создания фотоколлажей PhotoDirector. Доступно на: iOS и Android. Риббет. Доступно на: iOS и Android. МОЛДОВА. Доступно на: iOS и Android. Канва. Доступно на: iOS и Android. Дизайн фоторедактора piZap. Доступно на: iOS и Android. LiveКоллаж. Доступно на: iOS и Android. Коллаж.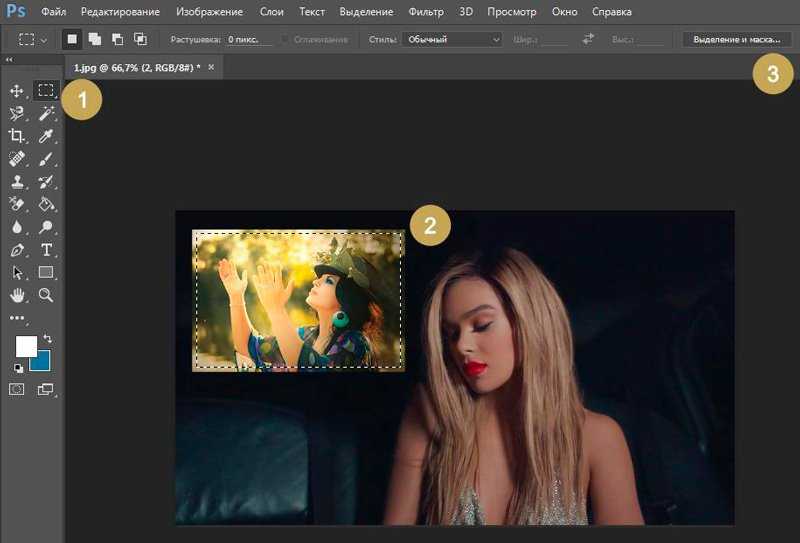 Создатель фотоколлажей.
Создатель фотоколлажей.
Есть ли бесплатное приложение для объединения фотографий?
Бесплатный docHub Photoshop Express — одно из самых популярных приложений для редактирования фотографий, которое можно использовать для объединения фотографий на Android. Приложение позволяет размещать фотографии во многих макетах, и вы можете выбрать любой, который вам нравится.
Как объединить 3 изображения в одно?
Объединить файлы JPG в один онлайн Перейдите к инструменту JPG to PDF, перетащите туда свои файлы JPG. Расположите изображения в правильном порядке. Нажмите Преобразовать, чтобы объединить изображения. Загрузите единый документ на следующей странице.
Как объединить 2 картинки в 1?
Откройте фотогалерею и найдите папку с фотографиями, которые вы хотите объединить.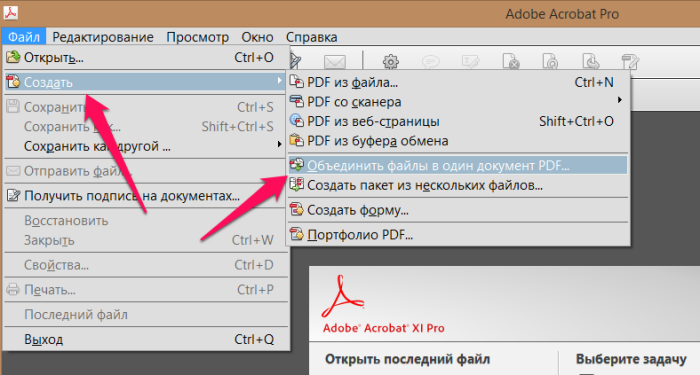 Удерживая нажатой клавишу CTRL, выберите несколько изображений, а затем перейдите на вкладку «Создать фотогалерею». Выберите функцию Photo Fuse и перейдите к обозначению области фотографии, которую вы хотите заменить.
Удерживая нажатой клавишу CTRL, выберите несколько изображений, а затем перейдите на вкладку «Создать фотогалерею». Выберите функцию Photo Fuse и перейдите к обозначению области фотографии, которую вы хотите заменить.
Узнайте, почему наши клиенты выбирают DocHub
Отличное решение для документов в формате PDF, требующее минимум предварительных знаний.
«Простота, знакомство с меню и удобство для пользователя. Легко перемещаться, вносить изменения и редактировать все, что вам может понадобиться. Поскольку он используется вместе с Google, документ всегда сохраняется, поэтому вам не нужно беспокоиться об этом. .»
Пэм Дрисколл Ф.
Учитель
Подписчик ценных документов для малого бизнеса.
«Мне нравится, что DocHub невероятно доступен по цене и настраивается. Он действительно делает все, что мне нужно, без большого ценника, как у некоторых из его более известных конкурентов. Я могу отправлять защищенные документы напрямую своим клиентам по электронной почте и через в режиме реального времени, когда они просматривают и вносят изменения в документ».