Объединнние нескольких фотографий в одну
Программа с помощью которой я объединяю фотографии называется «PAINT», она входит в стандартный пакет «Windows».
Я фотографии которые буду объединять заранее помещаю в одну папку, так удобно!
Правой кнопкой мыши кликаю по фотографии, открывается контекстное меню, нажимаем «ИЗМЕНИТЬ».
Вот фотография открылась в программе «PAINT».
Для удобства меняем масштаб, красненьким у меня обведено в правом нижнем углу.
Дальше нужно растянуть белый листик, который лежит под фотографией, вправо и вниз. Думаю, все знают как растягивать.
Что получилось.
Для вставки следующей фотографии нажимаем: «БУФЕР ОБМЕНА» — «ВСТАВИТЬ» — «ВСТАВИТЬ ИЗ». Откроется папка из которой нужно выбрать фотографию. Выбрали…
Вторая фотография лежит на первой))) За уголочек растягиваю вторую фотографию, чтобы уравнять размер фотографий.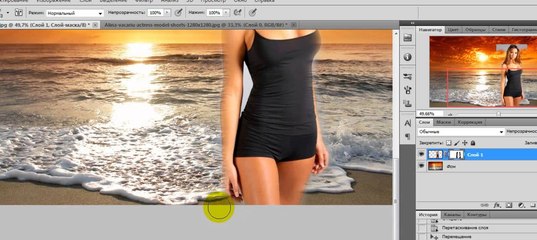
Вот сюда!
Фотографии можно объединить сколько угодно! Можно поменять цвет пространства между фотографиями с белого на какой-нибудь другой. Для этого нажимаем: «ИНСТРУМЕНТЫ» — «ЗАЛИВКА ЦВЕТОМ» (ведерко изображено).
Потом можете выбрать желаемый цвет в разделе «ЦВЕТА». Перемещаем ведро на беленький фон между фотографиями и кликаем мышкой.
Я сереньким залила.
Дальше добавляю текст или нумерацию. Выбираем: «ИНСТРУМЕНТЫ» — «ТЕКСТ» (буковка «А») — кликаем на фотографии, на которой будем писать и пишем… Цвет, размер и т.д. шрифта можно поменять.
Вот я выделила зону для подписи.
Раз, номерок поставила!Вот итог. Теперь нужно сохранить творение!
Тут все как обычно. Нажимаем «СОХРАНИТЬ КАК.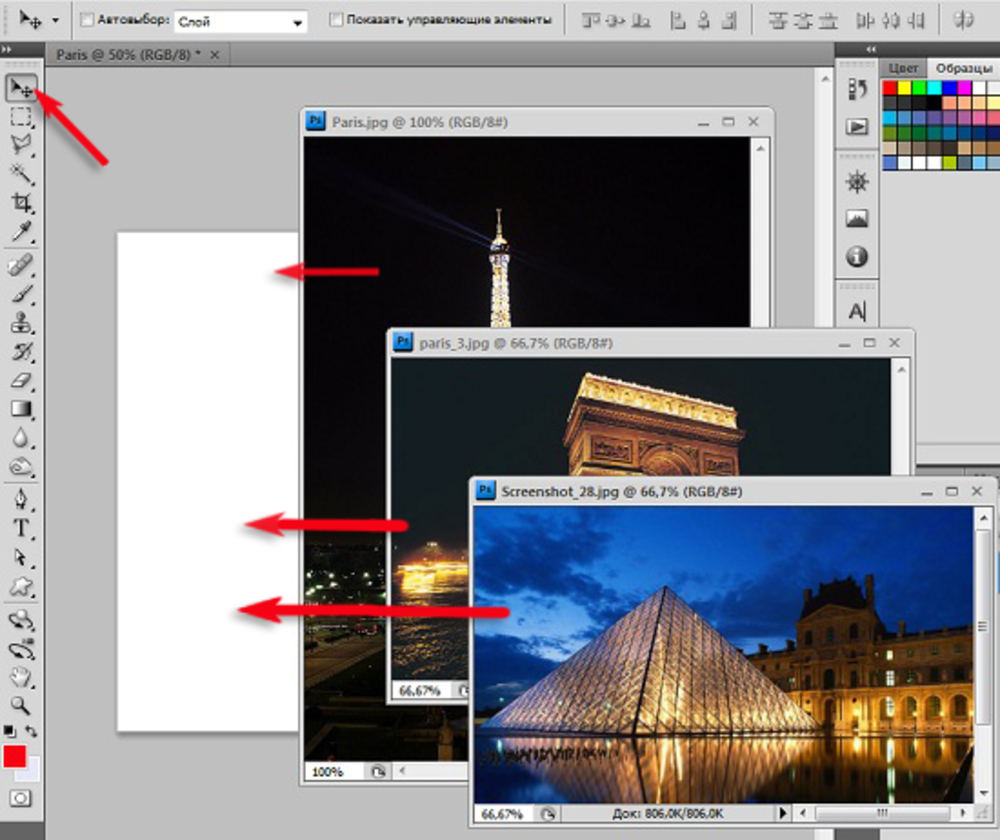 ..»
..»
В появившемся окне выбираем путь сохранения файла, ОБЯЗАТЕЛЬНО меняем название файла, а то потеряется исходник фотографии и СОХРАНЯЕМ.
Вот и все, файл готов!!!
Как объединить картинки в Фотошопе
Имея небольшой опыт работы в Фотошопе, большинство пользователей даже не собираются останавливаться на достигнутом, продолжая совершенствовать свои навыки. Желая создать открытку или уникальное праздничное фото, начинающие графические дизайнеры могут столкнуться с очередной проблемой, заключающейся в непонимании, как объединить картинки в Фотошопе.
Безусловно, столкнувшись с этой новой задачей, у новичков может сложиться ошибочное мнение, что понять, а уж тем более научиться осваивать на практике мастерство объединения фото в Фотошопе будет достаточно сложно. На самом деле всё не так страшно — процесс соединения двух или нескольких фотографий несложен. Научившись этому делу, впоследствии новички будут улыбаться, вспоминая, как сильно они ошибались, опасаясь своих неудач.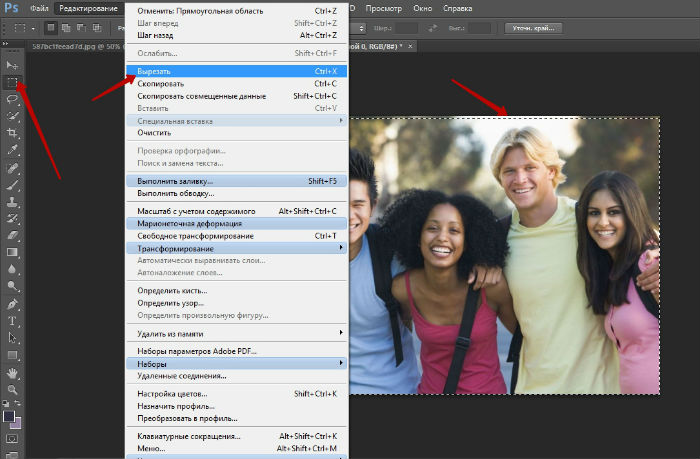
Простые способы объединения фото
Существует несколько вариантов, позволяющих в Adobe Photoshop объединять, склеивать, накладывать друг на друга в определённой последовательности фотографии. Дизайнеру, который только начинает осваивать возможности Фотошопа, достаточно ознакомиться с инструкцией опытных пользователей, умеющих объединять фотографии в Фотошопе.
Соединение картинок
Соединение нескольких картинок в Фотошопе можно рассматривать в качестве простейшего действия, которое совершенно не нуждается в особенных умениях.
Чтобы получить практический опыт и убедиться в том, следует открыть Adobe Photoshop, загрузить изображение, которое будет выступать в качестве основного фона, а затем открыть несколько фото, подлежащие объединению.
Захватив мышкой первое фото, его следует перетянуть на картинку с основным фоном. Если теперь активировать изображение с основным фоном, кликнув по нему мышкой, то на панели, где отображаются все слои, пользователь обнаружит уже не один, а два слоя. С остальными фото следует поступить точно также, по очереди перетягивая их на основной фон, а затем размещая в последовательности, которая была запланирована.
Безусловно, в этом случае некоторые фотографии будут частично перекрывать друг друга. Если какие-либо картинки оказываются слишком большими относительно остальных, можно изменить их размер.
Для этого потребуется выбрать режим «Свободная трансформация». После этого вокруг картинки появляется активная рамка, соответственно, захватив маркер, можно увеличивать изображение, уменьшать и разворачивать, изменяя угол его наклона.
Безусловно, это самый простой способ соединения картинок, поэтому каждая из них на общем фоне всё равно воспринимается как отдельное целое. А в реальности возникают ситуации, когда важно знать, как объединить две фотографии в Фотошопе, чтобы они смотрелись, как одно целое.
А в реальности возникают ситуации, когда важно знать, как объединить две фотографии в Фотошопе, чтобы они смотрелись, как одно целое.
Составление качественного коллажа
Немного сложнее составить качественный коллаж, представляющий собой композицию из нескольких фото, объединённых в Фотошопе настолько реалистично, что даже изображённые на фотографии люди могут поверить в их реальность. Конечно, чтобы такое получилось, потребуется освоить дополнительные знания.
Вставка фрагмента изображения
Adobe Photoshop — графический редактор, позволяющий вырезать, изменять и вставлять изображения. Начинающий дизайнер может открыть фото, на котором расположен понравившийся объект или субъект, после чего, используя инструменты Adobe Photoshop, вырезать его. Можно просто обвести его и скопировать, а затем, после перехода к следующему изображению, выступающему в качестве основного фона, скопированный фрагмент просто вставить.
Можно просто обвести его и скопировать, а затем, после перехода к следующему изображению, выступающему в качестве основного фона, скопированный фрагмент просто вставить.
Далее следует визуально оценить соединение двух фото. Если размеры вставленного фрагмента не совсем подходят, их корректируют.
К сожалению, процесс выделения объекта, который требуется копировать и затем вставлять, достаточно сложный и трудоёмкий. Поэтому многие пользователи преднамеренно пытаются уйти от проблемы, облегчив себе выполнение задачи другими способами.
В частности, в интернете существует множество коллекций клипартов, представляющих собой картинки на прозрачном фоне. Такие фотографии проще простого соединять, поскольку исключается необходимость в их обрезке, — достаточно просто наложить одно фото на другое.
Также можно легко найти в интернете и скачать изоляты, представляющие собой картинки на белом и чёрном фоне. Их тоже несложно наложить на основное изображение. Убрать белый или чёрный фон можно, воспользовавшись таким инструментом, как «Волшебная палочка». Она способна выделять однородный фон, а затем его легко удалить, нажав на «delete».
Убрать белый или чёрный фон можно, воспользовавшись таким инструментом, как «Волшебная палочка». Она способна выделять однородный фон, а затем его легко удалить, нажав на «delete».
Плавное склеивание двух фото
Если же предстоит склеить две фотографии, сопровождающиеся похожими, но всё-таки разными фонами, следует воспользоваться другими подсказками опытных дизайнеров.
В Фотошопе открывают сразу две фотографии. Одну захватывают мышкой и перетягивают во второй документ, в котором после этого образуется сразу два фона. Верхний слой требуется сделать наполовину прозрачным. Для этого пользователю следует на панели «Слои» найти параметр «Непрозрачность», перейти на него и при помощи ползунка уменьшить параметр на 50-60%.
После этого второе изображение, находящееся под первым, будет легко просматриваться. Пользователь должен переместить первое или второе фото так, чтобы они расположились относительно друг друга максимально идеально.
Далее потребуется воспользоваться некоторыми инструментами, в число которых входит ластик и кисть. Ластик позволит стереть часть верхнего слоя согласно дизайнерскому видению самого пользователя. Инструмент кисть позволяет сопроводить ластик нужными параметрами жёсткости, плотности, прозрачности, размера и формы.
Ластик позволит стереть часть верхнего слоя согласно дизайнерскому видению самого пользователя. Инструмент кисть позволяет сопроводить ластик нужными параметрами жёсткости, плотности, прозрачности, размера и формы.
Обязательно в настройках кисти устанавливается параметр жёсткости, равный нулю, а непрозрачности — 20–30%. После того как ластиком будут стёрты все необходимые места на первом фото, пользователь обязательно возвращает первому слою параметр непрозрачности 100%.
Можно также применить маску, тогда обе фотографии остаются целыми, но при этом часть изображения одной из них будет скрыта.
На панели выбирается два основных цвета (чёрный и белый), далее берут инструмент «градиент», в настройках которого выставляют переход от чёрного к белому. Теперь на созданной маске при помощи градиента пользователь создаёт по собственному усмотрению градиентный переход. Для увеличения реалистичности берут мягкую кисть и дорисовывают ею белые и чёрные области, помня о том, что области, закрашенные чёрным цветом, впоследствии будут непрозрачны, а белым цветом — наоборот. Остаётся только поместить картинку сверху основного фона, а затем добавить маску. Таким образом удастся склеить максимально реалистично две фотографии.
Остаётся только поместить картинку сверху основного фона, а затем добавить маску. Таким образом удастся склеить максимально реалистично две фотографии.
Соединение 2-х фотографий в одну в режиме онлайн
Далее открываем большую фото в онлайн-фоторедакторе.
Снимаем блокировку со слоя, дважды кликнув по замочку в находящейся справа вкладке «Слои». Вместо замочка появится галка. Если же галку снять, то у слоя будет отключена видимость.
Если мы хотим, чтобы фото имели одинаковый размер, то уменьшаем это изображение по ширине до размеров второй. Сделать это можно, пройдя по вкладке главного меню редактора (горизонтальное меню вверху страницы), как показано на картинке.
В открывшемся новом окне вводим значение ширины, равное ширине второй, меньшей фотки. Также, ставим галку, если она не проставлена, у «Сохранить пропорции». Кликаем по кнопке «Да».
Если Вы не хотите, чтоб в итоге у Вас получились фото одинакового размера, то этот пункт опускаем.
Затем надо увеличить размер холста рабочего документа по высоте на значение, равное высоте второму изображению (или на большее, если Вы хотите, чтобы между фото был интервал). Сделать это можно, пройдя по вкладке Изображение —> Размер холста, как показано на рисунке:
В результате открывается такое окно:
В моём случае высота второго фото равна 420 пикселям, это значение я и прибавляю к высоте документа 450 пикселей, и получившийся результат 970 пикселей ввожу в строку «Высота».
Положение якоря выставите, как на рисунке, тогда к холсту прибавится новый участок снизу. Если же Вам надо вставить фотографию сверху, тогда выставите такое положение якоря:
Но я присоединяю фотку снизу, поэтому якорь у меня будет сверху.
Итак, ввожу значение 970 в строку «Высота», жму кнопку «Да». Для удобства просмотра можно уменьшить масштаб отображения документа вращением колёсика мыши. Документ принял следующий вид:
Теперь надо загрузить второе изображение на свободный участок внизу.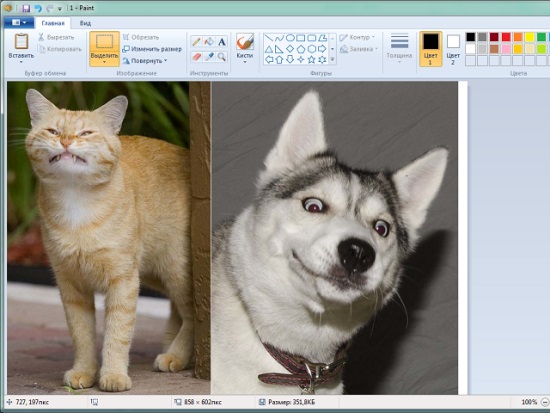 Для этого проходим по вкладке Слой —> Открыть изображение как слой, как показано на рисунке:
Для этого проходим по вкладке Слой —> Открыть изображение как слой, как показано на рисунке:
Откроется новое окно, в котором Вам надо выбрать нужное изображение на своём компьютере, жмём ОК. Изображение открылось в документе в новом слое по середине:
Теперь остаётся только переместить фотографию точно вниз документа, используя инструмент «Перемещение».
Ну и сохраняем получившийся документ на свой компьютер, кликнув по вкладке Файл —> Сохранить изображение, в открывшемся новом окне клик на кнопку «Да»
Смотрите видеоурок, демонстрирующий данные действия.
Объединить JPG
Объединить JPG
Простой способ соединить JPG файлы в один без ограничений!
Your files have been processed successfullyОтправить ссылку на email
1000 символов максимум
Обратная связьПоделиться в Facebook
Поделиться в Twitter
Поделиться в LinkedIn
Смотрите другие приложения
Добавить в закладки это приложение
Aspose JPG Объединение это бесплатное веб приложение для объединения нескольких JPG файлов: комбинируй файлы в один PDF, DOC, DOCX, XLSX, PPTX, TEX, HTML документ. С помощью этого приложения Вы сможете объединить несколько JPG файлов в один и, например, отправить результат Вашим коллегам для завершения. Так же Вы можете менять порядок объединяемых файлов прямо на странице. Это приложение можно использовать с мобильного устройства и отправлять исходные файлы из Cloud платформ, таких как GoogleDrive или Dropbox. Слияние файлов в один поддерживается с Mac OS, Linux, Android, iOs. Если Вам необходимо Объединять файлы программно пожалуйста воспользуйтесь документацией Aspose.PDF.- Простое объединение нескольких файлов JPG
- Объедините несколько файлов JPG в один документ
- Выбирайте порядок объединения файлов
- Мгновенная загрузка, просмотр или отправка результирующего файла в виде вложения электронной почты
- Попробуйте другие наши приложения для слияния: PDF JPG PNG BMP TIFF CGM
- Сохраняй исходный документ в любой популярный формат.
- Объединить JPG, JPEG online.
Как объединить JPG файлы
1
Откройте в веб браузере Aspose JPG приложение и перейдите к инструменту слияния.2
Щелкните внутри области удаления файлов, чтобы загрузить JPG файлов, или перетащите файлы JPG.3
Нажмите кнопку «ОБЪЕДИНИТЬ», чтобы начать объединение файлов.- 4Мгновенная загрузка, просмотр или отправка объединенного файла по электронной почте.
5
Обратите внимание, что Ваш файл будет удален с наших серверов через 24 часа, а ссылки для скачивания перестанут работать после этого периода времени.
Простые советы о том, как соединить воедино две фотографии
Случается, что человеку в кратчайшее время нужно соединить два фото воедино. Разбираться в таком случае с премудростями фотошопа просто не реально, тем более что на помощь нам может прийти его более простой товарищ – программа Paint. Эта графическая утилита имеет понятный и удобный интерфейс, что сделает процесс соединения фотографий или любых других картинок более быстрым и легким.Что немаловажно, эта программа установлена на всех компьютерных устройствах, работающих на операционной системе Windows, поэтому вам не нужно будет искать и скачивать этот редактор в интернете, а после самостоятельно устанавливать. Вам лишь остается открыть эту утилиту и последовать простым и несложным советам.
Соединяем в одно целое две фотографии
После запуска программы Paint, нам необходимо открыть первое изображение, открывающееся через вкладку «Файл», в которой из предложенного списка нужно выбрать «Открыть». Щелкаем по этому пункту, и перед вами появится нужное вам фото или картинка.
Теперь наша задача – это вставить в графический редактор второе изображение. Если вы скачиваете его из интернета то есть два пути решения этого вопроса. Первый метод – это нажать правой кнопкой мыши на картинку и выбрать из списка «Сохранить изображение как», после чего этот файл окажется на вашем компьютере в «Загрузках» или же в той папке, которую вы выбрали до этого раннее. Второй вариант – это перенос картинки в Paint посредством буфера обмена. Делается это следующим образом: также кликаете правой кнопкой мыши по изображению, после чего из появившегося списка выбираете «Копировать изображение».
После этого заходите в Paint, выбираете иконку «Вставить» и нажать «Вставить из». После этого действия буфер обмена выгрузит нужный файл в графический редактор, и картинка появится в точно таком же качестве и размере, как была в интернете.
Подгонка по размеру
Если два изображения разные по размеру, то одно из них необходимо увеличить или уменьшить при помощи инструмента «Изменить размер». После клика по этой вкладке вокруг фото появится пунктирная рамка, перемещая которую вы можете с легкостью выбирать нужный вам размер, соответствующий второй фотографии. После подгонки параметров одного из двух изображений, вам необходимо соединить их вместе. Делается это проще простого – вам нужно всего лишь правую картинку сдвинуть влево, чтобы края картинок соприкоснулись. Вот, что должно получиться:
Объединить в JPG — Объединение файлов онлайн(Free & Secure)
Объединить несколько изображений JPG в одно изображение формата JPG
О формате JPG
Полное имя JPEG — Объединенная группа экспертов по фотографии, a Общий формат изображения, разработанный Объединенной группой экспертов по фотографии и получивший название ISO 10918-1.
Технология сжатия файлов JPEG очень продвинута, она удаляет избыточные изображения и данные о цвете, а также обеспечивает чрезвычайно высокую степень сжатия. время, он может отображать очень богатые и яркие изображения, и может получить лучшее качество изображения с минимальным размером изображения.
В настоящее время все виды браузеров и операционных систем поддерживают формат изображения JPEG, размер файла формата JPEG небольшой, скачать быстро Таким образом, страница веб-сайта может за короткое время загрузить множество красивых изображений.
JPEG также является самым популярным форматом изображений в Интернете.
Обычно это делается при помощи программ наподобие PhotoShop или MS Painter, поставляемого с Windows.
Но если вы не являетесь продвинутым пользователем ПК, это может оказаться сложной задачей. У вас возникает множество вопросов: откуда загрузить программы, как их установить, как ими пользоваться после установки? Кроме того, некоторые программы платные!
Эта страница поможет вам справиться с подобной задачей и избавит от необходимости загрузки и установки какого-либо программного обеспечения. А еще она абсолютно бесплатна. Всё, что от вас требуется, — это выбрать изображения, объединить их и скачать готовый файл.
Входной формат: JPG,JPEG
Выходной формат: JPG
Выберите файл с компьютера
| Порядок | Файл | Сортировать и управлять |
|---|
Настройки объединения:
Самый простой способ подключения и 4 лучших варианта — Reolink Blog
«Обнаружено движение PIR: движение было обнаружено камерой в передней двери».
Предупреждение от камер видеонаблюдения, подключенных к телефону, может появиться на экране, и ваш следующий шаг — щелкнуть и посмотреть, что там происходит.
Так работают камеры видеонаблюдения, подключенные к телефону.
Разве не здорово быть в курсе вашего дома и бизнеса, где бы вы ни находились?
Все, что вам нужно, это камера видеонаблюдения, которая подключается к телефону.
В этом посте представлены две главные вещи, которые вам небезразличны камеры видеонаблюдения, подключенные к телефону: самый простой способ подключить камеры к телефону (телефон Android и iPhone) и лучшая камера безопасности для подключения к телефону.
Перейти к:
И, кроме того, мы поговорим об основных линиях, чтобы выбрать лучшие камеры видеонаблюдения, которые подключаются к телефону, и ответить на самые горячие вопросы о камерах видеонаблюдения, подключенных к телефону.
Перейти к:
Примечание редактора: Если вы хотите превратить свои старые телефоны в камеры видеонаблюдения, прочтите наше подробное пошаговое руководство в нашем предыдущем посте для телефонов Android и iPhone.
ПОДОЖДИТЕ! Ознакомьтесь со специальными предложениями перед отъездом:
Прямо сейчас вы можете получить ЭКСКЛЮЗИВНЫЕ И БОЛЬШИЕ скидки на широкий спектр камер и систем видеонаблюдения Reolink, беспроводных и подключенных к сети, внутри и снаружи помещений.
Камера видеонаблюдения, подключенная к телефону: как подключиться (самый простой способ)
Чтобы подключить камеры видеонаблюдения к телефону и видеть, что там происходит, вам понадобится камера (система) и приложение для видеонаблюдения для систем Android и iOS.
И главное, чтобы он заработал, — оба устройства должны быть подключены к сети. Не беспокойтесь, вы можете подключить систему видеонаблюдения к телефону с сетью Wi-Fi или без нее:
Как подключить камеру безопасности к телефону с помощью Wi-Fi
Итак, как мне подключить камеру видеонаблюдения к мобильному телефону?
В основном 3 простых шага, если Wi-Fi доступен. В качестве примера я возьму камеры Reolink.
Шаг 1 . Установите и запустите телефонное приложение Reolink на вашем устройстве;
Шаг 2 .Добавьте камеры видеонаблюдения в приложение для телефона, отсканировав QR-код или введя UID камеры;
Шаг 3 . Нажмите на камеру безопасности, связанную с телефоном, и появится просмотр в реальном времени;
Шаг 4 . (Необязательно) Установите конфигурации (например, частоту предупреждений, режим обнаружения движения, путь загрузки и т. Д.) В соответствии с вашими конкретными потребностями в мониторинге.
Это видео демонстрирует, как подключить домашнюю камеру видеонаблюдения к мобильному телефону на примере Reolink Argus 2:
Reolink Аргус 2
Камера Starlight со 100% беспроводным подключением
Аккумуляторная батарея и солнечная энергия; Наружная / внутренняя защита; 1080 Full HD; Звездное ночное видение; 2-стороннее аудио; Просмотр в реальном времени в любое время в любом месте.
Боковое примечание: Это, безусловно, самый простой и лучший способ подключить систему видеонаблюдения к телефону (с помощью специального приложения производителя, такого как приложение Reolink).
Другой способ связать камеру видеонаблюдения с телефоном — использовать стороннее программное обеспечение 3 rd , но могут возникнуть дополнительные проблемы с настройкой и совместимостью.
Bonus: Вот PDF-файл о том, как подключить камеру видеонаблюдения к мобильному телефону, который поможет вам настроить камеру безопасности на телефоне за считанные минуты (с изображениями процесса).
Как подключить камеру видеонаблюдения к мобильному устройству без Wi-Fi
Можно ли использовать камеру видеонаблюдения без WiFi?
Краткий ответ: ДА. Вам не нужно использовать Wi-Fi для беспроводных камер видеонаблюдения.
Но как подключить камеру видеонаблюдения к мобильному телефону без кабеля или Wi-Fi?
Самый простой способ — получить мобильную камеру безопасности 4G LTE, которая работает с сотовыми данными вместо Wi-Fi.
Все, что вам нужно сделать, чтобы подключить систему видеонаблюдения к телефону, — это приобрести SIM-карту, открыть для нее тарифный план и вставить SIM-карту на место, после чего вы сможете подключить камеру видеонаблюдения из любого места через Интернет.
Reolink Go100% беспроводная мобильная камера 3G / 4G LTE
Нет WiFi и питания; Аккумуляторная батарея или солнечная энергия; 1080p Full HD; Звездное ночное видение; 2-стороннее аудио; Просмотр в реальном времени в любое время в любом месте.
Вот как по шагам подключить систему видеонаблюдения к телефону без сети Wi-Fi на примере 4G-камеры Reolink Go.
Шаг 1 .Купите SIM-карту и откройте для нее тарифный план.
Шаг 2 . Вставьте SIM-карту в слот для SIM-карты камеры видеонаблюдения.
Шаг 3 . Бесплатно скачайте и запустите телефонное приложение Reolink на своем устройстве;
Шаг 4 . Добавьте камеры видеонаблюдения в приложение для телефона, отсканировав QR-код или введя UID камеры;
Шаг 5 . Нажмите на камеру наблюдения, связанную с телефоном, чтобы увидеть прямую трансляцию.
Сделав все это, вы можете подключиться к камере и получить к ней доступ из любого места и даже поговорить с человеком на экране через камеру наблюдения, подключенную к телефону.
Вы можете подписаться на нашего пользователя Майка, чтобы ваша камера Reolink Go была легко связана с телефоном:
Как подключить камеру видеонаблюдения к мобильному телефону без интернета
Возможно ли подключение камеры видеонаблюдения к телефону без Интернета?
Краткий ответ: Да, но ограниченно.
Вот как это работает: подключите камеру видеонаблюдения к маршрутизатору (нет необходимости в активном подключении к Интернету), тогда вы сможете получить доступ к камере на своем телефоне без Интернета, если камера и телефон находятся в одной локальной сети.
То есть вы можете подключить камеру видеонаблюдения к мобильному телефону без интернета в зоне действия сети вашего маршрутизатора. Когда вас нет, камера не подключится.
Итак, если вы хотите, чтобы ваша камера видеонаблюдения была связана с телефоном, а обращался к ней из любого места (например, когда вы находитесь вдали от дома, что является наиболее типичным случаем), два вышеуказанных метода — это выход.
Камера видеонаблюдения подключена к телефону: лучший выбор
Камеры видеонаблюдения многих производителей могут быть подключены к мобильным телефонам, и их отличие заключается в приложениях и функциях, поставляемых с ними.
С приложением Reolink, настроенным производителем, Reolink предлагает вам широкий выбор телефонов с камерами видеонаблюдения с лучшими пользовательскими возможностями для дома и бизнеса.
На самом деле камеры Reolink уже охватили пользователей из более чем 200 стран, с проверенными плавными и четкими видео на телефонах iPhone и Android, таких как Lenovo K4 note, Samsung Galaxy S7, Huawei Mate 10 Pro, HTC One M8, Motorola Droid Bionic и пр.
Камеры домашней безопасности, подключенные к телефону — Reolink Argus 2
Reolink Аргус 2Камера Starlight со 100% беспроводным подключением
Аккумуляторная батарея и солнечная энергия; Наружная / внутренняя защита; 1080 Full HD; Звездное ночное видение; 2-стороннее аудио; Просмотр в реальном времени в любое время в любом месте.
, отмеченная на ведущей обзорной платформе Tech.co, ZDNet, Techradar.pro как «впечатляющая и доступная по-настоящему беспроводная камера» и награжденная Indiegogo «Инновационным продуктом», Reolink Argus стала одним из самых продаваемых в мире мир беспроводных камер видеонаблюдения.
И лучшая часть этой камеры видеонаблюдения, подключенной к мобильному телефону, — это то, что она работает без проблем с проводом даже в плохих условиях сети.
Проверьте специального гостя (ежа), который ночью посещает солярий, с камерой наблюдения, подключенной к телефону:
Если вы ищете камеру видеонаблюдения в помещении / на улице, подключенную к смартфону, чтобы следить за своими близкими или следить за входной дверью, задним двором и гаражом, но не хотите запутаться в электромонтаже, Reolink Argus 2 — лучший выбор.
Наружная камера видеонаблюдения, подключенная к телефону — Reolink RLC-410
Reolink RLC-410Пулевая IP-камера безопасности со звуком PoE
5MP / 4MP Super HD; Наружная / внутренняя защита; 100-футовое инфракрасное ночное видение; Аудио запись; Мобильный удаленный доступ и управление.
Reolink RLC-410, как самая популярная проводная камера видеонаблюдения, подключенная к телефону, определенно вас не подведет.
После того, как мы запустили программу #ReolinkCaptures, мы сразу получили обратную связь с видео, которая показывает его отличную производительность как днем, так и ночью.
Если вам нужна проводная камера видеонаблюдения, подключенная к мобильному телефону, которая поддерживает функцию Plug and Play и Play, и вы не знаете, какую из них выбрать, Reolink RLC-410 не ошибется с самой привлекательной ценой!
И я уверен, что Reolink RLC-410 удивит вас всеми перечисленными ниже замечательными функциями, которые вы не могли получить в другом месте по той же цене.
| Разрешение | 4 МП / 5 МП |
| Всепогодный | IP66 водонепроницаемый |
| Аудио | Встроенный микрофон |
| Обнаружение движения | Электронная почта, приложение, FTP |
| Удаленный доступ | Мобильное приложение, программное обеспечение для ПК, браузеры |
Беспроводная камера безопасности, которая подключается к вашему телефону — Reolink RLC-410W
Reolink RLC-410WДвухдиапазонная беспроводная камера безопасности со звуком
5MP / 4MP Super HD, защита на улице / в помещении, двухдиапазонный Wi-Fi 2.4 ГГц и 5 ГГц, запись звука и хранение на SD-карте.
Если вам нужна беспроводная камера для видеонаблюдения, подключенная к телефону, то вы не ошибетесь с Reolink RLC-410W, который является беспроводным аналогом RLC-410.
Вот видео распаковки 5-мегапиксельной камеры видеонаблюдения Reolink RLC-410W для справки.
Система камеры видеонаблюдения, подключенная к телефону: Reolink RLK8-410B4
Горячей Reolink RLK8-410B48-канальная система безопасности PoE
4 камеры видеонаблюдения 5MP / 4MP; 2 ТБ HDD 8-канальный сетевой видеорегистратор для круглосуточной надежной записи; Подключи и работай; 2 Сетевые решения.
Когда дело доходит до системы камер видеонаблюдения, связанной с телефоном, важно убедиться, что все камеры видеонаблюдения могут быть легко добавлены к вашему телефону и доступны удаленно, не замедляя работу вашей сети.
Комплект безопасностиReolink RLK8-410B4 упростит вам весь процесс. Просто подключите камеры к сетевому видеорегистратору, подключите видеорегистратор к своему телефону (путем сканирования QR-кода), и он немедленно доставит прямую трансляцию на ваш экран.
Что еще более важно, эта система камер видеонаблюдения, подключенная к телефону, позволяет вам выбирать различные режимы просмотра в реальном времени (четкий, сбалансированный или плавный) в соответствии с условиями вашей сети.
Лучшие камеры видеонаблюдения, подключенные к телефону: 5 особенностей, которые следует учитывать
То, что вы можете делать с камерами видеонаблюдения, подключенными к телефону, фактически определяется их функциями.
Хотите четко увидеть лицо грабителя на своем телефоне и поймать его или ее? Подумайте о том, чтобы послушать, что происходит у вас дома, и поговорить с близкими напрямую по телефону?
Вы можете реализовать их все, если выберете камеры безопасности, связанные с телефоном, со следующими функциями.
№1.Камеры видеонаблюдения, подключенные к телефону с изображениями HD
Качество изображения камер видеонаблюдения, подключенных к телефону, является важным фактором, влияющим на ваши впечатления от просмотра в реальном времени.
Знаете ли вы, что разрешение человеческого глаза составляет 576 мегапикселей (но на самом деле только около 7 мегапикселей имеют значение)? Так как же камера видеонаблюдения могла «присматривать» за вашей собственностью без высокого разрешения?
Камеры видеонаблюдения с высоким разрешением, подключенные к телефону, повышают удобство удаленного просмотра:
Таким образом, вы можете четко видеть выражение лица, когда ваши близкие возвращаются домой, и знать, был ли у них хороший день, и вы получите ключ к разгадке, когда обнаружите незаконную свалку на своем газоне и остановите ее.
Что еще более важно, более четкое изображение, полученное с помощью камер видеонаблюдения, подключенных к сотовому телефону, могло бы быть намного более эффективным, когда необходимо судебное преследование.
Чтобы защитить вашу собственность, вам нужны камеры, которые могут хотя бы идентифицировать человеческое лицо и номерной знак, что означает разрешение 1080p и выше.
Reolink предлагает все типы камер 1080p, 4MP (1440p) и 5MP, подключенных к телефону, что обеспечивает более четкое и резкое изображение объектов. Вы можете узнать больше в магазине камер видеонаблюдения.
Reolink Аргус 2Камера Starlight со 100% беспроводным подключением
Аккумуляторная батарея и солнечная энергия; Наружная / внутренняя защита; 1080 Full HD; Звездное ночное видение; 2-стороннее аудио; Просмотр в реальном времени в любое время в любом месте.
«Внимание! Камера наблюдения, связанная с телефоном Reolink Argus 2, запечатлела сильного почтальона!»
№ 2. Камеры видеонаблюдения на ваш телефон с отличным ночным видением
Хотите узнать, что происходит за пределами вашего дома темной ночью или узнать, как спят ваши малыши, с помощью телефона?
Вы можете легко реализовать это с помощью камер видеонаблюдения, подключенных к телефону с функцией ночного видения.
С помощью ИК-камер видеонаблюдения, подключенных к вашему телефону, вы можете проверять все места наблюдения даже в темноте. Но убедитесь, что у вас есть настоящая камера с функцией ночного видения. Перед покупкой сравните количество светодиодных фонарей, которые определяют расстояние ночного видения и угол обзора.
Reolink RLC-410Пулевая IP-камера безопасности со звуком PoE
5MP / 4MP Super HD; Наружная / внутренняя защита; 100-футовое инфракрасное ночное видение; Аудио запись; Мобильный удаленный доступ и управление.
«Эй, проверь свой телефон. Кажется, оленю есть о чем поговорить с тобой». — Снято уличной камерой наблюдения, подключенной к мобильному телефону Reolink RLC-410.
№ 3. Камеры видеонаблюдения, подключенные к мобильному телефону с двусторонней аудиосвязью
Вы когда-нибудь слышали новости о том, что украденное имущество было потеряно навсегда, даже если воры были пойманы?
Теперь все будет по-другому, если у вас есть камера видеонаблюдения, подключенная к телефону с двусторонней передачей звука:
Затем вы можете устно предупредить незваных гостей по телефону через встроенный микрофон и остановить кражу или вандализм до того, как будет нанесен ущерб.
На самом деле камеры видеонаблюдения, подключенные к телефону с двусторонней аудиосвязью, могут сделать гораздо больше, чем просто защиту собственности. Например, вы также можете слушать, что происходит в вашем доме, и составлять компанию своим близким, разговаривая с ними, даже если вы находитесь за много миль.
И управляйте своей посылкой в кафе с помощью камер наблюдения Reolink Argus 2, подключенных к мобильному телефону.
№ 4. Телефонное приложение с камерой безопасности и удобной навигацией
Приложение с камерой для видеонаблюдения с простой навигацией (как для iPhone, так и для телефона Android) может избавить вас от многих проблем.И это имеет исключительное значение для пожилых людей и детей, которые нуждаются в особой защите, но могут быть озадачены сложными конфигурациями.
Если весь мониторинг можно легко осуществить, вы будете спокойны, когда ваши родители и дети останутся дома одни.
Reolink приложил все усилия, чтобы сделать свой мобильный клиент простым в использовании. Вам потребуется всего три простых шага, чтобы связать камеры видеонаблюдения Reolink с телефоном: установите бесплатное приложение Reolink на свой телефон, запустите приложение, а затем щелкните камеры, связанные с телефоном, и получите просмотр в реальном времени.
№ 5. Камеры слежения, подключенные к телефону, совместимому с сетью
Одна из проблем, связанных с камерами видеонаблюдения, которые связаны с вашим телефоном, может быть проблема сети.
Это правда, что просмотр в реальном времени на вашем телефоне зависит от пропускной способности и потребляет ее, и, следовательно, производительность вашей камеры видеонаблюдения на вашем телефоне может пострадать.
Здесь Reolink разработал способ устранить сетевое влияние камер видеонаблюдения на ваш телефон:
Вы можете переключаться между четким, сбалансированным и плавным режимом в приложении Reolink в соответствии с условиями вашей сети.Четкий режим дает вам самое высокое разрешение, а свободный режим может записывать с максимальной скоростью, когда сеть переполнена.
Горячие вопросы и ответы о подключении камер видеонаблюдения к телефону
С камерой наблюдения, подключенной к телефону, удаленный мониторинг удобен. Тем не менее, у вас могут возникнуть некоторые опасения по поводу камер наблюдения, подключенных к телефону.
Отметьте следующие часто задаваемые вопросы и быстрые ответы. (Не стесняйтесь добавлять свои в области комментариев, и я очень скоро свяжусь с вами.)
№1. Не могу подключиться к камере через сотовый телефон
«Телефонные приложения не подключаются. Пожалуйста, помогите». Каждый день на форуме встревоженные пользователи просят помочь подключить камеры к мобильному телефону.
А вот несколько общих советов по устранению неполадок, если вы не можете просматривать камеры в подключенном приложении:
- Проверьте подключение и питание камеры видеонаблюдения
- Убедитесь, что сетевое соединение стабильно, протестировав с другими сетевыми устройствами.
- Перезагрузите камеру видеонаблюдения, чтобы устранить проблемы
- Сброс настроек камеры видеонаблюдения до заводских значений по умолчанию
См. Дополнительные советы по устранению неполадок: Камера видеонаблюдения не работает — 10 лучших решений для исправления
№ 2. Смогут ли хакеры контролировать мою камеру видеонаблюдения по телефону?
После того, как вы выбрали подходящую камеру безопасности, подключенную к телефону, последнее, о чем вы можете беспокоиться, — это проблемы безопасности. Вы можете задаться вопросом, могут ли хакеры управлять камерой на вашем телефоне.
Короткий ответ — НЕТ, по крайней мере, для Reolink с протоколом частной безопасности. То есть никто не может получить доступ к камере без вашего разрешения и правильного пароля.
И последнее, но не менее важное: убедитесь, что ваша камера не входит в список незащищенных IP-камер.
Как подключить два компьютера к широкополосному модему
Если у вас есть широкополосный модем или тот, который предоставляется вашим интернет-провайдером (ISP), вы, скорее всего, сможете подключить к нему два компьютера без маршрутизатора.Если вы посмотрите на изображение моего модема ниже, у него есть порт USB (синий) и порт ETHERNET (желтый). Конечно, есть много других способов соединить два компьютера вместе для обмена файлами или подключения к Интернету, однако эта статья посвящена подключению двух компьютеров к одному модему.
Мой поставщик услуг, Telstra Australia, предоставил мне этот модем. К нему прилагается установочный диск, который следует использовать для подключения к модему через USB.
Теперь, если у вас нет маршрутизатора, но у вас есть модем, аналогичный показанному на рисунке, вы можете подключить два компьютера к одному широкополосному модему и, таким образом, оба имеют доступ в Интернет.
Один компьютер можно подключать через порт USB, а другой — через Ethernet.
Кабель USB и кабель Ethernet поставляются с модемом, однако для подключения второго компьютера может потребоваться более длинный кабель Ethernet. Возьмите синий кабель .. НЕ желтый или красный. Синий — кабель CROSSOVER, остальные — кабели PATCH. У них одинаковые связи, но они выполняют совершенно разную работу. (эта цветовая кодировка применяется в Австралии, я не знаю о других странах.)
В этом руководстве я покажу вам, как подключить два компьютера к одному широкополосному модему.
Что нужно для соединения двух компьютеров?
- Вам потребуется два компьютера для подключения к одному модему.
- Вам понадобятся Ethernet-кабель и USB-кабель .
- Вам понадобится модем , подобный изображенному выше.
- Вам понадобится подключение к Интернету .
- Вам понадобится установочный компакт-диск для установки через USB-соединение.
Чтобы подключить компьютер к широкополосному модему через USB, рекомендуется использовать установочный компакт-диск. Вам будет предложено выбрать способ подключения, и вы выберете USB. Убедитесь, что вы знаете свое имя пользователя и пароль для своего интернет-провайдера.
Чтобы подключить второй компьютер к тому же модему, но через Ethernet, просто подключите его… Обычно это работает сразу.Если это не так, используйте установочный компакт-диск, но выберите подключение через Ethernet.
Подробнее Советы по созданию компьютерных сетей
Примечания по подключению двух компьютеров:
- Если у вас нет установочного компакт-диска, позвоните своему интернет-провайдеру, и он пришлет вам его.
- См. 3 других способа соединения двух компьютеров.
- Если у вас возникнут проблемы, позвоните своему интернет-провайдеру, и он вам поможет. Совершенно нормально подключить два компьютера к широкополосному модему.
Как подключить ноутбук к телевизору
Подключите кабель к старому ноутбуку
Если вы используете старый ноутбук, у которого нет порта HDMI, вашим ответом может быть порт VGA. Нет, это не профессиональная гольф-организация. Это другой тип порта, примерно прямоугольной формы с 15 контактами в трех рядах по пять. Кабели VGA обеспечивают только видеовыход, поэтому для этого метода требуется второй кабель (так называемый провод 3,5 мм), который подключается к телевизору и к разъему для наушников ноутбука.
Хотя HDMI и VGA являются двумя наиболее распространенными типами кабелей, иногда вашему ноутбуку или телевизору потребуется другой кабель, например DisplayPort (который передает как видео, так и аудио) или композитный видео кабель (другой кабель только для видео, который требует второго видео). для звука). Если вы не уверены в своих портах, вы можете увидеть здесь изображения наиболее распространенных подключений.
Конечно, ваш компьютер и телевизор могут иметь разные типы подключения. Например, ваш телевизор может иметь соединение HDMI, но ваш компьютер имеет порт DisplayPort.Не нужно в отчаянии вскидывать руки и довольствоваться радио. Вам просто нужно купить адаптер, недорогое устройство с разъемом DisplayPort на одном конце и разъемом HDMI на другом. (Существуют адаптеры и для большинства других комбинаций.) Вставьте правильное соединение адаптера в кабель, который входит в ваш ноутбук, а другой конец подключите к телевизору.
Как и кабель HDMI, ваши устройства должны автоматически распознавать друг друга. Если нет, войдите в панель управления и настройте параметры так же, как при использовании кабеля HDMI.
Зеркало, Зеркало на телевизоре
С момента своего появления в июле 2015 года операционная система Windows * 10 позволяет отображать экран вашего компьютера на телевизоре, проигрывателе Blu-ray * или любом другом устройстве, совместимом со стандартом Miracast *. , который существует с 2013 года. (Windows * 7, Windows * 8 и другие более ранние операционные системы также могут поддерживать стандарт.) Miracast можно описать как «HDMI через Wi-Fi», поскольку он выполняет то же самое, что и Кабель HDMI без кабеля — зеркалируйте содержимое вашего ноутбука на телевизор, к которому он подключен.
Для этого подхода требуется маленький дурак, называемый ключом Miracast. Эти небольшие устройства бывают разных форм в зависимости от производителя, но работают они одинаково: ключ подключается к порту HDMI на вашем ноутбуке, позволяя ноутбуку «обнаруживать» другое устройство, такое как ваш телевизор, и устанавливать к нему прямое подключение. Не требует сети Wi-Fi.
Чтобы превратить ваш компьютер в приемник Miracast, просто откройте меню «Пуск» Windows * 10 и откройте приложение «Подключить». Если вы не видите это приложение, вам необходимо обновить операционную систему до Anniversary Update.
Потоковая передача — это мечта
Еще один способ подключить ноутбук к телевизору — использовать выделенный медиапоток, наиболее распространенным из которых является Google Chromecast *, Roku Streaming Stick *, Amazon Fire Stick * или Apple TV *.
Все эти устройства работают одинаково, поэтому давайте посмотрим, как работает Chromecast. Вы подключаете ключ к порту HDMI на своем телевизоре, и он будет действовать как передатчик, который подключается к вашему ноутбуку или другому мобильному устройству через вашу сеть Wi-Fi.
Chromecast не отображает контент на вашем ноутбуке, как другие методы в этом списке. Вместо этого ваше мобильное устройство (смартфон или планшет под управлением Android или iOS или ваш компьютер под управлением операционных систем Windows или Mac OS X) действует как пульт дистанционного управления. Он направляет ключ, подключенный к телевизору, к интернет-контенту, который вы хотите транслировать.
Установка проста. Как только вы подключите ключ к телевизору, он должен распознать ваш ноутбук и провести вас через процесс настройки.
Люди спорят о том, какой из специализированных медиа-стримеров является лучшим, но общая разбивка:
- Chromecast разработан для людей, которые в первую очередь хотят смотреть видео со своего компьютера на телевизоре или транслировать контент, доступный через браузер. Устройство Chromecast только для аудио было разработано для людей, которые хотят слушать музыку по телевизору.
- Roku Streaming Stick предназначен для людей, которые хотят просматривать большую коллекцию телевизионных приложений. Большинство стримеров могут получить доступ к основным аудио и видео приложениям, таким как YouTube, но считается, что Roku предлагает наибольший выбор.
- Amazon Fire Stick предназначен для потоковой передачи (на основе подписки) контента Amazon Prime Video, который включает собственные оригинальные шоу и фильмы, а также контент, полученный из других премиальных сетей.
- Apple TV идеально подходит для людей, которые имеют доступ к большому количеству материалов в iTunes или играют в игры для телефонов и планшетов на своих телевизорах. Не все медиа-стримеры имеют доступ к iTunes.
Существует множество вариантов мультимедийных стримеров с различными версиями, которые имеют такие функции, как голосовая навигация, позволяющая выполнять поиск по контенту с помощью голосовых команд.Стоимость устройств может составлять от 35 до 150 долларов.
Обрезка кабеля (или спутника) не означает, что вам нужно отказываться от любимых программ. И даже если у вас есть кабельное или спутниковое телевидение, иногда вам может понадобиться транслировать контент прямо с ноутбука на телевизор, например, чтобы показать фотографии и видео из отпуска.
