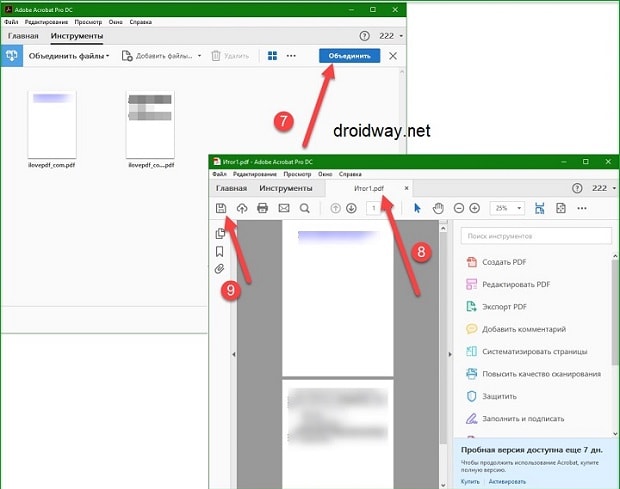Как соединить несколько pdf файлов в один просто и быстро Блог Ивана Кунпана
Оглавление:
- Объединение пдф файла онлайн, зачем это нужно
- Как соединить несколько pdf файлов в один
- Как объединить несколько файлов jpeg в один pdf
- Заключение
Вопрос, как соединить несколько pdf файлов в один иногда возникает у пользователей, но не все знают, как его быстро решить. В этой статье мы на практике объединим пдф файлы в один, используя бесплатный онлайн сервис Smallpdf.
Объединение пдф файла онлайн, зачем это нужноЗдравствуйте друзья! Объединение пдф файла онлайн, иногда бывает необходимым. В каких случаях это требуется делать? Давайте представим себе, что мы, например, скачали по частям книгу из Интернета. Такое, часто бывает среди пользователей сети. Формат файла после скачивания состоит из несколько частей PDF. Но, Вы хотите сделать одну единую книгу в pdf.
Такое, часто бывает среди пользователей сети. Формат файла после скачивания состоит из несколько частей PDF. Но, Вы хотите сделать одну единую книгу в pdf.
ПДФ файлы очень удобные. Они хорошо читаются на любых устройствах и не содержат каких-либо вирусов. Объединить несколько пдф файлов можно с помощью сервиса Small Pdf. На этом сервисе Вы можете объединять файлы, их конвертировать, сжимать, редактировать, разделять, даже ставить пароли. Как соединить несколько pdf файлов в один, мы узнаем в следующий части данной статьи.
к оглавлению ↑
Как соединить несколько pdf файлов в одинВ Интернете, достаточно много различных сервисов, которые позволяют работать с PDF-документами. Но, рекомендую использовать сервис Small Pdf. На блоге, Вы также найдёте много статей на эту тему, с помощью которых узнаете ещё больше информации о конвертации файлов. Перейдём к процессу соединения файлов в один. Откроем главную страницу данного сервиса.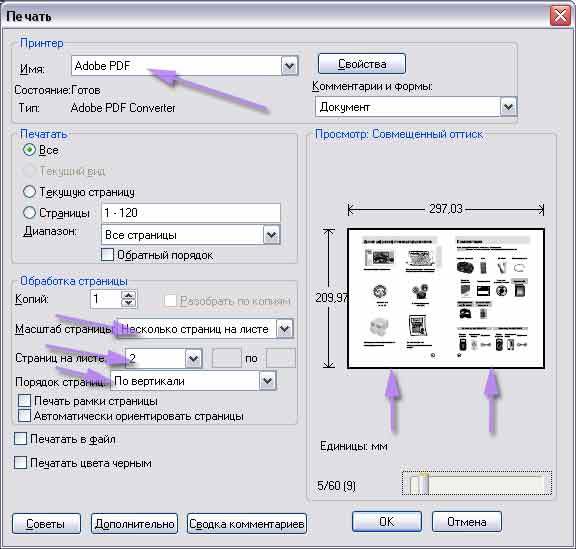 (Рисунок 1).
(Рисунок 1).
Для объединения файлов ПДФ нажмите кнопку – «объединить в Pdf» и поочерёдно перетаскиваете туда Ваши заранее скачанные файлы с Интернета. Перенести их можно с компьютера (телефона, планшета). (Рисунок 2).
Когда Ваши ПДФ-файлы загрузятся необходимо немного подождать и нажать на кнопку – «Объединить в ПДФ файлы». (Рисунок 3).
Процесс объединения форматов длится недолго. После завершения, можно скачать объединенный файл. Как видите, сервис работает эффективно и преобразовывает любые форматы файлов. Как соединить несколько pdf файлов в один? Используйте сервис Small Pdf и тогда Вам не придётся, скачивать и устанавливать дополнительное программное обеспечение, чтобы конвертировать файлы. Вы можете объединить в единый PDF файл форматы Word, PDF и jpeg.
к оглавлению ↑
Как объединить несколько файлов jpeg в один pdfЗдесь работа осуществляется таким же способом, как и в первом варианте. Только нужно применить функцию – «jpeg в pdf». (Как показано на рисунке 4). (Рисунок 4).
Только нужно применить функцию – «jpeg в pdf». (Как показано на рисунке 4). (Рисунок 4).
Перетаскиваете файлы в формате jpeg и преобразовывайте их в один PDF-файл. Далее, нажмите на кнопку «создайте ПДФ сейчас», чтобы сохранить его на компьютере. Таким образом, легко и быстро можно соединять любые форматы файлов на сервисе Small Pdf.
Подробную инструкцию смотрите в видео:
к оглавлению ↑
ЗаключениеВ данной статье, мы ответили на вопрос — как соединить несколько pdf файлов в один. Конечно, в Интернете существуют и другие сервисы, которые соединяют разные форматы. Но, сервис Small Pdf удобен и прост в использовании, особенно для новичков, которые только начинают зарабатывать через Интернет. Применяйте на практике возможности данного сервиса, и соединяйте ПДФ файлы в один, решайте другие задачи с помощью этого сервиса!
С уважением, Иван Кунпан.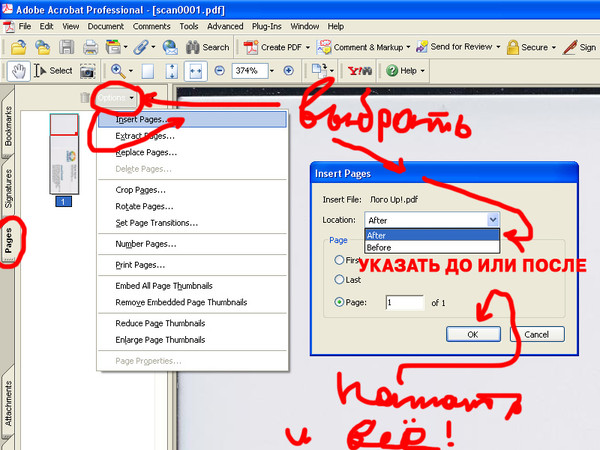
Просмотров: 1313
Краткое руководство: Как объединить файлы PDF
перейти к содержаниюАвтор Zach McDaniel|Опубликовано: 26 февраля 2019 г.|Категории: Бизнес, Интерактивные документы|
Вам когда-нибудь приходилось объединять PDF-файлы? Для некоторых людей это огромная потребность, но не всегда самая легкая для выполнения. Существует довольно много методов и инструментов для уменьшения размера PDF-файла, но что делать, если вам нужно объединить несколько файлов вместе? К счастью для всех нас, существует несколько способов объединения PDF-файлов.
Итак, с учетом сказанного, вот краткий, но исчерпывающий список того, как объединить PDF-файлы, или просто посмотрите это видео для краткого руководства. Нажмите играть!
Как объединить PDF-файлы на Mac
Если вам интересно, как объединить PDF-файлы, и у вас есть Mac, у нас для вас хорошие новости. Встроенный в операционную систему macOS инструмент предназначен непосредственно для объединения файлов PDF.
Есть довольно много необычных вещей, которые вы можете сделать с PDF на Mac, но вот краткое изложение того, как их просто объединить:
- Откройте PDF-файл в режиме предварительного просмотра.
- Выберите «Вид» > «Миниатюры», чтобы отобразить миниатюры страниц на боковой панели.
- Чтобы указать, куда вставить другой документ, выберите миниатюру страницы.
- Выберите «Правка» > «Вставить» > «Страница из файла»,* выберите PDF-файл, который хотите добавить, и нажмите «Открыть».
- Чтобы сохранить, выберите «Файл» > «Экспортировать как PDF».
Вот и все, это довольно просто и не требует никаких дополнительных инструментов или программного обеспечения.
Но давайте предположим, что у вас нет Mac, или, может быть, вам просто не хочется использовать предварительный просмотр для объединения PDF-файлов. Что вы делаете? Вот несколько вариантов:
Как объединить PDF-файлы для Windows
К сожалению, пользователям ПК не так просто объединить PDF-файлы. Для пользователей Windows просмотр PDF-файла в браузере Edge зависит от возможностей вашей операционной системы.
Для пользователей Windows просмотр PDF-файла в браузере Edge зависит от возможностей вашей операционной системы.
Но не волнуйтесь! Есть много обходных путей для этой проблемы, и для большинства из них требуется всего несколько шагов. Давайте рассмотрим несколько наиболее популярных способов объединения PDF-файлов:
Adobe Acrobat
Adobe Acrobat на сегодняшний день является наиболее сложным и популярным способом объединения PDF-файлов. Объединение файлов довольно просто, и это не ограничивается только PDF-файлами. На самом деле настолько просто, что вы можете разбить его на 4 простых шага:
Шаг 1 — Откройте предварительно загруженное программное обеспечение и щелкните инструменты в левом верхнем углу экрана.
Шаг 2 – Нажмите «Объединить файлы».
Шаг 3 — Нажмите синюю кнопку «Добавить файлы» и выберите файлы, которые хотите объединить.
Шаг 4 — Нажмите синюю кнопку «Объединить» в правом верхнем углу экрана.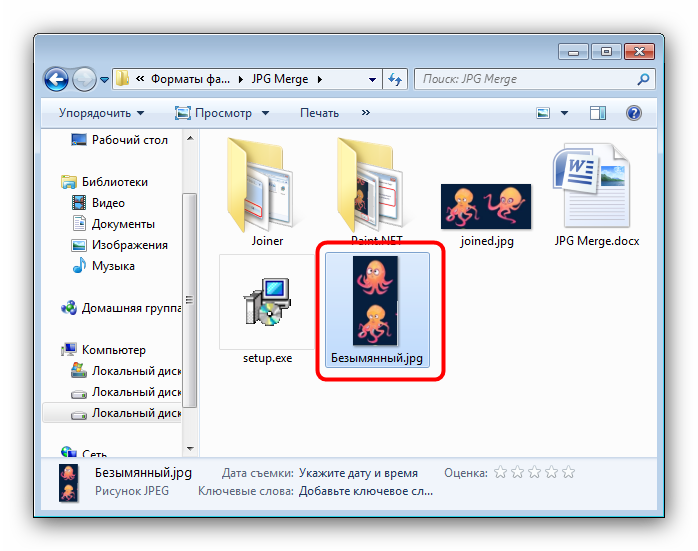
Готово. Все ваши PDF-файлы были объединены вместе, и их нужно просто сохранить.
К сожалению, Adobe Acrobat является платным инструментом. Существует бесплатная пробная версия, но как только она закончится, вам придется заплатить, чтобы продолжать ее использовать.
Допустим, вы не хотите платить. Что вы делаете?
Не волнуйтесь! Есть несколько замечательных людей, у которых, скорее всего, была такая же проблема, и они нашли решение. Из-за этих людей у каждого есть доступ к некоторым другим вариантам.
Другие варианты
Как и большинство вещей в Интернете, всегда есть другие варианты. К счастью для всех, быстрый поиск в Google даст множество вариантов.
Поскольку все являются поклонниками бесплатного, а в Интернете есть множество вариантов, которые помогут нам в наших начинаниях, вот несколько наиболее популярных веб-вариантов для объединения файлов PDF:
- PDFmerge –
PDFmerge предлагает довольно простой и удобный интерфейс для объединения файлов PDF. Вы можете объединить до 4 файлов одновременно. Единственным недостатком этого инструмента является то, что он бесплатен только для файлов размером до 10 МБ. За все, что больше, вам придется платить. В любом случае, если вы ищете инструмент для быстрого слияния PDF, PDFmerge — отличный вариант.
Вы можете объединить до 4 файлов одновременно. Единственным недостатком этого инструмента является то, что он бесплатен только для файлов размером до 10 МБ. За все, что больше, вам придется платить. В любом случае, если вы ищете инструмент для быстрого слияния PDF, PDFmerge — отличный вариант.
- Smallpdf –
Что отличает Smallpdf от всего остального, так это то, что они упрощают загрузку ваших файлов из DropBox или Google Drive. Это экономит довольно много времени в долгосрочной перспективе. Кроме того, вы также можете добавить Smallpdf в качестве расширения Chrome или значка на рабочем столе. Это отличный вариант для поиска простых инструментов для совместной работы.
- Foxyutils
Хотите объединить файлы PDF? Нравится поддерживать окружающую среду? Тогда у Foxyutils есть для вас отличное предложение. Когда вы объединяете PDF-файлы с помощью их инструмента, вы помогаете поддерживать проекты по посадке деревьев. Хотя они поддерживают только файлы размером до 50 МБ, это отличный стимул!
- PDF Joiner —
PDF Joiner — любимая программа не только для объединения PDF-файлов, но и для преобразования всех видов документов.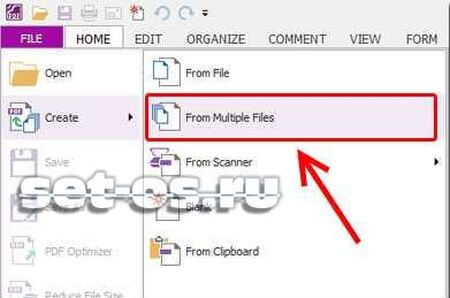 На самом деле, когда вы откроете страницу, вы увидите множество опций для расчесывания, сжатия и преобразования. У вас есть JPG, который должен быть PDF? Без проблем. Как насчет XPS, который должен быть в формате PDF? Они тоже могут это сделать. Это действительно универсальный магазин для всех, кому нужны преобразования файлов, сжатие или комбинации.
На самом деле, когда вы откроете страницу, вы увидите множество опций для расчесывания, сжатия и преобразования. У вас есть JPG, который должен быть PDF? Без проблем. Как насчет XPS, который должен быть в формате PDF? Они тоже могут это сделать. Это действительно универсальный магазин для всех, кому нужны преобразования файлов, сжатие или комбинации.
Не поймите меня неправильно, есть много других вариантов, особенно если вы готовы платить. Но эти несколько упоминаний идеальны, если вы ищете быстрый и бесплатный вариант. Дайте им шанс и попробуйте их сами!
Объединение PDF-файлов в Flipsnack
Когда дело доходит до Flipbook, потребность в объединении PDF-файлов довольно высока. В большинстве случаев в одной публикации могут использоваться десятки отдельных PDF-файлов. Это может быть проблемой для некоторых людей, но только не в том случае, если вы используете Flipsnack.
Flipsnack позволяет объединять несколько PDF-файлов с помощью редактора.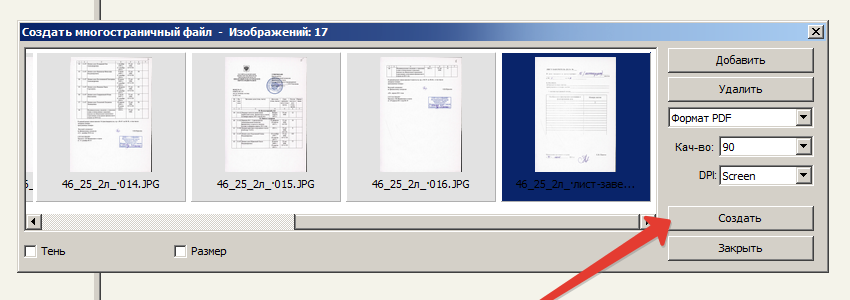 Вы можете легко загрузить столько PDF-файлов, сколько вам нужно для публикации, прямо со своего компьютера и в редактор.
Вы можете легко загрузить столько PDF-файлов, сколько вам нужно для публикации, прямо со своего компьютера и в редактор.
После загрузки вы можете просто перетащить файлы из левой части экрана. Теперь вы можете редактировать размер, цвет фона, расположение и порядок отображения PDF-файлов прямо в редакторе.
Подведение итогов
Как видите, существует множество способов объединения PDF-файлов. Некоторые из этих методов немного проще, чем другие, и не все из них столь инклюзивны, как остальные.
Если вы ищете способ быстрого объединения PDF-файлов, обратитесь к этой статье и выберите тот, который лучше всего соответствует вашим потребностям. И, если вам когда-нибудь понадобится создать онлайн-публикацию, такую как журнал, флипбук, список недвижимости или что-то еще, не забудьте использовать лучший инструмент: Flipsnack.
Счастливого слияния!
Как объединить PDF-файлы в Ubuntu (графический интерфейс и терминал)
Иногда у вас может быть 2 или более PDF-файлов, которые вам нужно объединить или объединить в один, чтобы иметь все в одном месте.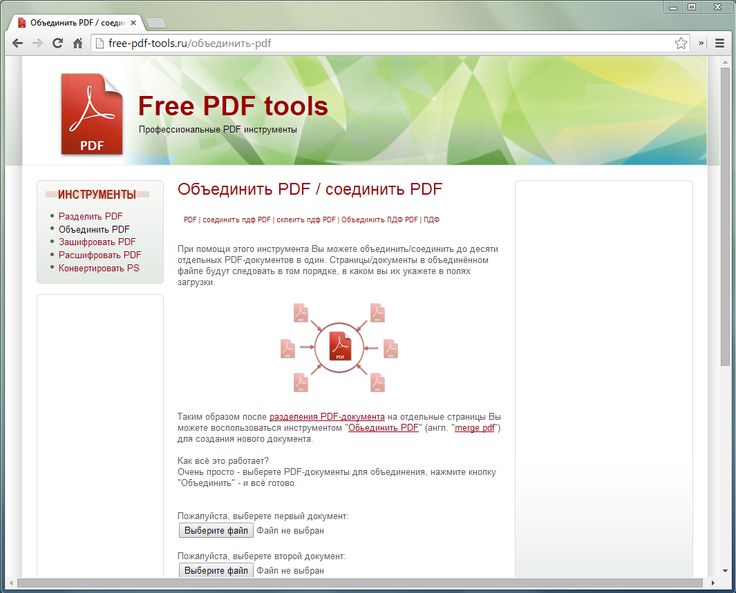 Это сведет к минимуму затраты времени на поиск файлов PDF, которые могут находиться в разных папках и других каталогах.
Это сведет к минимуму затраты времени на поиск файлов PDF, которые могут находиться в разных папках и других каталогах.
В этом руководстве мы узнаем, как объединять файлы PDF в Ubuntu с помощью графического интерфейса и терминала.
Содержание
1. Использование pdfunite
Pdfunite — удобный инструмент, который можно использовать для слияния двух или более документов PDF. Это часть пакета poppler-utils, поэтому, когда вы устанавливаете утилиты poppler, вы получаете pdfunite.
Сначала обновите систему:
apt update
Чтобы установить pdfunite на Ubuntu, мы установим пакет poppler-utils:
apt install poppler-utils
В папке загрузок у меня есть 2 PDF-документа
- linux_for_beginners.pdf
- linux_for_beginners_2.pdf
Мы собираемся объединить их с помощью команды pdfunite.
Чтобы объединить документы PDF, синтаксис будет следующим:
pdfunite file1.pdf file2.pdf merged_output.
Используя наши файлы, как показано ранее, команда будет иметь вид
pdfunite linux_for_beginners.pdf linux_for_beginners_2.pdf merged_output. pdf
Вы получите следующее предупреждение в выходных данных, но не беспокойтесь. Файлы уже объединены.
Как видите, выходной файл merged_output.pdf создан
Примечание: Файлы для слияния должны находиться в том же каталоге, где выполняется pdfunite
2. Использование pdftk
Pdftk еще еще один инструмент, который можно использовать для объединения PDF-документов в Ubuntu.
Обновите систему Ubuntu
apt update
После успешного обновления вашей системы установите инструмент pdftk, как показано ниже
apt install pdftk
После завершения установки pdftk вы можете вызвать команду pdftk для объединения файлов. Ниже показан синтаксис
pdftk file1.pdf file2.pdf cat output merged_output.pdf
При использовании наших предыдущих файлов команда будет выглядеть так, как показано
pdftk Linux_for_beginners.pdf Linux_for_beginners_2.pdf cat output merged_output.pdf
3. Использование Ghostscript
Мы также можем использовать ghostscript (gs) для объединения документов PDF в Ubuntu 18.04apt install ghostscript
Пример использования ghostscript для слияния 2 документов PDF
gs -dNOPAUSE -sDEVICE=pdfwrite -sOUTPUTFILE=combine.pdf -dBATCH file1.pdf file2.pdf
В приведенном выше примере давайте более подробно рассмотрим атрибуты
- sOUTPUTFILE обозначает выходной файл -dBATCH обозначает объединяемые PDF-документы
Используя наши документы ранее, команда будет выглядеть так:
gs -dNOPAUSE -sDEVICE=pdfwrite -sOUTPUTFILE=combine.pdf -dBATCH Linux_for_beginners.pdf Linux_for_beginners_2.pdf
Вывод
GPL Ghostscript 9.22 (04.10.2017) Copyright (C) 2017 Artifex Software, Inc. Все права защищены. Это программное обеспечение поставляется БЕЗ ГАРАНТИЙ: подробности см. в файле PUBLIC. Обработка страниц с 1 по 29.Страница 1 Страница 2 Загрузка шрифта NimbusSans-Regular из /usr/share/ghostscript/9.22/Resource/Font/NimbusSans-Regular... 5056280 3684544 3235592 1819445 3 выполнено. Страница 3 Страница 4 Страница 5 Страница 6 Страница 7 Страница 8
4. Использование pdfsam
Pdfsam — это простой, интуитивно понятный и удобный в использовании инструмент с графическим интерфейсом, который используется для объединения, разделения, поворота, редактирования и подписания PDF-документов. В этом примере мы собираемся использовать инструмент для объединения PDF-документов в Ubuntu 18.04.
Но сначала давайте установим необходимые пакеты. Начиная с версии 4, Java поставляется вместе с приложением.
apt install openjdk-8-jre libopenjfx-jni libopenjfx-java openjfx
После успешной установки определите переменную JAVA_HOME в пути /etc/environment с помощью вашего любимого редактора.
nano /etc/environment
Добавьте следующую строку.
JAVA_HOME="/usr/lib/jvm/java-8-openjdk-amd64/"
Сохранить и выйти
перезагрузить файл
источник /etc/environment
Затем загрузите файл пакета Debian с официального сайта pdfsam
wget https://github.

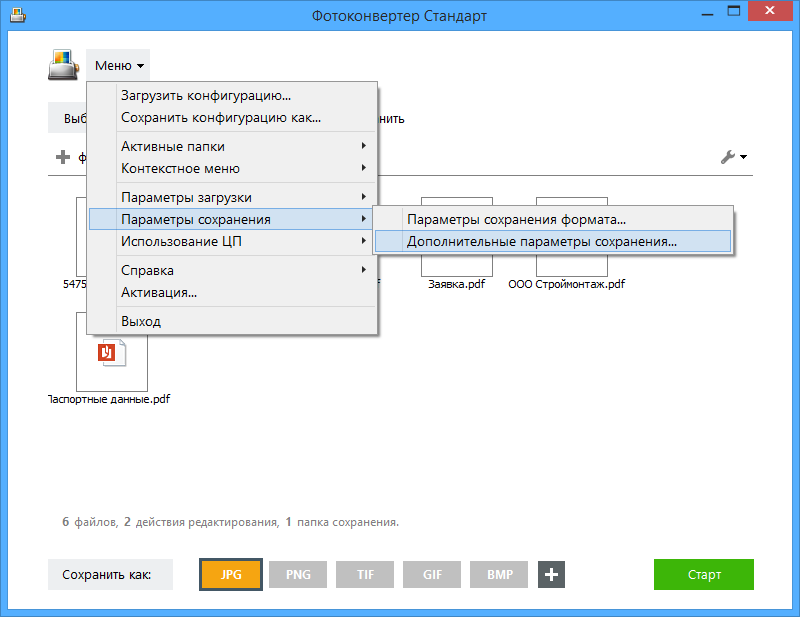 pdf
pdf  pdf Linux_for_beginners_2.pdf cat output merged_output.pdf
pdf Linux_for_beginners_2.pdf cat output merged_output.pdf