Как объединить pdf файлы в один
Совсем недавно столкнулся с проблемой, которую нужно было решить достаточно быстро. Есть много лекций в формате PDF, которые нужно объединить, чтобы потом с легкостью можно было делать поиск по всему документу.
Я решил ее буквально за пару минут, наверно даже меньше. И именно поэтому я решил написать статью на тему: Как объединить pdf файлы в один.
Как объединить pdf файлы в один
У некоторых людей возникала такая проблема чтобы распечатать несколько pdf файлов одновременно.В общем я узнал три способа как это сделать и поэтому начнем.
Как Вы слышали, мне нужно было быстро решить проблему, поэтому немного погуглив я сразу наткнулся я отличный сайт. Он полностью посвящен PDF файлам и одной из функций этого сайта является решение нашей проблемы.
Поэтому переходим по ссылке https://free-pdf-tools.ru/ и сразу видим кнопочки для загрузки файлов.
Выбираем файлы для загрузки, соответственно если у Вас больше двух файлов, то нажимаем 
Потом нажимаем Объединить и буквально через секунд 20 появится ссылка на Ваш готовый файл. Все зависит от количества Ваших документов.
Это самый быстрый и наверно самый эффективный способ из всех, поэтому я описываю Вам его первым.
Если Вам нужна программа для объединения pdf файлов, чтобы Вы всегда смогли решать эту задачу оффлайн. То есть одна отличная бесплатная программа под названием PDFsam Basic.
— Все что от Вас потребуется, так это установить Java(без нее она просто не работает). Делается это быстро, просто переходим сюда -> Скачать Java.
Нажимаем кнопочку Загрузить Java бесплатно и устанавливаем программу по стандартному шаблону.
— Вторым шагом является установка самой программы, которую скачиваем с официального сайта -> Скачать PDFsam Basic.
— Если не появился ярлык программы после установки, тогда просто нажмите кнопку Пуск — Все программы — PDF Split And Merge Basic.
— Теперь запустив программу мы видим окно в котором, чтобы объединить pdf файлы в один нужно:
1. Слева там где Модули нажимаем Объединить
2. Справа есть кнопка Добавить(добавляем все нужные документы)
3. Там где написано конечный путь нажимаем Просмот… и пишем нужное имя, после чего выбираем путь, куда будет сохранен файл.
4. Внизу справа кнопка Выполнить
В самой известной программе для работы с файлами PDF — Adobe Reader, эта функция доступна только в платной версии.
Как объединить pdf файлы в один
Сегодня я постарался максимально Вам помочь в решении вопроса Как объединить pdf файлы в один. Какой метод лучше решать только Вам.
Какой метод лучше решать только Вам.
Есть еще очень много вариантов программ и сайтов, поэтому если найдется что-то лучше Выше описанного, тогда можете написать этот вариант в комментариях.
Добавить комментарий
Как объединить PDF-файлы в Linux
Оглавление
У вас есть файл PDF, который вы хотите объединить с другим? Вы пробовали другие инструменты слияния в Linux только для того, чтобы найти их слишком запутанными? Не волнуйся, PDF Mix Tool здесь! Это удивительно простой инструмент, который позволяет любому объединить несколько файлов PDF. Вот как это можно использовать.
Установка PDF Mix Tool в Linux
Прежде чем мы сможем продемонстрировать, как вы может объединять PDF-файлы на вашем ПК с Linux, мы должны обсудить, как установить PDF Mix Tool, так как это необходимо для внесения этих типов изменений.
PDF Mix Tool довольно неплохо поддерживает платформу Linux и пользователи могут получить приложение различными способами, такими как Flatpak, пакеты Snap, репозиторий Arch Linux «Community» и исходный код.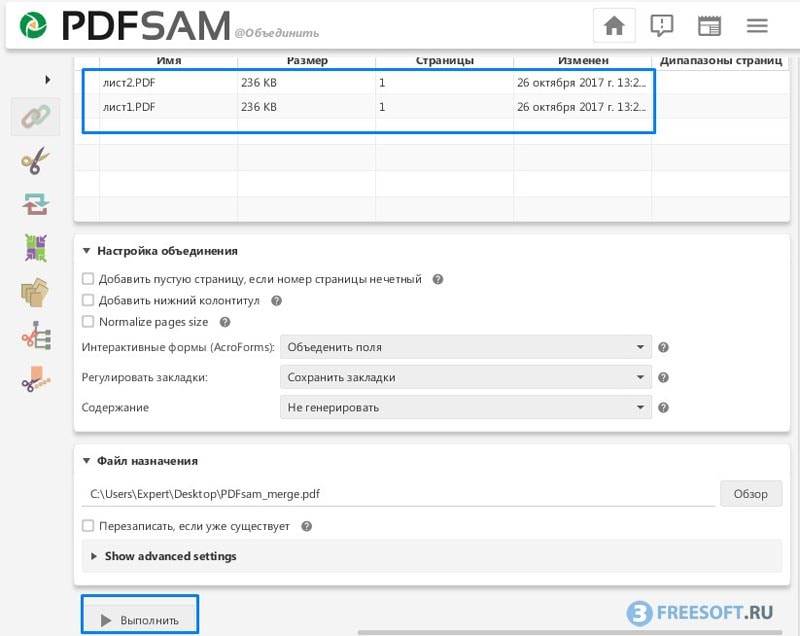 Чтобы начать установку на ПК с Linux, откройте окно терминала, нажав Ctrl + Alt + T или Ctrl + Shift + T на клавиатуре.
Чтобы начать установку на ПК с Linux, откройте окно терминала, нажав Ctrl + Alt + T или Ctrl + Shift + T на клавиатуре.
Затем следуйте приведенным ниже инструкциям по установке из командной строки, которые соответствуют используемому в настоящее время дистрибутиву Linux.
Flatpak
Flatpak — один из предлагаемых способов установки PDF Mix Tool. Причина?Flatpak поддерживает самые разные операционные системы Linux — даже менее известные. Кроме того, обновление программ на Flatpak работает так же, как и любая ОС Linux, поэтому пользователю не нужно суетиться. Если вы хотите, чтобы PDF Mix Tool работал через Flatpak, сделайте следующее.
Сначала убедитесь, что вы используете операционную систему Linux с установленной средой выполнения Flatpak и готовой к работе. Если вы не настроили Flatpak, следуйте нашему руководству, чтобы узнать, как настроить среду выполнения . Затем, когда среда выполнения запущена и работает, введите две команды ниже, чтобы приложение работало.
flatpak remote-add --if-not-существующие flathub https://flathub.org/repo/flathub .flatpakrepo flatpak install flathub eu.scarpetta.PDFMixTool
Пакет моментальных снимков
Если вы не являетесь поклонником Flatpaks, второй лучший способ заставить инструмент PDF Mix работать на большинстве Дистрибутивы Linux есть через Snap store. Почему? Помимо Flatpak, Snaps являются отличным ответом на совместимость с дистрибутивом. Snaps работают на 75% операционных систем Linux, а другие находятся в процессе разработки. Более того,
Snap интегрируется с Gnome Software и KDE Discover, что делает установку программного обеспечения из хранилища Snap проще, чем когда-либо.
Чтобы получить инструмент PDF Mix работая через хранилище Snap, сделайте следующее: во-первых, убедитесь, что у вас установлена ОС Linux с установленной и готовой к запуску средой выполнения Snapd.
Кроме того, следуйте нашему руководству, чтобы узнать, как установить и включить Snapd. позаботьтесь о том, чтобы использовать утилиту snap install ниже, чтобы получить инструмент PDF Mix.
sudo snap install pdfmixtool
Arch Linux
Arch Linux у пользователей это хорошо, так как приложение PDF Mix Tool находится в хранилище программного обеспечения «Сообщество».Чтобы установить приложение в вашей системе, убедитесь, что в вашем файле Pacman.conf включено «Сообщество». Затем введите указанную ниже команду в терминал.
sudo pacman -S pdfmixtool
Исходный код
Хотите установить PDF Mix Tool из исходного кода на свой ПК с Linux? Перейдите на эту страницу здесь , чтобы получить последний исходный код. Затем следуйте этим инструкциям на странице загрузки приложения, чтобы узнать, как скомпилировать его с нуля.
Объединение файлов PDF
Чтобы объединить файл PDF с помощью инструмента PDF Mix, запустите запустив приложение. Чтобы запустить приложение, нажмите клавишу Win на клавиатуре и найдите «PDF Mix Tool». Кроме того, проверьте раздел «Офис» в меню приложения в среде рабочего стола.
Когда приложение PDF Mix Tool открыто и работает, следуйте пошаговым инструкциям, приведенным ниже.
Шаг 1: в инструменте микширования PDF найдите кнопку «Добавить PDF-файл» и нажмите на нее мышью. Это действие вызовет диалоговое окно с открытым файлом. Добавьте файлы PDF в приложение, выбрав его в окне.
Примечание: если все файлы PDF находятся в одной папке, удерживайте нажатой клавишу Ctrl , чтобы выбрать несколько файлов одновременно.
Возможно, вам придется нажать «Добавить файл PDF» несколько раз. раз, чтобы добавить во все файлы PDF, которые вы хотите объединить.
Шаг 2. С помощью кнопок «Переместить вверх» и «Переместить вниз» в инструменте «PDF Mix» измените порядок расположения файлов PDF в списке. Новый объединенный PDF-файл будет создан в соответствии с порядком файлов.
Шаг 3: щелкните правой кнопкой мыши любой из PDF-файлов в списке и выберите параметр «Изменить». Отсюда вы можете редактировать ротацию каждого PDF, его контурную запись PDF, а также многостраничные настройки.
Шаг 4. Найдите кнопку «Создать PDF» в нижней части приложения PDF Mix Tool и выберите ее, чтобы создать новый объединенный файл PDF.
Найдите кнопку «Создать PDF» в нижней части приложения PDF Mix Tool и выберите ее, чтобы создать новый объединенный файл PDF.
Шаг 5. После выбора файла «Создать PDF» на рабочем столе откроется диалоговое окно сохранения файла. Используйте это окно, чтобы выбрать, где вы хотите сохранить объединенный файл, и нажмите кнопку «Сохранить», чтобы завершить его создание.
Когда процесс создания будет завершен, ваш вновь объединенный файл PDF появится в каталоге, указанном вами в окне сохранения.
Просмотров сегодня: 331
Похожие записи
Как настроить оконный менеджер Enlightenment в LinuxКак играть в потоковые игры Nvidia на Linux с Moonlight
Как сделать резервную копию профиля браузера Brave
Как читать японскую мангу на Linux
Adobe Reader Объединить PDF? Проверьте, как это сделать сейчас!
Одри Гудвин
13.04.2023, 17:06:35 • Подано по адресу: Объединить PDF-файлы • Проверенные решения
Файлы PDF предлагают пользователям универсальность и удобство при работе с документами в офисе.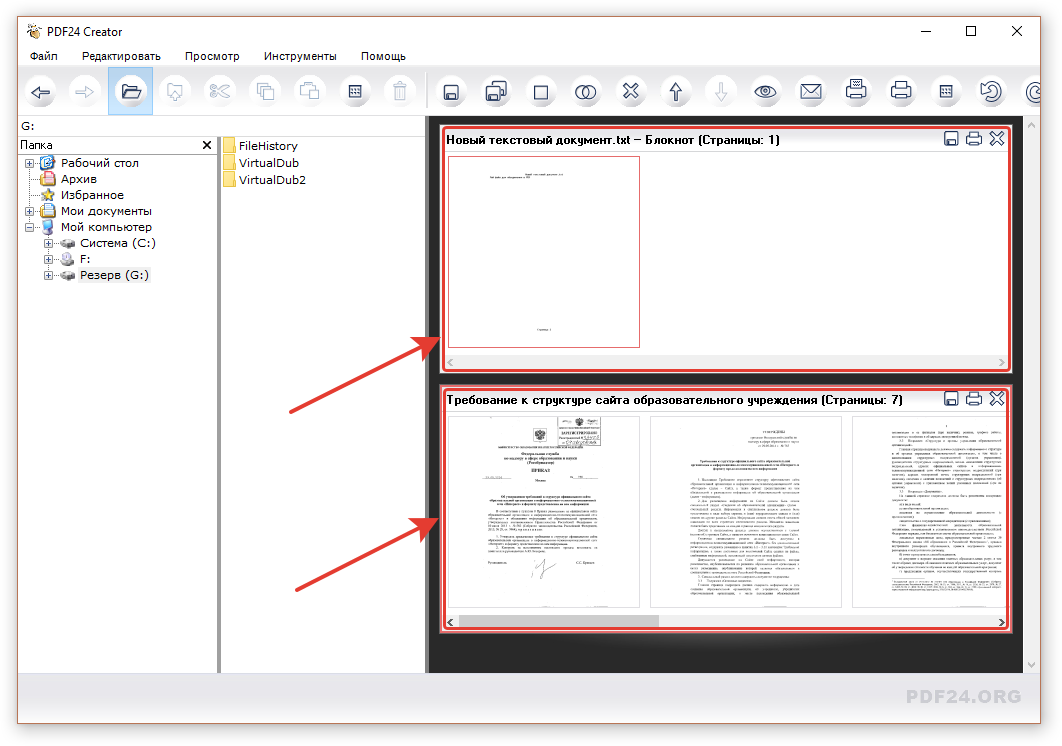
Попробуйте бесплатно Попробуйте бесплатно КУПИТЬ СЕЙЧАС КУПИТЬ СЕЙЧАС
Как объединить PDF-файлы с помощью Adobe Reader Альтернатива
Если вы ищете инструмент для объединения PDF-файлов, PDFelement — это все, что вам нужно. Он предлагает множество функций для тех, кто хочет создавать профессиональные PDF-документы. В следующем руководстве описана типичная процедура объединения одного или нескольких файлов разных форматов в один файл PDF.
Шаг 1. Загрузите файлы
После завершения загрузки и установки запустите PDFelement. В главном окне нажмите кнопку «Объединить PDF». Во всплывающем окне вы можете добавить файлы, перетащив их в окно или нажав кнопку «Добавить файлы», чтобы добавить файлы с локального жесткого диска.
Попробуйте бесплатно Попробуйте бесплатно КУПИТЬ СЕЙЧАС КУПИТЬ СЕЙЧАС
Шаг 2. Объединение файлов в один
PDFelement позволяет добавлять различные типы файлов для объединения, включая файлы Word, Excel, PowerPoint, Access и Publisher. Вы также можете добавить набор файлов изображений, включая Bitmap и JPG, что дает вам полный контроль над вашими документами.
После того как вы добавили документы, вы можете расположить их по порядку, перетащив их по порядку в окне. Наконец, нажмите «Далее», чтобы начать процесс.
Шаг 3. Редактирование объединенного PDF-файла (необязательно)
После объединения вы можете изменять текст, изображения и страницы одним нажатием кнопки. Чтобы изменить текст и изображение, вы можете перейти на вкладку «Редактировать» и выбрать идеальный вариант. Если вы хотите внести изменения на страницах, вы можете щелкнуть вкладку «Страница», чтобы получить доступ к параметрам. Узнайте больше о том, как редактировать PDF.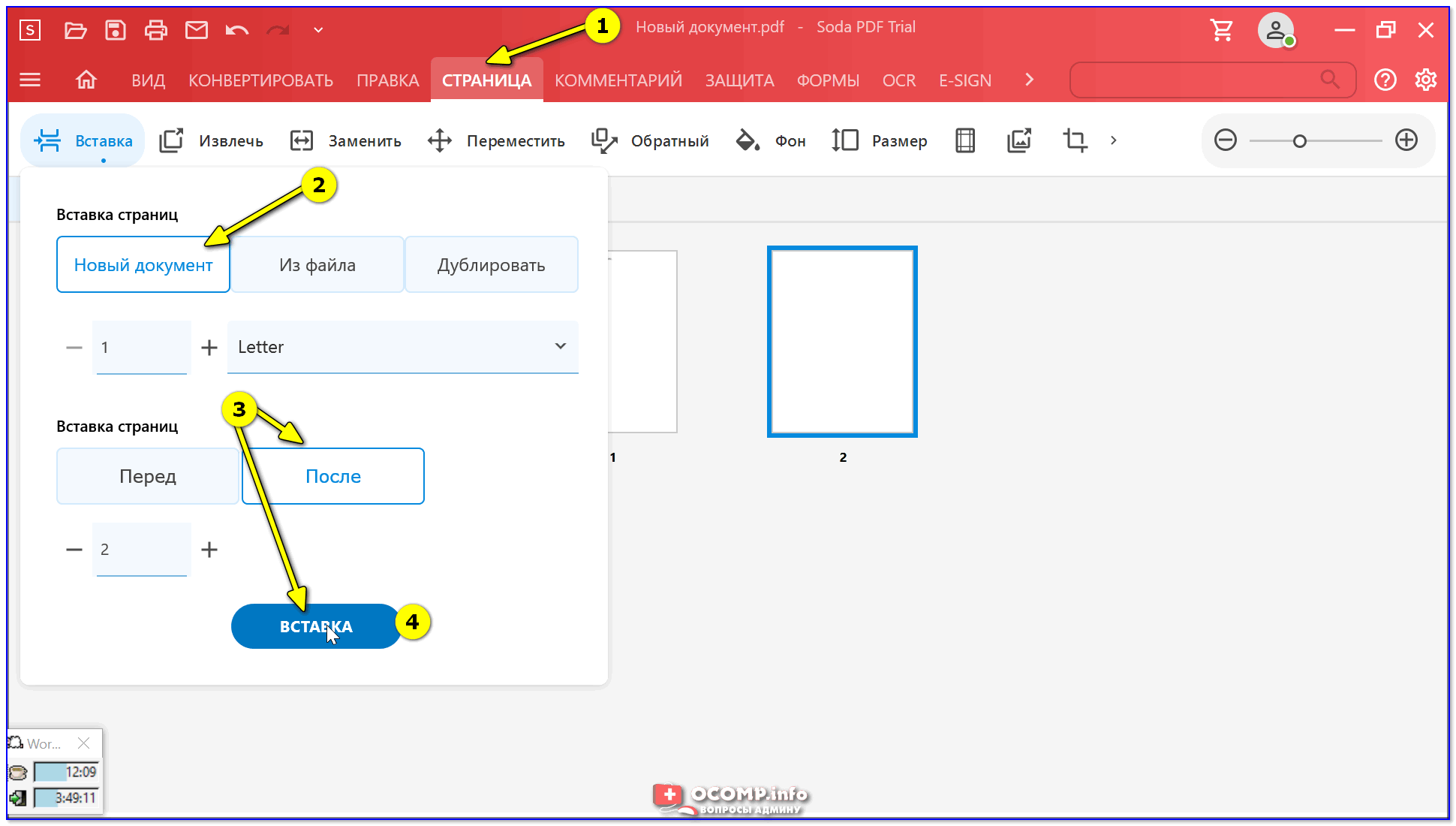
Попробуйте бесплатно Попробуйте бесплатно КУПИТЬ СЕЙЧАС КУПИТЬ СЕЙЧАС
Видео о слиянии PDF-файлов с помощью Adobe Reader Альтернатива
Одним нажатием кнопки вы можете редактировать PDF-документ, добавляя водяные знаки, изображения, текст, верхние и нижние колонтитулы, гиперссылки и аннотации. Вы также можете защитить документ, добавив пароли и цифровую подпись, особенно если речь идет об интеллектуальной собственности.
Попробуйте бесплатно Попробуйте бесплатно КУПИТЬ СЕЙЧАС КУПИТЬ СЕЙЧАС
PDFelement также может похвастаться функцией преобразования PDF одним касанием, которая позволяет преобразовать файл PDF (и наоборот) в дюжину различных форматов. Вы также получаете впечатляющий инструмент сжатия с PDFelement, который, как было показано, уменьшает размер объемных PDF-документов до 70%.
Как использовать Adobe Reader для объединения PDF-файлов
В следующем руководстве рассматривается один из наиболее распространенных способов объединения двух или более PDF-файлов в один документ с помощью Adobe Reader.
- Разверните меню «Файл» и наведите указатель мыши на кнопку «Создать PDF в Интернете» в раскрывающемся меню.
- Загрузите файлы, которые вы хотите объединить, и войдите в свой Adobe Reader ID.
- Чтобы сохранить преобразованный файл локально на свой компьютер, щелкните Получить файл PDF.
Бесплатная загрузка или Купить PDFelement прямо сейчас!
Бесплатная загрузка или Купить PDFelement прямо сейчас!
Купить PDFelement прямо сейчас!
Купить PDFelement прямо сейчас!
Как объединить PDF-файлы с помощью Foxit Reader бесплатно
Вам нужно объединить множество файлов в один документ? Один документ может содержать множество PDF-файлов, что затрудняет организацию и поиск определенной информации внутри документа. Вам понадобится программа PDF, такая как Foxit, для слияния или объединения PDF-файлов. В этой статье мы покажем , как объединять PDF-файлы с помощью Foxit Reader, Foxit PDF Editor и онлайн-инструмента Foxit . Мы также представляем альтернативу Foxit, которая поможет вам сэкономить бюджет и повысить эффективность.
Вам понадобится программа PDF, такая как Foxit, для слияния или объединения PDF-файлов. В этой статье мы покажем , как объединять PDF-файлы с помощью Foxit Reader, Foxit PDF Editor и онлайн-инструмента Foxit . Мы также представляем альтернативу Foxit, которая поможет вам сэкономить бюджет и повысить эффективность.
Часть 1. Лучшая альтернатива Foxit PDF Editor
Прежде чем представить шаги по объединению PDF-файлов с Foxit, мы должны знать, что Foxit стоит вам 149 долларов в год, и многие люди хотели бы использовать экономически эффективную альтернативу. Что важнее? Пользовательский интерфейс Foxit немного старомоден, а функции немного перегружены.
Трудно найти лучшую замену Foxit PDF Editor, чем UPDF. Это относительно новый PDF-редактор на рынке, но он обладает многими из тех же возможностей, что и Foxit PDF Editor, по действительно разумной цене. UPDF имеет удобный и полезный пользовательский интерфейс, что делает его простым в использовании.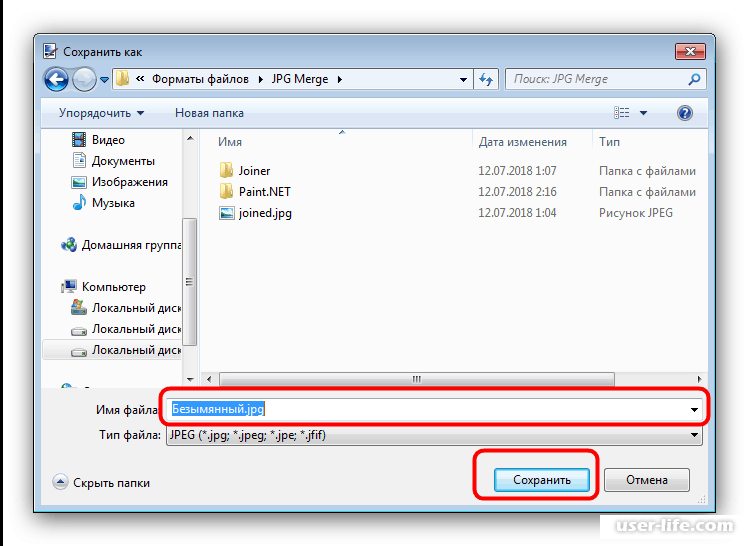 Также очень быстро открываются и загружаются ваши PDF-документы.
Также очень быстро открываются и загружаются ваши PDF-документы.
Эта альтернатива Foxit предлагает два полезных метода объединения PDF-файлов. Следуйте приведенным ниже инструкциям:
Способ 1. Используйте функцию «Пакетное объединение»
- Шаг 1. Запустите UPDF и выберите параметр «Пакетное объединение».
- Шаг 2. Добавьте файлы в список. Вы можете добавлять файлы PDF и файлы изображений (JPG, JPEG, PNG, BMP, TIFF, GIF). Он также позволяет добавлять файлы и папки в список.
- Шаг 3. После добавления файлов вы можете изменить порядок страниц. И если вы хотите удалить какой-то конкретный файл из списка, выберите файл, щелкните значок «Три точки» и выберите «Удалить файл».
- Шаг 4. Наконец, нажмите кнопку «Применить», чтобы объединить все файлы в один файл PDF. Вы можете выбрать папку, и объединенный файл PDF будет сохранен автоматически.
Способ 2. Используйте функцию страницы «Вставка»
- Шаг 1. Откройте PDF-файл в UPDF, нажав кнопку «Открыть файл» в главном интерфейсе.
 Или перетащите файл непосредственно в интерфейс.
Или перетащите файл непосредственно в интерфейс. - Шаг 2. Найдите значок «Упорядочить страницы» на левой панели инструментов.
- Шаг 3. Нажмите «Вставить», а затем выберите «Из файла…».
- Шаг 4. Выберите другой файл PDF, который вы хотите объединить, и нажмите «Открыть». Если вы хотите объединить более 2 файлов, просто нажмите кнопку вставки еще раз.
- Шаг 5. Несколько файлов PDF станут одним файлом PDF. Наконец, нажмите «Файл >
Возможно, вас больше заинтересуют все функции UPDF, поскольку вы ищете программу, которая может комментировать, редактировать и преобразовывать PDF-файлы. Эти функции разбиты следующим образом:
- Ваш PDF-документ можно редактировать напрямую, включая добавление, редактирование и удаление текста, а также добавление фотографий, поворот, обрезку, извлечение, замену и удаление изображений.
- С помощью этого приложения вы можете открыть любой PDF-файл и комментировать его во время чтения, что делает его одним из лучших программ для чтения PDF-файлов.

- Он содержит хорошую функцию конвертера PDF для преобразования PDF-файлов в Word, Excel, PowerPoint, HTML, текст и многие другие форматы.
- Он содержит функцию OCR для распознавания текста в отсканированных PDF-файлах или на основе изображений.
- Функции безопасности PDF в UPDF включают в себя множество вариантов защиты вашего документа с помощью паролей и разрешений.
Вы можете проверить полное сравнение между Foxit и UPDF, если у вас есть дополнительные вопросы. Вы также можете попробовать UPDF, бесплатно загрузив его.
Часть 2. Как объединить PDF-файлы в Foxit Reader
Можно ли объединить PDF-файлы в Foxit Reader?№
Вы не можете объединять файлы PDF с помощью Foxit Reader. Функция слияния недоступна в Foxit Reader.
По сути, Foxit Reader — это просто программа для просмотра PDF-файлов. Вы можете только просматривать, комментировать и подписывать PDF-файлы с помощью приложения.
Однако в Foxit Reader нет функции объединения PDF-файлов. Если вы хотите объединить PDF-файлы с помощью Foxit, вам придется использовать премиальную версию PhantomPDF. Других расширенных функций в Foxit Reader нет вообще.
Часть 3. Объединение PDF-файлов с помощью Foxit PDF Editor
Во-первых, Foxit PhantomPDF больше не существует, так как его название изменилось на Foxit PDF Editor. Foxit PDF Editor в настоящее время является основным продуктом Foxit и представляет собой комплексное решение. Ниже приведены инструкции по объединению PDF-файлов с помощью Foxit PDF Editor:
Шаг 1. Выберите «Объединить PDF» в Foxit
Прежде всего, откройте приложение Foxit PDF Editor. На стартовой странице вы можете увидеть опцию «Объединить PDF». Нажмите «Использовать сейчас», чтобы начать.
В качестве альтернативы можно создать PDF-файл из нескольких файлов, выбрав параметр в меню «Файл», а затем выбрав «Объединить файлы». кнопка. Большинство приложений Microsoft, PDF-файлы и фотографии всех видов могут быть включены.
Foxit позволяет искать файлы в отдельном окне. Один файл можно выбрать, выбрав его один раз и нажав «Открыть». Откройте, удерживая нажатой клавишу Ctrl, нажимая на многочисленные файлы.
Добавьте свои файлы, и они появятся в списке со своими именами и другими данными. Нажатие «Переместить вверх» или «Переместить вниз» переместит файлы в этом списке вверх или вниз по списку.
Шаг 3. Объедините PDF-файлы в Foxit PDF Editor
После добавления всех файлов нажмите кнопку «Объединить» на верхней панели инструментов.
Ваш комбинированный PDF-файл будет сохранен в новом окне, которое запросит у вас местоположение и имя. Нажмите «Сохранить», когда вы выбрали, где сохранить файл и как его назвать.
Ход выполнения PDF будет отображаться в строке состояния.
Часть 4. Объединение PDF-файлов с помощью Foxit Online
Онлайн-инструмент Foxit также может объединять PDF-файлы. Вот как объединить PDF-файлы с помощью онлайн-инструмента Foxit:
- Загрузите свои PDF-файлы, перетащив их в онлайн-объединитель PDF-файлов Foxit.
 Добавленные файлы появятся в раскрывающемся меню инструмента.
Добавленные файлы появятся в раскрывающемся меню инструмента. - Для изменения порядка файлов можно использовать стрелки вверх и вниз, а для удаления файла можно использовать кнопку корзины.
- После того, как вы нажмете «Начать сейчас», PDF-файлы будут объединены.
- Когда объединение будет завершено, появится окно, позволяющее загрузить объединенный файл.
Часть 5. Сравнение всех 4 инструментов
После знакомства со всеми 4 методами объединения файлов PDF у вас может возникнуть вопрос, какой инструмент выбрать. Не волнуйтесь, мы составим таблицу, чтобы помочь вам принять решение, сравнив цены, системы, функции, стабильность, безопасность и рейтинги. Очевидно, что UPDF — лучший вариант, если сравнивать все аспекты. Попробуйте.
| Элементы | UPDF | Foxit Reader | Foxit PDF Editor | Foxit Online | Цена | 29,99 долларов США в год 49,99 долларов США/бессрочная лицензия (Одну лицензию можно использовать на все платформы. | Бесплатно | 149 долларов США в год (Windows и Mac не имеют общей лицензии) | Бесплатно |
|---|---|---|---|---|
| Системы | Windows, Mac, iOS , Андроид | Windows, Mac, iOS, Android, Linux | Windows, Mac | Web |
| Объединение PDF-файлов | Да | Нет | Да | Да |
| Редактирование PDF-файлов | Да | Нет | Да | Нет |
| OCR | Да | Нет | Да | Нет |
| Интерфейс | UPDF имеет удобный, интуитивно понятный и красивый интерфейс. | Средний | Интерфейс немного сложен, и иногда пользователям трудно найти инструменты. | Онлайн-инструмент занимает только одну сторону страницы, что сбивает с толку. |
| Стабильность и безопасность | Высокая стабильность и безопасность. Он может открывать большие PDF-файлы за несколько секунд! | Средний | Иногда происходит сбой при загрузке больших PDF-файлов. | Онлайн-инструменты нестабильны и небезопасны. |
| Рейтинг | 4.8 | 3.2 | 4.6 | 3.0 |
Часть 5. Часто задаваемые вопросы об объединении PDF с Foxit
900 18 Как объединить PDF-файлы в Foxit?Вот как объединить PDF-файлы с помощью Foxit:
- Откройте Foxit PDF Editor.
- Нажмите «Использовать сейчас» в разделе «Объединить PDF».
- Добавить файлы в окно.
- Объединить, нажав кнопку «Объединить».
Слияние PDF-файлов с Foxit немного сложно и медленно, и это будет стоить вам дорого. Почему бы не перейти на UPDF? Это даст вам лучшую скорость и опыт для объединения файлов PDF.
Можно ли объединять PDF-файлы в Foxit Reader?
Нет, в Foxit Reader нельзя объединять файлы PDF. Вам придется купить Foxit PDF Editor, чтобы использовать функцию слияния.
Можно ли объединять PDF-файлы в Foxit бесплатно?
Нет, в бесплатной программе Foxit Reader нет функции слияния, и для слияния PDF-файлов вам придется купить Foxit PDF Editor.

 Или перетащите файл непосредственно в интерфейс.
Или перетащите файл непосредственно в интерфейс.
 Добавленные файлы появятся в раскрывающемся меню инструмента.
Добавленные файлы появятся в раскрывающемся меню инструмента. )
)