Как сделать видео за 8 шагов
В Интернете много статей о том, как сделать видео для социальной сети и набрать миллионы просмотров. Но эти инструкции обычно не для новичков, а мы написали гайд для тех, кто только знакомится с видеомонтажом, и хочет попробовать смонтировать клип или семейный мини-фильм без глубокого погружения в тонкие настройки рассчитанных на профи программ.
Дочитайте до конца, чтобы понять, как сделать видеоролик, имея под рукой фото и видео из семейного архива и простую функциональную программу-видеоредактор с интуитивно-понятным интерфейсом.
Какой подарок самый лучший? Правильно, подарок, сделанный своими руками. Ваши родные и близкие наверняка оценят, если вы приготовите для них оригинальное видеопоздравление, смонтируете клип из видео с их участием или сделаете слайд-шоу из фотографий. Если вы решили сделать домашнее видео, посвященное празднику или знаменательному событию, не откладывайте его создание на потом.
С Movavi Видеоредактором вы сможете самостоятельно сделать фильм, даже если вы никогда раньше не работали с видео. Программа обладает простым и понятным интерфейсом на русском языке, так что ее легко освоить самому.
Программа обладает простым и понятным интерфейсом на русском языке, так что ее легко освоить самому.
Так как же сделать видеоролик в домашних условиях? Очень просто! Вам поможет эта подробная инструкция.
1. Подготовьтесь к началу работы
Чтобы сделать видео, вам нужно заранее продумать сценарий и запастись материалами: фотографиями, отснятыми на камеру фрагментами, вырезанными из фильмов и клипов сценами. Их можно скачать в Интернете, найти в домашних архивах или отснять специально, например, на камеру смартфона.
2. Выберите программу для монтажа
Далее, нужно выбрать программу, в которой вы будете монтировать свой домашний фильм. Топ-3 программ для монтажа: Movavi Видеоредактор, VEGAS Pro и Adobe® Premiere®. У них похожий набор возможностей: видео можно нарезать, накладывать на него музыку, добавлять фильтры, переходы, титры. Но VEGAS Pro и Adobe® Premiere® организованы достаточно сложно, скорее для тех, кто планирует всерьез погрузиться в видеомонтаж. Тогда как у Movavi Видеоредактор более дружелюбный и лучше подойдет для новичка, при этом по функциональности видеоредактор ни в чем не уступает вышеупомянутым конкурентам.
Тогда как у Movavi Видеоредактор более дружелюбный и лучше подойдет для новичка, при этом по функциональности видеоредактор ни в чем не уступает вышеупомянутым конкурентам.
Чтобы узнать больше о программах для видеоредактирования, прочитайте статью по ссылке ниже:
ТОП-9 программ для монтирования видео
Переходим к самому интересному – инструкции, как сделать клип своими руками. Процесс описан на примере Movavi Видеоредактора, при этом основные шаги в редакторах «большой тройки» похожи, поэтому для них этот гайд тоже подойдет.
3. Ознакомьтесь с инструментами для обработки видео
В Movavi Видеоредакторе создать у себя дома клип-поздравление или короткометражный семейный фильм с кадрами из недавнего отпуска можно буквально за 20 минут. Для этого в программе есть инструменты для вырезания зрелищных моментов, замены звуковой дорожки, добавления анимации в переходы между сценами, наложения текста и стикеров из обновляемой собственной библиотеки поверх кадра, оформления ролика эффектами и фильтрами.
4. Скачайте и установите Movavi Видеоредактор
Скачайте программу, запустите установочный файл программы и следуйте инструкциям по установке.
Скачать бесплатно
Скачать бесплатно
Скачать
Скачать
5. Добавьте медиафайлы в программу
Нажмите кнопку Добавить файлы, чтобы загрузить видео в программу. Загруженные файлы будут добавлены в Библиотеку файлов. Перетащите файлы из Библиотеки файлов на Шкалу времени. Вы можете расположить их в любом порядке, просто перемещая их в рабочей области программы.
Вы также вы можете воспользоваться видео из коллекции сайта VideoBlocks.
6. Вставьте переходы между фрагментами
Чтобы смена картинки при переходе от одного фрагмента к другому не выглядела слишком резкой, добавьте плавные переходы между клипами или изображениями. Откройте вкладку Переходы и выберите понравившийся стиль анимации. В окне предварительного просмотра вы увидите, как будет выглядеть выбранный вами переход. Чтобы добавить переход между двумя видео просто перетащите его из коллекции на Шкалу времени. Вы также можете добавить случайные переходы сразу ко всем видео – для этого щелкните по иконке с фотографиями над рабочей областью.
Чтобы добавить переход между двумя видео просто перетащите его из коллекции на Шкалу времени. Вы также можете добавить случайные переходы сразу ко всем видео – для этого щелкните по иконке с фотографиями над рабочей областью.
7. Наложите музыку, титры и эффекты
В Movavi Видеоредакторе есть отдельная звуковая дорожка для добавления музыки и звуковых эффектов. Чтобы загрузить ваш собственный саундтрек, снова нажмите кнопку Добавить файлы во вкладке Импорт и выберите нужное аудио. Аудиофайлы будут добавлены в Библиотеку файлов. Перетащите их на Аудиотрек на Шкале времени.
Чтобы разнообразить ваше видео стильными надписями, щелкните по вкладке Титры, выберите понравившийся вам стиль и перетащите титры на Шкалу времени. Все титры будут добавлены на отдельный Трек титров.
Также вы можете добавить различные видеоэффекты: различные фильтры, стикеры. Программа также позволяет удалять зеленый фон для видео, снятого на хромакее.
Если требуется, вы можете улучшить качетсво видео встроенными инструментами программы.
Как улучшить качество видео
8. Сохраните получившийся клип
У вас есть повод для гордости: вы смонтировали красивое и яркое видео с музыкой и титрами. Теперь его должен увидеть мир! Нажмите кнопку Сохранить и выберите, что сделать с готовым видео: сохранить на компьютере как обычный видеофайл, подготовить для просмотра на мобильном устройстве или загрузить на YouTube. После этого выберите путь сохранения в поле Сохранить в и нажмите Старт.
Каждый может попробовать себя в роли режиссера монтажа, для этого нужны только камера, видеоредактор, немного фантазии и свободного времени. Программы для работы с видео не такие сложные, как может показаться тем, кто раньше никогда ими не пользовался. Следуйте нашей инструкции, и у вас обязательно получится оформить ваш первый ролик так красиво, что понравится и вам, и всем кому вы его покажете.
Movavi Видеоредактор
Создавайте видео. Творите. Вдохновляйте.
Творите. Вдохновляйте.
* Бесплатная версия Movavi Видеоредактора имеет следующие ограничения: 7-дневный пробный период, водяной знак на сохраненных видео и, если вы сохраняете проект как аудиофайл, возможность сохранить только ½ длины аудио. Подробнее
Другие полезные инструкции
И многое другое
Подпишитесь на рассылку о скидках и акциях
Ваш email
Адрес электронной почты введен неверно. Проверьте адрес электронной почты и повторите попытку.
Подписаться
Подписываясь на рассылку, вы соглашаетесь на получение от нас рекламной информации по электронной почте и обработку персональных данных в соответствии с Политикой конфиденциальности Movavi. Вы также подтверждаете, что не имеете препятствий к выражению такого согласия. Читать Политику конфиденциальности.
Пожалуйста, подтвердите согласие на обработку данных, чтобы подписаться.
Адрес электронной почты введен неверно. Проверьте адрес электронной почты и повторите попытку.
Ваш e-mail адрес успешно добавлен. Спасибо за ваш интерес!
Подписаться
YouTube Shorts: полное руководство плюс идеи для видео
Clipchamp — бесплатный онлайн-редактор видеоПопробуй бесплатно
Поделиться этой публикацией
На этой странице
- Что такое YouTube Shorts?
- Кому пригодится формат YouTube Shorts?
- Зачем публиковать видео в YouTube Shorts?
- Где искать функцию YouTube Shorts?
- Где ролики Shorts живут в приложении YouTube?
- Идеи для YouTube Shorts, доступные каждому
- Как создавать ролики YouTube Shorts
- Создавайте профессиональные ролики YouTube Shorts вместе с Clipchamp!
YouTube запустил новый сервис коротких видеороликов YouTube Shorts. Новая функция (по сути, «истории», или микроконтент в вертикальном формате) позволяет YouTube идти в ногу с конкурентами — Instagram Reels, TikTok, Snapchat и Facebook Stories.
В этой статье мы расскажем вам всё, что нужно знать о роликах YouTube Shorts и о возможностях, которые они открывают создателям контента.
Что такое YouTube Shorts?
YouTube Shorts — это вертикальное видео с микроконтентом длиной до 60 секунд. Пользуясь готовым набором инструментов YouTube, любой создатель контента может записать и смонтировать Shorts-ролик, добавить к нему текст и музыку, а затем опубликовать результат там же в приложении. В отличие от историй Facebook, Instagram и YouTube, которые исчезают через 24 часа после публикации, «короткометражки» Shorts живут на канале вечно. К любому ролику YouTube Shorts также можно добавить хештеги, которые помогут привлечь больше зрителей и, соответственно, просмотров.
Ролики Shorts доступны для просмотра как на мобильных устройствах, так и на настольных компьютерах, однако публиковать их можно только через мобильное приложение YouTube.
Кому пригодится формат YouTube Shorts?
В отличие от основного пространства YouTube, сфера YouTube Shorts не перенасыщена контентом, а потому новый сервис открывает владельцам бизнеса и создателям видео широчайшие возможности. Формат YouTube Shorts отлично вписывается в любую нишу и с одинаковым успехом пригодится видеоблогеру, семейному каналу, знатоку технологий, гуру макияжа, геймеру и даже автору отзывов об игрушках.
Формат YouTube Shorts отлично вписывается в любую нишу и с одинаковым успехом пригодится видеоблогеру, семейному каналу, знатоку технологий, гуру макияжа, геймеру и даже автору отзывов об игрушках.
Например, видеоблогер может запустить специальную серию роликов YouTube Shorts с призывом нажать на канал и кнопку «Подписаться». Сервис Shorts также пригодится брендам и малому бизнесу в рекламе товаров, причем короткие ролики можно записать с нуля, а можно нарезать из ранее опубликованного материала при помощи бесплатного онлайн-видеоредактора.
Зачем публиковать видео в YouTube Shorts?
Регулярная публикация качественных роликов YouTube Shorts — один из самых быстрых способов повысить узнаваемость канала и монетизировать контент. Но как именно ролики Shorts способствуют развитию YouTube-канала? Давайте выясним!
Публикация роликов Shorts на YouTube-канале открывает дополнительные возможности для привлечения просмотров. Вместе с просмотрами обычно повышается число подписчиков, а также уровень вовлеченности аудитории. Когда социальная сеть запускает новую функцию, она (а точнее, ее алгоритм) ждет, что пользователи начнут активно ее осваивать. Поэтому, начав знакомство с сервисом Shorts, вы вполне скоро можете заметить, как просмотры вашего профиля и канала резко пойдут вверх. Тот же принцип работает в отношении функции Instagram Reels.
Когда социальная сеть запускает новую функцию, она (а точнее, ее алгоритм) ждет, что пользователи начнут активно ее осваивать. Поэтому, начав знакомство с сервисом Shorts, вы вполне скоро можете заметить, как просмотры вашего профиля и канала резко пойдут вверх. Тот же принцип работает в отношении функции Instagram Reels.
Зарабатывать деньги на YouTube Shorts можно независимо от количества подписчиков. Забудьте про требования партнерской программы YouTube (1000 подписчиков, 4000 часов просмотра и так далее). Монетизация в YouTube Shorts не сопровождается предварительными требованиями, однако YouTube вручную отбирает авторов для приглашения в программу «Фонд Shorts».
Где искать функцию YouTube Shorts?
Смело используйте ролики Shorts в качестве тизеров для «полнометражных» публикаций на YouTube. Они разогреют интерес к вашему оригинальному контенту и тем самым увеличат количество просмотров канала.
YouTube Shorts также позволяет вам дать вторую жизнь старым видеороликам и поддержать аудиторию в тонусе благодаря новому формату. Самые экономные могут «перепрофилировать» свое видео и убить сразу двух (и более) зайцев, опубликовав ролик из Shorts в Instagram Reels, Facebook Stories или TikTok. Главное — изменить размер видео согласно требованиям других платформ.
Самые экономные могут «перепрофилировать» свое видео и убить сразу двух (и более) зайцев, опубликовав ролик из Shorts в Instagram Reels, Facebook Stories или TikTok. Главное — изменить размер видео согласно требованиям других платформ.
Где ролики Shorts живут в приложении YouTube?
В приложении YouTube
Вкладка YouTube Shorts расположена рядом с домашней вкладкой внизу экрана приложения. Просто откройте ее и прокрутите ленту Shorts, точно так же, как в TikTok или Instagram Reels. Если вы уже успели опубликовать собственные ролики в YouTube Shorts, их можно найти, нажав на свое имя или фото профиля в YouTube.
В браузере
Если вы хотите смотреть ролики YouTube Shorts со своего рабочего стола, ищите их на сайте YouTube на боковой панели слева. Просто откройте вкладку Shorts и пролистайте рекомендации.
Трендовые ролики YouTube Shorts также можно найти во вкладке «Навигатор», прокрутив страницу до раздела «Популярные видео Shorts».
Идеи для YouTube Shorts, доступные каждому
Ролики YouTube Shorts можно посвятить какой угодно теме. Грядущее мероприятие, презентация товара, отрывок новой песни или альбома, короткий урок, распаковка покупок или будни на съемочной площадке — ролики YouTube Shorts открывают безграничные возможности для создания неповторимого контента!
Если вы еще не выбрали, что публиковать в YouTube Shorts, взгляните на текущие тенденции TikTok (ведь эти приложения взаимозаменяемы). Ролики из TikTok также можно перепостить в YouTube Shorts для расширения аудитории. Быстро, весело, а главное — полезно для роста канала! Еще один эффективный способ выяснить, какие стандартные и короткие ролики сейчас в тренде, — аналитика конкурентов на YouTube.
Как создавать ролики YouTube Shorts
YouTube Shorts имеют соотношение сторон 9:16, тогда как для стандартных (горизонтальных) роликов на YouTube этот показатель составляет 16:9. Как решить эту проблему? Функция настройки соотношения сторон в Clipchamp запросто превратит «широкий экран» в «портрет» (как раз для Shorts).
Перед публикацией видео Shorts на YouTube вы также можете добавить к нему собственный заголовок, эмодзи, миниатюру на свой выбор и хештеги.
Как создать видео Shorts в приложении YouTube
Шаг 1. Откройте приложение YouTube и создайте видео Shorts
Ролики YouTube Shorts можно создавать прямо на смартфоне. Для начала запустите приложение YouTube. Затем нажмите кнопку + внизу экрана. Перед вами появится меню с опциями создания — «Загрузить видео», «Создать Shorts» или «Начать трансляцию». Выберите вариант «Создать Shorts».
Шаг 2. Откройте доступ
Если вы еще не пользовались функцией YouTube Shorts, приложение попросит вас открыть ему доступ к камере и микрофону. Нажмите кнопку «ОТКРЫТЬ ДОСТУП», чтобы продолжить.
Шаг 3. Запишите короткое видео или загрузите вертикальный ролик, отснятый ранее
Настало время, собственно, создать YouTube Short. На этом этапе вы можете либо нажать красную кнопку записи, либо загрузить ранее созданный ролик при условии, что он имеет вертикальный формат и длится не более 60 секунд. Для этого нужно нажать на небольшой квадратный значок в левом нижнем углу экрана и выбрать ролик из того, что уже есть на смартфоне.
Для этого нужно нажать на небольшой квадратный значок в левом нижнем углу экрана и выбрать ролик из того, что уже есть на смартфоне.
YouTube Shorts предлагает функцию таймера, а также возможность ускорить или замедлить видео максимум в три раза. Преимущество публикации готового видео заключается в том, что у вас будет возможность заранее отредактировать ролик согласно нуждам бренда.
Как получить YouTube Shorts с помощью кнопки «Создать»
Шаг 1. Откройте видео на YouTube и нажмите кнопку «Создать»
Создайте ролик YouTube Shorts с помощью кнопки «Создать». Выберите YouTube-видео, из которого вы хотите извлечь короткий ролик. Нажмите кнопку «Создать». Выберите один из двух вариантов — взять звук или вырезать фрагмент из видео. Для этого урока мы решили вырезать фрагмент.
Шаг 2. Создайте ролик YouTube Shorts
Выберите фрагмент видео, который нужно превратить в ролик Shorts. Нажмите кнопку «Далее», чтобы выбрать фрагмент, и еще раз «Далее», когда будете готовы опубликовать ролик. Добавьте информацию о видео и нажмите «Загрузить», чтобы приступить к публикации.
Добавьте информацию о видео и нажмите «Загрузить», чтобы приступить к публикации.
Как создать YouTube Shorts в приложении Clipchamp для iOS
Шаг 1. Скачайте приложение Clipchamp для iOS и выполните вход
Скачайте приложение Clipchamp для iOS из магазина приложений и войдите в свою учетную запись или пройдите бесплатную регистрацию. Нажмите кнопку + «Создать видео», чтобы приступить к делу.
Шаг 2. Создайте ролик Shorts
Смонтируйте ролик из личных кадров или стоковых ресурсов либо скачайте видео из YouTube.
Где нужно, удалите фон, а также добавьте переходы, подписи и озвучку на базе искусственного интеллекта. Нажмите кнопку «Сохранить» в правом верхнем углу экрана. Выберите желаемое качество, после чего приложение сохранит видео на вашем смартфоне. Загрузите ролик в YouTube Shorts с помощью приложения YouTube.
Распространенные вопросы
Is it better to add captions to YouTube Shorts?
Yes. Creators can add captions to YouTube Shorts by creating their pre-made YouTube Short on the Clipchamp iOS app. All you have to do is use our handy auto-captioning tool. Subtitling and captions are a great way to make Shorts more accessible to all viewers and boost retention rates even with no sound.
All you have to do is use our handy auto-captioning tool. Subtitling and captions are a great way to make Shorts more accessible to all viewers and boost retention rates even with no sound.
Is the Create button the same as the Clip button?
The YouTube Create button lets users publish Shorts directly from the YouTube app. The Clip button enables you to select and share 5 to 60 seconds in length of an existing YouTube video via a shareable link. Creators cannot make or share Shorts through the Clip button.
TikTok vs YouTube Shorts — which is better?
There is no right or wrong answer when it comes to TikTok vs YouTube Shorts or YouTube Shorts vs Instagram Reels. Creators can utilize all video-sharing platforms to engage the most number of viewers possible. Just be sure to regularly post short videos on the most popular social media platform with your target audience.
Создавайте профессиональные ролики YouTube Shorts вместе с Clipchamp!
Хотите до блеска отполировать свой ролик для YouTube Shorts, чтобы от него было не оторваться? В бесплатном онлайн-редакторе видео Clipchamp вы можете запросто «перекроить» ранее созданный контент для Shorts. Для этого нужно всего-то скачать видео с YouTube, обрезать всё лишнее, разбить ролик на части, изменить пропорции, добавить стоковую музыку и, где нужно, удалить фон. Всё это можно сделать в нашем редакторе. Сохраните укороченное видео из YouTube прямо на смартфон, чтобы легко загрузить его в Shorts. Попробуйте Clipchamp бесплатно!
Для этого нужно всего-то скачать видео с YouTube, обрезать всё лишнее, разбить ролик на части, изменить пропорции, добавить стоковую музыку и, где нужно, удалить фон. Всё это можно сделать в нашем редакторе. Сохраните укороченное видео из YouTube прямо на смартфон, чтобы легко загрузить его в Shorts. Попробуйте Clipchamp бесплатно!
Поделиться этой публикацией
Вернуться в блог Clipchamp
Как объединить видео на iPhone с помощью IMovie
- Вы можете объединять видео на iPhone в один видеофайл с помощью бесплатного приложения Apple iMovie.
- С iMovie вы можете комбинировать несколько видео, добавлять переходы в файл и экспортировать готовое видео на свой iPhone.
- Посетите домашнюю страницу Business Insider для получения дополнительной информации .
Если вы снимаете много видео с помощью приложения «Камера» на iPhone, возможно, вы захотите отшлифовать их с помощью простого видеоредактора.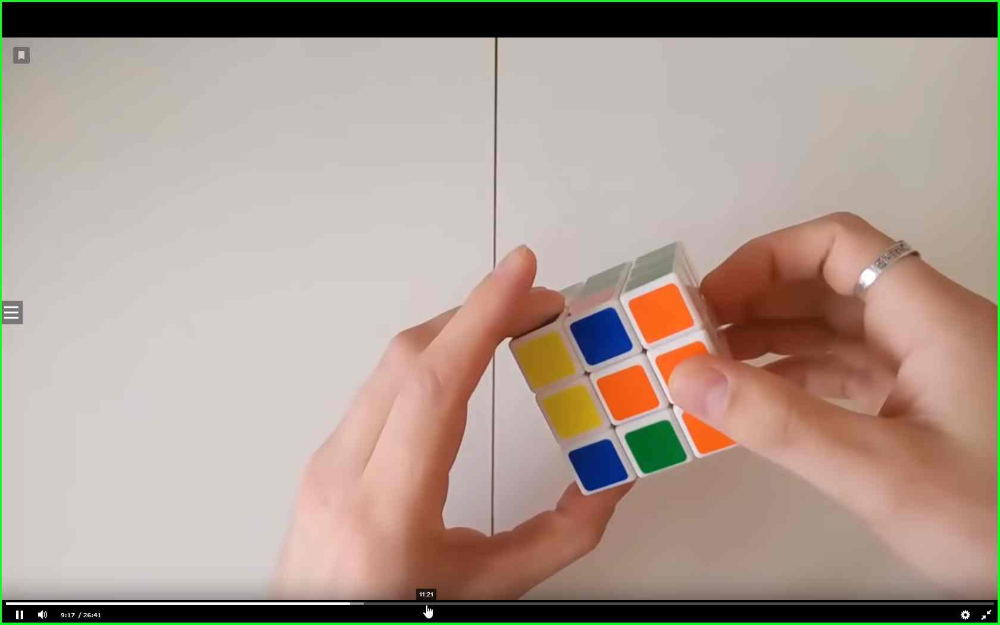
Вы, наверное, уже знаете, как обрезать начальную и конечную точки видео, например, в приложении «Фотографии», но вы можете не знать, что Apple предлагает бесплатное приложение для редактирования видео, которое позволяет объединять отдельные видео в одно более длинное видео. .
Для начала установите приложение Apple iMovie, если вы еще этого не сделали.
Ознакомьтесь с продуктами, упомянутыми в этой статье:iPhone Xs (от 999 долларов в Best Buy)
Как объединить видео на iPhone с помощью iMovie1. Запустите приложение iMovie и, если вы см. экран «Добро пожаловать в iMovie», нажмите «Продолжить».
2. Нажмите «Создать проект».
3. На экране «Новый проект» нажмите «Фильм».
iMovie позволяет создать фильм или стилизованный трейлер фильма. Выберите «Фильм», чтобы объединить видео.
Дэйв Джонсон/Business Insider 4. iMovie запускается в потоке последних фотографий и видео. Нажмите «Медиа» в левом верхнем углу.
Выберите «Фильм», чтобы объединить видео.
Дэйв Джонсон/Business Insider 4. iMovie запускается в потоке последних фотографий и видео. Нажмите «Медиа» в левом верхнем углу.5. Нажмите «Видео», а затем на странице «Видео» нажмите на интересующую вас папку с видео. «Все» покажет вам все видео, хранящиеся на вашем iPhone.
Выберите папку, содержащую видео, которые вы хотите объединить. Дэйв Джонсон/Business Insider 6.
7. Коснитесь любых других видео, которые вы хотите объединить, и снова установите флажок, чтобы добавить их в свой проект.
8. Когда вы добавите все нужные видеоклипы, нажмите «Создать фильм» внизу экрана.
9. На экране «Мой фильм» вы можете предварительно просмотреть видео и включить переходы между видеоклипами (для этого прокрутите видео влево или вправо, пока не найдете точку среза, и коснитесь значка перехода, чтобы выберите стиль перехода).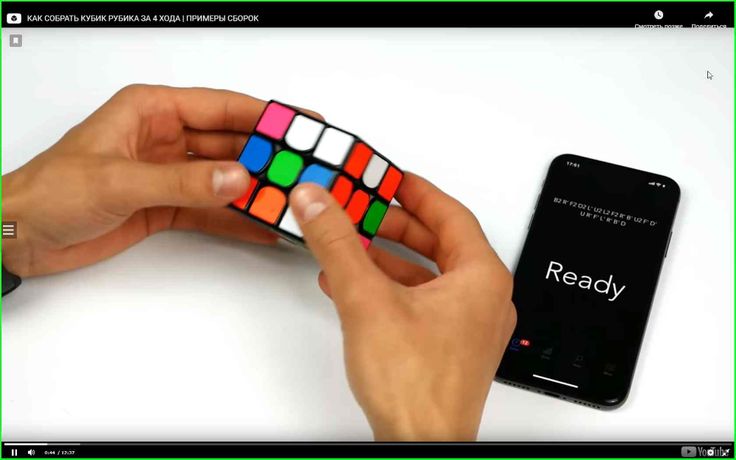
10. Когда вы закончите, нажмите «Готово» в левом верхнем углу экрана.
11. Нажмите кнопку «Поделиться» в нижней части экрана и выберите, куда вы хотите отправить готовый фильм.
Как обрезать видео на вашем iPhone с помощью бесплатного стороннего приложения
Как записать экран на вашем iPhone
Как отправить большой видеофайл с вашего iPhone на другое устройство тремя способами
Как импортировать видео с iPhone на Mac по беспроводной сети двумя способами
Дэйв Джонсон
Внештатный писатель
Дэйв Джонсон — технический журналист, который пишет о потребительских технологиях и о том, как индустрия трансформирует спекулятивный мир научной фантастики в современную реальную жизнь.
ПодробнееПодробнее
Insider Inc. получает комиссию, когда вы покупаете по нашим ссылкам.
Объединить видео | Совместное редактирование видеоклипов в Интернете
VIMEO VIDEO TOOLS
Объединение отснятого материала позволяет создавать одно качественное видео из нескольких коротких клипов — за считанные минуты.
vimeo.com/video/666064467?h=a94d45f6d5&dnt=1&app_id=122963&autoplay=1&loop=1&controls=0&title=0&byline=0&portait=0&muted=1″ frameborder=»0″ allow=»autoplay; fullscreen; picture-in-picture» allowfullscreen=»»> Как объединить небольшие видеоклипы в один с помощью Vimeo Create.1.
Начните с нуля или используйте шаблон.
Нажмите «Создать свой собственный», чтобы редактировать видеоклипы вместе, или выберите один из тысяч готовых шаблонов из библиотеки Vimeo Create, чтобы начать работу. Объединяйте фото и видео онлайн с помощью Vimeo Create или собирайте вместе несколько видеоклипов, пока не будете довольны конечным продуктом.
2.
Выберите зажимы для сборки.
Загружайте собственные видеоклипы и фотографии, чтобы объединить их в одно видео. У вас нет собственных клипов или вам нужно что-то еще, чтобы связать все воедино? Выбирайте из тысяч видеоклипов и изображений в библиотеке Vimeo Create, чтобы создать объединенное видео.
3.
Отредактируйте и настройте свое видео.
Бесплатное онлайн-приложение для слияния видео от Vimeo Create предлагает все инструменты редактирования, необходимые для создания качественного и цельного видео. Добавьте текст и наклейки, включите стили или добавьте фоновую музыку. Вы даже можете настроить свою цветовую палитру в соответствии с вашим брендом.
4.
Сохраняйте объединенные видеоклипы и делитесь ими.
Нажмите «Сохранить и просмотреть», чтобы проверить готовый продукт. Вернитесь и отредактируйте, если необходимо. Когда вы будете удовлетворены, нажмите «Сохранить и поделиться», чтобы загрузить объединенное видео или поделиться им со всем миром прямо из Vimeo Create.
Совместное редактирование видеоклипов открывает целый мир (видео) возможностей.«В зависимости от типа видео, которое я создаю, это может занять от 10 минут до часа. До Vimeo это могло занять у меня целый день. Использование Vimeo Create определенно сэкономило мне много времени и энергии».
Карли Крапаро
Менеджер социального контента в Tappan Collective
Объединяйте фото и видео онлайн для создания более длинных видеороликов.
Если вы создали несколько коротких видеоклипов для TikTok, Instagram или другой платформы, вы, вероятно, захотите использовать их везде, где только сможете. Проблема? Различные платформы социальных сетей требуют, чтобы ваши видео соответствовали разным спецификациям (например, минимальной продолжительности видео), поэтому то, что подходит для одной платформы, может не подходить для других. Вот где может пригодиться онлайн-слияние видео для совместного редактирования коротких видеоклипов. Вы можете использовать фотографии для создания бесшовного слайд-шоу, которое уже соответствует спецификациям для YouTube, Facebook и любых других социальных сетей.
Продемонстрируйте коллекцию продуктов.
Превратите свои короткие видеоролики и фотографии с изображением отдельных продуктов в безупречную видеопрезентацию всей вашей коллекции продуктов. Затем добавьте переходы, текст, наклейки и многое другое, чтобы придать ему профессиональный вид. Измените формат ваших видеоклипов на портретный, квадратный или альбомный, что позволит объединить короткие видеоклипы любой ориентации в одно связное видео.
Возьмите катушку с ляпами.
Раскрытие человеческой стороны вашего бренда может укрепить вашу связь с аудиторией. Развлеките их и повеселитесь, поделившись совмещенным видео с вашими самыми забавными кадрами и ляпами. Объединяйте видеоклипы или комбинируйте фото и видео онлайн, чтобы создать живой и смешной ролик. Загрузите и поделитесь в частном порядке с друзьями и семьей или в социальных сетях вашего бренда одним щелчком мыши.
Хотите больше возможностей для видео?Часто задаваемые вопросы.


