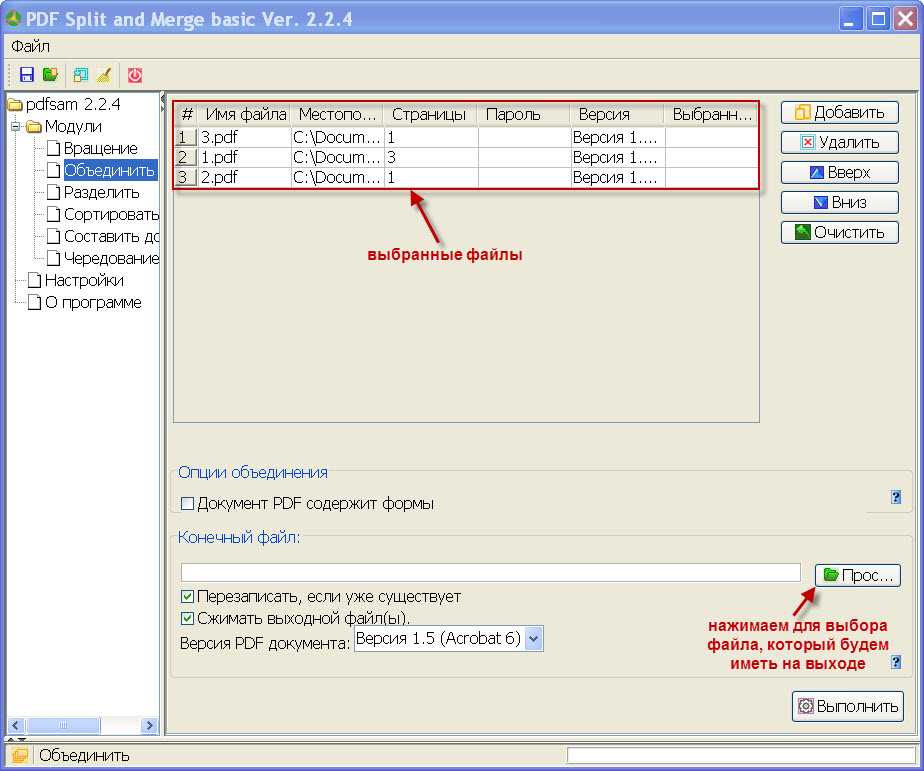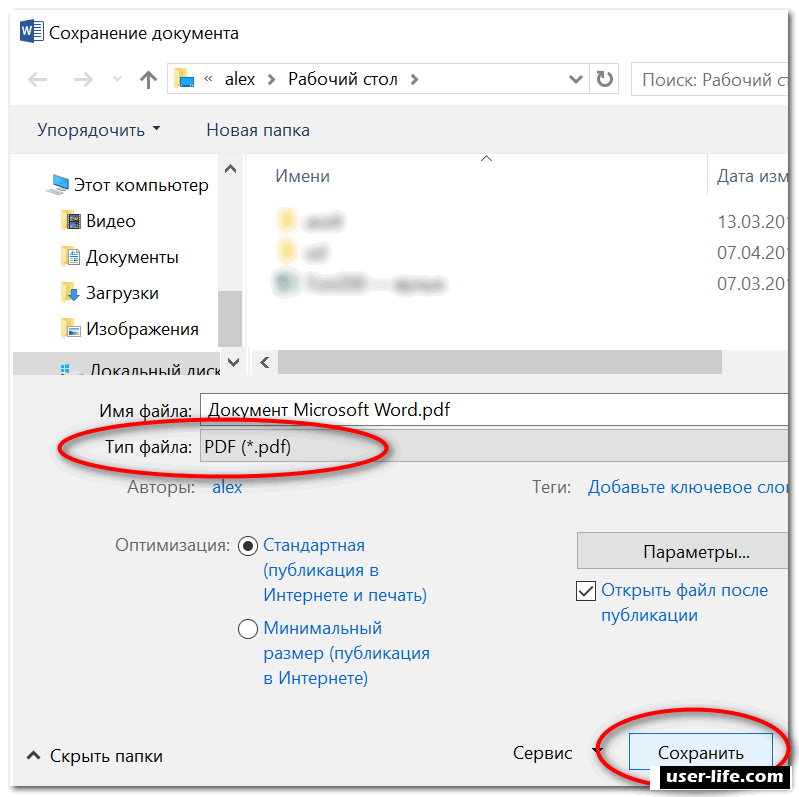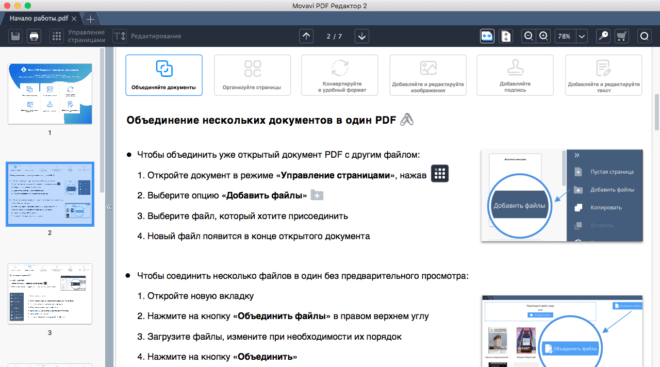ТОП-10 программ для объединения PDF файлов в один документ
Таблица сравнения программ
Пользователи, которые работают с электронной документацией, часто сталкиваются с необходимостью соединять страницы. Так как стандартные текстовые редакторы не предназначены для этой задачи, вам понадобится программа для объединения PDF файлов в один документ. В этой статье мы собрали самые удобные решения для профессиональных и личных проектов. Важными факторами для отбора стали поддержка русского языка, удобство использования, возможности по преобразованию и редактированию и, конечно, ценовая доступность.
Каждый из вариантов отличается особенностями функционала, поэтому выбирайте подходящий софт, исходя из вашей задачи. Поможет вам в этом таблица, где мы подробно сравнили характеристики рассмотренных ПО.
Программа
PDF Commander
Скачать
PDF24 Creator
Скачать
Adobe Acrobat Pro
Foxit PDF Reader
Скачать
PDFBinder
Скачать
PDF Combine
Скачать
Infix PDF Editor
Скачать
pdfFactory
Скачать
PDFsam Enhanced
Скачать
Sejda PDF Editor
Скачать
Рейтинг программы
Общие сведения
Лицензия
Стоимость
Русский язык
Функции программы:
Конвертер
Редактор
Создание ПДФ с нуля
PDF Commander PDF24 Creator Adobe Acrobat Pro Foxit PDF Reader PDFBinder PDF Combine Infix PDF Editor pdfFactory PDFsam Enhanced Sejda PDF Заключение Комментарии
ТОП-3 приложений для объединения ПДФ файлов в один
В целом программы для объединения ПДФ делятся на три категории: универсальные –
для любого типа задач и пользователей с любыми навыками: простые – выполняющие только одну поставленную
задачу; и профессиональную – полнофункциональные пакеты для продвинутой работы.
1. PDF Commander
Тип: многофункциональный софт для объединения PDF
Универсальное ПО на русском языке практически для любого типа проектов. Способно решать множество задач: создавать страницы с нуля, ставить подписи и штампы, накладывать пароль и зашифровать документ, перемещать и удалять листы, распознавать и сохранять картинки и многое другое. Несмотря на обилие функций, отличается удобным управлением и компактным стильным интерфейсом.
Модуль объединения, включенный в ПО, разрешает загружать неограниченное количество файлов. При этом вы можете добавить не только ПДФ, но также медиафайлы других форматов, например, собрать книгу из нескольких изображений.
Скачать бесплатно
Поддержка систем: для Windows 7, 8, 10, Vista, XP
- Легкость управления, не отменяющая обширный функционал;
- Возможность создавать редактируемые макеты из изображений;
- Защита паролем и скрытие части текста;
- Изменение мета тегов: указание авторства, даты создания, версию;
- Нумерация страниц;
- Присутствует встроенный конвертер.

- В пробной версии существуют некоторые ограничения на про-функции
2. PDF24 Creator
Тип: бесплатный соединитель ПДФ
PDF24 Creator, которые часто называют просто «овечка» из-за ее логотипа — полностью бесплатное приложение с продвинутым функционалом, с помощью которого можно создавать ПДФ из графических медиафайлов, в том числе сканов. Дополнительно она может использоваться как виртуальный принтер и конвертер, благодаря чему можно генерировать многостраничные ПДФ прямо из текстовых редакторов вроде ворд. Приложение включает в себя функцию OCR (распознавание), что позволяет переводить отсканированные изображения в полностью редактируемый текст.
Скачать бесплатно
Поддержка систем: GNU/Linux, Windows, Mac OS X.
- Поддерживает пакетную обработку;
- Можно создавать шаблоны настроек для ускорения процесса работы;
- Доступен импорт изображений напрямую со сканера или камеры.

- Ограниченное редактирование: доступны текст, фигуры и рисование;
- Неудобная навигация между инструментами.
3. Adobe Acrobat Reader DC
Тип: профессиональный ПДФ-редактор
Один из наиболее продвинутых просмотрщиков ПДФ с возможностью редактирования. Позволяет изменять цифровую документацию по вашему усмотрению, править текст и вставлять в него изображения, создавать собственные проекты с нуля.
Пользователя, которым нужна программа для объединения ПДФ файлов в один, потребуется установить версию Adobe Reader PRO. В ней можно не только сшивать несколько файлов, но также сразу детально редактировать, при этом не переводя в другой формат. Также можно дополнить бумаги формами и подписями.
Кроме этого, в последних версия появился инструмент для проверки на
читаемость для людей с ограниченными возможностями. Это может понадобиться, если вы профессионально
работаете с документацией, например, создаете технические инструкции.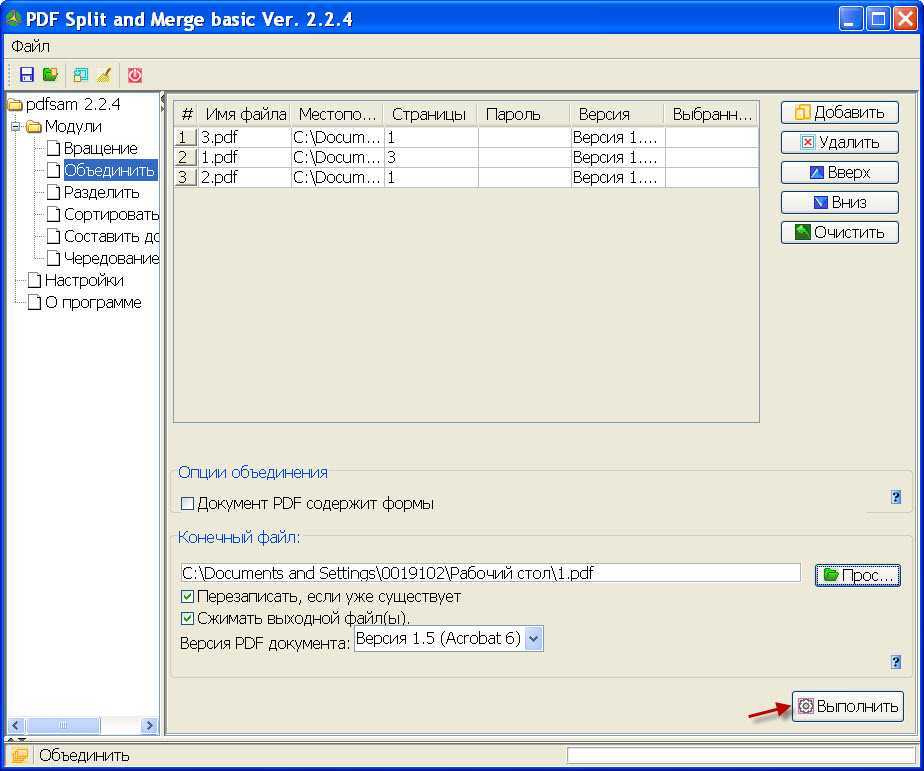
Скачать бесплатно
Поддержка систем: Windows 10, 8, 7, Mac и Linux
- Практически неограниченные возможности редактирования;
- Включает в себя допечатную подготовку;
- Объединение различных макетов, в том числе Word, Excel, PowerPoint и др.
- Высокая цена лицензии;
- Частые ошибки установки Adobe
- Нагружает компьютер
Лучший бесплатный софт для соединения PDF
Если работа с электронными бумагами не является для вас каждодневной заботой — скорее всего вам вполне хватит функций бесплатных приложений. Часто они умеют выполнять только пару простых задач, но зато просты в работе и подходят даже для слабых компьютеров.
4. Foxit PDF Reader
Тип: ПО для слияния электронных документов
Это ПО представляет собой продвинутое средство для просмотра электронных
книг с функциями редактирования. Функционал софта не уступает многим платным альтернативам: можно
комментировать, подписывать, накладывать защиту и ограничения к доступу.
Функционал софта не уступает многим платным альтернативам: можно
комментировать, подписывать, накладывать защиту и ограничения к доступу.
Стоит отметить, что модуля склейки как такового здесь нет, однако возможность свободного редактирования позволяет неограниченно добавлять текст, скопировав его из одного документа в другой. Также присутствуют ссылки на веб-инструменты, которые включают в себя конвертер и объединение в режиме онлайн.
Скачать бесплатно
Поддержка систем: Windows 7, 8, 10, macOS 10.13 Linux, Citrix- Свободное редактирование и добавление неограниченного количества текста;
- Можно расширять функционал при помощи сторонних плагинов;
- Поиск и выделение фраз в отсканированных изображениях;
- Некоторые инструменты нужно дополнительно оплачивать.

5. PDFBinder
Тип: соединитель электронной документации
Простое приложение, которое выполняет только одну задачу: соединяет несколько цифровых книг в одну. PDFBinder отличается максимально минималистичным управлением: интерфейс представляет собой одно рабочее окно с несколькими кнопками, с помощью которых добавляются и объединяются документы. Ни просмотреть, ни отредактировать загруженные книги в PDFBinder нельзя. Если у вас на компьютере установлен просмотрщик ПДФ, после обработки созданный проект откроется автоматически.
Скачать бесплатно
Поддержка систем: Windows
- Предельно простое управление;
- Нет ограничений на количество и размер;
- Используется бесплатно и без регистрации.
- Нет русскоязычной локализации;
- Не подходит для сложных проектов.

6. PDF Combine
Тип: приложение для работы с ПДФ
Если вам нужно только объединить ПДФ, программа PDF Combine станет хорошим решением. Как понятно из названия, она разработана только для одной задачи: склеивать бумаги в цифровом формате. Однако оно не просто их сшивает, а предоставляет возможности для создания полноценных книг с оглавлением, колонтитулами, обложкой, титульным листом и закладками. При этом вы можете даже ограничить выходной размер. В процессе создания можно указать предпочтительный шрифт содержания, добавлять или удалять страницы. В приложении есть специальный режим для создания электронной книги и сборника песен.
Скачать бесплатно
Поддержка систем: Windows
- Создание книг с оглавлением, обложкой и титульным листом;
- Добавление пустых страниц для двусторонней печати;
- Можно распознать и сшить отсканированные файлы;
- Нельзя изменить склеиваемые страницы.

Платные программы для объединения PDF
в многостраничный документ
Платный софт – наиболее продвинутый вариант для работы с цифровой документацией. Такие программы лучше всего подходят, если вы создаете электронные книги самостоятельно или ведете документооборот на компьютере. Большинство ПО дают пробный период, во время которого можно решить, стоит ли приобретать полный вариант.
7. Infix PDF Editor
Тип: ПО для просмотра и редактирования PDF
Интерфейс Infix PDF Editor схож одновременно с Word и Paint и довольно сильно отличается от стандарта, принятого для подобного ПО. В приложении доступны инструменты редактирования и создания с полного нуля, а также такие полезные функции форматирования текста, как расстановка переносов и выравнивание текста, благодаря чему можно создавать полноценные e-book и электронные бумаги профессионального вида.
Если вас интересует, как объединить PDF файлы в один — программа позволяет
сделать это сразу двумя способами.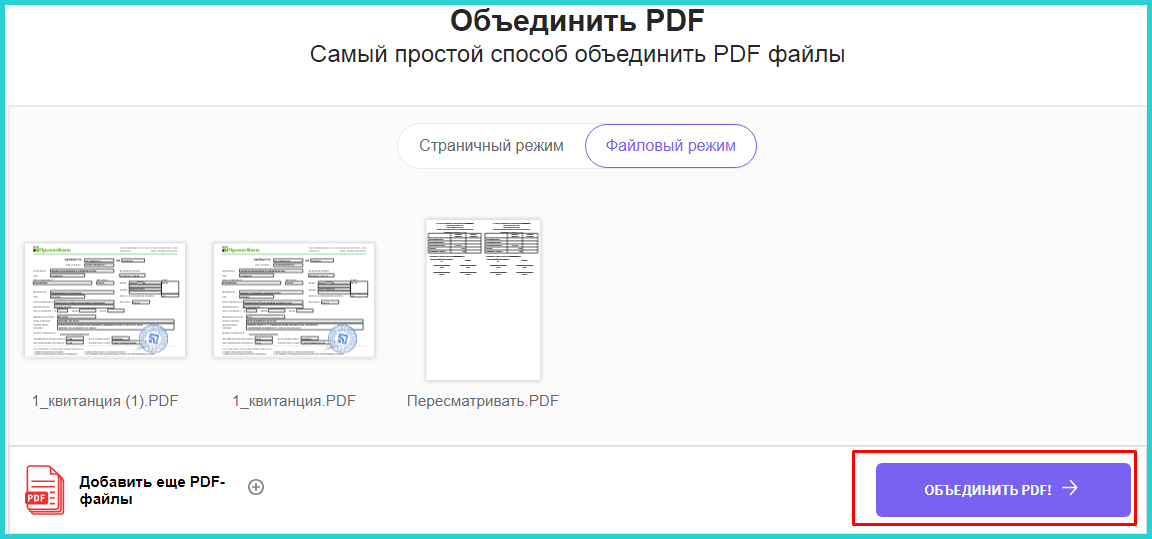 Вы можете слить два или больше файлов вместе либо вставить
страницы из другой книги. После этого можно изменить созданный проект, добавляя или удаляя объекты,
встраивая формы и текстовые блоки и многое другое.
Вы можете слить два или больше файлов вместе либо вставить
страницы из другой книги. После этого можно изменить созданный проект, добавляя или удаляя объекты,
встраивая формы и текстовые блоки и многое другое.
Скачать бесплатно
Поддержка систем: Windows, Mac OS
- Подходит для профессиональной работы любого уровня сложности;
- Можно встраивать в проект отдельные страницы из другого документа;
- Присутствует распознавание текста.
- Не умеет обходить защиту;
- Сильно потребляет системные ресурсы.
8. pdfFactory
Тип: Программа для мёрджинга ПДФ-файлов
pdfFactory — это виртуальный принтер, который встраивается в контекстное
меню Windows и практического каждого установленного приложения с функцией печати.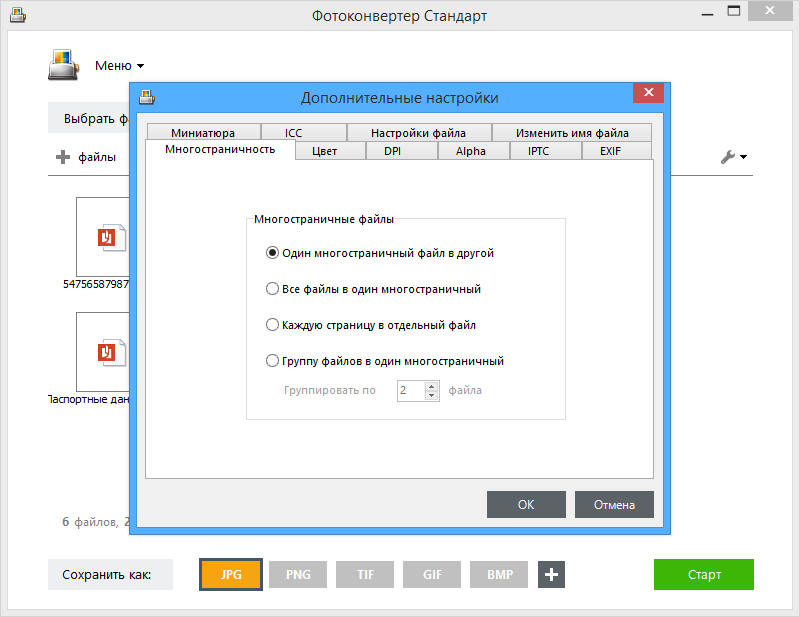 Часто при этом
можно получить файлы намного меньше размером, чем при использовании Adobe и других приложений.
PdfFactory умеет выполнять множество действий: сливать несколько документов в один, выводить бумаги
на печать, конвертировать, настраивать безопасность.
Часто при этом
можно получить файлы намного меньше размером, чем при использовании Adobe и других приложений.
PdfFactory умеет выполнять множество действий: сливать несколько документов в один, выводить бумаги
на печать, конвертировать, настраивать безопасность.
Отличием от подобных ей альтернатив является то, что софт фактически не имеет собственного интерфейса: чтобы скрепить документацию в один проект, нужно вывести их на печать и среди принтеров найти pdfFactory. После того как вы запустите распечатку, откроется окно параметров, где можно менять макет по своему усмотрению. Такой способ управления и отсутствие ярлыка для быстрого вызова может смутить новичков.
Скачать бесплатно
Поддержка систем: Windows XP, Vista, 7, 8
- Позволяет соединять разные форматы;
- Ручная настройка выходного размера и частое автосохранение;
- Неудобное управление.

9. PDFsam Enhanced
Тип: Аналог Адоб Акробат
PDFsam Enhanced включает в себя практически все, что нужно для профессиональной работы с цифровыми бумагами и книгами: пользователь может конвертировать, накладывать защиту паролем и ограничивать разрешения, добавлять подписи, создавать макеты. Интерфейс программы схож с продуктами Microsoft Office, благодаря чему можно быстро освоиться с функционалом.
Кроме того, в PDFsam можно подключать облачные аккаунты и сохранять проекты напрямую в Evernote и SharePoint. Единственным неудобством приложение становится то, что разработчики сильно ограничили функционал пробной версии, фактически отключив почти все модули. Так что приобретать полный продукт придётся «вслепую», не испробовав предлагаемые возможности.
Скачать бесплатно
Поддержка систем: Windows XP, 7, 8, 8. 1, 10
1, 10
- Удобный интуитивно-понятный интерфейс;
- Защита при помощи пароля, наложение личного водяного знака и логотипа;
- Присутствует распознавание текста.
- В пробной версии отключены почти все модули;
- Для стабильной работы требуется установить на ПК Java.
10. Sejda
Тип: Программное обеспечение для соеднинения ПДФ-документов
Sejda представляет из себя пакет инструментов для работы с электронной документацией. Интерфейс напоминает веб-страницу с перечисленными функциями, ведь фактически она является десктопной версий веб-редактора. Поэтому дизайн софта отличается от других пдф-редакторов, однако освоение не займет много времени, так как все инструменты разбиты по категориям.
В программе можно провести слияние и разделение, преобразовать в другие
форматы, изменить и сжать размер. Также есть такие полезные возможности, как изменение колонтитулов,
удаление и извлечение страниц и пакетная нумерация.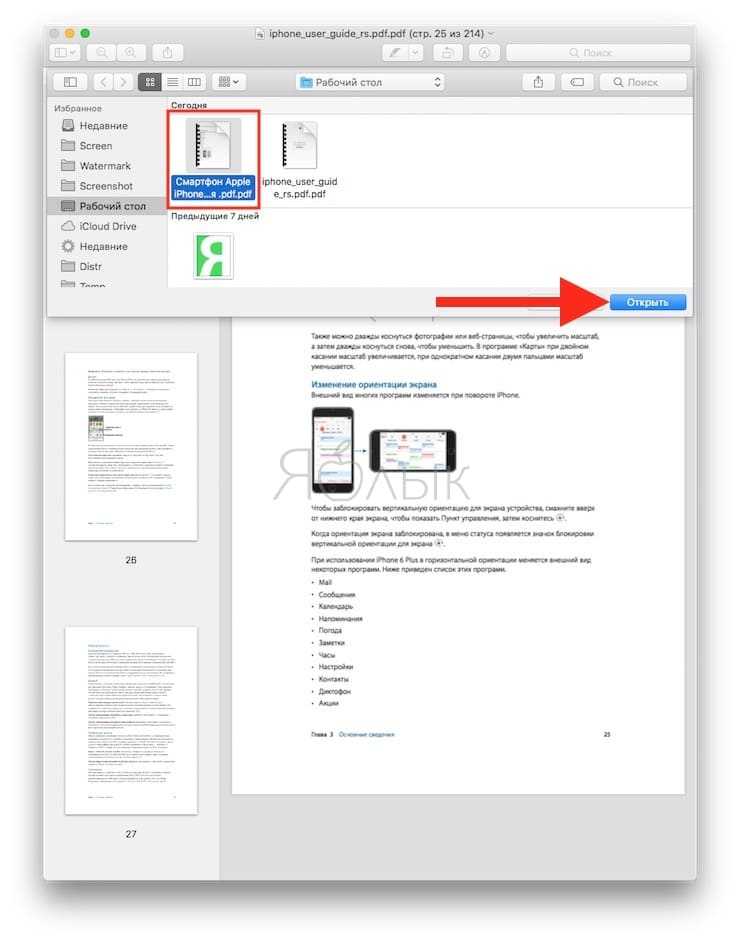
Скачать бесплатно
Поддержка систем: Windows XP, Vista, 7, 10
- Несколько способов слияния: объединение, смешивание, организация;
- Можно устанавливать или снимать защиту паролем и шифрование;
- Имеется версия portable и веб-версия;
- Отсутствует русский перевод.
Заключение
Выбирая подходящий для вас вариант, отталкивайтесь в первую очередь от соотношения цена/функционал. Скорее всего, создаваемые электронные документы нужно будет редактировать и дополнять, а значит, лучше подбирать варианты с функциями редактирования, а также те, которые позволяют объединять разные форматы.
Если вы часто работаете с электронной документацией, и вам
требуется продвинутый текстовой редактор, советуем скачать программу для объединения PDF файлов в один
документ — PDF Commander.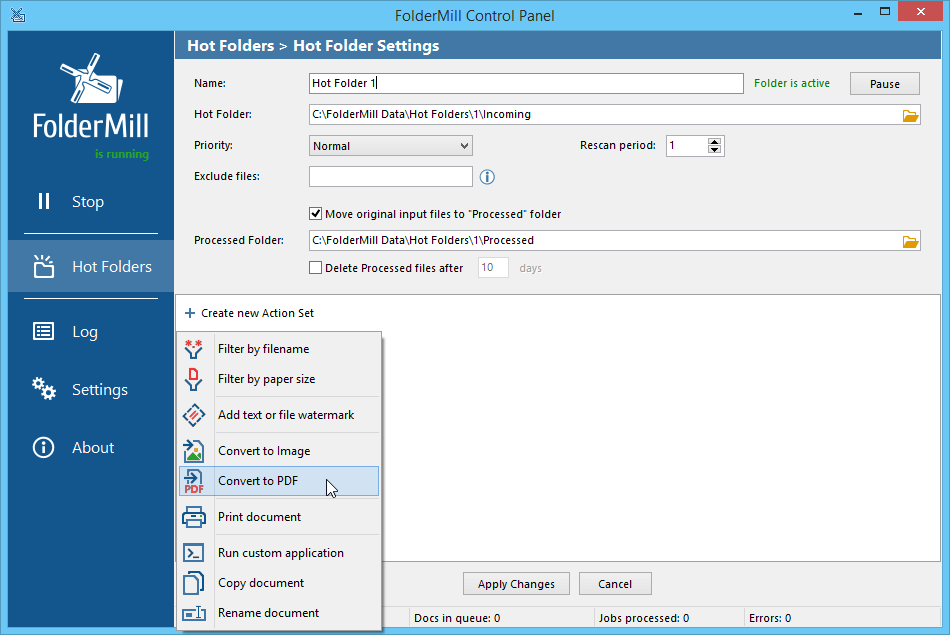 Кроме слияния неограниченного
количества электронных бумаг, в ней можно найти средства для редактирования и защиты, вручную удалить
ненужные листы, а также пронумеровать страницы и добавить дополнительные листы.
Кроме слияния неограниченного
количества электронных бумаг, в ней можно найти средства для редактирования и защиты, вручную удалить
ненужные листы, а также пронумеровать страницы и добавить дополнительные листы.
Актуальные статьи
ТОП бесплатных
редакторов ПДФ
Подборка лучших
онлайн-конвертеров PDF
Ошибка «Неверный
параметр» — что делать
10
— лучшая оценка редактора PDF Commander
PDF Commander
10
PDF24 Creator
9.0
Adobe Acrobat Reader DC
9.0
Foxit PDF Reader
8.0
PDFBinder
8.0
PDF Combine
8.0
Infix PDF Editor
7.0
pdfFactory
7.0
PDFsam Enhanced
7.0
Sejda PDF
6.0
Оценка
10
PDF Commander
9.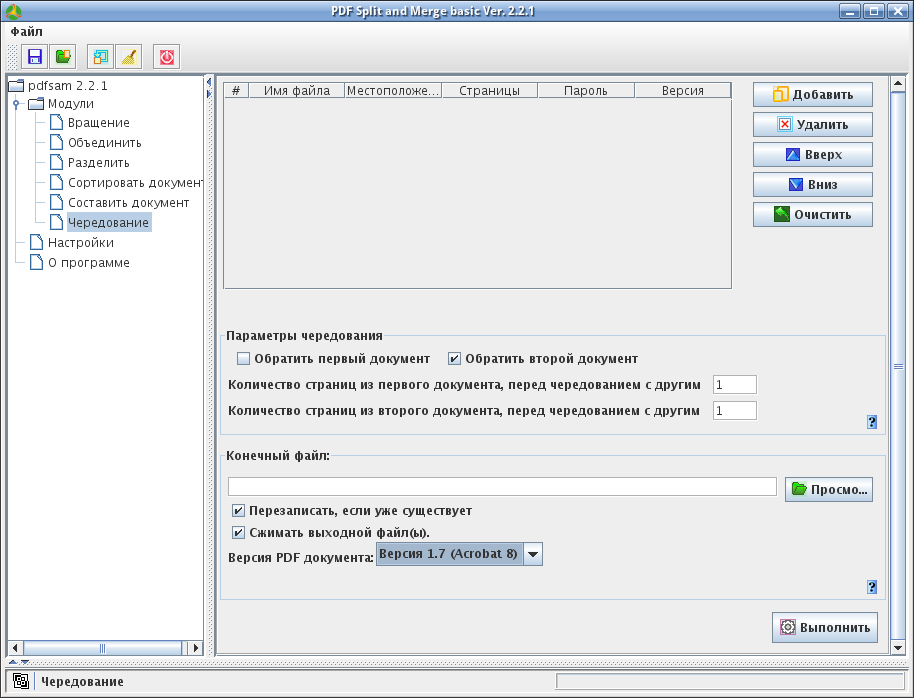 0
0
PDF24 Creator
8.0
Adobe Acrobat Reader DC
9.0
Foxit PDF Reader
6.5
PDFBinder
7.5
PDF Combine
7.0
Infix PDF Editor
8.0
pdfFactory
6.0
PDFsam Enhanced
6.5
Sejda PDF
6.0
Оценка пользователей
9.0
Cохраните себе статью, чтобы не потерять:
Знайте лучшие способы объединения PDF-файлов на Mac
Индекс
- Происхождение PDF
- Как присоединиться к файлам PDF с помощью предварительного просмотра на Mac
- Как вставить отдельные страницы в файл PDF с помощью предварительного просмотра на Mac
- Как объединить файлы PDF с помощью PDFpen
- Заключение
Os PDF документы входят в нашу повседневную жизнь и широко используются для отправки презентаций, контрактов и даже планов проектов через Интернет. PDF (Переносимый формат документа, или Portable Document Format, в вольном переводе) — это универсальный формат, предназначенный для безопасного отображения и обмена документами независимо от используемого программного обеспечения, аппаратного обеспечения и операционной системы.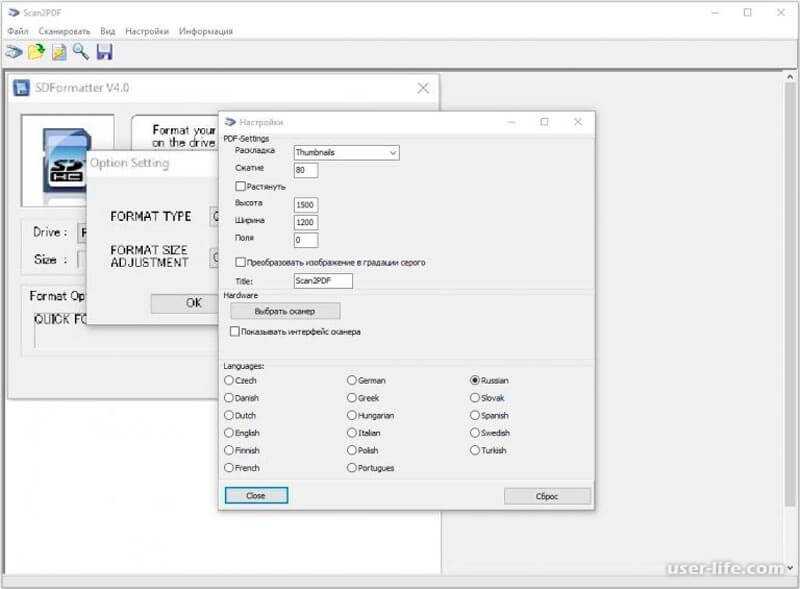 Однако во многих случаях мы могли бы объединить несколько файлов в один, поэтому нам нужно подумать о как соединить pdf файлы. Эта задача не всегда проста, так как зависит от конкретных программ, но если у вас есть компьютер Яблоко мы можем использовать некоторые способы объединения файлов PDF на Mac.
Однако во многих случаях мы могли бы объединить несколько файлов в один, поэтому нам нужно подумать о как соединить pdf файлы. Эта задача не всегда проста, так как зависит от конкретных программ, но если у вас есть компьютер Яблоко мы можем использовать некоторые способы объединения файлов PDF на Mac.
Происхождение PDF
История этого формата восходит к 1991 году, когда Dr. Джон Уорнок, соучредитель саман, запустил «Проект Camelor», целью которого было захватывать документы из любого источника — например, текст Word, распечатку CorelDRAW! и даже план детализации AutoCAD — и отправлять их любому получателю, имея возможность отображать и печатать с того же качества, что и исходник, на любом компьютере. Формат может включать текст, растровые изображения, векторные изображения и даже трехмерную информацию.
Однако одним из ограничений является возможность редактирования PDF-документов. Поскольку они были сделаны только для просмотра в цифровом формате и печати, необходимо использовать специальные приложения даже для простых действий, таких как объединение двух PDF. Но сейчас мы собираемся показать вам несколько способов соединения PDF-файлов с помощью компьютеров Яблоко.
Но сейчас мы собираемся показать вам несколько способов соединения PDF-файлов с помощью компьютеров Яблоко.
Как присоединиться к файлам PDF с помощью предварительного просмотра на Mac
A Предварительный просмотр (или предварительный просмотр, если вы используете MacOS на английском языке) — это собственное приложение системы для просмотра файлов изображений, таких как документы JPG, PNG и PDF. Но он предлагает больше, чем просто просмотр, он также может вносить незначительные изменения в эти типы файлов.
- Чтобы соединить два PDF-файла (или более) с помощью Предварительный просмотр, откройте первый файл PDF.
- Убедитесь, что в левой части экрана видна панель с миниатюрами страниц. Если нет, перейдите в меню Вид > Миниатюры.
- Выберите миниатюру последней страницы перед вставкой файла. После этого перейдите к Правка > Вставить > Страница из файла > Открытьи выберите второй PDF-файл, который нужно добавить.

- Готовый! Просто объединить PDF в один файл, не так ли? Теперь просто сохраните, перейдя в Файл > Экспортировать как PDF.
Как вставить отдельные страницы в файл PDF с помощью предварительного просмотра на Mac
Существует также возможность, что вам нужно будет включить только одну страницу pdf-файл в другом файле — например, у вас есть отчет о продажах товара за один год, и вам нужно только прикрепить страницу за один месяц в другом документе. Процесс прост и похож на предыдущий:
- Откройте два файла PDF с помощью предварительного просмотра, оставив их открытыми рядом.
- Убедитесь, что панель с миниатюрами страниц видна в обоих документах. Если нет, перейдите в «Вид» > «Миниатюры».
- Удерживая нажатой клавишу Command, выберите миниатюры страниц, которые вы хотите скопировать в другой документ. Затем перетащите эти страницы в файл назначения.
- Чтобы сохранить изменения, просто выберите «Файл» > «Экспортировать как PDF».

Другие действия, которые можно выполнить с помощью Предварительный просмотр do MacOS являются:
- Изменить порядок страниц документа;
- Поворачивайте страницы, очень полезно, когда мы объединяем файлы с разной ориентацией (альбомной и книжной), просто выберите миниатюру страницы и перейдите в «Инструменты»> «Повернуть влево/вправо»;
- Удалить неиспользуемые страницы: выберите миниатюру страницы, которую нужно удалить, и выберите «Правка» > «Удалить».
К сожалению, когда дело доходит до того, как объединить PDF-файлы, это единственные возможные правки в Предварительный просмотр, и даже тогда могут быть серьезные ограничения на его использование:
- Может произойти потеря шрифтов, встроенных в файл PDF, что приведет к потере форматирования документа;
- Невозможно загрузить подписи для включения в комбинированный файл, можно только рисовать с помощью трекпада или делать фотографии с помощью камеры компьютера;
- Система не оптимизирована для этих действий и может работать медленно при объединении больших файлов.

Как обойти эти ограничения? На рынке есть специальные решения для редактирования PDF-файлов, которые являются хорошим вариантом для тех, кто регулярно работает с большими файлами и редактирует PDF-документы.
Как объединить файлы PDF с помощью PDFpen
Как мы уже упоминали, файл PDF может содержать различные типы информации, такие как встроенные шрифты, подписи и аннотации, а для работы с более сложными документами мы рекомендуем использовать PDF-ручка da Setapp, отличная программа для тех, кому нужно объединить PDF-файлы.
O PDF-ручка это полный инструмент для редактирования файлов PDF. Больше, чем объединить PDF-документы, он имеет ряд инструментов редактирования, являясь полным решением для тех, кто регулярно работает с файлами этого типа. В качестве PDF-ручка из Setapp к документам можно добавлять текст, изображения и подпись, сохраняя исходное форматирование. Программа также имеет OCR для распознавания текста, поэтому все, что вам нужно сделать, это отсканировать печатный текст, который программа преобразует в редактируемый текст на вашем компьютере.
Программа также имеет OCR для распознавания текста, поэтому все, что вам нужно сделать, это отсканировать печатный текст, который программа преобразует в редактируемый текст на вашем компьютере.
И как объединить ваши файлы PDF с PDF-ручка🇧🇷 Это просто:
- Откройте два файла PDF (исходный и целевой) в PDF-ручка.
- Убедитесь, что боковая панель с миниатюрами видна. Если нет, перейдите в меню Просмотр> Показать боковую панель.
- В файле, из которого вы хотите скопировать страницы, выберите все страницы, перейдя в Правка> Выбрать все.
- Теперь просто выберите выбранные эскизы в исходном файле и перетащите их в нужное место в целевом файле, и все, PDF-файлы объединены. После этой операции вы все еще можете перетаскивать миниатюры, чтобы упорядочить порядок страниц в документе.
- Чтобы сохранить документ, просто перейдите в Файл> Печать.
 Затем в чекбоксе PDF, Выбрать Сохранить как PDF, а затем выберите папку и назовите файл.
Затем в чекбоксе PDF, Выбрать Сохранить как PDF, а затем выберите папку и назовите файл.
Если вы хотите включить только несколько страниц исходного документа, просто продолжайте нажимать клавишу Command и выберите отдельные страницы в исходном документе, затем перетащите страницы в целевой документ.
Другая возможность — добавить в документ пустые страницы. Для этого выберите миниатюру страницы, перед которой вы хотите добавить пустое место, и перейдите в «Правка»> «Вставить пустую страницу»..
Заключение
Если у вас есть Mac, теперь вы знаете, что это возможно объединять PDF-файлы несколькими способами, либо с помощью самих инструментов macOS, либо с помощью сторонних решений, таких как PDF-ручка. Вы можете найти программу на Mac App Store:
Выбор используемой программы должен производиться с учетом объема PDF-файлов, редактируемых ежедневно, а также характеристик, которые необходимо сохранить в документах и которые могут быть утеряны при использовании Предварительный просмотр.
Подпишитесь, чтобы получать наши новости:
E-mail *
Как объединить файлы PDF в один?
В нашей повседневной работе нам необходимо обрабатывать PDF-файлы, и иногда мы сталкиваемся с несколькими небольшими PDF-файлами, которые неудобно систематизировать. Нам нужно их обработать, и объединить pdf файлы. Это сделает ваш рабочий документ аккуратным и организованным. Например, перед печатью файла, в дополнение к тому, что вы знаете, как преобразовать файл в защищенный PDF-файл, вы все еще отправляете один файл на принтер? То, что изначально было небольшой задачей, вдруг стало ручной задачей. Как выполнить печать документа легко и эффективно? На самом деле мы можем объединить PDF-файлы в один файл, что намного удобнее.
Итак, вы знаете, как объединяются PDF-файлы? Фактически, загрузка профессионального редактора PDF может решить эту проблему. WPS OFFICE — одно из самых распространенных офисных приложений на рынке. Он может обрабатывать файлы PDF в дополнение к Word, Excel и PPT. В WPS PDF Editor вы можете быстро объединить несколько файлов PDF в один файл.
В WPS PDF Editor вы можете быстро объединить несколько файлов PDF в один файл.
Ниже приведены шаги объединения PDF-файлов в WPS PDF-редакторе:
1. Загрузите WPS OFFICE онлайн, WPS OFFICE поддерживает системы Windows и macos. Не только для ПК, но и для мобильных телефонов и планшетов. На официальном сайте вы можете найти версию программного обеспечения, соответствующую каждому устройству. В соответствии с вашими потребностями выберите соответствующую версию, загрузите ее из Интернета и завершите установку программного обеспечения.
2. После открытия WPS Office выберите вкладку pdf, чтобы войти в пользовательский интерфейс редактора PDF. Вы можете видеть, что в панели инструментов есть функция слияния pdf, а в ней функция слияния документов. Вы также можете использовать сочетания клавиш Ctrl+Alt+D для прямого объединения документов.
3. Выберите PDF-документ, который необходимо объединить для загрузки. После выбора документа подтвердите выходное имя и место хранения, чтобы начать преобразование. Однако существуют ограничения на количество слияний и количество страниц. Если вы используете его в течение длительного времени, вам необходимо открыть членство.
Однако существуют ограничения на количество слияний и количество страниц. Если вы используете его в течение длительного времени, вам необходимо открыть членство.
Таким образом PDF объединяется. Используя его, вы можете быстро объединить несколько PDF-файлов в один PDF-файл. Для большого количества файлов, если вы хотите обеспечить точность объединения файлов, безопаснее использовать профессиональный инструмент преобразования. Кроме того, этот редактор имеет множество других функций. Он поддерживает различные способы пакетного добавления файлов, может добавлять папки, автоматически определять файлы, которые необходимо объединить, и не требует добавления файлов по одному, что является быстрым и эффективным.
WPS Редактор PDF также поддерживает дополнительные функции, такие как разделение PDF, а также поддерживает пакетное преобразование между PDF и Word, PPT, Excel, изображениями и другими файлами, а также сжатие, разделение, шифрование и дешифрование PDF и другие функции. Просто скачайте WPS OFFICE, и ваши потребности в обработке PDF-файлов в основном будут удовлетворены, и вам больше не придется беспокоиться о возникновении проблем. Загрузите WPS OFFICE сейчас и получите бесплатное членство. Не упускайте эту возможность, она вам очень поможет.
Просто скачайте WPS OFFICE, и ваши потребности в обработке PDF-файлов в основном будут удовлетворены, и вам больше не придется беспокоиться о возникновении проблем. Загрузите WPS OFFICE сейчас и получите бесплатное членство. Не упускайте эту возможность, она вам очень поможет.
Как объединить PDF-файлы в один документ (Mac и Windows)
В какой-то момент вы можете оказаться в ситуации, когда вам нужно знать, как объединить файлы в один PDF-файл. Это может быть работа, самодельная электронная книга или ведение личного кабинета. Чтобы помочь вам, мы провели исследование и составили подробное руководство о том, как объединить несколько файлов PDF, независимо от того, какое устройство или платформу вы используете.
Мы даже разделили эти методы на две категории: офлайн и онлайн! Итак, давайте посмотрим, что вы можете сделать, чтобы собрать PDF-файлы вместе, не так ли?
В этой статье рассматриваются:
Как объединить PDF-файлы в автономном режиме
Стоит отметить, что многие из методов, упомянутых ниже, будут работать только после того, как вы уже загрузили и установили необходимые приложения. Рекомендуется загрузить и установить выбранные вами приложения, чтобы вы могли объединять PDF-файлы, где бы вы ни находились, даже если у вас нет доступа к Интернету.
Рекомендуется загрузить и установить выбранные вами приложения, чтобы вы могли объединять PDF-файлы, где бы вы ни находились, даже если у вас нет доступа к Интернету.
Как объединять PDF-файлы на Mac
Неудивительно, что в macOS встроены простые и удобные инструменты, помогающие создавать и объединять PDF-файлы на компьютере. Вы можете использовать либо приложение Preview, либо macOS Finder. Начнем с последнего варианта.
Как объединить PDF-файлы в macOS Finder
Если вы еще этого не сделали, может быть проще иметь все файлы, которые вы хотите объединить в PDF, в одной папке. Как только папка будет готова, мы можем получить доступ к инструменту Finder.
- Откройте Finder на док-станции, панели запуска или с помощью поиска Spotlight.
- Перейдите к папке с файлами, которые вы хотите объединить. Переключитесь на представление Галерея на панели инструментов Finder, щелкнув значок в виде прямоугольника с пятью точками под ним.
 Кроме того, вы можете нажать «Просмотр галереи» в меню «Вид» в верхней части экрана.
Кроме того, вы можете нажать «Просмотр галереи» в меню «Вид» в верхней части экрана. - Теперь, когда вы находитесь в представлении «Галерея», вы заметите, что все ваши файлы отображаются в виде значков изображений. Вы можете быстро переключаться между значками, чтобы перепроверить, какие из них вам нужны для вашего PDF. Как было сказано ранее, вам будет намного проще, если все файлы PDF уже находятся в одной папке.
- Выберите каждый отдельный файл, чтобы объединить их в один. Удерживайте нажатой клавишу команды, чтобы выбрать несколько файлов (вы можете отпустить, как только вы выбрали их все). Попробуйте щелкнуть каждый файл в том порядке, в котором вы хотите, чтобы они отображались в окончательном PDF-файле.
- При выборе второго файла вы увидите значок «Создать PDF» на панели инспектора. При выборе нескольких файлов на панели инспектора справа появляется кнопка «Создать PDF». Нажмите на нее, и Finder создаст новый PDF-файл на вашем рабочем столе или в выбранной папке, содержащий все выбранные вами PDF-файлы.

С легкостью меняйте порядок страниц PDF с помощью инструмента предварительного просмотра. Значок предварительного просмотра выглядит следующим образом:
- Чтобы открыть и настроить новый PDF-файл, просто дважды щелкните файл PDF, чтобы он автоматически открылся в режиме предварительного просмотра. Кроме того, вы также можете щелкнуть значок «Предварительный просмотр» и найти свой PDF-файл.
- После открытия PDF-файла в режиме предварительного просмотра вам необходимо просмотреть миниатюры, чтобы изменить положение страниц. Перейдите в меню «Вид» и нажмите «Эскизы», чтобы включить их, если они еще не видны.
- На боковой панели с миниатюрами щелкните и перетащите миниатюры вверх или вниз, чтобы изменить порядок PDF-файлов. Отпустите кнопку мыши, как только ваш файл окажется в нужной позиции. Вы можете делать это столько раз, сколько вам нужно.
Как редактировать страницы в PDF
На этом этапе вы можете решить, что у вас есть одна или две дополнительные страницы, которые вам больше не нужны. Просто щелкните миниатюру на боковой панели и нажмите «Удалить» на клавиатуре. Вы случайно нажали удалить? Не волнуйтесь! Просто перейдите в меню «Предварительный просмотр», нажмите «Изменить» и нажмите «Отменить» в раскрывающемся меню, чтобы восстановить страницу и миниатюру.
Просто щелкните миниатюру на боковой панели и нажмите «Удалить» на клавиатуре. Вы случайно нажали удалить? Не волнуйтесь! Просто перейдите в меню «Предварительный просмотр», нажмите «Изменить» и нажмите «Отменить» в раскрывающемся меню, чтобы восстановить страницу и миниатюру.
Как объединить PDF-файлы в режиме предварительного просмотра
Предварительный просмотр также можно использовать в качестве единственного источника для объединения файлов PDF.
- Сначала откройте исходную страницу PDF в режиме предварительного просмотра.
- Добавить новые файлы:
- Нажмите «Изменить» в меню предварительного просмотра
- Нажмите «Вставить» в раскрывающемся меню
- Нажмите «Страница из файла…»
- Нажмите «Страница из файла…»
- Выберите файл, который вы хотите добавить в этот PDF-файл.
- Повторите этот шаг для каждой новой страницы, которую вы хотите добавить.
3. Когда вы закончите добавлять и перемещать страницы, сохраните новый PDF-файл. Перейдите в меню «Файл» и нажмите «Экспортировать как PDF».
Перейдите в меню «Файл» и нажмите «Экспортировать как PDF».
Сторонние приложения тоже работают на Mac
Если вы обнаружите, что Finder и Preview недостаточно хорошо выполняют эту функцию или вам просто нужны дополнительные функции, стоит упомянуть, что сторонние приложения работают и на macOS. Например, вы можете использовать PDFsam в macOS точно так же, как и в Windows (ниже у нас есть более подробное руководство по PDFsam). Конечно, есть и коммерческие приложения, такие как Adobe Acrobat, хотя они стоят денег.
Как объединить PDF-файлы в Windows
Если вам нужно объединить PDF-файлы в Windows, вам может понадобиться Mac (по крайней мере, для этой цели)! В macOS есть встроенные функции и инструменты, которые позволяют объединять файлы без суеты и дополнительных загрузок. В Windows 10 вы можете открывать файлы PDF в браузере Microsoft Edge, но вы можете только просматривать их.
Неизвестно, будут ли в Windows 11 какие-либо инструменты, позволяющие объединять файлы. Как вы соединяете PDF-файлы, если это так?
Как вы соединяете PDF-файлы, если это так?
Что ж, если вы хотите управлять своими файлами или объединять их в автономном режиме на компьютере с Windows, вам понадобится стороннее приложение. Обычно вам придется платить за эти приложения, но у некоторых есть ограниченные версии, доступные бесплатно.
Об одном из лучших вариантов поговорим ниже.
PDFsam
PDFsam – это бесплатное настольное приложение с открытым исходным кодом, доступное для Windows, macOS и Linux. Он поставляется в бесплатной версии под названием PDFsam basic и расширенной версии. Расширенная версия поставляется с бесплатной пробной версией, но будет стоить вам 59 долларов.в год, если вы хотите сохранить его.
Хорошей новостью является то, что в базовой версии есть инструменты, необходимые для объединения, разделения, поворота, микширования и извлечения страниц из PDF-файлов. Так что, если это все, что вам нужно сделать, вам вообще не нужна расширенная версия.
Одна вещь, которую мы можем сказать о PDFsam, это то, что он не самый приятный на вид — пользовательский интерфейс не самый приятный и не очень удобный. Однако, как только вы освоите его, работать с ним станет проще простого.
Чтобы объединить ваши файлы, вот что вам нужно сделать:
- Загрузите и установите PDFsam Basic. Снимите флажок для бесплатной пробной версии расширенной версии, если она вам не нужна.
- Нажмите Объединить . Загрузите или перетащите файлы в окно.
- Назовите свой файл и выберите место для сохранения.
- Нажмите Выполнить . После завершения процесса вы увидите «Завершено» на панели справа от кнопки «Выполнить». С этим есть небольшая проблема — как вы можете видеть на GIF-файле выше, если вы ранее заполняли PDF-файл, полоса будет отображаться как «Завершено», поэтому трудно сказать, когда это на самом деле сделано.
Ваш объединенный файл готов к просмотру! Вы можете нажать Открыть , чтобы просмотреть его.
БОНУС: PDF Merger & Splitter
Вот бонус бесплатное приложение , которое можно загрузить в приложении Microsoft Store, PDF Merger & Splitter .
Вы можете получить доступ к Microsoft Store из меню «Пуск». Дали бы ссылку, но не на что ссылаться. Слияние и разделение PDF-файлов было создано компанией AnywaySoft, Inc., которая, по-видимому, предоставляет бесплатные приложения, помогающие выполнять различные задачи. Кроме того, о них мало что известно — фактически раздел о них на их сайте пуст.
PDF Merger & Splitter — это приложение, известное как UWP (универсальная платформа Windows). Он использует библиотеку с открытым исходным кодом PDFsharp. Вероятно, лучше не сравнивать это приложение с некоторыми другими платными приложениями в этом списке, поскольку в сравнении с ним у него не так много функций и опций.
С этим бесплатным приложением вы будете несколько ограничены в своих возможностях, и, вероятно, пользовательский интерфейс покажется вам не очень удобным.
Тем не менее, у него есть одна полезная функция — он позволяет вам объединять файлы PDF и делать их одного размера страницы для единообразия. Вы можете заставить страницы принимать самый большой размер страницы или настроить его так, чтобы он адаптировался к размеру, используемому большинством страниц в PDF-файлах, к которым вы присоединяетесь. Вот как использовать это приложение для объединения PDF-файлов:
- Загрузите и установите PDF Merger & Splitter из Microsoft Store.
- Открыть слияние и разделение PDF.
- Нажмите Объединить PDF , затем Добавить файлы .
- Выберите файлы, которые вы хотите объединить, затем нажмите кнопку Объединить .
- Назовите свой файл и выберите выходной каталог, и все!
Объединение PDF-файлов на мобильном телефоне
Иногда требуется возможность объединения PDF-файлов на лету. Если вам интересно, как объединить PDF-файлы на мобильном телефоне, это руководство должно вам помочь.
На Android
На мобильных устройствах доступно довольно много инструментов для работы с PDF. Некоторые из них бесплатны (с рекламой, которую вы можете удалить, совершив разовую покупку), в то время как другие являются приложениями премиум-класса, за которые вы должны заплатить заранее или иметь активную подписку. Давайте рассмотрим один пример ниже.
PDF Utils
PDF Utils доступен совершенно бесплатно. Этот инструмент PDF имеет рейтинг 4,6 звезды из пяти при более чем миллионе загрузок в магазине Google Play. Разработчик также довольно отзывчив в обзорах, решая проблемы, которые есть у некоторых, и исправляя проблемы в регулярных исправлениях. Рекламные баннеры маленькие и не мешают, поэтому они не должны быть слишком надоедливыми. Однако во время обработки файла вы получаете полноэкранное видеообъявление.
Это удобное приложение предоставляет множество дополнительных функций, которые помогут вам работать с файлами PDF на вашем устройстве Android. Если вы хотите узнать, как объединить два PDF-файла с помощью PDF Utils, мы покажем вам это в руководстве ниже.
Если вы хотите узнать, как объединить два PDF-файла с помощью PDF Utils, мы покажем вам это в руководстве ниже.
- Откройте PDF Utils на вашем устройстве. Нажмите на Объединить PDF/изображения .
- Найдите PDF-файлы или изображения, которые вы хотите объединить. Нажмите и удерживайте, чтобы выбрать несколько файлов . После того, как вы выбрали правильные, нажмите на Выберите .
- На следующем экране измените порядок файлов или удалите их по мере необходимости. Вы также можете добавить больше файлов, если вам нужно. Когда все будет готово, нажмите на синий кружок с галочкой в правом нижнем углу.
- После нажатия кнопки проверки вам будет предложено назвать новый файл. После того, как вы назовете свой файл и нажмете Сохранить , вы увидите полноэкранную рекламу во время обработки объединенного PDF-файла.
После обработки вы увидите предварительный просмотр объединенного файла!
В iOS
Как и macOS, iOS также имеет встроенные инструменты для объединения PDF-файлов. Объединение файлов на iOS так же просто и удобно. Вот как:
Объединение файлов на iOS так же просто и удобно. Вот как:
- На iPhone или другом устройстве iOS откройте приложение Files . Найдите PDF-файлы, которые вы хотите объединить.
- Нажмите на . Выберите (находится вверху) и отметьте файлы для объединения.
- Найдите на экране меню из трех точек . Он будет внизу справа. Коснитесь его.
- Нажмите Создать PDF .
Вот и все, просто и легко!
Как объединить PDF-файлы онлайн (загрузка не требуется)
Иногда вы можете оказаться в ситуации, когда вам нужно объединить некоторые PDF-файлы, даже если у вас нет доступа к вашим обычным устройствам.
В таком случае лучше всего найти какие-нибудь онлайн-инструменты, которые помогут вам объединить PDF-файлы, не загружая ничего.
Онлайн-инструменты, которые вы увидите ниже, интуитивно понятны и невероятно просты в использовании. Вы можете использовать их на любом устройстве, если у вас есть браузер и доступ в Интернет. Вы должны знать, что большинство этих онлайн-инструментов работают одинаково — вы можете загрузить свои файлы, а затем нажать на кнопку 9.0007 Объединить кнопку. Иногда у вас будут дополнительные шаги, такие как изменение порядка файлов или присвоение имени новому объединенному файлу, но в целом процесс такой же. По этой причине мы не будем утруждать себя пошаговым руководством.
Вы можете использовать их на любом устройстве, если у вас есть браузер и доступ в Интернет. Вы должны знать, что большинство этих онлайн-инструментов работают одинаково — вы можете загрузить свои файлы, а затем нажать на кнопку 9.0007 Объединить кнопку. Иногда у вас будут дополнительные шаги, такие как изменение порядка файлов или присвоение имени новому объединенному файлу, но в целом процесс такой же. По этой причине мы не будем утруждать себя пошаговым руководством.
- SmallPDF предлагает набор онлайн-инструментов для работы с PDF, которые позволяют преобразовывать, объединять, разделять, редактировать, подписывать, а также защищать или разблокировать файлы паролем. У них есть бесплатный план навсегда, который позволит вам получить доступ к 21 из их инструментов на веб-сайте или через мобильное приложение. Загвоздка в том, что вы можете обрабатывать только два документа в день. Если вам не нужно часто работать с файлами PDF, бесплатного плана навсегда будет более чем достаточно.
 В противном случае вы можете изучить план Pro, который начинается с 9 долларов.в месяц при оплате ежегодно или 12 долларов в месяц при оплате ежемесячно.
В противном случае вы можете изучить план Pro, который начинается с 9 долларов.в месяц при оплате ежегодно или 12 долларов в месяц при оплате ежемесячно. - CombinePDF – это абсолютно бесплатный инструмент, который позволяет объединять до 20 файлов PDF и изображений, загруженных с вашего компьютера (или устройства). Если вы хотите изменить порядок файлов перед объединением, вы можете просто щелкнуть и перетащить блоки файлов в желаемом порядке. В CombinePDF также доступны другие инструменты, такие как ротатор PDF, компрессор, разблокировщик, обрезка и многое другое.
- SodaPDF похож на SmallPDF; он предоставляет бесплатный план навсегда, который позволяет вам работать с PDF-файлами, но с ограничениями ежедневного использования и размера файла. SodaPDF также предлагает множество других инструментов, которые помогут вам получить PDF-файлы именно такими, какими вы хотите их видеть. Однако отличие SodaPDF заключается в том, что вы можете приобрести неограниченный доступ на неделю, если вам нужны инструменты только на короткое время.
 План безлимитного доступа также включает настольное приложение и 30-дневную гарантию возврата денег. Как и Combine PDF, SodaPDF позволяет изменять порядок файлов перед их объединением.
План безлимитного доступа также включает настольное приложение и 30-дневную гарантию возврата денег. Как и Combine PDF, SodaPDF позволяет изменять порядок файлов перед их объединением. - I Love PDF предлагает простые инструменты, которые помогут вам объединять, разделять, конвертировать или сжимать PDF-файлы. У них также есть любой другой инструмент, который вам может понадобиться, на 100% бесплатно (хотя могут быть некоторые ограничения на использование или размер файла). Обновление до премиум-класса предоставит вам такие функции, как неограниченный доступ, отсутствие рекламы, возможность использовать I Love PDF через мобильное или настольное приложение и многое другое.
Часто задаваемые вопросы
Как бесплатно объединить PDF-файлы?
Существует множество способов бесплатно объединить файлы PDF. Если вы хотите сделать это в Интернете, вы можете использовать множество веб-сайтов, таких как CombinePDF, SodaPDF, I Love PDF и SmallPDF. Конечно, вы также можете использовать бесплатный онлайн-инструмент Adobe, хотя для его использования вам потребуется учетная запись Adobe и вход в систему. Бесплатный инструмент Adobe также иногда выдает ошибки, хотя это случается довольно редко. Может быть хорошей идеей попробовать кучу доступных инструментов, чтобы найти тот, который вам больше нравится. Стоит отметить, что вы можете использовать онлайн-инструменты независимо от вашей платформы или устройства. В macOS вы можете бесплатно объединять файлы с помощью Finder и Preview (руководство выше). Вы также можете использовать сторонние приложения, такие как PDFsam, которые работают на macOS и Windows.
Конечно, вы также можете использовать бесплатный онлайн-инструмент Adobe, хотя для его использования вам потребуется учетная запись Adobe и вход в систему. Бесплатный инструмент Adobe также иногда выдает ошибки, хотя это случается довольно редко. Может быть хорошей идеей попробовать кучу доступных инструментов, чтобы найти тот, который вам больше нравится. Стоит отметить, что вы можете использовать онлайн-инструменты независимо от вашей платформы или устройства. В macOS вы можете бесплатно объединять файлы с помощью Finder и Preview (руководство выше). Вы также можете использовать сторонние приложения, такие как PDFsam, которые работают на macOS и Windows.
Могу ли я объединить файлы PDF в один?
Да! Наше подробное руководство о том, как объединить PDF-файлы в один, как показано выше, показывает вам все, что вам нужно знать, чтобы объединить ваши файлы.
Как объединить PDF-файлы в Windows?
К сожалению, в Windows нет встроенных инструментов для объединения PDF-файлов. Вам нужно будет использовать онлайн-инструмент, подобный упомянутым выше, или стороннее приложение, такое как PDFsam или PDF Merger & Splitter. Если в бесплатных инструментах нет необходимых вам функций, рассмотрите возможность использования платного приложения, такого как Adobe Acrobat.
Вам нужно будет использовать онлайн-инструмент, подобный упомянутым выше, или стороннее приложение, такое как PDFsam или PDF Merger & Splitter. Если в бесплатных инструментах нет необходимых вам функций, рассмотрите возможность использования платного приложения, такого как Adobe Acrobat.
Как поместить несколько документов в один файл?
Объединить несколько документов в один файл легко и просто, особенно если у вас есть компьютер или устройство Apple. Однако на других платформах также доступно множество других методов. Если вам нужно знать, как объединить несколько PDF-файлов в один, наше подробное руководство выше поможет вам на каждом этапе пути.
Почему мой Adobe не объединяет файлы?
Существует ряд причин, по которым объединение файлов PDF может не работать в инструментах Adobe. Вот некоторые из них:
- Если вы используете Adobe Acrobat, знайте, что он не может объединять файлы PDF, если их общий размер превышает 2 гигабайта. В этом случае вам может потребоваться найти другую программу, которая может справиться с вашей задачей.

- Убедитесь, что вы используете последнюю версию Adobe Acrobat.
- Возможно, у вас нет активной (платной) подписки на Adobe PDF Pack.
- Возможно, вы не вошли в Adobe Creative Cloud.
- Вы не ввели имя файла для сохранения нового комбинированного PDF-файла.
Стоит отметить, что иногда просто невозможно объединить два файла. Например, если вы пытаетесь объединить PDF-файлы, и один из них имеет цифровую подпись или защищен паролем. В этом случае лучше всего вместо этого создать портфолио PDF.
Заключение
Знание того, как объединять PDF-файлы, может оказаться полезным, особенно если вы часто работаете с отсканированными или цифровыми документами. Файлы PDF также могут использоваться по-своему, например, для создания электронной книги, руководства, портфолио и многого другого. Существует множество способов объединения PDF-файлов онлайн и офлайн на различных платформах и устройствах. Тем не менее, экосистема Apple является явным победителем, поскольку и macOS, и iOS имеют встроенные функции, позволяющие объединять файлы в любое время.