Il PDF это чрезвычайно используемый формат и чрезвычайно полезный для многих целей, особенно когда он собирает несколько документов, ранее структурированных в форматах, отличных от окончательного. И сколько раз у нас было так много PDF-файлов или так много документов, разбросанных по рабочему столу, и мы хотели привести их в порядок и сгруппировать? Или у нас есть несколько файлов одного типа и мы хотим создать один файл в формате PDF? Все это возможно благодаря Wondershare PDFelement, где можно объединить несколько файлов PDF бесплатно, но прежде всего удобно и быстро, и в этом руководстве мы объясним, как это сделать.
Выберите файлы PDF (и другие) для объединенияМы предполагаем, что эта процедура, по крайней мере, полностью возможна только в варианте PDFelement для Windows, сын MacOS это возможно только со строго форматами PDF. Установив это, переходим к выбору файлов для слияния. Мы можем выбрать, например, Файл Word, un Файл Excel и PDF все объединить в один документ. Таким образом, мы можем продолжить объединение вышеперечисленного.
Установив это, переходим к выбору файлов для слияния. Мы можем выбрать, например, Файл Word, un Файл Excel и PDF все объединить в один документ. Таким образом, мы можем продолжить объединение вышеперечисленного.
Как поэтому объединяйте PDF-файлы бесплатно? После того, как вы выбрали файлы для объединения, у нас есть несколько методов объединения для создания PDF-файлов. Самый непосредственный, повторим в Windows, позволяет объединять документы прямо с рабочего стола или из папки, в которой они размещены, просто выделив их указателем мыши, а затем щелкнув правой кнопкой и выбрав «Объединить в PDF«. Когда появится экран сводки, выберите «Применять«. Подождите несколько секунд, и игра будет завершена, и вы получите свой PDF-файл, который затем можете безопасно сохранить.
Другой метод, более дотошный, чем первый и позволяющий поиск файлов в различных папках, не делая слишком много шагов, это слияние из приложения PDFelement, что затем позволяет выполнить объединение перетаскивание (если они у вас есть на рабочем столе) или путем добавления файлов, как указано, из других папок.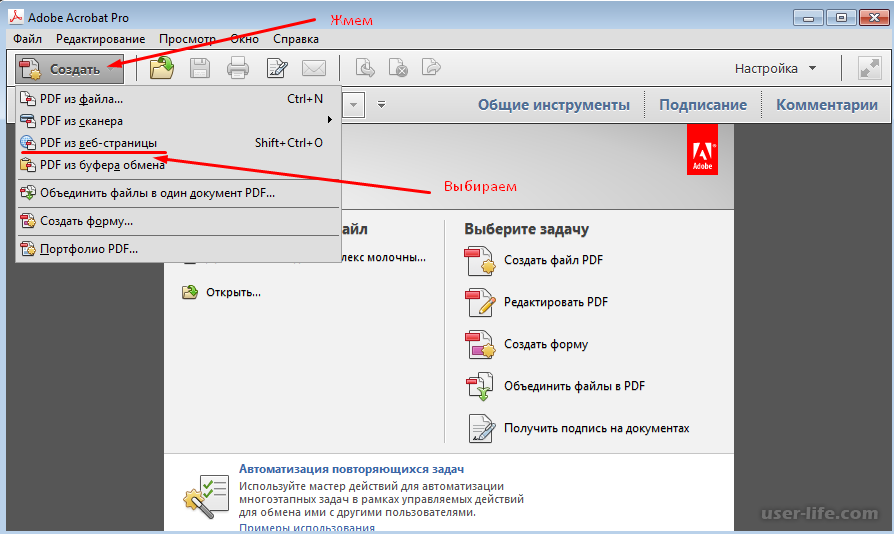 После выбора процесс будет таким же, как и быстрый, показанный выше.
После выбора процесс будет таким же, как и быстрый, показанный выше.
У вас есть файл PDF, открытый для редактирования, и вы хотите добавить несколько страниц в других форматах? Без проблем! В открытом файле выберите «инструменты«А потом»Объединить файлы», чтобы получить ваш уникальный PDF-файл.
Если, с другой стороны, у вас открыто несколько программ и вам нужно работать с уменьшенными страницами, с Wondershare PDFelement это возможно! Так что вам будет достаточно уменьшить окно программы, а затем просто введите в поле «миниатюрныйВсе необходимые файлы. После вставки вы можете создать нужный PDF-файл.
Объединение файлов в один PDF-файл на AndroidЧто, если вы задаетесь вопросом как объединить файлы PDF на Android, как смартфон, так и планшет, Wondershare PDFelement есть решение для вас! На самом деле процедура очень простая и незамедлительная. После загрузки приложения, по сути, вам нужно будет импортировать PDF-файлы необходимо на том же, а затем выберите значок «Изменить» в правом верхнем углу. Как только это будет сделано, вы можете выбрать PDF-файлы для объединения, и все!
После загрузки приложения, по сути, вам нужно будет импортировать PDF-файлы необходимо на том же, а затем выберите значок «Изменить» в правом верхнем углу. Как только это будет сделано, вы можете выбрать PDF-файлы для объединения, и все!
Как мы и предполагали вначале, также на iOS e MacOS это возможно объединить несколько файлов в один PDF. К сожалению, в отличие от Windows, это возможно только между файлами PDF. Если мы начинаем с iOS, это происходит путем выбора «инструменты«, тогда «Объединить PDF”И оттуда выберите файлы для объединения после их импорта на ваш iPhone. На MacOS вместо этого просто нажмите на функцию программы «Объединить PDF» (здесь также), а затем
И это были все способы, которые Wondershare дает вам объединить ваши PDF-файлы. Но если вдруг вы захотите узнать альтернативы программа для объединения PDF кроме того, вы можете проконсультироваться Официальный сайт, где вы можете установить PDFelement для всех необходимых вам платформ.
Но если вдруг вы захотите узнать альтернативы программа для объединения PDF кроме того, вы можете проконсультироваться Официальный сайт, где вы можете установить PDFelement для всех необходимых вам платформ.
Как объединить несколько PDF онлайн
PDF — один из самых популярных форматов для документов с поддержкой картинок, текста, гиперссылок, писем и отсканированных документов. Кроме этого, PDF чаще всего используют для печати на принтерах, отправки сложных текстовых файлов онлайн. И этот формат легко открыть почти на любом устройстве. PDF используют на работе для презентаций, хранения и быстрого доступа к данным.
Но также часто бывает, что нужная информация хранится в нескольких документах. И в таких случаях нужно объединить несколько PDF-файлов в один.
Первым делом на ум приходят популярные решения от Adobe.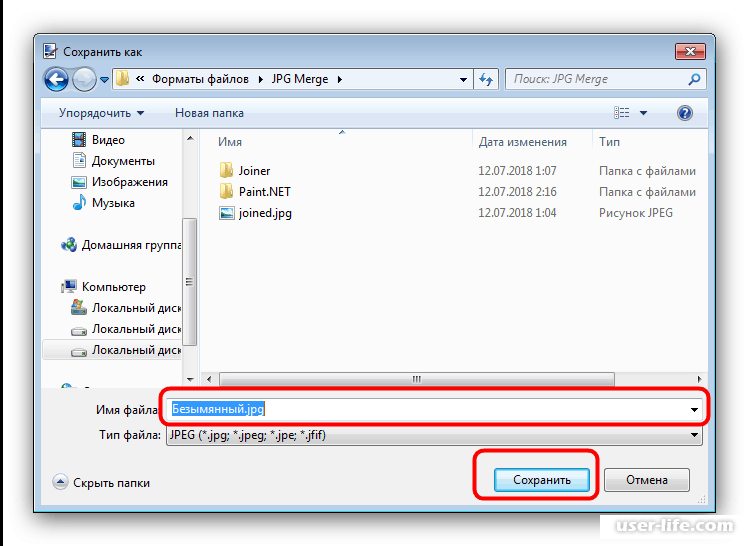 Но такой вариант подходит далеко не всем пользователям. Здесь на помощь приходят бесплатные онлайн-утилиты вроде PDF Merge Free. Они помогают легко и быстро объединить PDF-файлы на любом устройстве без установки дополнительного софта.
Но такой вариант подходит далеко не всем пользователям. Здесь на помощь приходят бесплатные онлайн-утилиты вроде PDF Merge Free. Они помогают легко и быстро объединить PDF-файлы на любом устройстве без установки дополнительного софта.
Wondershare PDFelement — программа для работы с PDF-файлами на профессиональном уровне. Она поможет отредактировать, прокомментировать готовый документ или создать новый.
Что такое PDF Merge Free?
PDF Merge Free — мощная онлайн-утилита для объединения нескольких PDF-файлов в один. Её простой и понятный интерфейс поможет решить задачу за считанные минуты.
Объединение файлов в PDF Merge FreeКроме этого, утилита PDF Convert Free поможет быстро отредактировать PDF-файл. Здесь можно легко объединить, сжать, повернуть или установить пароль на PDF. Также можно конвертировать документы в другие популярные офисные форматы. Например: Word, изображение, Excel, PPTX, txt, Epud. Конвертация поддерживается в обе стороны.
Основные возможности
PDF Merge Free предоставляют множество бесплатных функций для объединения PDF-документов. Например:
Например:
- Объединение PDF-файлов. Здесь можно быстро объединить несколько PDF-файлов в один;
- Лёгкая и быстрая работа. Загрузить файлы можно простым перетаскиванием в окно браузера, как и поменять их порядок;
- Безопасность. Все загружаемые файлы будут удалены с сервера в течение 15 минут;
- Регистрация не требуется. Для работы с сервисом не нужно регистрироваться или устанавливать программы;
- Понятный интерфейс. Все действия с документами понятны, и на сайте сложно заблудиться;
- Всё в одном. Не нужно искать несколько сайтов или программ для работы с PDF. Здесь вы найдёте всё, что нужно.
Как объединить несколько PDF-файлов онлайн бесплатно?
Для работы с PDF Merge Free нужно выполнить несколько простых действий.
Второе. Упорядочите файлы в нужном порядке. Для этого просто перетащите файлы мышкой.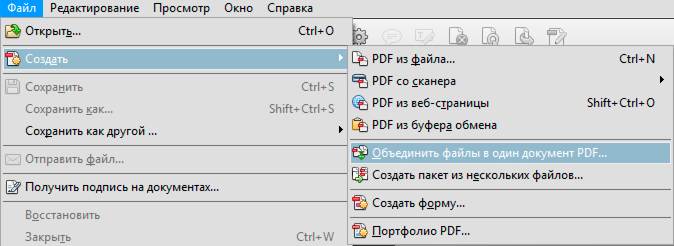
Третье. Когда всё будет готово, нажмите «Upload and Merge». Через несколько секунд вы получите готовый файл.
Четвертое. После того как файлы объединены, появится кнопка скачивания. Вам нужно просто нажать на неё и загрузить готовый файл на свой компьютер.
Если вам нужно часто объединять PDF-файлы, то PDF Merge Free — отличный сервис для этого. Здесь вы сможете быстро и легко отредактировать и объединить файлы. А при необходимости экспортировать их в другие форматы.
Теги: Обзор PDF Merge FreeОбъедините титульный лист и цифровую вспомогательную документацию для создания единого файла PDF | Служба управления записями и информацией
После создания титульного листа в формате PDF вам потребуется добавить квитанции, разрешения и другую вспомогательную документацию, необходимую для обработки ваучера для оплаты.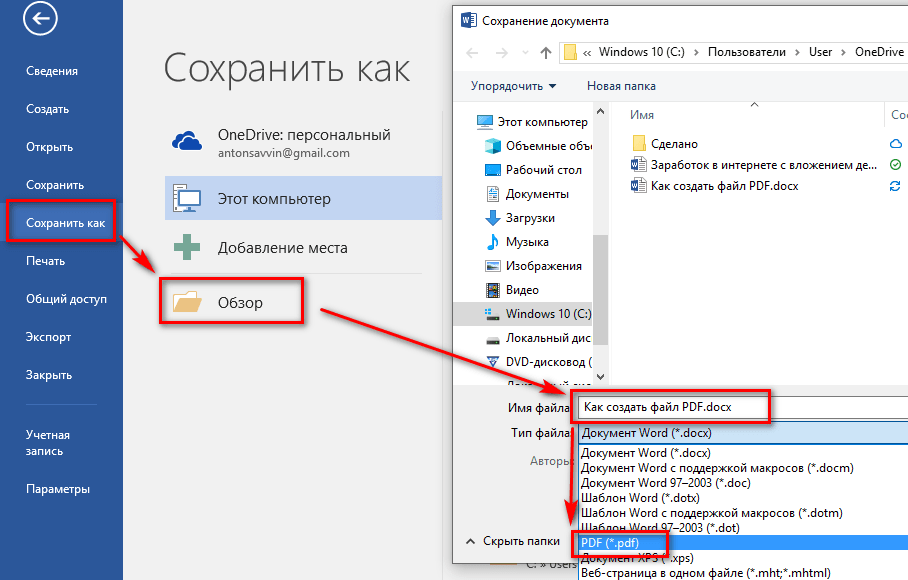 Другими словами, вам нужно будет собрать один PDF-файл, объединив два или более PDF-файла.
Другими словами, вам нужно будет собрать один PDF-файл, объединив два или более PDF-файла.Это можно сделать с помощью инструмента «Объединить файлы» в Adobe Acrobat Pro или Acrobat DS.
Если у вас есть документы с электронной подписью в качестве вспомогательной документации, прочитайте эту страницу до начала.
- Объединение титульного листа и сопроводительной документации, которые делают не содержат электронные подписи
- Объединение титульного листа и сопроводительной документации, которые или содержат электронные подписи и/или заполненные поля формы PDF
- Преобразование файла Adobe Portfolio.pdf в файл Binder.pdf, который должен быть переименован в с идентификатором документа 9.0014
- Дважды проверьте окончательный PDF-файл перед загрузкой в систему обработки изображений .
- Откройте панель инструментов в Adobe Acrobat и выберите Объединить файлы
- Это приведет вас к экрану, который позволит вам выбрать файлы, которые вы хотите объединить:
- Добавленные файлы появятся на рабочем экране, где их можно будет упорядочить.
 Убедитесь, что форма передачи ваучера является первым файлом. Затем выберите Объединить :
Убедитесь, что форма передачи ваучера является первым файлом. Затем выберите Объединить :
Полученный файл подшивки следует переименовать с идентификатором документа платежного ваучера, например. 70ВП2555888. Этот файл можно загрузить в соответствующую папку:
- ЗАГРУЗИТЬ — Обработка платежей
- Или, ЗАГРУЗИТЬ — Окончательно одобрено папка
При объединении файлов вы можете получить предупреждающее сообщение с вопросом, хотите ли вы создать PDF-портфолио. Или вы можете не получить предупреждение, но обнаружите, что результирующий файл подшивки содержит страницы с отсутствующей информацией. В любом случае, возможно, вы пытаетесь объединить файлы с электронными подписями или сохраненными полями форм. См. инструкции ниже для Объединение PDF-файлов, содержащих электронные подписи или поля формы.
ПРИМЕЧАНИЕ. Не загружайте файлы портфолио в папку UPLOAD. Система обработки изображений не может обрабатывать файлы портфолио.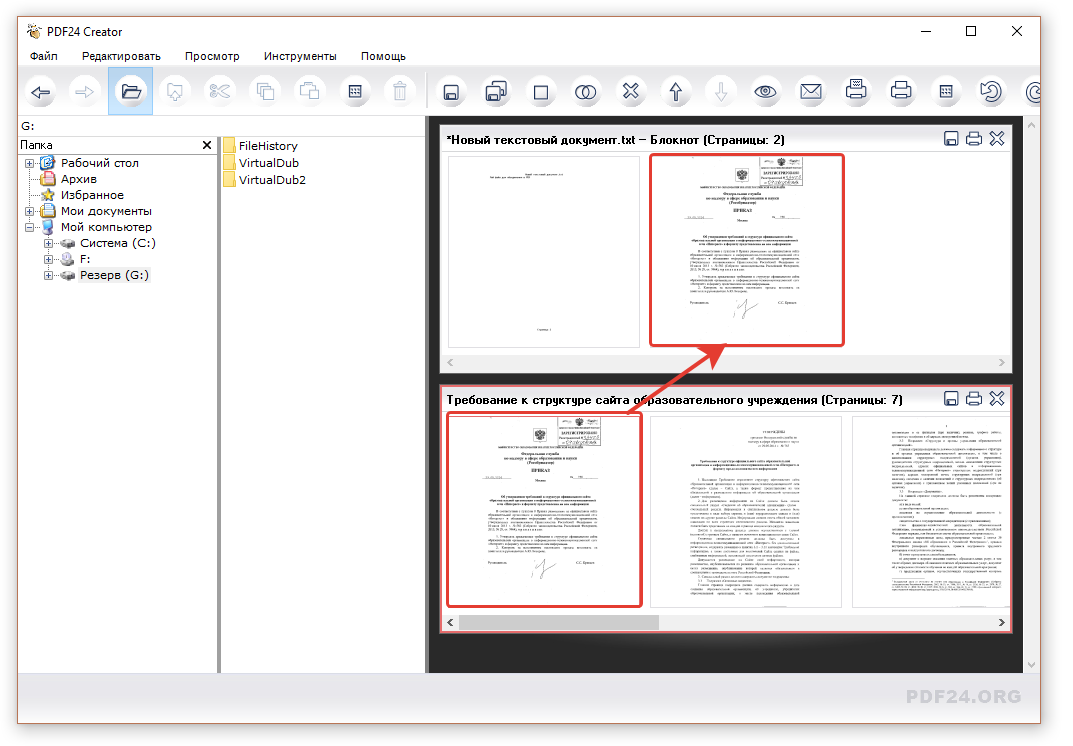 Если вы создаете файл портфолио, вы должны преобразовать его в файл подшивки с помощью инструмента
Если вы создаете файл портфолио, вы должны преобразовать его в файл подшивки с помощью инструмента
PDF-файлы, содержащие электронные подписи, могут потребовать дополнительной подготовки, прежде чем их можно будет В сочетании с другими PDF-файлами. Это также может относиться к формам PDF, содержащим сохраненные данные полей формы.
Проблемы с цифровыми подписями и полями форм могут быть обнаружены с помощью Объединение файлов , переопределение предупреждающих диалоговых окон и просмотр полученного PDF-файла. Если в одном или нескольких файлах есть пустые области или отсутствующие страницы. Вам нужно будет предпринять дополнительные шаги для подготовки этих PDF-файлов перед объединением.
|
Подготовка запечатанных PDF-файлов или PDF-файлов с сохраненными заполненными полями
Сломать печать для подготовки документа к визуализации может быть так же просто, как использовать функцию печати Adobe Acrobat на запечатанном PDF-файле для печати новой копии документа. Обязательно конвертируйте в черно-белый PDF одновременно.
- Откройте PDF-файл, который необходимо подготовить, и выберите функцию печати.
- Выберите Adobe PDF в качестве принтера и убедитесь, что отмечены градации серого (черно-белые)
- Выберите свойства принтера
- Выберите «Черно-белое» на вкладке «Бумага/Качество»
- Распечатайте документ в новый PDF-файл и назовите его с помощью идентификатора документа.
Если защита PDF не позволяет распечатать документ, можно сохранить файл под новым именем или экспортировать в документ Microsoft Word, а затем выполнить шаги печати в PDF. Если вам не удается распечатать или сохранить запечатанный файл PDF, обратитесь за помощью по адресу [email protected].
ПРИМЕЧАНИЕ. Если у вас есть доступ к системе Apple OS X, встроенная функция предварительного просмотра может открывать запечатанные/заполненные PDF-файлы и печатать в новый PDF-файл.
Если вы создали портфолио PDF, вы должны преобразовать его в Binder.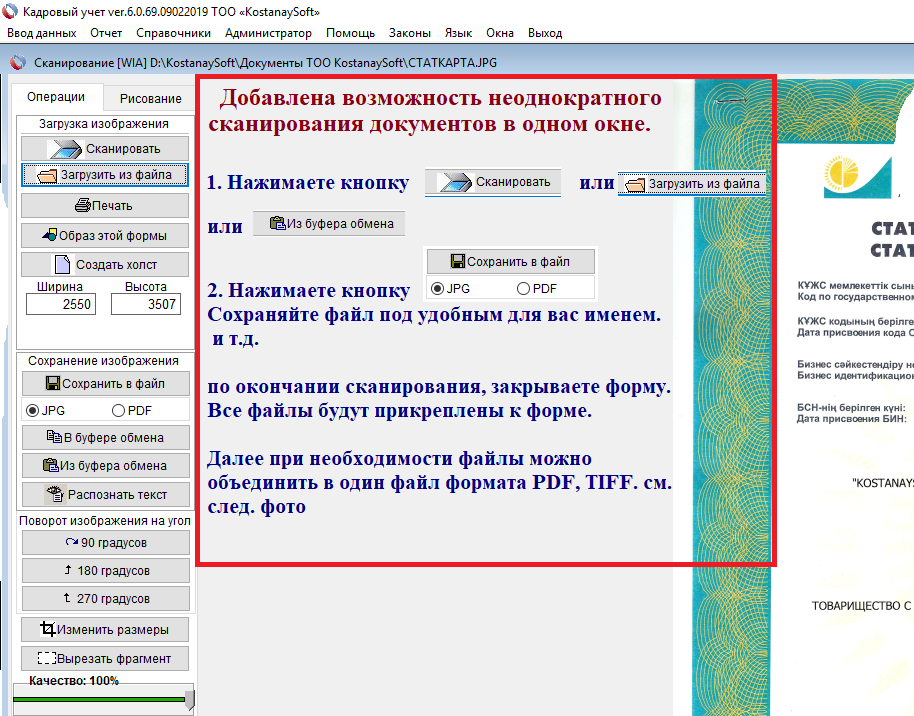 pdf, прежде чем его можно будет отобразить. Вы также должны переименовать Binder.pdf, чтобы он соответствовал идентификатору документа.
pdf, прежде чем его можно будет отобразить. Вы также должны переименовать Binder.pdf, чтобы он соответствовал идентификатору документа.
- Откройте документ портфолио с помощью Adobe Pro или Adobe DC.
- Выберите меню «Файл» > «Создать» >
- В инструменте «Объединить файлы» выберите «Добавить открытые файлы» под кнопкой «Добавить файлы».
- В диалоговом окне «Открыть файлы PDF» отображаются все открытые файлы PDF. Выберите портфолио PDF, которое нужно преобразовать.
- Вы получите следующее предупреждение. Выберите ОК.
Инструмент «Объединить файлы» отобразит все файлы, содержащиеся в портфолио, и позволит вам упорядочить их. Убедитесь, что страница ваучера *DEFINE, также известная как страница передачи ваучера, является первым файлом.
ПРИМЕЧАНИЕ . Если в нижней части экрана появится предупреждение о том, что «Один или несколько ваших файлов содержат цифровые подписи», вы можете продолжить, как бы вы ни должен просмотреть окончательный PDF-файл, чтобы убедиться, что все файлы были захвачены правильно. Файлы, содержащие цифровые подписи, требуют дополнительной подготовки перед завершением процесса объединения файлов. Дополнительные сведения см. в разделе Подготовка запечатанных PDF-файлов или PDF-файлов с сохраненными заполненными полями.
Файлы, содержащие цифровые подписи, требуют дополнительной подготовки перед завершением процесса объединения файлов. Дополнительные сведения см. в разделе Подготовка запечатанных PDF-файлов или PDF-файлов с сохраненными заполненными полями.
- Нажмите синюю кнопку «Объединить» в правом верхнем углу.
Следующее предупреждение может указывать на то, что один или несколько файлов содержат цифровые подписи или другие функции, которые потребуют дополнительной подготовки перед завершением процесса объединения файлов. Дополнительные сведения см. в разделе Подготовка запечатанных PDF-файлов или PDF-файлов с сохраненными заполненными полями.
- Файлы будут объединены в файл Binder.pdf, который необходимо переименовать, указав идентификационный номер документа, и загрузить в соответствующую папку изображений.
Обязательно делайте добрые дела и проверяйте свою работу!
- Весь документ должен быть черно-белым
- PDF необходимо переименовать с идентификатором документа, например 70VP2444888.
 pdf
pdf - PDF НЕ ДОЛЖЕН быть файлом Adobe Portfolio, см. приведенные выше инструкции относительно файлов портфолио
- Должны присутствовать все страницы, дважды проверьте, все ли страницы включены
- Все электронные подписи и заполненная информация должны быть видны
- Если какие-либо файлы изначально были отсканированы с бумажных документов, см. страницу Подготовка бумажных документов.
Департаменты обязаны хранить копию загруженных ваучеров на случай, если их по какой-либо причине потребуется повторно отправить. Отделы должны хранить эту копию до тех пор, пока они не подтвердят, что ваучеры были окончательно утверждены или переданы в систему поиска изображений (IRS).
Ресурсы
- Отправка документов на визуализацию
Как объединить PDF-файлы в один документ (Mac и Windows)
В какой-то момент вы можете оказаться в ситуации, когда вам нужно знать, как объединить файлы в один PDF-файл.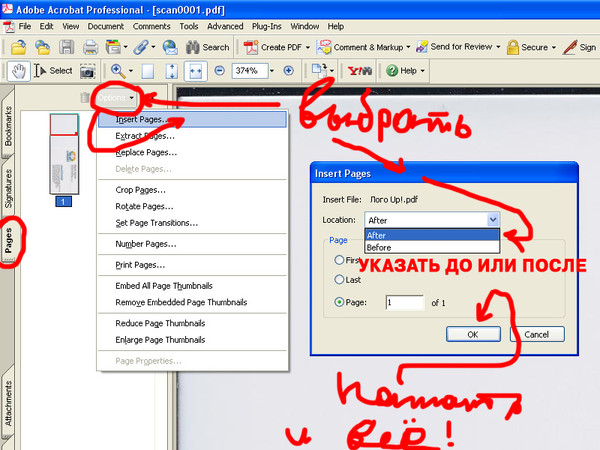 Это может быть работа, самодельная электронная книга или ведение личного кабинета. Чтобы помочь вам, мы провели исследование и составили подробное руководство о том, как объединить несколько файлов PDF, независимо от того, какое устройство или платформу вы используете.
Это может быть работа, самодельная электронная книга или ведение личного кабинета. Чтобы помочь вам, мы провели исследование и составили подробное руководство о том, как объединить несколько файлов PDF, независимо от того, какое устройство или платформу вы используете.
Мы даже разделили эти методы на две категории: офлайн и онлайн! Итак, давайте посмотрим, что вы можете сделать, чтобы собрать PDF-файлы вместе, не так ли?
В этой статье рассматриваются:
Как объединить PDF-файлы в автономном режиме
Стоит отметить, что многие из методов, упомянутых ниже, будут работать только после того, как вы уже загрузили и установили необходимые приложения. Рекомендуется загрузить и установить выбранные вами приложения, чтобы вы могли объединять PDF-файлы, где бы вы ни находились, даже если у вас нет доступа к Интернету.
Как объединять PDF-файлы на Mac
Неудивительно, что в macOS встроены простые и удобные инструменты, помогающие создавать и объединять PDF-файлы на компьютере.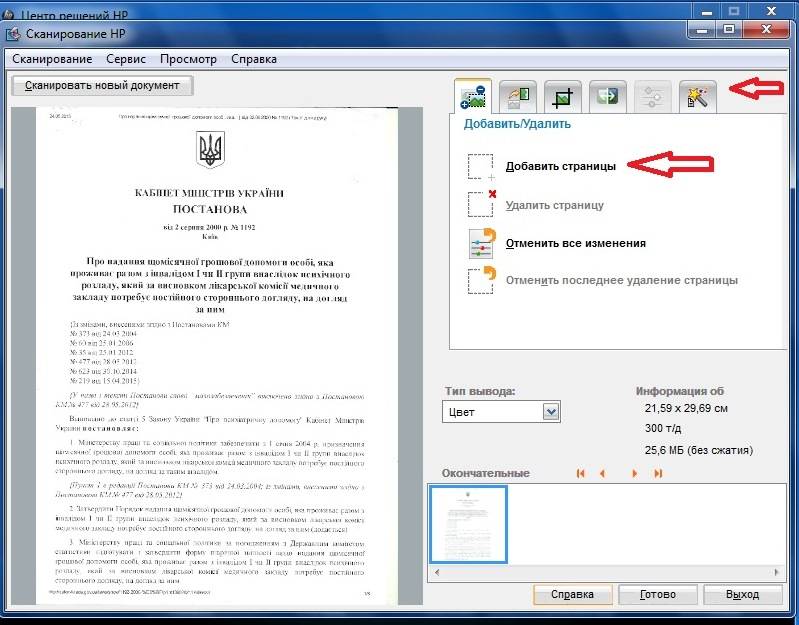 Вы можете использовать либо приложение Preview, либо macOS Finder. Начнем с последнего варианта.
Вы можете использовать либо приложение Preview, либо macOS Finder. Начнем с последнего варианта.
Как объединить PDF-файлы в macOS Finder
Если вы еще этого не сделали, может быть проще иметь все файлы, которые вы хотите объединить в PDF, в одной папке. Как только папка будет готова, мы можем получить доступ к инструменту Finder.
- Откройте Finder на док-станции, панели запуска или с помощью поиска Spotlight.
- Перейдите к папке с файлами, которые вы хотите объединить. Переключитесь на представление галереи на панели инструментов Finder, щелкнув значок в виде прямоугольника с пятью точками под ним. Кроме того, вы можете нажать «Просмотр галереи» в меню «Вид» в верхней части экрана.
- Теперь, когда вы находитесь в представлении «Галерея», вы заметите, что все ваши файлы отображаются в виде значков изображений. Вы можете быстро переключаться между значками, чтобы перепроверить, какие из них вам нужны для вашего PDF.
 Как было сказано ранее, вам будет намного проще, если все файлы PDF уже находятся в одной папке.
Как было сказано ранее, вам будет намного проще, если все файлы PDF уже находятся в одной папке. - Выберите каждый отдельный файл, чтобы объединить их в один. Удерживайте нажатой клавишу команды, чтобы выбрать несколько файлов (вы можете отпустить, как только вы выбрали их все). Попробуйте щелкнуть каждый файл в том порядке, в котором вы хотите, чтобы они отображались в окончательном PDF-файле.
- При выборе второго файла вы увидите значок «Создать PDF» на панели инспектора. При выборе нескольких файлов на панели инспектора справа появляется кнопка «Создать PDF». Нажмите на нее, и Finder создаст новый PDF-файл на вашем рабочем столе или в выбранной папке, содержащий все выбранные вами PDF-файлы.
С легкостью меняйте порядок страниц PDF с помощью инструмента предварительного просмотра. Значок предварительного просмотра выглядит следующим образом:
- Чтобы открыть и настроить новый PDF-файл, просто дважды щелкните файл PDF, чтобы он автоматически открылся в режиме предварительного просмотра.
 Кроме того, вы также можете щелкнуть значок «Предварительный просмотр» и найти свой PDF-файл.
Кроме того, вы также можете щелкнуть значок «Предварительный просмотр» и найти свой PDF-файл. - После того, как вы откроете PDF-файл в режиме предварительного просмотра, вам нужно будет увидеть миниатюры, чтобы изменить положение страниц. Перейдите в меню «Вид» и нажмите «Эскизы», чтобы включить их, если они еще не видны.
- На боковой панели с миниатюрами щелкните и перетащите миниатюры вверх или вниз, чтобы изменить порядок PDF-файлов. Отпустите кнопку мыши, как только ваш файл окажется в нужной позиции. Вы можете делать это столько раз, сколько вам нужно.
Как редактировать страницы в PDF
На этом этапе вы можете решить, что у вас есть одна или две дополнительные страницы, которые вам больше не нужны. Просто щелкните миниатюру на боковой панели и нажмите «Удалить» на клавиатуре. Вы случайно нажали удалить? Не беспокойся! Просто перейдите в меню «Предварительный просмотр», нажмите «Изменить» и нажмите «Отменить» в раскрывающемся меню, чтобы восстановить страницу и миниатюру.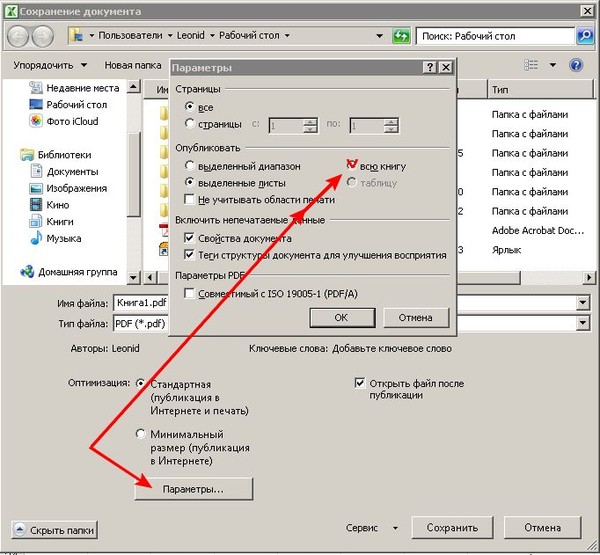
Как объединить PDF-файлы в режиме предварительного просмотра
Предварительный просмотр также можно использовать в качестве единственного источника для объединения файлов PDF.
- Сначала откройте исходную страницу PDF в режиме предварительного просмотра.
- Добавить новые файлы:
- Нажмите «Редактировать» в меню предварительного просмотра
- Нажмите «Вставить» в раскрывающемся меню
- Нажмите «Страница из файла…»
- Нажмите «Страница из файла…»
- Выберите файл, который вы хотите добавить в этот PDF-файл.
- Повторите этот шаг для каждой новой страницы, которую вы хотите добавить.
3. Когда вы закончите добавлять и перемещать страницы, сохраните новый PDF-файл. Перейдите в меню «Файл» и нажмите «Экспортировать как PDF».
Сторонние приложения тоже работают на Mac
Если вы обнаружите, что Finder и Preview недостаточно хорошо выполняют эту функцию или вам просто нужны дополнительные функции, стоит упомянуть, что сторонние приложения работают и на macOS.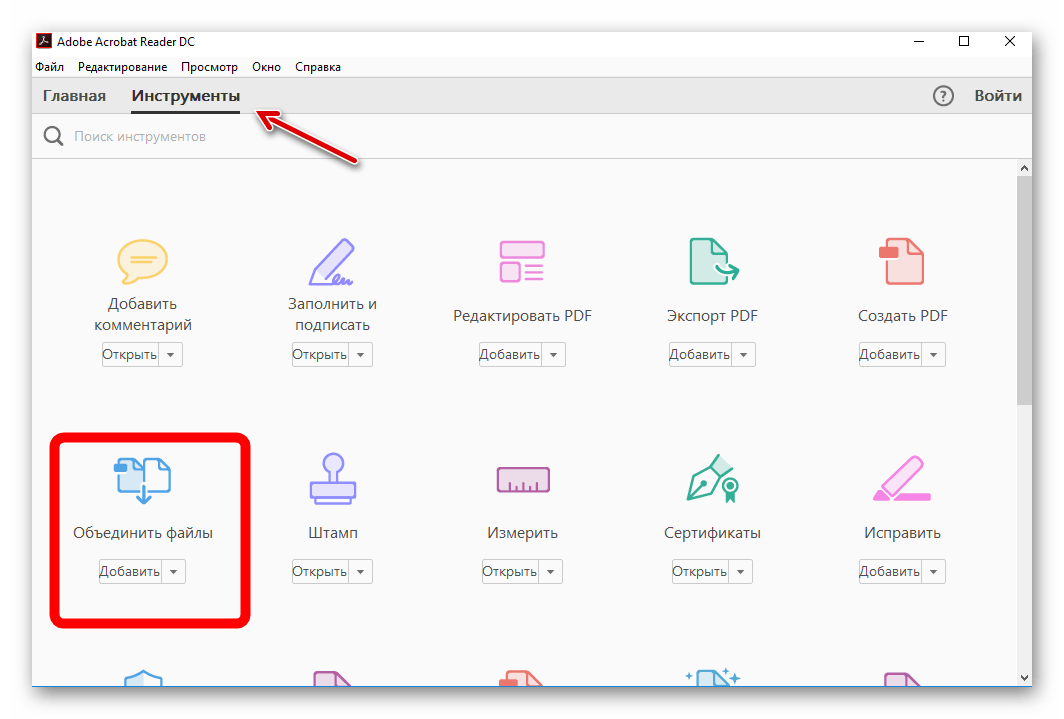 Например, вы можете использовать PDFsam в macOS точно так же, как и в Windows (ниже у нас есть более подробное руководство по PDFsam). Конечно, есть и коммерческие приложения, такие как Adobe Acrobat, хотя они стоят денег.
Например, вы можете использовать PDFsam в macOS точно так же, как и в Windows (ниже у нас есть более подробное руководство по PDFsam). Конечно, есть и коммерческие приложения, такие как Adobe Acrobat, хотя они стоят денег.
Как объединить PDF-файлы в Windows
Если вам нужно объединить PDF-файлы в Windows, вам может понадобиться Mac (по крайней мере, для этой цели)! В macOS есть встроенные функции и инструменты, которые позволяют объединять файлы без суеты и дополнительных загрузок. В Windows 10 вы можете открывать PDF-файлы в браузере Microsoft Edge, но в вы можете только просматривать их.
Неизвестно, будут ли в Windows 11 какие-либо инструменты, позволяющие объединять файлы. Как вы соединяете PDF-файлы, если это так?
Что ж, если вы хотите управлять своими файлами или объединять их в автономном режиме на компьютере с Windows, вам понадобится стороннее приложение. Обычно вам придется платить за эти приложения, но у некоторых есть ограниченные версии, доступные бесплатно.
Об одном из лучших вариантов поговорим ниже.
PDFsam
PDFsam – это бесплатное настольное приложение с открытым исходным кодом, доступное для Windows, macOS и Linux. Он поставляется в бесплатной версии под названием PDFsam basic и расширенной версии. Расширенная версия поставляется с бесплатной пробной версией, но будет стоить вам 59 долларов.в год, если вы хотите сохранить его.
Хорошей новостью является то, что в базовой версии есть инструменты, необходимые для объединения, разделения, поворота, микширования и извлечения страниц из PDF-файлов. Так что, если это все, что вам нужно сделать, вам вообще не нужна расширенная версия.
Одна вещь, которую мы можем сказать о PDFsam, это то, что он не самый приятный на вид — пользовательский интерфейс не самый приятный и не очень удобный. Однако, как только вы освоите его, работать с ним станет проще простого.
Чтобы объединить ваши файлы, вот что вам нужно сделать:
- Загрузите и установите PDFsam Basic.
 Снимите флажок для бесплатной пробной версии расширенной версии, если она вам не нужна.
Снимите флажок для бесплатной пробной версии расширенной версии, если она вам не нужна. - Нажмите Объединить . Загрузите или перетащите файлы в окно.
- Назовите свой файл и выберите место для сохранения.
- Нажмите Выполнить . После завершения процесса вы увидите «Завершено» на панели справа от кнопки «Выполнить». С этим есть небольшая проблема — как вы можете видеть на GIF-файле выше, если вы ранее заполняли PDF-файл, полоса будет отображаться как «Завершено», поэтому трудно сказать, когда это на самом деле сделано.
Ваш объединенный файл готов к просмотру! Вы можете нажать Открыть , чтобы просмотреть его.
БОНУС: PDF Merger & Splitter
Вот бонус бесплатное приложение , которое вы можете загрузить в приложении Microsoft Store, PDF Merger & Splitter .
Вы можете получить доступ к Microsoft Store из меню «Пуск». Дали бы ссылку, но не на что ссылаться. PDF Merger & Splitter был создан компанией AnywaySoft, Inc., которая, по-видимому, предоставляет бесплатные приложения, помогающие выполнять различные задачи. Кроме того, о них мало что известно — фактически раздел о них на их сайте пуст.
Дали бы ссылку, но не на что ссылаться. PDF Merger & Splitter был создан компанией AnywaySoft, Inc., которая, по-видимому, предоставляет бесплатные приложения, помогающие выполнять различные задачи. Кроме того, о них мало что известно — фактически раздел о них на их сайте пуст.
PDF Merger & Splitter — это приложение, известное как UWP (универсальная платформа Windows). Он использует библиотеку с открытым исходным кодом PDFsharp. Вероятно, лучше не сравнивать это приложение с некоторыми другими платными приложениями в этом списке, поскольку в сравнении с ним у него не так много функций и опций.
С этим бесплатным приложением вы будете несколько ограничены в своих возможностях, и, вероятно, пользовательский интерфейс покажется вам не очень удобным.
Тем не менее, у него есть одна полезная функция — он позволяет вам объединять файлы PDF и делать их одного размера страницы для единообразия. Вы можете заставить страницы принимать самый большой размер страницы или настроить его так, чтобы он адаптировался к размеру, используемому большинством страниц в PDF-файлах, к которым вы присоединяетесь. Вот как использовать это приложение для объединения PDF-файлов:
Вот как использовать это приложение для объединения PDF-файлов:
- Загрузите и установите PDF Merger & Splitter из Microsoft Store.
- Открыть слияние и разделение PDF.
- Нажмите Объединить PDF , затем Добавить файлы .
- Выберите файлы, которые вы хотите объединить, затем нажмите кнопку Объединить .
- Назовите свой файл и выберите выходной каталог, и все!
Объединение PDF-файлов на мобильном телефоне
Иногда требуется возможность объединять PDF-файлы на лету. Если вам интересно, как объединить PDF-файлы на мобильном телефоне, это руководство должно вам помочь.
На Android
На мобильных устройствах доступно довольно много инструментов для работы с PDF. Некоторые из них бесплатны (с рекламой, которую вы можете удалить, совершив разовую покупку), в то время как другие являются приложениями премиум-класса, за которые вы должны заплатить заранее или иметь активную подписку. Давайте рассмотрим один пример ниже.
Давайте рассмотрим один пример ниже.
PDF Utils
PDF Utils доступен совершенно бесплатно. Этот инструмент PDF имеет рейтинг 4,6 звезды из пяти при более чем миллионе загрузок в магазине Google Play. Разработчик также довольно отзывчив в обзорах, решая проблемы, которые есть у некоторых, и исправляя проблемы в регулярных исправлениях. Рекламные баннеры маленькие и не мешают, поэтому они не должны быть слишком надоедливыми. Однако во время обработки файла вы получаете полноэкранное видеообъявление.
Это удобное приложение предоставляет множество дополнительных функций, которые помогут вам работать с файлами PDF на вашем устройстве Android. Если вы хотите узнать, как объединить два PDF-файла с помощью PDF Utils, мы покажем вам это в руководстве ниже.
- Откройте PDF Utils на своем устройстве. Нажмите Объединить PDF/изображения .
- Найдите PDF-файлы или изображения, которые вы хотите объединить. Нажмите и удерживайте, чтобы выбрать несколько файлов .
 После того, как вы выбрали правильные, нажмите на Выберите .
После того, как вы выбрали правильные, нажмите на Выберите .
- На следующем экране измените порядок файлов или удалите их по мере необходимости. Вы также можете добавить больше файлов, если вам нужно. Когда все будет готово, нажмите на синий кружок с галочкой в правом нижнем углу.
- После нажатия кнопки проверки вам будет предложено назвать новый файл. После того, как вы назовете свой файл и нажмете Сохранить , вы увидите полноэкранную рекламу во время обработки объединенного PDF-файла.
После обработки вы увидите предварительный просмотр объединенного файла!
Для iOS
Как и macOS, iOS также имеет встроенные инструменты для объединения PDF-файлов. Объединение файлов на iOS так же просто и удобно. Вот как:
- На iPhone или другом устройстве iOS откройте приложение Files . Найдите PDF-файлы, которые вы хотите объединить.
- Нажмите на .
 Выберите (находится вверху) и отметьте файлы для объединения.
Выберите (находится вверху) и отметьте файлы для объединения. - Найдите на экране меню из трех точек . Он будет внизу справа. Коснитесь его.
- Нажмите Создать PDF .
Вот и все, просто и легко!
Как объединить PDF-файлы онлайн (загрузка не требуется)
Иногда вы можете оказаться в ситуации, когда вам нужно объединить некоторые PDF-файлы, даже если у вас нет доступа к вашим обычным устройствам.
В таком случае лучше всего найти какие-нибудь онлайн-инструменты, которые помогут вам объединить PDF-файлы, не загружая ничего.
Онлайн-инструменты, которые вы увидите ниже, интуитивно понятны и невероятно просты в использовании. Вы можете использовать их на любом устройстве, если у вас есть браузер и доступ в Интернет. Вы должны знать, что большинство этих онлайн-инструментов работают одинаково — вы можете загрузить свои файлы, а затем нажать на кнопку 9.0010 Объединить кнопку.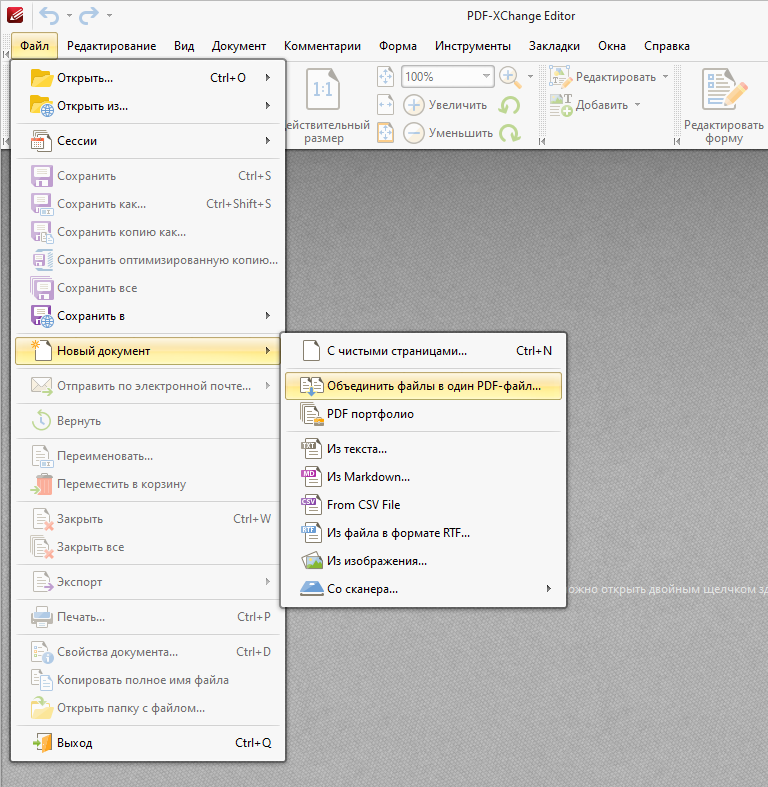 Иногда у вас будут дополнительные шаги, такие как изменение порядка файлов или присвоение имени новому объединенному файлу, но в целом процесс такой же. По этой причине мы не будем утруждать себя пошаговым руководством.
Иногда у вас будут дополнительные шаги, такие как изменение порядка файлов или присвоение имени новому объединенному файлу, но в целом процесс такой же. По этой причине мы не будем утруждать себя пошаговым руководством.
- SmallPDF предлагает набор онлайн-инструментов для работы с PDF, которые позволяют преобразовывать, объединять, разделять, редактировать, подписывать, а также защищать или разблокировать файлы паролем. У них есть бесплатный план навсегда, который позволит вам получить доступ к 21 из их инструментов на веб-сайте или через мобильное приложение. Загвоздка в том, что вы можете обрабатывать только два документа в день. Если вам не нужно часто работать с файлами PDF, бесплатного плана навсегда будет более чем достаточно. В противном случае вы можете изучить план Pro, который начинается с 9 долларов.в месяц при оплате ежегодно или 12 долларов в месяц при оплате ежемесячно.
- CombinePDF – это абсолютно бесплатный инструмент, который позволяет объединять до 20 файлов PDF и изображений, загруженных с вашего компьютера (или устройства).
 Если вы хотите изменить порядок файлов перед объединением, вы можете просто щелкнуть и перетащить блоки файлов в желаемом порядке. В CombinePDF также доступны другие инструменты, такие как ротатор PDF, компрессор, разблокировщик, обрезка и многое другое.
Если вы хотите изменить порядок файлов перед объединением, вы можете просто щелкнуть и перетащить блоки файлов в желаемом порядке. В CombinePDF также доступны другие инструменты, такие как ротатор PDF, компрессор, разблокировщик, обрезка и многое другое. - SodaPDF похож на SmallPDF; он предоставляет бесплатный план навсегда, который позволяет вам работать с PDF-файлами, но с ограничениями ежедневного использования и размера файла. SodaPDF также предлагает множество других инструментов, которые помогут вам получить PDF-файлы именно такими, какими вы хотите их видеть. Однако отличие SodaPDF заключается в том, что вы можете приобрести неограниченный доступ на неделю, если вам нужны инструменты только на короткое время. План безлимитного доступа также включает настольное приложение и 30-дневную гарантию возврата денег. Как и Combine PDF, SodaPDF позволяет изменять порядок файлов перед их объединением.
- I Love PDF предлагает простые инструменты, которые помогут вам объединять, разделять, конвертировать или сжимать PDF-файлы.
 У них также есть любой другой инструмент, который вам может понадобиться, на 100% бесплатно (хотя могут быть некоторые ограничения на использование или размер файла). Обновление до премиум-класса предоставит вам такие функции, как неограниченный доступ, отсутствие рекламы, возможность использовать I Love PDF через мобильное или настольное приложение и многое другое.
У них также есть любой другой инструмент, который вам может понадобиться, на 100% бесплатно (хотя могут быть некоторые ограничения на использование или размер файла). Обновление до премиум-класса предоставит вам такие функции, как неограниченный доступ, отсутствие рекламы, возможность использовать I Love PDF через мобильное или настольное приложение и многое другое.
Часто задаваемые вопросы
Как бесплатно объединить PDF-файлы?
Существует множество способов бесплатно объединить файлы PDF. Если вы хотите сделать это в Интернете, вы можете использовать множество веб-сайтов, таких как CombinePDF, SodaPDF, I Love PDF и SmallPDF. Конечно, вы также можете использовать бесплатный онлайн-инструмент Adobe, хотя для его использования вам потребуется учетная запись Adobe и вход в систему. Бесплатный инструмент Adobe также иногда выдает ошибки, хотя это случается довольно редко. Может быть хорошей идеей попробовать кучу доступных инструментов, чтобы найти тот, который вам больше нравится. Стоит отметить, что вы можете использовать онлайн-инструменты независимо от вашей платформы или устройства. В macOS вы можете бесплатно объединять файлы с помощью Finder и Preview (руководство выше). Вы также можете использовать сторонние приложения, такие как PDFsam, которые работают на macOS и Windows.
Стоит отметить, что вы можете использовать онлайн-инструменты независимо от вашей платформы или устройства. В macOS вы можете бесплатно объединять файлы с помощью Finder и Preview (руководство выше). Вы также можете использовать сторонние приложения, такие как PDFsam, которые работают на macOS и Windows.
Могу ли я объединить файлы PDF в один?
Да! Наше подробное руководство о том, как объединить PDF-файлы в один, как показано выше, показывает вам все, что вам нужно знать, чтобы объединить ваши файлы.
Как объединить PDF-файлы в Windows?
К сожалению, в Windows нет встроенных инструментов для объединения PDF-файлов. Вам нужно будет использовать онлайн-инструмент, подобный упомянутым выше, или стороннее приложение, такое как PDFsam или PDF Merger & Splitter. Если в бесплатных инструментах нет необходимых вам функций, рассмотрите возможность использования платного приложения, такого как Adobe Acrobat.
Как поместить несколько документов в один файл?
Объединить несколько документов в один файл легко и просто, особенно если у вас есть компьютер или устройство Apple. Однако на других платформах также доступно множество других методов. Если вам нужно знать, как объединить несколько PDF-файлов в один, наше подробное руководство выше поможет вам на каждом этапе пути.
Однако на других платформах также доступно множество других методов. Если вам нужно знать, как объединить несколько PDF-файлов в один, наше подробное руководство выше поможет вам на каждом этапе пути.
Почему мой Adobe не объединяет файлы?
Существует ряд причин, по которым объединение файлов PDF может не работать в инструментах Adobe. Вот некоторые из них:
- Если вы используете Adobe Acrobat, знайте, что он не может объединять файлы PDF, если их общий размер превышает 2 гигабайта. В этом случае вам может потребоваться найти другую программу, которая может справиться с вашей задачей.
- Убедитесь, что вы используете последнюю версию Adobe Acrobat.
- Возможно, у вас нет активной (платной) подписки на Adobe PDF Pack.
- Возможно, вы не вошли в Adobe Creative Cloud.
- Вы не ввели имя файла для сохранения нового комбинированного PDF-файла.
Стоит отметить, что иногда просто невозможно объединить два файла.

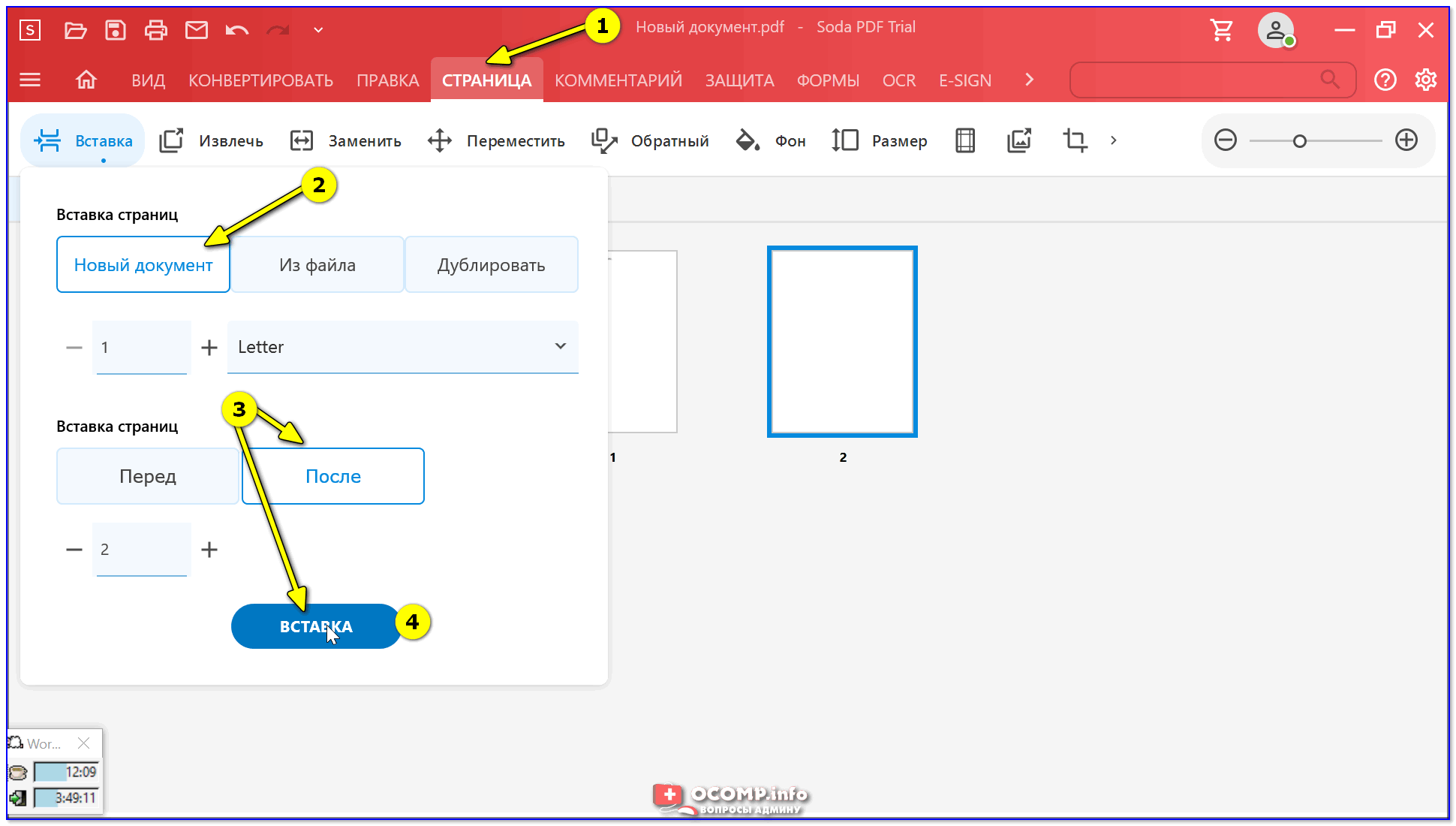 Убедитесь, что форма передачи ваучера является первым файлом. Затем выберите Объединить :
Убедитесь, что форма передачи ваучера является первым файлом. Затем выберите Объединить : 
 pdf
pdf Как было сказано ранее, вам будет намного проще, если все файлы PDF уже находятся в одной папке.
Как было сказано ранее, вам будет намного проще, если все файлы PDF уже находятся в одной папке. Кроме того, вы также можете щелкнуть значок «Предварительный просмотр» и найти свой PDF-файл.
Кроме того, вы также можете щелкнуть значок «Предварительный просмотр» и найти свой PDF-файл.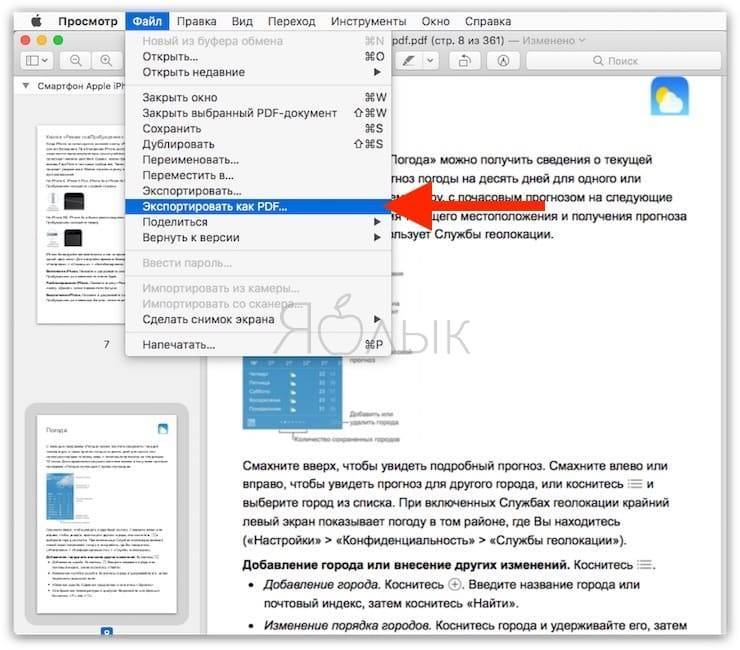 Снимите флажок для бесплатной пробной версии расширенной версии, если она вам не нужна.
Снимите флажок для бесплатной пробной версии расширенной версии, если она вам не нужна.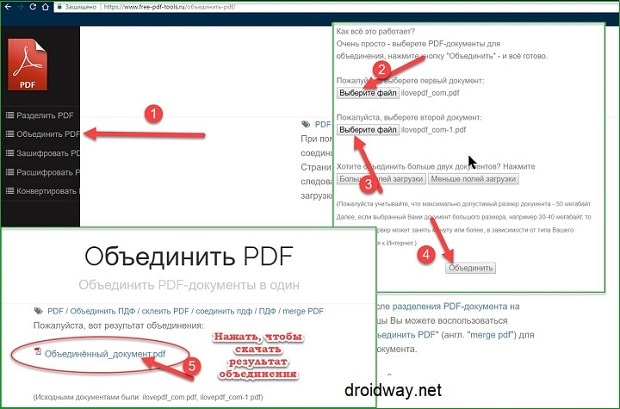 После того, как вы выбрали правильные, нажмите на Выберите .
После того, как вы выбрали правильные, нажмите на Выберите . Выберите (находится вверху) и отметьте файлы для объединения.
Выберите (находится вверху) и отметьте файлы для объединения.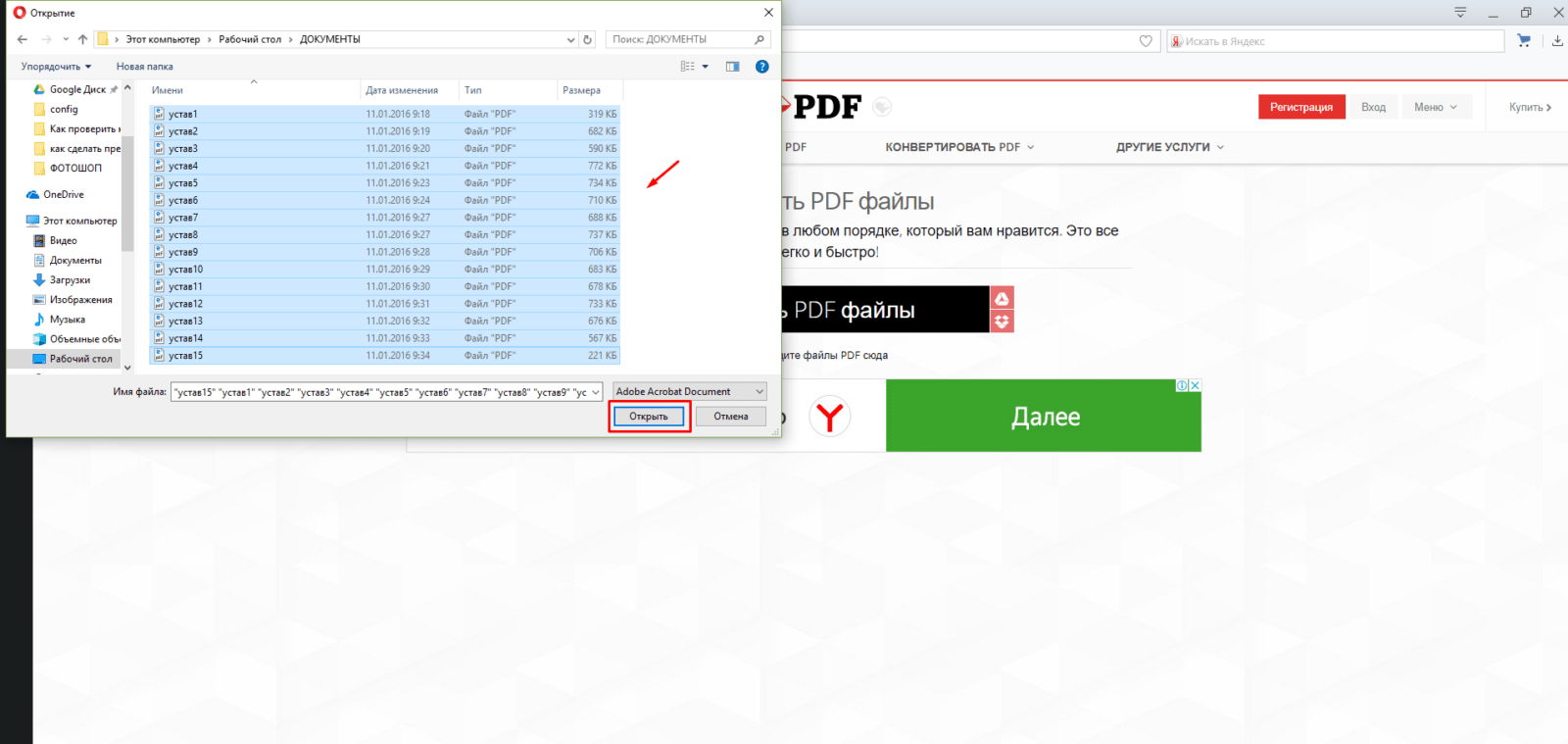 Если вы хотите изменить порядок файлов перед объединением, вы можете просто щелкнуть и перетащить блоки файлов в желаемом порядке. В CombinePDF также доступны другие инструменты, такие как ротатор PDF, компрессор, разблокировщик, обрезка и многое другое.
Если вы хотите изменить порядок файлов перед объединением, вы можете просто щелкнуть и перетащить блоки файлов в желаемом порядке. В CombinePDF также доступны другие инструменты, такие как ротатор PDF, компрессор, разблокировщик, обрезка и многое другое. У них также есть любой другой инструмент, который вам может понадобиться, на 100% бесплатно (хотя могут быть некоторые ограничения на использование или размер файла). Обновление до премиум-класса предоставит вам такие функции, как неограниченный доступ, отсутствие рекламы, возможность использовать I Love PDF через мобильное или настольное приложение и многое другое.
У них также есть любой другой инструмент, который вам может понадобиться, на 100% бесплатно (хотя могут быть некоторые ограничения на использование или размер файла). Обновление до премиум-класса предоставит вам такие функции, как неограниченный доступ, отсутствие рекламы, возможность использовать I Love PDF через мобильное или настольное приложение и многое другое.