Как передавать фото с телефона без потери качества. Почему фото с телефона на компьютере маленькие
Автор CS Gamer На чтение 10 мин Просмотров 51 Опубликовано
Содержание
Думаем, что приведенных способов вполне достаточно. Если вам нужно передать фото с телефона на компьютер одноразово, то лучше подключиться через обычный шнур. Но когда речь идет о периодическом копировании, тут уже стоит смотреть в сторону облачных сервисов, позволяющих автоматизировать процесс.
Как скопировать фотографии с телефона на компьютеры – несколько способов
Для многих хороший смартфон практически полностью заменяет компьютер. На телефоне мы смотрим фильмы, слушаем музыку, используем его для съемки фотографий и видео, сохранения билетов, документов и многих других файлов. Однако, иногда вам нужно скопировать их все на компьютер, чтобы освободить место на вашем смартфоне. Или совсем наоборот – мы копируем необходимые файлы с компьютера на телефон.
Или совсем наоборот – мы копируем необходимые файлы с компьютера на телефон.
Как копировать фотографии и видео через USB-кабель?
Это самый простой, но часто лучший способ перенести что-то с телефона на компьютер. Обычно нам не нужно устанавливать драйверы. Вот как это сделать шаг за шагом, когда у вас телефон Android и компьютер с Windows 10.
- Подключаем USB-кабель к соответствующему порту на компьютере и на смартфоне. Идеальный кабель предлагается в комплекте с телефоном. Если его нет, вы можете использовать другой, соответствующий вашему оборудованию. Обычно больший разъем (USB тип A) подходит для настольного компьютера или ноутбука, а меньший (USB тип C или microUSB) – для смартфона.
- После подключения на телефоне Android в выпадающем меню должно появиться сообщение: Зарядка устройства через USB.
Иногда оно может иметь другое название или не отображаться вовсе, если на телефон ранее был выбрал вариант подключения по умолчанию в другом режиме или он уже был подключен к данному компьютеру.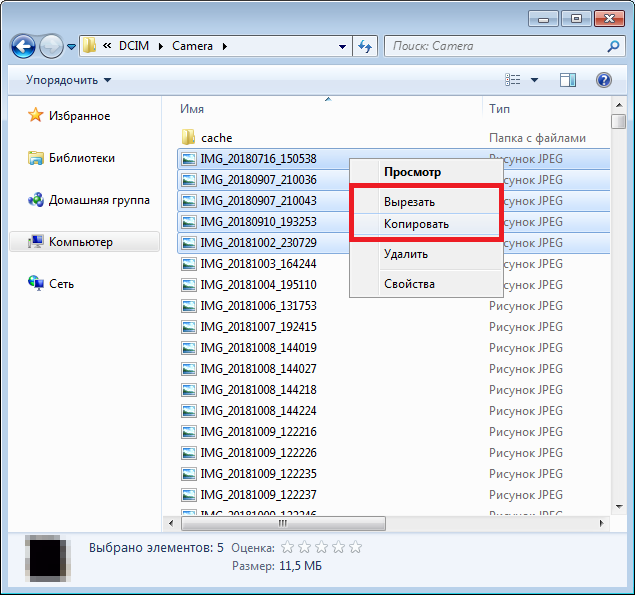
Через некоторое время на вашем компьютере должно появиться окно со значком вашего смартфона. Если он не появляется автоматически, зайдите в проводник файлов → папка Этот компьютер и здесь вы увидите свой телефон.
Эту процедуру необходимо выполнять регулярно. Нельзя хранить фотографии и видео на смартфоне. Рано или поздно он превратится в кирпич и никто от этого не застрахован. Такова участь всех гаджетов.
Документ
Чтобы передавать фотографии в исходном разрешении через мессенджеры и социальные сети, нужно отправлять их не как изображения, а как документы (файлы). Этот способ работает во всех популярных сервисах и приложениях для общения.
Чтобы воспользоваться этим методом, при передаче картинки нужно выбирать не «Фото», а «Файл» или «Документ». Тогда оно отправится бес сжатия, и ваш собеседник получит картинку в исходном качестве. В каждом приложении установлено свое ограничение на максимальный размер передаваемых файлов, но оно всегда достаточно большое, чтобы передать качественную фотографию без проблем.
Отправить фото как документ
Если вам нужно отправить сразу несколько фотографий, лучше всего предварительно запаковать их в архив, а затем передать его документом. Так общий размер станет меньше, но качество фото не потеряется.
Почта
При передаче фото с телефона или компьютера по электронной почте оно тоже не будет сжиматься. Некоторые почтовые клиенты автоматически адаптируют файлы для интернета. Чтобы этого не произошло, достаточно убрать соответствующую галочку до передачи. Тогда вы сможете отправить фотографии в исходном размере и качестве. Это работает во всех современных почтовых сервисах.
Передача фото с телефона по почте
Чтобы уменьшить время передачи большого количества картинок, их также можно предварительно запаковать в архив. Это нужно делать и для того, чтобы сервисы автоматически не превращали фотографии в ссылки, что также сожмет их размер.
Архиваторы существуют не только для компьютера, но и для телефона. Большинство из них бесплатные, скачать можно из официальных магазинов Play Market и App Store.
Вы можете использовать метод передачи файлов с телефона на компьютер, который не имеет столь же хорошего эквивалента в Windows. Речь идет о функции AirDrop, которая мгновенно обнаруживает Macbook (и iPhone) на вашем iPhone и позволяет быстро передавать даже большие файлы, не устанавливая ничего и не создавая учетной записи.
С помощью флешки или карты памяти
Еще один метод, который можно использовать, если в телефоне есть microSD-карта. Чтобы перенести с нее фото на ПК:
- Подключите карту к компьютеру с помощью картридера (устройства-переходника).
- Откройте «Проводник».
- Найдите на карте папку /DCIM.
- Скопируйте из нее все нужные фотографии.
То же самое касается и USB-накопителей. Разница лишь в том, что сначала придется подключить флешку к смартфону через адаптер с USB-A на micro/mini-USB и загрузить на нее фото вручную. В зависимости от устройства и файловой системы этот процесс может выглядеть по-разному.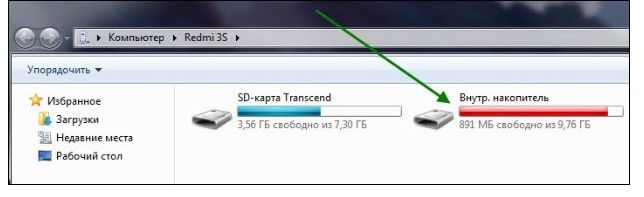
Снимки, как вы помните, хранятся в каталоге/DCIM, а папка подключенной флешки может называться по-разному. После подключения к телефону она отобразиться в программе управления файлами и папками.
По Bluetooth
Этот метод передачи файлов уже устарел, но все еще используется, если речь идет о переносе фотографий с Android-телефона на Windows-компьютер.
- Включите Bluetooth на телефоне и ПК.
- Откройте снимок на телефоне.
- Нажмите на кнопку «Поделиться».
- Выберите опцию «Передать файл через Bluetooth», если такая имеется.
- Примите файл на компьютере.
Сложность метода заключается в том, что не на всех компьютерах имеется Bluetooth-модуль и его программное обеспечение (обычно он есть только на ноутбуках). Для стационарного ПК адаптер придется покупать отдельно.
Кроме того, по умолчанию функция Bluetooth на компьютере, где она есть, может быть выключена. Чтобы ее включить на Windows 10, запустите приложение Параметры, откройте раздел “Bluetooth и другие устройства” и передвиньте ползунок “Bluetooth” в положение “включено”.
Чтобы ее включить на Windows 10, запустите приложение Параметры, откройте раздел “Bluetooth и другие устройства” и передвиньте ползунок “Bluetooth” в положение “включено”.
Обратите внимание: изображения и видеоролики, которые были перемещены на Айфон в ходе синхронизации, обратно скопировать при помощи рассматриваемого приложения уже не получится.
Google Диск
Если не хочется связываться с проводами и карт-ридерами, попробуйте перекинуть фото с телефона на компьютер через облачные сервисы. Как это сделать, рассмотрим на примере Google Диска – соответствующее приложение, наверняка, уже установлено на вашем мобильном устройстве. Откройте его и на странице «Мой диск» нажмите иконку с плюсиком в правом нижнем углу. Затем кликните «Загрузить» и выберите фото из «Галереи». Снимки будут скопированы в облачное хранилище вашего аккаунта в Гугле.
Теперь на компьютере авторизуйтесь на сайте Google с теми же логином и паролем, которые вы используете на телефоне. Потом перейдите по адресу https://drive.google.com (вбивается в адресной строке браузера) – здесь будут находиться ранее загруженные фото.
Потом перейдите по адресу https://drive.google.com (вбивается в адресной строке браузера) – здесь будут находиться ранее загруженные фото.
Чтобы скачать сразу много файлов, переключитесь для удобства в режим отображения «Список» и выделите нужные строки с зажатой клавишей Shift. Далее нажмите сверху кнопку с тремя точками и выберите в появившемся меню пункт «Скачать».
Файлы запакуются в архив, который можно будет сохранить на компьютере.
Локальная сеть
Если телефон и компьютер подключены к одному роутеру, то скинуть фото с одного устройства на другое можно через беспроводную сеть Wi-Fi. Правда, тут потребуется установить на смартфон файловый менеджер, поддерживающий функцию передачи данных по локальной сети. Мы предлагаем использовать хорошо известное приложение Total Commander. Установим его на телефон через Гугл Плей, а потом сразу проведем инсталляцию специального плагина «WiFi/WLAN Plugin for Totalcmd». Именно он будет отвечать за обмен файлами через Wi-Fi.
Именно он будет отвечать за обмен файлами через Wi-Fi.
Теперь открываем на смартфоне Total Commander и переходим в папку с фотографиями. Выделяем нужные файлы, длительным нажатием вызываем контекстное меню и выбираем в нем пункт «Копировать/Переместить/Отправить». В появившемся окне кликаем «По WiFi».
Будет запущен сервер, а на открывшейся странице вы увидите URL-адрес для доступа к фото – он то нас и интересует.
Теперь на компьютере запускаем любой браузер и вводим в его адресной строке полученный URL. Появятся ссылки для скачивания фото по отдельности или в виде ZIP-архива.
Открыть URL-адрес можно и через настольную версию Total Commander, но при условии, что в нем установлены необходимые плагины. Запускаем программу на компьютере и переходим в расположение «Сеть/FS-плагины». Находим здесь папку «WebDAV», открываем ее и жмем «Quick Connection».
В появившемся окне в строке «Connect to:» вводим наш URL-адрес и нажимаем ОК.
Будет осуществлено соединение с сервером, и вы сможете перекинуть фото с телефона на компьютер.
После завершения копирования остановите сервер на мобильном устройстве.
Pushbulet (бесплатно) — еще одна похожая программа для передачи файлов между устройствами. Пожалуй, самый быстрый и простой вариант из всех, так как не требует лишних действий. Достаточно иметь аккаунт в Google или Facebook. Язык приложения — английский.
Через airdrop
Airdrop — это технология, которая позволяет передавать фотографии и другие файлы между устройствами от Apple. Чтобы включить опцию, откройте «Центр Контроля» свайпом снизу вверх. Ниже ползунка громкости появится иконка «AirDrop». Нажмите на неё, чтобы включить функцию.
Теперь, чтобы передать изображение выберите его в галерее, а в нижнем углу экрана нажмите на значок со стрелкой вверх. Здесь вы сможете отметить галочкой и другие фото, если требуется передать несколько файлов.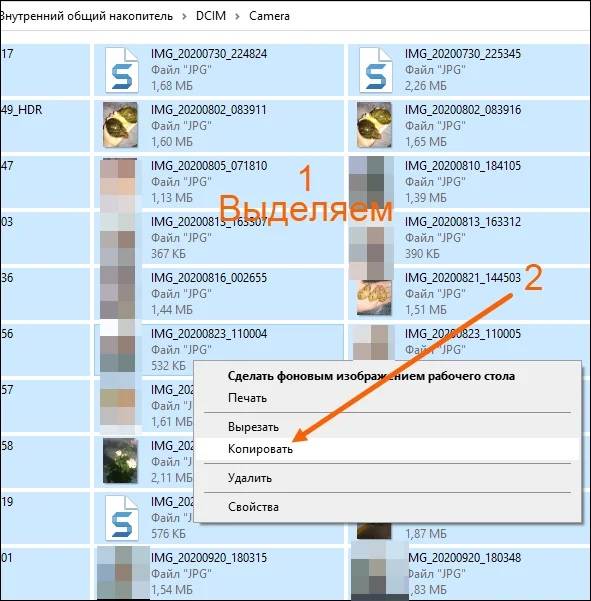 После того как вы отметили необходимые фотографии, нажмите «Далее». Внизу экрана «всплывут» способы передачи файлов, нажмите на «AirDrop». У вас откроется список контактов, которым вы можете отправить фото, — выберите одного из них. На экране другого гаджета появится уведомление о передаче картинки: чтобы сохранить ее на свой телефон, пользователь должен нажать кнопку «Принять».
После того как вы отметили необходимые фотографии, нажмите «Далее». Внизу экрана «всплывут» способы передачи файлов, нажмите на «AirDrop». У вас откроется список контактов, которым вы можете отправить фото, — выберите одного из них. На экране другого гаджета появится уведомление о передаче картинки: чтобы сохранить ее на свой телефон, пользователь должен нажать кнопку «Принять».
Как утверждает сам разработчик, через технологию AirDrop фото передаются без потери качества.
Программы для передачи фото на Android
Если вам необходимо передать файлы с одного Android-устройства на другое, можно воспользоваться специальными программами:
- SHAREit — передача осуществляется через сеть Wi-fi;
- Share Link — аналогичное приложение от компании Asus;
- PhotoSwipe — программа для передачи фото с помощью свайпа.
Все перечисленные приложения свободно распространяются в Google Play и не сжимают фото при отправке.
Итак, теперь вы знаете все действенные способы передачи фотографий без сжатия и потери качества. Нельзя однозначно выделить самый удобный метод, так как для каждого пользователя он свой. Опробуйте все вышеперечисленные способы и выберите тот, который подходит именно вам.
Нельзя однозначно выделить самый удобный метод, так как для каждого пользователя он свой. Опробуйте все вышеперечисленные способы и выберите тот, который подходит именно вам.
Далее возьмите смартфон и выделите фото, которые хотите перекинуть на компьютер. Нажмите Отправить – Bluetooth и кликните по значку с именем целевого ПК.
Перемещение фото с использованием кабеля USB
Для соединения компьютера и телефона используйте шнур USB, идущий в комплекте с устройством.
При подключении на смартфоне необходимо выбрать приоритет действий. Как туда попасть? Система Андроид сама подскажет, используя уведомление. Кликнув по нему вы попадете к нужным настройкам.
Здесь устанавливаете следующие параметры:
“Ведущее устройство” – “Это устройство”
“Режим работы USB” – “передача файлов”
На компьютере откроется окно, где выбираете “Передача файлов с использованием проводника”.
В проводнике выбираете устройство и внутренний накопитель (объем телефона или карту SD)
Далее, находите папку DCIM, а в ней папку CAMERA. В последней будут находиться все фотографии и видео сделанные на камеру смартфона. Их вы можете переместить с помощью того же проводника или любого менеджера файлов.
В последней будут находиться все фотографии и видео сделанные на камеру смартфона. Их вы можете переместить с помощью того же проводника или любого менеджера файлов.
Скидываем фото через облачный сервис
Каждый из владельцев смартфонов на ОС Андроид использует аккаунт Гугл. И по умолчанию у каждого установлено приложение Гугл Фото . Достаточно настроить синхронизацию с устройством и все ваши фото будут перемещаться в облако. Если оно отсутствует устанавливайте обязательно.
Зайдя в облако Гугл с ПК, вы сможете легко скачать нужные фото. Для этого вы должны зайти под тем же аккаунтом, что и на смартфоне.
Скачать вы можете как одну фотографию, так и несколько, отметив их предварительно галочками.
Перенос содержимого с устройства Android на iPhone, iPad или iPod touch вручную
В этой статье представлены советы по переносу контактов, фотографий, музыки, документов и других данных с устройства Android на новый iPhone, iPad или iPod touch.
Воспользуйтесь приложением «Перенос на iOS» для автоматического переноса содержимого с устройства Android на новый iPhone, iPad или iPod touch. Если это невозможно, перенесите содержимое вручную.
Почта, контакты и календари
Фотографии и видеозаписи
Музыка
Книги и файлы PDF
Документы
Приложения
Почта, контакты и календари
Программное обеспечение iPhone, iPad или iPod touch работает с различными службами электронной почты, включая Google, Microsoft Exchange и Yahoo. Поэтому вы, скорее всего, сможете сохранить почтовый ящик, контакты и календари, используемые в настоящее время. Сначала добавьте каждую из своих учетных записей электронной почты на устройство.
Чтобы получить помощь в перемещении электронной почты, контактов и календарей, обратитесь в службу поддержки Apple.
Фотографии и видеозаписи
Можно использовать приложение «Фото iCloud» для хранения фотографий и видеозаписей в iCloud.
Чтобы перенести фотографии и видео с устройства Android на iPhone, iPad или iPod touch, потребуется компьютер. Выполните следующие действия.
- Подключите устройство Android к компьютеру и найдите свои фотографии и видео. На большинстве устройств эти файлы находятся в папке DCIM > «Камера». Если используется компьютер Mac, установите приложение Android File Transfer, откройте его и перейдите в папку DCIM > Camera (Камера).
- Выберите фотографии и видео, которые необходимо перенести, и перетащите их в папку на компьютере.
- Отключите от компьютера устройство Android и подключите iPhone, iPad или iPod touch.
- На Mac с macOS Catalina откройте Finder. На компьютере Mac с macOS Mojave или более ранней версии либо на компьютере с Windows откройте приложение iTunes. С помощью компьютера синхронизируйте фотографии на iPhone, iPad или iPod touch. На устройстве ваши фотографии и видео будут доступны в приложении «Фото» > «Альбомы».

Чтобы получить помощь в перемещении фото и видео, обратитесь в службу поддержки Apple.
Музыка
На новый iPhone, iPad или iPod touch вы можете перенести всю свою музыку. Для этого воспользуйтесь компьютером. Если вы используете приложение для потокового воспроизведения музыки, загрузите его из App Store. Затем войдите в свою учетную запись, указав имя пользователя и пароль. Если у вас есть подписка на Apple Music, просто войдите в свою учетную запись на iPhone, iPad или iPod touch.
Чтобы перенести музыку с устройства Android на iPhone, iPad или iPod touch, потребуется компьютер. Выполните следующие действия.
- Подключите устройство Android к компьютеру и найдите свою музыку. На большинстве устройств эти файлы находятся в папке «Музыка». Если используется компьютер Mac, установите приложение Android File Transfer, откройте его и перейдите в меню Music (Музыка).
- Выберите композиции, которые необходимо перенести, и перетащите их в папку на компьютере.

- Отключите от компьютера устройство Android и подключите iPhone, iPad или iPod touch.
- На Mac с macOS Mojave или более ранней версии либо на компьютере с Windows откройте приложение iTunes и перейдите в раздел «Песни». На компьютере Mac с macOS Catalina или более поздней версии откройте приложение «Музыка».
- Откройте папку, в которой хранятся композиции, и перетащите их в раздел «Песни» в приложении «Музыка» либо в медиатеку iTunes.
- В Finder или iTunes, выберите свой iPhone, iPad или iPod touch и нажмите «Музыка». Можно синхронизировать медиатеку целиком либо только композиции или исполнителей, которые были только что добавлены.
- Нажмите «Синхронизировать». На iPhone, iPad или iPod touch ваша музыка будет доступна в приложении «Музыка».
Чтобы получить помощь в перемещении музыки, обратитесь в службу поддержки Apple.
Книги и файлы PDF
Чтобы перенести электронные книги с устройства Android, импортируйте их на iPhone, iPad или iPod touch либо откройте с помощью такого приложения, как Kindle, Nook или «Google Play Книги».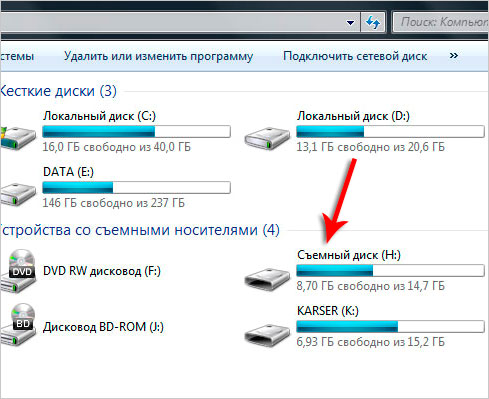 Чтобы открывать книги с помощью приложения, загрузите его из App Store. Затем войдите в свою учетную запись, указав имя пользователя и пароль.
Чтобы открывать книги с помощью приложения, загрузите его из App Store. Затем войдите в свою учетную запись, указав имя пользователя и пароль.
Чтобы перенести книги в формате ePub и файлы PDF с устройства Android на iPhone, iPad или iPod touch, потребуется компьютер. Выполните следующие действия.
- Подключите устройство Android к компьютеру и найдите свои книги и файлы PDF. На большинстве устройств эти файлы находятся в папке «Документы». Если используется компьютер Mac, установите приложение Android File Transfer, откройте его и перейдите в меню Documents (Документы).
- Выберите книги и файлы PDF, которые необходимо перенести, и перетяните их в папку на компьютере.
- Отключите от компьютера устройство Android и подключите iPhone.
- На Mac перетащите книги и файлы PDF в приложение «Книги». На компьютере с Windows перетащите книги и файлы PDF в приложение iTunes.
- На компьютере Mac с macOS Catalina или более поздней версии откройте Finder. На Mac с macOS Mojave или более ранней версии либо на компьютере с Windows откройте приложение iTunes и синхронизируйте книги ePub и файлы PDF.
 На iPhone, iPad или iPod touch книги ePub и файлы PDF будут доступны в приложении «Книги» > «Библиотека».
На iPhone, iPad или iPod touch книги ePub и файлы PDF будут доступны в приложении «Книги» > «Библиотека».
Чтобы получить помощь в перемещении книг и файлов PDF, обратитесь в службу поддержки Apple.
Документы
Если ваши документы хранятся в облаке или другой службе, например Dropbox, «Google Диск» или Microsoft OneDrive, загрузите нужное приложение из App Store, а затем войдите в свою учетную запись. Кроме того, можно собрать все свои файлы вместе с помощью приложения «Файлы».
Где бы вы ни хранили файлы — на iPhone, iPad, iPod touch, в iCloud Drive или в другой службе (например, Dropbox или Box), — теперь у вас есть возможность просматривать, искать и упорядочивать их в едином пространстве.
Приложения Pages, Numbers и Keynote поддерживают несколько типов файлов, в том числе документы Microsoft Office. Если для переноса документов не используется облако, загрузите нужные приложения, выполнив следующие действия.
- Перейдите в магазин App Store на iPhone, iPad или iPod touch и установите приложения Pages, Numbers и Keynote.

- Подключите устройство Android к компьютеру и найдите свои документы. На большинстве устройств эти файлы находятся в папке «Документы». Если используется компьютер Mac, установите приложение Android File Transfer, откройте ее и перейдите в меню Documents (Документы).
- Выберите документы, которые необходимо перенести, и перетяните их в папку на компьютере.
- На компьютере Mac с macOS Catalina или более поздней версии откройте Finder. На Mac с macOS Mojave или более ранней версии либо на компьютере с Windows откройте приложение iTunes и синхронизируйте документы с iPhone, iPad или iPod touch.
Если вам требуется помощь в перемещении документов, обратитесь в службу поддержки Apple.
Приложения
Большинство приложений, используемых на устройствах Android, доступны в App Store. Откройте App Store, найдите приложения, которые используете, и установите их.
Если вам требуется помощь с использованием приложений сторонних разработчиков и их данных, обратитесь к разработчику приложения.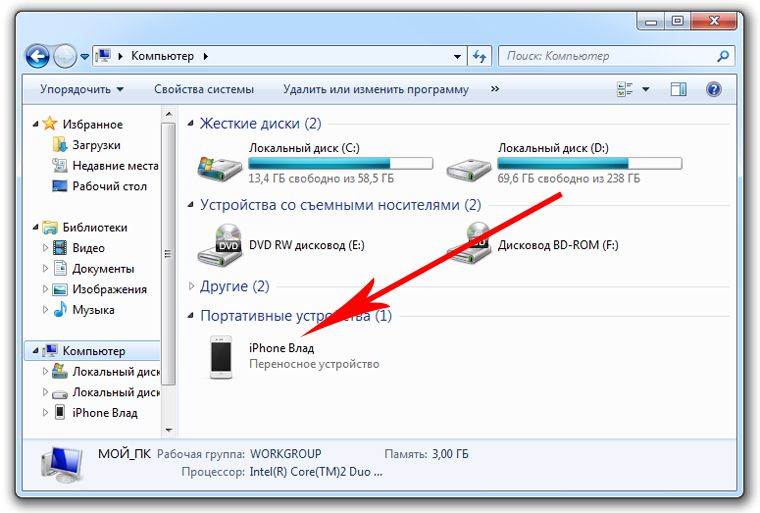
Информация о продуктах, произведенных не компанией Apple, или о независимых веб-сайтах, неподконтрольных и не тестируемых компанией Apple, не носит рекомендательного или одобрительного характера. Компания Apple не несет никакой ответственности за выбор, функциональность и использование веб-сайтов или продукции сторонних производителей. Компания Apple также не несет ответственности за точность или достоверность данных, размещенных на веб-сайтах сторонних производителей. Обратитесь к поставщику за дополнительной информацией.
Дата публикации:
Как перенести фотографии с Android на ПК с Windows
С появлением цифровой фотографии и слиянием камер профессионального качества в телефонах Android у вас, как правило, на смартфоне хранится множество фотографий. Хотя может потребоваться, чтобы некоторые из них всегда были под рукой в вашем телефоне, вам необходимо передать фотографии с вашего телефона Android на ПК для резервного копирования. В этой статье вы найдете пошаговое руководство по 3 самым простым и полезным методам, так что вперед, и вам никогда не придется искать дальше.
В этой статье вы найдете пошаговое руководство по 3 самым простым и полезным методам, так что вперед, и вам никогда не придется искать дальше.
- Метод 1. Перенос изображений с Android на ПК в один клик (самый эффективный способ)
- Способ 2. Перенос фотографий с Android на Windows/ПК с помощью USB-кабеля
- Способ 3. Синхронизация фотографий с Android на ПК через Wi-Fi
Метод 1. Как перенести фотографии с Android на ПК одним щелчком мыши? — Использование MobiKin Assistant для Android
MobiKin Assistant для Android — это файловый менеджер Android для настольных компьютеров, который упрощает управление всеми типами файлов на устройстве Android. С его помощью вы можете без ограничений передавать фотографии и другие файлы с вашего Android-устройства на ПК. Это будет гораздо удобнее узнать, что вы хотели, чем метод USB в режиме MTP.
Особенности MobiKin Assistant для Android
- Перенос фотографий, видео, музыки, контактов, журналов вызовов, текстовых сообщений, приложений и документов между Android и ПК/Mac.

- Удобное управление (удаление/добавление/изменение) файлами Android на рабочем столе компьютера.
- Резервное копирование и восстановление устройства Android одним щелчком мыши.
- Поддержка Wi-Fi и USB-подключения.
- Простой в использовании, с кратким пользовательским интерфейсом.
- 100% чистота и безопасность.
- Сильная совместимость. Поддержка всех представленных на рынке телефонов Android, включая Samsung, LG, Huawei, OPPO, Sony, Motorola, OnePlus, Xiaomi, Google, HTC и т. д.
- Отлично работает на Windows 10/8/7/Vista/XP.
Бесплатно загрузите программное обеспечение:
Для предварительного просмотра и передачи фотографий с устройства Android на ПК необходимо подключить телефон Android к ПК через USB-кабель, просмотреть и выбрать нужные фотографии. для перемещения, затем нажмите «Экспорт», чтобы перенести выбранные фотографии с Android на ПК.
Вот инструкция для этого:
Шаг 1. Подключите Android-устройство к ПК.
Запустите программу на рабочем столе ПК и подключите Android к ПК через USB-кабель. Вам необходимо включить отладку по USB на вашем телефоне Android.
Шаг 2. Войдите в главный экран программы.
Пожалуйста, следуйте инструкциям и сделайте так, чтобы ваш телефон Android был обнаружен. После этого вы можете войти в основной интерфейс программы. Все отсканированные файлы отображаются на левой панели.
Шаг 3. Предварительный просмотр и выбор нужных фотографий.
На левой панели перейдите в «Фотографии» > «Камера» > «Библиотека». Все изображения на вашем телефоне Android будут отображаться на правой панели. Теперь вы можете просмотреть и выбрать те, которые вам нравятся. Отметьте пункты, если вы хотите их передать.
Шаг 4. Переместите изображения с Android на ПК.
Переместите изображения с Android на ПК.
Теперь вы можете нажать «Экспорт», чтобы сохранить выбранные фотографии на свой компьютер.
Если вы хотите перенести все фотографии на свой компьютер, есть более простой способ — «Резервное копирование и восстановление в один клик». В главном интерфейсе нажмите «Super Toolkit» > «Резервное копирование» > установите флажок «Фотографии», а затем нажмите «Резервное копирование». Выберите локальную папку для сохранения файлов, и все изображения будут скопированы на компьютер.
Читайте также:
- Android SMS Transfer — 4 способа передачи текстовых сообщений с Android на компьютер
- Как распечатать текстовые сообщения с телефона Android? (лучшие 4 способа)
Метод 2. Как перенести фотографии с Android на компьютер с Windows? — Использование USB
Два самых популярных и прямых способа передачи фотографий с помощью USB-кабеля обсуждаются в следующих нескольких параграфах. Для передачи изображений вам просто нужен USB-кабель, никакого другого стороннего программного обеспечения не требуется. Использование этих двух методов показано ниже.
Для передачи изображений вам просто нужен USB-кабель, никакого другого стороннего программного обеспечения не требуется. Использование этих двух методов показано ниже.
Режим MTP хорошо известен для копирования файлов с устройств Android на ПК, и если вы используете Window 10, вы можете использовать приложение Microsoft Photos для отправки фотографий с вашего телефона Android.
Передача фотографий с использованием режима протокола передачи мультимедиа (MTP)
Это самый простой и, возможно, самый простой способ выполнить поставленную задачу. Просто следуйте инструкциям ниже и расслабьтесь, пока ваши фотографии попадают на ваш компьютер. Тем не менее, иногда трудно найти фотографии, которые вы хотели.
- Подключите телефон Android к компьютеру с помощью USB-кабеля.
- Включите отладку по USB, если появится соответствующий запрос на экране Android.
- Откройте панель уведомлений и выберите режим «MTP» или опцию «Передача файлов».

- Откройте «Мой компьютер» или «Этот компьютер» в проводнике Windows.
- Нажмите на название вашего устройства.
- Перейдите в память телефона или на SD-карту, содержащую нужные фотографии.
- Найдите папку «DCIM»/«Камера».
- Выберите нужные фотографии, затем скопируйте и вставьте их в локальную папку на вашем компьютере.
(1) Если у вас есть изображения в «WhatsApp» или других папках, вам следует открыть соответствующие папки.
(2) Если фотографии находятся в нескольких папках, работайте с одной папкой за раз.
(3) Если вы используете компьютер Mac, вам необходимо загрузить Android File Transfer, чтобы сканировать файлы на вашем устройстве. Посмотрите, как перенести фотографии с Android на Mac.
Использование Microsoft Photos — для Windows 10
Возможно, это самый простой способ переноса фотографий с устройства Android на компьютер. Windows 10 поставляется с установленными Microsoft Photos. Однако, если его нет на вашем компьютере, вы можете получить его бесплатно в онлайн-магазине Microsoft Store. Следуйте шагам, перечисленным ниже, и наблюдайте, как ваши фотографии движутся в мгновение ока.
Windows 10 поставляется с установленными Microsoft Photos. Однако, если его нет на вашем компьютере, вы можете получить его бесплатно в онлайн-магазине Microsoft Store. Следуйте шагам, перечисленным ниже, и наблюдайте, как ваши фотографии движутся в мгновение ока.
- Подключите телефон Android к ПК и запустите «MTP»/«Передача файлов» на панели уведомлений.
- В окне 10 откройте «Microsoft Photos» из меню «Пуск».
- Нажмите «Импорт» в приложении (в правом верхнем углу).
- Появится меню. Выберите здесь вариант «С USB-устройства».
- Появится список внешних устройств. Выберите свой телефон Android, чтобы начать сканирование.
- После этого Фото будут показывать их на экране рабочего стола. Выберите изображения, которые вы хотите передать.
- Нажмите кнопку «Импортировать выбранное», чтобы переместить выбранные фотографии с Android на ПК.
Вам может понравиться:
- 5 быстрых способов переноса фотографий с Android на Mac
Способ 3.
 Как синхронизировать фотографии с Android на ПК через Wi-Fi? — Использование Google Фото
Как синхронизировать фотографии с Android на ПК через Wi-Fi? — Использование Google ФотоЕсли у вас есть высокоскоростное подключение к Интернету по сети Wi-Fi, вы также можете использовать Google Фото для беспроводной синхронизации фотографий с телефона Android на ПК. Просто следуйте простым шагам, приведенным ниже, и задача будет выполнена. Для этого вам необходимо создать учетную запись Gmail, если у вас ее нет.
#1. На Android
- Установите приложение Google Фото и откройте его на своем телефоне Android.
- Войдите в Google Фото, используя свою учетную запись Gmail.
- Откройте «Меню», нажав на верхнюю левую трехстрочную кнопку.
- Выберите «Настройки».
- Выберите параметр «Резервное копирование и синхронизация».
- Установите переключатель в положение «Вкл.». Теперь все ваши фотографии на Android будут скопированы в Google Фото.
#2.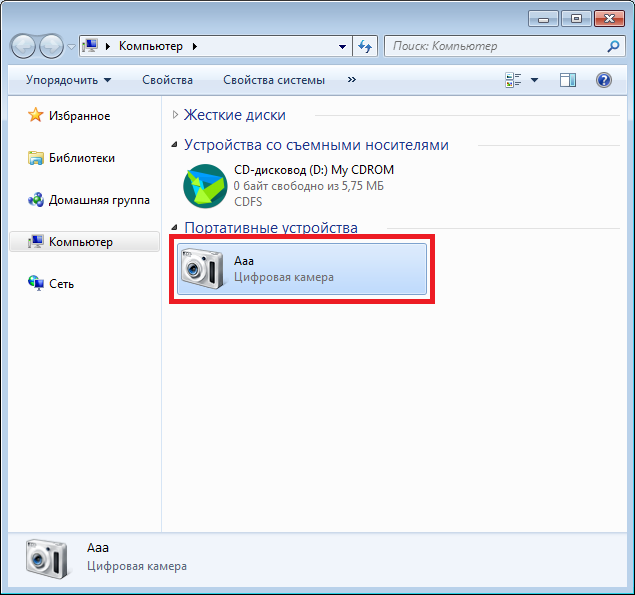 На ПК
На ПК
- Откройте интернет-браузер на компьютере и посетите веб-сайт Google Фото.
- Войдите в Google Фото, используя ту же учетную запись Gmail.
- Здесь вы увидите все свои резервные копии фотографий.
- Выберите фотографии, которые вы хотите скопировать на свой компьютер.
- Нажмите «Дополнительно» (трехточечный значок) в правом верхнем углу и выберите «Загрузить» в раскрывающемся меню, и задача выполнена!
Люди также спрашивают:
- Как перенести фотографии с iPhone на компьютер/ПК
Заключение
В эти эволюционные времена технологии постоянно меняются, чтобы облегчить наши повседневные задачи. Чтобы извлечь максимальную выгоду из этих разработок, нужно быть в курсе последних достижений в области технологий. Перенос фотографий с Android на ПК никогда не был таким простым, но люди по-прежнему находят это сложным.
Мы надеемся, что людям никогда не будет тяжело после прочтения этого руководства.
Статьи по теме:
Как перенести фотографии с Samsung на компьютер? 5 проверенных способов
Как импортировать контакты CSV на устройства Android с помощью кликов?
3 разных способа переноса фотографий с iPhone Xs/Xs Max/XR на Mac
Как перенести большие видео с iPhone на ПК? (5 способов включены)
Как перенести фотографии с iPhone на Samsung? [9 способов в 2021 году]
Полное руководство по переносу фотографий с Android на ПК [8 основных способов]
«Как перенести изображения с телефона Android на компьютер?» — часто задаваемый вопрос, так как это непростая задача, если человек не знает, как ее правильно выполнять. Если вы хотите перенести фотографии с Android на ПК, вам необходимо знать определенную информацию, чтобы не стать жертвой «плохой передачи». Ниже приведена важная информация о том, как перенести фотографии с Android на компьютер.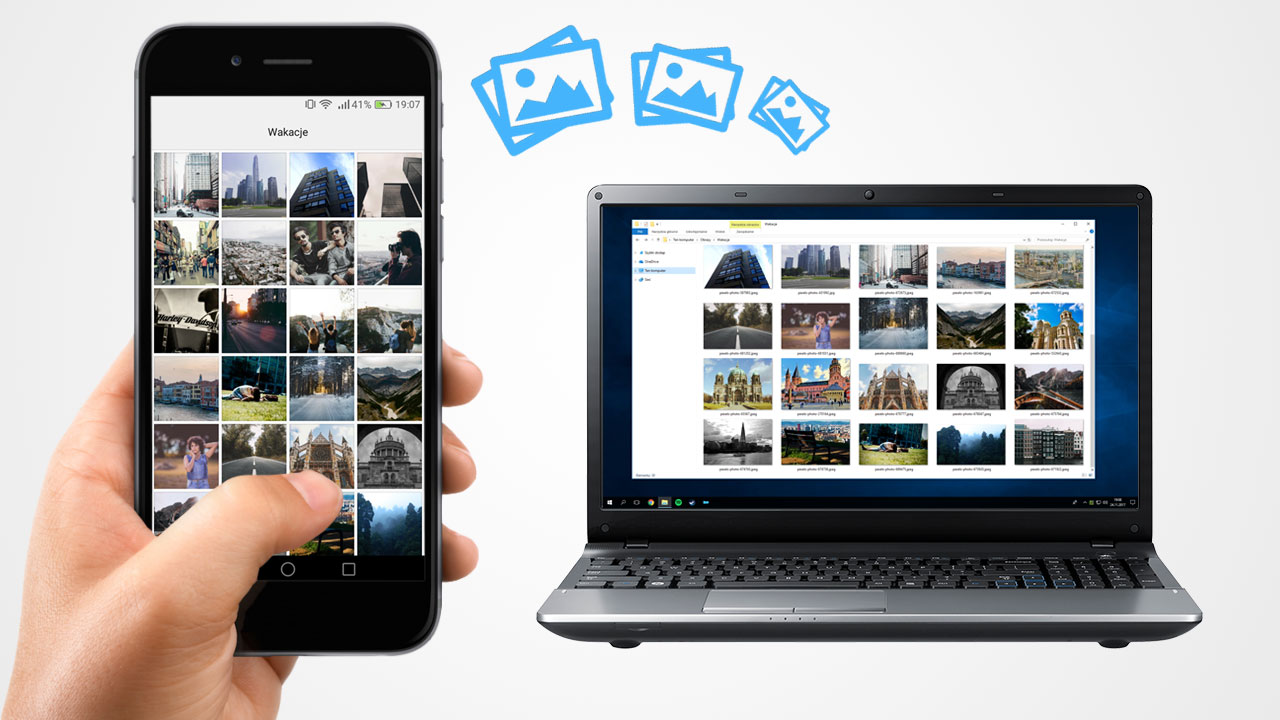 .. умным способом.
.. умным способом. Метод 1. Как перенести фотографии с Android на ПК с помощью Android Assistant
Способ 2. Как перенести фотографии с Android на компьютер с помощью Microsoft Photos
Способ 3. Как перенести фотографии с телефона Android на компьютер с помощью File Explorer
Способ 4 , Как перенести фотографии с Android на ПК с помощью Google Photos Метод
5. Перенести фотографии с Android на ПК с помощью Google Диска
Метод 6. Перенести фотографии с Android на компьютер с помощью Dropbox Метод
7. Как перенести фотографии с Android на ПК с помощью USB
Метод 8. Как перенести фотографии с Android на ПК с Windows 10 с помощью фотографий
Способ 1. Как перенести фотографии с Android на ПК с помощью Android Assistant
Когда дело доходит до переноса фотографий с Android на ПК с Windows 11/10 , или просто перемещайте фотографии с Android на ПК, независимо от используемой операционной системы, инструмент для переноса фотографий Android — Coolmuster Android Assistant стал лучшим вариантом, поскольку он может импортировать фотографии с Android на ПК без каких-либо «если» и, таким образом, успешно. Эта программа дает уверенность в том, что ваш перевод будет осуществлен именно так, как вы предполагали, от начала до конца, чего нельзя сказать о других методах. Причина этого в том, что это программное обеспечение; таким образом, это ресурс, созданный для предоставления вам первоклассного сервиса, который нельзя сравнивать ни в одном аспекте, когда вы выбираете передачу фотографий Android вручную или с помощью простого приложения.
Эта программа дает уверенность в том, что ваш перевод будет осуществлен именно так, как вы предполагали, от начала до конца, чего нельзя сказать о других методах. Причина этого в том, что это программное обеспечение; таким образом, это ресурс, созданный для предоставления вам первоклассного сервиса, который нельзя сравнивать ни в одном аспекте, когда вы выбираете передачу фотографий Android вручную или с помощью простого приложения.
По сравнению с другими программами, Coolmuster Android Assistant остается лучшим выбором, поскольку он может передавать изображения с Android на ПК более эффективно и быстрее, чем любое другое программное обеспечение, разработанное в последние годы. Чтобы начать пользоваться им и, таким образом, научиться легко переносить фотографии на компьютер, необходимо попробовать Coolmuster Android Assistant.
Промышленность позиционирует Coolmuster Android Assistant на высоком уровне, и поэтому никакое другое программное обеспечение не может приблизиться к нему. Да, это фантастика. С его помощью вы можете перенести изображения с Android на компьютер за считанные минуты, если выполните следующие три шага.
Да, это фантастика. С его помощью вы можете перенести изображения с Android на компьютер за считанные минуты, если выполните следующие три шага.
Шаги по внедрению:
1. Чтобы начать передачу изображений Android, если вы еще этого не сделали, загрузите Coolmuster Android Assistant. Не волнуйтесь; вы начнете загружать картинки с Android на ПК за считанные секунды, так как сам процесс загрузки достаточно быстрый. После загрузки и, следовательно, установки, запустите его, чтобы переместить фотографии с Android на ПК.
2. Теперь пришло время подключить ваше Android-устройство к ПК, чтобы как можно скорее перенести изображения на компьютер. Вы можете выбрать подключение с помощью USB-кабеля или подключение через Wi-Fi.
3. Взгляните на меню слева, чтобы щелкнуть папку « Фото » и, таким образом, выбрать изображения, которые вы хотите передать из папки «Камера» или «Библиотека». Нажмите на изображения, чтобы переместить их с Android на ПК, а затем нажмите « Export ».
Нажмите на изображения, чтобы переместить их с Android на ПК, а затем нажмите « Export ».
Хотите перенести все фотографии с телефона Android на ПК одним щелчком мыши?
Помощник Coolmuster для Android также поможет вам в этом. Просто перейдите на « Super Toolkit » > » Резервное копирование » > » Фото » > » Резервное копирование » для немедленного завершения работы. изображения с Android на компьютер без ошибок?» С помощью Coolmuster Android Assistant вы узнаете, как перенести фотографии с Android на ПК с помощью USB на 100% эффективно. Кстати, Coolmuster Android Assistant полностью совместим практически со всеми Устройства Android, включая новейшие модели Samsung S10/S10e/S10+/S9., Huawei Mate X/Mate 20//Mate10/V20/V10 и т. д.
Возможно, вы захотите увидеть: 9 способов переноса фотографий Android на Mac
Метод 2. Как перенести изображения с Android на компьютер через Microsoft Photos
Конечно, вы можете загружать фотографии с Android на ПК с помощью Microsoft Photos; тем не менее, поскольку это не программное обеспечение как таковое, такое как Coolmuster Android Assistant, могут быть случаи, когда может возникнуть ошибка; хотя и редко, вам важно знать об этом, когда вы пытаетесь научиться эффективно загружать изображения с Android.
Действия по внедрению:
1. Более чем вероятно, что Microsoft Photos уже установлен на вашем компьютере; если это не так, вы можете загрузить его бесплатно из Магазина Microsoft, чтобы начать узнавать, как с его помощью загружать изображения с телефона Android. Процесс загрузки занимает несколько минут. После завершения запустите его, чтобы начать загрузку фотографий с Android.
2. Подключите устройство к компьютеру с помощью USB-кабеля. Затем в Microsoft Photos нажмите «Импорт».
3. Появится меню, которое станет очевидным, в нем выберите «С USB-устройства». Таким образом, вы научитесь легко импортировать фотографии с Android на ПК. Эксперты Microsoft Photos знали, что люди хотят знать, как загружать фотографии с Android на ПК; таким образом, они сделали все возможное, чтобы создать эту систему для удовлетворения этой потребности.
4. Выберите свое устройство, чтобы система начала поиск сохраненных на нем изображений.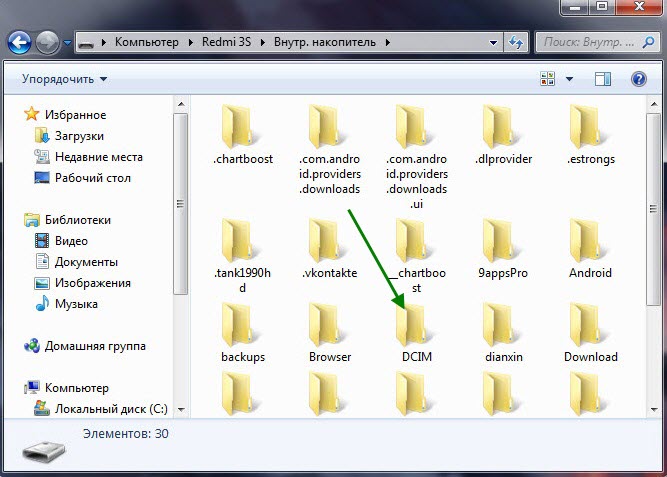 В зависимости от устройства время, необходимое для выполнения такого действия, будет разным. Когда список фотографий присутствует, нажмите на фотографии, которые вы хотите передать. После этого нажмите «Импортировать выбранное». «Когда как отправить фото с телефона на компьютер?» это вопрос, Microsoft Photos — одно из лучших предлагаемых решений.
В зависимости от устройства время, необходимое для выполнения такого действия, будет разным. Когда список фотографий присутствует, нажмите на фотографии, которые вы хотите передать. После этого нажмите «Импортировать выбранное». «Когда как отправить фото с телефона на компьютер?» это вопрос, Microsoft Photos — одно из лучших предлагаемых решений.
Метод 3. Как перенести изображения с телефона Android на компьютер с помощью проводника
Если вы хотите узнать, как импортировать изображения с телефона на компьютер с помощью проводника без дополнительных действий, эта статья для вас. чтобы вы продолжали читать. С помощью этого метода перенос фотографий с телефона Android на компьютер не является сложной задачей. Вы узнаете, как загружать фотографии с телефона на компьютер за считанные минуты, используя это с пользой. Тем не менее, очень важно, чтобы при этом выяснение того, как загружать фотографии с Android на ПК с его помощью, может время от времени иметь некоторые риски из-за его уязвимости.
Шаги по реализации:
1. Подключите устройство к системе. На Android вы увидите уведомление; выберите «Вариант передачи мультимедиа».
2. Если вы заметили приглашение автозапуска, выберите «Открыть папку для просмотра файлов». Вы также можете запустить проводник Windows, чтобы открыть устройство и, таким образом, научиться загружать изображения с телефона на компьютер.
3. Просмотрите хранилище устройства, чтобы посетить место, откуда вы хотите передать каждую фотографию.
4. Выберите фотографии для переноса и скопируйте их. Посетите место, куда должны быть перенесены фотографии, и вставьте их туда. Вы можете перетаскивать.
Это все, что нужно! File Explorer определенно стоит рассмотреть, если вы хотите научиться переносить изображения с мобильного телефона на компьютер, особенно если вы спешите и, следовательно, пока не можете загрузить программное обеспечение, такое как Coolmuster Android Assistant.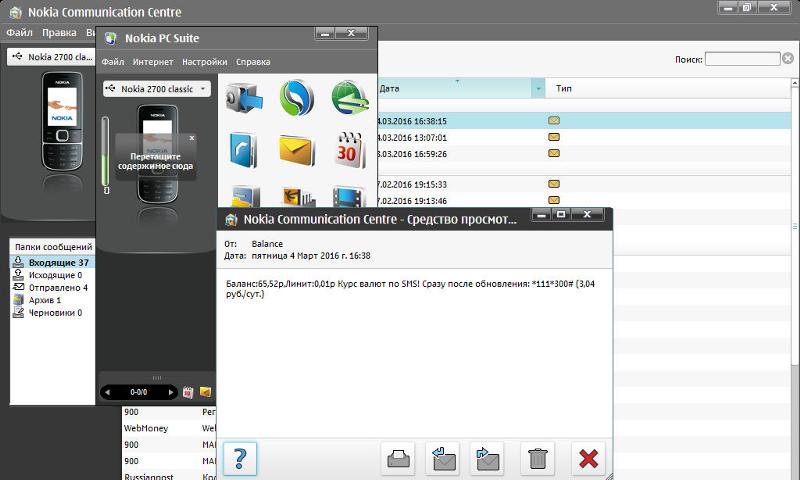
Способ 4. Как перенести фотографии с Android на ПК с помощью Google Фото
Вы можете использовать учетную запись Google, чтобы начать пользоваться преимуществами этого способа переноса фотографий с Android на ПК с помощью Google Фото. Это очень простой процесс, который занимает всего несколько минут. Изучение того, как перемещать изображения с Android на ПК с помощью Google Фото, является полезным решением, о котором следует знать, поскольку у большинства людей есть учетная запись Google.
1. Разблокируйте Android-устройство.
2. Подключите устройство к компьютеру с помощью USB-кабеля
3. Нажмите на уведомление «Зарядка этого устройства через USB» на устройстве.
4. Выберите «Передача файлов» в разделе «Использовать USB для».
5. На ПК откроется окно передачи файлов, используйте его для перетаскивания файлов.
6. Извлеките устройство из Windows, когда закончите, а затем отсоедините USB-кабель. Вот и все!
Способ 5.
 Перенос изображений с Android на ПК с помощью Google Диска
Перенос изображений с Android на ПК с помощью Google ДискаБыло отмечено, что решение, основанное на переносе фотографий с мобильного телефона на компьютер с помощью Google Диска, отличается простотой. Опять же, мы не ожидаем ничего меньшего от Google, будь то обучение загрузке изображений с телефона на компьютер с помощью Google Диска или обучение загрузке изображений с телефона Android на компьютер с помощью другого их решения.
Шаги по внедрению:
1. Если вы еще этого не сделали, загрузите приложение Google Диск, а затем запустите его на телефоне Android.
2. Выберите «Загрузить» во всплывающем окне Dropbox.
3. Перейдите в хранилище фотографий и начните загружать их на Google Диск.
4. Чтобы получить к ним доступ на компьютере, посетите официальный сайт Google Drive и войдите в систему с учетной записью Google.
5. Выберите папку, в которой сохранены фотографии.
6. Щелкните правой кнопкой мыши и выберите фотографии, которые хотите загрузить в систему. Да, если вы хотите знать, как загружать изображения с мобильного телефона на компьютер с помощью одного из лучших приложений, доступных на рынке, это решение, которое следует принять во внимание.
Да, если вы хотите знать, как загружать изображения с мобильного телефона на компьютер с помощью одного из лучших приложений, доступных на рынке, это решение, которое следует принять во внимание.
Метод 6. Перенос фотографий с Android на компьютер с помощью Dropbox
Dropbox — еще одно приложение среди лучших. Это очень простой метод реализации; Тем не менее, помните, что в приложениях есть и минусы, поэтому первоклассное программное обеспечение является наиболее рекомендуемым решением. Тем не менее, использование его время от времени может пригодиться.
Шаги по внедрению:
1. Если вы еще этого не сделали, загрузите приложение Dropbox в Google Play.
2. Войдите в существующую учетную запись или создайте новую на телефоне Android.
3. Либо в «Настройках», либо в «Фото и мультимедиа» нажмите «Включить загрузку с камеры».
4. Выберите фотографии, которые хотите передать. Просто как тот!
См. также:
также:
Как сделать резервную копию фотографий на Android в облаке
Как передавать файлы между ПК и планшетом Android с помощью 9 способов
Метод 7. Как перенести фотографии с Android на ПК с помощью USB
Это одно из самых простых решений, которое следует учитывать, если ваш вопрос «как перенести фотографии с Android на компьютер одним выстрелом?» Нечего скачивать. Вам просто нужен USB-кабель и выполнить следующие шаги.
Шаги для реализации:
1. Подключите устройство к ПК с помощью USB-кабеля.
2. На экране появится подсказка. Нажмите «Перенести фотографии». Вот оно!
Способ 8. Как перенести фотографии с Android на ПК с Windows 10 через фотографии
Как и предыдущий шаг, этот еще один простой, который занимает всего несколько минут; тем не менее, программное обеспечение всегда лучше, поэтому не делайте его своим выбором.
Шаги по реализации:
1. Подключите устройство к компьютеру с помощью USB-кабеля.


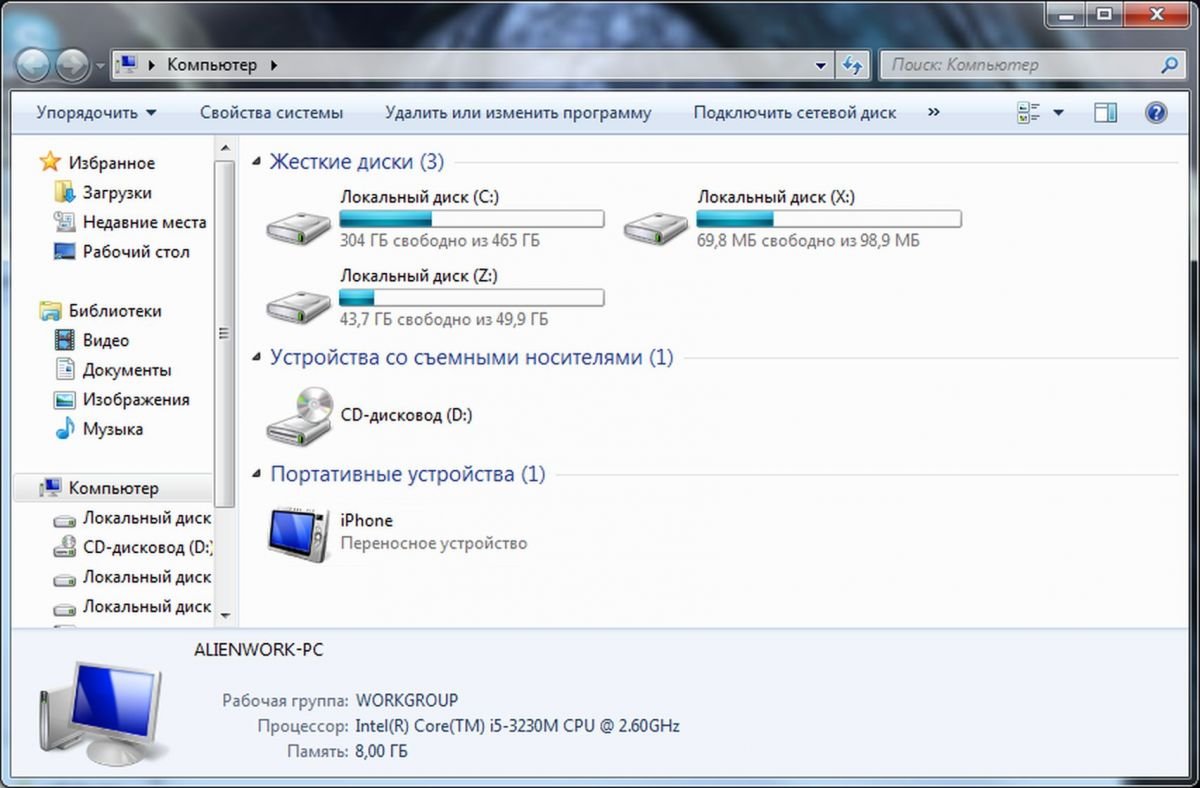
 На iPhone, iPad или iPod touch книги ePub и файлы PDF будут доступны в приложении «Книги» > «Библиотека».
На iPhone, iPad или iPod touch книги ePub и файлы PDF будут доступны в приложении «Книги» > «Библиотека».

