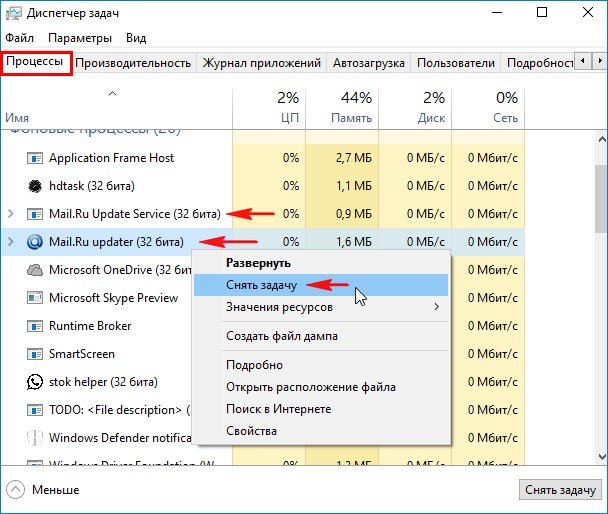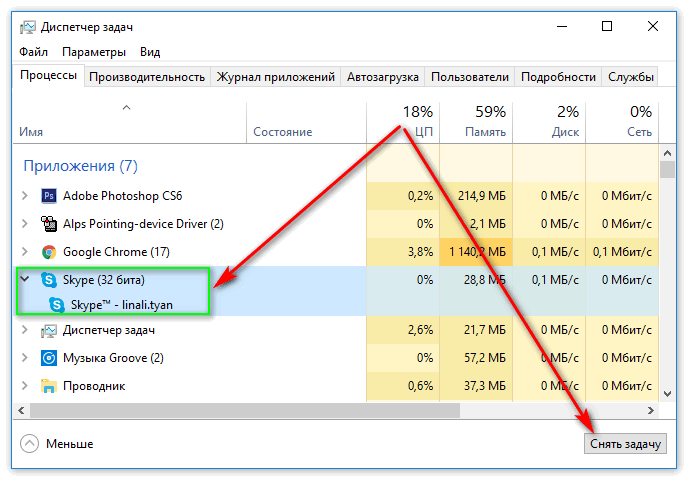Какие процессы можно завершить в диспетчере задач
В диспетчере задач Windows (Task Manager) пользователи закрывают зависшие программы и окна. Но это не все его функции. В нём есть вкладки со службами, процессами, быстродействием (производительностью) и состоянием сети. Если диск, оперативная память или ЦП загружен на 100%, лучше отключить что-нибудь ненужное в ДЗ. Тогда система станет работать эффективнее. Исчезнут тормоза и зависания. Приложения будут запускаться быстрее. Разберитесь, какие службы разрешено убирать из Task Manager, и что делать, если не завершается процесс в диспетчере задач.
Диспетчер задач Windows
Как открыть?
ДЗ можно открыть несколькими способами:
- Сочетанием клавиш Shift+Ctrl+Esc.
- Клавишами Ctrl+Alt+Del.
- Нажмите Win+R или перейдите в «Пуск — Выполнить». Введите «taskmgr.exe» и кликните на «OK».
- Или напишите это же слово в командной строке.
- Щёлкните правой кнопкой мыши на любом свободном месте на панели задач.
 В контекстном меню выберите диспетчер.
В контекстном меню выберите диспетчер.
Подробнее о Task Manager
- На вкладке «Приложения» находится список запущенных в данный момент утилит. Их можно закрыть. Там не отображаются программы, которые функционируют в фоновом режиме (например, антивирусы, свёрнутые в трей мессенджеры или закачка обновлений).
- Внизу указаны ресурсы и производительность. Физическая память, загруженность процессора. Если диск используется на 100%, лучше что-нибудь отключить.
- В следующем разделе диспетчера задач перечислены фоновые и системные процессы. Там есть имя образа, описание (либо издатель, либо полное название программы), сколько памяти ему выделено, и какие пользователи его запустили.
- На вкладке «Службы» предоставлен список служб и утилит, которые работают в ОС.
- Категория «Быстродействие» показывает, насколько загружен компьютер, память и диск. Если используется 100% ресурсов, надо срочно закрыть ненужные приложения и сервисы. Или перезапустить ПК.

Быстродействие в диспетчере задач
- Вкладка «Сеть» предназначена для оценки функционирования сетевых и локальных соединений.
- В подразделе «Пользователи» показан список активных юзеров.
Завершение процессов
Теперь надо разобраться, какие процессы в диспетчере задач можно отключить. Ведь некоторые из них используются системой. И если их закрыть, она завершит работу.
Иногда надо деактивировать ненужные службы, чтобы чуть-чуть «разгрузить» ПК. Если диск или ЦП используются на 100%, компьютер будет сильно тормозить и очень медленно работать.
- Откройте Task Manager.
- Перейдите на вкладку «Процессы».
Вкладка процессы в диспетчере задач
- Обратите внимание на столбик «Пользователь».
- Если там указано «Система», «Network» или «Local Service», эти службы зарезервированы ОС. Чтобы их увидеть, нажмите на кнопку «Отображать все». Она в нижней части окна диспетчера задач.
- Если там название вашей учётной записи, это запущенные вами сервисы.
 Их можно отключить.
Их можно отключить. - Перед тем как закрывать службу, прочитайте её название и описание. Вдруг она вам нужна.
- При попытке остановить системный процесс, который нужен для работы ОС, появится предупреждение, что после этого будет завершена работа ПК. При повторном включении компьютера этот service вновь появится.
- Если после отключения нескольких пользовательских сервисов диск всё равно загружен на 100%, можно убрать некоторые фоновые и системные программы. Например, утилиты Apple и iTunes. Если вы пользуетесь продукцией этого производителя и подключаете её к компьютеру, то Apple-службы добавятся в автозагрузку и будут функционировать в скрытом режиме. Но вы должны быть точно уверенны, что приложения не связаны напрямую с ОС и не повлияют на её работу. Ориентируйтесь на их названия.
Чтобы посмотреть, какие программы запускают те или иные сервисы.
- Кликните правой кнопкой мыши на процесс.
- В появившемся списке выберите «Место хранения файла».

- Откроется папка утилиты, которая отвечает за службу. Если это установленное лично вами приложение, и оно в данный момент не нужна, можете её отключить.
Если процесс перезапускается сам
Некоторые service так просто не убрать из диспетчера задач. Потому что их автоматически запускают службы. Процесс будет сам появляться в списке ДЗ после того, как вы его завершите. Если диск перегружен на 100% именно из-за такого сервиса, его можно убрать.
- В Task Manager кликните по нему правой кнопкой мыши и выберите «Перейти к службам».
- Нажмите кнопку «Службы» внизу.
- Найдите ту, которая ответственна за запуск нежелательного приложения. Ориентируйтесь на имя и производителя.
- Дважды кликните по ней. Откроется окно свойств.
- В выпадающем списке «Тип запуска» выберите «Вручную» или «Отключена». Процесс перестанет включаться сам.
 И диск не будет загружен на 100%.
И диск не будет загружен на 100%. - Если вы сделаете это с важной системной службой, придётся восстанавливать ОС. Так как она автоматически не запустится при загрузке Windows. И компьютер просто не включится. Поэтому не убирайте сервисы, о которых ничего не знаете.
Как вычислить вирус?
Если в диспетчере задач диск загружен на 100%, дело может быть не в приложениях, которые «сжирают» все ресурсы. Иногда в этом виноват процесс-вирус. Вредоносное программное обеспечение очень часто маскируется под системные службы. В таком случае надо установить антивирус и запустить проверку. И лучше удалить ненадёжные программы, которые вы устанавливали в последнее время. Скорее всего, одна из них стала причиной заражения.
Можно вычислить, где в Task Manager «спрятался» вирус.
- Кликните на подозрительном процессе правой кнопкой мыши и выберите «Место хранения файла».
Кликаем по подозрительному файлу
- Системные программы находятся в папке «Windows\System32».
 Если сервис вывел вас к незнакомому приложению, просканируйте его антивирусом.
Если сервис вывел вас к незнакомому приложению, просканируйте его антивирусом. - Щёлкните правой кнопкой мыши на файл утилиты и выберите «Свойства».
- Перейдите на вкладку «Подробнее».
- Посмотрите на строчки «Авторские права», «Название», «Версия» и «Исходное имя». Они должны совпадать с информацией о приложении. Например, вы изучаете свойства браузера Chrome. Исходное имя должно быть «chrome.exe», а права — принадлежать корпорации Google. Если в характеристиках файла указано что-то другое, проверьте его антивирусом. А лучше — совсем удалите.
- Описать все процессы практически нереально. Чтобы понять, какие из них можно завершить, вбейте название сервиса в поисковик. Узнайте, за что он отвечает. Сравните его описание с тем, что видите на вкладке «Подробнее».
Если компьютер медленно работает, отключите ненужные службы в диспетчере задач. Это поможет, когда диск и ЦП загружены на 100%. Ведь каждому процессу требуются определённые ресурсы. Если вы с ним не работаете, его лучше убрать.
Как посмотреть запущенные процессы на Windows 10: вызов диспетчера задач
Содержание:
- Для чего нужен
- Как посмотреть запущенные процессы
- Стандартный метод открытия диспетчера задач
- Доступ из контекстного меню панели задач
- Как выключить контекстное меню на Windows 10 стандартным методом, чтобы не нагрузить ПК
- Как деактивировать контекстное меню в Windows 10 через редактор реестра
- Как вызывать диспетчер задач виндовс 10 при помощи команды Taskmgr
- Открытие через обновленный поиск
- Вызов через командную строку
- Как зайти в командную строку на OC Windows 10
- Как снять задачу на компьютере с виндовс 10
- Преимущества диспетчера задач Windows десять
- Почему не запускается диспетчер задач виндовс 10
- Как создать ярлык диспетчера задач на рабочем столе
- Как добавить программу в автозагрузку
- Как удалить приложения из автозагрузки
В OC Windows 10 есть несколько встроенных режимов, которые позволяют следить за состоянием работы операционной системы. В данной статье речь пойдёт про диспетчер задач Windows 10.
В данной статье речь пойдёт про диспетчер задач Windows 10.
Для чего нужен
Диспетчер задач предназначен для просмотра запущенных в данный момент процессов операционной системы с подробной статистикой о состоянии каждого процесса. Также в этом меню пользователь сможет ознакомиться с элементами автозагрузки, просмотреть журнал запуска приложений, перейти в раздел «Производительность», чтобы получить сведения о количестве потребляемой компьютером оперативной памяти.
Диспетчер задач виндовс 10
Как посмотреть запущенные процессы
В общем виде такая процедура осуществляется по следующему алгоритму:
- Запустить «Диспетчер задач» Windows. Это можно сделать несколькими способами. Самые простые и распространённые из них будут представлены далее.
- Ознакомиться с информацией в отобразившемся окне. В графе «Параметры» сверху меню будет расположено несколько вкладок, каждая из которых отвечает за предоставление тех или иных сведений.
- Переключиться на вкладку «Процессы».
 Обычно этот раздел активируется автоматически после запуска диспетчера задач.
Обычно этот раздел активируется автоматически после запуска диспетчера задач. - В центральной части окна будут отображены все процессы, которые в данный момент запущены на ПК. Это могут быть системные приложения, папки, документы, а также фоновые процессы.
Обратите внимание! Напротив каждой строчки с названием приложения указана статистика о его работе. Здесь пользователя может заинтересовать информация об объёме ОЗУ, занимаемой софтом.
Стандартный метод открытия диспетчера задач
Данный способ предполагает сочетание определённых клавиш на клавиатуре. Для запуска окна пользователю потребуется зажать кнопки «Ctrl + Alt + Delete» одновременно. Затем откроется меню специальных возможностей компьютера. Здесь необходимо кликнуть по строке «Диспетчер задач». На Windows 10 эта строчка находится в конце списка параметров.
Клавиши «Ctrl», «Alt» и «Delete» на клавиатуре ПК
После выполнения вышеуказанных действий на экране монитора должно отобразиться нужное меню.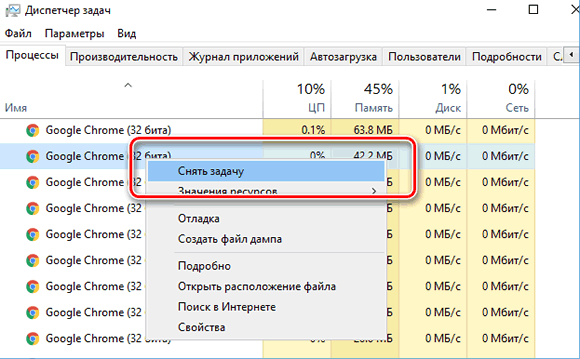 Такой метод считается одним из самых простых и действенных, не требует сложных действий по реализации.
Такой метод считается одним из самых простых и действенных, не требует сложных действий по реализации.
Важно! Скорость открытия диспетчера задач зависит от технических характеристик персонального макбука или портативного компьютера, а также от его загруженности в данный момент времени.
Чтобы открыть диспетчер задач напрямую, надо зажать клавиши «Ctrl + Shift + Esc» одновременно. В этом случае на экране сразу появится меню диспетчера.
Доступ из контекстного меню панели задач
В OC Windows 10 встроено специальное средство под названием Power User Menu. Здесь пользователь сможет быстро получить доступ к системным функция и сервисам. Через данное меню также можно открыть диспетчер задач виндовс, щёлкнув по соответствующей строке. Для вызова меню потребуется зажать кнопки «Win + Х» на клавиатуре. Окно должно появиться в левом нижнем углу рабочего стола.
Контекстное меню панели задач можно отключить. О том, как это сделать, будет рассказано далее.
Как выключить контекстное меню на Windows 10 стандартным методом, чтобы не нагрузить ПК
Как открыть Диспетчер задач виндовс 7 и других версиях ОС
Для выполнения поставленной задачи можно воспользоваться простым алгоритмом:
- Зажать клавиши «Win + R» на клавиатуре одновременно.
- Откроется окно «Выполнить», в котором пользователь должен будет ввести команду «gpedit.msc», а затем нажать «Ок».
- После выполнения предыдущих манипуляций на экране должно отобразиться окно локальной групповой политики. Необходимо ознакомиться с информацией, представленной в данном меню.
- С левой стороны окна развернуть раздел «Конфигурация пользователя».
- В подразделе найти строчку «Панель задач» и щёлкнуть по ней левой кнопкой манипулятора.
- В окне параметров в центральной части отыскать пункт на запрет доступа контекстного меню и щёлкнуть по нему два раза.
- Поставить тумблер напротив строчки «Отключено» и кликнуть «Ок».
Важно! После выполнения указанных выше действий рекомендуется перезагрузить компьютер.
Контекстное меню виндовс 10
Как деактивировать контекстное меню в Windows 10 через редактор реестра
Не открывается Диспетчер задач Windows 10, 7
Ещё один способ выключения данного меню, который осуществляется по следующей схеме:
- Аналогичным образом открыть окно «Выполнить» и прописать команду «regedit». Запустится окно редактора реестра.
- В левой графе разделов кликнуть по параметру «Explorer» ПКМ.
- Тапнуть по строчке «Создать» и выбрать «Параметр DWORD».
- Прописать название «NoContextMenu». Данная строка должна находиться в общем списке параметров.
- Кликнуть по появившемуся файлу.
- В отобразившемся окошке записать 1 в поле «Значение».
- Тапнуть по «Ок».
- Зайти в диспетчер задач виндовс любым из представленных выше способом.
- Найти пункт «Проводник» и кликнуть по нему правой кнопкой манипулятора.
- Щёлкнуть по строке «Перезагрузить».
- Дождаться окончания процедуры и перезапустить ПК для окончательного применения изменений.

Как вызывать диспетчер задач виндовс 10 при помощи команды Taskmgr
Диспетчер устройств в Windows 10 — где находится, как посмотреть
Для выполнения данного способа понадобится выполнить несколько простых действий:
- Зажать клавиши «Win + R» для открытия окна «Выполнить». Это меню также можно вызвать через «Пуск».
- В поле ввода команд прописать «taskmgr» и кликнуть по «Ок». Запустится диспетчер задач
- Изменить значения некоторых параметров в окне диспетчера на собственное усмотрение.
Обратите внимание! Данный метод выполнения поставленной задачи требует затрат по времени. Проще открыть диспетчер при помощи комбинации клавиш.
Окно «Выполнить» на Windows 10
Открытие через обновленный поиск
В данной ситуации пользователю потребуется воспользоваться пошаговой инструкцией:
- Кликнуть по значку лупы в строке состояния операционной системы виндовс 10.
- В поле «Поиск» ввести название «Диспетчер задач».

- После осуществления предыдущего действия должен появиться соответствующий значок с названием «Классическое приложение». После нажатия по нему запустится нужное окно.
Вызов через командную строку
Не менее эффективный, но длительный по времени способ, который можно разделить на несколько этапов.
Как зайти в командную строку на OC Windows 10
С данной задачей можно справиться в минимально короткие сроки, воспользовавшись простым алгоритмом:
- Одновременно нажать на клавиши «Win + X» на клавиатуре компьютера. После осуществления предыдущей манипуляции на экране отобразится контекстное меню Windows. О том, как его отключить, уже было рассказано выше.
- Тапнуть по параметру «Командная строка» и дождаться открытия соответствующего меню.
Чтобы открыть диспетчер задач операционной системы через командную строку, необходимо выполнить несколько действий:
- После открытия меню ввода команд поставить курсор мыши на последнюю строчку.

- Прописать команду «taskmgr».
- Нажать «Enter» на клавиатуре ПК.
Обратите внимание! На некоторых компьютерах не получится открыть командную строку вышеуказанным способом. Для этой цели могут потребоваться права администратора.
Командная строка виндовс 10
Как снять задачу на компьютере с виндовс 10
Частая проблема многих пользователей, которые впервые увидели окно диспетчера задач Windows. Как посмотреть процессы в Windows 10 и снять ненужные задачи:
- Включить данное меню одним из представленных выше способом.
- Перейти во вкладку «Процессы», которая располагается в верхней графе параметров. В отобразившемся окошке будут представлены все процессы, которые в данный момент запущены на компьютере (диспетчер приложений Windows 10).
- В появившемся списке пользователь должен отыскать название нужного процесса. Речь идёт о названии запущенного приложения, которое требуется отключить. Рядом с ним будут отображены сведения о загрузке ОЗУ в процентах.

- Кликнуть по процессу правой кнопкой манипулятора.
- В контекстном меню выбрать строку «Завершить процесс» и тапнуть по ней.
- Приложение исчезнет из списка процессов.
Преимущества диспетчера задач Windows десять
Опытные специалисты выделяют несколько отличительных особенностей этого приложения:
- возможность быстро найти процесс и отключить его для повышения производительности ПК, разгрузки оперативной памяти. При этом в перезапуске компьютера нет необходимости;
- возможность настраивать работу ПК. Например, во вкладке «Автозагрузка» пользователь сможет убрать или добавить элементы, которые будут запускаться одновременно со стартом операционной системы;
- возможность принудительного снятия процесса. Если то или иное приложение отказало в работе, вызвав зависание ноутбука, то пользователь сможет отключить его принудительно через диспетчер задач, завершив соответствующий процесс. Выполняется каждый раз, когда ПК решил зависнуть;
- просмотр статистики о работе каждого приложения и о занимаемом им количестве ОЗУ.

Снятие процесса в диспетчере задач
Важно! В разделе «Автозагрузка» должны быть только системные приложения. Софт, скачанный из Интернета, лучше убрать из автозагрузки.
Почему не запускается диспетчер задач виндовс 10
У этого обстоятельства есть несколько распространённых причин возникновения:
- вирусное заражения ПК. При появлении такой проблемы сначала рекомендуется проверить компьютер на наличие вредоносного ПО при помощи лицензионного антивируса. Возможно, вирус заблокировал работу системного софта и некоторых функций OC, понизив производительность ПК в целом;
- переустановка операционной системы. Данная процедура с большой вероятностью решит подобную проблему. Однако если за дело берётся новичок, то на переустановку Windows 10 уйдёт немало времени;
- восстановление виндовс 10. Если проблему не удалось решить стандартными способами, то стоит откатить систему до состояния её нормального функционирования, создав точку восстановления.
 Данную процедуру можно выполнить в панели управления;
Данную процедуру можно выполнить в панели управления; - проверка жёсткого диска ПК на предмет наличия битых секторов и их последующее удаление через специальный софт. Виновником проблемы также может стать ЖД или твердотельный накопитель SSD, т. к. на них ставится операционная система;
- устаревшие компоненты ОС. В сложившейся ситуации пользователю не помешает попробовать загрузить обновления для системы через центр обновления виндовс. Это классическое приложение также можно найти в панели управления.
Восстановление Windows 10
Обратите внимание! Для решения неполадки можно почистить кэш, используя специальный софт, который лучше скачивать с официального сайта. Одной из таких программ является Ccleaner, которая теперь поддерживается Windows 10.
Как создать ярлык диспетчера задач на рабочем столе
Такая процедура осуществляется следующим образом:
- Включить приложение «Мой компьютер».
- Зайти на локальный диск С.

- Открыть папку «System 32».
- В списке параметров отыскать строку «Taskmgr». Данный параметр отвечает за запуск диспетчера задач.
- Кликнуть правой кнопкой мыши по выбранной строке.
- В контекстном меню нажать на строчку «Отправить».
- В подразделе выбрать пункт «Рабочий стол».
- Удостовериться, что иконка приложения действительно появилась на рабочем столе Windows 10. Для собственного успокоения можно перезапустить компьютер.
Создание ярлыка диспетчера задач
После выполнения вышеуказанных манипуляций пользователь сможет запускать окно просмотра запущенных процессов, кликнув по значку приложения на рабочем столе.
Как добавить программу в автозагрузку
Чтобы тот или иной софт запускался вместе с операционной системой, пользователю необходимо занести его в раздел автозагрузки в диспетчере задач. Этот процесс выполняется по следующей схеме:
- Запустить окно «Выполнить», зажав клавиши «Win + R».
- В поле «Открыть» вбить команду «shell:startup».

- Должна открыться папка «Автозагрузка». В неё нужно добавить все элементы, которые пользователь хочет запускать со стартом ОС виндовс 10.
- Зайти в диспетчер и удостовериться, что выбранные приложения находятся во вкладке автозагрузки.
Обратите внимание! После перезапуска ПК софт, добавленный в данную папку, будет автоматически открываться независимо от действий пользователя.
Как удалить приложения из автозагрузки
Данная процедура выполняется в обратной последовательности:
- Зайти в папку «Автозагрузка». В предыдущем разделе уже было рассказано, как это сделать правильно.
- Выделить программы, которые необходимо деинсталлировать, кликнуть ПКМ и в контекстном меню тапнуть по кнопке «Удалить».
Ненужный софт также можно отключить, а не удалять. Для этого можно воспользоваться следующим алгоритмом:
- Войти в раздел «Автозагрузка» в диспетчере задач.
- Кликнуть ПКМ по названию нужной программы.

- Нажать на кнопку «Отключить».
- Кликнуть по «Ок» и выйти из меню.
Окно «Автозагрузка» в виндовс 10
Таким образом, диспетчер задач Windows 10 позволяет быстро просмотреть статистику о работе того или иного процесс, а также отключить его при необходимости. Вышеизложенная информация позволит понять, как вызвать диспетчер задач в Windows 10, закрепить или убрать в нем задачи. Если следовать инструкциям, все получится с первого раза.
Автор:
Сергей Алдонинwindows — Сценарий автоматического выключения с возможностью отмены вызова пользователя из планировщика задач
Задавать вопрос
спросил
Изменено 2 месяца назад
Просмотрено 70 раз
Я пытаюсь настроить запланированное задание для нашего офисного персонала, которое будет выключать компьютер в заранее установленное время.
У меня уже есть сценарий, который принудительно отключается в 11:00 без каких-либо опций для пользователя.
Тем не менее, чтобы помочь нашим системам энергосбережения, я хотел бы выключаться раньше вечером, но дать всем опаздывающим работникам возможность отложить отключение.
Он работает, когда я запускаю его из терминала PowerShell, но когда он находится в запланированном задании, он перестает работать.
Есть ли ограничение на запуск сценариев PowerShell из запланированного задания?
Есть ли собственный способ запросить у пользователя разрешение на завершение работы? Было бы проще использовать bat-файл?
Я настроил запланированные задачи с таким кодом аргумента. Имя пользователя является администратором Active Directory.
$taskAction = New-ScheduledTaskAction `
-Выполнить «powershell.exe» `
-Аргумент '\Users\deployment\docs\RequestPowerOff-GUI.ps1'
$taskTrigger = New-ScheduledTaskTrigger -Ежедневно -В 21:00 # не для развертывания
Зарегистрировать запланированную задачу `
-TaskName $taskName `
-Действие $taskAction `
-Триггер $taskTrigger `
-Описание $описание `
-Пользователь $ИмяПользователя -Пароль $Пароль
И код, который нужно запустить из файла ps1, таков:
Add-Type -AssemblyName PresentationFramework выключение -s -t 600 -f $answer = [System.Windows.MessageBox]::Show( "Компьютер автоматически выключится через 10 минут. Продолжить работу?", "Автоматическое выключение ", "ДаНет", "Предупреждение" ) если ($answer -eq "Да") { выключение -а [void] [System.Windows.MessageBox]::Show("отключение питания отменено", "Автовыключение", "ОК", "Информация") }
- окна
- powershell
- развертывание
- запланированные задачи
Зарегистрируйтесь или войдите в систему
Зарегистрируйтесь с помощью Google Зарегистрироваться через Facebook Зарегистрируйтесь, используя адрес электронной почты и парольОпубликовать как гость
Электронная почтаТребуется, но не отображается
Опубликовать как гость
Электронная почтаТребуется, но не отображается
Нажимая «Опубликовать свой ответ», вы соглашаетесь с нашими условиями обслуживания и подтверждаете, что прочитали и поняли нашу политику конфиденциальности и кодекс поведения.
Как автоматически выключать компьютер с Windows 10 и 11, когда он не используется
Автор Ташриф Шариф
ПКчасто засыпают, если их оставить в покое, но вы бы предпочли, чтобы вместо этого он выключился? Вот как это автоматизировать.
По умолчанию Windows настроена на перевод компьютера в спящий режим после нескольких минут бездействия. Но если вы предпочитаете выключать компьютер каждый день или при длительном бездействии, вы можете использовать планировщик заданий, чтобы вместо этого запланировать автоматическое отключение системы.
Здесь мы покажем вам, как запланировать выключение на компьютерах с Windows 11 и 10.
Как запланировать завершение работы Windows 11 с помощью планировщика заданий
Планировщик заданий — это утилита планирования заданий, доступная в операционной системе Windows. Вы можете использовать его для создания запланированной задачи, чтобы выключать компьютер каждый день в указанное время.
Связано: Устранение неисправности планировщика заданий Windows 10
Чтобы создать задачу завершения работы:
- Нажмите клавишу Win , чтобы открыть панель поиска Windows .

- Тип Планировщик задач и щелкните приложение в результатах поиска, чтобы открыть его.
- В окне Планировщика заданий нажмите Действие и выберите Создать базовую задачу.
- В окне «Основная задача» введите имя задачи. Например, введите в качестве имени Завершение работы . Вы также можете предоставить описание задачи.
- Нажмите Далее .
- Затем выберите точку срабатывания. Вы можете выбрать из Ежедневно, Еженедельно, Ежемесячно, Однократно, и т. д. В этом руководстве мы выберем триггер Daily , чтобы запланировать ежедневное отключение в определенное время.
- Итак, выберите Daily и нажмите Next .
- Затем установите Начальную дату и время для повторяющегося завершения работы и нажмите Далее .
- На вкладке Действие выберите Запустить программу и нажмите Далее .

- Введите shutdown.exe в поле Program/Script и нажмите Next .
- Просмотрите изменения и нажмите Готово , чтобы создать и добавить новую задачу в расписание Windows.
Вот и все. Планировщик заданий ежедневно в указанное время будет запускать действие по завершению работы и выключать компьютер.
Как автоматически завершать работу Windows при простое
При желании можно добавить в задачу выключения триггерное условие, определяющее, когда задача должна выполняться. Это полезно, если вы хотите запустить задачу завершения работы после определенного периода бездействия.
Для этого руководства мы изменим задачу «Завершение работы», созданную ранее. При желании вы также можете создать новую задачу.
- Выберите существующую задачу выключения в планировщике задач.
- Щелкните задачу правой кнопкой мыши и выберите Свойства .
- Откройте вкладку Условия в окне свойств.

- Выберите Запускать задачу, только если компьютер простаивает для опции .
- В обоих время поле введите то же время. Например, если вы введете 10 минут, планировщик заданий будет ждать, пока система не будет простаивать в течение 10 минут, прежде чем запускать задачу «Завершение работы». Вы можете выбрать от нескольких минут до двух часов.
- Нажмите OK , чтобы сохранить изменения.
Как остановить автоматическое завершение работы
Чтобы остановить автоматическое завершение работы Windows, вы можете удалить запланированное задание в планировщике заданий Windows.
Чтобы удалить задачу выключения в планировщике заданий:
- Откройте планировщик заданий . Нажмите Win + R , введите taskschd.msc и нажмите OK .
- В окне Планировщика заданий щелкните Библиотека планировщика заданий.

- Найдите и щелкните правой кнопкой мыши задачу завершения работы.
- Чтобы остановить задачу, не удаляя ее, выберите Отключить . Если вы хотите удалить задачу, выберите Удалить . Затем нажмите Да , чтобы подтвердить действие.
Как запланировать завершение работы Windows 11 с помощью командной строки или PowerShell
Планировщик заданий — отличная утилита, но она может показаться немного сложной для тех, кто не использует ее часто. Если вы не хотите проходить через кривую обучения, вы можете использовать команду выключения в командной строке.
Команда shutdown позволяет установить таймер выключения для автоматического выключения компьютера Windows.
Чтобы запланировать отключение системы с помощью командной строки:
- Нажмите Win + X , чтобы открыть меню WinX.
- Щелкните Терминал Windows (Администратор) , чтобы открыть терминал с повышенными правами.

- В окне терминала Windows введите следующую команду и нажмите Enter:
Shutdown /s -t Nseconds
- В приведенной выше команде замените Nseconds количеством секунд. Например, если вы хотите установить таймер на 5 минут (300 секунд), то полная команда будет выглядеть так:
Shutdown /s -t 300
- Приведенная выше команда вызовет выход из системы Windows и выключит компьютер через 5 минут.
- Если вы хотите выполнить запланированный перезапуск, введите следующую команду и нажмите Enter:
Shutdown -r -t Nseconds
- В приведенной выше команде замените Nseconds на количество секунд, в течение которого будет установлен таймер для перезапуска. .
- Чтобы отменить выключение или перезапустить таймер, введите следующую команду и нажмите Enter:
Shutdown -a
- Вы увидите уведомление об отмене выхода из системы, указывающее, что завершение работы было отменено.

Связано: Как добавить ярлык выключения на рабочем столе в Windows 11
Расписание автоматического выключения с помощью ярлыка на рабочем столе
Вы можете создать ярлык на рабочем столе с таймером выключения, чтобы выключить компьютер. Полезно, если вы не хотите каждый раз запускать командную строку, чтобы установить таймер.
Чтобы создать ярлык таймера выключения на рабочем столе:
- Щелкните правой кнопкой мыши на рабочем столе Windows и выберите Создать > Ярлык.
- В мастере ярлыков введите следующую команду в поле Введите местоположение элемента :
Shutdown -s -t 300
- В приведенной выше команде 300 секунд (5 минут) представляет число секунд для таймера. Вы можете изменить секунды в соответствии с вашими потребностями.
- Нажмите Далее .
- Затем введите имя ярлыка. Например, введите Таймер выключения.
- Нажмите кнопку Готово , чтобы добавить ярлык на рабочий стол.

- Затем щелкните правой кнопкой мыши ярлык ShutDownTimer на рабочем столе и выберите Свойства .
- На вкладке быстрого доступа щелкните значок Изменить .
- Выберите значок, который лучше всего представляет ярлык. Для этого руководства мы выберем значок Power .
- Нажмите OK , чтобы сделать выбор.
- Затем нажмите Применить и OK , чтобы сохранить изменения.
Вы можете дважды щелкнуть ярлык ShutDownTimer, чтобы инициировать завершение работы. Чтобы отменить выключение, используйте команду shutdown -a в командной строке.
Автоматизация выключения Windows при простое
Вы можете использовать командную строку и планировщик заданий для автоматизации выключения системы на компьютерах с Windows 11 и 10. Однако, в отличие от командной строки, планировщик заданий предлагает лучшую автоматизацию задач и поддерживает больше условий.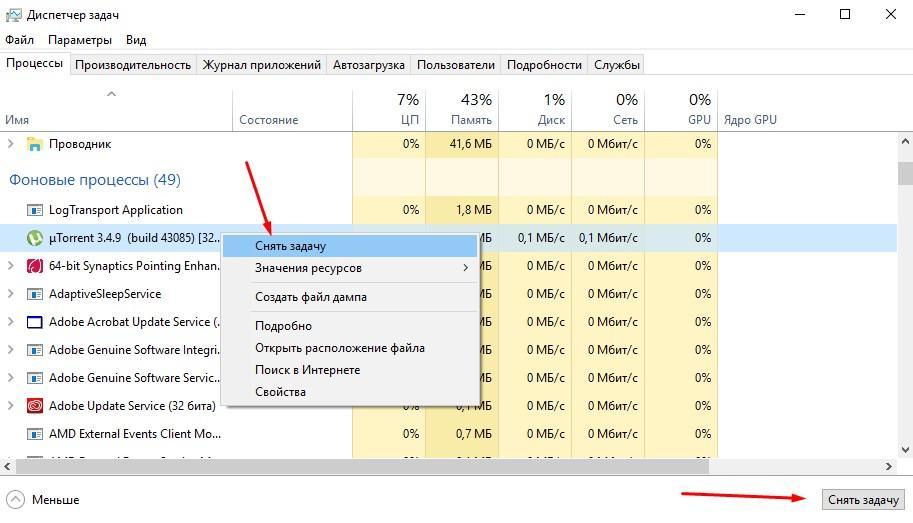

 В контекстном меню выберите диспетчер.
В контекстном меню выберите диспетчер.
 Их можно отключить.
Их можно отключить.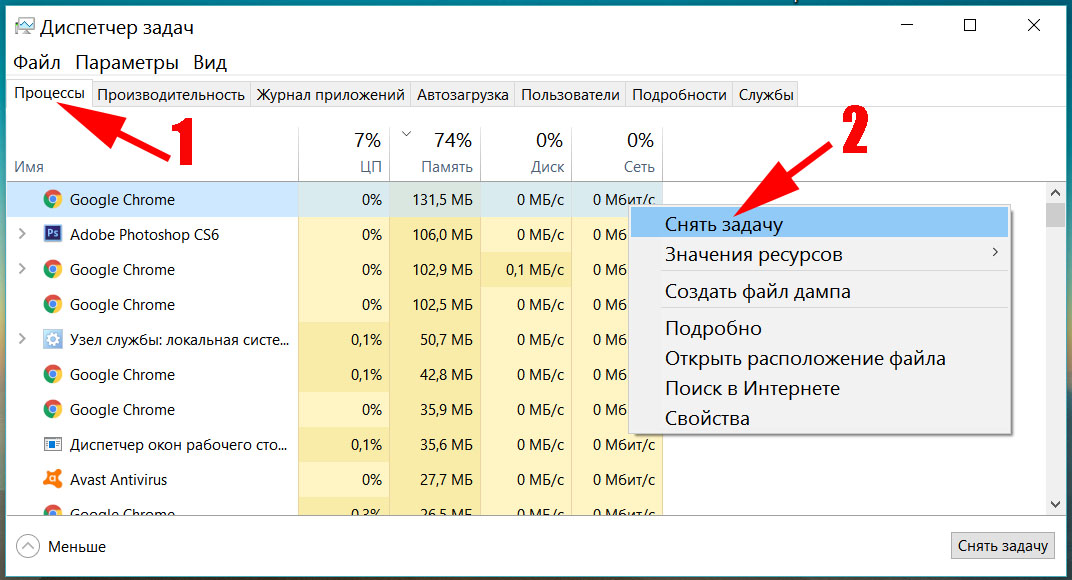
 И диск не будет загружен на 100%.
И диск не будет загружен на 100%. Если сервис вывел вас к незнакомому приложению, просканируйте его антивирусом.
Если сервис вывел вас к незнакомому приложению, просканируйте его антивирусом. Обычно этот раздел активируется автоматически после запуска диспетчера задач.
Обычно этот раздел активируется автоматически после запуска диспетчера задач.

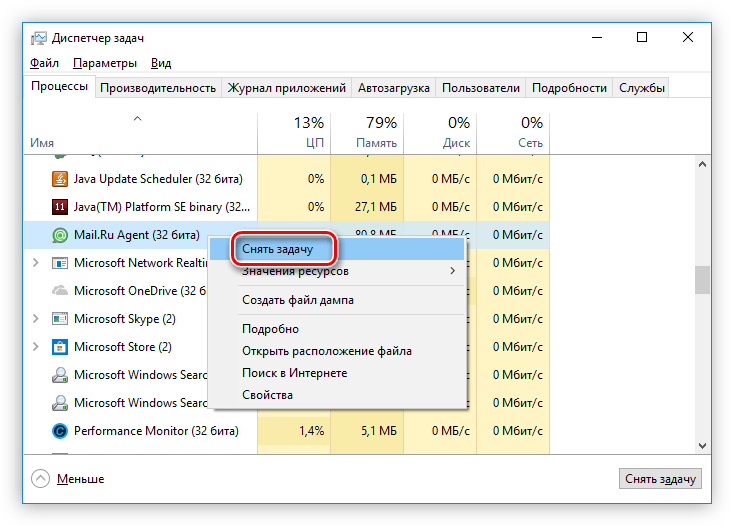


 Данную процедуру можно выполнить в панели управления;
Данную процедуру можно выполнить в панели управления;
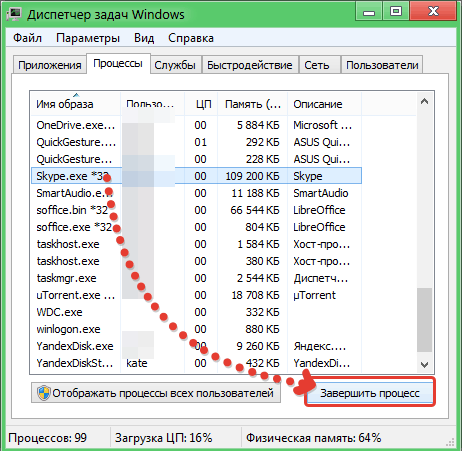
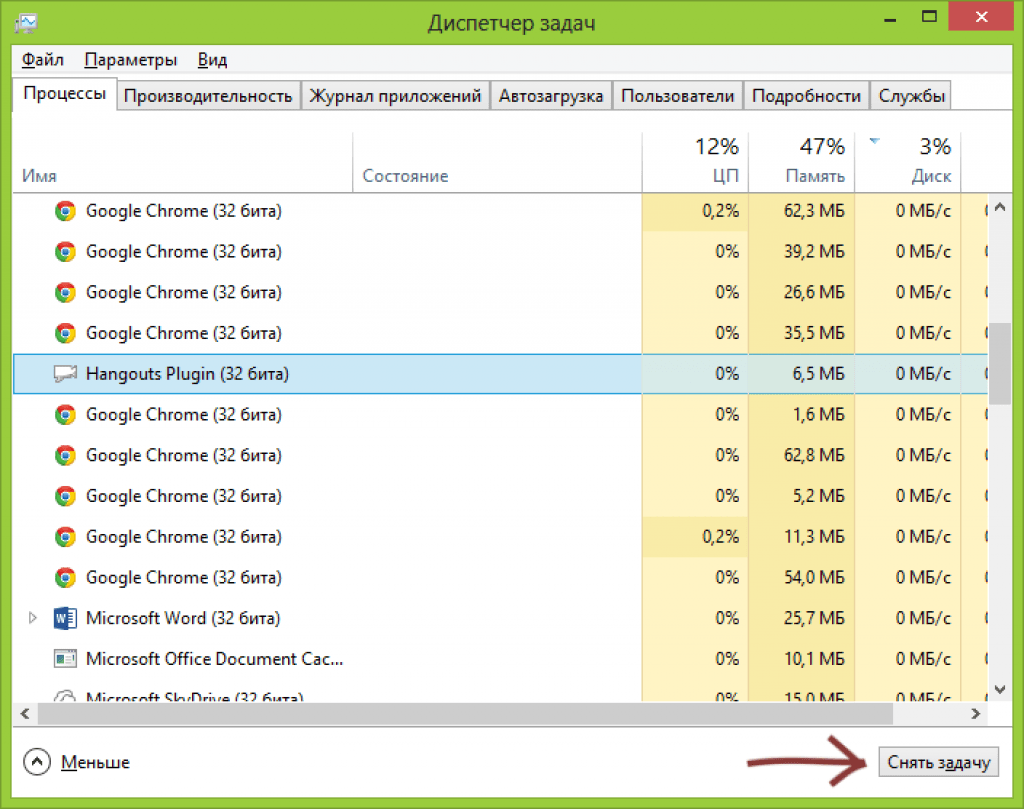
 Windows.MessageBox]::Show( "Компьютер автоматически выключится через 10 минут. Продолжить работу?", "Автоматическое выключение ", "ДаНет", "Предупреждение" )
если ($answer -eq "Да")
{
выключение -а
[void] [System.Windows.MessageBox]::Show("отключение питания отменено", "Автовыключение", "ОК", "Информация")
}
Windows.MessageBox]::Show( "Компьютер автоматически выключится через 10 минут. Продолжить работу?", "Автоматическое выключение ", "ДаНет", "Предупреждение" )
если ($answer -eq "Да")
{
выключение -а
[void] [System.Windows.MessageBox]::Show("отключение питания отменено", "Автовыключение", "ОК", "Информация")
}