Как записать видео с экрана Android
Главная » Инструкции » Работа с Андроидом
Eugene
Операционная платформа Android предоставляет огромное количество возможностей пользователям. С системой можно делать практически что угодно, начиная с простейшей кастомизации и изменения элементов интерфейса, до получения Root-прав и уже полноценной настройки платформы под себя вплоть до тонкой подстройки кода. Плюс огромное количество программ, предлагающихся как в магазине Google, так и в неофициальных источниках. Наиболее интересные используются для захвата видео или для того, чтобы делать фото экрана. В представленной статье будет детально раскрыт вопрос, как снять видеозапись с экрана Android.
Содержание
- Утилиты для записи видео с экрана
- SCR Screen Recorder Pro
- Rec (Screen Recorder)
- Screencast Video Recorder
- Как снимать видео с экрана Андроид устройства: Видео
- Выводы
- Запись видео с экрана Android: Видео
Утилиты для записи видео с экрана
Существует огромное количество различных программ для этих целей, рассмотрим лишь некоторые из них:
SCR Screen Recorder Pro
Одна из лучших утилит такого класса. Доступна платная и бесплатная версия. Последняя предлагает меньший функционал. Среди возможностей – смена разрешения, скорости записи, частоты кадров. Для начала записи надо нажать на оранжевую кнопку посередине экрана. Максимальная длина ролика у бесплатной версии – 3 минуты. Для полноценного использования модуля необходимы Root-права.
Доступна платная и бесплатная версия. Последняя предлагает меньший функционал. Среди возможностей – смена разрешения, скорости записи, частоты кадров. Для начала записи надо нажать на оранжевую кнопку посередине экрана. Максимальная длина ролика у бесплатной версии – 3 минуты. Для полноценного использования модуля необходимы Root-права.
Rec. (Screen Recorder)
Developer: SPECTRL
Price: Free
Screen Recorder
Второе приложение, позволяющее осуществлять видеосъемку с экрана Android – Screen Recorder. Абсолютно бесплатное приложение (имеющее и более продвинутую версию, которую можно приобрести только за реальные титульные знаки). Умеет не только снимать video, но и делать скриншоты. Для начала процедуры надо зайти в саму утилиту, нажать на кнопку, через 5 секунд начнется процесс.
Захват видео с экрана
Developer: NLL
Price: Free
Rec (Screen Recorder)
Третий модуль, открывающий возможность записать видео на Android, – Rec (Screen Recorder). Как и в предыдущих случаях, доступны платная и бесплатная итерации. У первой больше функций, длина ролика ограничена 1 часом, а не 5 минутами, и есть специальный виджет для рабочего стола.
Как и в предыдущих случаях, доступны платная и бесплатная итерации. У первой больше функций, длина ролика ограничена 1 часом, а не 5 минутами, и есть специальный виджет для рабочего стола.
Rec. (Screen Recorder)
Developer: SPECTRL
Price: Free
Screencast Video Recorder
Последняя из программ в нашем обзоре – “Запись Экрана – AZ Recorder”. Бесплатная программа. Крутое приложение для записи видео с экрана.
Запись Экрана — AZ Recorder
Developer: AZ Screen Recorder
Price: Free
Как снимать видео с экрана Андроид устройства: Видео
Выводы
Многие пользователи задаются вопросом, как снимать видео с экрана Андроид. Процедура зависит от спецификации конкретной утилиты.
Процедура зависит от спецификации конкретной утилиты.
В одних достаточно воспользоваться виджетом или просто нажать посередине экрана, чтобы процедура началась, в других надо специально заходить в меню. В любом случае, разобраться сможет каждый пользователь, даже тот, кто первый раз держит в руках гаджет на этой операционной платформе. Выбор модуля для записи во многом зависит от предпочтений конкретного пользователя.
Запись видео с экрана Android: Видео
как записать видео с экрана телефона
Запись экрана на Самсунг встроена практически в каждый телефон, но вы, скорее всего, об этом не знали. В данной статье я дам инструкцию о том, как активировать функцию записи, как сделать её процесс быстрым и удобным, персонализировать своё видео.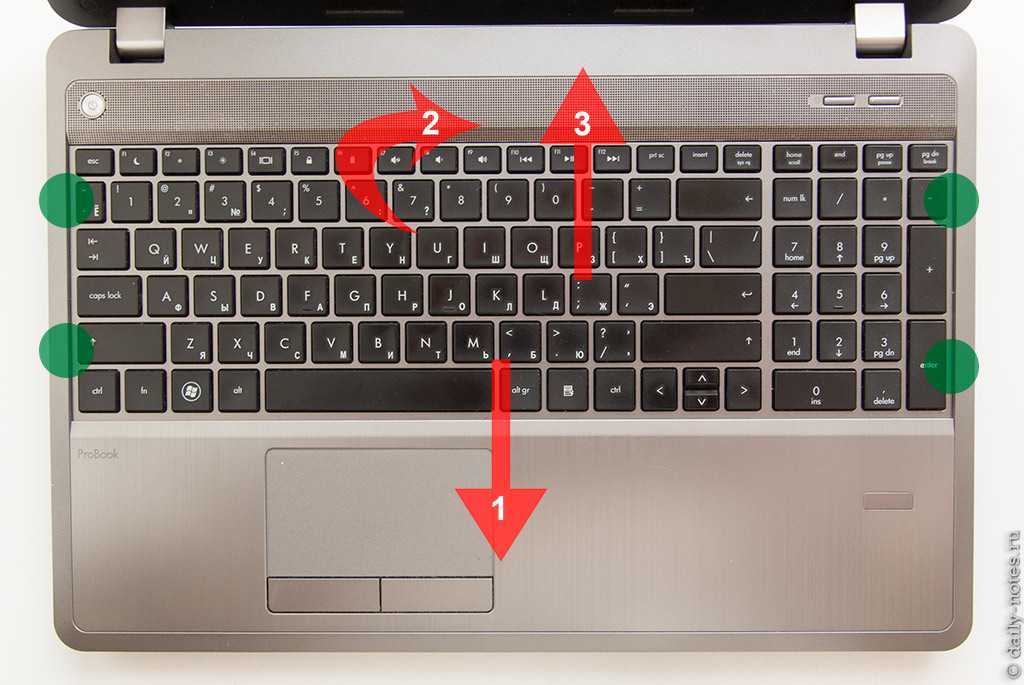 А если по каким-то причинам настроить встроенную функцию не получится, то я расскажу, как сделать запись экрана на Самсунг с помощью наиболее удобных сторонних приложений, которыми пользуюсь сам.
А если по каким-то причинам настроить встроенную функцию не получится, то я расскажу, как сделать запись экрана на Самсунг с помощью наиболее удобных сторонних приложений, которыми пользуюсь сам.
Есть ли такая функция в Самсунг
На вопрос, есть ли на Самсунге запись экрана, сложно ответить однозначно. В принципе, она есть, но вам будет сложно её найти. Также ответ зависит от модели телефона и, следовательно, графической оболочки Самсунг. Вот общие сведения о том, можно ли делать запись экрана на Самсунге с помощью встроенных функций, на разных моделях:
- Galaxy Note10 и другие современные бизнес-планшеты Самсунг со стилусом: максимальная поддержка опции, сразу же «из коробки».
- Флагманы Galaxy S, например S8: здесь необходимо проверить, доступна ли вам эта функция по умолчанию. По отзывам пользователей, её наличие может зависеть от графической оболочки. Даже если опции на первый взгляд нет, я расскажу о том, как её вернуть.
- Смартфоны серии A, например А10 или А50: есть встроенная функция для некоторых приложений.
 Общая запись, например рабочего стола, отсутствует. Но её также можно установить. Либо использовать стороннее приложение. Ниже я расскажу подробнее, как на Самсунг А50 сделать запись экрана.
Общая запись, например рабочего стола, отсутствует. Но её также можно установить. Либо использовать стороннее приложение. Ниже я расскажу подробнее, как на Самсунг А50 сделать запись экрана. - Для других смартфонов Самсунг проделайте те же действия. Уверен, одно из них точно сработает, и видеозапись дисплея будет осуществляться без проблем.
Как записать экран на Самсунге: все способы
Здесь перечислены все способы, как включить запись экрана на Самсунге: изначально встроенные и те, которые Самсунг предусмотрел, но не встроил. А также перечислю самые удобные программы с бесплатными функциями.
Запись экрана на Galaxy Note10 / Note10+
Для данного устройства производитель максимально упросил задачу. Вам не нужно ничего настраивать, функционал доступен сразу же. Но этот порядок действий пригодится вам, даже если у вас другой смартфон. То, как это сделать, будет описано в следующих пунктах. А запись дисплея в Galaxy Note10 запускается таким образом:
- Просто отогните верхнюю «шторку».
 Пролистайте её влево.
Пролистайте её влево. - Нажмите на Запись экрана (Screen recorder).
- Процесс начнётся после окончания обратного отсчёта.
- Во время записи в углу появятся управляющие кнопки: рисовать на видео, добавить изображение с фронтальной камеры и завершить процесс.
- Когда запись прекращена, то вы можете дополнительно настроить параметры. Если долго нажать на иконку в шторке, то появятся настройки. Здесь можно выбрать качество видео, размер окошка фронтальной камеры и источник звуков, которые будут записаны.
Преимущества:
- встроенная функция Самсунг;
- гибкие настройки;
- включение из «шторки» одним кликом;
- бесплатно;
- без водяных знаков.
Встроенная видеозапись экрана
Ответ на вопрос, где на Самсунге запись экрана, вас удивит: это «Game Launcher». Не нужно устанавливать дополнительные программы, всё уже на месте. Так можно записать экран любого стороннего приложения, но не получится использовать функцию для рабочего стола.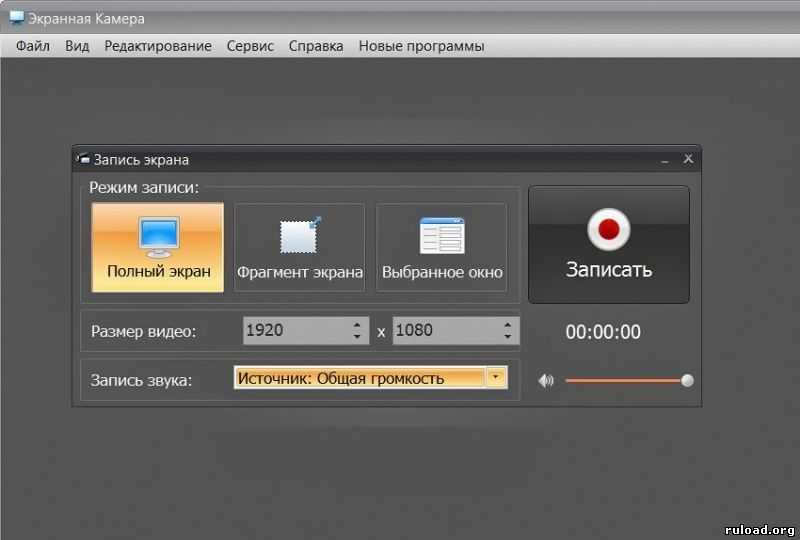
Порядок действий – вариант первый. Обычно подходит для смартфонов S-серии, но вы можете проверить и свой:
- Отогните «шторку».
- Найдите пункт «Режим производительности». Долго нажмите на иконку.
- Нажмите «Игровой» и примените изменения.
- Теперь запустите необходимое приложение. В нижней части появились новые иконки. Нажмите на правую и выберите в меню «Запись экрана».
- Чтобы завершить процесс, нажмите на той же кнопке в правом нижнем углу.
Второй вариант: обычно его применяют для смартфонов А-серии или более бюджетных вариантов:
- Перейдите в Настройки – Дополнительные функции – Игры – и включите Game Launcher.
- Теперь Game Launcher доступен, как иконка на рабочем столе. Откройте его. Нажмите три точки в углу.
- Нажмите «Добавить приложение».
- Выберите программу, которую хотите записать.
- Теперь в библиотеке внутри Game Launcher нажмите на приложение.

- В нижней части появятся новые пиктограммы. Нажмите на крайнюю левую и затем – «Запись экрана».
- Чтобы остановить процесс, нажмите крайнюю правую иконку в нижней части.
Плюсы
- изначально встроена на всех смартфонах, например S8 или А70;
- поддержка встроенного аудио и звука с микрофона;
- бесплатно;
- без водяных знаков.;
Минусы
- нельзя записывать рабочий стол и некоторые встроенные программы;
- более сложное включение, чем в прошлом варианте.;
Встроить запись видео на любой смартфон
Этот способ предусматривает точно такие же преимущества, как в первом способе для премиальных Galaxy Note10: быстрое включение из «шторки», все необходимые настройки. Например, можно провести запись экрана на Самсунг А50 со звуком приложения или микрофона. Однако здесь вам придётся найти, скачать и установить два apk-файла. Подойдите к этому ответственно, ведь этот способ несёт в себе риски – вы можете случайно установить вирус.
Как настроить, на примере Самсунг А50:
- Найдите и скачайте apk-файлы. Второй файл нужен, чтобы после установки иконка приложения попала в панель уведомлений – в «шторку».
- Установите данные apk-файлы.
- В «шторке» появилась новая иконка. Нажмите на неё.
- Появилась функция «Запись экрана». Переместите её туда, где вам будет удобнее.
- Теперь вы можете включить функцию точно так же, как в первой инструкции для Galaxy Note10. Первый раз при включении нужно согласиться с соглашением.
- Чтобы остановить видеозапись, нажмите на значке в углу.
Плюсы
- добавляет самый удобный и встроенный функционал Самсунг на ваш телефон;
- включение из «шторки» одним кликом;
- бесплатное приложение;
- без водяных знаков на видео.
 ;
;
Минусы
- нужно найти и скачать безопасные apk-файлы;
- первая настройка занимает некоторое время;
- процесс может немного подтормаживать при недостаточной производительности телефона.;
Использовать сторонние приложения
Теперь вкратце расскажу о других приложениях сторонних разработчиков, которые доступны для всех смартфонов Самсунг: и премиальных S9, и более бюджетных А30.
Популярные программы, которые я бы выделил:
- Super Screen Recorder. Большинство функций бесплатны. Видео в высоком качестве, нет водяных знаков, преобразование в GIF. При недостаточной производительности телефона может «подвисать».
- V Recorder. Простой интерфейс, очень проработанный видео-редактор и дополнительные функции, вроде возможности поделиться видео в соцсетях. Но хорошее качество видео – платная опция, как и несколько других. Показывает рекламу.
- Mobizen. Достаточно удобный функционал, бесплатное. Есть встроенный редактор, поддержка фронтальной камеры.
 Но бесплатная версия приложения накладывает на видео водяной знак и показывает рекламу.
Но бесплатная версия приложения накладывает на видео водяной знак и показывает рекламу. - XRecorder. Высокое качество, бесплатно, нет водяных знаков. Можно подключить изображение с фронтальной камеры. Как и другие приложения, не записывает системные звуки напрямую – только звуки с микрофона.
Плюсы
- это безопасно;
- можно подобрать приложение по своему вкусу;
- легко установить и удалить.;
Минусы
- многие программы платны, либо платны их функции;
- некоторые программы имеют встроенные ограничения: водяные знаки, время видео, количество роликов, качество видео и т.д.;
- бесплатные приложения постоянно показывают рекламу;
- приложения не могут напрямую записывать системный звук без root-прав.;
Теперь вам известно, как записать видео с экрана Самсунг разными способами. Уверен, она будет вам полезна. Сам я предпочитаю третий способ, где в любую оболочку Самсунг встраивается стандартная для этого бренда кнопка записи. Но все прочие варианты – не хуже. Выберите среди них свой.
Но все прочие варианты – не хуже. Выберите среди них свой.
Как делать скриншоты и записывать видео с экрана
Автор Джозеф Марин
Создание скриншотов и запись экрана — базовая функция любого смартфона. Как кто-то делает это на iPhone 13? Давайте узнаем.
Делать снимки экрана — важная функция любого телефона, и Apple делает это невероятно легко на iPhone 13. Из всех смартфонов, выпущенных в 2021 году, серия iPhone 13 обладает одними из лучших возможностей. От iPhone 13 и 13 mini до iPhone 13 Pro и 13 Pro Max — в последних телефонах Apple есть что понравиться. Они хорошо спроектированы, имеют отличные дисплеи, выдающиеся камеры и так далее.
Однако по мере того, как телефоны становятся более продвинутыми и сложными, знание того, как делать определенные вещи, не всегда очевидно. Не секрет, что у iPhone 13 Pro Max легендарное время автономной работы, но как вообще кто-то закрывает приложение на телефоне? Также много говорят о многих функциях камеры iPhone 13, но знать, как на самом деле использовать эти функции, может быть сложнее, чем ожидалось.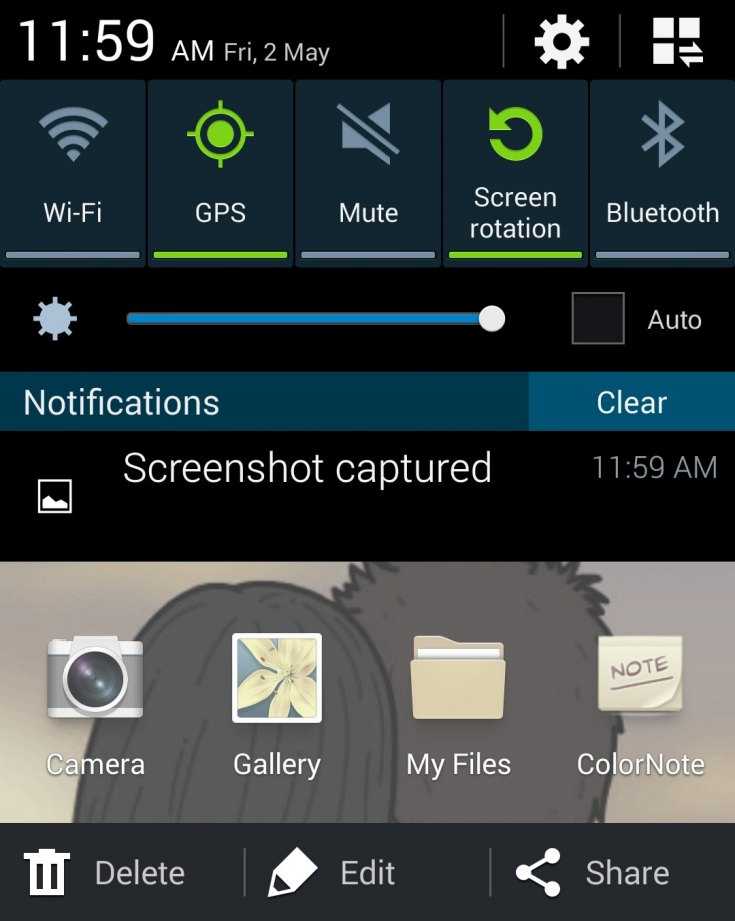
Связанный: Почему iPhone 13 mini от Apple — лучший маленький телефон, который вы можете купить
То же самое относится и к снимкам экрана на iPhone 13. Хотя это и не сразу видно, скриншоты дисплея телефона можно сделать за считанные секунды. На любой модели iPhone 13 одновременно нажмите кнопку питания/блокировки и кнопку увеличения громкости. Просто так делается снимок экрана (о чем свидетельствует небольшая вспышка на дисплее и предварительный просмотр снимка экрана в левом нижнем углу). Если оставить все как есть, снимок экрана будет сохранен в том виде, в котором он был сделан. Однако пользователи также могут коснуться предварительного просмотра снимка экрана, чтобы увидеть дополнительные элементы управления, в том числе ярлыки для удаления снимка экрана, отправки его кому-либо или редактирования с помощью инструментов рисования.
Помимо неподвижных изображений экрана iPhone 13, также можно записывать видео того, что на нем происходит. Для этого убедитесь, что ярлык «Запись экрана» находится в Центре управления iPhone 13. Откройте приложение «Настройки», коснитесь «Центр управления» и коснитесь значка «+» рядом с «Запись экрана» в разделе «Дополнительные элементы управления». Если он уже отображается в области встроенных элементов управления, он готов к работе: проведите вниз от правого верхнего угла экрана, коснитесь ярлыка записи экрана (тот, который выглядит как два круга) и дождитесь окончания обратного отсчета. . Как только ярлык начнет мигать красным, это означает, что идет запись! Чтобы остановить запись в любое время, коснитесь мигающего красного значка в верхнем левом углу и коснитесь «Стоп» во всплывающем окне для подтверждения.
Откройте приложение «Настройки», коснитесь «Центр управления» и коснитесь значка «+» рядом с «Запись экрана» в разделе «Дополнительные элементы управления». Если он уже отображается в области встроенных элементов управления, он готов к работе: проведите вниз от правого верхнего угла экрана, коснитесь ярлыка записи экрана (тот, который выглядит как два круга) и дождитесь окончания обратного отсчета. . Как только ярлык начнет мигать красным, это означает, что идет запись! Чтобы остановить запись в любое время, коснитесь мигающего красного значка в верхнем левом углу и коснитесь «Стоп» во всплывающем окне для подтверждения.
Итак, где сохраняются все эти скриншоты и записи экрана? Они переходят непосредственно в приложение Apple Photos и отображаются на главной странице библиотеки. Кроме того, в приложении «Фотографии» есть встроенные инструменты для фильтрации снимков экрана и записей экрана из всех других фотографий/видео в приложении. Откройте приложение «Фотографии», нажмите кнопку «Альбомы» на нижней панели навигации, а затем нажмите «Скриншоты» или «Записи экрана», чтобы просмотреть любой из них.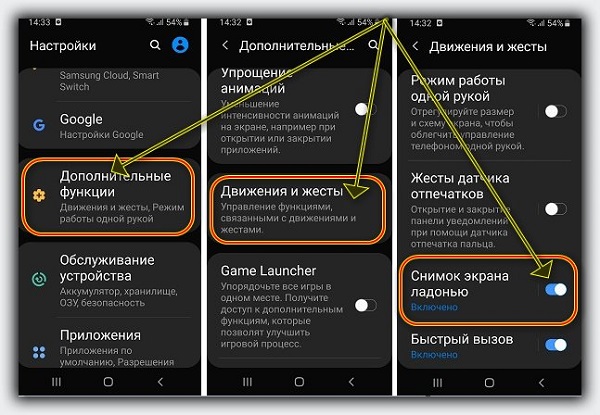
Далее: Поставляется ли iPhone 13 с чехлом?
Источник: Apple
Подпишитесь на нашу рассылку
Похожие темы
- Технология
- Яблоко
- смартфоны
- Айфон 13
Об авторе
Джо активно пишет и рассказывает о потребительских технологиях с 2012 года. Его самая большая страсть связана со смартфонами, но он с удовольствием расскажет вам о чем угодно, связанном с процессором. Он живет в Каламазу, штат Мичиган, со своей женой, двумя кошками и смесью питбуля и боксера.
Как начать и остановить запись экрана на Mac
Во многих случаях запись экрана вашего Mac может пригодиться. Может быть, вы хотите создать учебник по скринкасту. Возможно, вы создаете бизнес-презентацию. Или, может быть, вы заинтересованы в создании видеозаметок для себя.
Может быть, вы хотите создать учебник по скринкасту. Возможно, вы создаете бизнес-презентацию. Или, может быть, вы заинтересованы в создании видеозаметок для себя.
Какой бы ни была причина, это просто и легко сделать. Итак, вот как записать экран на вашем Mac и легко запускать и останавливать запись несколькими различными способами.
Как сделать запись экрана на Mac с помощью утилиты снимков экрана
У вас может возникнуть соблазн установить сторонние средства записи экрана для вашего Mac, но на самом деле самый простой способ записать экран вашего Mac — это использовать утилиту для снимков экрана. Этот инструмент позволяет делать записи экрана в дополнение к скриншотам.
Чтобы открыть утилиту, нажмите Cmd + Shift + 5 на клавиатуре. В нижней части появившегося окна вы увидите две опции: Записать весь экран и Записать выбранную часть .
Если вы выберете Запись всего экрана , появится значок камеры.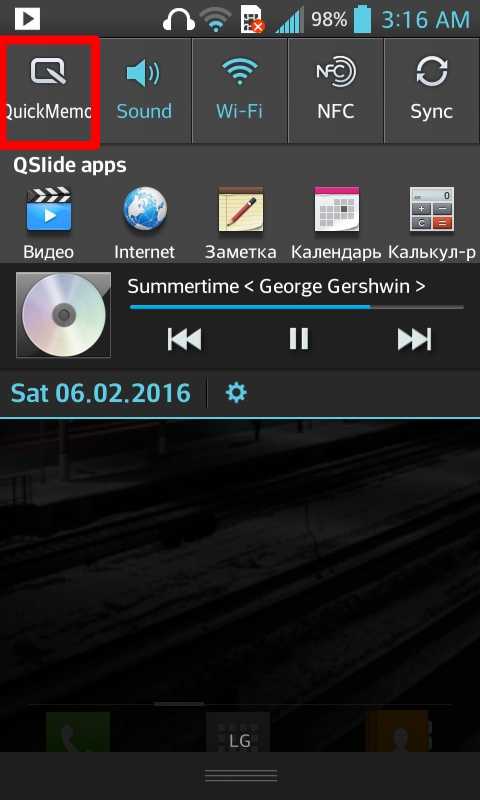 Это удобно, если вы используете более одного монитора. Просто переместите камеру на экран, который вы хотите записать, и нажмите, чтобы начать запись. Если вы выберете Record Selected Part , перетащите углы поля, которое вы видите, чтобы настроить размер кадра. Вы также можете переместить поле в другую область экрана.
Это удобно, если вы используете более одного монитора. Просто переместите камеру на экран, который вы хотите записать, и нажмите, чтобы начать запись. Если вы выберете Record Selected Part , перетащите углы поля, которое вы видите, чтобы настроить размер кадра. Вы также можете переместить поле в другую область экрана.
Нажав на Параметры , вы сможете выбрать различные параметры для записи экрана вашего Mac. Это включает в себя выбор желаемого микрофона, место, где вы хотите сохранить свою запись, хотите ли вы записывать щелчки мыши и многое другое. Когда будете готовы, нажмите кнопку Record , чтобы начать запись.
Как остановить запись экрана на вашем Mac
Завершив запись, вы можете не знать, как ее остановить, так как окно утилиты создания скриншотов больше не будет отображаться. Вместо этого вы должны увидеть маленький значок Stop в строке меню macOS. Нажмите на нее, чтобы остановить запись экрана на вашем Mac.
Вы также можете нажать Cmd + Control + Esc , чтобы остановить запись. Или нажмите Cmd + Shift + 5 , и панель снимков экрана снова появится с возможностью остановить запись.
Запись автоматически сохранится на рабочем столе, и вы увидите ее предварительный просмотр в правом нижнем углу экрана (аналогично тому, как вы делаете снимок экрана). Если вы нажмете на этот предварительный просмотр, вы сможете увидеть всю запись и при необходимости обрезать ее.
Преимущества записи с помощью утилиты создания скриншотов
- Утилита для создания скриншотов была встроена в macOS, начиная с macOS Mojave, поэтому она бесплатна и не требует установки внешнего средства записи экрана.
- Дополнительные функции включают встроенный микрофон для аудио, таймер для записи по времени и возможность показывать щелчки мыши для учебных пособий.
- Вы можете использовать AirPlay или параметры обмена сразу из записанного видео.

Как сделать запись экрана на Mac с помощью QuickTime Player
Альтернативным способом записи экрана вашего Mac является использование QuickTime Player. QuickTime Player использует тот же инструмент для создания снимков экрана, который мы описали выше, но разница в том, что вместо этого вы управляете всем непосредственно из приложения QuickTime Player. Это может быть полезно для компьютеров Mac с более ранними версиями macOS, чем macOS Mojave.
Для записи с помощью QuickTime Player откройте приложение, затем выберите Файл > Новая запись экрана в строке меню.
Запускает оверлей, позволяющий выбирать различные параметры для записи экрана. Вы можете выбрать либо Запись всего экрана или Запись выбранной части аналогично утилите «Снимок экрана».
После того, как все настроено, начните запись, нажав кнопку Record . Чтобы остановить запись экрана на вашем Mac, щелкните значок Stop в строке меню macOS.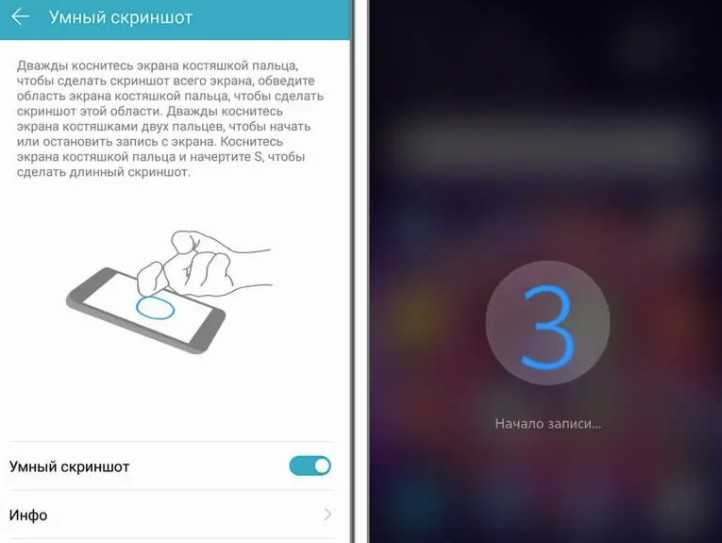
Записанное видео сразу откроется. Вы можете отредактировать его по мере необходимости (используя инструменты обрезки или поворота). Когда вы закончите, просто выберите File > Save или нажмите Cmd + S на клавиатуре, чтобы сохранить видео в нужное место.
Преимущества записи экрана с помощью QuickTime Player
- QuickTime Player также устанавливается на ваш Mac по умолчанию, поэтому дополнительные затраты и установка не требуются.
- QuickTime Player предлагает дополнительные функции, такие как базовое редактирование видео и запись звука.
- Вы можете использовать AirPlay или параметры обмена сразу из записанного видео.
- QuickTime Player доступен на компьютерах Mac с более ранними версиями macOS.
Как записывать системный звук в записи экрана
Оба варианта, перечисленные выше, позволяют использовать микрофон только для записи звука. Это удобно, если вы хотите записать голос за кадром или подкаст, но неэффективно, если вы хотите записать системный звук.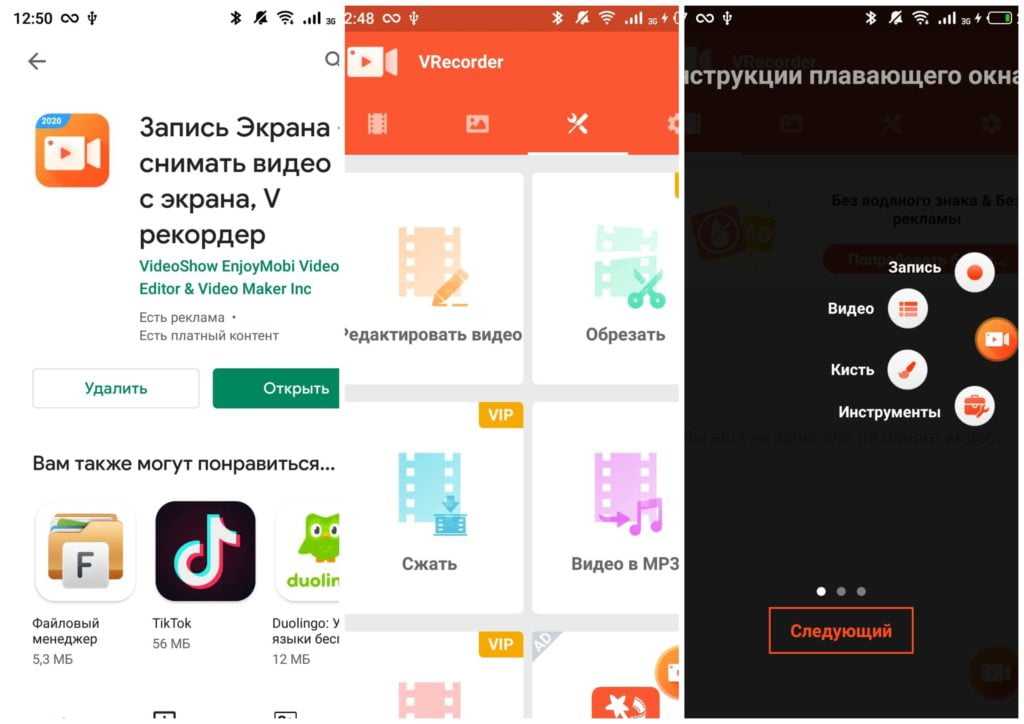 К счастью, есть обходной путь, который включает в себя установку бесплатного аудиодрайвера на ваш Mac для записи системного звука во время записи экрана.
К счастью, есть обходной путь, который включает в себя установку бесплатного аудиодрайвера на ваш Mac для записи системного звука во время записи экрана.
Как сделать запись экрана на Mac с помощью сторонних приложений
С двумя вышеуказанными вариантами нет особых причин искать стороннее приложение для записи экрана вашего Mac, если вам не нужны дополнительные функции. Если вас не устраивают встроенные опции, OBS Studio — это наша любимая сторонняя бесплатная программа, которую можно использовать для записи экрана вашего Mac.
ОБС Студия
По общему мнению как обычных, так и опытных пользователей, нет более хорошей бесплатной утилиты для записи экрана, чем OBS Studio. Приложение предлагает функции как для новичков, так и для опытных пользователей, которые позволяют настраивать каждый аспект записи экрана. Вы также можете использовать встроенные функции приложения для прямой трансляции на несколько платформ, включая YouTube, Facebook, Twitch и другие.

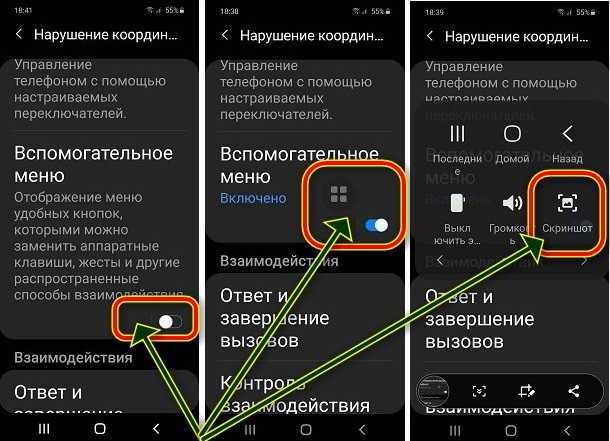 Общая запись, например рабочего стола, отсутствует. Но её также можно установить. Либо использовать стороннее приложение. Ниже я расскажу подробнее, как на Самсунг А50 сделать запись экрана.
Общая запись, например рабочего стола, отсутствует. Но её также можно установить. Либо использовать стороннее приложение. Ниже я расскажу подробнее, как на Самсунг А50 сделать запись экрана.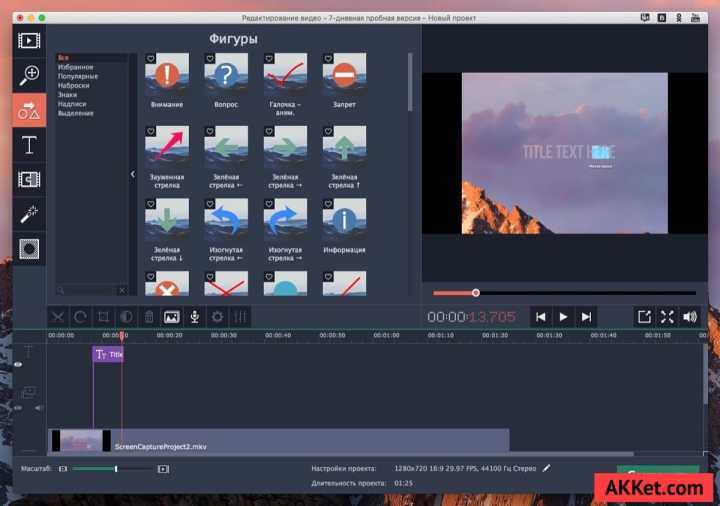 Пролистайте её влево.
Пролистайте её влево.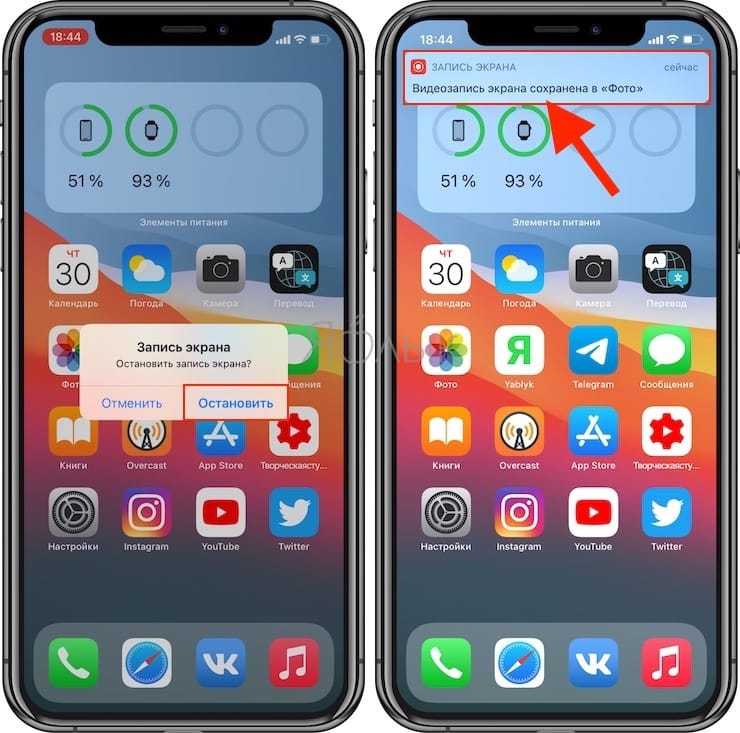
 ;
; Но бесплатная версия приложения накладывает на видео водяной знак и показывает рекламу.
Но бесплатная версия приложения накладывает на видео водяной знак и показывает рекламу.