Как записать видео с экрана Android
Главная » Инструкции » Работа с Андроидом
Eugene
Операционная платформа Android предоставляет огромное количество возможностей пользователям. С системой можно делать практически что угодно, начиная с простейшей кастомизации и изменения элементов интерфейса, до получения Root-прав и уже полноценной настройки платформы под себя вплоть до тонкой подстройки кода. Плюс огромное количество программ, предлагающихся как в магазине Google, так и в неофициальных источниках. Наиболее интересные используются для захвата видео или для того, чтобы делать фото экрана. В представленной статье будет детально раскрыт вопрос, как снять видеозапись с экрана Android.
Содержание
- Утилиты для записи видео с экрана
- SCR Screen Recorder Pro
- Rec (Screen Recorder)
- Screencast Video Recorder
- Как снимать видео с экрана Андроид устройства: Видео
- Выводы
- Запись видео с экрана Android: Видео
Утилиты для записи видео с экрана
Существует огромное количество различных программ для этих целей, рассмотрим лишь некоторые из них:
SCR Screen Recorder Pro
Одна из лучших утилит такого класса. Доступна платная и бесплатная версия. Последняя предлагает меньший функционал. Среди возможностей – смена разрешения, скорости записи, частоты кадров. Для начала записи надо нажать на оранжевую кнопку посередине экрана. Максимальная длина ролика у бесплатной версии – 3 минуты. Для полноценного использования модуля необходимы Root-права.
Доступна платная и бесплатная версия. Последняя предлагает меньший функционал. Среди возможностей – смена разрешения, скорости записи, частоты кадров. Для начала записи надо нажать на оранжевую кнопку посередине экрана. Максимальная длина ролика у бесплатной версии – 3 минуты. Для полноценного использования модуля необходимы Root-права.
Rec. (Screen Recorder)
Developer: SPECTRL
Price: FreeScreen Recorder
Второе приложение, позволяющее осуществлять видеосъемку с экрана Android – Screen Recorder. Абсолютно бесплатное приложение (имеющее и более продвинутую версию, которую можно приобрести только за реальные титульные знаки). Умеет не только снимать video, но и делать скриншоты. Для начала процедуры надо зайти в саму утилиту, нажать на кнопку, через 5 секунд начнется процесс.
Screen Recorder
Developer: NLL
Price: FreeRec (Screen Recorder)
Третий модуль, открывающий возможность записать видео на Android, – Rec (Screen Recorder). Как и в предыдущих случаях, доступны платная и бесплатная итерации. У первой больше функций, длина ролика ограничена 1 часом, а не 5 минутами, и есть специальный виджет для рабочего стола.
Как и в предыдущих случаях, доступны платная и бесплатная итерации. У первой больше функций, длина ролика ограничена 1 часом, а не 5 минутами, и есть специальный виджет для рабочего стола.
Rec. (Screen Recorder)
Developer: SPECTRL
Price: FreeScreencast Video Recorder
Последняя из программ в нашем обзоре – “Запись Экрана – AZ Recorder”. Бесплатная программа. Крутое приложение для записи видео с экрана.
Запись Экрана — AZ Recorder
Developer: AZ Screen Recorder
Price: FreeКак снимать видео с экрана Андроид устройства: Видео
Выводы
Многие пользователи задаются вопросом, как снимать видео с экрана Андроид. Процедура зависит от спецификации конкретной утилиты.
В одних достаточно воспользоваться виджетом или просто нажать посередине экрана, чтобы процедура началась, в других надо специально заходить в меню. В любом случае, разобраться сможет каждый пользователь, даже тот, кто первый раз держит в руках гаджет на этой операционной платформе. Выбор модуля для записи во многом зависит от предпочтений конкретного пользователя.
Запись видео с экрана Android: Видео
Бесплатный онлайн-рекордер экрана ⏺ Снимайте и записывайте видео
Бесплатный онлайн-рекордер экрана ⏺ Снимайте и записывайте видеоУбрать рекламу
Запись экрана онлайн
Онлайн-рекордер экрана — это инструмент, который позволяет вам захватывать и записывать действия, происходящие на экране вашего компьютера. Вы можете использовать его для создания видеоуроков, записи онлайн-встреч и презентаций, записи игрового процесса и других действий на экране. Чтобы начать захват экрана, вам не нужно устанавливать какое-либо программное обеспечение или плагины — просто откройте веб-сайт и начните запись в течение нескольких секунд. Наше бесплатное онлайн-устройство записи экрана также имеет встроенные видеоредакторы, которые позволяют обрезать видео, добавлять текст, изменять громкость и многое другое. Являетесь ли вы бизнес-профессионалом, студентом или геймером, онлайн-рекордер экрана — полезный инструмент, который должен быть в вашем наборе инструментов.
Вы можете использовать его для создания видеоуроков, записи онлайн-встреч и презентаций, записи игрового процесса и других действий на экране. Чтобы начать захват экрана, вам не нужно устанавливать какое-либо программное обеспечение или плагины — просто откройте веб-сайт и начните запись в течение нескольких секунд. Наше бесплатное онлайн-устройство записи экрана также имеет встроенные видеоредакторы, которые позволяют обрезать видео, добавлять текст, изменять громкость и многое другое. Являетесь ли вы бизнес-профессионалом, студентом или геймером, онлайн-рекордер экрана — полезный инструмент, который должен быть в вашем наборе инструментов.
Как записать экран онлайн?
Чтобы использовать наше веб-устройство записи экрана, выполните следующие действия:
Перейти на сайт
Сначала откройте веб-сайт онлайн-видеоредактора в веб-браузере и выберите
Выберите макет
На главной странице вы увидите два варианта: «Полный экран», если вы хотите записать весь экран, и «Пользовательский».
 Выберите вариант области записи, который лучше всего соответствует вашим потребностям. Если вы выберете «Пользовательский», вы можете выбрать конкретную область экрана, которую хотите записать, перетаскивая края прямоугольника.
Выберите вариант области записи, который лучше всего соответствует вашим потребностям. Если вы выберете «Пользовательский», вы можете выбрать конкретную область экрана, которую хотите записать, перетаскивая края прямоугольника.Начать запись экрана
После того, как вы выбрали макет, нажмите кнопку «Начать запись», чтобы начать процесс записи. В правом верхнем углу экрана появится уведомление о том, что запись началась.
Сохраняйте и загружайте!
Когда вы закончите запись, нажмите на уведомление, чтобы остановить запись. Записанное видео будет автоматически сохранено на вашем компьютере, и вы сможете отредактировать его с помощью видеоредактора на сайте.
Используйте наш бесплатный онлайн-рекордер экрана и создавайте отличный контент для медиаплатформ.
Онлайн-рекордер экрана — это полезный инструмент, который позволяет вам захватывать и записывать действия, происходящие на экране вашего компьютера. Помимо записи экрана, вы также можете использовать другие инструменты для редактирования видео, такие как триммер, объединение видео или аудиоредактор, для дальнейшего улучшения ваших записей. С помощью триммера вы можете вырезать ненужные кадры из вашего видео. Слияние видео позволяет объединить несколько видео в один файл. Аудиоредактор позволяет добавлять в видео различную музыку и звуки. Используя эти инструменты в сочетании с онлайн-рекордером экрана, вы можете легко создавать видео профессионального качества.
С помощью триммера вы можете вырезать ненужные кадры из вашего видео. Слияние видео позволяет объединить несколько видео в один файл. Аудиоредактор позволяет добавлять в видео различную музыку и звуки. Используя эти инструменты в сочетании с онлайн-рекордером экрана, вы можете легко создавать видео профессионального качества.
Наши преимущества
Легко использовать
Онлайн-редактор видео прост в использовании, с простым интерфейсом, который позволяет начать запись экрана всего за несколько кликов.
Работает на любом устройстве
Вы можете использовать средство записи экрана на любом устройстве, включая настольные компьютеры, планшеты и смартфоны.
Загрузки не требуются
Вам не нужно устанавливать какое-либо программное обеспечение или плагины, чтобы использовать средство записи экрана. Просто откройте сайт и начните запись.
Бесплатное использование
Мы создали бесплатную программу для записи экрана с возможностью обновления до платной версии для получения расширенных функций.
Встроенный видеоредактор.
Наш инструмент имеет встроенный видеоредактор, который позволяет обрезать видео, добавлять текст, изменять громкость и многое другое.
Безопасный
Веб-сайт использует безопасные серверы и шифрует все данные, чтобы обеспечить конфиденциальность и безопасность ваших записей экрана.
Часто задаваемые вопросы
Для чего подходит программа записи экрана?
Онлайн-рекордеры экрана — это полезные инструменты, которые позволяют вам захватывать и записывать действия, происходящие на экране вашего компьютера. Они хороши для различных целей, включая создание обучающих видеороликов, запись онлайн-встреч и презентаций, запись игрового процесса и многое другое.
Как я могу записать свой экран онлайн?
Чтобы записать свой экран онлайн, вы можете использовать онлайн-рекордер экрана. Просто откройте веб-сайт в веб-браузере, выберите макет (полноэкранный или пользовательский) и нажмите кнопку «Начать запись», чтобы начать процесс записи.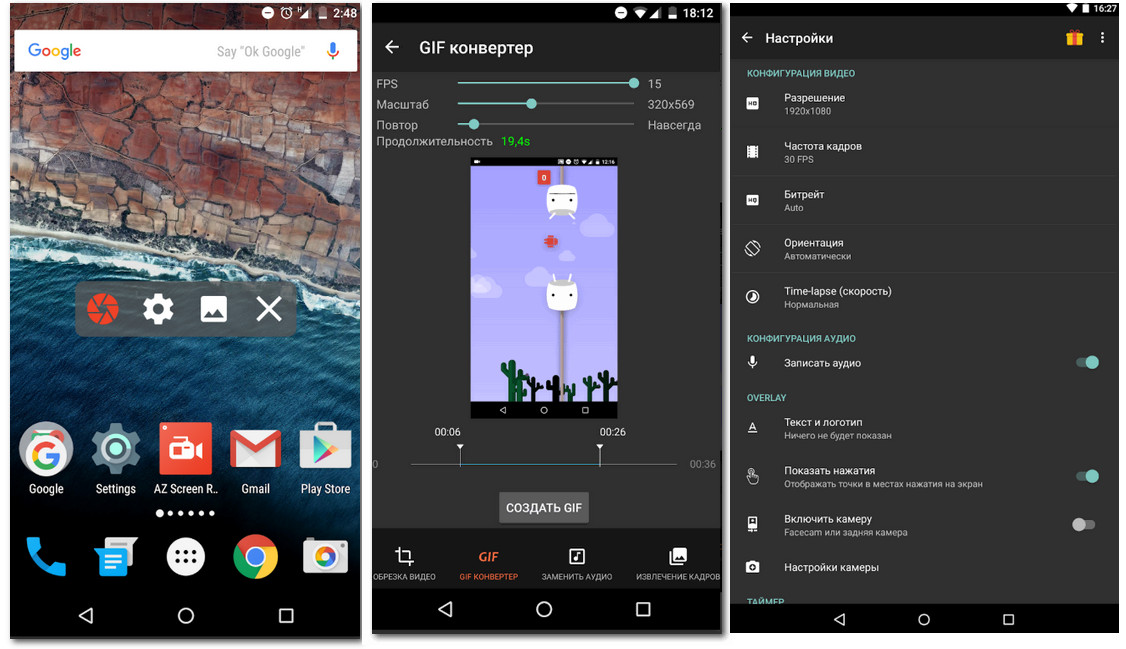 Когда вы закончите запись, нажмите на уведомление, чтобы остановить запись. Записанное видео будет автоматически сохранено на вашем компьютере.
Когда вы закончите запись, нажмите на уведомление, чтобы остановить запись. Записанное видео будет автоматически сохранено на вашем компьютере.
Могу ли я записать свой экран со звуком?
Да, большинство онлайн-рекордеров экрана позволяют записывать звук вместе с экраном. Вы можете записывать звук с микрофона или использовать системный звук. Это полезно, если вы хотите добавить комментарии или пояснения к вашему видео.
Моя запись экрана ограничена по времени?
Ограничение по времени для записи зависит от конкретного устройства записи экрана, которое вы используете. Некоторые онлайн-рекордеры экрана имеют ограничения по времени записи.
Могу ли я отредактировать свое видео в вашем приложении после записи?
Да, онлайн-редактор видео имеет встроенный видеоредактор, который позволяет редактировать ваши записи. Вы можете обрезать видео, добавить текст, изменить громкость и многое другое. Это полезно, если вы хотите внести изменения в свое видео или добавить дополнительные элементы, такие как музыка или субтитры.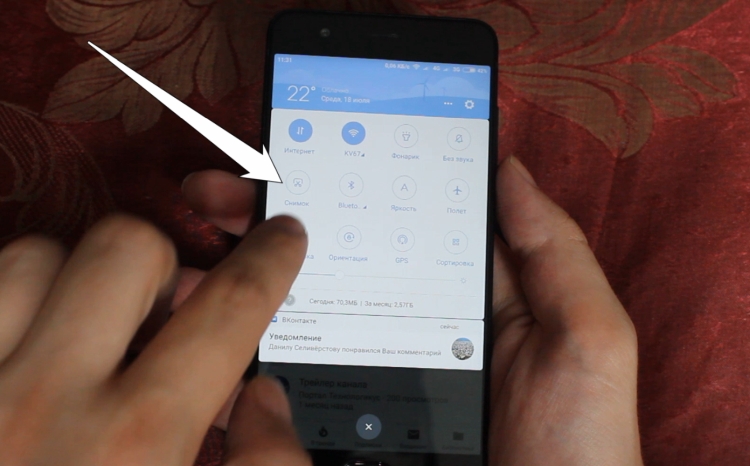
English Português Italiano Español Deutsch Français Русский Polski Türkçe 日本語 한국어 简体中文 繁體中文 tiếng Việt ภาษาไทย Bahasa Indonesia
Войти через Google
Войти через Facebook
или
Забыли пароль?
Нет аккаунта? Зарегистрируйтесь
Разрешите этому приложению работать с вашим Google Диском
Скриншоты и скринкасты
Захват всего экрана или его части в виде изображения
Отправить как файл или вставить из буфера обмена
Сохранение видео вашей активности на экране
Вы можете сфотографировать свой экран (скриншот) или записать видео происходящего на экране (скринкаст). Это полезно, если вы хотите показать кому-то, как делать что-то на компьютере, для пример. Скриншоты и скринкасты — это обычные файлы изображений и видео, так что вы можете отправить их по электронной почте и поделиться ими в Интернете.
Сделать снимок экрана
Нажмите клавишу Печать или запустите Сделать снимок экрана из деятельности обзор.

Наложенный снимок экрана представляет собой маркеры для выбора области для захват, и обозначает режим скриншота (неподвижного изображения).
Нажмите кнопку указателя, чтобы добавить указатель на снимок экрана.
Щелкните и перетащите область, которую вы хотите для снимка экрана, с помощью маркеров или указатель перекрестия.
Чтобы захватить выбранную область, нажмите большую круглую кнопку.
Чтобы захватить весь экран, щелкните Экран, а затем щелкните большая круглая кнопка.
Чтобы захватить окно, щелкните Окно. Обзор всех открытые окна отображаются с отмеченным активным окном. Нажмите, чтобы выбрать окно, а затем нажмите большую круглую кнопку.
Куда они идут?
Скриншот автоматически сохраняется в Папка Pictures/Screenshots в вашей домашней папке с файлом имя, которое начинается со скриншота и включает дату и время было принято.

Изображение также сохраняется в буфер обмена, так что вы можете сразу вставьте его в приложение для редактирования изображений или поделитесь им в социальных сетях.
Скринкаст автоматически сохраняется в Папка Videos/Screencasts в вашей домашней папке с файлом имя, которое начинается с Screencast и включает дату и время было принято.
Сделать скринкаст
Вы можете сделать видеозапись того, что происходит на вашем экране:
Нажмите клавишу Печать или запустите Сделать снимок экрана из деятельности обзор.
Нажмите для переключения в режим скринкаста.
Нажмите кнопку указателя, чтобы включить указатель в скринкаст.
Выберите Выбор или Экран. Для Выберите, щелкните и перетащите область, которую вы хотите для скринкаста с помощью ручек или указателя перекрестия.
Нажмите большую круглую красную кнопку, чтобы начать запись того, что находится на вашем экран.

В правом верхнем углу экрана отображается красный индикатор. когда идет запись, показывая прошедшие секунды.
После завершения щелкните красный индикатор или нажмите Shift + Ctrl + Alt + R чтобы остановить запись.
Сочетания клавиш
В функции скриншота вы можете использовать следующие сочетания клавиш:
S | Выберите область |
С | Захват экрана |
Вт | Окно захвата |
П | Переключение между отображением и скрытием указателя |
В | Переключение между скриншотом и скринкастом |
Введите | Захват, также активируется Пробел или Ctrl + C |
Эти сочетания клавиш можно использовать для обхода функции скриншота:
Alt + Печать | Захват окна, которое в данный момент имеет фокус |
Смена + Печать | Захват всего экрана |
Shift + Ctrl + Alt + R | Запуск и остановка записи скринкаста |
Как делать снимки видео на iPhone? – Еженедельный номер приложения для iOS
Оставить комментарий / iPhone, Фото, Видео / 16 апреля 2023 г.
Хотите запечатлеть свою любимую сцену из фильма и сохранить ее как фотоснимок? На iPhone вы можете сделать это без каких-либо сторонних приложений. Просто воспроизведите видео или телевизор, который вы хотите сделать снимок. Перетащите ползунок, чтобы быстро перейти к нужному фрагменту видео, а затем приостановите видео. Теперь нажмите комбинацию клавиш Power + Home, чтобы сделать снимок экрана. Экран вашего iPhone начнет мигать, и снимок экрана будет сохранен в альбоме « Скриншоты » в вашей библиотеке фотографий или фотопленке. Используете iPhone X без кнопки «Домой» или не можете правильно сделать снимок экрана? Ознакомьтесь с этим руководством, чтобы сделать снимок экрана на iPhone.
Этот метод, однако, просто захватывает что-либо на экране вашего iPhone в виде изображения с фиксированным разрешением и соотношением сторон, которые обычно отличаются от исходного фильма или видео. Все ваши скриншоты записываются с одинаковой шириной/высотой, не имеет значения, снимаете ли вы фильм 4K UHD, видео 1080P HD или видео 360p. Иногда, когда ваше видео не может заполнить весь экран iPhone, вы получаете черные области вокруг видео. Если вы сделаете скриншот видео, вы также зафиксируете черные полосы слева/справа или сверху/снизу.
Иногда, когда ваше видео не может заполнить весь экран iPhone, вы получаете черные области вокруг видео. Если вы сделаете скриншот видео, вы также зафиксируете черные полосы слева/справа или сверху/снизу.
Лучший способ делать снимки видео и получать неподвижные изображения с высоким разрешением — это использовать видеопроигрыватель или редактор, предлагающий функцию создания снимков видео. Здесь мы покажем вам, как экспортировать кадры из видео с помощью Google Фото и ImgPlay GIF Maker. Оба они могут помочь пользователям iPhone легко захватывать неподвижные изображения из видео и фильмов.
Содержимое
- Экспорт кадров из видео с помощью Google Фото;
- Захватите кадры из видео с помощью приложения ImgPlay.
Способ 1. Экспорт кадров из видео с помощью Google Фото
Google Фото — это бесплатное приложение для Android и iOS, которое позволяет хранить, обмениваться, просматривать, редактировать, управлять фотографиями и видео. Установите приложение Google Фото из App Store, если вы еще этого не сделали.
Установите приложение Google Фото из App Store, если вы еще этого не сделали.
получить Google Фото
Откройте приложение и войдите в свою учетную запись Google. Коснитесь, чтобы открыть вкладку «Фотографии» в левом нижнем углу экрана телефона. Найдите видео, из которого вы хотите извлечь кадр, и коснитесь его, чтобы открыть и воспроизвести.
Во время просмотра видео вы можете нажать в любом месте видео, чтобы отобразить дополнительные параметры и элементы управления. Нажмите на кнопку «Изменить». После этого вы увидите больше параметров для редактирования видео, таких как «Обрезать», «Настроить», «Фильтры». Средство просмотра превью появится под окном предварительного просмотра.
Пролистайте средство просмотра видео в нижней части, пока не найдете кадр, который хотите экспортировать. Найдя кадр, нажмите кнопку Экспорт кадра ниже. Выбранный видеокадр будет экспортирован в виде изображения JPEG в вашу фототеку на iPhone. Откройте приложение «Фотографии» на iPhone, чтобы найти извлеченное изображение и использовать его по своему усмотрению.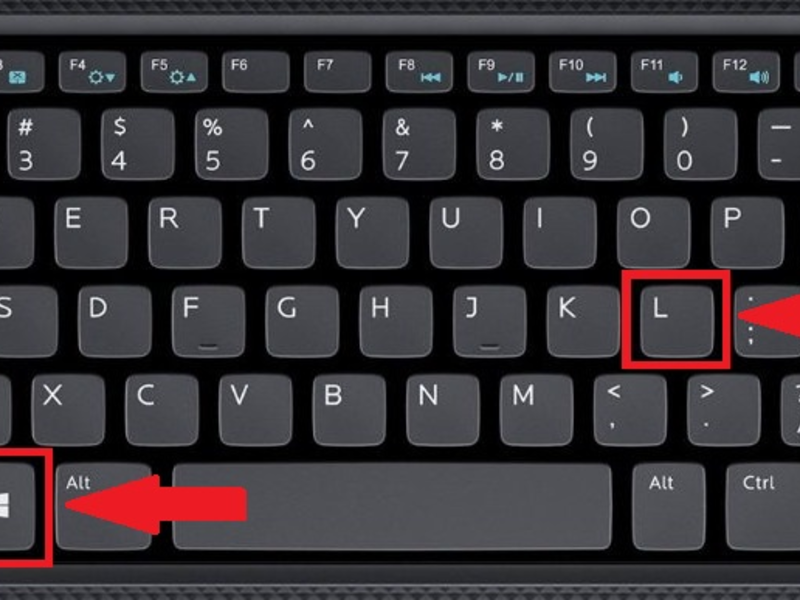
Способ 2. Захват неподвижных изображений из видео с помощью ImgPlay
ImgPlay — это приложение для создания GIF (доступны бесплатные покупки в приложении) на iPhone и iPad. Загрузите это приложение бесплатно из App Store, если вы еще этого не сделали. Мы можем использовать это приложение для захвата неподвижных изображений, изображений из видео с iPhone, не платя за лицензию или подписку на тарифный план.
получить ImgPlay
Откройте приложение на своем устройстве, вам будет предложено выбрать исходные файлы, видео, фотографии, GIF или другие совместимые форматы. Выберите Video , затем перейдите к видеоальбомам в приложении «Фотографии», чтобы найти видео и импортировать его в редактор.
На экране Редактировать


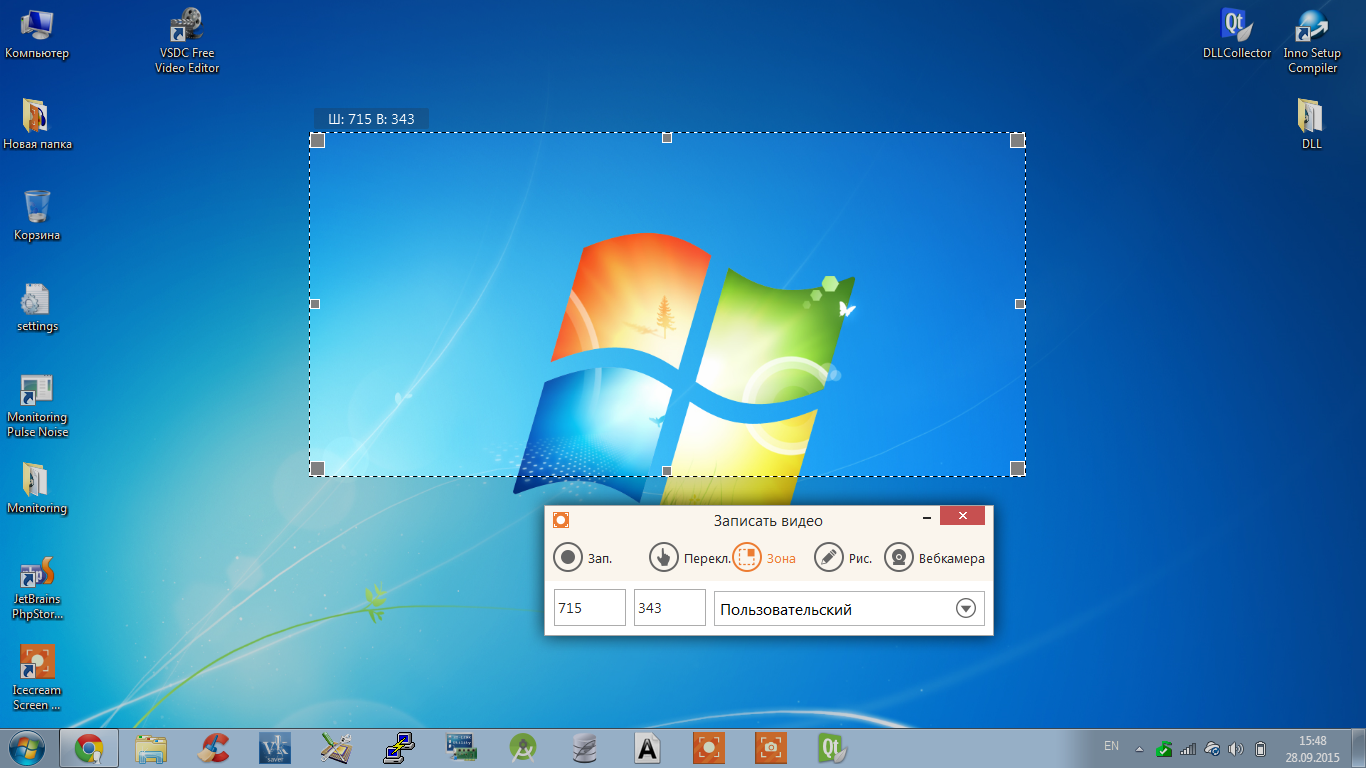 Выберите вариант области записи, который лучше всего соответствует вашим потребностям. Если вы выберете «Пользовательский», вы можете выбрать конкретную область экрана, которую хотите записать, перетаскивая края прямоугольника.
Выберите вариант области записи, который лучше всего соответствует вашим потребностям. Если вы выберете «Пользовательский», вы можете выбрать конкретную область экрана, которую хотите записать, перетаскивая края прямоугольника.

