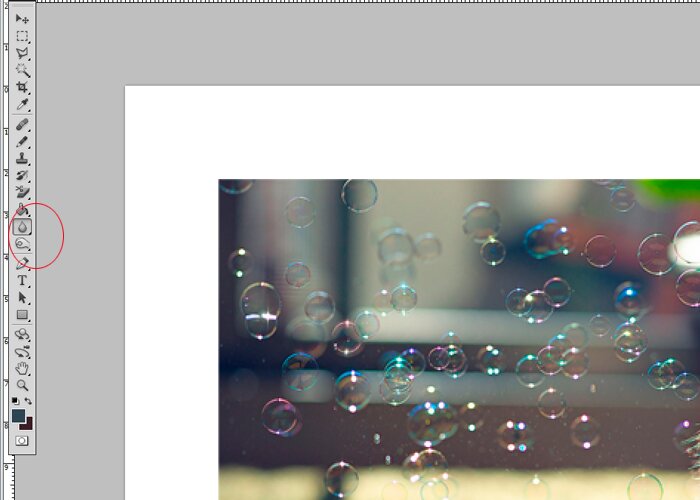Инструменты сглаживания краев на изображении после вырезания в Фотошопе
Вырезанные в Фотошопе изображения имеют очень резкие края. Если их нужно добавить в другие документы, то они не будут выглядеть красиво. Так, каждый может заметить, что картинка была отредактировано в графическом редакторе. Чтобы этого не произошло, рекомендуется сгладить края вырезанного объекта при помощи специального инструмента.
Принцип работы инструмента
В редакторе Photoshop есть множество полезных функций. Так, если пользователю требуется вырезать объект и вставить его на другой фон, следует воспользоваться инструментом «Уточнить края». Он необходим, чтобы изображение смотрелось органично.
Данная функция стала доступна начиная с версии CS3. А для Photoshop CS5 разработчики расширили ее функционал и сделали сам инструмент намного удобнее. Так, пользователь может за короткое время выделить все мелкие детали фрагмента.
Иногда, возникает необходимость перенести объект из одного документа в другой.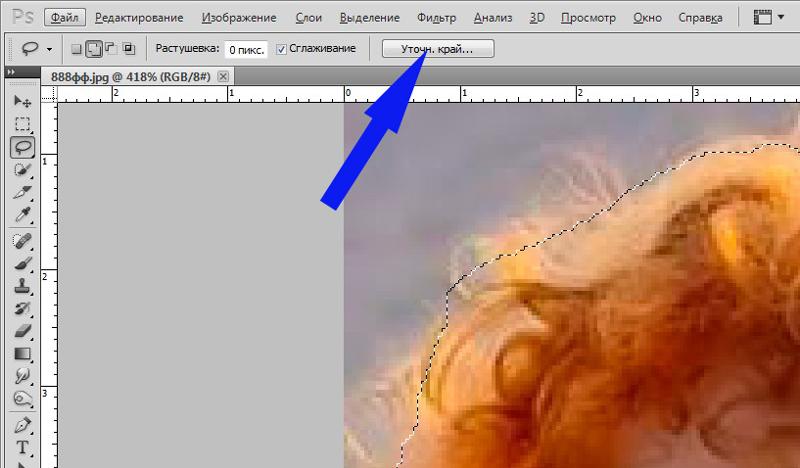
Как сгладить края?
Сгладить границы в графическом редакторе Photoshop можно несколькими способами. Самым удобным будет использовать специальный инструмент. Но тут есть множество дополнительных функций. Также, можно воспользоваться обычным размытием.
Последний способ будет не совсем удобным. Но в нем нет большого количество функций, которые необходимо настраивать. Поэтому данный метод будет одним из самых простых.
Инструмент «Уточнить край»
Чтобы воспользоваться функцией «Уточнить край», нужно вырезать часть изображения. После этого, следовать инструкции:
- Перейти на слой, в котором находится нужный объект, нажать на клавишу Ctrl и левой клавишей мыши кликнуть по фрагменту в меню.

- Выбрать инструмент выделения.
- В верхней части экрана активируется «Уточнить край».
- При нажатии на него, откроется окно с набором параметров. Чтобы границы изображения сгладились, нужно задать правильные значения.
Здесь необходимо понимать, за что отвечает каждый ползунок, чтобы не сделать картинку сильно сглаженной. Так, «Растушевка» предназначена для создания градиента от границы размытия к краю фрагмента. Градиент состоит из двух значений прозрачности. Ширина границы будет больше, если пользователь установит высокое значение.
«Сглаживание» используется для растушевки углов выделения. Радиус зависит от высоты значения этого параметра. Так, пользователь может изменить сглаживание
После выбора всех значений, можно нажимать на «ОК». Оптимальными параметры, которые указаны ниже:
Оптимальными параметры, которые указаны ниже:
Также, следует указать Вывод в выделение. Чтобы параметры были применены, нужно отсечь ненужные части. Для этого пользователь нажимает на комбинацию клавиш CTRL+SHIFT+I. После этого нужно нажать на DEL. Все выделения убираются сочетанием клавиш CTRL+D.
Таким инструментом не стоит слишком злоупотреблять. Дело в том, что слишком сильное сглаживание приведет к потере мелких деталей на картинке. Поэтому рекомендуется поэкспериментировать и найти оптимальные параметры, чтобы смягчение краев вырезанного объекта было практически незаметно.
Используем размытие
Если изображение не большое, а над границами нет времени долго работать, можно не прибегать к «Уточнению края». Для этих целей лучше использовать размытие. Последовательность действий в таком случае будет следующей:
- Открыть нужный документ.
- Перейти в панель, которая находится в левой части экрана и выбрать выделение.
 В зависимости от самой картинки и того участка, которую нужно размыть, следует выбрать один из предложенных вариантов, например, овальная область.
В зависимости от самой картинки и того участка, которую нужно размыть, следует выбрать один из предложенных вариантов, например, овальная область. - Выделить объект, который не нужно размывать, при помощи мыши.
- Для растушевки границы, следует нажать правой клавишей мыши на ту часть изображения, которая находится за пределами выделенной области. Из списка выбрать пункт «Растушевка».
- На экране отобразится окно с настройками данного инструмента. Пользователю необходимо настроить только один параметр. Чем он выше, тем больше радиус растушевки на фрагменте. После установки нужного значения, следует кликнуть на «
- В верхней части экрана находится вкладка «Выделение», на которую следует нажать и выбрать пункт «Инверсия».
После этого можно удалять ненужные границы при помощи сочетания клавиш Ctrl+Del. Также, необходимо снять выделения. Для этого используется комбинация Ctrl+D.
Также, необходимо снять выделения. Для этого используется комбинация Ctrl+D.
Готовое изображение можно вырезать по н
Сглаживание краёв при уменьшении изображений
Наверняка, все начинающие пользователи Фотошопа сталкивались с проблемой «рубчиков» на краях линий и небольших фигур, иными словами, края объектов на изображении имеют нечёткий, рваный вид.
Особенно проблема проявляется при значительном уменьшении изображений. Например, Вы хотите сделать из понравившейся картинки размером, скажем, 300 на 300 пикселей, иконку размером 48 на 48. Используем стандартный инструмент изменения размера Изображение —> Размер изображения (Image —> Image size), метод — Бикубический чётче (наилучший для уменьшения) или. в англ. Bicubic sharper (best for reduction), но, тем не менее. вместо небольшой симпатичной иконки у нас получается малопонятное смазанное изображение. Надо сказать, что эта проблема возникает не только при создании иконок, но и во многих других случаях, когда требуется использование небольших изображений, например, в играх на мобильных устройствах с относительно небольшими дисплеями.
Думаю, этот пример прояснит ситуацию лучше любых объяснений. На рисунке справа показан круг с сглаженными краями, слева — без сглаживания:
Решить проблему неровных краёв в Photoshop, да и других графических и текстовых редакторах призвана функция Anti-aliasing (сглаживание).
Давайте проясним, что же делает Anti-aliasing.
Anti-aliasing — это техника минимизации искажений артефактов, получающихся при изменении разрешения изображения с высокого на более низкое.
Надо сказать, что в Photoshop Anti-aliasing проработан очень хорошо, и для больших и средних изображений действует безупречно. Но при создании мелких изображений со стороной менее ста пикселей рубчики на краях всё же проявляются.
Между тем, исправить эти артефакты вручную довольно-таки просто, для этого нам понадобятся каналы.
Для примера возьмём круг диаметром 70 пикс, в результате уменьшения круга диаметром 500 пикс, на краях круга остались артефакты в виде мелких рубчиков:
Выделим круг с помощью волшебной палочки, затем открываем палитру каналов (Окно —> Каналы, в англ.
Как сделать размытые края фотографии в фотошопе
Размытия края фотографии является одним из наиболее часто используемых приемов фотографов и дизайнеров. Довольно просто базовый эффект на изучение которого вам не потребуется много времени. В силу того, что используется он нередко, его стоит знать.
Существует несколько способов сделать растушевку края фотографии. И результат работы несколько разнится. Давайте изучим оба.
Для начала подготовим фото. Для этого вам следует создать рабочую область белого цвета. А потом перетащить туда понравившееся фото. Примерно так:
Первый – размытие края фотографии с помощью инструмента растушевка.
Выделяем область, близкую к границе фото.
Делаем клик по выделенной области правой клавишей мыши. Из выпадающего списка выбираем «растушевка».
Устанавливаем радиус растушевки. Не обязательно это значение. Вы можете выбрать любой другой на свое усмотрение.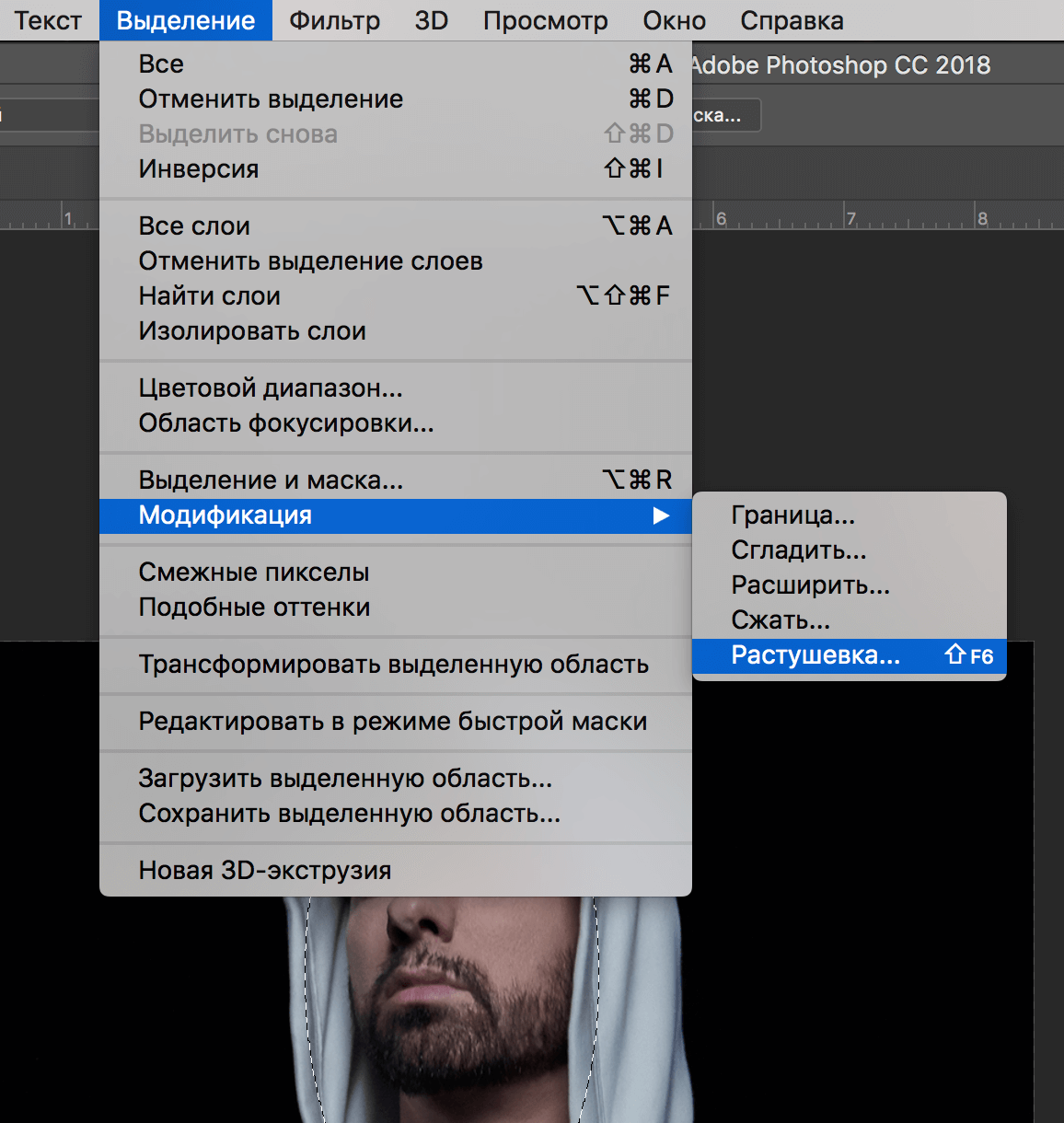
Теперь для получение размытого края нам следует инвертировать фотографию.
Что у нас получилось после инвертирования.
Теперь просто нажимаем кнопку del.
Края изображения, как видите, размылись. Для более выраженного эффекта можно повторить.
Сводим слои и сохраняем.
Покажу еще один способ размытия краев фотографии, более интересный на мой взгляд . Для его выполнения используется инструмент «размытие по Гауссу».
На мой взгляд, этот эффект интереснее предыдущего за счет неравномерного размытия границы.
Возвращаемся к исходному изображению. Повторяем выделение. Инвертируем.
Теперь ищем операцию «размытие по Гауссу».
Как видите, на этот раз у нас образовалась четкая граница размытия.
Чем больший радиус размытия вы устанавливаете, тем четче прорисовывается граница.
И уж совсем простой способ – третий. Но он «для самых маленьких». Самый простой для понимания и самый трудоемкий. Выполнить эти действия аккуратно удастся не с первого раза.
На панели инструментов выбираем «размытие». Правой клавишей мыши кликаем по рабочей области и выбираем радиус размытия.
После чего, зажимая shift ведем курсором по краю фото.
Для сравнения «до»
И «после»
Это метод, кстати говоря, можно использовать не только для фото, но и для любых других, вырезанных объектов.
Путем комбинаций команд вы можете добиться очень красивых эффектов. Не стоит полагаться на один способ, встречаются ситуации, где вам придется использовать все три. Допустим, при создании красочного коллажа для баннера. Потому, настоятельно советую запомнить все три.
Как размыть края в Фотошопе? — Уроки по работе с краями фото — Уроки — Каталог статей
Один из часто задаваемых вопросов это – «Как сгладить края в Фотгошопе после переноса изображения?» или «Как размыть края в Фотошопе?». По этому поводу хочу вам дать несколько советов.
Во-первых, если переносите изображение на изображение, то следите за тем, что бы у них обоих было примерно одинаковое качество. Так же можно переносить изображение с хорошим качеством на изображение с плохим качеством. Качество изображения зависит от количества пикселей, из которого оно состоит, и чем больше пикселей, тем лучше качество изображения. Знайте, если вы перенесёте хорошее изображение на плохое, то по размерам хорошее будет намного больше плохого. Это можно объяснить тем, что у хорошего изображения больше пикселей. А кажутся они в Фотошопе одинаковыми потому, что вы изменили размер окна и отдалили это фото или за вас это сделал Фотошоп для вашего удобства. Но в любом случае вам придётся редактировать размер перенесённого изображения, это можно сделать при помощи трансфомации «Ctrl + T». Никогда не переносите маленькое изображение на большое. Если вы его будете увеличивать, то это будет выглядеть и некрасиво, и не реалистично, поскольку будет видна зернистость на перенесённом изображении, а большое останется хорошего качества.
Так же можно переносить изображение с хорошим качеством на изображение с плохим качеством. Качество изображения зависит от количества пикселей, из которого оно состоит, и чем больше пикселей, тем лучше качество изображения. Знайте, если вы перенесёте хорошее изображение на плохое, то по размерам хорошее будет намного больше плохого. Это можно объяснить тем, что у хорошего изображения больше пикселей. А кажутся они в Фотошопе одинаковыми потому, что вы изменили размер окна и отдалили это фото или за вас это сделал Фотошоп для вашего удобства. Но в любом случае вам придётся редактировать размер перенесённого изображения, это можно сделать при помощи трансфомации «Ctrl + T». Никогда не переносите маленькое изображение на большое. Если вы его будете увеличивать, то это будет выглядеть и некрасиво, и не реалистично, поскольку будет видна зернистость на перенесённом изображении, а большое останется хорошего качества.
Во-вторых, качественный перенос изображения зависит от качества выделения переносимого объекта.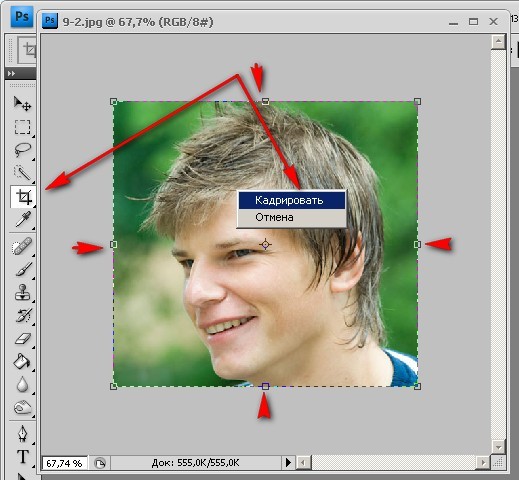 Так что ознакомьтесь с нашими уроками выделения и выделяйте качественно. Но если у вас вдруг что-то пошло не так и у вас всё-таки есть резкость на краях, то не расстраивайтесь мы и тут вам поможем!
Так что ознакомьтесь с нашими уроками выделения и выделяйте качественно. Но если у вас вдруг что-то пошло не так и у вас всё-таки есть резкость на краях, то не расстраивайтесь мы и тут вам поможем!
Один очень интересный способ поможет нам справится с этой задачей. Он основан на работе инструмента «Размытие». Как и все другие инструменты находится в панели инструментов. Если же у вас её нет, то её и многие другие панели можно открыть в меню «Окно», которое находится сверху, поставив галочку напротив интересующего вас пункта. Инструмент «Размытие» изображен на панели инструментов как маленькая капелька и находится в одной ячейке вместе с инструментами «Резкость» и «Палец». Открыть ячейку и узнать какие в ней находятся инструменты, можно, нажав на неё правой кнопкой мыши.
У этого инструмента всего две основных настройки. Это: «Режим наложения», с помощью этой настройки вы можете создавать эффекты размытия, и «Интенсивность размытия», используя данную настройку можно регулировать силу размытия. Настройка «Режим наложения» имеет такой же принцип работы как уже известный нам «Режим наложения» в окне «Слои». Но в данном уроке нам понадобится режим наложения «Нормальный», а интенсивность «50%».
Настройка «Режим наложения» имеет такой же принцип работы как уже известный нам «Режим наложения» в окне «Слои». Но в данном уроке нам понадобится режим наложения «Нормальный», а интенсивность «50%».
На данном изображении мы видим чёткий край у перенесённой картинки. Чтобы от него избавится, сначала нам надо объединить слои с фоном и перенесённым на него изображением. Для этого нажмём на перенесённое изображение в окне слои, тем самый окрасив его в синий цвет. И нажать комбинацию клавиш «Ctrl + E». После чего наши слои сольются в один. Теперь приблизим наше изображение, подвигав рычажок в окне «Навигатор», для того чтобы лучше видеть места где требуется избавиться от резкого контура. Так же для того чтобы приблизить можно воспользоваться инструментом «Масштаб», он выглядит как лупа. Потыкав им по изображению, вы приблизите нужное вам место.
Теперь мы готовы работать с резкостью на краях. Выбрав инструмент «Размытие» и установив вышеупомянутые параметры, начинаем им водить по краю перенесённого изображения. После чего отдаляем и смотрим результат. У нас больше нет чёткого края, и для большего эффекта я решил добавить тень отбрасываемою девушкой. Это я сделал при помощи инструмента «Затемнитель».
После чего отдаляем и смотрим результат. У нас больше нет чёткого края, и для большего эффекта я решил добавить тень отбрасываемою девушкой. Это я сделал при помощи инструмента «Затемнитель».
Есть ещё один способ избавиться от чёткого края. Вернёмся к тому моменту до того как мы объединили слои. Берём ластик с мягкими краями и водим по краю перенесённого изображения.
Как вырезать изображение в Photoshop
Photoshop, пожалуй, лучший редактор фотографий в целом, когда дело доходит до количества функций и элементов управления. Он не только содержит несколько инструментов для коррекции экспозиции, цвета, температуры и резкости; он также позволяет пользователям изменять содержимое изображений. Это означает, что пользователи могут обрезать, вращать и даже свободно преобразовывать свои изображения или их части.
Как кадрировать в фотошопе? Начните с инструментов, позволяющих выбирать части изображения.С помощью этих инструментов вы можете удалить ненужные объекты, поменять небо на более яркое или переместить часть изображения на другое изображение.
Примечание: Если вы ищете простое в использовании, но высокотехнологичное программное обеспечение для редактирования фотографий и не хотите обрезать изображения в Photoshop с помощью необычных инструментов, тогда попробуйте Luminar.
Люминар 3
Luminar 3 — Время имеет значение
Самый быстрый способ выделить ваши фотографии Сложное редактирование фотографий стало проще с помощью инструментов
AI
- Акцент AI 2.0
- AI Sky Enhancer
- Более 70 мгновенных образов
- Быстро стереть ненужные объекты
- Denoise
- Заточка
- и — более
Давайте посмотрим, как в Photoshop изображения удалить или заменить часть фотографии.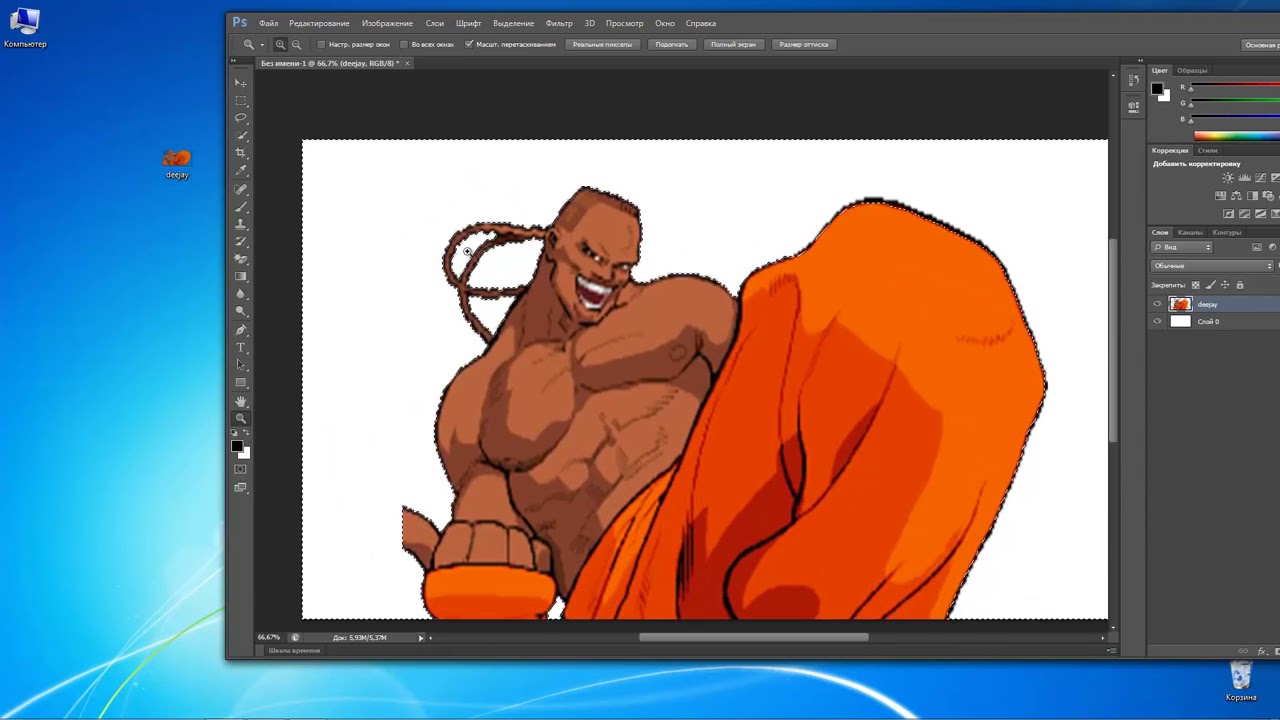
Как выборочно обрезать изображение в Photoshop
Если вам интересно, как вырезать изображение в Photoshop, вы будете рады узнать, что на самом деле существует несколько инструментов для этого. Пытаетесь ли вы вырезать цельный кусок изображения (например, небо) или удалить небольшой нежелательный объект, в Photoshop есть инструмент для этой работы. Давайте кратко представим каждый инструмент, прежде чем перейти к подробному руководству.
- Фигурные выделения — выберите определенные формы, такие как прямоугольники и окружности
- Инструменты лассо — произвольно выберите части изображения
- Quick Selection и Magic Wand — легко выделите большие фрагменты изображения
Как вырезать что-либо в Photoshop за 3 простых шага
Теперь, когда вы знаете инструменты, давайте рассмотрим шаги, чтобы вы знали, как кадрировать в Photoshop.
1. Как обрезать в Photoshop с помощью инструментов фигурных
Перед тем, как вырезать изображение с помощью инструментов фигурного выделения, убедитесь, что часть, которую вы хотите вырезать, имеет определенную форму или может быть разбита на определенные формы. В противном случае ваш выбор не будет чистым.
В противном случае ваш выбор не будет чистым.
Довольно просто, правда? Если вы когда-нибудь задумывались, как вырезать изображение в Photoshop, не беспокойтесь; это достаточно простой процесс, если вы к нему привыкнете.
2. Легко вырезать изображение с помощью инструментов Lasso
Инструменты Lasso в Photoshop отлично подходят для вырезания областей, не имеющих определенной геометрической формы. Этот инструмент имеет три подтипа:
- Лассо — для выделения от руки
- Полигональное лассо — для выделения по прямым линиям
- Магнитное лассо — для автоматического следования определенной границе
Метод выделения немного отличается от каждого инструмента.![]()
- Используя обычное лассо, удерживайте кнопку мыши нажатой, пока делаете выбор. Как только вы отпустите кнопку, выбор будет сделан. Это один из самых простых способов кадрировать изображение в Photoshop.
- С помощью Polygonal Lasso щелкните мышью и отпустите, чтобы начать выделение. Затем щелкните еще раз в том месте, где должна заканчиваться строка выбора, а следующая строка автоматически начинается. Когда вы проведете эти линии вокруг объекта и вернетесь в исходную точку, выбор будет сделан.Либо, если вы хотите закрыть окно выбора автоматически, просто дважды щелкните мышью, и Photoshop вырежет область между начальной точкой и точкой, в которой вы дважды щелкнули.
- С помощью магнитного лассо щелкните один раз и отпустите, чтобы начать процесс выбора. Теперь все, что вам нужно сделать, это переместить указатель мыши вдоль любого определенного края, и инструмент будет автоматически следовать за этим краем. Выбор будет сделан, когда вы вернетесь к начальной точке или дважды щелкните мышью.

Магнитное лассо аккуратно выделяет определенные границы, прикрепляя себя к краям, даже если курсор не находится прямо над ними.
Теперь вы знаете, как кадрировать изображение в Photoshop с большим контролем, чем это дает инструменты фигурного выделения.
3. Обрезка изображений с помощью инструментов Quick Selection и Magic Wand
Для кадрирования в Photoshop изображения с большими фрагментами, такими как небо или земля, лучше всего использовать инструмент Quick Selection или Волшебная палочка .Когда вы учитесь вырезать что-либо в Photoshop, знание этих инструментов очень важно.
- Инструмент Quick Selection работает, выбирая большие (или маленькие) области аналогичного цвета. Размер кисти выбора можно настроить в зависимости от того, насколько точным должно быть выделение.
Хотите узнать, как что-то вырезать в фотошопе? Например, вы хотите выбрать гору, которая явно отличается по цвету от остальной части изображения. Перемещая кисть Quick Selection по краям, вы начнете выделять границу горы. Как только граница выбрана, просто переместите кисть к середине горы, и вся гора будет выделена.
Перемещая кисть Quick Selection по краям, вы начнете выделять границу горы. Как только граница выбрана, просто переместите кисть к середине горы, и вся гора будет выделена.
Быстрый выбор отлично работает, когда вы хотите обрезать изображение в Photoshop, выбрав что-нибудь занятное, например гору, в такой сцене, как эта.
- Magic Wand работает аналогично инструменту Quick Selection , но не очень хорошо работает с частями с более мелкими деталями.Этот инструмент идеально подходит для вырезания изображений с большими фрагментами, например неба. Просто щелкните часть изображения, которую вы хотите вырезать, и Magic Wand выделит все связанные области одинакового цвета или тона.
Есть возможность увеличить или уменьшить допуск выбора при кадрировании изображений с помощью Magic Wand . Допуск определяет, насколько широк или узок выбранный цветовой спектр. Если допуск выше, Wand может также выбирать облака в небе, например, поскольку они имеют голубоватый оттенок. Но если допуск ниже, он может не выделить облака, так как есть видимые различия в их цвете по сравнению с небом.
Но если допуск ниже, он может не выделить облака, так как есть видимые различия в их цвете по сравнению с небом.
Многие люди хотят знать, как кадрировать изображение в Photoshop, но, как вы теперь видите, это не так уж и сложно. После того, как вы сделали свой выбор одним из упомянутых нами способов, просто нажмите клавишу Delete , чтобы удалить эту часть с вашей фотографии.Если вам нужно вырезать деталь и перенести ее в другое место, просто щелкните и перетащите выбранную часть в нужное место.
Обрезка изображения в Luminar
Теперь вы знаете, как с легкостью кадрировать изображение в Photoshop. Если вы новичок в редактировании фотографий, и Photoshop кажется непосильным, попробуйте Luminar и легко кадрируйте изображения. Luminar — это интуитивно понятный и простой в использовании редактор, призванный помочь вам расти как фотографу.
Вот простые шаги, которые нужно выполнить для кадрирования изображений в Luminar:
1.Откройте изображение в режиме Edit .
2. В верхней строке меню щелкните Инструменты и выберите Обрезать.
3. Откроется режим кадрирования. В этом окне вы можете вырезать изображение любым удобным вам способом, используя различные параметры изменения размера и коэффициенты кадрирования.
4. Щелкните Done , и Luminar покажет вам вырезанное изображение.
Это все, что вам нужно сделать, если вы хотите кадрировать изображение в Luminar.
Спасибо, что прочитали эту статью о том, как вырезать изображение в Photoshop.К настоящему времени вы освоили основы лассо , быстрого выбора, волшебной палочки и других инструментов. Если вам нужен быстрый и простой способ обрезать изображения, рассмотрите Luminar. Вам больше никогда не придется гуглить «как кадрировать изображение в Photoshop». Не готовы покупать? В вашем распоряжении пробная версия Luminar.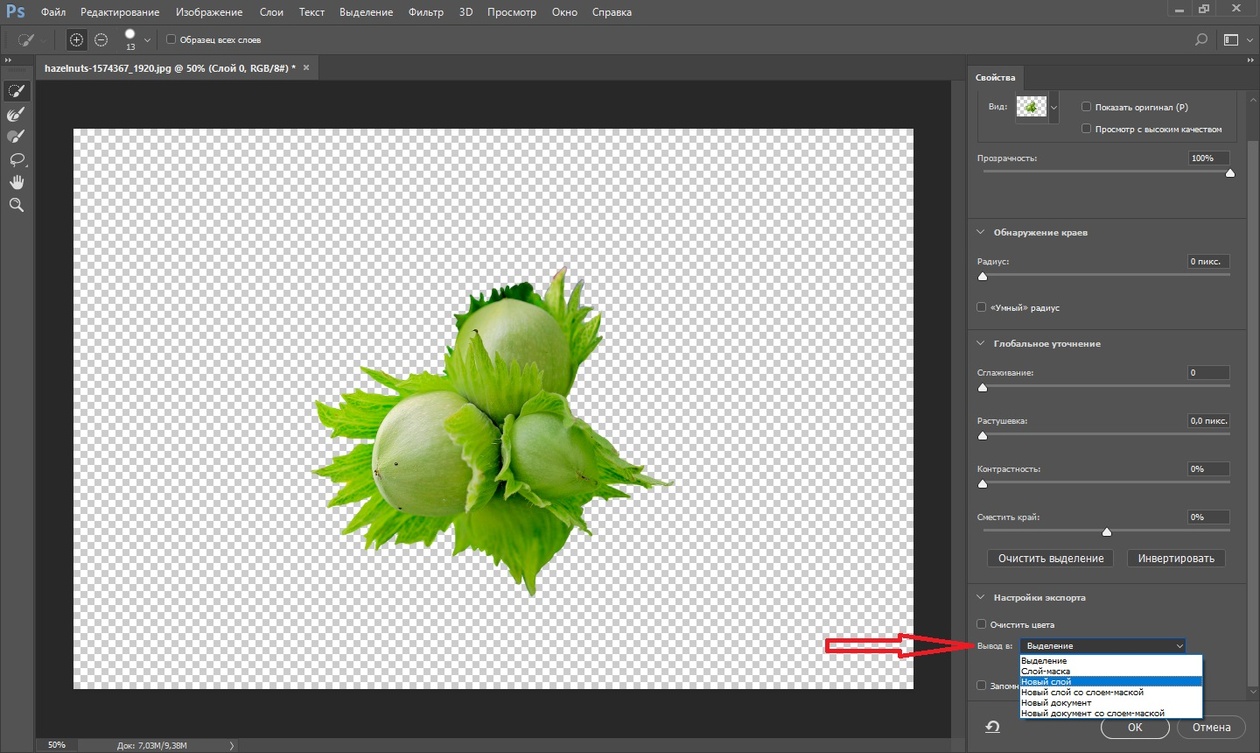 Просто нажмите кнопку ниже.
Просто нажмите кнопку ниже.
Люминар 3
Luminar 3 — Время имеет значение
Самый быстрый способ выделить ваши фотографии Сложное редактирование фотографий стало проще с помощью инструментов
AI
- Акцент AI 2.0
- AI Sky Enhancer
- Более 70 мгновенных образов
- Быстро стереть ненужные объекты
- Denoise
- Заточка
- и — более
Как повернуть и выпрямить изображения в Photoshop CC
Как повернуть изображение с помощью инструмента кадрирования
Первое, что мы узнаем, — это просто повернуть изображение вручную. Мы делаем это с помощью Crop Tool . Я выберу Crop Tool на панели инструментов в левой части экрана:
Мы делаем это с помощью Crop Tool . Я выберу Crop Tool на панели инструментов в левой части экрана:
Выбор инструмента кадрирования.
Как только я выбираю инструмент «Кадрирование», Photoshop окружает изображение исходной границей кадрирования . Как мы узнали в руководстве по кадрированию изображений, я мог проигнорировать эту границу кадрирования по умолчанию и вместо этого щелкнуть и перетащить изображение, чтобы нарисовать свою собственную. Но, поскольку я хочу повернуть и выпрямить изображение перед его обрезкой, я пока буду придерживаться границы кадрирования по умолчанию.
Чтобы сделать границу кадрирования более заметной, я нажимаю на изображение с помощью инструмента кадрирования. Это отображает сетку Правило третей 3 x 3 перед изображением:
Начальная граница кадрирования вокруг изображения.
Чтобы повернуть изображение, переместите курсор мыши за пределы границы кадрирования. Ваш курсор изменится на значок Повернуть (изогнутая линия со стрелками на каждом конце). Я увеличил его здесь, чтобы лучше рассмотреть, переместив курсор за пределы правого верхнего угла изображения:
Я увеличил его здесь, чтобы лучше рассмотреть, переместив курсор за пределы правого верхнего угла изображения:
Курсор поворота появится за рамкой кадрирования.
Когда курсор мыши находится за рамкой кадрирования, нажмите кнопку мыши и удерживайте ее. Как только вы щелкнете, сетка 3 x 3 превратится в более подробную сетку:
Другая сетка появляется при нажатии и удерживании кнопки мыши.
Затем, все еще удерживая кнопку мыши нажатой, перетащите мышь, чтобы повернуть изображение. Поворачивая его, ищите на изображении что-то, что должно быть прямым, вертикально или горизонтально, и попробуйте выровнять его по линиям сетки.Здесь я использую ватерлинию чуть ниже гор в качестве ориентира:
Выравнивание водной линии с линиями сетки при повороте изображения.
Обратите внимание, что при повороте Photoshop автоматически изменяет размер границы кадрирования, чтобы она оставалась в пределах изображения. Здесь я повернул его слишком далеко, чтобы мы могли видеть, насколько меньше стала граница обрезки:
Photoshop сохраняет границу кадрирования в пределах границ изображения при повороте.
Я поверну изображение обратно в исходное положение так, чтобы линия воды и горизонтальные линии сетки совпали:
Поворот изображения, пока оно не станет прямым.
Когда изображение станет ровным, отпустите кнопку мыши. Наложение перед изображением снова переключится на сетку по правилу третей 3 x 3:
Сетка Правила третей возвращается, когда вы отпускаете кнопку мыши.
На этом этапе вы можете изменить размер границы кадрирования по мере необходимости, щелкнув и перетащив любую из меток вокруг границы. Я подробно рассмотрел изменение размера границы кадрирования в нашем первом уроке этой главы. Итак, здесь я быстро изменю размер границы, чтобы сделать ее немного меньше, и я щелкну и перетащу внутри границы кадрирования, чтобы изменить положение изображения:
Изменение размера границы кадрирования и изменение положения изображения после его поворота.
Когда вы довольны тем, как все выглядит, нажмите Введите (Win) / Верните (Mac) на клавиатуре, чтобы зафиксировать обрезку. Вот мой результат, явное улучшение по сравнению с исходной версией:
Вот мой результат, явное улучшение по сравнению с исходной версией:
Повернутое и обрезанное изображение.
Как выпрямить изображение с помощью инструмента Straighten Tool
Итак, мы видели, как повернуть изображение вручную. Давайте посмотрим, как выпрямить изображение с помощью инструмента выпрямления Photoshop .
Сначала я отменю кадрирование, перейдя в меню Edit в строке меню в верхней части экрана и выбрав Undo Crop .Или я мог бы просто нажать Ctrl + Z (Win) / Command + Z (Mac) на моей клавиатуре:
Идем в Edit> Undo Crop.
Это возвращает мое изображение к исходному состоянию:
Возврат к исходному, не обрезанному изображению.
Инструмент «Выпрямление» — это своего рода скрытый инструмент в Photoshop. Вы не найдете его нигде на Панели инструментов. Вместо этого вы найдете его на панели параметров всякий раз, когда у вас будет выбран инструмент Crop Tool .
Я повторно выберу инструмент кадрирования на панели инструментов:
Чтобы использовать инструмент «Выпрямление», сначала нужно выбрать инструмент «Обрезка».
Затем, активировав инструмент Crop Tool, я выберу инструмент Straighten Tool на панели параметров в верхней части экрана:
Выбор инструмента «Выпрямление» на панели параметров.
Использовать инструмент Straighten Tool очень просто. Просто найдите что-то на своем изображении, которое должно быть прямым, по горизонтали или вертикали, и проведите линию поперек него с помощью инструмента выпрямления.Photoshop будет использовать угол линии для автоматического поворота и выпрямления изображения.
Поскольку водная линия на моей фотографии должна быть горизонтальной, я нажимаю на ее левую сторону, чтобы установить начальную точку для линии. Затем, все еще удерживая кнопку мыши нажатой, я перетаскиваю линию к правой стороне водной линии, чтобы установить конечную точку. Photoshop проводит тонкую прямую линию между двумя точками:
Photoshop проводит тонкую прямую линию между двумя точками:
Щелкните на одной стороне чего-то, что должно быть прямым, затем, удерживая кнопку мыши, перетащите на другую сторону.
Когда я отпускаю кнопку мыши, Photoshop смотрит на угол линии и мгновенно поворачивает изображение, чтобы линия воды выглядела прямой. Обратите внимание, что Photoshop еще раз изменил размер границы кадрирования, чтобы она оставалась в пределах изображения:
Photoshop выпрямляет изображение, когда вы отпускаете кнопку мыши.
Быстрый совет: Вот удобный совет по использованию инструмента «Выпрямление». На самом деле вам не нужно выбирать его на панели параметров.Вместо этого с активным инструментом кадрирования вы можете быстро переключиться на инструмент выпрямления, просто нажав и удерживая клавишу Ctrl (Win) / Command (Mac) на клавиатуре.
Теперь, когда изображение выровнено, я снова изменяю размер границы кадрирования, перетаскивая маркеры, а затем щелкаю и перетаскиваю внутри границы, чтобы изменить положение изображения и настроить композицию:
Изменение размера границы кадрирования и повторное изменение положения изображения.
Я нажму Введите (Win) / Верните (Mac) на моей клавиатуре, чтобы зафиксировать обрезку, и вот результат после выпрямления изображения с помощью инструмента Straighten Tool:
Обрезанная версия после использования инструмента «Выпрямление».
Загрузите это руководство в виде готового к печати PDF-файла!
Как выпрямить изображение с помощью линейки
Давайте рассмотрим еще один способ выпрямления изображения в Photoshop, и почему он мой любимый из трех. На этот раз мы не будем использовать инструмент «Обрезка» или «Выпрямление». Вместо этого мы будем использовать инструмент линейки .
Прежде чем мы это сделаем, я быстро отменю свою последнюю обрезку, еще раз перейдя в меню Edit и выбрав Undo Crop , или нажав Ctrl + Z (Win) / Command + Z (Mac ) на моей клавиатуре:
Идем в Edit> Undo Crop.
Это возвращает меня к исходной, не обрезанной версии:
Исходное кривое изображение.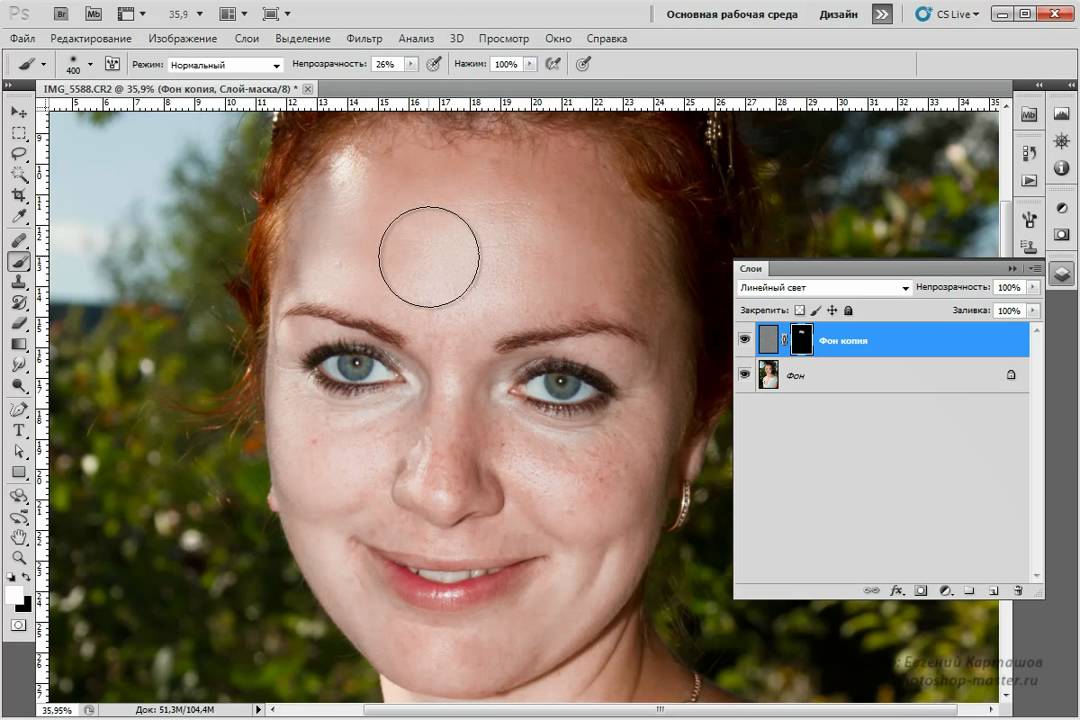
По умолчанию инструмент «Линейка» находится за инструментом «Пипетка » на панели инструментов. Чтобы выбрать его, щелкните правой кнопкой мыши (Win) / , удерживая клавишу Control, щелкните (Mac) на инструменте «Пипетка», затем выберите инструмент «Линейка» во всплывающем меню:
Выбираем инструмент «Линейка» из-за инструмента «Пипетка».
Использование инструмента «Линейка» для выпрямления изображения аналогично использованию инструмента «Выпрямление», но с несколькими важными отличиями.Как и в случае с инструментом «Выпрямление», мы начинаем с рисования линии на изображении, которая должна быть прямой, вертикальной или горизонтальной.
Я нажимаю на левую сторону линии ватерлинии на моей фотографии, чтобы установить начальную точку линии. Затем, все еще удерживая кнопку мыши нажатой, я перетаскиваю вправо, чтобы установить конечную точку. Как и в случае с инструментом «Выпрямление», Photoshop рисует тонкую прямую линию между двумя точками, и он будет использовать угол этой линии, чтобы определить, на сколько нужно повернуть изображение:
Щелкните и перетащите с помощью линейки через что-то, что должно быть прямым.
Но вот первое большое различие между инструментами «Выпрямление» и «Линейка», и почему я предпочитаю использовать инструмент «Линейка». С помощью инструмента «Выпрямление» в тот момент, когда вы отпускаете кнопку мыши, Photoshop поворачивает изображение, чтобы выпрямить его. Это может показаться приятной особенностью, но на самом деле это не так, потому что это означает, что у вас есть только один шанс правильно нарисовать линию. Если начальная или конечная точка была немного смещена, то угол линии также будет неправильным, и изображение все равно будет искривлено даже после поворота.
Однако с помощью линейки Photoshop , а не , автоматически поворачивает изображение. Вместо этого мы можем вернуться и внести необходимые изменения в начальную и конечную точки.
Если я увеличу начальную точку, мы увидим, что она на самом деле не находится на ватерлинии, где должна быть. Напротив, это слишком мало:
Начальная точка линии находится не там, где я хотел.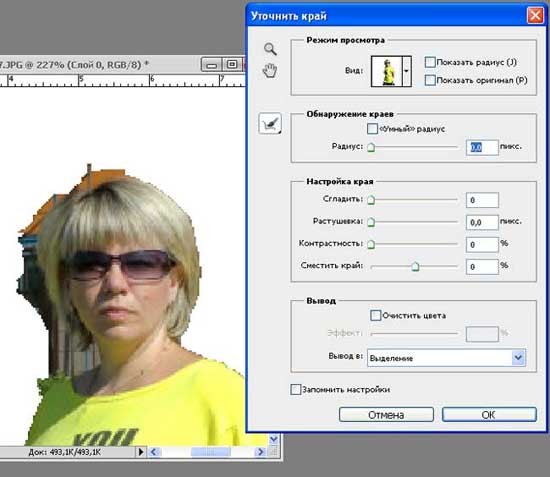
Чтобы исправить это, все, что мне нужно сделать, это щелкнуть начальную точку с помощью инструмента линейки, удерживать кнопку мыши нажатой и перетащить точку вверх, чтобы переместить ее.Инструмент выпрямления не дает нам возможности сделать это, но с помощью линейки это просто:
Перемещение точки старта до ватерлинии.
Я сделаю то же самое с конечной точкой справа, где мы видим, что она слишком высока:
Конечная точка тоже не там, где я хотел.
Опять же, все, что мне нужно сделать, это щелкнуть по нему с помощью линейки, удерживать кнопку мыши нажатой и перетащить ее вниз на линию воды, где она должна быть:
Перетаскивание конечной точки вниз к ватерлинии.
Когда у вас есть начальная и конечная точки именно там, где они вам нужны, чтобы выровнять изображение, нажмите кнопку Straighten Layer на панели параметров:
Щелчок по кнопке «Выпрямить слой».
Photoshop поворачивает изображение, чтобы выпрямить его.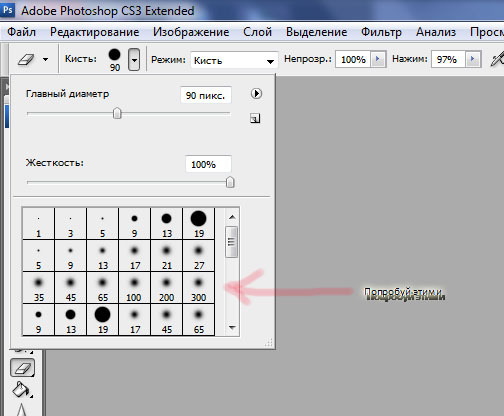 Обратите внимание, что теперь мы видим шахматный узор в углах изображения. Шаблон шахматной доски — это то, как Photoshop представляет прозрачность , что означает, что у нас больше нет никакой части нашего изображения в этих областях.Нам нужно обрезать эти области, что мы и сделаем дальше:
Обратите внимание, что теперь мы видим шахматный узор в углах изображения. Шаблон шахматной доски — это то, как Photoshop представляет прозрачность , что означает, что у нас больше нет никакой части нашего изображения в этих областях.Нам нужно обрезать эти области, что мы и сделаем дальше:
Изображение было выпрямлено, но больше не заполняет весь холст.
Это подводит нас к другому большому различию между инструментами «Линейка» и «Выпрямление». С помощью линейки Photoshop не пытается автоматически обрезать изображение после его выпрямления. На самом деле, обрезать изображение с помощью линейки вообще невозможно. Это нормально, потому что все, что нам нужно сделать на этом этапе, это переключиться на инструмент кадрирования :
Выбор инструмента «Обрезка» после выпрямления изображения с помощью линейки.
Теперь, когда выбран инструмент «Обрезка», я быстро изменю размер границы кадрирования и перемещу изображение внутри, стараясь не попадать в прозрачные области в углах:
Изменение размера границы кадрирования и изменение положения изображения.
Затем я нажимаю Введите (Win) / Верните (Mac) на клавиатуре, чтобы зафиксировать обрезку. И вот, после выпрямления изображения с помощью линейки и последующей обрезки с помощью инструмента кадрирование, мой окончательный результат:
Выпрямленная и обрезанная версия изображения.
И вот оно! Вот как вращать и выпрямлять изображения с помощью инструментов кадрирования, выпрямления и моего любимого инструмента линейки в Photoshop CC! В следующем уроке этой главы я покажу вам, как использовать инструмент кадрирования, чтобы быстро добавить рамку вокруг вашей фотографии!
Чтобы увидеть другие главы и наши последние уроки, посетите наш раздел «Основы Photoshop»!
Photoshop CC 2020 22.0.0.35 — Скачать на ПК бесплатно
В течение некоторого времени улучшение или изменение изображения на компьютере является синонимом Photoshop .Каждый, кто работает с фотографиями, графикой или изображениями на профессиональном уровне, ежедневно использует это программное обеспечение, разработанное Adobe, и даже многие домашние пользователи, которые хотят улучшить внешний вид своих фотографий или селфи, могут обратиться к этому инструменту.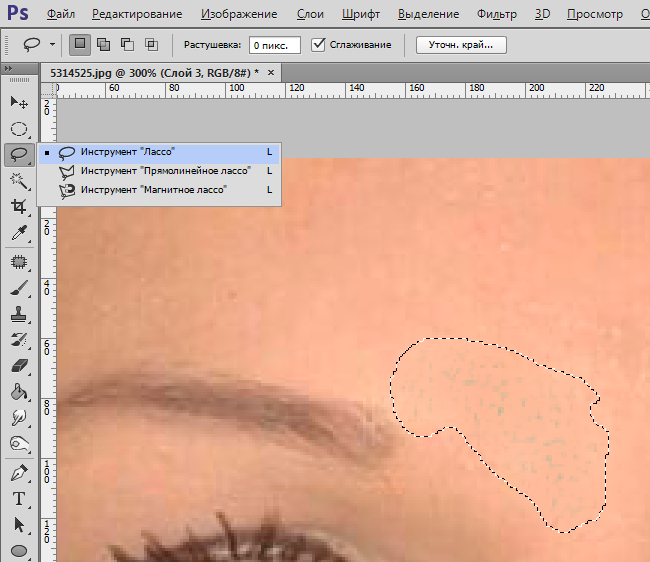 Фактически, это стало стандартом: неважно, какой фоторедактор мы используем, мы фотошопили .
Фактически, это стало стандартом: неважно, какой фоторедактор мы используем, мы фотошопили .
Безусловно, существуют гораздо более простые программы для выполнения основных изменений, поскольку это определенно не то программное обеспечение, которое мы бы рекомендовали всем.Но если у вас достаточно знаний для расширенного редактирования и улучшения фотографий, , это наиболее полная альтернатива, которую вы можете найти на рынке.
Незаменим, если вы работаете в мире графического дизайна.
Встроенный в Adobe Creative Cloud Suite , который включает другие инструменты графического дизайна, редактирования видео, веб-дизайна и облачных сервисов, такие как Illustrator, InDesign, Auditon, After Effects и Premier, это мультиплатформенное программное обеспечение, доступное как для Windows, так и для Mac, а также портативную версию, которую можно носить с собой куда угодно, и экспресс-версию, которую можно использовать с телефона.
¿Почему мне следует использовать Photoshop CS6?
Хорошо, так что вы можете использовать эту программу практически для всего, что касается мира иллюстраций, графического дизайна, веб-дизайна или улучшения фотографий на профессиональном уровне. Но такие люди, как ты и я, можем использовать его и для более обычных вещей.
Вы всегда будете выглядеть красиво на всех своих фотографиях.
Хотите удалить изъянов кожи или пятен со своих свадебных фото? Смущает желтоватый оттенок ваших зубов и вы хотите время отбелить? Какой-то случайный парень появляется на романтическом фото, и вы хотите его удалить? Настольная версия этого редактора изображений может решить все эти проблемы и многое другое.
Инструменты, доступные в редакторе номер один
Это программа для редактирования растровой графики, которая работает со слоями и поставляется вместе с множеством инструментов, с помощью которых мы можем делать то, что мы только что упомянули выше, и многие другие профессиональные операции, не только с изображениями, но также с видео и аудио.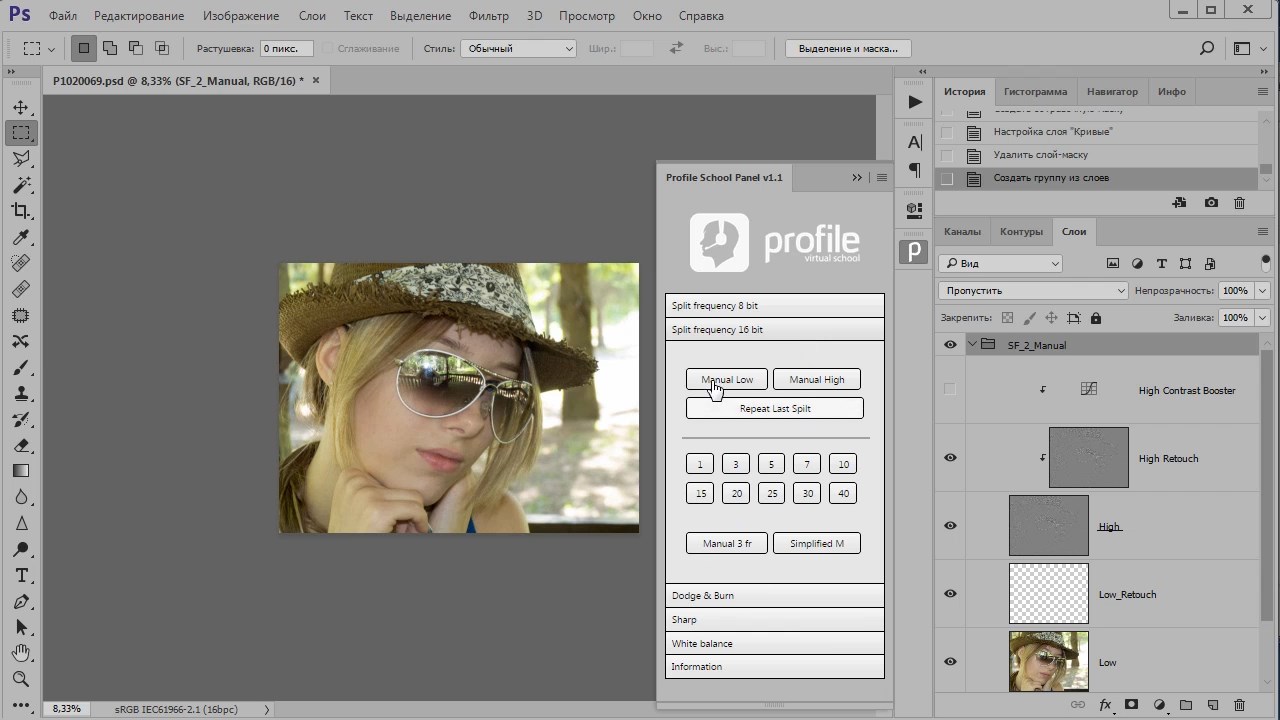 Среди этих инструментов мы можем найти инструменты выбора , режущие инструменты, инструменты редактирования, инструменты рисования, инструменты рисования и текстовые инструменты , чтобы иметь возможность делать следующие вещи:
Среди этих инструментов мы можем найти инструменты выбора , режущие инструменты, инструменты редактирования, инструменты рисования, инструменты рисования и текстовые инструменты , чтобы иметь возможность делать следующие вещи:
- Обрезка изображений и смягчение краев.
- Создавайте слои, векторы или маски обрезки с помощью инструментов выбора.
- Измените размер изображений с помощью интеллектуальной шкалы разрешения.
- Применяйте множество различных эффектов: размытие, пикселирование, стили, искажение.
- Использовать фильтры галереи по умолчанию: губка, пластик, хрусталь и т. Д.
- Стабилизируйте изображения камеры.
- Векторизация изображений.
- Найдите стандартные изображения в Adobe Stock.
- Удаление фона и объектов с фотографий.
- Создавайте фотокомпозиции, такие как коллажи и монтажи.
Изменения в последней версии
- Улучшения в пресетах.



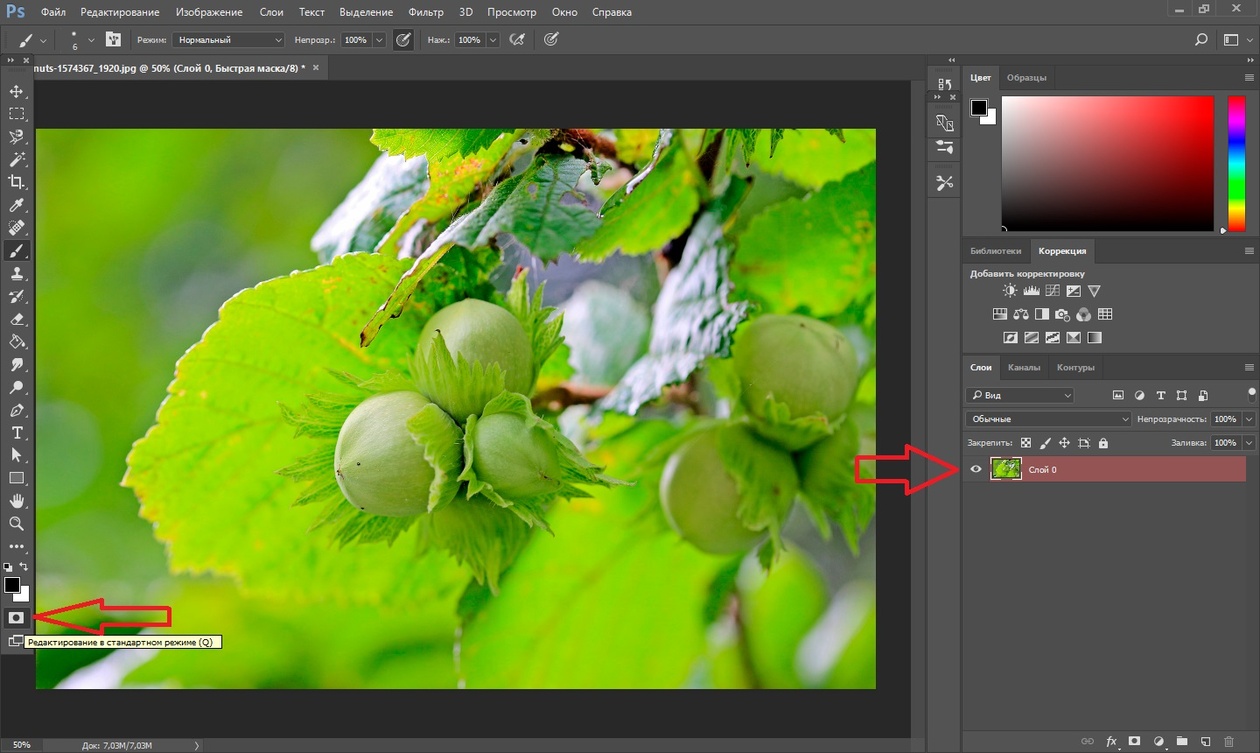 В зависимости от самой картинки и того участка, которую нужно размыть, следует выбрать один из предложенных вариантов, например, овальная область.
В зависимости от самой картинки и того участка, которую нужно размыть, следует выбрать один из предложенных вариантов, например, овальная область.