Лучшие видеоплееры для Windows — База Знаний Timeweb Community
Планируете просмотр домашнего видеоархива? Хотите изучить видеоуроки, отправленные на e-mail? Желаете ознакомиться с редким ретро-кино, которого нет в онлайн-кинотеатрах?
И в первом, и во втором, и даже в третьем случае не обойтись без удобного видеоплеера. Не стоит недооценивать современное ПО – иногда оно способно улучшить качество просматриваемых файлов в несколько раз.
Хочу рассказать о 9 видеоплеерах, которые показались мне наиболее интересными – читайте описание и выбирайте любой.
VLC Media Player
Одна из самых популярных альтернатив стандартному проигрывателю – VLC Media Player. Это полностью бесплатный видеоплеер с разнообразными элементами управления, с помощью которых вы легко настроите ролик под свои вкусы.
У приложения достаточно простой интерфейс, оно не содержит назойливой рекламы и поддерживает большую часть форматов видео, в числе которых RMVB, MKV, FLV и MPEG. Стандартного набора функций достаточно для рядового пользователя.
Стандартного набора функций достаточно для рядового пользователя.
Особенности
Для любителей необычного дизайна есть возможность установить собственные скины.
Самая важная «фича» VLC – это чтение поврежденных файлов. Для чего это нужно? Открыв в ПО неработающий ролик, вы увидите сведения об ошибке и поймете, что нужно предпринять для ее исправления.
Плюсы:
- Простое, проверенное временем приложение.
- Наличие дополнительных опций, например трансляция видеороликов в интернет.
- Распознавание всех актуальных видеоформатов, возможность чтения битых файлов.
Минусы:
- Недостаточно современный, пусть и аккуратный, интерфейс.
Загрузить
Комьюнити теперь в Телеграм
Подпишитесь и будьте в курсе последних IT-новостей
ПодписатьсяPlex
Перейдем к более «свежему» плееру для просмотра медиаколлекций – Plex. Он быстро синхронизируется с планшетами и смартфонами, что особенно удобно. Любые форматы видео воспроизводятся без каких-либо проблем.
Любые форматы видео воспроизводятся без каких-либо проблем.
Особенности
С помощью Plex вы можете управлять своими видеороликами и упорядочить их так, как хотите. Приложение способно организовать не только видеозаписи, но и ваши фотографии. В библиотеке программы уже есть бесплатные шоу и фильмы, которые можно посмотреть. А еще доступно более 130 бесплатных каналов, правда, только англоязычных.
Для получения расширенной версии придется платить 4,99$ каждый месяц – зато вы получите доступ к гораздо большей базе видеоконтента.
Плюсы:
- Поддержка нескольких устройств.
- Простое управление метаданными.
- Быстрая систематизация любого медиаконтента на вашем ПК.
Минусы:
- Не обнаружены.
Загрузить
ACG Player
ACG Player разработан специально для Windows 10 и доступен только в Microsoft Store. Что в нем уникального? Поддержка более 360 различных форматов и потокового воспроизведения видео, дизайн в стиле «минимализм» и полная совместимость с последней версией Windows.
Особенности
Вы самостоятельно выбираете шрифт для субтитров, изменяете положение кнопок и добавляете новые, изменяете список панелей во всплывающем меню – короче, ПО можно полностью «подогнать» под себя. Видеоплеер доступен не только на ПК, но и на планшетах.
Так как ACG Player пока находится в стадии разработки, в скором времени можно ожидать еще больше полезных настроек и опций.
Плюсы:
- Можно скачать бесплатно прямо из магазина Microsoft.
- Гибкость настроек: можно настроить жесты для быстрого управления, изменить соотношение сторон или скорость воспроизведения.
- Работа с любыми ныне существующими видеоформатами.
Минусы:
- Примитивный дизайн.
- Есть реклама.
Загрузить
5KPlayer
Вышедший относительно недавно 5KPlayer полностью бесплатен. Программа поддерживает DLNA и AirPlay, отлично читает видео в формате 4К и даже 5К. Помимо потоковой передачи с устройств Apple, вы можете просматривать видео с YouTube и даже DVD-дисков.
Помимо потоковой передачи с устройств Apple, вы можете просматривать видео с YouTube и даже DVD-дисков.
Особенности
Помимо загрузки видеороликов с популярного хостинга, 5KPlayer способен сохранять их в смотрибельном разрешении. Любые перебои с соединением больше не помешают просмотру творчества любимых блогеров.
Регистрация, необходимая для стримминга через DLnA и AirPlay, бесплатна. При этом во время процесса вы также можете делать запись экрана.
Что касается настроек – можно заранее активировать аппаратное ускорение, настроить отображение субтитров, выбрать предпочтительный формат и разрешение скачиваемых видео.
Плюсы:
- Поддержка и онлайн-воспроизведения, и локальных файлов. Первые можно скачать для дальнейшего просмотра.
- Возможность передачи картинки с экрана смартфона или планшета через беспроводную сеть.
- Достаточно шустрый проигрыватель с широкими настройками видеоряда и звука.
Минусы:
- Иногда встречаются баги.

Загрузить
GOM Player
Для работы с видеофайлами можно попробовать GOM Player. Он умеренно потребляет системные ресурсы, при этом работа приложения стабильна, скорость воспроизведения комфортна, а настроенный с помощью эквалайзера звук – качественен.
Особенности
Функций у утилиты достаточно для комфортного просмотра любых клипов, видео, сериалов и фильмов: присутствует стерео-эффект, поддерживаются скины и списки воспроизведения, для синхронизации аудио и видеопотоков можно использовать пропуск кадров, есть субтитры.
Как и в случае с VLC, утилита читает даже битые видеоролики (правда, только неповрежденные части).
Плюсы:
- Работа с большинством форматов, встроенные кодеки.
- Можно создавать списки воспроизведения автоматически, исходя из названий и форматов файлов.
- Работает корректно даже на слабых устройствах со слабыми характеристиками.
Минусы:
- Некоторые настройки тяжело отредактировать без обращения к туториалам в интернете.

Загрузить
DivX Player
DivX Player – это ПО для воспроизведения медиафайлов, простое и полностью бесплатное. С десятых годов плеер начал терять свою популярность, но даже сейчас неплохо подходит для домашнего просмотра видеороликов на слабых компьютерах.
Бесплатный проигрыватель позволяет смотреть и транслировать ролики в разрешении до 4К.
Особенности
Утилита совместима с Android, iOS и Mac. Для более продвинутых пользователей есть Pro-версия без рекламы, с улучшенной функцией составления плейлистов и поддержкой объемного звука. Перед покупкой можно выбрать двухнедельную пробную версию.
Плюсы:
- Проигрыватель поддерживается устройствами с любой ОС.
- Для воспроизведения видео не требуется загрузка дополнительных кодеков.
- Применение «объемной» технологии кодирования аудио Dolby TrueHD.
Минусы:
- Не все функции доступны в бесплатной версии.

Загрузить
Aisesoft Free Media Player
Aisesoft считается одним из лучших плееров для воспроизведения видеофайлов не только на Windows, но и на Mac. Интересная особенность – он успешно считывает диски с фильмами в формате Blu-ray :).
Немецкие разработчики сделали утилиту интуитивно понятной – начать просмотр можно без предварительного изучения интерфейса. Она способна воспроизводить не только Blu-ray, но и ролики в UHD 4K и HD.
Особенности
Для получения доступа к полной версии нужно приобрести пожизненную лицензию для домашнего использования (есть несколько тарифных планов с разными ценами). В случае возникновения проблем вы можете обратиться в круглосуточную службу поддержки.
Юзерам доступны четыре языка: китайский, французский, немецкий и английский.
Плюсы:
- Поддержка Blu-ray, UHD 4K, HD и популярных медиаформатов.
- Простой интерфейс без «наворотов».
- Отсутствие региональных ограничений при просмотре видеороликов с Blu-ray-дисков.

Минусы:
- Приложение условно-бесплатное, все функции доступны только по подписке.
Загрузить
PotPlayer
Бесплатный PotPlayer тоже подойдет для просмотра Blu-ray-фильмов. Предусмотрена поддержка Overlay и Direct3D9 Ex Flip Mode, а также OpenCodec – последний плагин позволяет автоматически добавлять любые кодеки из библиотеки.
Особенности
Минималистичный медиаплеер можно настроить для работы с HDTV и телевизором. Понравившиеся моменты из видеоролика или фильма легко сохранить на свой компьютер. Имеются дополнительные настройки субтитров.
Плюсы:
- Наличие OpenCodec для загрузки дополнительных кодеков.
- Несколько цветовых схем и обложек, можно менять настройки прозрачности окон.
- Качество звука и картинки остается отличным. Легко сохранять понравившиеся фрагменты аудио на ПК.
Минусы:
- Не обнаружены.
Загрузить
Kodi
Kodi – это многофункциональная платформа для просмотра телепередач, стриминга и воспроизведения видеороликов. ПО поддерживает практически все существующие ОС. После скачивания вы сможете смотреть ролики из интернета или просматривать файлы, сохраненные локально.
ПО поддерживает практически все существующие ОС. После скачивания вы сможете смотреть ролики из интернета или просматривать файлы, сохраненные локально.
Особенности
Медиаплеер распространяется свободно – за подписку платить не придется. Из других интересных функций: DOSBox для запуска олдскульных игр и эмуляторов старых игровых приставок. Чтобы записать ТВ-эфир или смотреть его в онлайн-режиме, используется технология PVR.
При импорте сериалов эпизоды автоматически сортируются по сезонам в правильном порядке.
Плюсы:
- Современный интерфейс, логичное расположение всех настроек.
- Наличие дополнительных функций для просмотра видео и других медиафайлов.
- Удобная сортировка файлов по вашему усмотрению.
Минусы:
- Не обнаружены.
Загрузить
Заключение
Так и не решили, какой видеоплеер скачать для просмотра фильмов или сериалов? Остановитесь на наиболее удобном для вас: например, на ACG Player или PotPlayer. Большинство из рассмотренных мной утилит имеют расширенные пользовательские настройки.
Большинство из рассмотренных мной утилит имеют расширенные пользовательские настройки.
Пишите в комментарии, каким из плееров вы уже пользовались – ваши впечатления помогут другим читателям определиться!
Кстати, ранее я уже обозревала 9 самых интересных аудиоплееров – читайте подробнее о них тут.
Проигрыватели видео 360 — выбор плеера для просмотра панорамного видео на ПК
При помощи панорамных камер можно снимать видео на 360 градусов, которое вращается во все стороны. Но как смотреть панорамное видео на ПК? Конечно можно загрузить ролик на Youtube и открыть его в панорамном режиме. Но проще воспроизвести его в специальном плеере для видео 360. В этой статье мы рассмотри самые популярные из них.
Если открыть видео 360 в обычном плеере, оно воспроизведется в эквидистантной проекции:
Эквидистантная проекция панорамного видеоСпециализированные проигрыватели преобразуют проекцию в нормальный вид и предоставляют возможность крутить видео и перемещать направление просмотра. В большинстве программах для воспроизведения обычного видео появилась функция просмотра сферических роликов. Начнем именно с них, возможно, именно в вашем любимом плееры появилась новая функция.
В большинстве программах для воспроизведения обычного видео появилась функция просмотра сферических роликов. Начнем именно с них, возможно, именно в вашем любимом плееры появилась новая функция.
Содержание статьи
Windows Media 10- Операционные системы: Windows
- Язык интерфейса: Русский
- Цена: Бесплатно
- Скачать: https://www.microsoft.com/ru-RU/download/details.aspx?id=20426
Мало кто знает, но стандартный Media Player в Windows 10 является программой для просмотра 360 видео на ПК. Если открыть панорамное видео в этом плеере, на панели управления появится кнопка «360°»:
Подробнее
Windows Media 10Нажав ее, можно посмотреть ролик в сферическом виде. Если, по какой-то причине, плеер не распознал VR видео, тогда кнопки не будет. В этом случае необходимо кликнуть на «три точки» и выбрать – «Воспроизвести ка панорамное видео».
В правом верхнем углу появится радар, обозначающий направление текущего ракурса. Это очень удобно, значительно легче ориентироваться во время просмотра.
Это очень удобно, значительно легче ориентироваться во время просмотра.
К сожалению, нет возможности менять угол обзора.
KMPlayer
- Операционные системы: Windows, Mac OS
- Язык интерфейса: Русский (в том числе)
- Цена: Бесплатно
- Скачать: https://kmp-player.com/
KMPlayer – популярный проигрыватель с возможностью просмотра сферического видео. Чтобы включить панорамный вид, необходимо перейти в меню «VR 360 Video Play – View Mode» и выбрать один из двух вариантов просмотра.
Подробнее
Режим просмотра 360 в KMPlayer- Normal — просмотр видео 360 градусов в обычном режиме
- Little Planet – обзор в видео маленькой планеты
Есть возможность включить автоматическое вращение.
! Некоторые пользователи жалуются на то, что у них не работает панорамный режим и после нажатия на кнопку VR ничего не происходи. Причина этого не ясна, разработчика пока молчат.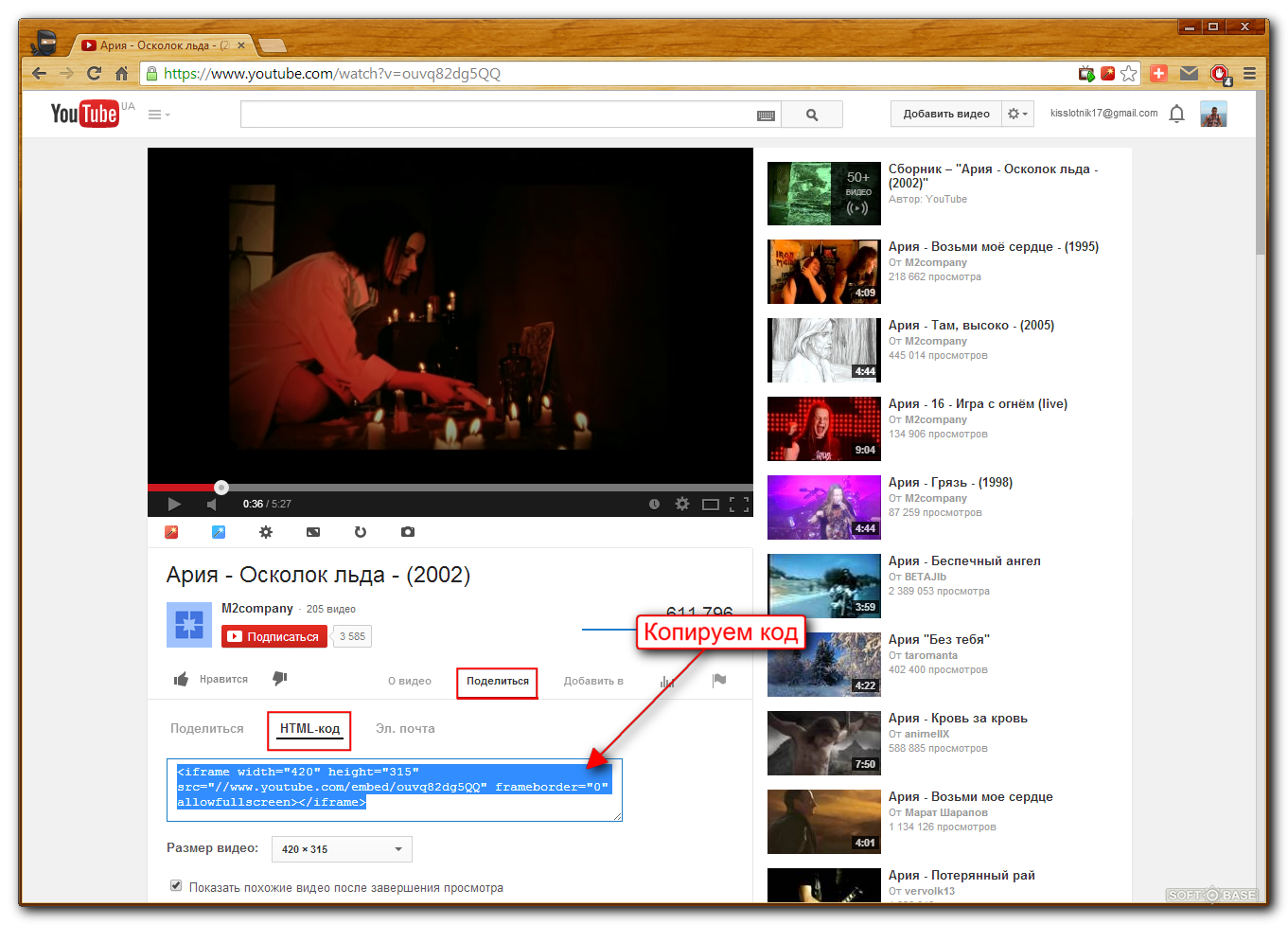
GOM Player
- Операционные системы: Windows, Mac OS
- Язык интерфейса: Русский (в том числе)
- Цена: Есть бесплатная версия
- Скачать: https://www.gomlab.com/gomplayer-media-player/
GOM Player – видео плеер с функцией просмотра видео 360. Чтобы включить панорамный режим, нужно перейти в меню (правой кнопкой мыши или кнопкой «360» на панели управления) «360 просмотр видеороликов» и нажать «360 VR mode начало». После этого, можно менять направление обзора, вращая ролик во все стороны.
Подробнее
GOM PlayerВ GOM Player можно смотреть три вида панорамных видеороликов:
- Моно – стандартное видно 360;
- Режим влево/вправо – стереоскопическое видео 360, в котором ракурсы расположены горизонтально;
- Режим вверх/вниз – стерео-видео 360, когда ракурсы размещены вертикально.
Интересной особенность этого проигрывателя является наличие миниатюр предпросмотра всех сторон сферического видео. При помощи этих окон можно в реальном времени видеть, что происходит в соответствующей стороне и быстро переключиться на нужный ракурс.
При помощи этих окон можно в реальном времени видеть, что происходит в соответствующей стороне и быстро переключиться на нужный ракурс.
Из минусов можно отметить только отсутствие возможности зуммировать видео.
VLC media player
- Операционные системы: Windows, Mac OS, Linux
- Язык интерфейса: Русский (в том числе)
- Цена: Бесплатно
- Скачать: https://www.videolan.org/vlc/
Просмотр видео на 360 градусов в VLC media player – скрытая функция. Вы не найдете отдельной кнопки или специального пункта меню, включающих панорамный режим. Но несмотря на это, сферические ролики распознаются и их можно вращать. Единственное условие – в видеофайле должны присутствовать метаданные, говорящие о том, что это видео 360.
Подробнее
VLC media playerПри помощи колесика мыши можно приближать и отдалять ракурс вплоть до вида «маленькая планета».
- Операционные системы: Windows, Mac OS
- Язык интерфейса: Русский (в том числе)
- Цена: 120 $
- Скачать: https://www.
 cyberlink.com/products/powerdvd-ultra/features_en_US.html
cyberlink.com/products/powerdvd-ultra/features_en_US.html
CyberLink PowerDVD – мощное программное обеспечение для организации домашней медиатеки. PowerDVD работает с фотографиями, аудиозаписями и видеороликами. Что касается видео, это не только проигрыватель обычных фильмов, но и плеер для просмотра видео 360.
Подробнее
Как же настроить видео 360? Все достаточно просто. Открываем панорамный ролик и жмем на кнопку управления VR контентом.
Параметры VR и 3D в CyberLink PowerDVDЗдесь нас интересует пункт «Установите формат 360 проецирования», доступно 5 вариантов:
- Равнопрямоугольный — обычное видео 360 в эквидистантной проекции
- Упакованный равнопрямоугольный — видео 360 в стереоскопическом формате 3D (вертикальная стереопара)
- Равноугольная карта
- 3D равноугольная карта — равноугольная карта в стереоскопическом формате 3D
- Не 360
Для просмотра стандартного видео 360 выбираем первый вариант. Программа запомнит выбор, примененный к данному видеоролику, и при следующем запуске применит его автоматически.
В окне просмотра имеется радар, он демонстрирует угол поворота обзора в данный момент. В меню «Режим 360 просмотра» можно включить дополнительные окна навигации:
- Одно изображение (по умолчанию) – обычный режим.
- Спереди и сзади – в дополнительном окошке отображается все, что происходи в реальном времени с противоположной стороны.
- Три изображения – появляются два дополнительных окна, демонстрирующих видео на 120 и 240 градусов от текущего направления просмотра.
- Панорамный вид – показ всей панорамы в эквидистантной проекции.
5KPlayer
- Операционные системы: Windows, MacOS
- Язык интерфейса: Английский
- Цена: Бесплатно
- Скачать: https://www.5kplayer.com/
5KPlayer – мультимедийный плеер,позволяющийпосмотреть видео 360 градусов на компьютере. Для активации панорамного режима нужно нажать кнопку «360». 5KPlayer понимает только сферическое видео с соответствующими метаданными.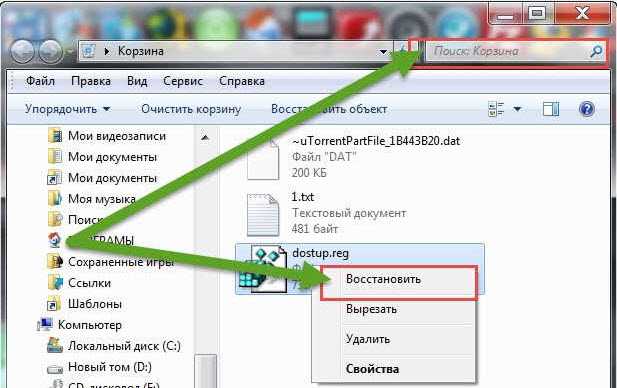
Подробнее
5KPlayerВидео вращается не совсем плавно — с задержкой, а зуммирование не работает. Из плюсов можно отметить только поддержку 3D видео VR180. Чтобы его воспроизвести, нужно нажать правой кнопкой мыши кнопку «360» и выбрать нужный вариант стереопары.
Теперь рассмотрим плееры, разработанные специально для панорамного видео.
Kolor KolorEyes- Операционные системы: Windows, MacOS
- Язык интерфейса: Английский
- Цена: Бесплатно
- Скачать: Проект закрыт, только неофициальные источники
Kolor KolorEyes специализированная программа для просмотра видео 360 градусов от компании Kolor, разработавшей целый ряд профессионального софта для создания 3D туров и сферического видео. Это один из лучших плееров для панорамного видео. Но, к сожалению, проект Kolor полностью закрыт.
Подробнее
Интерфейс плеера очень прост и лаконичен.
Kolor KolorEyesСамый простой способ открыть файл – это перетащить его в окно просмотра, или же пройти menu>Open File/Stream.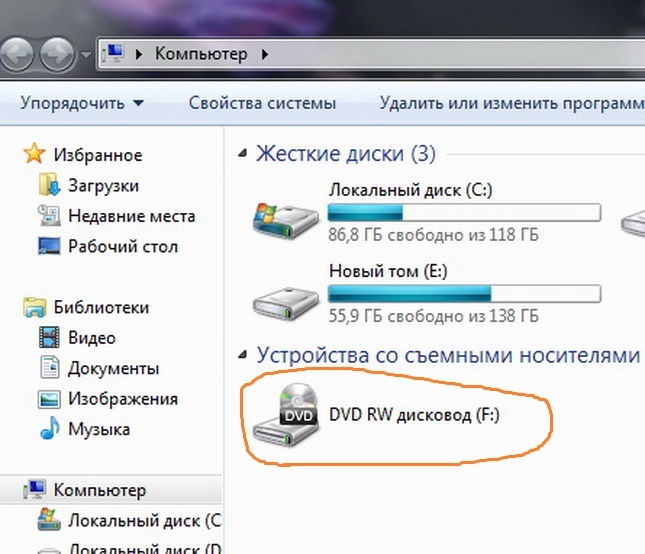 Здесь же можно открыть ссылку для просмотра онлайн.
Здесь же можно открыть ссылку для просмотра онлайн.
По качеству воспроизведения KolorEyes никаких нареканий нет. Панорамное видео можно смотреть на ПК и Oculus Rift. Сфера вращается мышкой, а угол обзора можно изменить колесиком. Помимо управления мышью, KolorEyes совместим с Leap Motion — устройством управления жестами. Оно подключается к ПК и дает дополнительные возможности, особенно совместно со шлемом виртуальной реальности.
Leap MotionВ KolorEyes есть несколько цветовых эффектов, польза от них сомнительная, но, все же, может кому-то пригодится. Еще здесь «Menu — View Projection» можно изменить панорамную проекцию. В некоторых случаях это бывает полезным, а иногда просто забавным. Например, в случае с проекцией «Little Planet», когда панораму можно свернуть так, что она превратится в маленькую планету.
Самой интересной функцией является выбор стереоскопического. Да, видео на 360 градусов может быть еще и стереоскопическим. KolorEyes позволяет выбрать тип стереопары, чтобы правильно вывести 3D изображение на экран.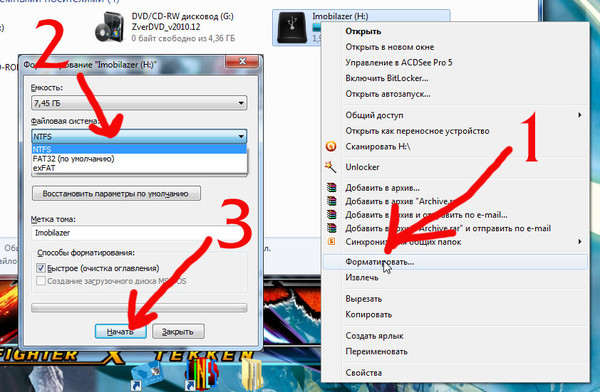 Конечно, для этого сам видеофайл должен быть снять в стереоскопическом режиме. Таким образом, KolorEyes позволяет воспроизвести панорамное видео в стерео режиме на 3D мониторе или на 3D телевизоре, если тв подключить к компьютеру.
Конечно, для этого сам видеофайл должен быть снять в стереоскопическом режиме. Таким образом, KolorEyes позволяет воспроизвести панорамное видео в стерео режиме на 3D мониторе или на 3D телевизоре, если тв подключить к компьютеру.
GoPro VR Player
- Операционные системы: Windows, MacOS
- Язык интерфейса: Английский
- Цена: Бесплатно
- Скачать: https://gopro.com/en/us/news/gopro-vr-player-2-now-available
GoPro VR Player — программа для сферического видео от производителя популярных экшн камер. Плеер максимально прост, все что можно сделать – отрыть видео 360 и смотреть, вращая в любую сторону. Регулировка угла обзора колесиком мыши работает
Подробнее
GoPro VR PlayerVideoStitch Player 360
- Операционные системы: Windows, MacOS
- Язык интерфейса: Английский
- Цена: Бесплатно
- Скачать: https://www.video-stitch.
 com/
com/
VideoStitch Player 360 – плеер для просмотра видео на 360 градусов от разработчика софта для склейки панорамного видео. Программа абсолютно бесплатна, скачать ее можно на официальном сайте. VideoStitch Player 360 радует своей простотой и наглядность. Для того, чтобы открыть видеофайл, достаточно перетащить ролик в окно программы или воспользоваться стандартным меню «File»:
Подробнее
VideoStitch Player 360В VideoStitch Player 360 есть два режима просмотра: обычный (simple) для просмотра на мониторе компьютера и Oculus Rift. Панорамное видео воспроизводится хорошо, панорама вращается плавно. Кстати, на ПК ракурс перемещается только курсором мыши, клавиши-стрелки тут бессильны. В случае c Oculus Rift направление взгляда меняется поворотом головы. Приблизить и отдалить кадр можно с помощью колесика мыши, что очень удобно. В общем, плеер классный хоть и с небольшими недочетами, к которым быстро привыкаешь:
- Отсутствие кнопки «пауза». Конечно можно воспользоваться кнопкой пробел, но все же как-то странно.

- В плеере нет регулировки уровня звука. Его можно только отключить, а если нужно сделать тише/громче, тогда только системно.
Panorama Viewer
- Операционные системы: Все
- Язык интерфейса: Английский
- Цена: Бесплатно
- Скачать: https://chrome.google.com/webstore/detail/panorama-viewer/cbplklgcjnhehkoigoankacpmehafhfk/related?hl=ru http://panoramaviewer.1bestlink.net/
Panorama Viewer – не совсем стандартный вариант, а именно сервис для просмотра панорамного видео в браузере. Для начала работы необходимо перейти на страницу расширения. Здесь нужно указать видео из папки на компьютере или перетащить видеоролик в окно браузера. Видео 360 автоматически запустится в сферическом виде.
Подробнее
Panorama ViewerКаких-то особых возможностей Panorama Viewer не имеет, разве что,
- можно изменить пропорции окна просмотра;
- открыть сферические фотопанорамы;
- смотреть видео напрямую с Google-диска.

Это приложение очень простое и для его использования не придется устанавливать дополнительных программ.
MAGIX VR-X Player
- Операционные системы: Windows
- Язык интерфейса: Английский
- Цена: Бесплатно
- Скачать: https://www.magix.com/us/apps/vrx-player/
MAGIX VR-X Player – плеер для гарнитур виртуальной реальности, но просмотр видео 360 градусов работает и на компьютере. Меню и управление выполнены в стиле VR.
Подробнее
В первом окне при запуске отображаются кнопки настроек и выбора файла, последние просмотренные видеоролики.
MAGIX VR-X PlayerMAGIX VR-X PlayerВ окне просмотра поверх видео отображается функциональная кнопка. При наведении курсора на нее, раскрывается полное меню.
Настройки в MAGIX VR-X PlayerЗдесь находятся основные кнопки – старт/пауза, вернуться в главное меню, управление звуком, перемотка в начало и параметры отображения панорамного видео:
- Выбор варианта проекции – плоская, цилиндрическая, сферическая.

- Настройка стереоскопического режима – моно, горизонтальная и вертикальная стереопара.
Если видео 360 отображается в плоском виде, нужно зайти в настройки и нажать кнопку в виде сферы.
Sview
- Операционные системы: Windows 7 / 8.1 / 10 (64 бит), Mac OS X 10.6.8 и новее (с 64-битным процессором Intel), Linux
- Язык интерфейса: Русский (в том числе)
- Цена: Бесплатно
- Скачать: http://www.sview.ru/en/download/
Sview мы уже встречали в статье о плеерах для 3D видео, тогда мы поставили его на первое место. Это еще и бесплатный проигрыватель видео 360 градусов и один из лучших в своем роде, если не самый.
Подробнее
SviewНесмотря на простой дизайн, программа воплотила в себе все необходимое, чтобы посмотреть панорамное видео.
Если видео 360 открывается в плоском видео, нужно указать ее формат. Идем «Вид – Панорама» и выбираем нужный вариант:
- Плоскость
- Цилиндр
- Полусфера – для просмотра видео VR 180
- Сфера
- Куб
В Sview можно смотреть VR видео в объеме, если, конечно, ролик снят в стерео. Все настройки для 3D видео применимы и для сферического видео. В пункте «Медиа – Исходный стерео формат» выбираем параллельная или вертикальная пара.
Все настройки для 3D видео применимы и для сферического видео. В пункте «Медиа – Исходный стерео формат» выбираем параллельная или вертикальная пара.
Плеер имеет удобную панель управления видео и набор кнопок для быстрых настроек.
Выводы – лучший выбор
Все проигрыватели видео 360 градусов похожи друг на друга и имеют аналогичный набор функций. В первой части статьи мы рассмотрели обычные видео-плееры с возможностью просмотра панорамного видео. Если вы пользуетесь одним из них в повседневной жизни, в большинстве своем, его функций для просмотра сферического видео будет достаточно.
Если же требуется более профессиональное воспроизведение видео 360, стоит обратить внимание на программы из второй части. Больше всего удивляет плеер Sview. Эта программа объединяет в себе сразу три:
- Для панорамного видео
- Для воспроизведения стереоскопического 3D видео
- Для просмотра сферических фотопанорам
Sview понимает все форматы исходного видео. Благодаря гибким настройкам, вы без труда настроите просмотр видео 360 на своем компьютере.
Благодаря гибким настройкам, вы без труда настроите просмотр видео 360 на своем компьютере.
ТОП 3 плеера для просмотра видео 360 градусов на телефоне Android
рекомендуем почитать
Надеемся, эта статья поможет вам выбрать оптимальный проигрыватель панорамного видео.
лучших бесплатных способов потоковой передачи видео с компьютера на мобильный телефон или планшет
Что мне больше всего нравится в современных планшетах и других портативных устройствах, в отличие от ноутбуков, так это то, что вы можете смотреть видео в своей постели, на диване или в саду, не чувствуя, что у вас на коленях сидит лихорадочный морж.
Опять же, есть небольшие неудобства, связанные с тем, что все мои медиафайлы хранятся на моем компьютере, и утомительный процесс ручного добавления видео на ваш iPad через iTunes. Это того стоит, но не все так весело. Вот почему я начал транслировать свои видео с компьютера на планшет.
Прежде чем мы начнем, давайте уточним, что я имею в виду под «потоковой передачей». Хотя некоторые из приложений, обсуждаемых ниже, позволяют вам передавать видео через Интернет, в целом мы хотим передавать видео через вашу локальную сеть. Таким образом, потоковое видео не повлияет на пропускную способность вашего Интернета, а качество потоковой передачи зависит только от скорости вашего маршрутизатора.
Хотя некоторые из приложений, обсуждаемых ниже, позволяют вам передавать видео через Интернет, в целом мы хотим передавать видео через вашу локальную сеть. Таким образом, потоковое видео не повлияет на пропускную способность вашего Интернета, а качество потоковой передачи зависит только от скорости вашего маршрутизатора.
1. Подключение к настольному клиентскому приложению
Самый простой способ передать потоковое видео на ваше устройство — это, вероятно, подключиться к настольному клиенту; приложение на вашем основном компьютере, которое готово к игре с вашим мобильным телефоном или планшетом. Это требует минимальной настройки и обеспечивает высокую совместимость, поскольку большинство этих клиентских приложений готовы к перекодированию файлов, которые изначально не воспроизводятся на вашем устройстве.
Younity
Younity — одно из самых популярных приложений в этой категории. Он наполнен функциями и имеет современный, чистый интерфейс.
С настольным приложением, установленным на вашем ПК или Mac, и мобильным приложением на вашем устройстве Android или iOS вы можете легко получить доступ к файлам вашего компьютера. Премиум-версия стоит всего 2,99 доллара в месяц и дает вам возможность загружать любые файлы с вашего компьютера для использования в автономном режиме.
Премиум-версия стоит всего 2,99 доллара в месяц и дает вам возможность загружать любые файлы с вашего компьютера для использования в автономном режиме.
Скачать для Android: Younity (бесплатно) [Больше не доступно]
ArkMC
Хотя версия для Android давно не обновлялась, ArkMC остается любимцем публики благодаря своей простоте и тому факту, что не требует подписки. Вы можете попробовать версию Lite бесплатно и перейти на платную версию за 3,99 доллара, если хотите (5,99 доллара на iOS).
Облегченная версия является полнофункциональной, но позволяет получить доступ только к 5 элементам в папке. Очевидно, что это не лучшая долгосрочная стратегия, но она должна дать вам время, чтобы понять, хотите ли вы перейти на версию Pro.
Загрузить для Android: ArkMC (Lite | Pro)
Загрузить для iPhone и iPad: ArkMC (Lite)
Plex
Plex можно использовать на самых разных устройствах, от Smart TV до игровых консолей. s, и это просто надежный медиацентр с множеством функций.
s, и это просто надежный медиацентр с множеством функций.
Вы можете получить Plex Pass за 4,99 доллара в месяц, который дает вам доступ к невероятному количеству дополнительных функций, включая функцию DVR, автоматическую синхронизацию, родительский контроль, многопользовательский доступ, тексты песен, идентификацию песен и многое другое.
Загрузить для Android: Plex (бесплатно)
Загрузить для iPhone и iPad: Plex (бесплатно)
2. Подключение к серверу UPnP/DLNA с нуля, но подключение к серверу UPnP/DLNA обеспечивает большую гибкость. Скорее всего, у вас уже есть сервер UPnP/DLNA. Большинство приложений медиацентра выполняют функции сервера UPnP/DLNA; обычно это можно включить в настройках.
По умолчанию эти серверы не перекодируют медиаданные. Это означает, что файлы, видимые на сервере UPnP/DLNA, не обязательно воспроизводятся на вашем устройстве. Некоторые из перечисленных ниже приложений поддерживают другие типы видеофайлов, например AVI и MKV. В противном случае вам потребуется заранее преобразовать некоторые файлы или использовать серверное приложение UPnP/DLNA, поддерживающее транскодирование, например MediaTomb (Windows, Linux) или PS3 Media Server (Windows, Mac, Linux).
В противном случае вам потребуется заранее преобразовать некоторые файлы или использовать серверное приложение UPnP/DLNA, поддерживающее транскодирование, например MediaTomb (Windows, Linux) или PS3 Media Server (Windows, Mac, Linux).
BubbleUPnP [Android]
BubbleUPnP — одно из лучших приложений для Android в своем роде. Хотя BubbleUPnP сам по себе не является мощным медиаплеером, воспроизведение видео можно делегировать другим приложениям, поэтому вы можете воспроизводить практически любые медиафайлы без перекодирования или предварительного преобразования.
Если вы ищете хороший медиаплеер для BubbleUPnP, ознакомьтесь со статьей Анджелы о 8 лучших мобильных видеоплеерах для телефона Android.
Следует отметить, что эта бесплатная версия BubbleUPnP имеет некоторые ограничения. Таким образом, списки воспроизведения, которые вы создаете, ограничены, загрузка музыки ограничена партиями из максимум 40 треков, существует ограничение по времени на удаленное управление локальным рендерером, и существует ограничение в три воспроизведения на запуск приложения, когда BubbleUPnP вызывается из внешнего приложения. В общем, BubbleUPnP делает то, что мы хотим.
В общем, BubbleUPnP делает то, что мы хотим.
Загрузить: BubbleUPnP (бесплатно)
3. Подключиться к серверу FTP или SMB
Хотя UPnP/DLNA — это протокол, облегчающий совместное использование цифровых медиа, это не единственный способ доступа к удаленному серверу или компьютеру. Двумя другими популярными сетевыми протоколами являются FTP и SMB.
FTP — это сокращение от F ile T ransfer P rotocol, и это один из стандартных протоколов для обмена файлами по сети (например, через Интернет). SMB, также известный как «Samba», — это способ по умолчанию для обмена файлами и папками с рабочих столов Windows, но вы также можете включить его в Mac OS X ( Системные настройки -> Общий доступ к файлам -> Параметры ) и добавьте его в Linux.
ES File Explorer [Android]
ES File Explorer — это бесплатный файловый браузер Android. Это приложение, которое вам может понадобиться на вашем Android-устройстве в любом случае, но основные функции, которые нас интересуют, — это возможность подключения к удаленным сетевым ресурсам.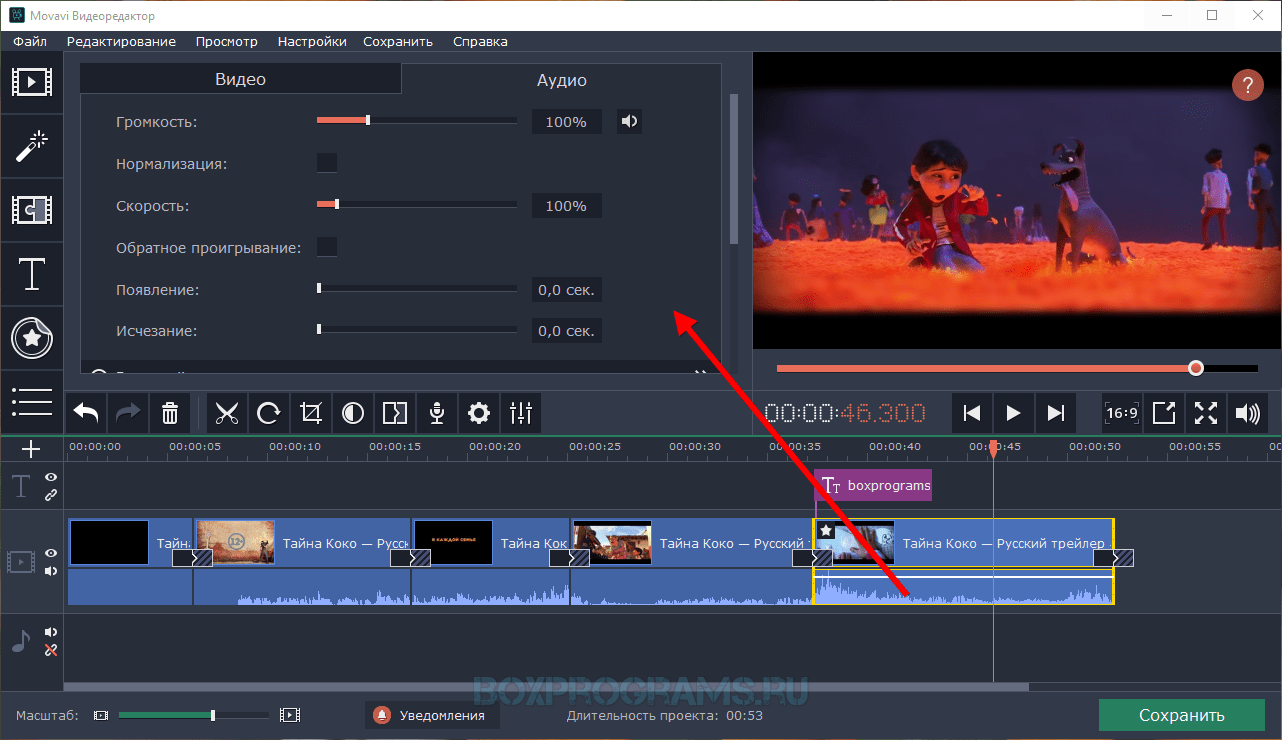 Это означает, что вы можете просматривать содержимое общих папок на вашем компьютере и, как следствие, находящиеся в них видеофайлы.
Это означает, что вы можете просматривать содержимое общих папок на вашем компьютере и, как следствие, находящиеся в них видеофайлы.
Теперь, поскольку ES File Explorer не является мощным инструментом для работы с видео, который нам нужен, мы хотим открыть эти файлы в другом приложении, таком как MX Player. Опять же, если вы ищете видеоплеер для Android, обратите внимание на 8 лучших мобильных видеоплееров для телефона Android от Анджелы.
Существует также несколько альтернатив ES File Explorer, которые вы, возможно, захотите проверить.
Загрузить: ES File Explorer (бесплатно) [Больше не доступно]
OPlayerHD Lite [iOS]
OPlayerHD Lite, как редкий случай, почти так же великолепен, как и его премиальный аналог. Основное различие между ними — очень ненавязчивая текстовая реклама. Приложение делает все, что нам нужно; он позволяет добавлять общие сетевые ресурсы SMB и подключаться к FTP-серверам, упрощая поиск видео на вашем компьютере по сети.
Нет необходимости передавать рендеринг другому приложению; Помимо просмотра источников видео, OPlayerHD также поставляется с очень приличным видеоплеером. Вы можете рассчитывать на воспроизведение практически любого видеофайла с добавленной в придачу поддержкой субтитров. Другие интересные функции позволяют загружать эти видео для просмотра в автономном режиме и ТВ-выход.
Загрузить: OPlayerHD Lite (бесплатно)
Как вы транслируете видео?
Как перенести видео на устройство iOS или Android? Дайте нам знать об этом в комментариях!
Изображение предоставлено стоковыми изображениями / Free Digital Photos
Компьютер не воспроизводит видео? Вот 12 способов это исправить
Многие из нас предпочитают смотреть видео на компьютере, так как у него большой экран. Будь то для просмотра видео или их редактирования. Но иногда мы можем столкнуться с непредвиденными ошибками, такими как «Ошибка воспроизведения» или «Ошибка черного экрана». Ваше видео полностью перестанет работать. Или, в некоторых случаях, ваш звук может работать, но с черным экраном.
Ваше видео полностью перестанет работать. Или, в некоторых случаях, ваш звук может работать, но с черным экраном.
Хотя вы пытались воспроизвести на другом медиаплеере, он все равно может не работать. Одной из причин может быть поврежденное видео. Или компьютер может не поддерживать ваш формат видео. Однако вы можете быть спокойны, так как проблема решаема. В этой статье мы расскажем вам о 12 решениях этой проблемы.
Ошибки воспроизведения видео
Скорее всего, при воспроизведении видео вы столкнетесь со следующими ошибками.
- Ошибка воспроизведения
- Размытое или прерывистое видео
- Черный экран
- Искаженный звук
- Видео зависает
- Ошибка кодека
Почему ваш компьютер не воспроизводит видео?
Ваше видео не будет воспроизводиться, если формат файла не распознан медиаплеером. Например, формат .avi несовместим с проигрывателем Microsoft Windows Media. Кроме того, есть и другие причины.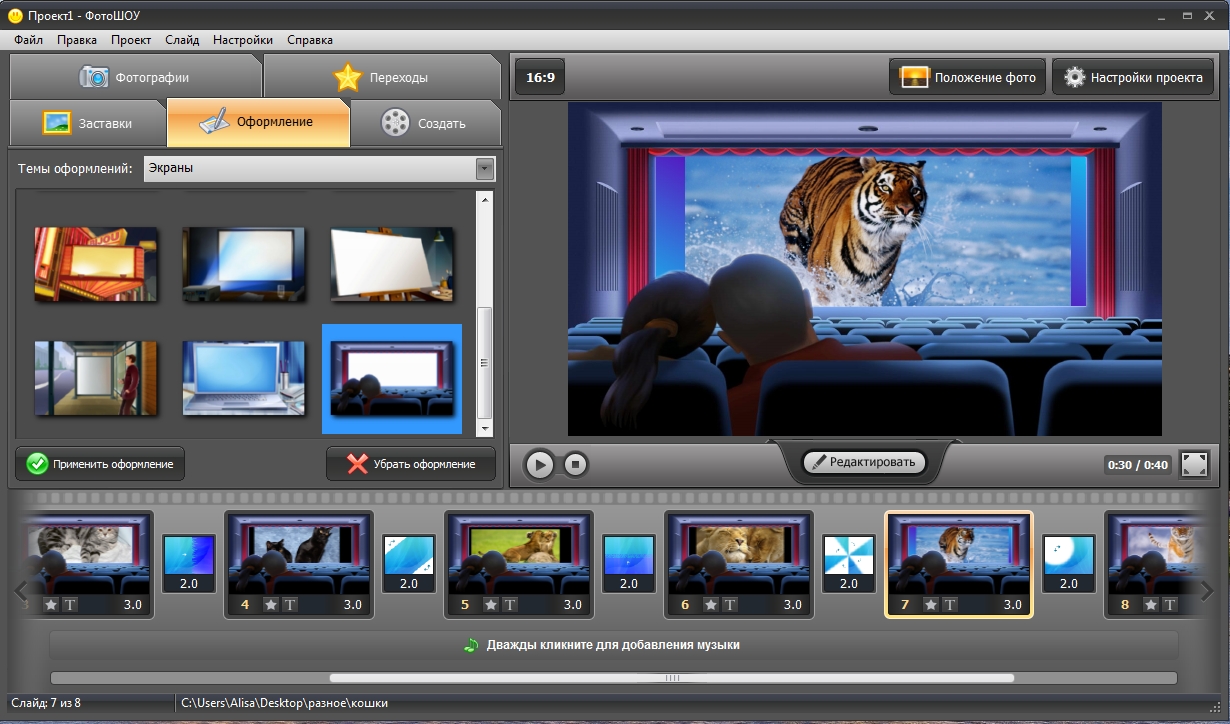 Узнайте это ниже.
Узнайте это ниже.- Поврежденное видео
- Ошибка загрузки
- Неподдерживаемый формат видео
- Устаревший графический драйвер
- Системное вредоносное ПО
- Видеоплеер не обновляется
- Большой размер видео
Как исправить компьютер, не воспроизводящий видео?
Перед внедрением исправлений можно попробовать перезапустить медиаплеер. Это обновит замораживающее приложение. Затем попробуйте снова воспроизвести видео. Однако, если проблема не устранена, вы можете попробовать 12 исправлений, упомянутых ниже.
Устранение неполадок воспроизведения видео
Во-первых, устранить неполадки воспроизведения видео можно в настройках Windows. Средство устранения неполадок Windows определит ошибку воспроизведения, которая вызывает проблемы с воспроизведением вашего видео. Затем вы можете решить это. Следуйте указанным шагам.
- Перейдите к Windows Настройки > Система > Устранение неполадок
- Нажмите Другие средства устранения неполадок
- Найдите Воспроизведение видео и нажмите Выполнить
- В диалоговом окне выберите параметр Устранить ошибки, с которыми вы столкнулись.

- После завершения устранения неполадок вы можете увидеть ошибку Detected
Повторно загрузить видео
Для загрузки и загрузки видео большого размера требуется время. Так что, возможно, он не был загружен полностью. Вы можете повторно загрузить видео и попробовать воспроизвести его, чтобы убедиться, что оно работает. В свойствах видео можно сравнить размер и размер диска. Если между ними есть огромная разница, то скачивались только части вашего видео. Видео должно воспроизводиться после повторной загрузки.
Проверить, не повреждено ли видео
Если компьютер обнаружит поврежденное или нечитаемое видео, он не будет его воспроизводить. Таким образом, вы можете проверить, не повреждено ли видео. Попробуйте воспроизвести любое другое видео на своем устройстве. Если он воспроизводится, то видео, которое вы собираетесь воспроизвести, повреждено. Существуют различные сторонние инструменты для восстановления поврежденного видео.
Однако это занимает много времени и может не гарантировать качественный ремонт без потерь. Поэтому я рекомендую загрузить видео еще раз, чтобы быстро решить проблему.
Преобразование видео в поддерживаемый формат
Еще одно решение, которое вы можете попробовать, — это преобразовать видео в поддерживаемый формат с помощью медиаплеера. Точно так же для видео большого размера вы можете сжать размер с помощью инструментов конвертера видео. Однако при преобразовании или сжатии высока вероятность ухудшения качества видео. Поэтому, пожалуйста, убедитесь, что вы выбрали и используете инструменты для конвертации видео без потерь. Это предотвратит потерю качества.
Установить другой медиаплеер
Ваш компьютер не будет воспроизводить видео, если медиаплеер не поддерживает формат видео. Например, видео для Mac могут быть несовместимы с Windows. Итак, вы можете установить поддерживаемый медиаплеер, чтобы решить проблему. После установки попробуйте воспроизвести видео с помощью этого медиаплеера. Вы должны иметь возможность воспроизводить видео.
Вы должны иметь возможность воспроизводить видео.
Загрузить кодек
Различные медиаплееры используют кодек для воспроизведения мультимедиа. Например, MP3 и Windows Media Video. Однако, если у вас нет подходящего, вы столкнетесь с сообщением об ошибке кодека при воспроизведении видео. Вам необходимо скачать кодек, чтобы исправить ошибки черного экрана. Следуйте указанным шагам.
- В проигрывателе Windows Media введите Ctrl + M для строки меню.
- Перейдите к Инструменты > Параметры
- На вкладке Плеер установите флажок Автоматическая загрузка кодеков
- Чтобы сохранить, нажмите OK
Обновите видеоплеер
Старые медиаплееры могут не поддерживать ваше видео. Таким образом, вы должны обновить его для новых функций и улучшения производительности. Вы можете удалить старую версию и установить последнюю версию с официальной страницы загрузки. Для справки ниже я упомянул пример проигрывателя Windows Media в Windows 11.
Для справки ниже я упомянул пример проигрывателя Windows Media в Windows 11.
- Перейдите к Настройки > Приложения > Дополнительные функции
- Найдите Проигрыватель Windows Media и нажмите Удалить
- Затем на странице дополнительных функций нажмите Добавить функцию
- Найдите Проигрыватель Windows Media 900 20 и нажмите Установить
Обновить драйверы
Причиной того, что ваше видео не воспроизводится, может быть устаревший драйвер. Итак, вам нужно обновить его, чтобы решить проблему. Как правило, ваши драйверы автоматически обновляются вместе с обновлением Windows. Однако, чтобы обновить его вручную, выполните указанные шаги.
- Щелкните правой кнопкой мыши Windows Пуск
- В меню выберите Диспетчер устройств
- Дважды щелкните Видеоадаптеры , чтобы развернуть меню устройство и выберите Обновить драйвер
Обновите Windows
Вам необходимо обновить окна, чтобы исправить системные вредоносные программы и вирусы, которые могут вызывать ошибки воспроизведения видео. Если вы не включили автоматические обновления, выполните следующие действия для обновления.
Если вы не включили автоматические обновления, выполните следующие действия для обновления.
- В Windows Start перейдите к своему устройству обновить, нажмите Обновить
Переустановить драйвер дисплея
Еще одно исправление для компьютеров, на которых не воспроизводится видео, — это переустановка драйвера дисплея. Это решит проблему, если ваши видео перестали воспроизводиться после последнего обновления. Следуйте приведенным ниже шагам.
- Щелкните правой кнопкой мыши Windows Start и выберите Диспетчер устройств
- Дважды щелкните Видеоадаптеры , чтобы открыть меню
- Затем щелкните правой кнопкой мыши устройство и нажмите на Удалить . Установите флажок Удалить пакет драйверов из системы
- Чтобы переустановить драйвер, перейдите на вкладку Действие в диспетчере устройств
- Нажмите Сканировать на предмет изменений оборудования и перезагрузите компьютер, чтобы сохранить изменения.




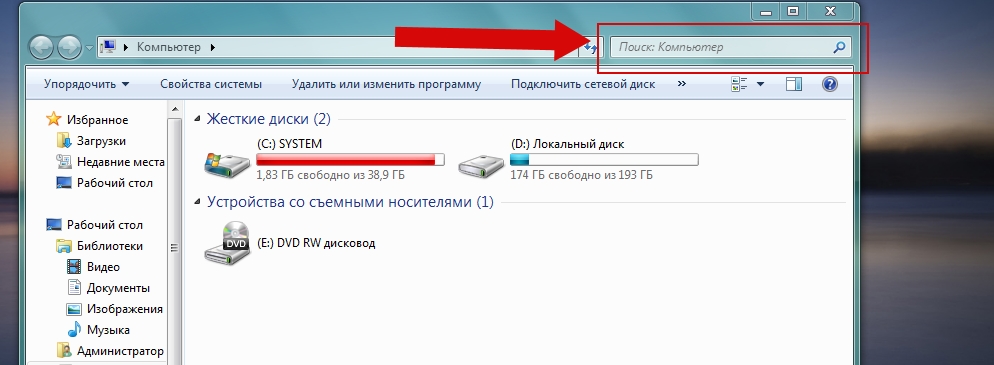

 cyberlink.com/products/powerdvd-ultra/features_en_US.html
cyberlink.com/products/powerdvd-ultra/features_en_US.html com/
com/



