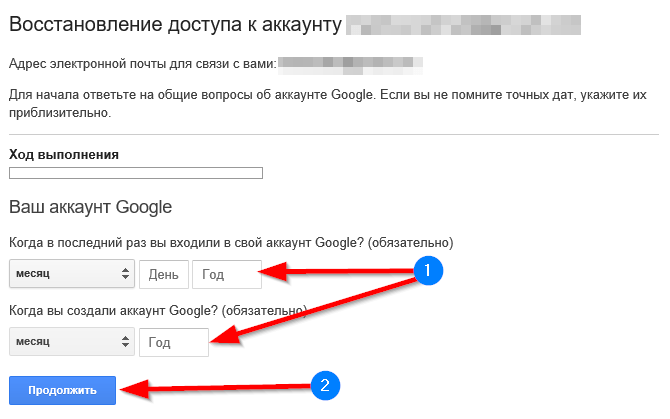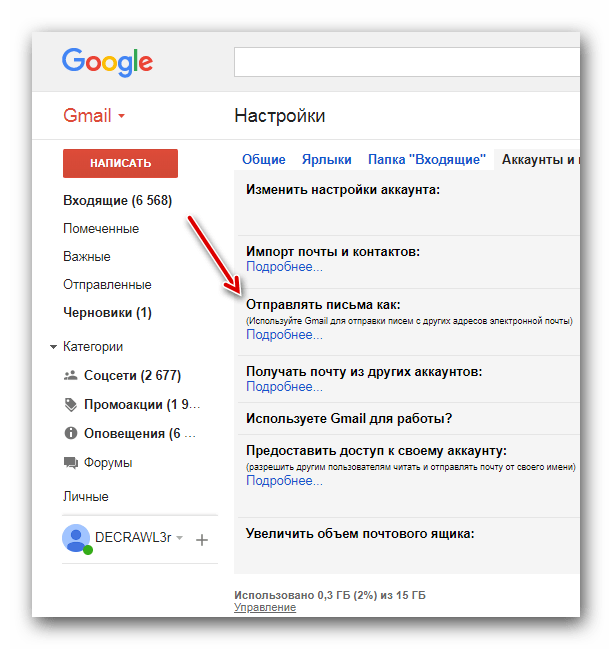Как сменить пароль от почты на айфоне?
Интернет-сервисы › Яндекс › Как сменить пароль в Яндекс почте?
Как изменить пароль
- На устройстве iPhone или iPad откройте приложение Gmail. В правом верхнем углу экрана нажмите на значок профиля Аккаунт Google.
- В верхней части экрана нажмите Личная информация.
- В разделе «Основная информация» выберите Пароль.
- Введите новый пароль и нажмите Изменить пароль. Примечание.
- Как поменять пароль от почты на айфон?
- Где найти пароль от почты на айфоне?
- Как поменять пароль от электронной почты на телефоне?
- Как сменить пароль от электронной почты?
- Как поменять пароль на почте в приложении?
- Как настроить почту на iPhone?
- Как узнать пароль от почты Mail?
- Как узнать пароль от своей электронной почты?
- Как узнать пароль от почты с телефона?
- Как сменить пароль на айфоне?
- Как сменить пароль от почты Outlook?
- Как изменить пароль электронной почты Gmail на телефоне если забыл пароль?
- Как узнать пароль от своей почты Gmail?
- Какой можно поставить пароль на электронную почту?
- Как поменять логин в почте?
- Как зайти в почту mail на айфоне?
- Как поменять пароль в приложении Почта mail ru?
- Как настроить почту майл ру на айфоне?
- Как посмотреть пароли от аккаунтов?
- Как узнать пароли?
- Где хранятся все пароли?
- Как сменить пароль в Яндекс почте на айфоне?
- Как зайти на почту mail ru с айфона?
- Как обновить почту на айфоне?
Как поменять пароль от почты на айфон?
Как изменить пароль:
- На устройстве iPhone или iPad откройте приложение Gmail.
 В правом верхнем углу экрана нажмите на значок профиля Аккаунт Google.
В правом верхнем углу экрана нажмите на значок профиля Аккаунт Google. - В верхней части экрана нажмите Личная информация.
- В разделе «Основная информация» выберите Пароль.
- Введите новый пароль и нажмите Изменить пароль. Примечание.
Где найти пароль от почты на айфоне?
Нажмите «Настройки», затем выберите «Пароли». В iOS 13 или более ранней версии выберите «Пароли и учетные записи», затем нажмите «Пароли сайтов и ПО». При появлении запроса используйте Face ID или Touch ID или введите код-пароль. Чтобы просмотреть пароль или ключ доступа, выберите веб-сайт или приложение.
Как поменять пароль от электронной почты на телефоне?
Как изменить пароль:
- На телефоне или планшете Android откройте приложение «Настройки» Google. Управление аккаунтом Google.
- В верхней части экрана нажмите Безопасность.
- В разделе «Вход в аккаунт Google» выберите Пароль. При необходимости выполните вход.

- Введите новый пароль и нажмите Сменить пароль. Примечание.
Как сменить пароль от электронной почты?
Как изменить пароль:
- Откройте страницу своего аккаунта Google. При необходимости выполните вход.
- На странице «Безопасность» перейдите к разделу Вход в аккаунт Google.
- Выберите Пароль. Если потребуется, выполните вход ещё раз.
- Введите новый пароль и нажмите Изменить пароль.
Как поменять пароль на почте в приложении?
Нажмите в левом верхнем углу. Прокрутите вниз и перейдите в «Настройки». Нажмите «Пароль».Измените пароль:
- Введите текущий пароль.
- Введите новый пароль.
- Повторите новый пароль, чтобы не ошибиться.
- Нажмите «Изменить пароль».
Как настроить почту на iPhone?
Настройка почты на iPhone и iPad вручную:
- Перейдите в раздел Настройки — Пароли и учётные записи:
- Нажмите Новая учетная запись:
- Выберите в списке почтовых служб категорию Другое:
- В пункте «Почта» нажмите Новая учетная запись:
- Заполните поля: имя — любое удобное имя,
- Во вкладке IMAP заполните поля:
Как узнать пароль от почты Mail?
→ «Все настройки» → «Аккаунт» → «Безопасность» и пролистайте до раздела пароль.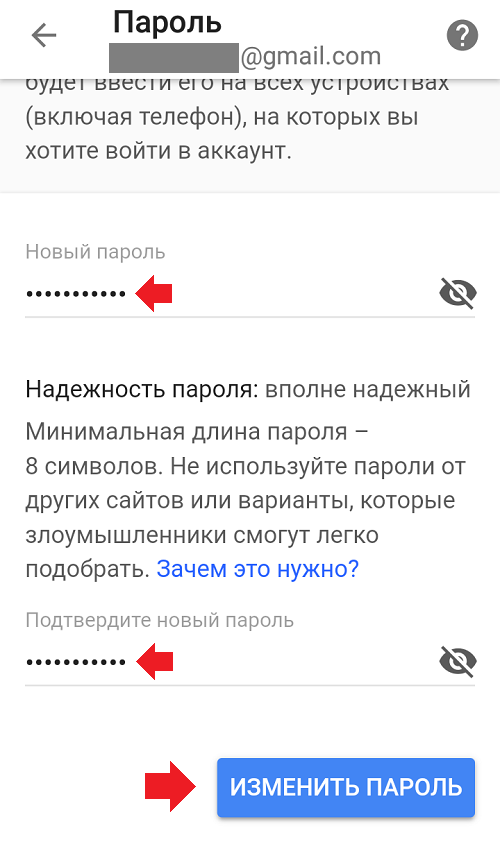
Как узнать пароль от своей электронной почты?
Посмотреть пароль в менеджере паролей:
- Откройте браузер.
- Нажмите на 3 точки и выберите Настройки:
- В разделе «Автозаполнение» кликните Пароли:
- В строке «Поиск паролей» введите ваш email:
- Нажмите по значку Глаз, чтобы узнать пароль: Как узнать пароль от почты
Как узнать пароль от почты с телефона?
При правильном вводе номера мобильного телефона, указанного в настройках почтового ящика, мы пришлем Вам на него SMS код для восстановления пароля. После ввода полученного кода из SMS Вам сразу предложат установить новый пароль к почтовому ящику. Данная услуга доступна для всех абонентов России.
Как сменить пароль на айфоне?
Изменение пароля идентификатора Apple ID на iPhone, iPad, iPod touch или Apple Watch:
- Нажмите «Настройки» > ваше имя > «Пароль и безопасность».
- Нажмите «Изменить пароль».
- Введите свой текущий пароль или код-пароль к устройству, затем новый пароль и подтверждение нового пароля.

- Нажмите «Изменить» или «Изменить пароль».
Как сменить пароль от почты Outlook?
Изменение пароля в Outlook.com:
- Перейдите в раздел Безопасность учетной записи Майкрософт и выберите Безопасность паролей.
- В качестве меры безопасности вам может быть предложено проверить свою личность с помощью кода безопасности.
- Введите текущий пароль, укажите новый пароль и нажмите кнопку Сохранить.
Как изменить пароль электронной почты Gmail на телефоне если забыл пароль?
Забыл пароль аккаунта Gmail: как восстановить с помощью телефона:
- Войдите на сайт Google и откройте верификационную форму пользователя.
- Введите логин профиля (это электронная почта, привязанная к Gmail).
- Когда система запросит пароль, то нажмите на кнопку внизу слева, чтобы запустить процесс восстановления.
Как узнать пароль от своей почты Gmail?
Свой пароль от аккаунта Google никак не посмотреть.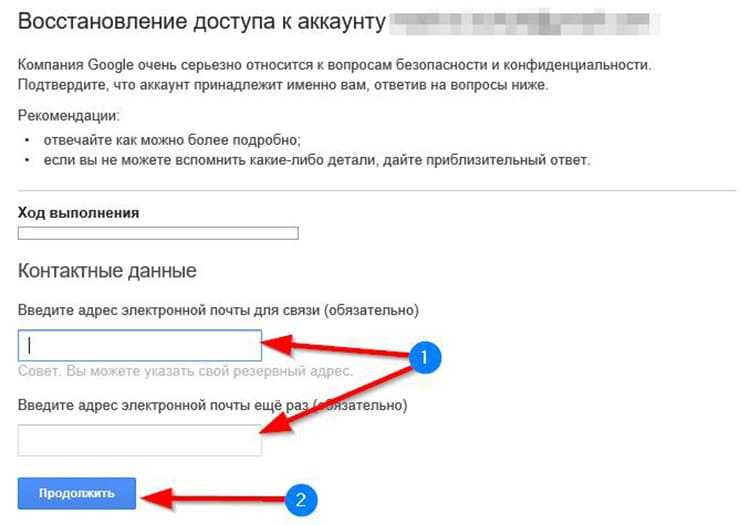 Даже находясь в аккаунте. Иначе никакой защиты Аккаунта не было бы.
Даже находясь в аккаунте. Иначе никакой защиты Аккаунта не было бы.
Какой можно поставить пароль на электронную почту?
Как выглядит надёжный пароль
Лучше всего, если это будет случайный набор цифр, букв и специальных символов. Не подойдут простые слова (love, family, home), популярные пароли (password) и последовательности с клавиатуры (qwerty, zxcvb). Уникальный.
Как поменять логин в почте?
Как изменить свое имя:
- Откройте Gmail на компьютере.
- В правом верхнем углу нажмите на значок «Настройки»
- Откройте вкладку Аккаунты и импорт или Аккаунты.
- В разделе «Отправлять письма как:» нажмите на ссылку изменить.
- Введите имя, которое должно отображаться в отправленных письмах.
Как зайти в почту mail на айфоне?
Как добавить почту Mail.ru в iPhone или iPad:
- На iPhone или iPad откройте приложение Настройки и перейдите по пути Почта → «Учетные записи» → «Учетные записи» → «Другое».

- Нажмите Новая учетная запись.
- Введите ваше имя, а также e-mail и пароль для учетной записи Mail.ru и нажмите кнопку Дальше.
Как поменять пароль в приложении Почта mail ru?
- Перейдите → «Все настройки» → «Аккаунт» → «Безопасность».
- Пролистайте до раздела «Пароль».
- Нажмите.
- Введите действующий пароль.
- Введите новый пароль и повторите его, чтобы не ошибиться.
- Нажмите «Изменить».
Как настроить почту майл ру на айфоне?
Почта Mail.ru — скачать на iPhone:
- В поиске введите «Почта Mail.ru», выделите приложение мышкой и нажмите »Установить«;
- Если приложение не удаётся обнаружить, перелогиньтесь под учёткой друга, у которого оно было, и попробуйте заново.
Как посмотреть пароли от аккаунтов?
- Откройте браузер Chrome на компьютере.
- В правом верхнем углу экрана нажмите на изображение профиля »Пароли«.

- Выполните нужное действие: Просмотр.
Как узнать пароли?
Windows: меню браузера → «Открыть все настройки браузера» → «Дополнительно» → «Безопасность» → «Пароли». macOS: меню браузера → «Открыть все настройки браузера» → «Дополнительно» → «Безопасность» → «Пароли». Android: меню браузера → «Настройки» → «Пароли». iOS: меню браузера → «Настройки» → «Пароли».
Где хранятся все пароли?
Пароли хранятся в вашем аккаунте Google. Посмотреть список аккаунтов с сохраненными паролями можно на странице passwords.google.com или в браузере Chrome.
Как сменить пароль в Яндекс почте на айфоне?
Нажмите кнопку в левом верхнем углу экрана.Чтобы изменить персональные данные, указанные при регистрации на Яндексе, выполните следующие действия:
- Перейдите в Яндекс ID.
- Нажмите ссылку Изменить персональные данные.

- Внесите необходимые изменения.
- Нажмите кнопку Сохранить.
Как зайти на почту mail ru с айфона?
1. Перейдите «Настройки» → «Почта» → «Учетные записи» и откройте учетную запись, которую вы подключили. 2. Проверьте, что указано у вас в поле «Имя узла» в разделе «Сервер входящей почты».
Как обновить почту на айфоне?
Перейдите в раздел «Настройки» > «Почта», затем нажмите «Учетные записи». Нажмите «Новые данные». Выберите параметр (например «Автоматически» или «Вручную») или установите график загрузки данных в приложении «Почта».
Как обновить или изменить пароль электронной почты в Windows 10 Mail
Почтовое приложение является почтовым клиентом по умолчанию в Windows 10. Почтовое приложение не только поддерживает учетные записи веб-почты от Microsoft, но также поддерживает популярные почтовые службы, такие как Gmail и Yahoo.
Большинство пользователей время от времени меняют пароли своих учетных записей электронной почты из соображений безопасности.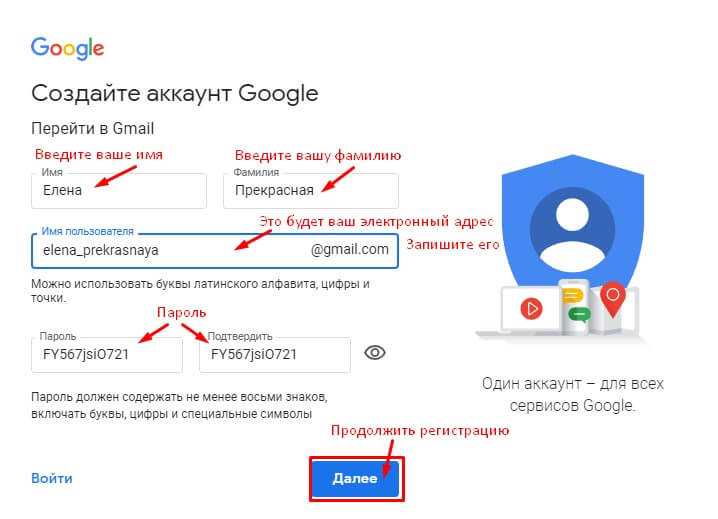 При изменении пароля учетной записи электронной почты вам также необходимо обновить новый пароль в Windows 10 Mail, чтобы продолжить отправку и получение новых сообщений.
При изменении пароля учетной записи электронной почты вам также необходимо обновить новый пароль в Windows 10 Mail, чтобы продолжить отправку и получение новых сообщений.
В этом руководстве мы увидим, как обновить пароль учетной записи электронной почты в приложении Windows 10 Mail.
Выполните приведенные ниже инструкции для редактирования, обновления или изменения пароля учетной записи электронной почты в приложении Windows 10 Mail.
Способ 1. Обновите пароль учетной записи для учетных записей Outlook.com, Hotmail, MSN и Live.
Способ 2 — обновить пароль учетной записи для Gmail и Yahoo Mail
Метод 1 из 2
Обновите или измените пароль учетной записи для учетных записей Outlook.com, MSN, Live и Hotmail
Шаг 1: Запустите приложение Почта.
Шаг 2. После запуска приложения «Почта» нажмите значок « Настройки» . Настройки или значок шестеренки обычно отображаются на левой панели.
Шаг 3: Если щелкнуть значок «Настройки» или «Шестерня», откроется панель «Настройки». Здесь нажмите Управление учетными записями, чтобы открыть раздел Управление учетными записями.
Шаг 4: Нажмите на учетную запись электронной почты, для которой вы хотите отредактировать, обновить или изменить пароль. У вас есть несколько учетных записей электронной почты, добавленных в приложение Почта, убедитесь, что вы нажимаете на правильную учетную запись электронной почты.
Шаг 5: При нажатии на учетную запись электронной почты откроется диалоговое окно настроек учетной записи. Нажмите на опцию Изменить настройки учетной записи .
Когда вы нажимаете Изменить параметры учетной записи, если вы используете учетные записи Outlook.com, Live, Hotmail или MSN, Windows 10 Mail откроет веб-страницу для вашей учетной записи, где вы можете изменить свой пароль.
Шаг 6: Как только страница вашего аккаунта будет открыта в веб-браузере, нажмите ссылку « Сменить пароль» .
Шаг 7: Если вас попросят ввести пароль вашей учетной записи электронной почты, введите тот же.
Шаг 8. Когда вы увидите следующее окно « Защитите свою учетную запись», введите связанную учетную запись электронной почты, которая использовалась при создании или обновлении учетной записи электронной почты, чтобы получить код безопасности, необходимый для проверки вашей личности. Если вы связали свой контактный номер, вы можете выбрать его, чтобы получить код безопасности.
Нажмите кнопку Отправить код, чтобы получить код безопасности.
Шаг 9: Введите защитный код, прежде чем нажать кнопку « Отправить» .
Шаг 10: Наконец, введите свой текущий пароль, введите новый пароль, введите новый пароль еще раз и нажмите кнопку Сохранить .
Шаг 11: Вы увидите следующий экран. Теперь вы можете закрыть браузер. Почтовое приложение автоматически получит новый или обновленный пароль.
Метод 2 из 2
Обновите пароль учетной записи электронной почты для Gmail, Yahoo! и другие
Шаг 1. Откройте приложение «Почта» и нажмите « Настройки» или «Значок шестеренки», чтобы открыть панель «Настройки».
Шаг 2. Нажмите « Управление учетными записями», чтобы просмотреть все учетные записи электронной почты.
Шаг 3: Нажмите на свою почту Gmail, Yahoo Mail или другую учетную запись электронной почты, для которой вы хотите обновить пароль.
Шаг 4: Нажмите « Изменить настройки учетной записи», обновите пароль, а затем нажмите кнопку « Сохранить», чтобы сохранить обновленный пароль. Это все!
Это все!
Руководство по сбросу или изменению пароля учетной записи Microsoft в Windows 10 может оказаться полезным для вас.
Как изменить пароль Gmail (на ПК, Android или iPhone)
В этом кратком руководстве мы покажем вам, как изменить или сбросить пароль Gmail. На мобильном или настольном компьютере.
Вот что мы рассмотрим в этой статье:
- Как изменить пароль Gmail на рабочем столе
- Как изменить пароль Gmail на Android
- Как изменить пароль Gmail на iPhone
- Как защитить свою учетную запись Gmail
Периодическое обновление пароля Gmail защитит вас от взлома системы безопасности. Вот как вы можете изменить пароль своей учетной записи Gmail. Менее чем за 2 минуты.
Как изменить пароль Gmail на ПК
Необходимо изменить пароль Gmail из соображений безопасности? Вот как это сделать с компьютера (Mac или ПК). Выполните эти 6 простых шагов, чтобы создать новый пароль для своей учетной записи Google.
Шаг 1: Откройте Gmail в браузере.
Шаг 2: Щелкните значок шестеренки. И выберите Посмотреть все настройки .
Шаг 3: Перейдите на вкладку Accounts and Import .
Шаг 4: В разделе Изменить настройки учетной записи
Шаг 5: Gmail откроется в новом окне. Подтвердите, что это вы, введя текущий пароль. И нажмите Далее .
Если вы не знаете свой текущий пароль, нажмите Забыли пароль? и Google даст вам несколько инструкций по сбросу пароля .
Шаг 6: Создайте новый пароль. Подтверди это. И нажмите Изменить пароль .
Вот и все. Вы успешно изменили свой пароль Gmail 🎉
Теперь вы должны получить предупреждение системы безопасности от Google, чтобы подтвердить, что ваш пароль был изменен.
Как изменить пароль Gmail на Android
Вы также можете изменить свой пароль в приложении Gmail. Вот как это сделать на вашем Android-устройстве.
Шаг 1: Откройте приложение Gmail на телефоне или планшете Android.
Шаг 2: Коснитесь трех горизонтальных линий (в верхней части экрана), чтобы отобразить меню Gmail.
Шаг 3: Прокрутите до конца. И выберите Настройки .
Шаг 4: Выберите учетную запись Gmail, пароль которой вы хотите изменить.
Шаг 5: В разделе Аккаунт нажмите Управление аккаунтом Google .
Шаг 6: Перейдите на вкладку Безопасность вашей учетной записи Google.
Шаг 7: Выберите Пароль .
Шаг 8: Подтвердите, что это вы, введя текущий пароль. Затем нажмите Следующий .
Затем нажмите Следующий .
Если вы не можете вспомнить свой пароль, вы можете нажать Забыли пароль? , чтобы сбросить его.
Шаг 9: Введите новый пароль. Дважды. И нажмите Изменить пароль .
Поздравляем, вы только что изменили пароль Gmail на Android. Это было легко, верно?
Теперь вы должны получить уведомление от Google, чтобы подтвердить, что ваш пароль был успешно изменен. Вот как это выглядит ⤵️
Как изменить пароль Gmail на iPhone
Хотите изменить пароль Gmail на iPhone? Вы можете сделать это, выполнив аналогичный процесс.
Шаг 1: Откройте приложение Gmail на своем iPhone.
Шаг 2: Коснитесь изображения своего профиля (в правом верхнем углу экрана).
Шаг 3: Выберите Управление учетной записью Google . Кроме того, вы можете перейти на myaccount. google.com.
google.com.
Шаг 4: Коснитесь Личная информация .
Шаг 5: Прокрутите вниз до раздела Основная информация , выберите Пароль .
Шаг 6: Введите текущий пароль, чтобы подтвердить, что это вы. И нажмите Далее .
Шаг 7: Введите новый пароль. Подтверди это. И нажмите Изменить пароль .
И бум. Вот как вы можете изменить свой пароль Gmail на iPhone. Делайте это не реже одного раза в год, чтобы обезопасить свою учетную запись.
Как защитить свою учетную запись Gmail
Хотите пойти дальше? Вот что вы можете сделать, чтобы повысить безопасность своей учетной записи Gmail.
Включить двухэтапную аутентификацию в Gmail
Итак, вы изменили свой пароль Gmail. Следующее, что вы можете сделать, это включить многофакторную аутентификацию (MFA). Простой, но очень эффективный способ защитить вашу учетную запись .
Простой, но очень эффективный способ защитить вашу учетную запись .
По данным Microsoft, MFA блокирует почти 100% взломов аккаунтов. Так что стоит попробовать. Вот как.
Шаг 1: Откройте Gmail.
Шаг 2: Нажмите на изображение своего профиля.
Шаг 3: Выберите Управление учетной записью Google .
Шаг 4: Перейдите на вкладку Безопасность . Прокрутить вниз. И в разделе Вход в Google выберите Двухэтапная аутентификация .
Шаг 5: Откроется новое окно. Нажмите Начать .
Шаг 6: В целях безопасности Google попросит вас ввести пароль.
Шаг 7: Оттуда вы можете настроить двухэтапную аутентификацию. Google дает вам 3 возможности:
- Получайте коды с помощью текстовых сообщений или телефонных звонков.

- Получите уведомление на свой телефон.
- Или используйте ключ безопасности.
В нашем случае мы выберем второй вариант. Как только он будет включен, Google отправит уведомление на ваш телефон каждый раз, когда вы пытаетесь получить доступ к своей учетной записи Gmail.
Если вы довольны своим выбором, выберите Продолжить .
Шаг 8: Добавьте опцию резервного копирования. В нашем случае мы добавим еще один номер телефона в эту учетную запись Gmail. Затем нажмите . Отправьте .
Шаг 9: Google отправит на этот номер код подтверждения . Введите полученный код, чтобы подтвердить, что это вы. И нажмите Следующий .
Шаг 10: Наконец, нажмите . Включите , чтобы включить многофакторную аутентификацию в вашей учетной записи Gmail.
Создайте надежный пароль
Не все пароли одинаковы. Такие пароли, как azerty123 , ваша дата рождения или имя вашего питомца , может быть легко запомнить. Но их также легко взломать.
Такие пароли, как azerty123 , ваша дата рождения или имя вашего питомца , может быть легко запомнить. Но их также легко взломать.
Поэтому, если вы хотите усилить безопасность своей учетной записи Gmail, вам необходимо создать надежный пароль.
Вам поможет надежный пароль:
- Храните ваши личные данные в безопасности
- Защитите свою электронную почту, файлы и медиа
- Предотвращение несанкционированного доступа к вашей учетной записи
Чтобы создать более безопасный пароль, следуйте этим рекомендациям:
- Комбинируйте буквы, цифры и символы
- Попробуйте смешать ПРОПИСНЫЕ и строчные буквы
- Сделайте пароль длиной не менее 12 символов
- Используйте разные пароли для каждой из ваших учетных записей
- Избегайте очевидных слов и последовательностей, таких как «abc» и «123»
Боитесь забыть новый пароль? Тогда вы можете рассмотреть возможность использования инструмента управления паролями .
Добавьте резервный адрес или номер телефона в свою учетную запись Gmail
Наконец, вы можете добавить в свою учетную запись резервный номер телефона или адрес электронной почты. Это поможет вам сбросить пароль Gmail , если кто-то взломает вашу учетную запись. Или если вы забыли свой пароль.
Чтобы добавить резервный адрес электронной почты, выполните следующую простую процедуру:
Шаг 1: Войдите в свою учетную запись Google.
Шаг 2: Нажмите Личная информация .
Шаг 3: В разделе Контактная информация выберите Электронная почта .
Шаг 4: Нажмите Добавить адрес электронной почты для восстановления .
Шаг 5: Войдите в систему, чтобы подтвердить, что это вы.
Шаг 6: Добавьте адрес электронной почты для восстановления. И нажмите Следующий .
И нажмите Следующий .
Шаг 7: Введите 6-значный код , отправленный на резервный адрес электронной почты. И нажмите Подтвердить .
Готово. Отныне вы можете использовать этот адрес электронной почты, чтобы легко вернуться в свою учетную запись Google, если вы когда-нибудь не сможете войти в нее.
С этим дополнительным уровнем безопасности ваш пароль и ваша учетная запись Gmail должны быть в большей безопасности, чем когда-либо.
Заключение
Хорошо. Итак, вы изменили свой пароль Gmail. Вы включили многофакторную аутентификацию. И вы добавили резервный адрес электронной почты или номер телефона в свою учетную запись. В целом, ваш почтовый ящик Gmail сейчас выглядит довольно безопасным.
Теперь, когда ваша электронная почта в безопасности, вы можете захотеть максимально эффективно использовать свою учетную запись Gmail.
Вы можете сделать это с помощью надстройки, такой как Mailmeteor.
Mailmeteor — это платформа электронной почты №1 для Gmail, позволяющая:
- Отправляйте до 2000 персонализированных писем в день
- Запланировать последующие электронные письма и последовательности
- Отслеживайте свою электронную почту в режиме реального времени и многое другое!
Круто, да? Но… безопасно ли это? Спросите Google. Они выбрали наше приложение для участия в программе «Рекомендовано для Google Workspace» — составленном Google списке безопасных, надежных и хорошо интегрированных приложений Google Workspace.,
Эта программа требует дополнительных проверок безопасности, включая аудит безопасности, тесты на проникновение и процедуры, чтобы убедиться, что Mailmeteor соответствует самому передовому стандарту безопасности (ASVS Level 2 и 3).
Хотите попробовать Mailmeteor? Ознакомьтесь с нашим бесплатным планом и начните массовую рассылку персонализированных электронных писем из своей учетной записи Gmail прямо сейчас.
Это руководство было написано Полом Антониозом, контент-редактором Mailmeteor. Mailmeteor — это простое и ориентированное на конфиденциальность программное обеспечение для электронной почты. Ему доверяют миллионы пользователей по всему миру, и он часто считается лучшим инструментом для отправки информационных бюллетеней через Gmail. Дайте нам попробовать и дайте нам знать, что вы думаете!
➤ Экономьте время, отправляя электронные письма с помощью Gmail с помощью Mailmeteor
Как изменить пароль электронной почты на iPhone или iPad (2023)
Узнайте, как обновить пароль электронной почты на iPhone, чтобы обеспечить безопасность ваших данных.
Линн Хейс Обновлено 09.01.2023
В этой статье рассказывается, как обновить пароль электронной почты на iPhone или iPad. Существует множество причин, по которым вы можете захотеть обновить пароль электронной почты на своем iPhone или iPad. Мы рассмотрим шаги по изменению пароля Gmail на вашем iPhone или iPad, а также шаги для нескольких других популярных почтовых приложений.
Существует множество причин, по которым вы можете захотеть обновить пароль электронной почты на своем iPhone или iPad. Мы рассмотрим шаги по изменению пароля Gmail на вашем iPhone или iPad, а также шаги для нескольких других популярных почтовых приложений.
Связано: Могут ли iPhone быть заражены вирусами? Как обнаружить и удалить вирус или вредоносное ПО и восстановить телефон
Перейти к:
- Можете ли вы изменить пароль почты на iPhone?
- Как изменить пароль Gmail на iPhone и iPad
- Сброс пароля электронной почты Yahoo, пароля электронной почты Outlook и т. д.
Можете ли вы изменить пароль почты на iPhone?
Если вы хотите изменить свой пароль Mail на своем iPhone или iPad, вам придется изменить его у поставщика услуг электронной почты, поэтому, если у вас есть Gmail, вам придется сделать это через Google и т. д. Ваше почтовое приложение делает это само. у вас нет пароля, кроме вашего Apple ID и кода доступа к устройству, поэтому, если вы хотите изменить свой пароль электронной почты, вы не сделаете это через приложение «Почта». Обязательно узнайте, как добавить несколько учетных записей Gmail на свой iPhone, если у вас более одной учетной записи электронной почты. Чтобы узнать больше об использовании приложения «Почта», ознакомьтесь с нашим информационным бюллетенем «Совет дня», а если у вас возникли проблемы с получением электронных писем в приложении «Почта», ознакомьтесь с нашими советами по устранению неполадок, если сообщения электронной почты не загружаются в приложение «Почта».
у вас нет пароля, кроме вашего Apple ID и кода доступа к устройству, поэтому, если вы хотите изменить свой пароль электронной почты, вы не сделаете это через приложение «Почта». Обязательно узнайте, как добавить несколько учетных записей Gmail на свой iPhone, если у вас более одной учетной записи электронной почты. Чтобы узнать больше об использовании приложения «Почта», ознакомьтесь с нашим информационным бюллетенем «Совет дня», а если у вас возникли проблемы с получением электронных писем в приложении «Почта», ознакомьтесь с нашими советами по устранению неполадок, если сообщения электронной почты не загружаются в приложение «Почта».
Сбросить пароль Gmail с iPhone или iPad относительно просто, независимо от того, подключен он к приложению Apple Mail или нет. Для начала:
- В приложении «Настройки» нажмите Пароли .
- Введите пароль своего iPhone или подтвердите свою личность с помощью Face или Touch ID.
- Нажмите Google или Gmail в списках сайтов.
 Если вы не видите здесь Google или Gmail, перейдите к шагу 5.
Если вы не видите здесь Google или Gmail, перейдите к шагу 5.
- На этом этапе, если вы забыли свой пароль Gmail и не хотите его менять, вы найдете свой пароль здесь.
- Если Gmail или Google нет в вашем списке сайтов, нажмите кнопку Добавить в правом верхнем углу экрана.
- Введите на веб-сайте свое имя пользователя и пароль. Это не поможет, если вы забыли свой пароль, поэтому вам, возможно, придется зайти на сам сайт, чтобы изменить свой пароль на что-то, что вы можете вспомнить.
- Нажмите Готово .
- . Если вы хотите изменить пароль, нажмите на сайт аккаунта в разделе «Веб-сайты».
- Когда вы перейдете на страницу своей учетной записи Google, введите свой пароль Gmail или используйте Face ID.
- На странице своей учетной записи Google нажмите Личная информация .

- Прокрутите вниз и коснитесь Пароль . При необходимости введите пароль еще раз.
- Введите новый пароль, подтвердите его и нажмите Изменить пароль .
Вот оно! Теперь вы изменили свой пароль Gmail на своем iPhone или iPad. Вам нужно будет снова войти в Gmail с новым паролем на любом устройстве, ноутбуке или компьютере, где вы вошли в систему, а также во всех приложениях, которые вы настроили, используя свой адрес Gmail.
Сброс пароля электронной почты Yahoo, пароля электронной почты Outlook и др.
Если у вас есть учетная запись электронной почты от Yahoo, Outlook или другого поставщика, вы все равно можете обновить свой пароль на своем iPhone или iPad. Вот как.
- Ознакомьтесь с инструкциями по сбросу пароля Gmail на iPhone. Вы можете выполнить шаги с первого по четвертый, но вместо того, чтобы нажимать на свою учетную запись Gmail, нажмите на другую учетную запись электронной почты, для которой требуется новый пароль.

- Здесь вы увидите текущий пароль для вашей учетной записи электронной почты.
- Если вы забыли пароль, ваша проблема теперь решена.
- . Если вы хотите изменить пароль, выполните девятый и десятый шаги из руководства по Gmail и нажмите 9.0017 Изменить пароль .
- Вы будете перенаправлены на страницу своей учетной записи, где вам будет предложено ввести текущий пароль для вашей учетной записи, а затем вы выполните шаги по изменению пароля.
Вы также можете узнать, как находить пароли на Mac.
Совершенствуйте свой iPhone за одну минуту в день: зарегистрируйтесь здесь, чтобы получить наш БЕСПЛАТНЫЙ совет дня, доставленный прямо на ваш почтовый ящик.
Темы
Инструкции
iPhone
Приложения
Приложения Apple
Сторонние приложения
Почта
Электронная почта
Gmail
Конфиденциальность и безопасность
Понравился ли вам этот совет
Линн Хейс — автор статей в iPhone Life.