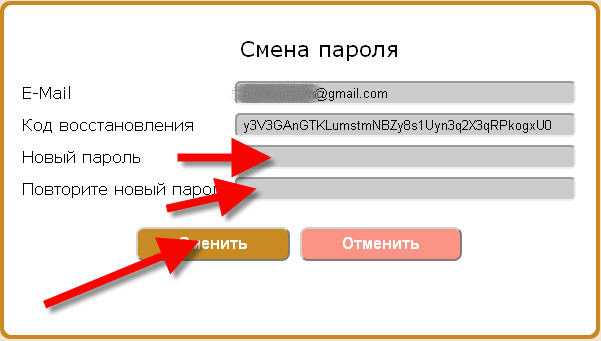Как быстро сменить пароль на Gmail в браузере и на мобильном
Почта Gmail — одна из самых распространенных электронных почтовых служб в мире. Ежедневно миллионы пользователей используют этот сервис, чтобы обмениваться сообщениями и хранить свои данные в облаке. Но что делать, если вы хотите изменить пароль на своей учетной записи?
Независимо от того, используете вы компьютер или мобильное устройство, изменение пароля на почте Gmail не вызовет особых сложностей. Достаточно следовать нескольким простым шагам, которые мы расскажем в этой статье.
Читайте далее, чтобы узнать, как изменить пароль на почте Gmail в браузере и мобильном приложении. Мы поделимся с вами пошаговой инструкцией с подробными объяснениями каждого шага, чтобы вы могли легко и быстро персонализировать свою учетную запись почты Gmail.
Содержание
- Как поменять пароль на почте Gmail
- Как сменить пароль на почте Gmail в браузере?
- Шаг 1: Войдите в свою учетную запись Gmail
- Шаг 2: Откройте настройки учетной записи
- Шаг 3: Измените пароль
- Как поменять пароль и настройки восстановления?
- Смена пароля
- Настройки восстановления
- Двухфакторная аутентификация на Gmail
- Что это?
- Как включить двухфакторную аутентификацию?
- Плюсы использования двухфакторной аутентификации
- Заключение
- Как создать надёжный пароль
- Как сменить пароль на почте Gmail на компьютере
- Шаг 1: Войдите в свою учетную запись Gmail
- Шаг 2: Откройте страницу настроек
- Шаг 3: Смените пароль
- Шаг 4: Сохраните изменения
- Изменяем пароль в мобильном приложении Gmail
- Шаг 1: Откройте приложение Gmail
- Шаг 2: Откройте настройки
- Шаг 3: Откройте раздел «Аккаунты и импорт»
- Шаг 4: Измените пароль
- Сменить пароль на телефоне
Как поменять пароль на почте Gmail
Если вы хотите повысить безопасность вашей учетной записи Google, поменять пароль на почте Gmail – это хорошее начало. Новый прочный пароль защитит вашу электронную почту от кражи данных и несанкционированного доступа. Google позволят пользователям менять свой пароль на почте Gmail с помощью мобильного приложения и компьютерной версии Gmail.
Новый прочный пароль защитит вашу электронную почту от кражи данных и несанкционированного доступа. Google позволят пользователям менять свой пароль на почте Gmail с помощью мобильного приложения и компьютерной версии Gmail.
Изменение пароля в браузере
- Зайдите в свой аккаунт Gmail
- Нажмите иконку своего профиля в правом верхнем углу экрана
- Выберите «Google Аккаунт»
- Перейдите на страницу «Безопасность»
- Выберите «Пароль»
- Введите текущий пароль
- Создайте новый пароль и подтвердите его
Убедитесь, что пароль длинный и безопасный, содержащий цифры, буквы и знаки препинания.
Изменение пароля в мобильном приложении
- Запустите приложение Gmail и войдите в свой аккаунт
- Нажмите три горизонтальные линии в левом верхнем углу экрана
- Перейдите в раздел «Настройки»
- Выберите свой аккаунт
- Откройте раздел «Безопасность»
- Нажмите на «Пароль»
- Введите текущий пароль
- Создайте новый пароль и подтвердите его
Не забудьте поменять пароль на всех устройствах, на которых используется ваша учетная запись Gmail.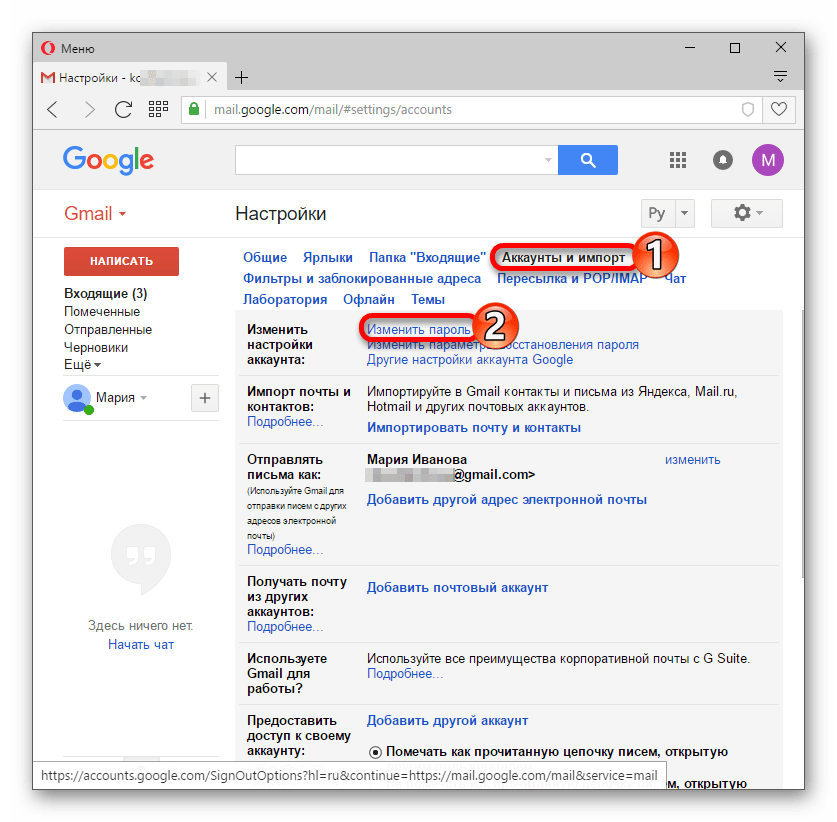
Как сменить пароль на почте Gmail в браузере?
Шаг 1: Войдите в свою учетную запись Gmail
Откройте любой браузер (например, Google Chrome или Mozilla Firefox) и введите адрес сайта Gmail.com в адресной строке. Введите свои логин и пароль и нажмите кнопку «Войти».
Шаг 2: Откройте настройки учетной записи
После входа в свою учетную запись, нажмите на иконку «Настройки» в правом верхнем углу экрана. Выберите пункт «Параметры».
Шаг 3: Измените пароль
Во вкладке «Учетная запись и импорт» нажмите на «Изменить пароль» в разделе «Смена пароля». Введите старый пароль и новый пароль. Убедитесь, что новый пароль содержит не менее 8 символов, включая буквы в верхнем и нижнем регистрах, цифры и специальные символы.
Подтвердите новый пароль и нажмите кнопку «Изменить пароль». После этого вы должны увидеть сообщение о том, что пароль изменен успешно.
Теперь вы можете использовать новый пароль для входа в свою учетную запись Gmail.
Как поменять пароль и настройки восстановления?
Смена пароля
Для того чтобы изменить пароль на почте Gmail вам необходимо выполнить следующие действия:
- Перейти на сайт Google и нажать на кнопку входа в аккаунт.

- Введите адрес электронной почты и текущий пароль, затем нажмите на кнопку «Далее».
- В верхнем правом углу экрана нажмите на значок «Настройки» и выберите пункт «Настройки аккаунта».
- Перейдите к разделу «Безопасность» и нажмите на кнопку «Изменить пароль».
- Введите текущий пароль и новый пароль, который вы хотите установить. Повторите новый пароль, затем нажмите «Изменить пароль».
После этого ваш пароль на почте Gmail будет изменен на новый.
Настройки восстановления
Чтобы настроить восстановление пароля, выполните следующие действия:
- Перейдите к разделу «Безопасность» на странице настроек аккаунта.
- В разделе «Вход в Google» выберите пункт «Настройки восстановления аккаунта».
- Нажмите кнопку «Добавить телефон» или «Добавить электронную почту», чтобы указать данные для восстановления аккаунта.
- Следуйте инструкциям на экране, чтобы подтвердить свои данные для восстановления аккаунта.
После настройки восстановления вы сможете восстановить доступ к вашей учетной записи в случае утери пароля или других проблем.
Двухфакторная аутентификация на Gmail
Что это?
Двухфакторная аутентификация — это мера безопасности, которая требует от пользователей не только вводить пароль при входе в аккаунт, но и подтверждать свою личность через дополнительный способ, такой как код проверки, отправленный на телефон пользователя или с помощью аппаратного ключа.
Как включить двухфакторную аутентификацию?
- Откройте свой аккаунт Gmail в браузере и выполниите вход в свой профиль
- Перейдите в настройки своей учетной записи, щелкнув на иконку своего профиля в верхней правой части экрана и выбрав пункт «Управление аккаунтом»
- В разделе «Безопасность» выберите пункт «2-Шаговая проверка»
- Следуйте инструкциям, чтобы настроить свою двухфакторную аутентификацию. Выберите удобный способ подтверждения, код на телефон или аппаратный ключ. Вы также можете настроить резервный метод подтверждения.
Плюсы использования двухфакторной аутентификации
- Улучшенная защита от взлома аккаунта
- Дополнительный уровень безопасности для вашей почты
- Повышенное доверие зарегистрированных в Gmail пользователей
Заключение
Двухфакторная аутентификация — это важный шаг для обеспечения безопасности вашей учетной записи Gmail.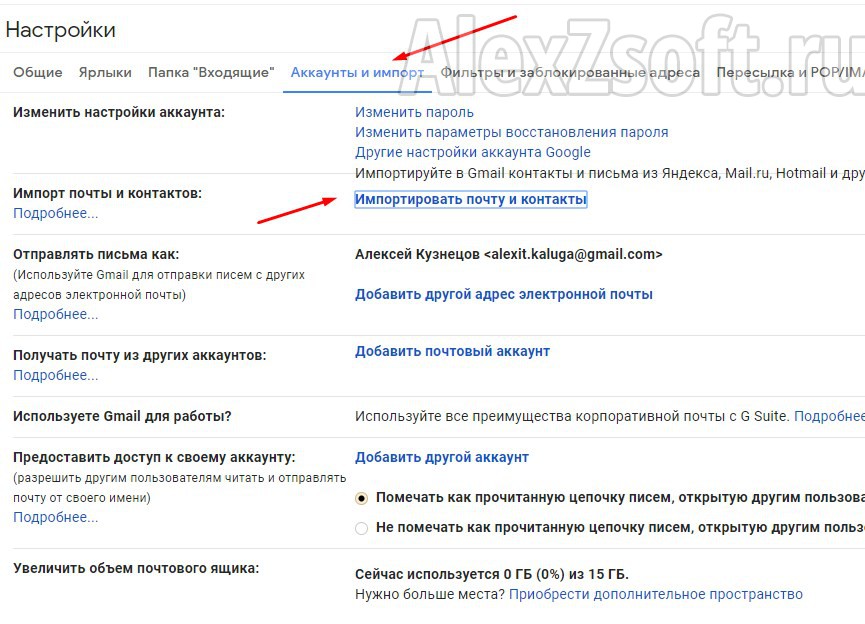 Следуйте простым инструкциям, чтобы настроить ее и наслаждаться дополнительной защитой в интернете.
Следуйте простым инструкциям, чтобы настроить ее и наслаждаться дополнительной защитой в интернете.
Как создать надёжный пароль
Использование надёжного пароля для ваших учётных записей является ключевой мерой безопасности в современном мире, где киберпреступники постоянно ищут способы получить доступ к вашим личным данным.
Основными принципами создания надёжного пароля являются: использование длинных паролей, комбинация разных типов символов, таких как буквы, цифры и специальные знаки, а также избегание использования личной информации, такой как даты рождения, номера телефона или имена близких людей.
Лучший подход — это создание случайных паролей с использованием генератора паролей, который может создать сложный пароль, состоящий из различных случайных символов.
Не используйте один и тот же пароль для всех своих аккаунтов. Создавайте уникальные пароли для каждого нового аккаунта, чтобы избежать возможности злоумышленников получить доступ к нескольким вашим учетным записям.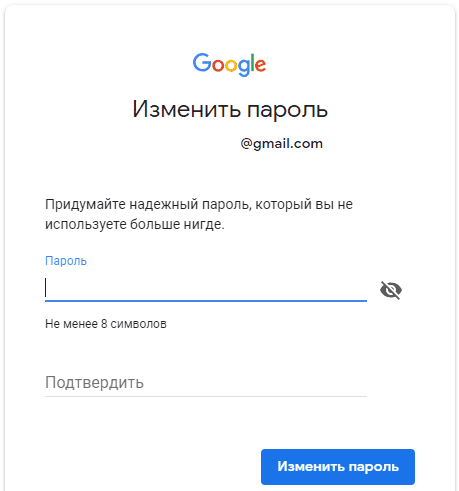
- Длинные пароли — используйте не менее 12 символов.
- Сложные пароли — используйте комбинацию букв, цифр и специальных символов.
- Уникальные пароли — не используйте один и тот же пароль для нескольких аккаунтов.
Как сменить пароль на почте Gmail на компьютере
Шаг 1: Войдите в свою учетную запись Gmail
Первый шаг для смены пароля — вход в свою учетную запись Gmail. Для этого перейдите на официальный сайт Gmail и введите свой адрес электронной почты и текущий пароль.
Важно: Если вы не можете войти в свою учетную запись из-за того, что забыли пароль, воспользуйтесь ссылкой «Забыли пароль?» на странице входа.
Шаг 2: Откройте страницу настроек
После входа в свою учетную запись на Gmail, нажмите на кнопку «Настройки», которая расположена в правом верхнем углу экрана. Выберете пункт «Пароль и безопасность».
Шаг 3: Смените пароль
На странице «Пароль и безопасность» нажмите на кнопку «Сменить пароль». Введите текущий пароль и новый пароль дважды для подтверждения.
Введите текущий пароль и новый пароль дважды для подтверждения.
Важно: Новый пароль должен состоять из не менее чем 8 символов и должен содержать буквы в верхнем и нижнем регистре, цифры и специальные символы.
Шаг 4: Сохраните изменения
После ввода нового пароля, нажмите на кнопку «Сменить пароль». Ваш пароль на почте Gmail был успешно изменен.
Изменяем пароль в мобильном приложении Gmail
Шаг 1: Откройте приложение Gmail
Первым шагом вам нужно открыть мобильное приложение Gmail на вашем устройстве.
Шаг 2: Откройте настройки
На главном экране приложения Gmail нажмите на значок меню в левом верхнем углу экрана, затем выберите пункт «Настройки».
Шаг 3: Откройте раздел «Аккаунты и импорт»
В списке настроек выберите пункт «Аккаунты и импорт».
Шаг 4: Измените пароль
Далее выберите пункт «Изменить пароль». Введите текущий пароль и новый пароль, который вы хотите установить. Подтвердите изменения, нажав на кнопку «Сохранить».
Теперь вы успешно поменяли пароль на своей учетной записи Gmail в мобильном приложении. Не забывайте сохранять свои пароли в надежном месте и не сообщать их другим людям.
Сменить пароль на телефоне
Если вы хотите сменить пароль на своей почте Gmail, вы можете сделать это на своем мобильном устройстве. Для начала откройте приложение Gmail и перейдите в настройки своего аккаунта.
Далее, найдите раздел «Безопасность» и выберите в нем пункт «Сменить пароль». Вам будет предложено ввести ваш текущий пароль и затем новый пароль дважды для подтверждения.
Обязательно используйте надежный пароль, состоящий из букв, цифр и символов, чтобы защитить свою почту от несанкционированного доступа. Также не забудьте сохранить новый пароль в надежном месте, чтобы не забыть его в будущем.
После того, как вы введете новый пароль и подтвердите его, сохраните изменения и теперь вы можете использовать свою почту Gmail с новым паролем на своем мобильном устройстве.
Как изменить пароль в Windows 11 (8 способов) • Оки Доки
По моему опыту, я видел, как люди предпочитали простой четырехзначный PIN-код сложному паролю для защиты своих ПК с Windows.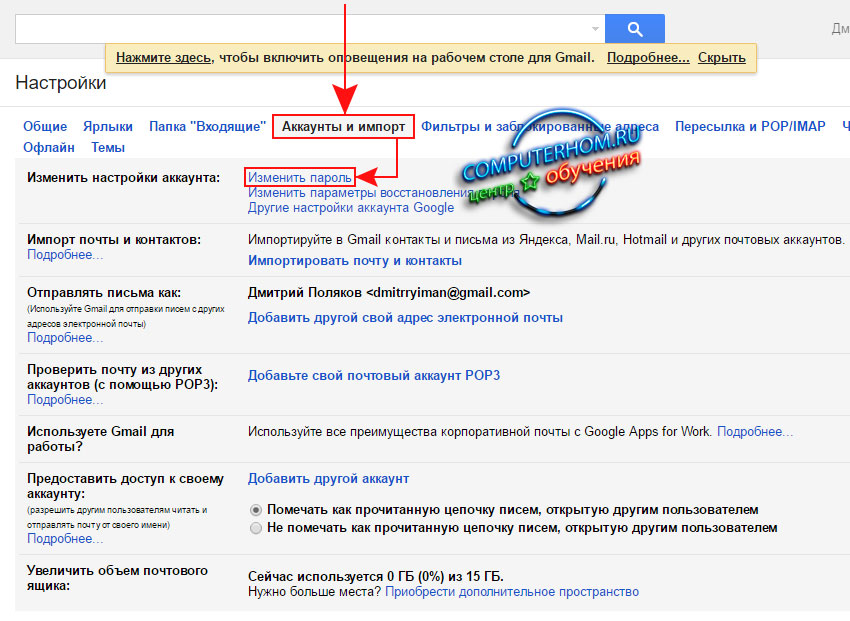 PIN-код короткий, простой и легко запоминающийся. Но время от времени вам требуется пароль учетной записи для изменения настроек системы, и в таком случае многие люди, похоже, забывают установленный ими пароль. Но не о чем беспокоиться. Вы можете легко изменить пароль своего компьютера в Windows 11, и в этом руководстве мы упомянули 8 различных способов. Итак, без промедления, давайте продолжим и узнаем, как установить новый пароль в Windows 11, не зная старого пароля.
PIN-код короткий, простой и легко запоминающийся. Но время от времени вам требуется пароль учетной записи для изменения настроек системы, и в таком случае многие люди, похоже, забывают установленный ими пароль. Но не о чем беспокоиться. Вы можете легко изменить пароль своего компьютера в Windows 11, и в этом руководстве мы упомянули 8 различных способов. Итак, без промедления, давайте продолжим и узнаем, как установить новый пароль в Windows 11, не зная старого пароля.
Измените свой пароль в Windows 11 (2022)
В этом руководстве мы включили 8 способов изменить пароль в Windows 11. Если вы помните текущий пароль, изменить свой PIN-код или пароль не составит труда. Однако, если вы не помните старый пароль своего ПК с Windows 11, у нас есть для вас несколько удобных решений. Итак, давайте погрузимся.
1. Изменить пароль в Windows 11 (для пользователей, которые знают текущий пароль)
Если вы знаете текущий пароль своего ПК с Windows 11, вы можете легко изменить его в приложении «Настройки».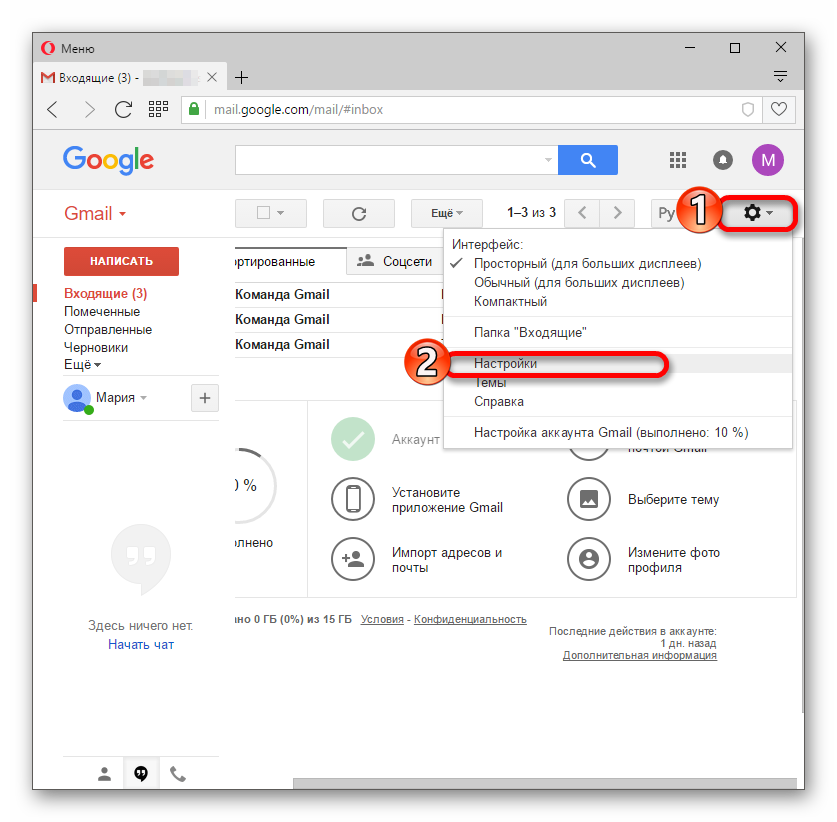 Просто следуйте инструкциям ниже, чтобы узнать, как это работает:
Просто следуйте инструкциям ниже, чтобы узнать, как это работает:
1. Нажмите сочетание клавиш Windows 11 «Windows + I», чтобы открыть приложение «Настройки». Теперь перейдите в «Учетные записи» -> «Параметры входа».
Программы для Windows, мобильные приложения, игры — ВСЁ БЕСПЛАТНО, в нашем закрытом телеграмм канале — Подписывайтесь:)
2. Здесь щелкните, чтобы развернуть раздел «Пароль», а затем нажмите кнопку «Изменить».
3. После этого введите текущий пароль вашего ПК с Windows 11 и нажмите «Далее».
4. На следующей странице вы можете легко изменить пароль. Вы также можете добавить подсказку, которая поможет вам восстановить свою учетную запись, если вы забудете пароль.
5. Наконец, нажмите «Готово», и все готово. Вы успешно изменили свой пароль Windows 11.
2. Изменить PIN-код в Windows 11 (для пользователей, которые знают свой текущий PIN-код)
Некоторые пользователи вместо пароля устанавливают PIN-код для быстрого входа в свои ПК. Если вы хотите изменить PIN-код в Windows 11, следуйте нашему руководству ниже.
Если вы хотите изменить PIN-код в Windows 11, следуйте нашему руководству ниже.
1. Аналогично описанному выше методу откройте приложение «Настройки» и перейдите в «Учетные записи» -> «Параметры входа».
2. Здесь щелкните, чтобы развернуть раздел «ПИН-код (Windows Hello)», а затем нажмите кнопку «Изменить ПИН-код».
3. На следующей странице введите текущий PIN-код в первое поле, а затем установите новый прямо под ним. Введите новый PIN-код во второе и третье текстовые поля. Наконец, нажмите «ОК», и все. Вы успешно изменили PIN-код на своем ПК с Windows 11.
3. Изменить пароль учетной записи Microsoft, связанной с ПК с Windows 11.
Если вы связали онлайн-учетную запись Microsoft со своим ПК с Windows 11, вы также можете изменить ее пароль. Даже если вы забыли пароль своей учетной записи Microsoft, не волнуйтесь. Просто следуйте нашему руководству, чтобы изменить пароль.
1. Если вы помните пароль своей онлайн-учетной записи Microsoft, перейдите на account.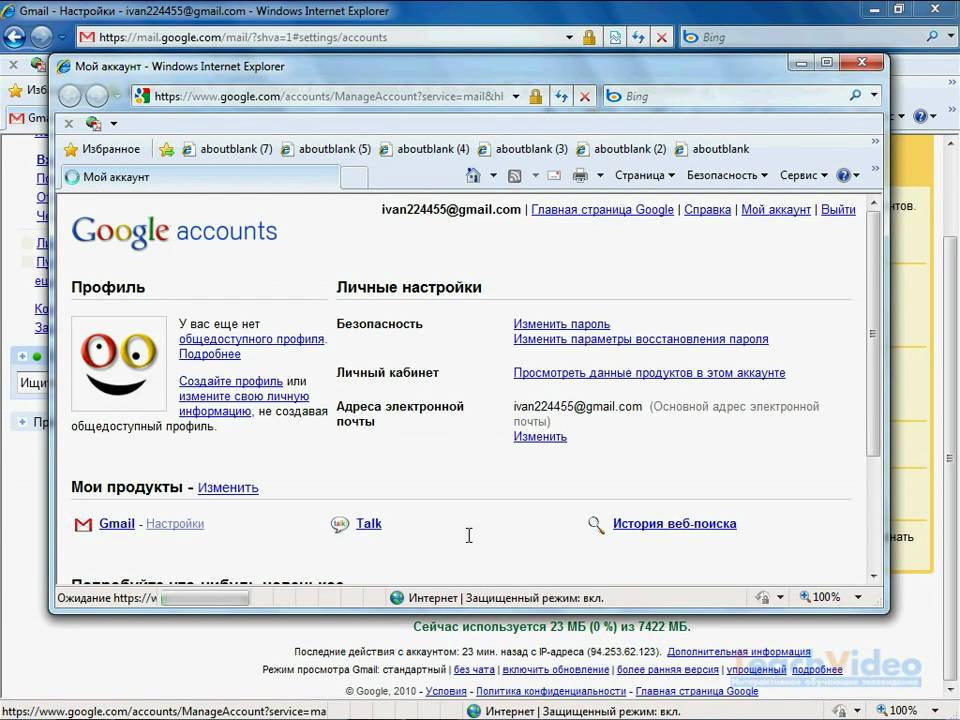 microsoft.com/security и сменить пароль.
microsoft.com/security и сменить пароль.
2. Если вы забыли пароль, перейдите на account.live.com/ResetPassword.aspx и введите свой адрес электронной почты Microsoft или номер телефона.
3. После этого подтвердите свою личность с помощью номера телефона или учетной записи электронной почты для восстановления.
4. После того, как вы подтвердите, что учетная запись принадлежит вам, вы можете легко изменить пароль учетной записи Microsoft. Вы можете создать новый пароль и войти с ним на ПК с Windows 11. Более того, после входа в систему вы можете удалить онлайн-учетную запись Microsoft со своего ПК с Windows 11 и переключиться на локальную учетную запись.
4. Изменить пароль в Windows 11, не зная текущего пароля
Если вы не помните текущий пароль и все еще хотите изменить пароль своего ПК с Windows 11, вы можете сделать это с помощью других встроенных инструментов и команд. При этом имейте в виду, что этот метод работает только с локальными учетными записями в Windows 11. Итак, вот как вы можете это сделать.
Итак, вот как вы можете это сделать.
Изменить пароль с помощью команды «netplwiz»
1. Нажмите «Windows + R», чтобы открыть диалоговое окно «Выполнить». Здесь введите netplwiz и нажмите Enter.
2. Затем выберите свою учетную запись в появившемся всплывающем окне и нажмите «Сбросить пароль».
3. В следующем окне установите новый пароль для вашего ПК с Windows 11, и все готово. Вы успешно изменили свой пароль в Windows 11, не зная текущего пароля.
Изменить пароль через командную строку
Помимо команды netplwiz, вы также можете изменить пароль в Windows 11 через командную строку. Вам не нужно помнить предыдущий пароль, чтобы это работало. Опять же, это будет работать только для локальных учетных записей, поэтому выполните следующие действия:
1. Нажмите клавишу Windows и введите «cmd» в поле поиска. Теперь выберите «Запуск от имени администратора» на правой панели. Если вы хотите всегда запускать приложения от имени администратора в Windows 11, перейдите к нашей связанной статье.
2. В окне командной строки выполните приведенную ниже команду, и она отобразит все учетные записи пользователей. Затем запишите имя учетной записи, для которой вы хотите изменить пароль из второго столбца. Например, имя учетной записи здесь Test.
чистый пользователь
3. Теперь выполните приведенную ниже команду, чтобы изменить пароль в Windows 11. Вам нужно заменить имя учетной записи на фактическое имя пользователя, отображаемое во втором столбце. И установите свой пароль вместо нового пароля. Нажмите Enter после этого, и все готово.
net имя учетной записи пользователя новый пароль
Изменить пароль через панель управления
Вы также можете открыть Панель управления в Windows 11 и изменить пароль, не запоминая старый пароль. Но обратите внимание, что это работает только для локальных учетных записей, и вам нужно будет выполнить шаги в разделе № 3, чтобы изменить пароль своей онлайн-учетной записи Microsoft. Следуйте инструкциям ниже для получения подробных инструкций.
1. Нажмите клавишу Windows и введите «control». Теперь откройте «Панель управления».
2. Затем нажмите «Изменить тип учетной записи» в разделе «Учетные записи пользователей». Для внесения этого изменения вам потребуются права администратора.
3. После этого нажмите на локальную учетную запись, для которой вы хотите изменить пароль.
4. Здесь нажмите «Изменить пароль».
5. На следующей странице установите новый пароль для вашего компьютера с Windows 11, и все готово.
Изменить пароль через Управление компьютером
Управление компьютером также позволяет установить новый пароль для Windows 11 без необходимости запоминать текущий пароль. Однако этот метод также работает только с локальными учетными записями в Windows 11. Вот как это сделать.
1. Нажмите клавишу Windows и введите «управление». Теперь откройте «Управление компьютером».
2. Затем разверните меню «Локальные пользователи и группы» на левой панели и откройте «Пользователи».
3. Здесь выберите учетную запись пользователя, для которой вы хотите изменить пароль, на правой панели и щелкните правой кнопкой мыши ее имя. Теперь выберите «Установить пароль» в контекстном меню.
4. Нажмите «Продолжить» в появившемся всплывающем окне.
5. Наконец, установите новый пароль для вашего ПК с Windows 11.
5. Забыли пароль Windows 11 и заблокировали свой компьютер? Вот как изменить пароль
Если у вас есть локальная учетная запись, и вы заблокированы из-за того, что не помните текущий пароль, не волнуйтесь. Мы написали специальное руководство о том, как сбросить пароль Windows 11, если вы полностью забыли пароль. Самое приятное то, что вы не потеряете никаких данных в этом процессе. Поэтому я предлагаю просмотреть наше связанное руководство и следовать пошаговым инструкциям. Вы сможете изменить пароль в Windows 11 с экрана блокировки.
Установите новый пароль на ПК с Windows 11
Итак, это 8 простых способов, которые могут помочь вам изменить пароль в Windows 11. Независимо от того, есть ли у вас онлайн-учетная запись, связанная с вашим ПК, или локальная учетная запись, мы упомянули решения для всех групп пользователей. Впрочем, это все от нас. Если вы хотите выполнить чистую установку Windows 11, у нас есть удобное руководство по ссылке. А чтобы узнать о различиях между выпусками Windows 11 Home и Pro, пройдите наше подробное сравнение. Наконец, если у вас есть какие-либо вопросы, сообщите нам об этом в разделе комментариев ниже.
Независимо от того, есть ли у вас онлайн-учетная запись, связанная с вашим ПК, или локальная учетная запись, мы упомянули решения для всех групп пользователей. Впрочем, это все от нас. Если вы хотите выполнить чистую установку Windows 11, у нас есть удобное руководство по ссылке. А чтобы узнать о различиях между выпусками Windows 11 Home и Pro, пройдите наше подробное сравнение. Наконец, если у вас есть какие-либо вопросы, сообщите нам об этом в разделе комментариев ниже.
Как изменить пароль Gmail
Знаете ли вы, как изменить пароль Gmail и почему нам нужно его изменить? Измените свой пароль, чтобы защитить себя, или сбросьте его, если вы его забыли. Пароль учетной записи Google используется для доступа к различным продуктам Google, таким как Gmail или YouTube. Поэтому мы предложим вам сменить пароль хотя бы через 1-2 месяца, чтобы сохранить аккаунт.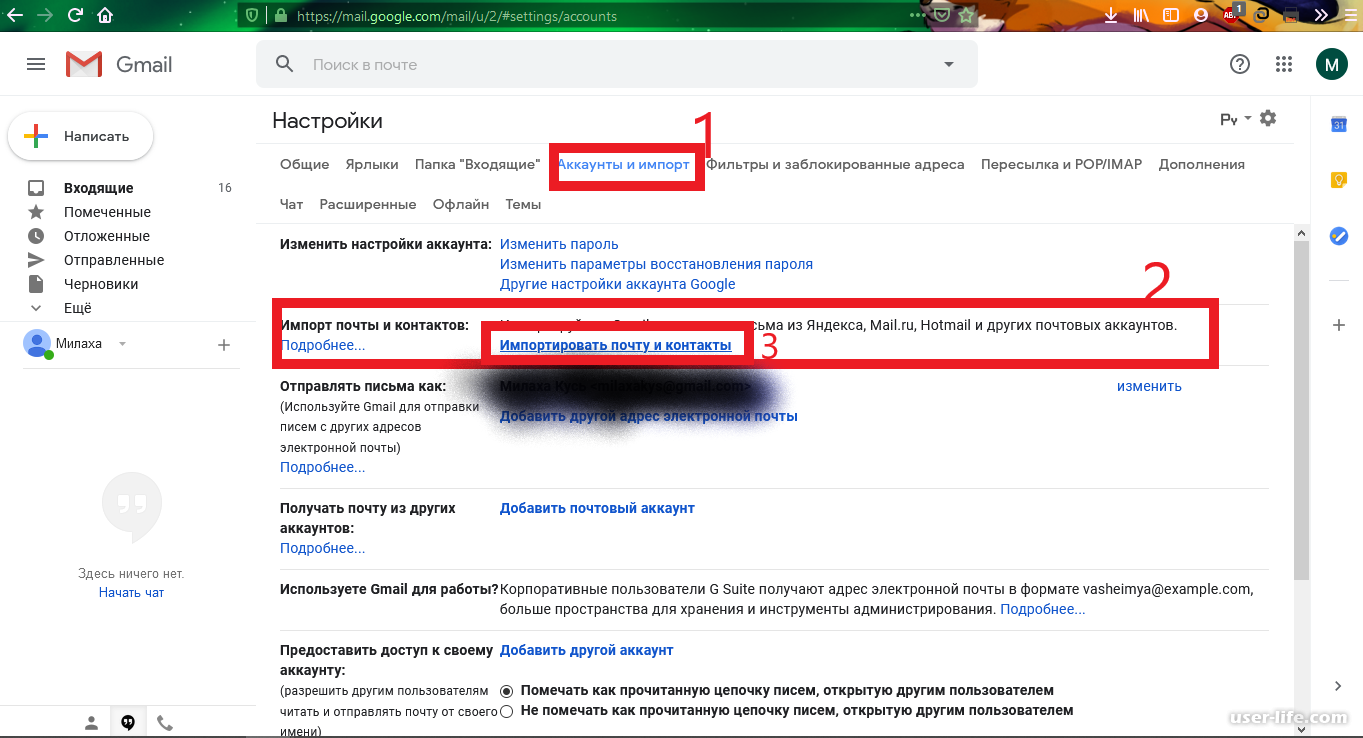
1. В папке «Входящие» Gmail выберите «Настройки» (значок шестеренки).
2. Выберите Все параметры.
3. Выберите вкладку «Учетные записи» и вкладку «Импорт».
4. В разделе Изменить настройки учетной записи рядом с разделом Изменить настройки учетной записи нажмите Изменить пароль.
5. Войдите в систему с существующим паролем, чтобы подтвердить свою личность. Затем выберите Далее.
6. Введите и новый пароль. Затем нажмите «Изменить пароль».
Смотреть видео Как изменить пароль Gmail?Вы можете посмотреть наше видео, в котором вы узнаете, как изменить пароль своей учетной записи без каких-либо проблем.
Что происходит, когда вы меняете пароль?Если вы измените пароль или измените его, вы будете заблокированы везде, за исключением:
Устройств, которые вы используете для подтверждения того, что вы являетесь своей учетной записью при входе в систему. На некоторых устройствах установлены сторонние приложения, которые вы предоставили доступ к вашей учетной записи. Узнайте, как отключить доступ, предоставленный приложением в вашей учетной записи. Устройства, которые вы используете для оказания помощи на дому, к которым вы предоставили доступ к учетной записи. Дополнительная информация
На некоторых устройствах установлены сторонние приложения, которые вы предоставили доступ к вашей учетной записи. Узнайте, как отключить доступ, предоставленный приложением в вашей учетной записи. Устройства, которые вы используете для оказания помощи на дому, к которым вы предоставили доступ к учетной записи. Дополнительная информация
Если вы стали жертвой кражи пароля или опасаетесь, что кто-то другой может использовать вашу учетную запись Gmail, которую вы оставили открытой в Интернете, взгляните на эти предложения:
- Удаленно выйдите из всех сеансов Gmail и заблокируйте кражу или потерю устройств, чтобы получить доступ к учетной записи Google.
- Убедитесь, что вам известна личность всех людей и служб, которые имеют доступ к вашей учетной записи Gmail.
- Разрешить двухэтапную аутентификацию Gmail для обеспечения дополнительной безопасности.

Маркетинг в Snapchat для бизнеса
3 июня 2023 г.
Как войти в учетную запись Gmail
2 июня 2023 г.
Как создать учетную запись Google
30 мая 2023 г.
Как удалить учетную запись Gmail
26 мая 2023 г.

Топ-5 агентов по недвижимости в США
24 мая 2023 г.
Как разблокировать кого-то в Instagram
23 мая 2023 г.
Как сделать резервную копию iPhone
20 мая 2023 г.
Как заблокировать кого-то в Instagram
18 мая 2023 г.

Гостевая публикация важна для ранжирования сайта
17 мая 2023 г.
ТОП-5 самых популярных влиятельных лиц в Instagram в 2023 году
15 мая 2023 г.
Увидеть все
Как изменить пароль Gmail на телефоне или компьютере
Хотите изменить пароль Gmail? Это может быть сделано из соображений безопасности или просто потому, что вы забыли свой старый пароль.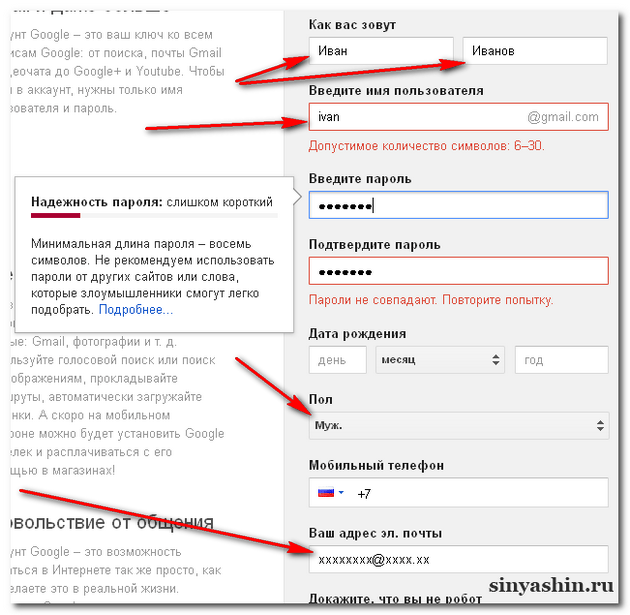
Ниже приведены шаги, которые необходимо выполнить в зависимости от того, входите ли вы со своего смартфона или компьютера.
Содержание
Как изменить пароль Gmail на iPhone или Android-смартфоне
- открыть приложение Gmail
- нажать на меню
- нажать на «Настройки»
- нажать на свою учетную запись Google 9 0047 нажмите на “ Управление учетной записью Google»
- коснитесь вкладки «Безопасность»
- коснитесь «Пароль» и подтвердите свою личность, введя фактический пароль, и коснитесь «Далее»
- введите новый пароль и нажмите «Изменить пароль»
Совет: выберите максимально безопасный новый пароль: прочитайте наши советы ниже. Выбранный вами пароль должен отличаться от ваших старых паролей.
См. также: добавление подписи в конце письма в Gmail
Как изменить пароль Gmail на компьютере
- Откройте свою учетную запись Google Gmail. Возможно, вам потребуется войти в систему
- в разделе «Безопасность», нажать «Войти в Google»
- выбрать «Пароль
- ввести новый пароль
- нажать «Изменить пароль»
Затем вы попадете сюда:
Форма для изменения пароля Google / Gmail См.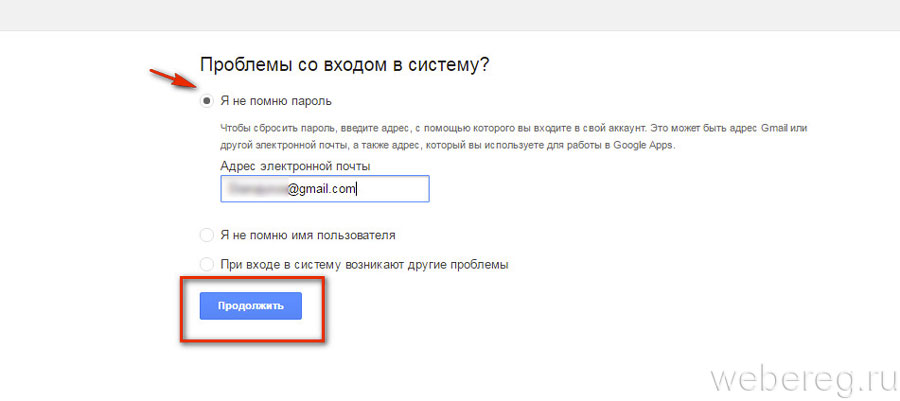 также: Руководство по входу в Gmail
также: Руководство по входу в Gmail
Если вы не можете получить доступ к своей учетной записи Gmail
Если вы возникли проблемы с доступом к вашей учетной записи и сменой пароля, возможно, ваша учетная запись была взломана. У вас также могут возникнуть другие трудности со входом в систему.
В этом случае не стесняйтесь выполнять шаги по восстановлению вашей учетной записи Gmail.
Если на самом деле вы хотите не менять пароль, а удалить свою учетную запись, следуйте этому руководству.
См. также: ограничение размера вложения в Gmail
Советы по выбору надежного пароля Gmail
Придумайте пароль длиной не менее 12 символов. Вы можете комбинировать буквы, цифры и символы (только символы ASCII). Акценты и символы с диакритическими знаками не принимаются Google.
Знаете ли вы, почему использовать один и тот же пароль для нескольких учетных записей рискованно? Потому что, если кто-то угадает пароль для одной из ваших учетных записей, он/она сможет получить доступ к другим учетным записям, таким как ваша электронная почта, почтовый адрес и даже ваш банковский счет.
Поэтому мы рекомендуем вам иметь простой для запоминания метод создания пароля путем объединения нескольких вещей . Хороший трюк — дополнить два общих слова (или, лучше, псевдонимы) цифрами и специальными символами.
Смотрите также: как восстановить пароль Gmail?
Будьте осторожны, заполняя эти слова, не используйте информацию, которую другие могут знать или легко догадаться, например:
- ваш псевдоним или инициалы;
- имя вашего ребенка или домашнего животного;
- дни рождения или важные годы;
- Ваша улица;
- номеров, включенных в ваш адрес.
Вы не можете использовать пароль:
- с особенно низким уровнем безопасности (например, «1234»)
- который уже использовался в вашей учетной записи
- который начинается или заканчивается пробелом
А если это слишком сложно? Если у вас есть проблемы с запоминанием нескольких паролей, мы рекомендуем использовать менеджер паролей.