Как В Гугл Плей Сменить Пароль?
Как изменить пароль
- На телефоне или планшете Android откройте приложение «Настройки» Google. Управление аккаунтом Google.
- В верхней части экрана нажмите Безопасность.
- В разделе «Вход в аккаунт Google» выберите Пароль. При необходимости выполните вход.
- Введите новый пароль и нажмите Изменить пароль.
Как сменить пароль в гугле?
Как изменить пароль
- Откройте страницу Аккаунт Google. При необходимости выполните вход.
- В разделе «Безопасность» выберите Вход в аккаунт Google.
- Нажмите Пароль. Если потребуется, снова выполните вход.
- Введите новый пароль и нажмите Изменить пароль.
Как узнать мой пароль от гугла?
На странице входа в Google аккаунт нажимаем кнопку «Забыли пароль?». Появляется очередная форма, где вас попросят ввести последний пароль который вы помните. Используйте любой пароль, применяемый раньше к профилю. Google система, окончательно не удаляет бывшие пароли и хранит их в резерве.
Используйте любой пароль, применяемый раньше к профилю. Google система, окончательно не удаляет бывшие пароли и хранит их в резерве.
Как поставить пароль на покупки в Google Play?
Совет
- Откройте приложение Google Play.
- В правом верхнем углу страницы нажмите на значок профиля.
- Выберите Настройки Аутентификация.
- Включите функцию Биометрическая аутентификация.
- Введите пароль.
- Нажмите ОК.
Что делать если забыл пароль от аккаунта Google?
Как восстановить аккаунт Гугл на Андроиде – инструкция:
- на сайте обратите внимание на модель устройства и число;
- на телефоне откройте уведомление от Google;
- нажатием «Да» подтвердите восстановление и введите комбинацию цифр с помощью клавиатуры;
- по завершению откроется окно сброса пароля.

Как поменять пароль на wi fi с телефона?
Как поменять пароль на Wi-Fi через телефон
- Откройте интернет-браузер и запишите IP-адрес маршрутизатора. Чтобы не ошибиться, посмотрите этикетку в нижней части корпуса.
- После этого откроется страница авторизации. Запишите никнейм и пароль в соответствующие строки.
- Открылась страница конфигурации.
Какие пароли лучше ставить?
В настоящее время стойкими считаются пароли длиннее 14 символов. Кроме того, настоятельно рекомендуется использовать в пароле не только буквы, но и цифры, а также знаки препинания и служебные символы вроде $, @ и %.
Как узнать свой пароль на электронную почту?
Посмотреть пароль в менеджере паролей
- Откройте браузер.
- Нажмите на 3 точки и выберите Настройки:
- В разделе «Автозаполнение» кликните Пароли:
- В строке «Поиск паролей» введите ваш email:
- Нажмите по значку Глаз, чтобы узнать пароль: Как узнать пароль от почты
Как восстановить почту Gmail Если ничего не помнишь?
Для этого достаточно выполнить такие действия:
- Войдите на сайт Google и откройте верификационную форму пользователя.

- Введите логин профиля (это электронная почта, привязанная к Gmail ).
- Когда система запросит пароль, то нажмите на кнопку внизу слева, чтобы запустить процесс восстановления.
Как поставить защиту на Google Play?
Как включить или отключить Google Play Защиту
- Откройте приложение Google Play.
- В правом верхнем углу экрана нажмите на значок профиля.
- Выберите Play Защита Настройки.
- Включите или отключите параметр Сканирование приложений с помощью Play Защиты.
Как поставить пароль на плей маркет от ребенка?
Как настроить родительский контроль
- Откройте приложение Google Play.
- Нажмите на значок профиля в правом верхнем углу экрана.
- Выберите Настройки Семья
- Включите параметр Родительский контроль.
- Установите PIN-код, который ребенок не знает, чтобы изменять заданные настройки могли только вы.
Как удалить приложение Family Link?
С помощью приложения Family Link на своем устройстве
- Откройте приложение Family Link.
 на своем устройстве.
на своем устройстве. - Выберите профиль ребенка.
- Найдите карточку устройства Android, которым пользуется ваш ребенок.
- Нажмите Настройки Сбросить настройки устройства и удалить данные.
Как найти старый аккаунт Гугл?
Войдите в консоль администратора Google. Используйте аккаунт администратора (он не заканчивается на @gmail.com). В окне поиска введите имя или адрес электронной почты пользователя. В появившемся списке выберите нужный аккаунт и нажмите на него, чтобы перейти на соответствующую страницу.
Как восстановить Гугл аккаунт с помощью номера телефона?
Восстановление аккаунта по номеру телефона
- переходим на страницу восстановления доступа;
- щелкаем по вкладке «Я не помню пароль» и вводим логин;
- далее предлагается выполнить восстановление с помощью телефонного номера;
- вводим номер и после чего отправляется смс-сообщение или дозвон роботом.
Как восстановить пароль от телефона через Гугл аккаунт?
Восстановление доступа к смартфону, используя аккаунт Google
- Необходимо вводить графический рисунок, пока система не предложит подождать полминуты, а самое главное, вы увидите кнопку «Забыли пароль?»
- Жмете ее и вводите e-mail, имеется в виду Гугл почта, и пароль к нему.

- Жмете «Войти в систему» (Sign in).
Как поставить пароль на Гугл Диск и можно ли это сделать
Главная » Google Drive
Безопасность персональных данных в современном обществе несет неоценимую значимость для пользователя. В современном мире хранимая вами информация может иметь куда большую ценность, чем ваше устройство, будь то ноутбук или смартфон.
При утере девайса можно купить новое устройство за вполне обозначенную стоимость, восстановить же информацию у вас не получится. Использование облачного сервиса Google Disk разрешает эту проблему, однако, стоит уделить внимание настройке безопасности, установлению логин-паролей на ваше «облако» для обеспечения безопасного хранения личной информации. Чтобы произвести эти действия необходимо знать, как поставить пароль на Гугл Диск.
Безопасность данных
Для доступа к Google Drive используется аутентификация.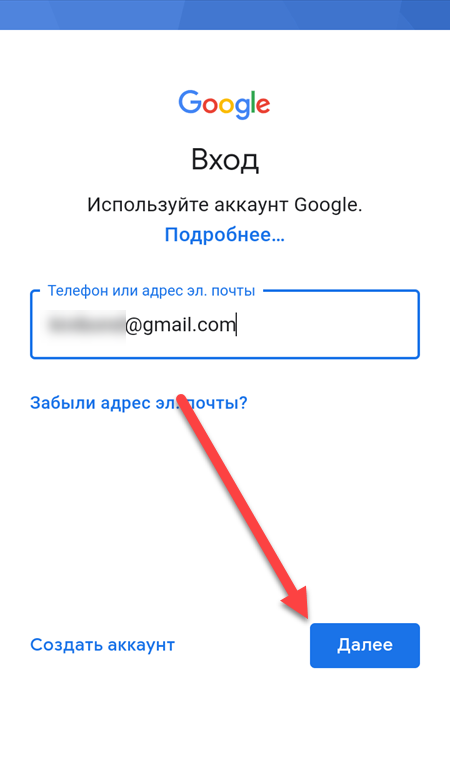
После авторизации вы получаете доступ к вашему персональному хранилищу Гугл Диска.
Для повышения надежности хранения данных вы можете воспользоваться двух этапной аутентификацией.
Порядок авторизации следующий:
- Вход в аккаунт гугл через первичный логин и пароль, установленный вами;
- Переходим во вкладку управления аккаунтом;
- Ищем строку «Безопасность и вход»;
- Запароливаем;
- Проходим двухэтапную аутентификацию.
Изменить установленную защиту можно через управление аккаунтом Google:
- В одноименном пункте проходим повторную аутентификацию;
- Придумываем и вводим новый пароль, подтверждаем его повторным введением.
Чтобы полноценно использовать Google Drive смартфон под управлением OC Android нужен так же аккаунт Google. Регистрация в сервисе станет настоящим спасением для вас, если, к примеру, вы забыли пин-код. На Гугл Диске вы можете держать резервную копию вашего устройства, иными словами «бэкап».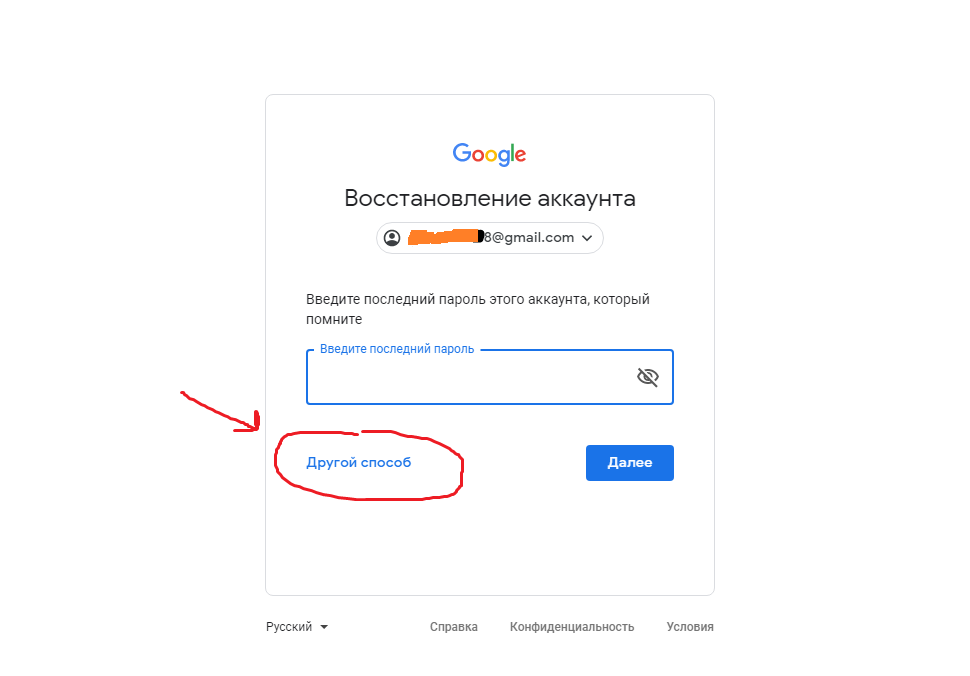
К сожалению, через ваше мобильное устройство изменить все запароленные службы Google нельзя.
Смена пароля
Разберем конкретно процесс для Гугл Disk:
- На используемом Андроид устройстве следует открыть браузер и войти на страницу управления вашего аккаунта;
- Выбираем вкладку «безопасность и вход»;
- Вводим существующий пароль для доступа к настройкам безопасности;
- Далее сервис предлагает его сменить.
После ввода требуется повторное подтверждение.
Так же стоит напомнить о важности двухэтапной аутентификации.
При авторизации посредствам этого метода, также потребуется ввести код подтверждения, который приходит на мобильный телефон через SMS.
Рейтинг
( Пока оценок нет )
0
Понравилась статья? Поделиться с друзьями:
Принуждает ли вас Google сменить пароль? Узнайте почему!
В этом посте мы объясним, почему Google заставляет вас сменить пароль , и поделимся некоторыми советами, чтобы этого не произошло. Gmail был очень безопасным и надежным почтовым сервисом Google на протяжении десятилетий. Он использует лучшее в отрасли шифрование, блокирует большую часть спама и своевременно внедряет новые меры безопасности для защиты вашей информации от несанкционированного доступа. Несколько пользователей сообщили, что Google заставляет их менять пароли своих учетных записей. Это происходит, когда они пытаются войти в Gmail. Google говорит, что было обнаружено что-то подозрительное, и перенаправляет их к опции восстановления учетной записи для сброса пароля.
Gmail был очень безопасным и надежным почтовым сервисом Google на протяжении десятилетий. Он использует лучшее в отрасли шифрование, блокирует большую часть спама и своевременно внедряет новые меры безопасности для защиты вашей информации от несанкционированного доступа. Несколько пользователей сообщили, что Google заставляет их менять пароли своих учетных записей. Это происходит, когда они пытаются войти в Gmail. Google говорит, что было обнаружено что-то подозрительное, и перенаправляет их к опции восстановления учетной записи для сброса пароля.
В этом посте мы расскажем вам, почему Google заставляет вас сменить пароль . Мы также рассмотрим возможные решения проблемы смены пароля и прекращения предупреждений о подозрительной активности.
Почему Google предлагает мне сменить пароль?
Google может попросить вас создать новый пароль либо потому, что была обнаружена подозрительная активность, либо потому, что Google обнаружил, что ваш пароль был скомпрометирован. Вы также можете столкнуться с такими подсказками, если у вас слабый пароль в соответствии с недавно обновленными стандартами. Google делает это только из соображений безопасности.
Вы также можете столкнуться с такими подсказками, если у вас слабый пароль в соответствии с недавно обновленными стандартами. Google делает это только из соображений безопасности.
Откуда Google узнает, что мой пароль был взломан?
Если вы попросили Google Chrome запомнить ваши учетные данные Gmail, он отправляет их зашифрованную копию, чтобы проверить, не были ли они причастны к утечке данных. Вам не о чем беспокоиться, так как Google не может получить ваше имя пользователя и пароль с помощью этого шифрования.
Как запретить Google многократно запрашивать смену пароля?
Когда Google предложит вам сменить пароль, измените его один раз в браузере и на других устройствах, на которых вы вошли в систему с помощью Google. Создайте пароль, который Google определяет как надежный. Затем используйте эти эффективные решения, чтобы предотвратить дальнейшее отображение предупреждений о смене пароля:
- Включите двухэтапную аутентификацию
- Используйте диспетчер паролей
- Очистите кеш и файлы cookie
- Просканируйте компьютер на наличие вирусов или вредоносных программ
- Переустановите браузер
Давайте рассмотрим это подробно.
1] Включите двухэтапную аутентификацию
Двухэтапная аутентификация Google добавляет дополнительный уровень защиты вашей учетной записи. После сброса пароля вы должны включить двухэтапную аутентификацию в Gmail, чтобы защитить вашу учетную запись от посторонних. Двухэтапная аутентификация требует от вас ввода кода безопасности в дополнение к вашему паролю каждый раз, когда вы пытаетесь войти в Gmail из нового браузера или устройства. Поскольку вы получаете этот код в режиме реального времени на адрес электронной почты или телефон для восстановления, вы предотвратите доступ хакеров к вашей учетной записи, даже если ваш пароль будет скомпрометирован.
2] Используйте диспетчер паролей
Используйте хорошее приложение диспетчера паролей, которое может хранить ваш пароль с использованием надежных алгоритмов шифрования. Сам Google предлагает менеджер паролей, который поможет вам безопасно хранить надежные пароли, которые трудно запомнить. Вы можете сохранять учетные данные для входа на различные веб-сайты в приложении Google Password Manager и получать к ним доступ из любого места, просто войдя в свою учетную запись Google.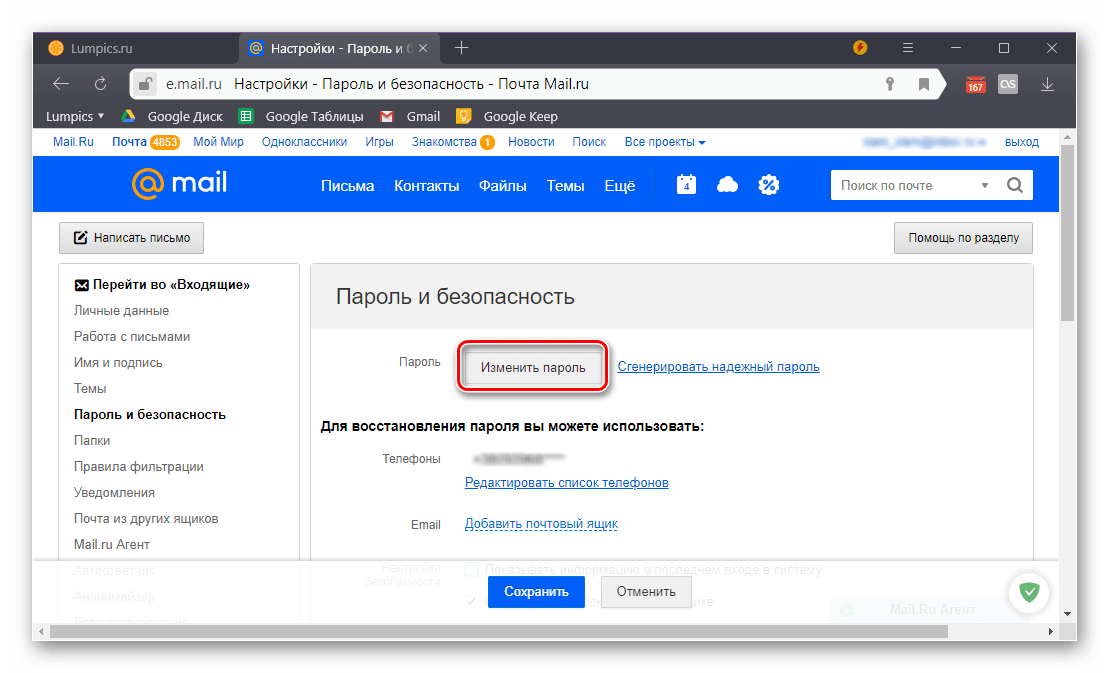
Связанный: Kaspersky Password Manager Обзор и бесплатная загрузка.
3] Очистить кеш и файлы cookie
Если вы уже изменили свой пароль, но Google по-прежнему предлагает вам изменить его, очистите данные кеша и файлы cookie вашего браузера. Это может помочь решить проблему. Пользователи Chrome могут очистить историю посещенных страниц, файлы cookie и кеш, выбрав пункт Меню > Дополнительные инструменты > Очистить данные просмотра . Пользователи Firefox могут сделать это с помощью опции История > Очистить недавнюю историю . Пользователи Edge могут очистить кеш браузера и файлы cookie, перейдя на страницу 9.0004 Настройки Edge > Конфиденциальность, поиск и службы > Очистить раздел данных браузера . Если вы используете браузер Opera, вы можете обратиться к нашему предыдущему сообщению, чтобы узнать, как очистить файлы cookie и кэшировать данные. Перезапустите браузер и посмотрите, работает ли он.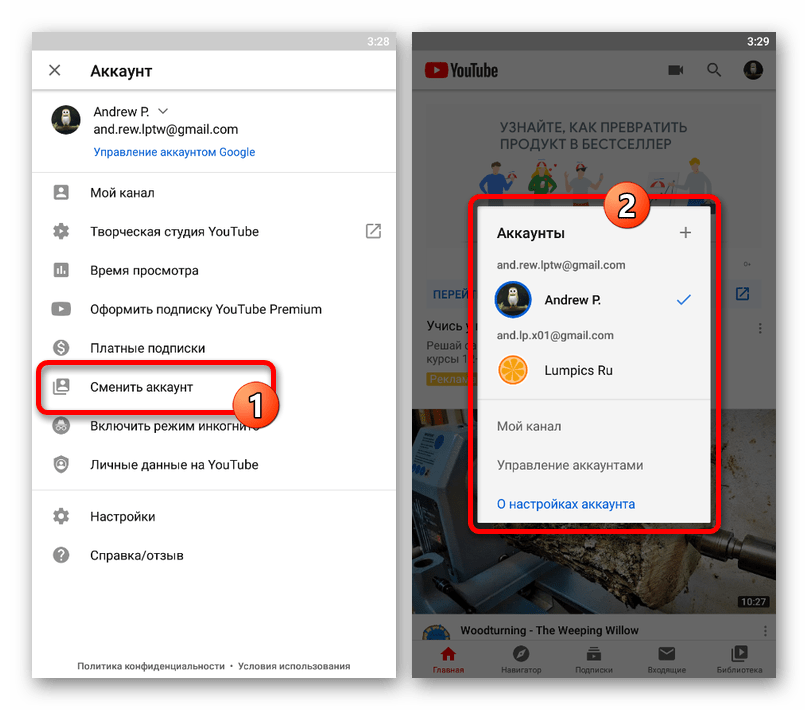
4] Сканируйте компьютер на наличие вирусов или вредоносных программ
Если вас по-прежнему просят изменить пароль, возможно, какой-то вирус на вашем компьютере пытается украсть ваши учетные данные. Обновите программное обеспечение для обеспечения безопасности в Интернете и выполните полное сканирование системы. Поместите в карантин или удалите все подозрительные или нежелательные программы, которые могут вызывать проблему.
5] Переустановите браузер
Если ничего не помогает, попробуйте удалить и переустановить браузер. Новая установка заменит все отсутствующие или поврежденные файлы, обновит ваш браузер и установит все последние исправления ошибок и исправления безопасности, чтобы обеспечить вам бесперебойную работу в Интернете. Обязательно сделайте резервную копию всех своих закладок, паролей и других важных данных, чтобы вы могли импортировать их обратно при переустановке браузера.
Надеюсь, это поможет.
Читать дальше: Проверка пароля от Google защитит вас от утечки данных.
112 Акции
- .
Сангита имеет степень бакалавра компьютерных наук и диплом последипломного образования в области компьютерных приложений. Она связана с индустрией информационных технологий более 10 лет и любит читать и делиться советами, связанными с Windows и технологиями.
Как сменить пароль на Chromebook
Chromebook работает под управлением Chrome OS от Google, поэтому в некоторых аспектах они немного отличаются. Chromebook основан на вашей учетной записи Google, поэтому у него нет специального пароля. Таким образом, пароль для входа в Chromebook совпадает с паролем для вашей учетной записи Google. Поэтому изменить пароль на Chromebook может быть немного сложно.
Подробнее: Лучшие Chromebook, которые вы можете купить
БЫСТРЫЙ ОТВЕТ
Чтобы изменить пароль на Chromebook, откройте настройки своей учетной записи Google в Google Chrome и измените пароль на вкладке Безопасность .
 Chromebook использует пароль вашей учетной записи Google для входа вместо специального пароля, поэтому вы можете изменить его и на других устройствах.
Chromebook использует пароль вашей учетной записи Google для входа вместо специального пароля, поэтому вы можете изменить его и на других устройствах.ПЕРЕХОД К КЛЮЧЕВЫМ РАЗДЕЛАМ
- Как изменить пароль на Chromebook
- Как изменить пароль на других устройствах
- Замена пароля Chromebook на PIN-код
- Как повысить безопасность своей учетной записи
Как изменить пароль на Chromebook
Чтобы изменить пароль на Chromebook, вам потребуется использовать Google Chrome для изменения пароля учетной записи Google. Нажмите на изображение своего профиля в правом верхнем углу. Выберите Управление своей учетной записью Google .
Palash Volvoikar / Android Authority
Нажмите Безопасность на левой панели навигации, прокрутите до Войдите в раздел Google и выберите Пароль .
Palash Volvoikar / Android Authority
Введите текущий пароль и нажмите Далее .
 Если у вас уже включена двухэтапная аутентификация, вам нужно будет ввести код дальше. Введите новый пароль в оба поля и нажмите Изменить пароль .
Если у вас уже включена двухэтапная аутентификация, вам нужно будет ввести код дальше. Введите новый пароль в оба поля и нажмите Изменить пароль .Palash Volvoikar / Android Authority
Вам нужно будет снова войти в свою учетную запись Google на всех ваших других устройствах, так как изменение пароля приведет к выходу из системы.
Подробнее : Что такое Chrome OS и для кого она предназначена?
Как изменить пароль на других устройствах
Edgar Cervantes / Android Authority
Как мы упоминали ранее, ваш пароль Chromebook — это пароль вашей учетной записи Google. Таким образом, вы можете легко изменить пароль Google на других устройствах. Для изменения пароля Chromebook на разных устройствах вам потребуется использовать тот же метод, что и выше.
Просто найдите устройство с Google Chrome и выполните указанные выше действия. После смены пароля на другом устройстве вам может потребоваться использовать старый пароль для входа в Chromebook в первый раз.
 Это связано с тем, что Chromebook может не синхронизироваться до загрузки.
Это связано с тем, что Chromebook может не синхронизироваться до загрузки.Замена пароля Chromebook на PIN-код
Palash Volvoikar / Android Authority
Если вам надоело вводить пароль от своей учетной записи Google каждый раз, когда вы хотите войти в свой Chromebook, есть выход. Вы можете настроить PIN-код вместо пароля для входа в Chromebook.
Откройте приложение Settings на Chromebook. Нажмите Безопасность и конфиденциальность на левой панели навигации. Нажмите Экран блокировки и войдите в систему . Введите свой пароль и нажмите Подтвердить .
Palash Volvoikar / Android Authority
Как повысить безопасность своей учетной записи
Есть несколько способов повысить безопасность своей учетной записи. Прежде всего, вы можете включить двухэтапную аутентификацию для своей учетной записи Google. Откройте Google Chrome и нажмите на изображение своего профиля в правом верхнем углу.
 Нажмите Управление учетной записью Google .
Нажмите Управление учетной записью Google .Палаш Volvoikar / Android Authority
Нажмите Безопасность на левой панели навигации прокрутите до раздела Вход в Google и выберите Двухэтапная аутентификация .
Палаш Вольвоикар / Android Authority
Нажмите Начать .
Palash Volvoikar / Android Authority
Введите пароль и нажмите Далее .
Palash Volvoikar / Android Authority
Выберите устройство, которое вы хотите использовать, чтобы получить приглашение для двухфакторного входа в систему. Или нажмите Выберите другой вариант и щелкните параметр Ключ безопасности или параметр Текстовое сообщение или Голосовой вызов .
Палаш Volvoikar / Android Authority
Вам нужно будет подтвердить двухэтапную проверку с выбранного устройства. Добавьте вариант резервного копирования, введя свой номер телефона, или нажмите .
 Используйте другой вариант резервного копирования , если вы не хотите добавлять свой номер телефона. Храните эти резервные коды в безопасном месте, скопируйте, распечатайте или запишите.
Используйте другой вариант резервного копирования , если вы не хотите добавлять свой номер телефона. Храните эти резервные коды в безопасном месте, скопируйте, распечатайте или запишите.Palash Volvoikar / Android Authority
Введите одноразовый код, который вы получите на свой номер телефона.
Palash Volvoikar / Android Authority
Нажмите Включите , чтобы завершить активацию двухфакторной аутентификации.
Palash Volvoikar / Android Authority
Часто задаваемые вопросы
Как удалить пароль для входа на Chromebook?
Вы можете удалить пароль для входа на Chromebook, переключившись на PIN-код в безопасности и конфиденциальности на вашем Chromebook.
Можно ли восстановить заводские настройки Chromebook без пароля?
Вы можете восстановить заводские настройки Chromebook без пароля. Просто перезапустите его и нажмите Ctrl + Alt + Shift + R на странице входа.



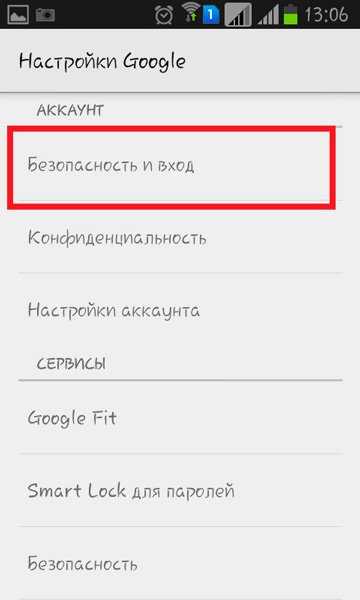
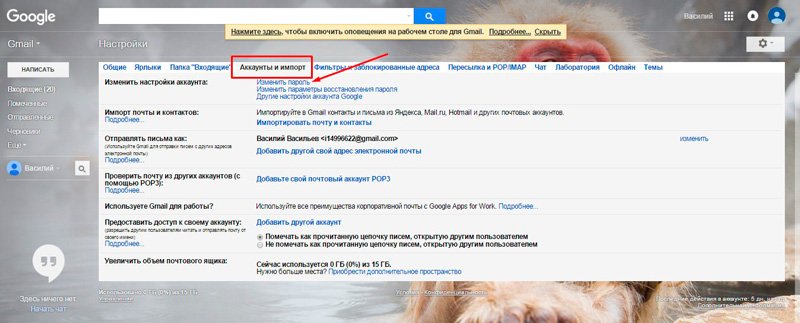 на своем устройстве.
на своем устройстве.
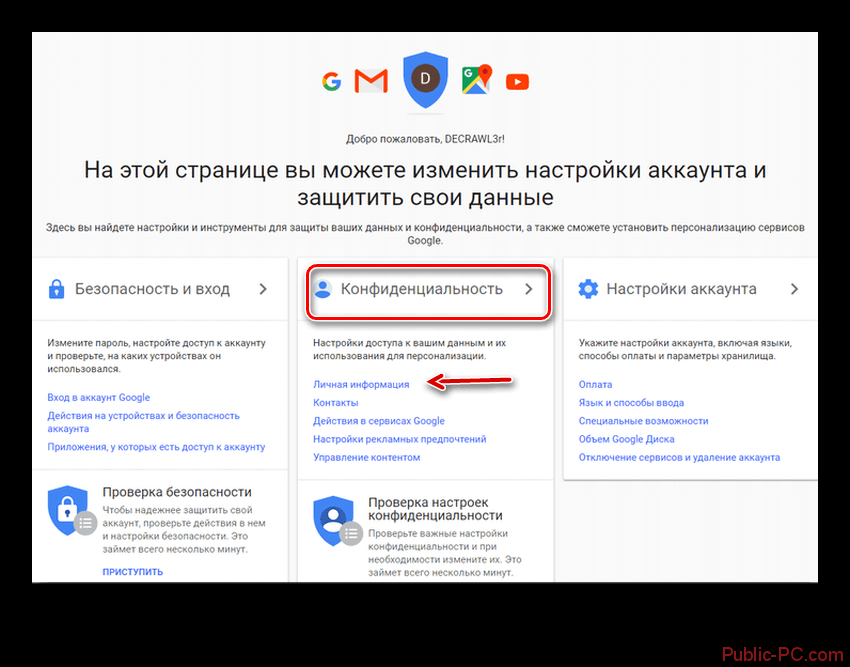 Chromebook использует пароль вашей учетной записи Google для входа вместо специального пароля, поэтому вы можете изменить его и на других устройствах.
Chromebook использует пароль вашей учетной записи Google для входа вместо специального пароля, поэтому вы можете изменить его и на других устройствах.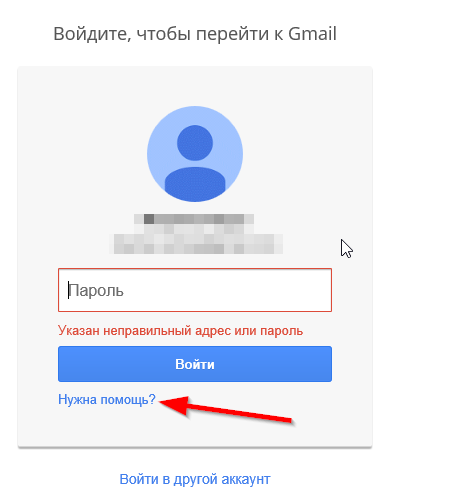 Если у вас уже включена двухэтапная аутентификация, вам нужно будет ввести код дальше. Введите новый пароль в оба поля и нажмите Изменить пароль .
Если у вас уже включена двухэтапная аутентификация, вам нужно будет ввести код дальше. Введите новый пароль в оба поля и нажмите Изменить пароль . Это связано с тем, что Chromebook может не синхронизироваться до загрузки.
Это связано с тем, что Chromebook может не синхронизироваться до загрузки.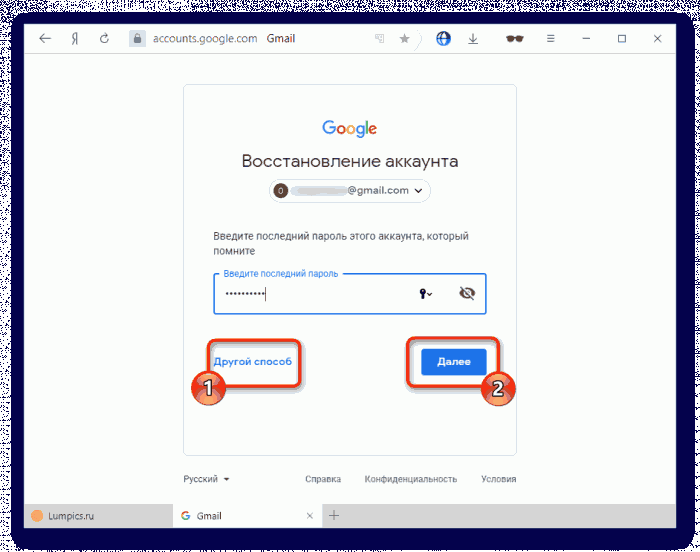 Нажмите Управление учетной записью Google .
Нажмите Управление учетной записью Google .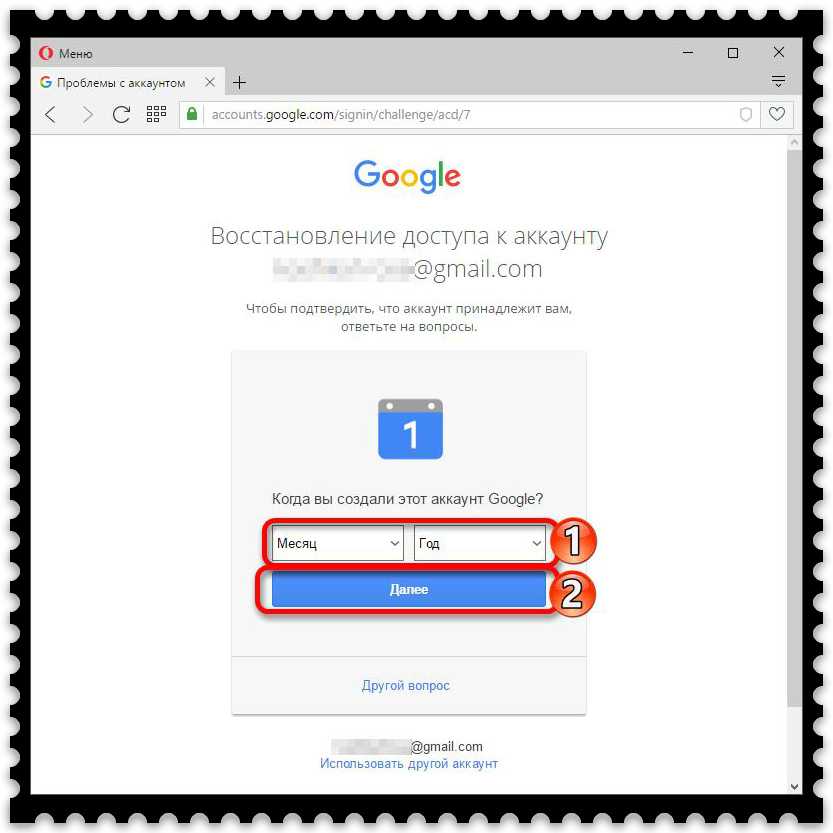 Используйте другой вариант резервного копирования , если вы не хотите добавлять свой номер телефона. Храните эти резервные коды в безопасном месте, скопируйте, распечатайте или запишите.
Используйте другой вариант резервного копирования , если вы не хотите добавлять свой номер телефона. Храните эти резервные коды в безопасном месте, скопируйте, распечатайте или запишите.