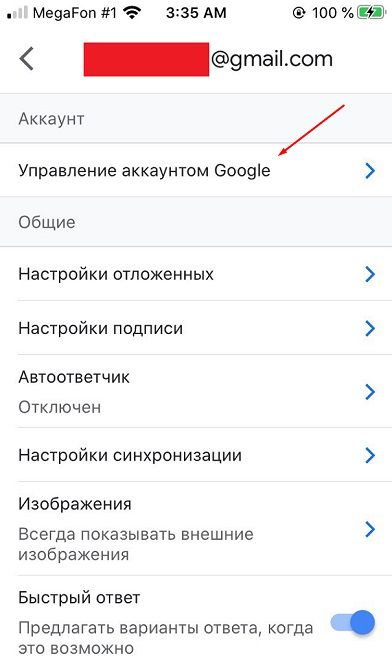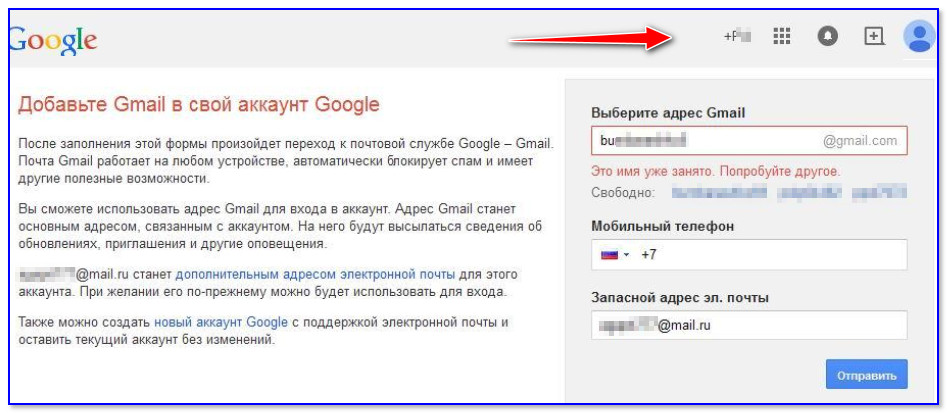Как изменить пароль электронной почты на iPhone 11? • ТехиЛауд
Как изменить пароль электронной почты на iPhone 11? Как найти пароль электронной почты на моем iPhone 11 Pro? Как сбросить адрес электронной почты на iPhone 11 Pro Max? Как обновить пароли электронной почты на iPhone?
Изменение пароля электронной почты на вашем iPhone очень важно, если вы считаете, что безопасность вашей электронной почты была снижена. Вы также можете сбросить пароль, если забыли его. Ну, есть так много причин, по которым вам может потребоваться изменить пароль электронной почты на вашем iPhone. В этом посте мы покажем вам, как изменить пароли электронной почты на вашем iPhone 11 серии.
Как обновить настройки учетной записи Exchange на iOSШаг 1: Перейдите в приложение настроек.
Шаг 2: Прокрутите вниз и коснитесь Учетные записи и пароли.
Шаг 3: Коснитесь Exchange или другой учетной записи электронной почты, которую нужно обновить.
Шаг 4: Просто введите адрес электронной почты рядом с учетной записью.
Шаг 5: Теперь вы можете обновить учетную запись и нажать «Готово».
Как изменить пароль электронной почты на iPhone 11 / 11 Pro / 11 Pro MaxШаг 1: Откройте приложение настроек на вашем iPhone.
Шаг 2: Затем прокрутите вниз и коснитесь «Пароли».
Шаг 3: Здесь введите свой пароль iPhone или подтвердите свою личность с помощью Face ID.
Шаг 4: Нажмите Гугл или Гмейл в списке ваших сайтов.
Шаг 5: Теперь, если вы забыли свой пароль Gmail и не хотите его менять, вы можете найти его здесь.
Шаг 6: Если у вас нет учетной записи Gmail или Google, коснитесь значка Добавить кнопку в правом верхнем углу экрана.
Шаг 7: Теперь введите в сайт, ваше имя пользователя и пароль. К сожалению, если вы не помните свой пароль, вам придется сбросить его на их сайте на то, что вы можете вспомнить.
К сожалению, если вы не помните свой пароль, вам придется сбросить его на их сайте на то, что вы можете вспомнить.
Шаг 8: Наконец, нажмите Готово.
Шаг 9: Чтобы изменить пароль, коснитесь имя сайта в разделе Веб-сайт.
Шаг 10: На странице аккаунта Google введите ваш Пароль Gmail или используйте Face ID.
Шаг 11: На странице своей учетной записи нажмите Личная информация.
Шаг 12: Затем нажмите Личная информация.
Шаг 13: Введите свой пароль еще раз.
Шаг 4: Здесь введите новый пароль, подтвердите его и коснитесь Пароль.
Поздравляю. Вам удалось изменить пароль Gmail на вашем iPhone. Чтобы начать использовать новый пароль, вам необходимо снова войдите в Gmail, используя новый пароль на своем устройстве.
Как сбросить пароль электронной почты Yahoo, пароль электронной почты Outlook на iPhone 11 / 11 Pro / 11 Pro MaxВы также можете изменить или сбросить Пароль Yahoo, Outlook или другого провайдера на вашем iPhone. Ниже описано, как это сделать.
Ниже описано, как это сделать.
Шаг 1: Просто следуйте инструкциям по изменению пароля Gmail, но на шаге 4 выберите других поставщиков электронной почты, таких как Yahoo или Outlook, для которых вы хотите изменить пароль.
Шаг 2: Теперь вы увидите текущий пароль для вашей учетной записи электронной почты.
Шаг 3: Если у вас есть забыли пароль, теперь вы можете увидеть его здесь.
Шаг 4: Чтобы изменить пароль, выполните шаги 9 и 10, а затем нажмите Пароль.
Шаг 5: Затем вы будете перенаправлены на страницу, где сможете сменить пароль и ввести новый телефон.
Об iPhone 11iPhone 11 — хороший смартфон от Apple с размером экрана 6.1 дюйма с разрешением 828 x 1792 пикселей под ЖК-панелью Liquid Retina IPS. В телефоне установлен чипсет Apple A13 Bionic со встроенной памятью 64 ГБ 4 ГБ ОЗУ, 128 ГБ 4 ГБ ОЗУ, 256 ГБ 4 ГБ ОЗУ. Он оснащен двумя задними камерами на 12 Мп и фронтальной камерой на 12 Мп для селфи и видеозвонков.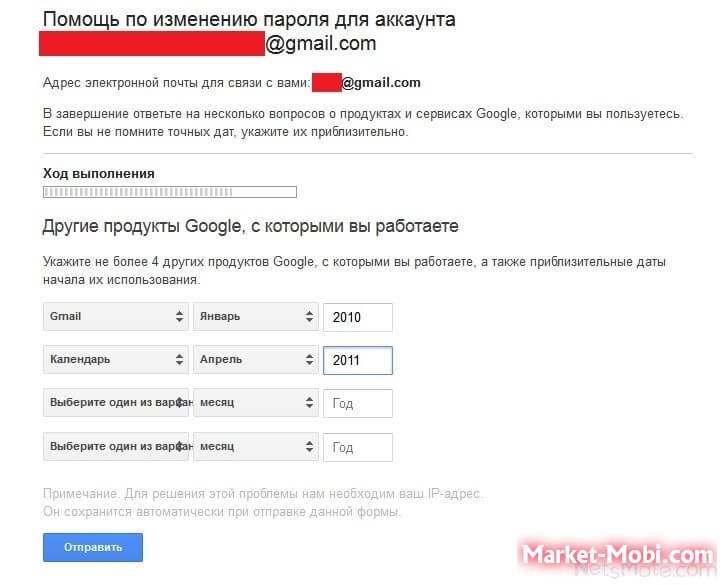
Шаги по восстановлению пароля в вашей учетной записи Gmail
Есть много услуг электронная почта которые сделали человеческий труд более легко y доступной. Одним из самых эффективных и известных почтовых сервисов является Gmail, который предоставляется платформой Google. В настоящее время это один из наиболее часто используемых сервисов, благодаря наличию простой интерфейс и его доступность во всех интернет-браузерах.
Однако многим пользователям трудно запомнить пароли за то, что у меня так много аккаунтов в разных социальных сетях. Если вы не сохранили свой пароль Gmail, есть большая вероятность, что вы забудете его в тот момент, когда он понадобится вам для доступа к вашей электронная почта. В этом случае не беспокойтесь, так как мы предлагаем вам полное руководство на как восстановить пароль в gmail с помощью нескольких простых шагов.
Индекс
- 1 Восстановление пароля Gmail по номеру телефона
- 1.1 Защитите свою учетную запись электронной почты
- 2 Восстановление пароля Gmail по электронной почте
- 2.1 Первый шаг, чтобы нажать Я забыл свой пароль
- 2.2 Второй шаг, чтобы выбрать адрес электронной почты для восстановления
- 2.3 Третий шаг для восстановления пароля Gmail
- 3 Сбросить пароль Gmail
- 3.1 Первый шаг для входа в свою учетную запись Gmail
- 3.2 Второй шаг, чтобы выбрать вкладку «Безопасность»
- 3.3 Третий шаг для сброса пароля
Восстановление пароля Gmail по номеру телефона
Мы рекомендуем вам хранить свой пароль Gmail в безопасном месте, потому что это, безусловно, одна из служб, которой вы пользуетесь чаще всего каждый день. Мы предложим вам решение, если вы еще этого не сделали и забыли пароль.
Если у вас есть забытый su пароль Gmail, вы можете решить эту проблему, зайдя на страницу Авторизоваться и нажав на опцию Olvidé mi contraseña. Затем вы сможете выбрать один из нескольких вариантов recuperación что тебе разрешено Среди них есть тот,
Затем вы сможете выбрать один из нескольких вариантов recuperación что тебе разрешено Среди них есть тот,
Подпишитесь на наш Youtube-канал
В этом случае мы опишем следующую инструкцию по восстановлению учетной записи Gmail с кодом восстановления:
- Во-первых, вы должны перейти на страницу вход в гугл почту нажать на ссылку «Я забыл мой пароль».
- Введите номер телефона предназначен для восстановления пароля, который вы использовали при настройке учетной записи Gmail.
- Таким образом, вы получите код для сброса пароля.
- Впоследствии вы получите электронная почта безопасности который предупреждает, что кто-то хотел сбросить пароль вашей учетной записи электронной почты.

- Наконец, вы можете вернуться к вход с новый пароль Что ты поставил.
Защитите свою учетную запись электронной почты
Теме статьи:
Как сбросить пароль учетной записи Google на Android
Мы рекомендуем вам добавить номер телефона o un электронная почта de назад, что позволит вам легко восстановить пароль через PIN-код из 6 цифр, который отправляется текстовое сообщение или тебе электронная почта. Вы можете сделать это, подтвердив данные для восстановления Gmail, такие как номер телефона и адрес электронной почты для восстановления.
Восстановление пароля Gmail по электронной почте
Платформа Gmail запросит у вас электронный идентификатор чтобы вы написали код подтверждения если вы получаете доступ с другого устройства или из другого места, чем обычно. Предоставив адрес электронной почты для восстановления, пользователи могут легко получить доступ к своей учетной записи Gmail, даже если они забыли пароль.
Первый шаг, чтобы нажать Я забыл свой пароль
Начните с просмотра страницы вход в гугл почту в вашем интернет-браузере. Если вы забыли пароль от электронной почты, просто введите свой адрес электронной почты и нажмите кнопку после. Затем нажмите на я забыл пароль.
Второй шаг, чтобы выбрать адрес электронной почты для восстановления
Теперь Google отобразит страницу, на которой вы увидите множество вариантов для восстановить пароль из Gmail. Вы должны выбрать опцию, которая показывает соответствующий адрес электронной почты для восстановления, чтобы получить код подтверждения для восстановления пароля электронной почты, к которой вы хотите получить доступ. В этом случае вам нужно будет выбрать правильный вариант электронной почты для восстановления и записать его.
Третий шаг для восстановления пароля Gmail
Gmail отправит электронное письмо с проверочный код на вашу резервную учетную запись электронной почты. Таким образом, вам нужно будет перейти на свой адрес электронной почты для восстановления, чтобы получить код и ввести его в мастере восстановления пароля Gmail. После ввода кода нажмите на кнопку после. Теперь вы можете мгновенно сбросить пароль своей учетной записи Gmail.
Таким образом, вам нужно будет перейти на свой адрес электронной почты для восстановления, чтобы получить код и ввести его в мастере восстановления пароля Gmail. После ввода кода нажмите на кнопку после. Теперь вы можете мгновенно сбросить пароль своей учетной записи Gmail.
В этом варианте а Код из числа 6 на свою дополнительную учетную запись электронной почты, которая позволит установить новый пароль, чтобы восстановить доступ к вашей учетной записи.
Вы должны проверить электронную почту в этом вторичный счет, чтобы получить доступ к коду и сгенерировать новый пароль. Вы можете сделать это, скопировав код восстановления из своей дополнительной учетной записи электронной почты и вставив его в ящик Gmail.
Если это не сработает, нажмите еще раз попробуйте другой вопрос. Сейчас мы переходим к некоторым альтернативным методам, в которых вам будет предложено ответить на ряд контрольных вопросов. В этот момент вы должны создать новый пароль y подтверди это. Теперь вы снова сможете получить доступ к своей учетной записи электронной почты.
Теперь вы снова сможете получить доступ к своей учетной записи электронной почты.
Сбросить пароль Gmail
Чтобы избежать ненужное восстановление пароль электронной почты, попробуйте сбросить и тщательно сохранить пароль Gmail. Тем самым вы можете запомнить свой пароль Gmail и повысить безопасность аккаунта. Поэтому эксперты рекомендуют всем постоянным пользователям Gmail сбрасывать пароль два раза в месяц чтобы уменьшить вероятность взлома аккаунта. В этом разделе мы предоставим необходимую информацию, чтобы узнать, как сбросить пароль Gmail, не применяя сложных шагов.
Первый шаг для входа в свою учетную запись Gmail
начало Вход в систему в свою учетную запись Gmail, введя адрес электронной почты и пароль. Сделав это, нажмите на значок Профиль отображается в правом верхнем углу. Оттуда нажмите Управляйте своей учетной записью Google.
Второй шаг, чтобы выбрать вкладку «Безопасность»
Теперь перейдите на вкладку Безопасность и найти заголовок Войдите в Google, Под заголовком Войдите в Google, нажмите кнопку Пароль. Теперь введите существующий пароль и нажмите после.
Теперь введите существующий пароль и нажмите после.
Третий шаг для сброса пароля
Теперь Google позволит вам сменить пароль. Поэтому вы должны создать новый пароль и введите еще раз, чтобы подтвердить это. Выберите вариант Изменить пароль и ваш пароль retablecerá. Теперь вам нужно ввести этот новый пароль на остальных устройствах, где вы использовали Google для входа.
Как изменить пароль Gmail, с фотографиями
© In Green / Shutterstock.com
Электронная почта сегодня является одной из самых распространенных онлайн-платформ для общения. Это обычная цель для киберпреступников, потому что это уникальный идентификатор, который позволяет людям входить в разные учетные записи. Он также может содержать конфиденциальную и личную информацию, которая является золотом для кибер-злоумышленников. По этой причине необходимо обеспечить усиление их усилий по обеспечению кибербезопасности.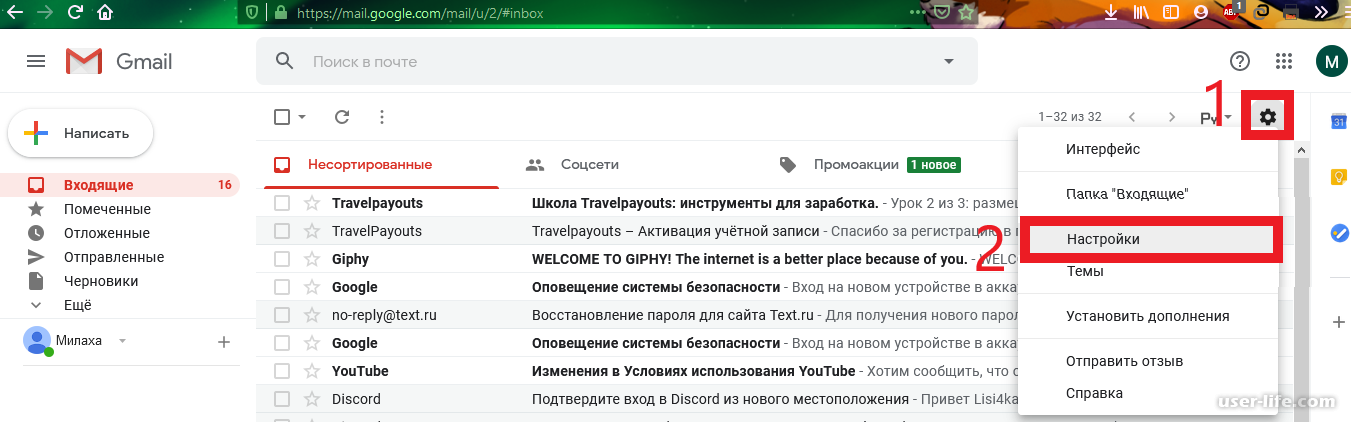
Защита электронной почты начинается с основных шагов, таких как регулярная смена пароля Gmail и настройка двухфакторной аутентификации. В этой статье мы сосредоточимся на изменении вашего пароля Gmail.
Как изменить пароль Gmail на рабочем столе
Откройте предпочитаемый браузер и войдите в учетную запись Gmail, пароль которой вы хотите изменить.
Войдите в Gmail© History-Computer.com
Шаг 2. Выберите изображение своего профиля в правом верхнем углу страницы Gmail
Нажмите на изображение своего профиля, чтобы открыть небольшое меню.
Выберите изображение своего профиля в правом верхнем углу страницы Gmail.© History-Computer.com
Шаг 3. Нажмите «Управление учетной записью Google»
В меню, которое откроется на шаге 2, нажмите «Управление учетной записью Google». Откроется страница настроек учетной записи Google в новой вкладке. Перейдите на эту вкладку, чтобы продолжить процесс.
Нажмите «Управление учетной записью Google» © History-Computer. com
com
Шаг 4. Выберите «Безопасность»
На новой странице выберите «Безопасность». Это четвертый вариант в списке. Это приведет вас к настройкам безопасности вашей учетной записи Google.
Выберите Безопасность©History-Computer.com
На странице безопасности прокрутите вниз до поля Войти в Google. Это будет третья или вторая коробка сверху. Перейдите к стрелке сразу после слова «пароль» и выберите его.
Перейдите в поле «Войти в Google» и выберите параметр «Пароль».© History-Computer.com
Появится страница входа, и Google попросит вас подтвердить, что это вы. Введите текущий пароль в поле и нажмите 9.0047 Далее.
Если вы не помните свой пароль, выберите вариант Забыли пароль , и Google проведет вас через пошаговый процесс его сброса.
Google предложит вам еще раз войти в свой аккаунт.© History-Computer.com
Шаг 7. Введите новый
пароль и подтвердите его.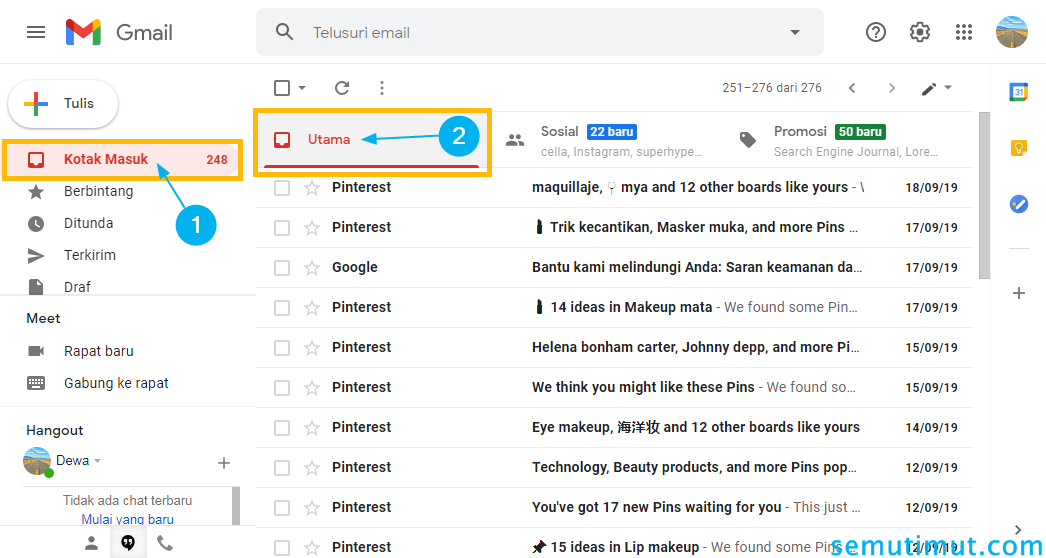 введите новый пароль и подтвердите его ниже.
введите новый пароль и подтвердите его ниже.Пароль должен состоять как минимум из восьми символов и не быть чем-то очевидным. Ниже приведены советы по установке надежного пароля.
Введите новый пароль и подтвердите его.© History-Computer.com
Шаг 8: Выберите «Изменить пароль»
Когда новый пароль вас устроит, нажмите «Изменить пароль».
Это последний шаг, и вы успешно изменили свой пароль Gmail.
Выберите Изменить пароль© History-Computer.com
Как изменить пароль Gmail на смартфоне
Шаг 1. Откройте приложение Gmail
Поднимите телефон, найдите приложение Gmail и коснитесь его. Убедитесь, что вы вошли в учетную запись, пароль которой хотите изменить.
Откройте приложение Gmail© History-Computer.com
Шаг 2. Нажмите на фотографию профиля учетной записи Gmail
Фотография или значок профиля Gmail находится в правом верхнем углу. Нажмите на него, и он откроет учетные записи Gmail.
© History-Computer.com
Шаг 3. Выберите Управление учетной записью Google Аккаунт Google
. Нажмите на него, и откроется новое окно с настройками учетной записи Google. Выберите «Управление учетной записью Google»© History-Computer.com
Верхние значки на странице настроек учетной записи Google: «Главная», «Личная информация», «Данные и конфиденциальность», «Безопасность», «Люди и совместное использование», «Платежи» и «Подписки».
Выберите Безопасность.
Прокрутите влево верхний раздел и выберите Безопасность©History-Computer.com
Перейдите к Войти в Google Box и нажмите на пароль. Вы перейдете на страницу входа в учетную запись Google.
В окне «Войти в Google» нажмите «Пароль». . Затем нажмите Далее. Если вы забыли свой пароль, нажмите Забыли пароль , и Google проведет вас через процесс восстановления.
В окне «Изменить пароль Gmail» введите новый пароль и подтвердите его.
Введите новый пароль и подтвердите его.© History-Computer.com
Шаг 8. Нажмите «Изменить пароль» 9.0009
Этот последний шаг гарантирует, что вы получите новый пароль для своей учетной записи Gmail.
Нажмите Изменить пароль© History-Computer.com
Когда менять пароль Gmail
- После угрозы безопасности ваш пароль.
- При обнаружении фишинговых атак или вредоносного ПО проверьте свой компьютер и электронную почту на наличие вирусов, фишинговых ссылок и мошеннических действий. Как только они будут обнаружены, немедленно измените пароль, пока не стало слишком поздно.
- После входа в Gmail в общедоступном месте . Если вы входите в компьютер в общедоступном месте, например в библиотеке, измените пароль, чтобы контролировать свой цифровой след.

- После того, как вы предоставили кому-то свои данные для входа — после того, как вы предоставили кому-то свои данные для входа, например, при настройке учетной записи Amazon, Hulu или Netflix, измените свой пароль после того, как вы перестанете общаться с этим человеком. или сразу после обмена.
Важность смены пароля Gmail
Он блокирует устройства или людей, которым вы не хотите предоставлять доступ к своей учетной записи . Если вы потеряете телефон или компьютер с сохраненными учетными записями Gmail, эти люди или устройства смогут получить доступ к вашей почте Gmail. Изменение пароля заблокирует их. Это также отключит вас от устройств, которые вы забыли выйти.
Снижает риск кибератак — киберпреступники всегда пытаются получить доступ к учетным записям электронной почты различными способами. Когда вы знаете о таких попытках, хорошо сменить пароль, чтобы заблокировать ваши попытки.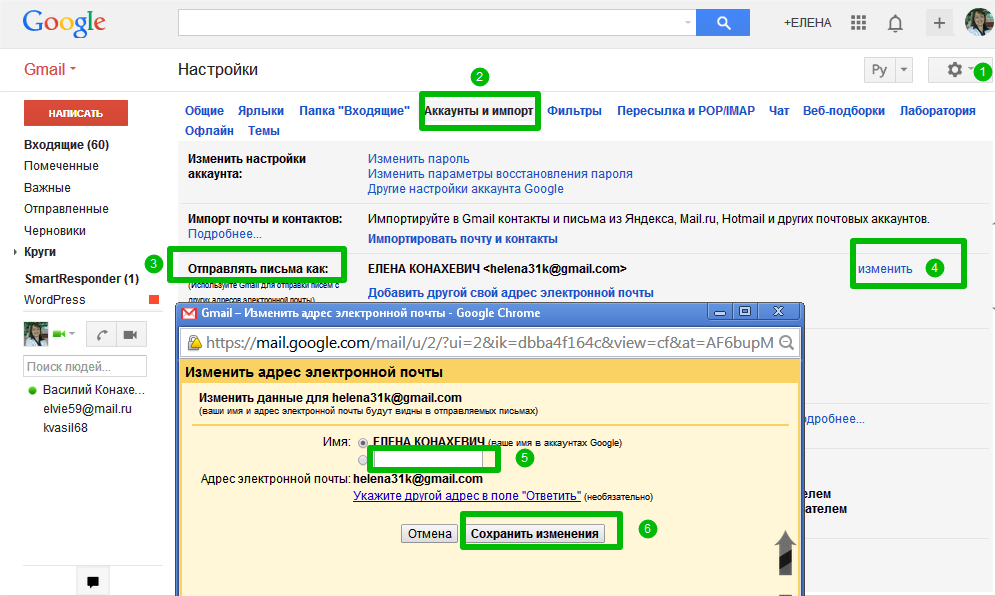
Изменение пароля также блокирует доступ, полученный регистраторами нажатий клавиш . Это технологии наблюдения, используемые для записи нажатий клавиш и кражи информации о кредитной карте и данных для входа в систему. Частое изменение пароля снизит вероятность того, что они получат доступ к вашей электронной почте.
Что происходит после смены пароля Gmail?
После того, как вы измените свой пароль Gmail, ваша учетная запись Gmail выйдет из всех устройств или мест, в которые вы вошли. Поэтому вы должны войти в эти места с помощью нового пароля. Эта политика применяется ко всему, кроме:
- Устройства, подтверждающие ваш вход в систему
- Некоторые сторонние приложения, которым вы предоставили доступ
- Домашние устройства, у которых был доступ к учетной записи
Выбор пароля и лучшие практики
Выберите длинные пароли с различными символов: Выбирайте пароли длиной не менее 12 символов, чтобы снизить риск взлома. Смешивайте прописные и строчные буквы и вставляйте символы и цифры.
Смешивайте прописные и строчные буквы и вставляйте символы и цифры.
Регулярно проверяйте свои пароли – избегайте использования одного и того же пароля для нескольких учетных записей или мест. Это уменьшит урон при взломе. Используйте слова и цифры, которые запоминаются вам и не очевидны для других. Не используйте номера телефонов, даты рождения и личную информацию.
Вверх Далее
- Как изменить подпись в Gmail
- Как отключиться от офиса в Gmail
- Как восстановить мою учетную запись Gmail
Как изменить пароль Gmail, с фотографиями Часто задаваемые вопросы (часто задаваемые вопросы)
Как часто нужно менять пароль Gmail?
Часто меняйте пароль Gmail. Хорошее эмпирическое правило — менять его раз в три месяца. Вы также можете изменить его, когда есть угроза или когда он передается другим людям.
Как изменить пароль, если я его забыл?
Пароль легко изменить, если вы его забыли. Выполните описанные выше шаги и нажмите на забытый пароль, когда будет предложено ввести старый пароль. Затем Google проведет вас через пошаговый процесс восстановления.
Выполните описанные выше шаги и нажмите на забытый пароль, когда будет предложено ввести старый пароль. Затем Google проведет вас через пошаговый процесс восстановления.
Как узнать, правильный ли пароль я выбрал?
Хороший пароль должен состоять не менее чем из 12 символов и содержать сочетание прописных и строчных букв, цифр и символов.
5 лучших способов изменить пароль Gmail на Android
Кибербезопасность стала популярной в цифровую эпоху, отчасти из-за утечки данных. В прошлом году Yahoo сообщила, что был украден 1 миллиард учетных записей. Наша личная информация была продана в даркнете. Обычные люди хотят знать, как решать вопросы кибербезопасности. И ответ экспертов — как можно чаще менять пароль. Итак, мы поговорим о том, как изменить пароль Gmail на устройствах Android. Пароль Gmail важнее другой электронной почты, потому что это не только ключ для входа в Gmail, но и ключ для открытия других сервисов Google, таких как YouTube, Google Drive, Google Photos, Play Store и других.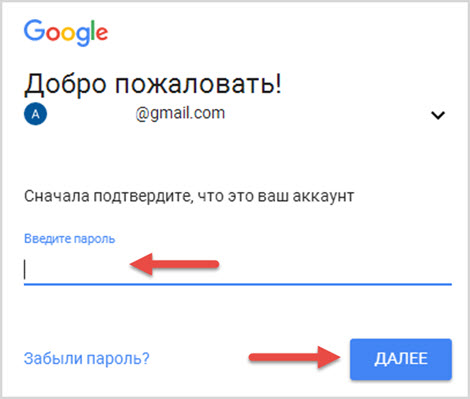 Существуют различные способы сброса пароля Gmail на смартфонах. Потратьте несколько минут, чтобы прочитать эту статью. Обо всех этих методах вы узнаете из одного поста.
Существуют различные способы сброса пароля Gmail на смартфонах. Потратьте несколько минут, чтобы прочитать эту статью. Обо всех этих методах вы узнаете из одного поста.
- Часть 1. Изменение пароля Gmail в мобильном браузере
- Часть 2. Изменение пароля Gmail в приложении Gmail
- Часть 3. Изменение пароля Gmail в моей учетной записи
- Часть 4. Сброс пароля Gmail на телефоне Android
- Часть 5. Изменение надежного пароля Gmail
Часть 1. Изменение пароля Gmail в мобильном браузере
Если у вас нет приложения Gmail, вы можете изменить пароль Gmail в мобильном браузере. В любом случае, убедитесь, что ваш Android-телефон надежно подключен к Интернету. Google оптимизировал веб-сайт Gmail для мобильных платформ в 2011 году. Но вы можете изменить пароль Gmail только в версии для ПК. Следуйте нашему руководству; вы можете получить доступ к мобильному веб-сайту Gmail и сбросить пароль Gmail без каких-либо препятствий.
Как изменить пароль Gmail в мобильном браузере
Шаг 1
Получите доступ к Gmail в мобильном браузере. Независимо от того, какой мобильный браузер вы используете, веб-сайт Gmail будет очень хорошо совместим.
Шаг 2
На странице входа введите свою учетную запись Gmail и пароль в соответствующее поле. Нажмите на кнопку Войти , чтобы войти в свою учетную запись.
Шаг 3
Переключитесь на версию для ПК в левом нижнем углу экрана. Когда откроется страница ПК, разверните Меню настроек со значком шестеренки в правом верхнем углу и выберите Настройки , чтобы перейти на страницу настроек.
Шаг 4
Перейдите на вкладку Accounts and Import и нажмите на ссылку Change Password .
Шаг 5
На странице смены пароля необходимо ввести текущий пароль, новый пароль и подтвердить новый.
Шаг 6
Нажмите кнопку Изменить пароль , чтобы завершить процесс смены пароля Gmail.
В следующий раз, когда вы откроете эту учетную запись Google, вам нужно будет использовать новый пароль.
Часть 2. Изменение пароля Gmail в приложении Gmail
Шаг 1
Откройте приложение Gmail на главном экране. Если вы открываете его впервые, вам нужно будет войти в систему под своим именем пользователя и паролем Gmail.
Шаг 2
Перейдите в меню настроек учетной записи , которое представляет собой значок шестеренки, и коснитесь параметра Настройки безопасности .
Шаг 3
Выберите Изменить пароль на экране параметров, чтобы перейти на страницу сброса пароля.
Шаг 4
Когда вы изменяете пароль Gmail, вы должны ввести Текущий пароль для подтверждения вашей личности. Затем введите новый пароль в правом поле и повторите ввод в поле подтверждения.
Шаг 5
Как только вы нажмете на кнопку Изменить пароль , новый пароль вступит в силу.
Часть 3. Изменение пароля Gmail в моей учетной записи
Если у вас нет приложения Gmail или описанные выше методы не работают, вы можете попробовать изменить пароль напрямую на странице «Моя учетная запись». myaccount.google.com — это специальная страница для управления учетной записью Gmail. Кроме того, вы можете сделать это на своем телефоне Android без помощи ПК.
Как изменить пароль Gmail на странице «Моя учетная запись»
Шаг 1
Включите подключение к Интернету на вашем телефоне Android, независимо от сотовой сети или сети Wi-Fi. Откройте мобильный браузер, введите myaccount.google.com 9.0048 в адресную строку и нажмите клавишу ввода на виртуальной клавиатуре.
Шаг 2
После входа в учетную запись Gmail, для которой вы хотите изменить пароль, коснитесь параметра Вход и безопасность , чтобы продолжить.
Шаг 3
Затем найдите параметр «Пароль» и нажмите его, чтобы открыть экран смены пароля.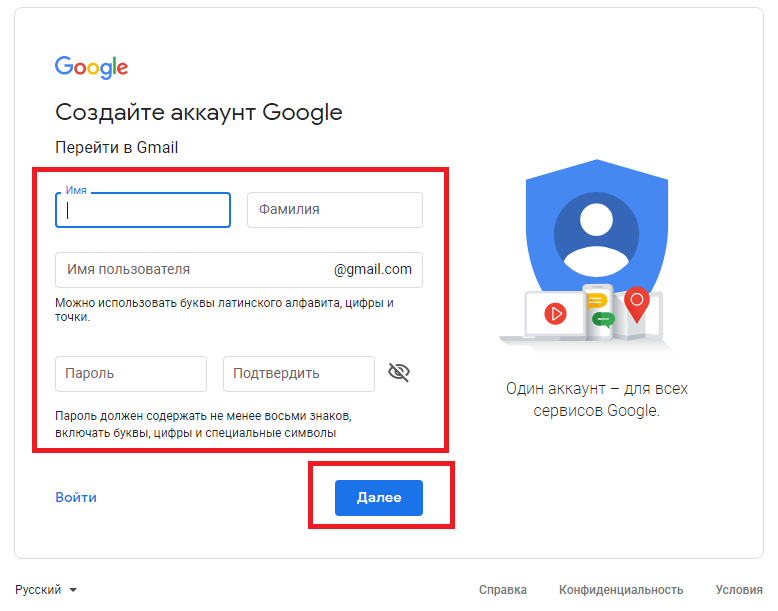
Шаг 4
Введите новый пароль в правое поле и повторите его в поле подтверждения. Нажмите на кнопку «Изменить пароль», чтобы закончить.
Часть 4. Сброс пароля Gmail на телефоне Android
В нашей повседневной жизни приходится помнить слишком много паролей и кодов, поэтому забывание паролей стало обычным делом. Если вы не помните текущий пароль, вы не сможете изменить пароль Gmail с помощью методов, которые мы представили выше. Не волнуйся! Процесс не так сложен, как вы думали, если вы будете следовать нашим советам.
Как сбросить пароль Gmail
Шаг 1
Откройте Gmail в своем мобильном браузере и коснитесь Нужна помощь? , чтобы открыть страницу восстановления учетной записи. Или вы можете ввести google.com/accounts/recovery/ напрямую в адресную строку.
Шаг 2
Выберите Я не знаю свой пароль и введите свой аккаунт Gmail в поле Адрес электронной почты . Нажмите на кнопку Продолжить , чтобы двигаться дальше.
Шаг 3
Затем введите любой старый пароль, который вы помните, и нажмите Продолжить . Если вы не помните ни одного, нажмите я не знаю .
Шаг 4
Вы можете подтвердить свою учетную запись Gmail с помощью кода подтверждения, электронной почты для восстановления или опроса. Здесь мы используем проверочный код. Вы можете принять решение в соответствии с вашей ситуацией.
Шаг 5
После выбора получения кода подтверждения через текстовое сообщение или автоматический телефонный звонок , нажмите на кнопку Продолжить .
Шаг 6
Затем вы получите код на свой телефон. Введите его в поле и нажмите кнопку Продолжить , чтобы перейти к экрану сброса пароля. Здесь вы можете ввести новый пароль.
Часть 5. Изменение надежного пароля Gmail
Когда мы меняем пароль Gmail, мы пытаемся защитить наши данные и информацию. По словам экспертов, надежный пароль может помешать хакерам взломать нашу учетную запись.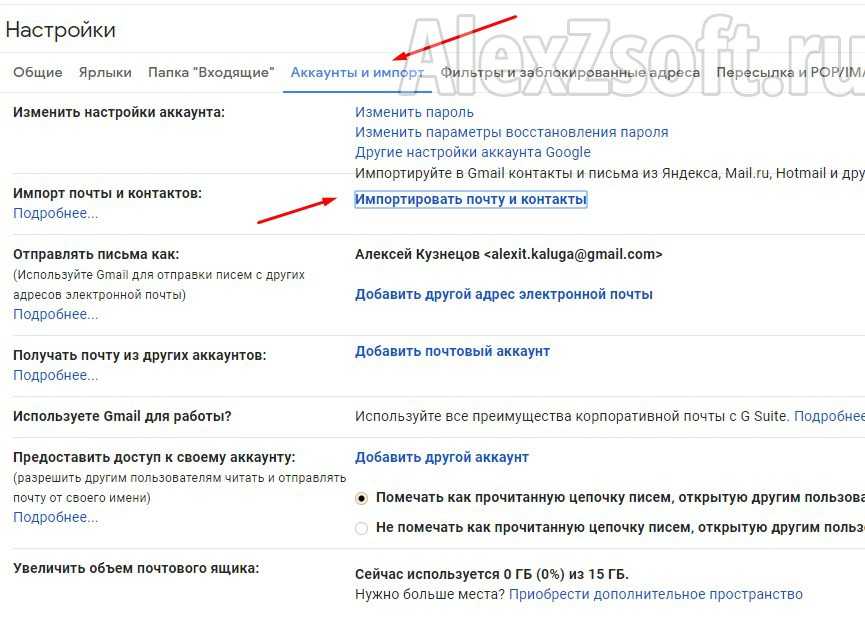 Но понимаете ли вы, как выглядит надежный пароль Gmail?
Но понимаете ли вы, как выглядит надежный пароль Gmail?
Во-первых, Google разрешает пользователям использовать строчные и прописные буквы, цифры, символы и пробелы в пароле. Поэтому, когда вы сбрасываете пароль Gmail, вы должны смешать эти элементы с паролем.
Кроме того, вы не должны указывать в пароле свою личную информацию, такую как имя, день рождения, номер телефона и так далее.
Наконец, вам лучше обновить информацию для восстановления пароля. Google предлагает несколько способов восстановления и сброса пароля Gmail. Но вы должны оставить доступный номер телефона или ответы безопасности.
Заключение
В этом посте мы поделились несколькими способами изменить пароль Gmail на устройствах Android. Если вы установили приложение Gmail на свой телефон Android, вы можете изменить пароль в приложении. Если вы предпочитаете использовать мобильный браузер, вы можете попробовать изменить пароль Gmail в браузере. Помните, что вам нужно открыть версию Gmail для ПК, чтобы отобразить страницу настроек.