Как сменить пароль от своей страницы в Facebook
Опубликовано: Автор: Артём Чёрный
В целях безопасности администрация социальной сети Facebook рекомендует своим пользователям время от времени менять пароль. Также необходимость в смене пароля от страницы может возникнуть в том случае, если вы забыли свой старый пароль или ваша страница была взломана. Давайте рассмотрим, как можно изменить пароль своей страницы в Facebook во всех описанных случаях.
Содержание
- Как сменить пароль в Facebook
- Случай 1: У вас есть доступ к своей странице
- Ситуация 2: Вход на страницу невозможен
Разработчики социальной сети предусмотрели возможность смены пароля от аккаунта даже в том случае, если вы не имеете доступа к своей странице и/или почте, на которую та регистрировалась. Также вы можете произвести смену пароля, имея доступ к своей странице.
Предупреждение! Не нужно слишком часто менять свой пароль, так как это может спровоцировать лишние вопросы и подозрения со стороны администрации социальной сети Facebook.
Случай 1: У вас есть доступ к своей странице
Вы помните свои логин и пароль от страницы в Facebook и проблем с авторизацией у вас. В таком случае после входа в профиль выполните следующие действия:
- В верхней правой части экрана нажмите на значок в виде треугольника. Из контекстного меню перейдите в пункт «Настройки».
- Далее, в блоке «Общие настройки аккаунта», нажмите на ссылку «Редактировать», что расположена напротив параметра «Пароль».
- Введите в специальные поля текущий пароль от страницы, новый пароль и его подтверждение. Сохраните изменения, воспользовавшись одноимённой кнопкой.
- По завершению смены пароля появится окно с оповещением об этом. Здесь вы можете выбрать два варианта дальнейших действий:
- «Выйти из аккаунта на других устройствах». Будет произведён выход на всех устройствах, где был сохранён старый пароль, в том числе с того, которым вы пользуетесь в данный момент. Вам придётся входить в свой аккаунт заново под новым паролем;
- «Оставаться в системе».
 Вы никуда не выходите после смены пароля и можете пользоваться своей страницей в Facebook как ни в чём не бывало.
Вы никуда не выходите после смены пароля и можете пользоваться своей страницей в Facebook как ни в чём не бывало.
- Нажмите «Далее», когда определитесь с дальнейшими действиями.
Ситуация 2: Вход на страницу невозможен
Если вы не можете выполнить авторизацию на своей странице в Facebook по каким-либо причинам, то можете использовать этот вариант смены пароля. Правда, вам всё равно нужно будет иметь доступ либо к электронной почте, к которой привязан ваш аккаунт в Facebook, либо к номеру телефона.
Читайте также:
Как изменить имя пользователя в Facebook (Фейсбук)
Как сменить пароль в Gmail
Восстановление пароля Gmail: пошагова инструкция
Как изменить пароль на Одноклассниках пошаговая инструкция
Инструкция выглядит так:
- На главной странице Facebook, под полями с вводом данных для авторизации, нажмите на ссылку «Забыли аккаунт?».
- Откроется окошко, куда нужно будет ввести свой адрес электронной почты или номер телефона, на которые регистрировался профиль изначально.
 После этого нажмите на кнопку «Поиск».
После этого нажмите на кнопку «Поиск». - Теперь в окошке «Укажите способ восстановления пароля» установите маркер напротив пункта «Вышлите мне ссылку для восстановления пароля» и нажмите «Далее».
- В течение 30-60 секунд на ваш почтовый ящик должно прийти письмо с кодом. Введите этот код в специальное поле на сайте и нажмите «Далее».
- После того, как вы введёте код вам нужно будет придумать новый пароль и снова нажать на кнопку «Далее».
Если же у вас нет возможности получить код подтверждения на свой электронный ящик или номер телефона, которые ранее привязывались к профилю, то проделайте следующие действия:
- Первые два шага из предыдущей инструкции проделывайте без изменений.
- Затем нажмите на ссылку «Больше нет доступа?», что находится в нижней левой части окна.
- Ранее Facebook предоставлял пользователям возможность восстановить доступ к странице, используя другой почтовый ящик, который ранее не привязывался к аккаунту.
 Сейчас, в целях устранения дыр в безопасности такую функцию убрали. Теперь вам придётся восстанавливать доступ к тому почтовому ящику, на который вы регистрировали аккаунт. В приведённом списке выберите сервис, на котором был создан ваш почтовый ящик. К сожалению, там представлены не все сервисы.
Сейчас, в целях устранения дыр в безопасности такую функцию убрали. Теперь вам придётся восстанавливать доступ к тому почтовому ящику, на который вы регистрировали аккаунт. В приведённом списке выберите сервис, на котором был создан ваш почтовый ящик. К сожалению, там представлены не все сервисы. - Далее следуйте инструкции от Facebook для восстановления доступа к электронному ящику на этом сервисе.
- Когда восстановите доступ проделайте всё, что было описано в инструкции выше.
Чтобы избежать необходимости менять пароль, выходите со своего аккаунта, когда пользуетесь чужим компьютером, не передавайте личные данные третьим лицам и не используйте слишком лёгкие пароли. Надеемся данная статья была вам полезна, если это так, то поделитесь ею со своими друзьями и знакомыми.
Понравилась статья? Поделиться с друзьями:
Как изменить или сбросить пароль Gmail в 2022 году
Да, сегодня у вас есть много альтернатив Gmail; но Gmail предлагает вам лучшие функции и параметры безопасности, чем любая другая служба электронной почты. Чтобы защитить свою учетную запись Gmail от хакеров, вы можете включить двухфакторную аутентификацию и периодически менять пароль.
Чтобы защитить свою учетную запись Gmail от хакеров, вы можете включить двухфакторную аутентификацию и периодически менять пароль.
Мы уже публиковали множество руководств по смене паролей на популярных сайтах и сервисах. Сегодня мы обсудим как изменить и сбросить пароль Gmail . Смена паролей ваших онлайн-аккаунтов — это хорошая практика, которую вы должны взять на вооружение и сделать регулярной привычкой.
Читайте также: Как изменить шрифт в Gmail
Вы можете изменить свой пароль Gmail из соображений безопасности или сбросить его, если вы его забыли. Вам нужно использовать веб-версию Gmail, чтобы изменить или сбросить пароль Gmail . Ниже мы поделились пошаговым руководством по изменению или сбросу пароля Gmail. Давайте начнем.
Как изменить пароль Gmail Если вы помните свой пароль Gmail и хотите изменить его, выполните следующие действия. Вот , как изменить свой пароль Gmail .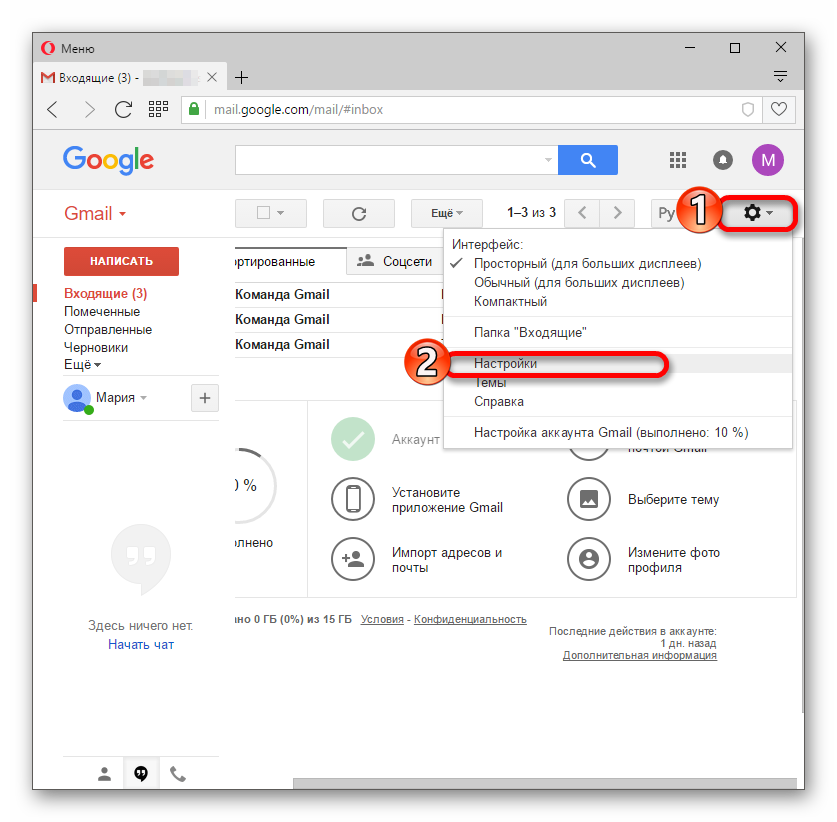
1. Сначала откройте свой любимый веб-браузер и перейдите на страницу своей учетной записи Google .
2. Теперь войдите в учетную запись, пароль которой вы хотите изменить. На левой панели щелкните вкладку Security .
3. На правой панели прокрутите вниз до Вход в Google и нажмите на опцию Пароль .
4. Теперь вам будет предложено ввести пароль. Введите пароль, чтобы изменить пароль.
5. На следующей странице введите новый пароль и подтвердите его . После этого нажмите кнопку Изменить пароль .
Вот и все! Это изменит ваш пароль Gmail. Вам необходимо использовать новый пароль для входа во все службы Google.
Как сбросить пароль Gmail Вы должны сбросить свой пароль Gmail, если вы не помните свой старый пароль. Хотя существует несколько способов сбросить пароль Gmail, мы поделились самым простым. Вот как сбросить пароль Gmail.
Вот как сбросить пароль Gmail.
1. Прежде всего, откройте свой любимый веб-браузер и перейдите на Gmail.com .
2. Введите свой адрес электронной почты и нажмите кнопку Далее .
3. Нажмите на ссылку Забыли пароль в окне Введите пароль.
4. Если у вас есть телефон, вы можете использовать его для получения уведомления для входа в систему. Если у вас нет привязанного телефона, вам нужно нажать на Попробуйте другой способ вариант .
5. Теперь вы найдете различные способы восстановления пароля. Вы можете использовать 8-значный резервный код или получить проверочный код на свой зарегистрированный номер телефона .
6. После проверки вы получите возможность создать новый пароль. Установите новый пароль и нажмите на Кнопка сохранения пароля .
Вот оно! Вот как вы можете легко сбросить свой пароль Gmail.
Читайте также: Как отправлять голосовые сообщения в Gmail
Итак, это руководство посвящено тому, как легко изменить или сбросить пароль Gmail. Вам следует периодически менять пароль Gmail, чтобы защитить свою учетную запись электронной почты. Если вы знаете какие-либо другие способы сбросить пароль Gmail, сообщите нам об этом в комментариях.
способов сброса пароля Gmail на устройстве Android
В наши дни большой процент людей предпочитает проверять свою почту Gmail через устройство Android. Конечно, бывают случаи, когда сброс пароля Gmail становится необходимым из-за того, что вы его забыли, или когда возникают проблемы с конфиденциальностью. Вопреки мнению некоторых пользователей, сбросить пароль Gmail на устройстве Android очень просто, особенно если принять во внимание следующие методы.
Люди также читают:
Как получить доступ к заблокированному Android через USB
Разблокировка Android без сброса к заводским настройкам
Сказав это, мы подробно расскажем вам, как сбросить пароль Gmail на Android, независимо от того, знаете ли вы исходный пароль или нет.
Часть 1. Как сбросить пароль Gmail на Android, если вы его еще помните
Часть 2. Как сбросить пароль Gmail на Android, если вы его забыли
Часть 3. Дополнительная информация о сбросе пароля Gmail
Часть 1. Сброс пароля Gmail на Android, если вы все еще помните
Существует ряд причин, по которым вам может потребоваться сбросить пароль, если вы его еще не забыли. Как упоминалось ранее, одной из таких причин является забота о конфиденциальности. Ниже приведены единственные два шага, которые необходимо выполнить для сброса пароля на устройстве Android.
Шаг 1: Убедитесь, что устройство подключено к Интернету, чтобы вы могли получить доступ к ссылке myaccount.google.com. Когда вы вошли в учетную запись, прокрутите вниз, чтобы найти «Вход и безопасность». После этого выберите этот параметр, прежде чем перейти к следующему шагу.
Шаг 2: В представленном списке найдите параметр «Пароль» и нажмите на него. После этого появится меню, где нужно будет ввести новый пароль. Сразу после подтверждения нажмите на опцию «Изменить пароль».
После этого появится меню, где нужно будет ввести новый пароль. Сразу после подтверждения нажмите на опцию «Изменить пароль».
Если вы выполните эти два шага, как указано, сброс пароля Gmail будет завершен всего за несколько минут.
Часть 2: Как сбросить пароль Gmail на Android, если вы его забыли
Если вы забыли пароль Gmail, будьте уверены, что вы не единственный. С этой проблемой сталкиваются даже те люди, которые склонны помнить все дни рождения. Это случается с лучшими из нас. (Важно подчеркнуть, что вам определенно не требуется доступ к компьютеру для сброса пароля. Все это можно сделать с помощью вашего устройства Android.)
Шаг 1: Со своего устройства перейдите на страницу входа в Gmail и нажмите «Нужна помощь?», которая выделена синим цветом под надписью «Войти».
Шаг 2: Теперь вы увидите страницу «Восстановление учетной записи Google». Вы заметите, что доступны три разных варианта, указывающие на три распространенные проблемы. Выберите вариант «Я не знаю свой пароль». После этого вам будет предложено ввести адрес Gmail. Как только он будет введен, нажмите «Продолжить».
Выберите вариант «Я не знаю свой пароль». После этого вам будет предложено ввести адрес Gmail. Как только он будет введен, нажмите «Продолжить».
Шаг 3: На этом шаге вам может потребоваться заполнить форму CAPTCHA. Если это так, заполните его, чтобы перейти на следующую страницу. Теперь вам будет предложено ввести последний пароль, который вы помните. Если вы ничего не помните, нажмите «Я не знаю». Если вы можете вспомнить пароль, который был связан с вашей учетной записью в прошлом, то это последний шаг, который вам необходимо выполнить.
Шаг 4: Появится список опций, которые идут рука об руку с тем, как сбросить пароль Gmail на устройстве Android. Вам необходимо либо выбрать свой номер телефона, либо альтернативный адрес электронной почты, так как для сброса пароля необходимо будет отправить код подтверждения. Не забудьте ввести всю необходимую информацию, а затем установите флажок CAPTCHA, чтобы информация была успешно отправлена.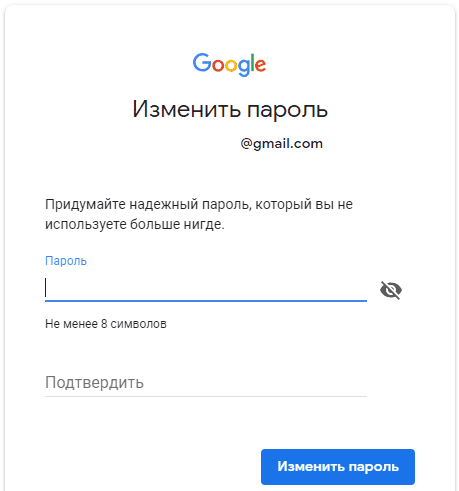
Шаг 5: Теперь вам будет предложено ввести 6-значный код подтверждения, который был отправлен вам по телефону или электронной почте, в пустой строке. Прежде чем нажать «Продолжить», убедитесь, что введен правильный код. Бывают случаи, когда люди вводят свой код очень быстро, что приводит к возникновению ошибки и, следовательно, к необходимости тратить дополнительное время на этот шаг.
Если вы выполните эти пять шагов и выполните их до буквы «Т», сброс пароля Gmail непосредственно на устройстве Android будет успешно выполнен.
Часть 3: Дополнительная информация о сбросе пароля Gmail
Сброс пароля Gmail на устройстве Android не должен быть проблемой!
На рынке доступно множество различных программ, предназначенных для сброса паролей Gmail на устройствах Android. Многие люди решили положиться на них, так как они чувствуют, что для этого требуется помощь извне, но, к несчастью для них, они вскоре понимают, что это не так.

 Вы никуда не выходите после смены пароля и можете пользоваться своей страницей в Facebook как ни в чём не бывало.
Вы никуда не выходите после смены пароля и можете пользоваться своей страницей в Facebook как ни в чём не бывало.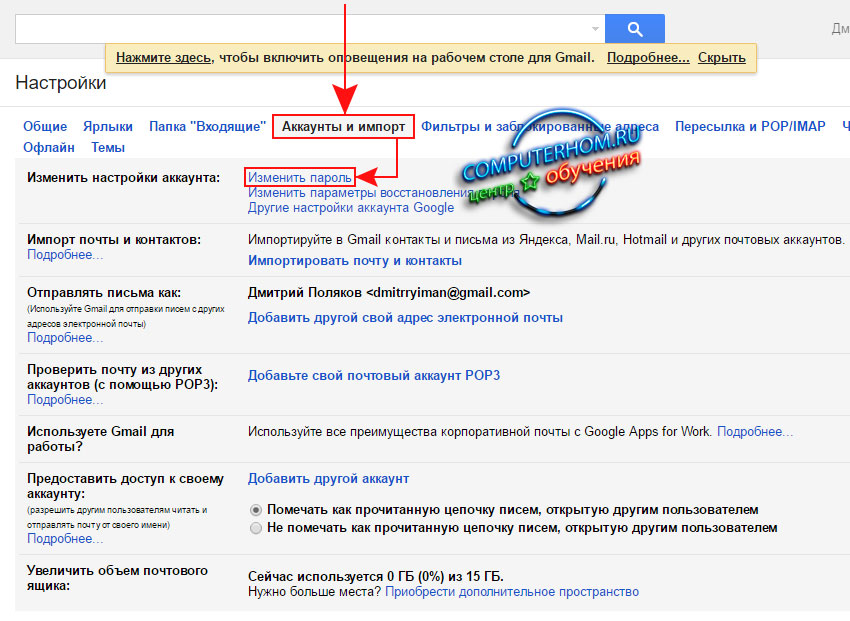 После этого нажмите на кнопку «Поиск».
После этого нажмите на кнопку «Поиск».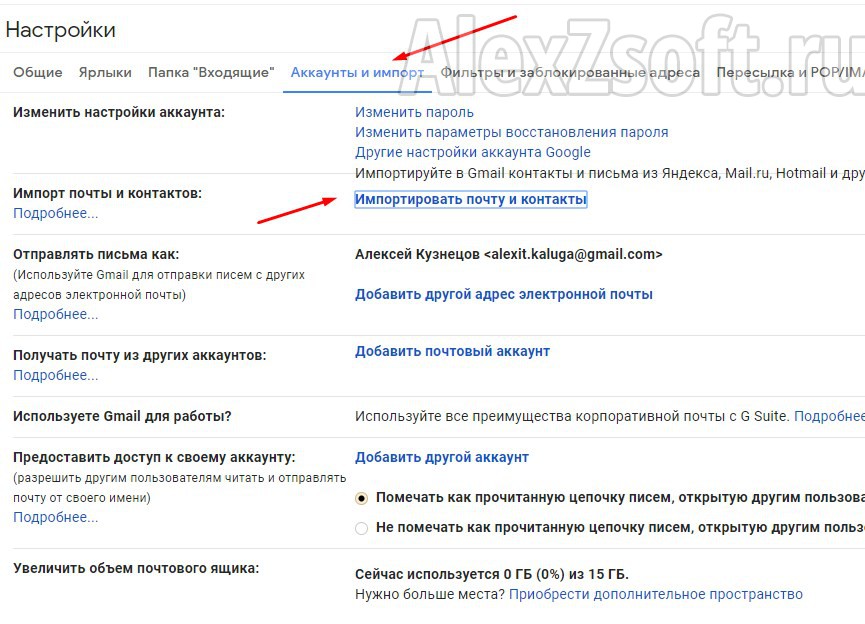 Сейчас, в целях устранения дыр в безопасности такую функцию убрали. Теперь вам придётся восстанавливать доступ к тому почтовому ящику, на который вы регистрировали аккаунт. В приведённом списке выберите сервис, на котором был создан ваш почтовый ящик. К сожалению, там представлены не все сервисы.
Сейчас, в целях устранения дыр в безопасности такую функцию убрали. Теперь вам придётся восстанавливать доступ к тому почтовому ящику, на который вы регистрировали аккаунт. В приведённом списке выберите сервис, на котором был создан ваш почтовый ящик. К сожалению, там представлены не все сервисы.