Изменить (сбросить) пароль пользователя Active Directory из ADUC и PowerShell
В этой статье мы рассмотрим, как изменить (сбросить) пароль одного или нескольких пользователей Active Directory с помощью графической оснастки Active Directory Users and Computers, из командной строки, а также с помощью PowerShell командлета Set-ADAccountPassword.
Содержание:
- Изменить пароль пользователя домена из графической консоли Active Directory
- Как сбросить пароль пользователю Active Directory с помощью PowerShell?
- PowerShell скрипт для сброса пароля нескольких пользователей AD
- Изменить пароль пользователя в домене из командной строки
Изменить пароль пользователя домена из графической консоли Active Directory
Для сброса пароля пользователя Active Directory можно использовать графическую оснастку dsa.msc (Active Directory Users & Computers — ADUC). Воспользуйтесь поиском в консоли ADUC и найдите учетную запись пользователя, которому нужно изменить пароль. Щелкните по нему правой кнопкой и выберите пункт “Смена пароля” (Reset password).
Щелкните по нему правой кнопкой и выберите пункт “Смена пароля” (Reset password).
Укажите новый пароль (дважды). Здесь можно включить две опции:
- User must change password at next logon – если вы хотите, чтобы пользователь сам задал себе новый пароль при следующем входе;
- Unlock user’s account – включите эту опцию, если вы хотите разблокировать пользователя (если учетная запись заблокирована политикой безопасности AD из-за многократных попыток входа с неверным паролем).
Это самый просто и интуитивно понятный способ сброса пароля пользователя домена.
Также в свойствах пользователя на вкладке редактора атрибутов AD вы можете найти информацию о дате последней смены пароля. Это значение хранится в атрибуте пользователя pwdLastSet.
Для сброса пароля ваша учетной запись должна обладать соответствующими правами. По-умолчанию обычные пользователи AD не могут сбросить пароль других аккаунтов. Такие права есть только у учетных записей с правами администратора домена (Domain Admins), или Account Operators. Вы можете предоставить другим группам пользователям право на сброс паролей в определенных OU с помощью делегирования. По ссылке доступен пример делегирования прав на сброс паролей и разблокировку пользователей группе HelpDesk.
По-умолчанию обычные пользователи AD не могут сбросить пароль других аккаунтов. Такие права есть только у учетных записей с правами администратора домена (Domain Admins), или Account Operators. Вы можете предоставить другим группам пользователям право на сброс паролей в определенных OU с помощью делегирования. По ссылке доступен пример делегирования прав на сброс паролей и разблокировку пользователей группе HelpDesk.
Чтобы проверить, что у вашей учетной записи есть право на сброс пароля определенного пользователя, откройте его свойства, перейдите на вкладку Security -> Advanced -> Effective Access -> укажите имя своей учетной записи -> убедитесь, что у вас есть разрешение Reset Password.
Как сбросить пароль пользователю Active Directory с помощью PowerShell?
Вы можете использовать команды PowerShell для сброса пароля пользователя в AD. Для этого можно использовать используется командлет Set-ADAccountPassword, входящий в модуль Active Directory для Windows PowerShell (в десктопых версиях Windows он входит в состав RSAT, а в серверных редакциях устанавливается в виде отдельного компонента AD DS Snap-Ins and Command-Line Tools). Перед использованием модуля его необходимо импортировать в сессию PowerShell:
Перед использованием модуля его необходимо импортировать в сессию PowerShell:
Import-module ActiveDirectory
Чтобы сбросить пароль для пользователя dakimov и установить новый пароль [email protected], выполните команду:
Set-ADAccountPassword dakimov -Reset -NewPassword (ConvertTo-SecureString -AsPlainText “[email protected]” -Force -Verbose) –PassThru
alert]Для автоматической генерации сложный паролей пользователям вы можете использовать метод GeneratePassword, описанный в статье Генерация случайных паролей с помощью PowerShell. [/alert]
По умолчанию командлет возвращает объект и ничего не отображает в консоли. Чтобы вывести информацию об объекте пользователя в AD мы используем параметр –PassThru.
В качестве имени пользователя можно указать sAMAccountName (как в нашем случае), objectGUID, SID пользователя, или его DN (Distinguished Name, например CN=Akimov,OU=Users,DC=winitpro,DC=ru).
Если при смене пароля пользователя не указывать параметр –Reset, необходимо указать старый и новый пароль учетной записи.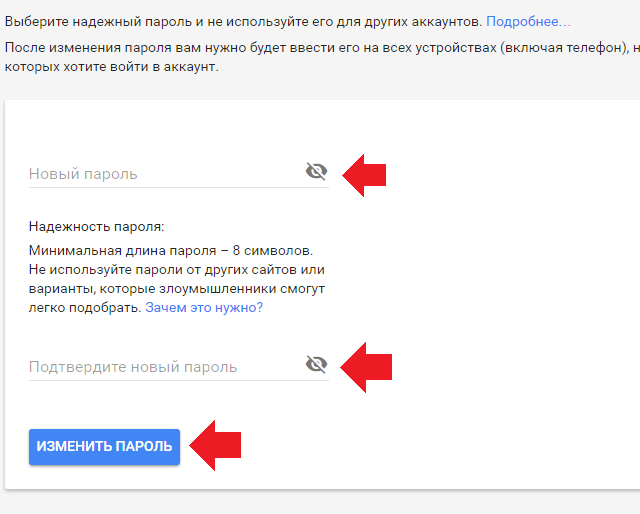
Если у вас включено ведение истории PowerShell команд, и вы не хотите, чтобы пароли в открытом виде сохранялись в сессии PoSh, пароль как и при создании пользователя нужно преобразовать в безопасную строку (подробнее о защите паролей в скриптах PowerShell здесь):
$NewPasswd=Read-Host "Введите новый пароль пользователя" –AsSecureString
Теперь можно задать новый пароль пользователю:
Set-ADAccountPassword dakimov -Reset –NewPassword $NewPasswd –PassThru
При сбросе пароля можно принудительно снять блокировку ученой записи, если она была заблокирована ранее (как найти с какого компьютера блокируется учетная запись, смотрите в статье Поиск источника блокировки пользователя в Active Directory):
Unlock-ADAccount –Identity dakimov
Чтобы пользователь при следующем входе в домен самостоятельно сменил данный пароль на новый, нужно изменить его свойства в AD, выполнив команду:
Set-ADUser -Identity dakimov -ChangePasswordAtLogon $true
Вы можете совместить в одной строке команду смены пароля и включение требования сменить пароль (атрибут userAccountControl):
Set-ADAccountPassword dakimov -NewPassword $NewPasswd -Reset -PassThru | Set-ADuser -ChangePasswordAtLogon $True
С помощью командлета Get-ADUser вы можете убедиться, что пароль сброшен успешно.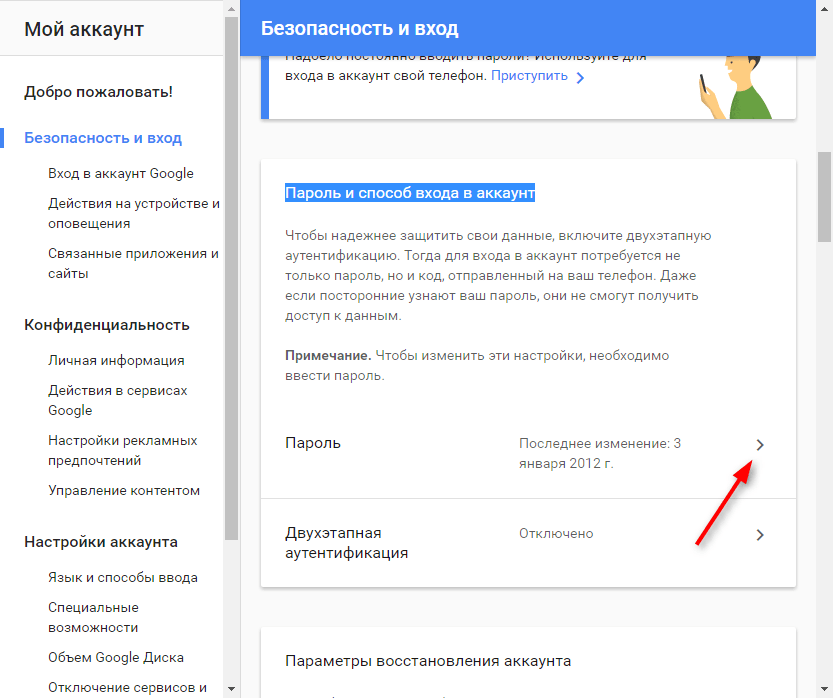 Выведите время последней смены пароля аккаунта:
Выведите время последней смены пароля аккаунта:
Get-ADUser dakimov -Properties * | select name, pass*
При сбросе пароля на контроллере домена (DC) регистрируется событие EventID 4724. Это событие помогает определить учетную запись, которая выполнила сброс пароля пользователя.
PowerShell скрипт для сброса пароля нескольких пользователей AD
Выше мы показали, как из PowerShell сбросить пароль одного пользователя в AD. Рассмотрим теперь другой сценарий – когда вам нужно сменить пароли сразу нескольких пользователей.
Например, вы хотите сбросить пароль всем сотрудникам департамента Sales на одинаковый и заставить сменить его при следующем входе. Вы можете использовать параметр –Filter для выбора пользователей с определенным значением в одном из атрибутов:
get-aduser -filter "department -eq 'Sales Dept' -AND enabled -eq 'True'" | Set-ADAccountPassword -NewPassword $NewPasswd -Reset -PassThru | Set-ADuser -ChangePasswordAtLogon $True
Рассмотрим еще один пример.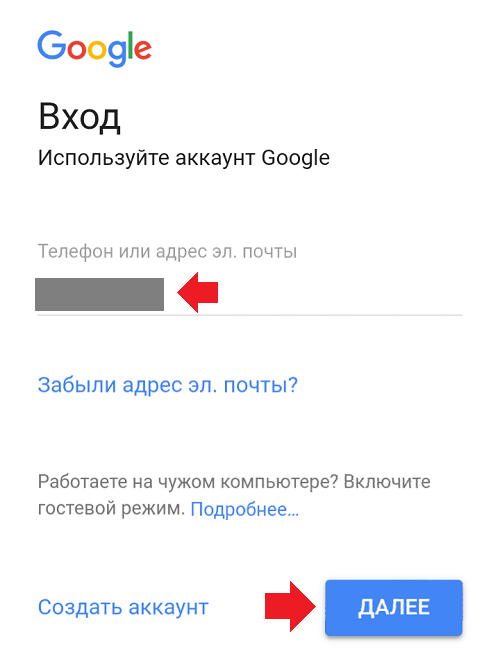 Допустим, у вас есть CSV/Excel файл, в котором содержится список пользователей, которым нужно сбросить пароли и уникальный пароль для каждого пользователя. Формат файла users.csv:
Допустим, у вас есть CSV/Excel файл, в котором содержится список пользователей, которым нужно сбросить пароли и уникальный пароль для каждого пользователя. Формат файла users.csv:
sAMAccountName;NewPassword aivanov;PaSSde0r1 bpetrov;New$isde01 ssidorov;[email protected]!223
С помощью следующего скрипта PowerShell можно сбросить пароль для каждой учетной записи пользователя из CSV файла:
Import-Csv users.csv -Delimiter ";" | Foreach {
$NewPass = ConvertTo-SecureString -AsPlainText $_.NewPassword -Force
Set-ADAccountPassword -Identity $_.sAMAccountName -NewPassword $NewPass -Reset -PassThru | Set-ADUser -ChangePasswordAtLogon $false
}После выполнения данного кода всем пользователям в файле будет установлен новый уникальный пароль.
Изменить пароль пользователя в домене из командной строки
Если на компьютере не установлена консоль ADUC, или модуль RSAT-AD-PowerShell, вы можете использовать консольную команду net use для сброса пароля. Чтобы получить информацию о пользователе в домене, выполните команду:
Чтобы получить информацию о пользователе в домене, выполните команду:
net user a.novak /domain
В командной строке показана базовая информацию о пароле пользователя в домене:
Password last set 4/20/2022 2:10:05 AM Password expires Never Password changeable 4/21/2022 2:10:05 AM Password required Yes User may change password Yes Last logon 4/20/2022 2:58:47 AM Logon hours allowed All
Из значения Last Logon можно узнать, когда пользователь входит в домен последний раз. Чтобы получить более подробную информацию об истории входа пользователя в домен, смотри статью.
Чтобы сбросит пароль этого пользователя, выполните команду:
net user a.novak /domain *
Укажите новый пароль и подтвердите его:
Type a password for the user: xx Retype the password to confirm: xx The command completed successfully.
Как изменить пароль аккаунта в Microsoft Teams
Безопасность в Сети – это та вещь, о которой задумываются далеко не все пользователи. Для сохранности личных данных рекомендуется на регулярной основе менять данные для входа в различных сервисах. Но это не единственная причина, почему люди интересуются, как изменить пароль в Microsoft Teams. Встречаются и другие ситуации. Давайте разберемся с этой процедурой чуть более подробно, а также со способом восстановления доступа к аккаунту.
Для сохранности личных данных рекомендуется на регулярной основе менять данные для входа в различных сервисах. Но это не единственная причина, почему люди интересуются, как изменить пароль в Microsoft Teams. Встречаются и другие ситуации. Давайте разберемся с этой процедурой чуть более подробно, а также со способом восстановления доступа к аккаунту.
Содержание
- Руководство
- Восстановление
- Итоги
Руководство
Непосредственно в программе Тимс для компьютера и в мобильном приложении отредактировать данные для входа в учетную запись не получится. Данная функция доступна только на официальном сайте Майкрософт. Добраться до нее выйдет в несколько простых шагов:
- Перейдите по данной ссылке в браузере.
- Нажмите на синюю кнопку на открывшейся странице.
- Введите электронный адрес, который вы используете для входа в MS Teams и нажмите «Далее».

- Теперь в текстовом поле введите свой нынешний пароль и кликните по кнопке «Вход».
- При появлении вопроса «Не выходить из системы?» лучше всего выбрать «Нет», чтобы в браузере не сохранились лишние данные.
- Перейдите на страницу «Безопасность».
- Воспользуйтесь опцией «Смена…» в соответствующем блоке.
- Заполните три текстовых поля нужными данными.
- Примените изменения с помощью кнопки «Сохранить».
- Завершите процедуру.
Восстановление
Если вы забыли данные от учетной записи, то имеет смысл восстановить пароль в Майкрософт Тимс. Делается это следующим образом:
- Откройте в браузере страницу авторизации.
- Кликните по кнопке «Войти».
- Далее, введите в текстовое поле email-адрес, привязанный к аккаунту, логин или мобильный номер и нажмите «Далее».
- Затем выберите пункт «Забыли…».

- Укажите способ подтверждения личности. В качестве примера мы возьмем SMS-сообщение на мобильный номер.
- Отметьте подходящий вариант и введите в появившееся поле последние четыре цифры номера.
- Нажмите на кнопку «Получить код».
- Дождитесь сообщения на указанный телефон. Оно содержит одноразовый пароль из семи цифр.
- Введите его в соответствующее поле и нажмите «Далее».
- Два раза впечатайте новый пароль для входа.
- Опять кликните по кнопке продолжения.
- Закройте эту вкладку в браузере.
Итоги
Поменять пароль в Майкрософт Тимс получится только через официальный сайт. В программе для компьютера и в мобильном приложении такая возможность отсутствует. И, скорее всего, в будущем разработчики ее не добавят. Зато пользователь без особых проблем может отредактировать свое имя. Мы разбирали эту процедуру в отдельной статье на нашем сайте.
Учетная запись: Как изменить или сбросить пароль учетной записи

Примечание: Ссылка сброса действительна в течение 60 минут.
Если вы не видите письмо в папке «Входящие» в течение нескольких минут, проверьте папку со спамом.
Сообщение электронной почты для сброса может выглядеть следующим образом:- Длина не менее шести символов
- Содержит хотя бы одну заглавную букву
- Содержит хотя бы одну строчную букву
- Содержит не менее двух цифр
- Содержит хотя бы один специальный символ

К началу страницы
Требования к паролю
| Надежный | Очень надежный |
|---|---|
| 6 Всего символов 2 номера 1 специальный символ 1 заглавная буква 1 строчная буква | 8 Всего символов 2 номера 2 специальных символа 1 заглавная буква 1 строчная буква |
Дополнительные требования:
- При смене пароля учетной записи новый пароль должен соответствовать Strong или Very Secure минимальные требования.
- Максимально допустимое количество символов: 45.
- Оно должно отличаться от имени пользователя вашей учетной записи.

- При смене пароля учетной записи новый пароль не может совпадать с тремя последними паролями, используемыми для учетной записи.
- Ваш браузер должен разрешать использование файлов cookie на нашем веб-сайте (это уже включено по умолчанию).
Важно! Если проблема не устранена, обратитесь в нашу службу поддержки по телефону или в чате.
К началу страницы
Как изменить пароль учетной записи
- Нажмите «Вход» на нашей домашней странице или перейдите по ссылке «Вход в учетную запись».
- Войдите в свою панель управления доменами.
- Щелкните стрелку вниз рядом с вашим именем пользователя и выберите Настройки учетной записи .
- В левой строке меню нажмите Изменить пароль .
- Введите старый и новый пароли и нажмите Изменить пароль .
- Ваш пароль был сброшен.
К началу страницы
Забыли имя пользователя или имя домена
Чтобы изменить пароль учетной записи, необходимо указать имя пользователя или имя домена. Если вы не уверены в имени пользователя или домене своей учетной записи, обратитесь за помощью к владельцу учетной записи. Вы также можете проверить свою электронную почту, так как учетная запись, которая у вас есть у нас, адресована именем пользователя. При изменении учетной записи или платежных данных административная электронная почта получит уведомление, и имя пользователя будет указано в этом уведомлении. Доменное имя обычно название веб-сайта или то, что вы ввели в адресную строку для поиска вашего работающего сайта.
Если вы не уверены в имени пользователя или домене своей учетной записи, обратитесь за помощью к владельцу учетной записи. Вы также можете проверить свою электронную почту, так как учетная запись, которая у вас есть у нас, адресована именем пользователя. При изменении учетной записи или платежных данных административная электронная почта получит уведомление, и имя пользователя будет указано в этом уведомлении. Доменное имя обычно название веб-сайта или то, что вы ввели в адресную строку для поиска вашего работающего сайта.
Подсказка: Попробуйте проверить последнее электронное письмо или счет, отправленный вам, в нем будет указано ваше имя пользователя и ваша (имя пользователя) учетная запись.
Нет доступа к административной электронной почте
Если у вас нет доступа к административной электронной почте и вы не можете ее восстановить, вы все равно можете восстановить учетную запись, следуя процедуре владения на этой странице. Если вы являетесь администратором учетной записи, укажите тип учетной записи, для которой вы запрашиваете информацию.
Если вы запрашиваете доступ/информацию для:
Бизнес-аккаунт:
См. эту страницу с требованиями для подтверждения права собственности на бизнес-аккаунт. Потребуется следующее.
- Бизнес-лицензия
- Свидетельство о регистрации
- Письмо 501(c)(3) от IRS
- Любая другая выданная государством документация о праве собственности на бизнес.
- Обновлен адрес электронной почты для связи.
Если вы выполнили эти шаги, но по-прежнему не можете войти в систему, свяжитесь с нами.
A Личный счет:
Пожалуйста, ознакомьтесь с этой страницей с требованиями для подтверждения права собственности на личный счет. Потребуется следующее.
- Водительское удостоверение государственного образца или удостоверение личности с указанием имени и адреса клиента.
- Обновлен адрес электронной почты для связи.

Если вы выполнили эти шаги, но по-прежнему не можете войти в систему, свяжитесь с нами.
К началу страницы
Новые учетные записи клиентов
Если вы зарегистрировали новую учетную запись, проверьте адрес электронной почты , который вы использовали в процессе регистрации. Вы создадите новый пароль учетной записи, используя ссылку для входа в этом письме с темой «Ваш запрос на сброс пароля». После того, как вы создали свой пароль, вы можете получить доступ к своей учетной записи.
Часто задаваемые вопросы о пароле
Что такое специальный символ? 9 Циркумфлекс
- ~ Тильда
- , Запятая
- .
 Период
Период - / Косая черта
- < Знак меньше
- > Больше
- — Дефис, минус
- = Знак равенства
- + Плюс
- ( Левая скобка
- ) Правая скобка
- ] Правый квадратный кронштейн
- { Левая фигурная скобка
- } Правая фигурная скобка
- ; Точка с запятой
- \ Обратная косая черта
- ‘ Кавычка
- ‘ Апостроф
К началу страницы
Как создать безопасный пароль?
Социальная инженерия и брутфорс — популярные способы для хакеров получить доступ к вашей учетной записи.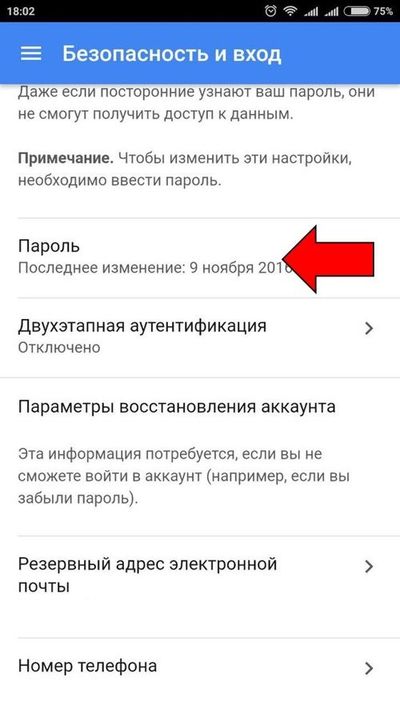 Вот дополнительные рекомендации, которые помогут сделать ваш пароль еще более безопасным:
Вот дополнительные рекомендации, которые помогут сделать ваш пароль еще более безопасным:
- Используйте более длинный пароль. Более длинные пароли, как правило, более безопасны, чем более короткие пароли.
- Смешивайте, подбирайте и заменяйте буквы цифрами или специальными символами (например, используйте «@» вместо «a»).
- Избегайте часто используемых паролей и вариантов паролей (таких как «password12!» или «admin123!»).
- Избегайте использования паролей, которые совпадают с общеизвестной информацией о вас (например, с вашей фамилией).
- Сделайте свой пароль запоминающимся, чтобы вам не приходилось сохранять его в браузере. Любой, кто имеет прямой доступ к вашему компьютеру, может найти ваши сохраненные пароли.
Важно: Мы также рекомендуем создать безопасный пароль для административного адреса электронной почты.
Как мне упростить запоминание безопасного пароля?
Запись пароля в любом месте (например, запись его на листе бумаги, ввод в текстовом файле на компьютере или сохранение в браузере компьютера) может повысить риск взлома вашего пароля.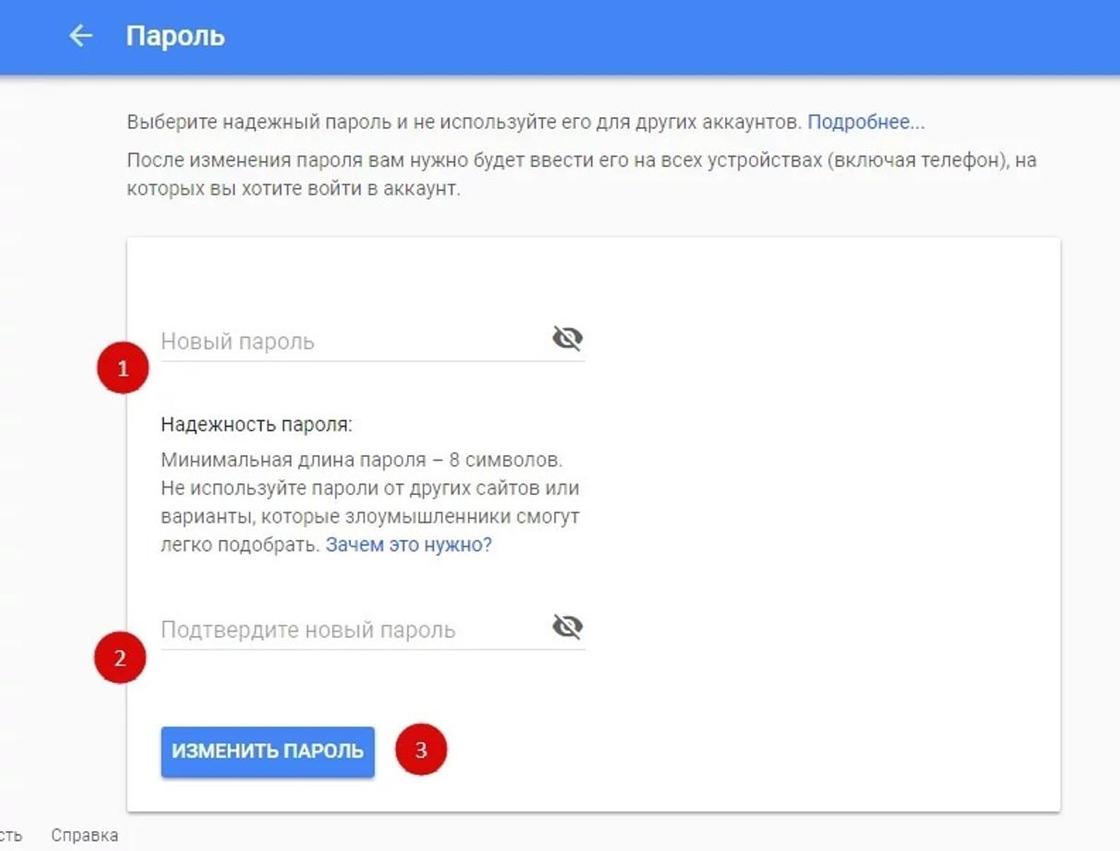 Создание запоминающегося пароля может помочь повысить его безопасность, поскольку вам не нужно будет его нигде записывать. Вот несколько идей, которые вы можете использовать, чтобы сделать ваш безопасный пароль более запоминающимся:
Создание запоминающегося пароля может помочь повысить его безопасность, поскольку вам не нужно будет его нигде записывать. Вот несколько идей, которые вы можете использовать, чтобы сделать ваш безопасный пароль более запоминающимся:
- Рассмотрите возможность использования целой фразы в качестве пароля (пример: «TheChickenCame-1st»)
- Рассмотрите возможность замены обычных букв специальными символами (пример: ‘Th43ggC@m3F1rst’)
- Рассмотрите возможность регулярного входа в панель управления.
Как изменить пароль, если я не могу войти в систему?
Вы можете вызвать сброс пароля с экрана входа в систему. Если у вас возникли проблемы с получением электронного письма для сброса пароля или вы не можете войти в систему по другим причинам, свяжитесь с нами для получения помощи.
Почему мне постоянно приходится сбрасывать новый пароль?
Если вам постоянно приходится менять пароль при каждом входе в систему, свяжитесь с нами.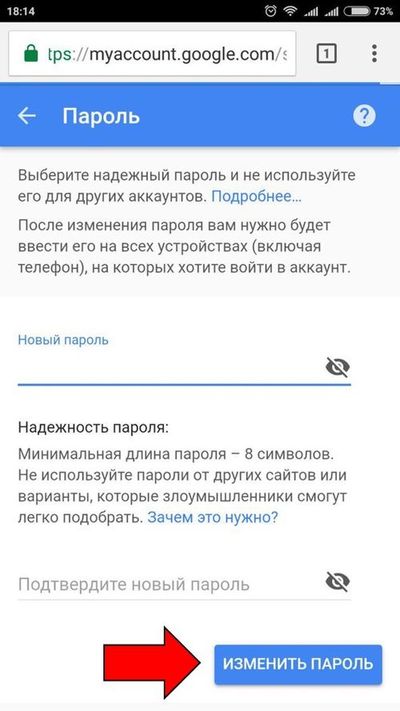
Почему я не могу войти в свою учетную запись?
Скорее всего, вы используете неправильные учетные данные для входа. Дважды проверьте, чтобы убедиться, что вы используете правильное имя пользователя (или доменное имя) и пароль, и посмотрите, не включен ли ваш капслок случайно. Дополнительную информацию см. в этой статье Аккаунт: невозможно войти в систему.
Важно: Более шести неудачных попыток входа в систему в течение пяти минут приведет к блокировке вашей учетной записи на три часа. Пожалуйста, свяжитесь с нами, чтобы разблокировать вашу учетную запись.
Не получено электронное письмо для сброса пароля
Если у вас возникли трудности с получением электронного письма для сброса пароля, ознакомьтесь со следующими рекомендациями:
- Дважды проверьте правильность написания имени пользователя (или имени домена)
- Убедитесь, что Caps Lock отключен
- Проверьте, не попало ли оно в папку «Спам/Нежелательная почта».

- Если у вас есть деловые партнеры, которые управляют учетной записью, обязательно уточните у них, получили ли они электронное письмо.
- Если вы выполнили эти шаги, но по-прежнему не можете войти в систему, свяжитесь с нами.
К началу страницы
Чтобы изменить контрольный вопрос и добавить других авторизованных пользователей в свою учетную запись, ознакомьтесь с настройками учетной записи и контактной информацией.
Вы пытаетесь изменить пароль своей учетной записи электронной почты? См. Управление электронной почтой: как изменить пароль почтового ящика.
Статьи по теме:
- Учетная запись: Как передать право собственности на учетную запись
- Владение доменом и учетной записью и проверка
- Аккаунт: Обновление кредитной карты
Как сменить пароль в Linux
Когда вы покупаете по ссылкам на нашем сайте, мы можем получать партнерскую комиссию. Вот как это работает.
Вот как это работает.
Пароли являются одним из наиболее важных аспектов вычислительной техники. Они обеспечивают безопасность наших банковских счетов, профилей пользователей и компьютеров (пока мы не используем пароли повторно). Просто для входа в наши компьютеры большинству из нас нужен пароль, а для Linux это еще важнее.
Управление паролями через терминал относительно простое. Пользователи могут изменять свои собственные пароли, а пользователи, принадлежащие к учетной записи sudo (суперпользователь), могут администрировать пароли других пользователей.
В этом руководстве мы изучим основы passwd , команды, предназначенной для управления паролями. Мы также изучим несколько расширенных аргументов для этой команды, аргументы, которые упростят ее использование и сделают нашу жизнь проще.
Эти команды будут работать на большинстве машин Linux. На нашем тестовом ПК работала Kubuntu 21.10, но вы также можете выполнить это руководство на Raspberry Pi.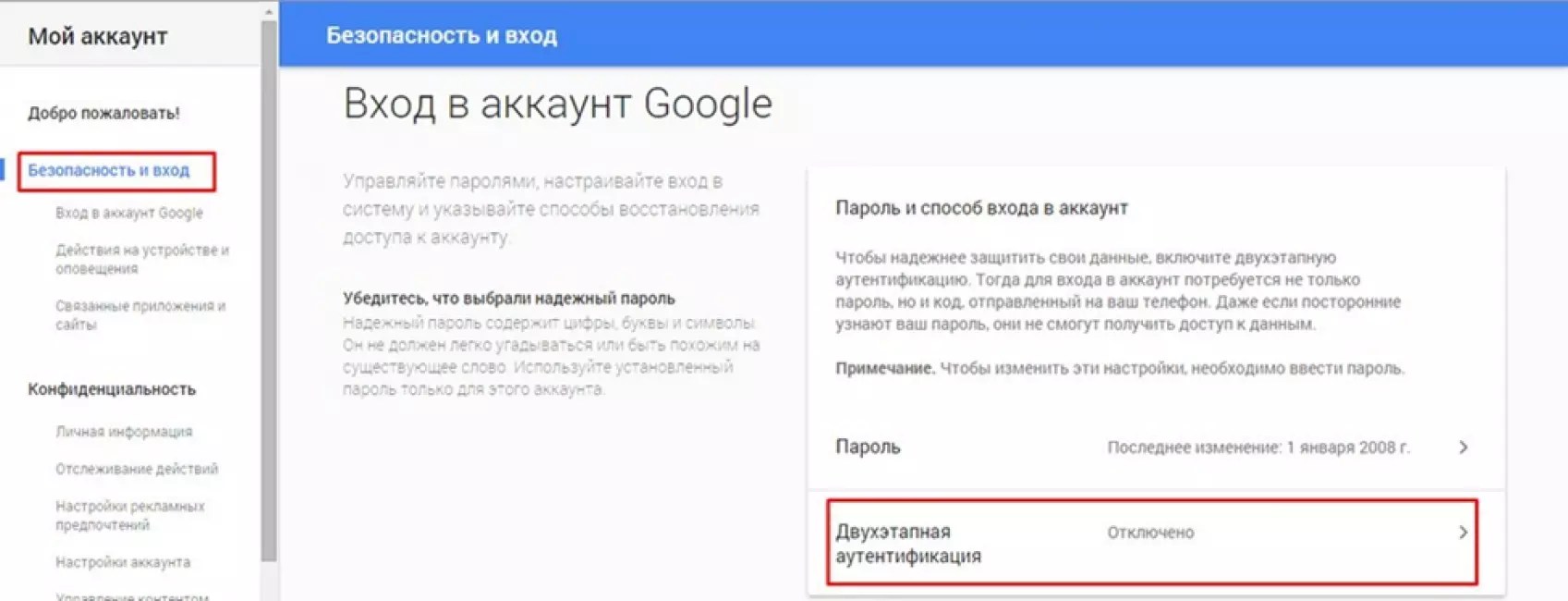 Все инструкции выполняются через Терминал.
Все инструкции выполняются через Терминал.
Как сменить пароль в Linux
Любой пользователь может изменить свой пароль в любое время. Хорошей практикой является частая смена пароля, а также отказ от повторного использования или ротации паролей.
1. Открытие терминала.
2. Введите passwd команду , чтобы начать процесс смены пароля. Passwd может показаться орфографической ошибкой, но это команда для работы с паролями на терминале.
$ пароль
3. Введите текущий пароль и нажмите Enter.
4. Введите новый пароль и нажмите Enter. Затем снова введите , чтобы подтвердить правильность. Обратите внимание, что Linux не будет отображать (выводить) пароль на экран и не будет отображать звездочку, указывающую длину пароля.
(Изображение предоставлено Tom’s Hardware)Изменить пароль другого пользователя
Если вы являетесь администратором многих пользователей, придет время, когда пользователь забудет свой пароль, и он попадет к вам или кому-то с привилегиями sudo сбросить их пароль.
Для смены пароля другого пользователя используем ту же команду, но указываем имя пользователя.
1. Открытие терминала.
2. Введите команду passwd вместе с именем пользователя. Чтобы использовать эту команду, вам нужно либо иметь права root, либо быть частью группы «sudo». В примере кода мы предполагаем, что вы находитесь в группе sudo.
3. Измените пароль пользователя и подтвердите изменение.
(Изображение предоставлено Tom’s Hardware)Принудительный сброс пароля
Вы слышали, что один из ваших пользователей повторно использует свои пароли; это плохо. Итак, давайте дадим им возможность сменить пароль. Используя аргумент -e, мы можем принудительно сбросить пароль по истечении срока действия пароля.
1. Открытие терминала.
2. Введите команду и передайте аргумент -e для истечения срока действия пароля Тома.
$ sudo passwd -e том
Когда Том в следующий раз войдет в систему, система заставит Тома сменить пароль. Здесь мы смоделировали вход Тома с помощью команды «su», чтобы переключить нашего пользователя на Тома.
(Изображение предоставлено Tom’s Hardware)Может наступить время, когда учетную запись пользователя необходимо будет временно заблокировать, чтобы предотвратить вход в систему. Для этого мы можем использовать аргумент -l для блокировки учетной записи. Здесь мы блокируем Тома из их учетной записи.
1. Открытие терминала.
2. Используйте команду с аргументом -l, чтобы заблокировать учетную запись Тома.
$ sudo passwd -l том(Изображение предоставлено Tom’s Hardware)
Когда Том в следующий раз попытается войти в систему, его пароль будет отклонен, и он получит сообщение об ошибке аутентификации. Здесь мы снова имитируем это, используя su для переключения пользователей.
3. Чтобы разблокировать учетную запись Тома, мы используем ключ -u.
$ sudo passwd -u том(Изображение предоставлено Tom’s Hardware)
Изучение команды passwd
Команда passwd имеет ряд полезных аргументов (параметров), которые мы можем передать при использовании команды. Вот некоторые примеры.
Проверка состояния пароля пользователя — полезный инструмент для системных администраторов, когда речь идет об аудите и обслуживании. Здесь проверяется наш тестовый аккаунт, Том.
Откройте терминал и запустите команду с ключом -S. Это покажет состояние учетной записи.
$ sudo passwd -S том(Изображение предоставлено Tom’s Hardware)
Вывод отформатирован для отображения
Имя пользователя
Статус пароля Заблокировано (L), Нет пароля (NP), Пароль (P)
90 003 Дата последней смена пароля
Минимальный срок действия пароля
Максимальный срок действия пароля
Период предупреждения (количество дней, в течение которых пользователь может сменить пароль до истечения срока его действия)
Период бездействия (количество дней после истечения срока действия пароля до его блокировки)
Если бы мы хотели установить количество дней для периода предупреждения Тома равным 14 дням, мы использовали бы эту команду.
sudo passwd -w 14 том(Изображение предоставлено Tom’s Hardware)
Если вы хотите просмотреть статус паролей для всех пользователей, то переключатель -a — это то, что вам нужно. Этот переключатель используется с -S для отображения статуса каждого пользователя, даже тех пользователей, о существовании которых вы даже не подозревали. Эти дополнительные пользователи используются для определенных задач, таких как принтеры и сеть.
(Изображение предоставлено Tom’s Hardware)Здесь мы видим всех пользователей на нашей тестовой машине, но два «настоящих» пользователя — Лес и Том.
Получите мгновенный доступ к последним новостям, подробным обзорам и полезным советам.
Свяжитесь со мной, чтобы сообщить новости и предложения от других брендов FutureПолучайте электронные письма от нас от имени наших надежных партнеров или спонсоров Лес Паундер — помощник редактора Tom’s Hardware. Он творческий технолог и в течение семи лет создавал проекты, чтобы обучать и вдохновлять умы как молодых, так и старых.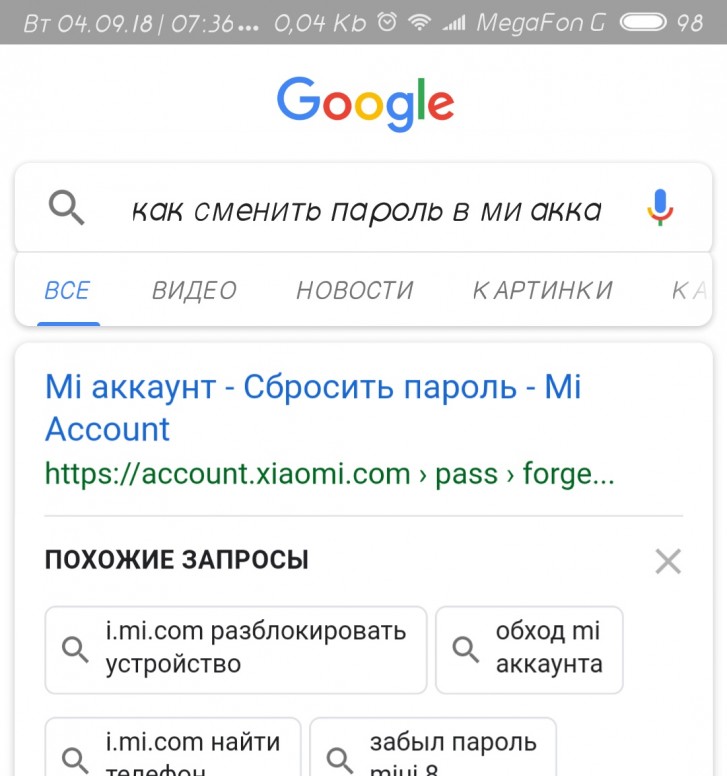


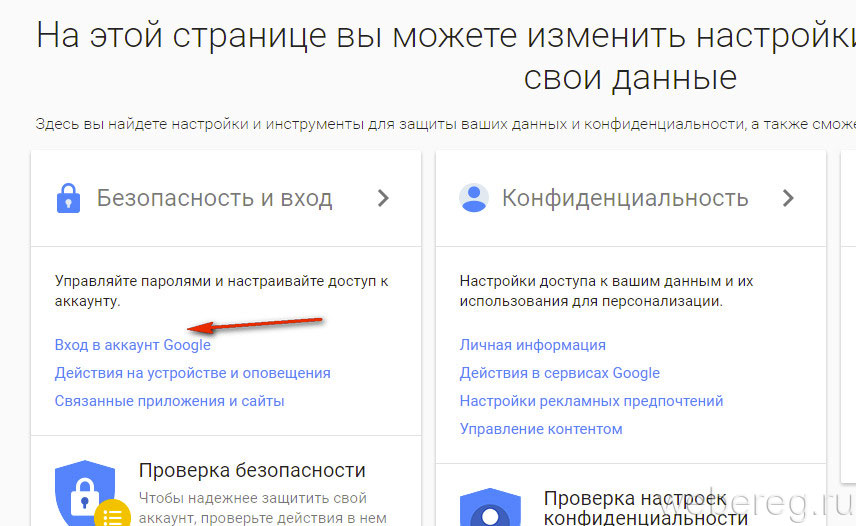


 Период
Период