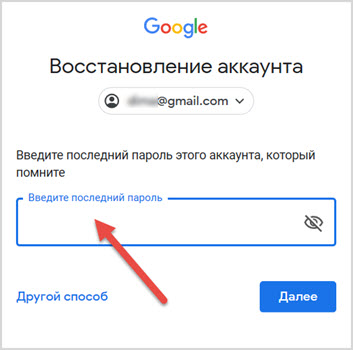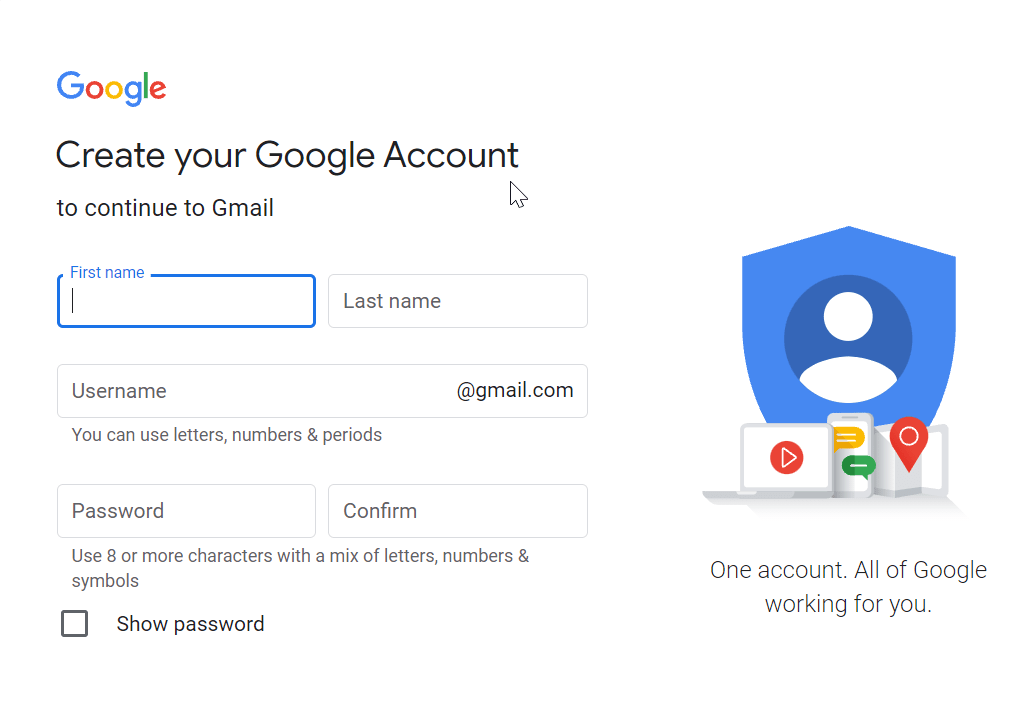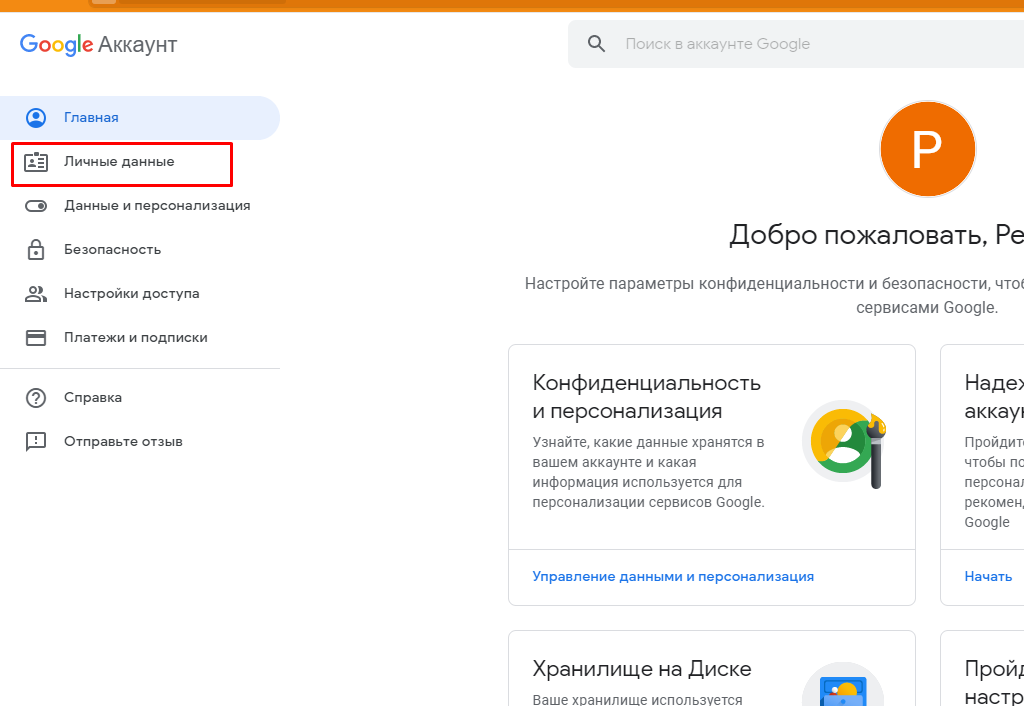Как изменить пароль Gmail
войти в систему
Добро пожаловат!Войдите в свой аккаунт
Ваше имя пользователя
Ваш пароль
Вы забыли свой пароль?
восстановление пароля
Восстановите свой пароль
Ваш адрес электронной почты
Хорошая онлайн-безопасность требует обновлять пароли как можно чаще. Вот как изменить пароль Gmail.
Хорошая онлайн-безопасность требует менять пароль как можно чаще. Если одна из ваших онлайн-аккаунтов попадает в ловушку утечки данных, первое, что вам нужно — попытаться изменить пароль вашего аккаунта Gmail.
Но поразительное количество людей до сих пор не знают, как изменить свой пароль Gmail.
Подробнее: 10 лучших приложений для управления паролями для Android
БЫСТРЫЙ ОТВЕТ
Чтобы изменить пароль Gmail, войдите в учетную запись и перейдите в настройки безопасности. Если вы прокрутите вниз, вы найдете раздел пароля. Нажмите на нее, введите свой текущий пароль, чтобы подтвердить, что это вы, затем вам будет предложено добавить новый пароль.
ПЕРЕЙТИ К ОСНОВНЫМ РАЗДЕЛАМ
- Как изменить пароль Gmail на телефоне
- Как изменить пароль Gmail в Интернете
Как изменить пароль Gmail на телефоне
Хотя следующие снимки экрана относятся к Android, действия для iPhone абсолютно идентичны.
Зайдите в приложение Gmail и нажмите на фото своего профиля вверху.
В следующем появившемся окне выберите «Управление учетной записью Google» .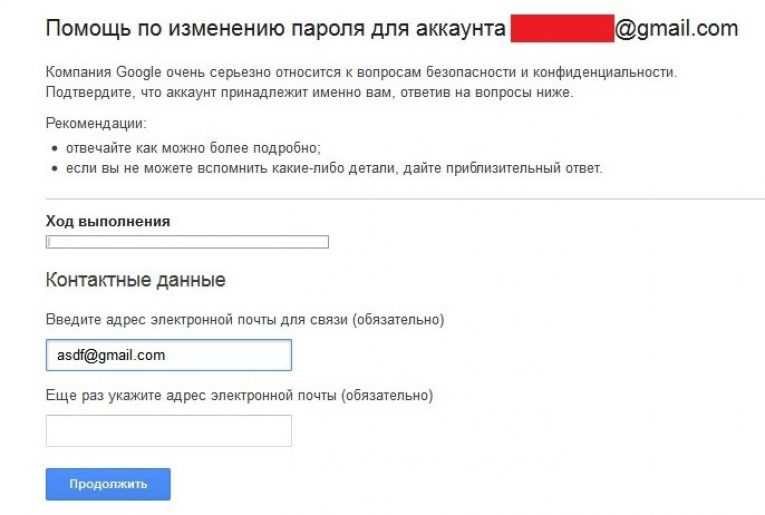
На следующем экране прокручивайте по горизонтали, пока не дойдете до вкладки «Безопасность». Затем вы увидите раздел «Пароль», в котором вы можете ввести свой новый пароль после ввода старого.
Как изменить пароль Gmail в Интернете
Во-первых, убедитесь, что вы вошли в учетную запись Gmail, для которой хотите изменить пароль. Затем перейдите в настройки безопасности вашей учетной записи Google. Если вы прокрутите вниз, вы увидите раздел пароля. Будет очень хорошо, если заодно вы включите двухэтапную проверка если она у вас ещё не включена?
Нажмите «Пароль», и вам будет предложено ввести текущий пароль для подтверждения вашей личности. Как только вы это сделаете, вы попадете на страницу нового пароля. Введите надежный пароль и еще раз для подтверждения. Как говорится на странице, не менее восьми символов, не используйте повторно пароль с другого сайта (использовать менеджер паролей если у вас проблемы с их запоминанием), и нет ничего очевидного, что кто-то может сработать.
Вот и все, ваш пароль был изменен, и вы получите подтверждение по электронной почте от Google.
Подробнее: Как показать скрытые пароли в любом браузере
Рекомендуемые статьи
Похожие посты
Не пропустите
192.168.1.1 – вход в систему роутера, логин и пароль admin
Эта статья будет полезная тем, кто хочет зайти в настройки своего роутера. Так как на большинстве роутеров для входа в систему используется адрес 192.168.1.1, то данное руководство будет универсальным и наверное очень популярным. Несмотря на то, какой у нас маршрутизатор и какие параметры мы хотим изменить, нам для начала нужно выполнить вход в настройки. Получить доступ к панели управления. А сделать это можно по адресу 192.168.1.1, или 192.168.0.1.
На роутерах от таких популярных компаний как TP-Link, ASUS, ZyXEL, D-Link, Netis, Tenda, Totolink – все примерно одинаково. В любом случае, всегда можно узнать заводской адрес. Например, посмотреть его на корпусе устройства, или в свойствах подключения на компьютере. К этому мы еще вернемся.
В любом случае, всегда можно узнать заводской адрес. Например, посмотреть его на корпусе устройства, или в свойствах подключения на компьютере. К этому мы еще вернемся.
Если вы не понимаете о чем эта статья, для чего эти адреса и что мы вообще будем делать, то сейчас постараюсь пояснит. Если вы в теме – то можете не читать то, что написано под спойлером.
Нажмите, чтобы узнать больше
Наш роутер, или модем, это не просто коробочка с несколькими антеннами и портами, которая умеет делится интернетом с другими устройствами. Это такой небольшой компьютер, в котором есть процессор, и даже постоянная и оперативная память. Ну и чтобы все это работало, в роутер установлена операционная система (если ее можно так назвать), или просто прошивка. Нет, не Windows. Такого еще не хватало :). Как правило, это уникальное программное обеспечение разработанное производителем. Может быть построено на базе Linux.
Так как роутер это сетевое устройство, то и доступ к его системе с настройками и другой информацией можно получить по определенному сетевому адресу.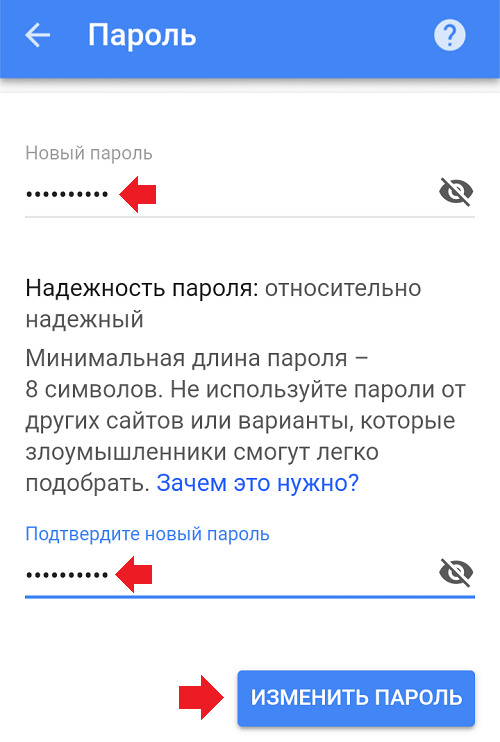 Обычно это IP-адрес 192.168.1.1. А чтобы получить права на доступ к самим настройкам, нужно пройти авторизацию. Просто указать логин и пароль. В большинстве случаев, пароль – admin и логин – admin.
Обычно это IP-адрес 192.168.1.1. А чтобы получить права на доступ к самим настройкам, нужно пройти авторизацию. Просто указать логин и пароль. В большинстве случаев, пароль – admin и логин – admin.
Некоторые производители используют другой заводской IP-адрес для входа в панель управления и другие «login» и «password» для авторизации. Например, на роутерах от Xiaomi используется адрес 192.168.31.1. MikroTik – 192.168.88.1.
На Huawei обычно 192.168.100.1. В статье я покажу один способ, используя который можно открыть страницу с настройками абсолютно любого роутера или модема. Даже если вы не знаете его адрес. Ведь он может быть изменен и не соответствовать заводскому. Который указан на устройстве.
Как зайти на 192.168.1.1?
На устройстве (компьютер, ноутбук, смартфон, планшет), которое подключено к роутеру или модему с помощью сетевого кабеля, или Wi-Fi сети нужно открыть браузер. Подойдет любой. Но советую использовать стандартный. Я в Windows 10 буду заходить через Microsoft Edge.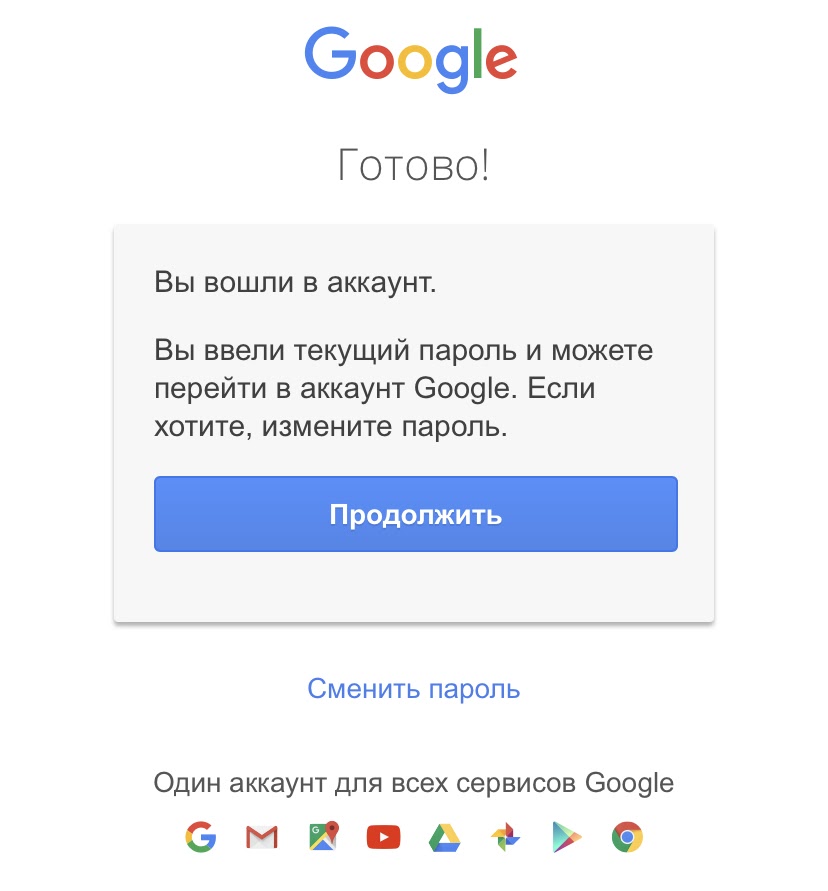
В строке, где отображаются адреса сайтов вводим адрес 192.168.1.1. Или http://192.168.1.1. Чтобы перейти нажимаем Ентер.
И если адрес вы указали правильно, устройство подключено к роутеру и настроено, то откроется страница вашего роутера.
На этом этапе многие сталкиваются с проблемой, когда страница с настройками роутера по какой-то причине просто не открывается. Если это ваш случай, то смотрите решения в конце этой статьи.
Если открывается страница поисковой системы, то убедитесь, что вы вводите адрес не в строке поиска. А лучше откройте через другой браузер.
У меня роутер ASUS и он запрашивает имя пользователя (Login) и пароль (Pаssword) для авторизации.
Указываем эти данные и попадаем в личный кабинет роутера. Да, многие так называют веб-интерфейс, но это не совсем правильно. Личный кабинет – это у провайдера.
Еще один простой, универсальный и рабочий способ. На компьютере заходим в проводник, на вкладку «Сеть».
Откроется браузер со страницей нашего маршрутизатора. Не нужно вручную ничего искать, вводить и т. д.
Давайте подробнее остановимся на процессе авторизации. Многие в комментариях спрашивают об этом. Не все понимают, что нужно вводить, когда роутер запрашивает логин и пароль. И где взять данные для входа в учетную запись роутера.
Вход на 192.168.1.1 через логин и пароль (admin/admin)
Обратите внимание, что не всегда роутер запрашивает логин и пароль. Я имею введу на заводских настройках. А если запрашивает, то это не значит, что по умолчанию обязательно admin.
- На некоторых роутерах, на заводских настройках нет авторизации. Сразу открывается система роутера. Возможно, появляется окно с предложением задать логин и пароль. А если нет, то это можно сделать в настройках. Об этом я писал в статье: как поменять пароль с admin на другой.

- Если запрос имени пользователя и пароля все таки появляется, то они должны быть указаны на корпусе самого роутера.
По моим наблюдениям:
- На роутерах TP-Link и ASUS по умолчанию всегда admin/admin. Адрес обычно 192.168.1.1.
- На D-Link может быть так же admin. Или имя пользователя admin, а поле пароль оставляем пустым.
- На ZyXEL пароль на заводских настройках не установлен.
- Netis – авторизации нет. Если логин и пароль не был установлен самим пользователем.
- На Tenda сразу открывается веб-интерфейс. Пароль можно поставить вручную.
- Totolink – admin и admin.
Важно! Все это на заводских настройках. Ведь пароль и/или логин в вашем случае могут быть изменены при первой настройке роутера. Подробнее в статье как зайти в настройки роутера, если забыл пароль.
Вот так выглядит авторизация на роутерах TP-Link:
В любом случае, там просто появляется окно с запросом имени пользователя и пароля. Оно может выглядеть немного иначе. Указываем их правильно – переходим в веб-интерфейс. Если нет, то появится ошибка. Если сменили и забыли этот пароль, то делаем сброс параметров маршрутизатора до заводских.
Оно может выглядеть немного иначе. Указываем их правильно – переходим в веб-интерфейс. Если нет, то появится ошибка. Если сменили и забыли этот пароль, то делаем сброс параметров маршрутизатора до заводских.
Не могу зайти в роутер, что делать?
Не редко бывают проблемы. Может быть много причин, по которым не получается зайти на 192.168.1.1.
Расскажу о решении самых популярных.
1 Попробуйте способ, о котором я писал выше в статье. Когда открываем веб-страницу маршрутизатора через проводник Windows. 2 Перезагрузите маршрутизатор. Попробуйте зайти в систему с другого браузера. У меня когда не получается открыть веб-интерфейс, то я в первую очередь пробую зайти с другого устройства. Если оно есть. 3 Дальше нужно убедится, что заводской адрес вашего роутера именно 192.168.1.1. Сам адрес можно посмотреть на корпусе роутера (должна быть наклейка с информацией). Там же указаны заводские «User Name» и «Password».Если там указан другой адрес, то переходим по нему.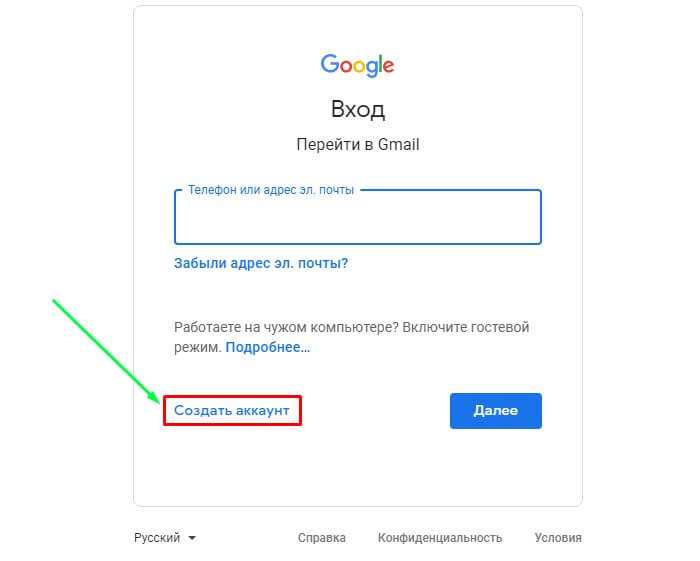
Подробнее об этом я писал в статье: не заходит в настройки роутера на 192.168.0.1 или 192.168.1.1.
Если ничего не помогло – сделайте сброс настроек маршрутизатора к заводским. Но не гарантирую, что это поможет, нужно пробовать. Бывает, что роутер просто сломан, поэтому настройки не открываются.
Сбросить неверный пароль учетной записи Google Gmail +1-888-535-8623
Сбросить неправильный пароль учетной записи Google Gmail
В этом посте приведена информация «Как сбросить пароль учетной записи Gmail несколькими способами?» На случай, если люди забыли пароль от своей учетной записи Gmail.
Таким образом, пользователи Gmail слишком много раз вводили неправильный пароль. Потому что они не знают процедуру сброса пароля Gmail по альтернативному номеру телефона или другими способами. В результате пользователи прождали несколько часов и обратились за помощью к экспертам, чтобы восстановить пароль к этой учетной записи.
Если вы не можете войти в свою учетную запись Gmail из-за проблем с забытым или утерянным паролем? Или после стольких неудачных попыток входа вы все равно не можете восстановить пароль Gmail? или кто-то другой изменил пароль без вашего разрешения, и вы не можете получить доступ к своей учетной записи Gmail, как раньше. Тогда ни о чем не беспокойтесь. Вы можете легко сбросить пароль учетной записи Gmail несколькими способами, выполнив простые действия. После сброса нового пароля вы можете легко вернуться в свою учетную запись.
Итак, давайте рассмотрим несколько способов восстановления пароля учетной записи Google/Gmail:
Как сбросить пароль учетной записи Gmail несколькими способами? Сброс пароля Gmail по номеру телефона .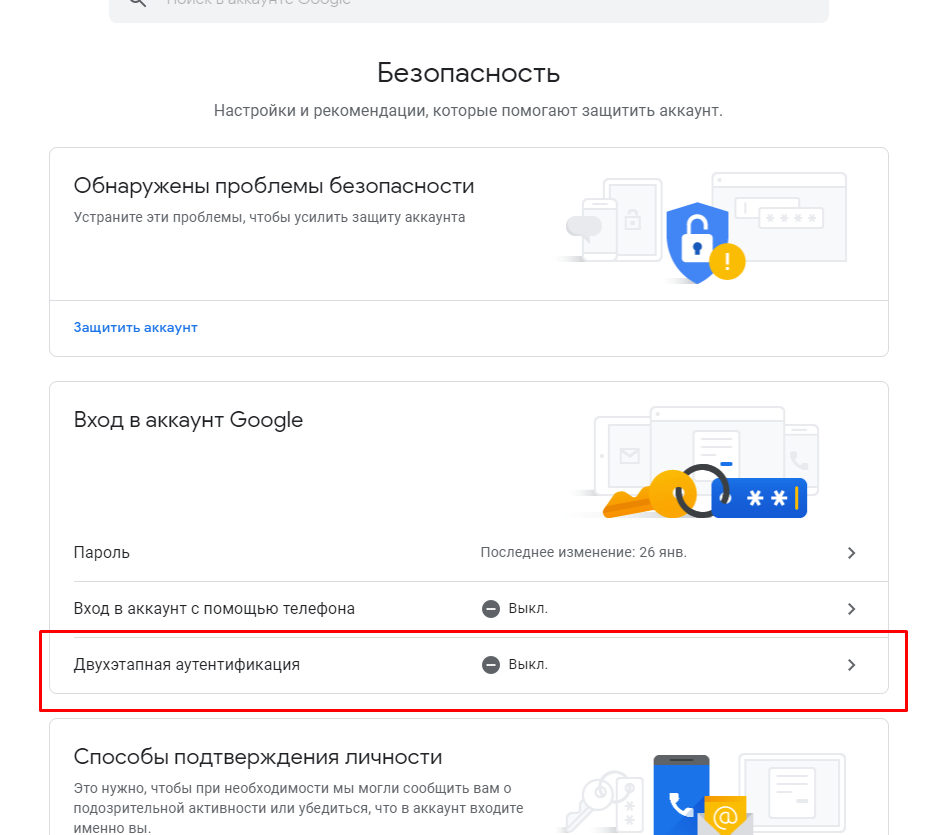
Затем введите адрес электронной почты Gmail и нажмите кнопку «Далее».
Затем нажмите синюю ссылку «Забыли пароль».
Затем вы перейдете на страницу и выберите опцию «Номер телефона» в качестве варианта/способа восстановления.
Теперь пришло время проверить свой мобильный телефон, чтобы увидеть код подтверждения для восстановления учетной записи Gmail.
Затем введите этот код в необходимое текстовое поле. Затем дважды введите новый пароль в соответствующие текстовые поля пароля.
Путь 2: Сброс пароля Gmail по электронной почте
Выполните приведенные ниже шаги, чтобы сбросить пароль Gmail по электронной почте.
Перейдите на страницу восстановления учетной записи Google/Gmail с помощью любого веб-браузера.

На следующей странице выберите восстановление «Идентификатор электронной почты», чтобы получить ссылку для сброса пароля.
Затем сбросьте ссылку для пароля в электронном письме, которое вы перешлете на страницу восстановления страницы.
Затем введите новый пароль в текстовом поле пароля.
Затем повторно введите новый пароль в текстовое поле подтверждения пароля, а затем подтвердите его.
Теперь снова войдите в свою учетную запись Gmail, используя новый пароль, и наслаждайтесь службой электронной почты.
Способ 3: Сброс пароля Gmail по секретному вопросу
Выполните указанные ниже действия, чтобы сбросить пароль Gmail по секретному вопросу.
Просто зайдите на страницу восстановления Google с помощью любого веб-браузера.

Упомяните свой Gmail «Адрес электронной почты» в текстовом поле, а затем нажмите кнопку «Далее».
На следующем шаге вам не нужно указывать последние две цифры пароля, просто нажмите «Попробовать другим способом».
Затем снова нажмите «Попробовать другим способом» и следуйте инструкциям на экране, пока не дойдете до раздела секретных вопросов.
После этого укажите правильный ответ на контрольный вопрос, который вы указали при создании учетной записи Gmail. Нажмите на кнопку «Далее».
Затем вы получите возможность сбросить новый пароль при условии, что ваши вопросы безопасности будут правильными.
Наконец, дважды введите новый пароль в соответствующие текстовые поля для своей учетной записи Gmail, а затем подтвердите его.
Теперь вы можете без проблем войти в свою учетную запись Gmail и пользоваться службами Gmail.
Таким образом, вы можете легко сбросить пароль своей учетной записи Gmail несколькими способами, быстро и легко в течение нескольких минут. Следовательно, если у вас возникнут проблемы с восстановлением пароля учетной записи Gmail, вы можете мгновенно помочь, связавшись со службой поддержки Gmail.
Как изменить пароль учетной записи Gmail?
Хотите изменить пароль Gmail и не можете найти настройки? Не волнуйтесь. Многие люди используют Gmail в личных или служебных целях, поэтому важно обеспечить безопасность учетной записи, меняя пароль каждый месяц. Это использование разных паролей для каждой учетной записи, потому что вы не хотите потерять все свои данные или контакты.
Ниже приведены способы, с помощью которых вы можете легко изменить пароль своей учетной записи Gmail на мобильном или настольном компьютере.
Как изменить пароль Gmail на мобильном телефоне?
Прежде всего, вам нужно открыть приложение Gmail на своем телефоне, а затем перейти в «Настройки» и нажать на свой идентификатор электронной почты.

Теперь вам нужно нажать «Управление учетной записью Google».
После этого вам нужно перейти наверх, в раздел Безопасность.
Теперь в разделе «Войти в Google» нажмите «Пароль».
Теперь вам будет предложено войти в свою учетную запись.
Наконец, после входа в систему вы должны ввести новый пароль, а затем нажать «Изменить пароль».
Изменить пароль Gmail на рабочем столе
Сначала вам нужно открыть Gmail на своем компьютере, а затем нажать на свой профиль, который будет расположен в правом верхнем углу экрана вашего компьютера. .
Вы должны нажать на круглую иконку, в которой первая буква вашего имени написана заглавной.

После этого нажмите «Управление учетной записью Google»
Теперь в разделе «Безопасность» выберите вход в Google
После этого вам нужно выбрать свой пароль, а затем войти в систему.
Наконец, вам нужно ввести новый пароль, а затем выбрать «Изменить пароль».
Как исправить неверный пароль Gmail?
Пароли должны быть забыты, по крайней мере, это то, что регулярно происходит с людьми. Иногда существуют различные причины, по которым люди забывают свои пароли к важным учетным записям электронной почты, таким как Gmail. В случае, если вы один из них, кто забыл свой пароль и вспомнил Gmail неправильный пароль , то вы должны попытаться сбросить пароль как можно скорее. Если вы не знаете, как это сделать, то шаги приведены ниже:
Посетите страницу входа в Gmail, введите свой адрес электронной почты и нажмите «Забыли пароль».

Затем вы можете ввести последний пароль, который придет вам в голову, а затем нажать следующий.
Вы получите 6-значный код подтверждения в своей резервной почте сейчас, просто введите этот код в поле, которое вы найдете во время процесса восстановления пароля Gmail.
После этого можно сбросить пароль.
Это основные шаги, которые необходимо выполнить, чтобы легко сбросить пароль Gmail. Если это не поможет вам сбросить пароль, вам может потребоваться выполнить процесс восстановления учетной записи Google. Вы также можете связаться с агентом по обслуживанию клиентов Google, чтобы помочь вам решить эту проблему.
————————
Как сбросить пароль Gmail, если вы его забыли?
Сброс забытого пароля Gmail — Краткое руководство
Забыли пароль учетной записи Gmail довольно часто.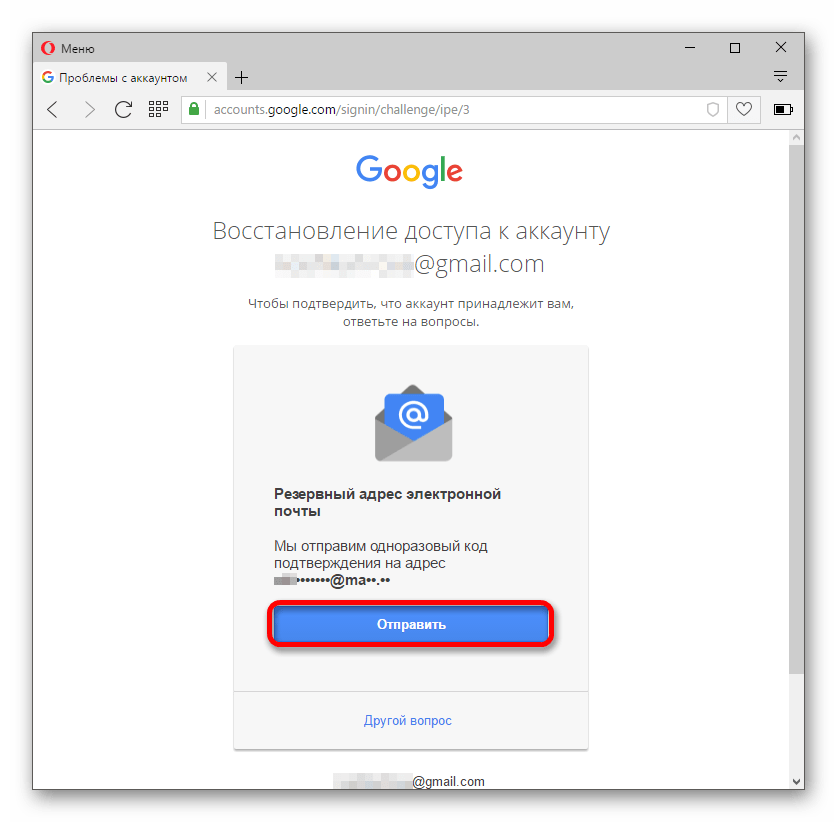 Сотни пользователей могут искать в Интернете процесс восстановления учетной записи Gmail. Если вы также один из тех, кто пытается сбросить забытый пароль Gmail, прочитайте этот блог до последнего, чтобы узнать подробную процедуру сброса пароля Gmail. Вы можете сбросить пароль Gmail, указав номер телефона для восстановления, адрес электронной почты для восстановления и ответив на контрольные вопросы. Итак, не опаздывайте, следуйте приведенному ниже пошаговому процессу, чтобы сбросить пароль Gmail:
Сотни пользователей могут искать в Интернете процесс восстановления учетной записи Gmail. Если вы также один из тех, кто пытается сбросить забытый пароль Gmail, прочитайте этот блог до последнего, чтобы узнать подробную процедуру сброса пароля Gmail. Вы можете сбросить пароль Gmail, указав номер телефона для восстановления, адрес электронной почты для восстановления и ответив на контрольные вопросы. Итак, не опаздывайте, следуйте приведенному ниже пошаговому процессу, чтобы сбросить пароль Gmail:
Посетите страницу входа в Gmail. Введите желаемый идентификатор пользователя и нажмите «Забыли пароль». номер телефона
Если вы выберете резервный телефон, поставщик услуг отправит на ваш телефон код подтверждения.
Введя код со своего телефона, вы можете получить шанс сбросить настройки своей учетной записи Gmail.
В противном случае, если вы выберете резервный адрес электронной почты вместо резервного телефона, вы получите содержащую ссылку для сброса пароля.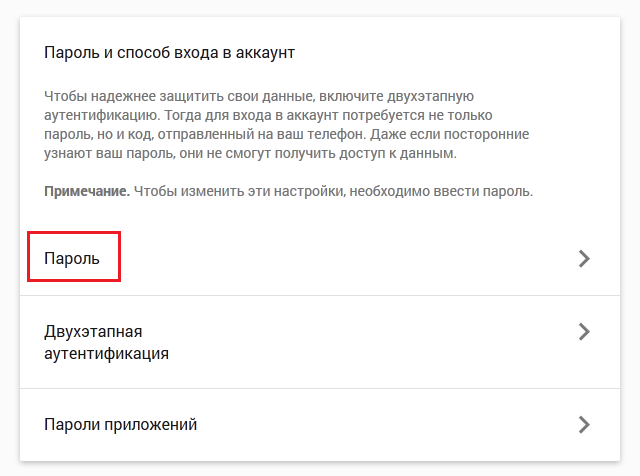 Перейдя по ссылке, вы можете сбросить свой аккаунт. Кроме того, вы также можете сбросить пароль Gmail, ответив на контрольные вопросы. Действительно, DOB также является еще одним вариантом для сброса вашего пароля Gmail .
Перейдя по ссылке, вы можете сбросить свой аккаунт. Кроме того, вы также можете сбросить пароль Gmail, ответив на контрольные вопросы. Действительно, DOB также является еще одним вариантом для сброса вашего пароля Gmail .
Как сбросить пароль учетной записи электронной почты Google?
Шаги для быстрого и эффективного восстановления учетной записи Gmail:
Шаг 1: Все, что вы можете сделать, это открыть учетную запись Gmail и в соответствующем поле ввести учетную запись Gmail или электронной почты, а затем просто нажать кнопку «Далее».
Шаг 2: После того, как то же самое будет сделано, на экране входа в Gmail пользователям потребуется просто выбрать Забыли пароль?
Шаг 3: Пользователи могут либо предлагать ответы в соответствии с заданными вопросами, либо, если они не знают, они могут просто выбрать «Попробовать другим способом».
Шаг 4: Теперь пользователям потребуется подтвердить свою подлинность учетной записи, и после этого пользователи могут создать надежный и безопасный пароль учетной записи Gmail, а затем они смогут войти в учетную запись с вновь созданным паролем учетной записи.
================
Как сбросить пароль Gmail с помощью SMS?
Gmail — это официальная веб-почта Google, которой пользуются миллиарды пользователей Интернета. Эта веб-почта ценится за ее функции безопасности и защиты. Он работает безотказно и вряд ли позволяет пользователям предъявлять претензии к его неисправности. Даже если он предлагает высокую безопасность и оптимальную безопасность, небольшая часть пользователей теряет доступ к своей учетной записи. Ты один из них? Или, может быть, ваш аккаунт Gmail взломан. Сбросьте свою учетную запись Gmail, если вы потеряли доступ! Google позволяет сбросить потерянную учетную запись с помощью SMS. Сегодня мы поговорим о самом простом способе вернуть доступ к аккаунту.
Сегодня мы поговорим о самом простом способе вернуть доступ к аккаунту.
Введите эту ссылку, чтобы открыть страницу восстановления учетной записи. номер
Затем нажмите «Забыли пароль»
Google отправит сообщение на ваш смартфон
Вы пытаетесь восстановить свою учетную запись? Выберите «Да, это я».
Это поможет вам создать новый надежный пароль
Нажмите «Попробовать другой способ», чтобы получить одноразовый пароль на свой мобильный телефон
Используйте этот пароль и получите возможность установить новый пароль
Дважды введите новый пароль
Поздравляем! Вы успешно выполнили сброс пароля учетной записи
Если сброс не выполнен или учетная запись еще не восстановлена, свяжитесь с инженерами службы поддержки по электронной почте, связанными с Gmail. Наберите номер горячей линии и попросите специалистов помочь вам в течение Сброс пароля учетной записи Gmail с помощью SMS . Руководствуясь своим особым подходом, эти инженеры помогут вам наилучшим образом.
Наберите номер горячей линии и попросите специалистов помочь вам в течение Сброс пароля учетной записи Gmail с помощью SMS . Руководствуясь своим особым подходом, эти инженеры помогут вам наилучшим образом.
Часто задаваемые вопросы
Почему мой Gmail постоянно сообщает, что мой пароль неверен?
Возможно, вы долгое время пытаетесь войти в свою учетную запись Gmail, но при попытке войти может отображаться неправильный пароль. Если это так, то вы проверяете свои заглавные буквы и правильное сочетание символов и символов. Возможно, вы ввели неправильно, в результате чего вы можете столкнуться с проблемой. Рекомендуемым решением в таких случаях будет сброс пароля Gmail.
============
Сколько раз можно ввести неправильный пароль в Gmail?
Пользователи могут максимально 6 раз ввести неправильный пароль за один раз, что приведет к неудачной попытке.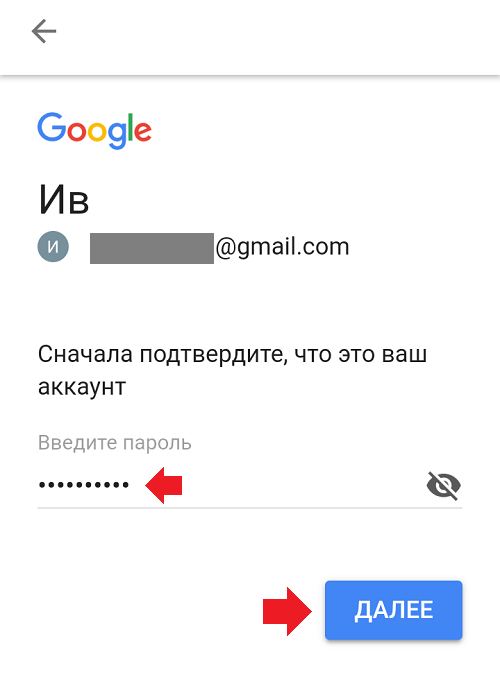 После чего каждая неудачная попытка будет считаться дополнительной или последующей неудачной попыткой.
После чего каждая неудачная попытка будет считаться дополнительной или последующей неудачной попыткой.
============
Как восстановить учетную запись Gmail после слишком большого количества попыток?
Если вы устали от попыток войти в свою учетную запись Gmail и не можете восстановить пароль, мы рекомендуем вам напрямую связаться со службой поддержки Gmail по телефону +1 (888) 535-8623 с 5:00 до 19:00 по восточному поясному времени.
Как сменить пароль на gmail в телефоне? — ZTE Phone
Руководство по ремонту сотовых телефонов Android производства ZTE.
1261 вопрос Посмотреть все
Аварисс Петерсон
Рем: 13
1
1
Размещено:
Опции
- Постоянная ссылка
- История
- Подписаться
Как изменить пароль для gmail в телефоне ZTE?
Ответьте на этот вопрос У меня тоже есть эта проблема
Хороший вопрос?
Да №
Оценка 1
Отмена
Самый полезный ответ
Уильям Смит @уилльямсмит247
Рем: 1
3
1
Опубликовано:
Опции
- Постоянная ссылка
- История
Поскольку мы знаем, что Gmail является очень большим сообществом, но знаете ли вы, что большинство попыток взлома также проводятся в Gmail, поэтому смена пароля Gmail является хорошей практикой.
Таким образом, чтобы изменить пароль учетной записи Gmail, вам нужен старый пароль, который вы указали для учетной записи Gmail.
И тогда вы можете легко изменить свой пароль учетной записи Gmail, для этого вот пошаговая инструкция под руководством экспертов:
https://www.youtube.com/watch?v=j4TTNK0f…
Итак, надеюсь, что вышеуказанные ресурсы помогут вам наилучшим образом, но если у вас все еще есть какие-либо проблемы, вам не о чем беспокоиться, просто зайдите сюда:
https://gonetech. net/gmail-helpdesk/how-…
net/gmail-helpdesk/how-…
Был ли этот ответ полезен?
Да №
Оценка 2
Отменить
Нэнси Халминтон @ibluefox
Рем: 13
1
Размещено:
Опции
- Постоянная ссылка
- История
Привет,
После поиска я думаю, что пароль не может быть (или потому что я не могу его найти) изменить в приложении Gmail, возможно, вы можете использовать веб-браузер телефона, чтобы изменить его, эта статья может помочь вам изменить gmail пароль
Или вы можете посетить myaccount. google.com -> войти в систему -> нажать «пароль» -> ввести новый пароль в оба поля -> сохранить изменения
google.com -> войти в систему -> нажать «пароль» -> ввести новый пароль в оба поля -> сохранить изменения
Надеюсь, это поможет,
Был ли этот ответ полезен?
Да №
Оценка 1
Отменить
Джени @jeneetom
Рем: 13
1
Размещено:
Опции
- Постоянная ссылка
- История
Чтобы изменить пароль Gmail, пожалуйста, нажмите на следующую ссылку. Номер службы поддержки Gmail
Номер службы поддержки Gmail
Был ли этот ответ полезен?
Да №
Оценка 1
Отменить
Роберт Чайлдерс
Рем: 13
1
Опубликовано:
Опции
- Постоянная ссылка
- История
как изменить мою учетную запись Gmail на телефоне ZTE
Был ли этот ответ полезен?
Да №
Оценка 1
Отменить
Сената Шаха @ipadtransfer
Рем.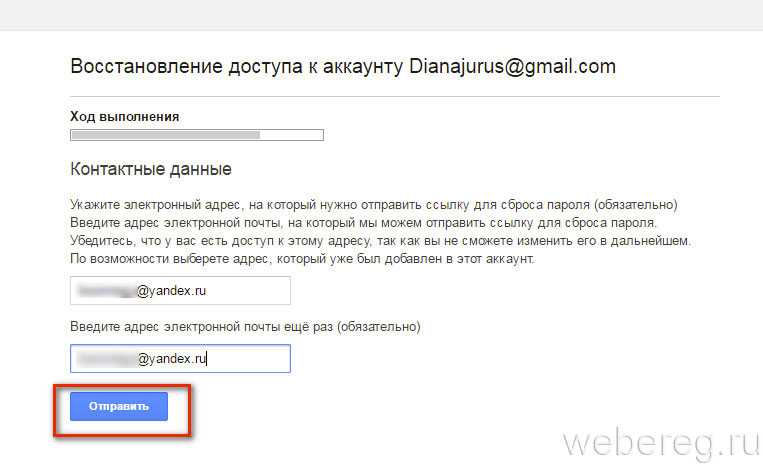 : 170
: 170
5
2
Опубликовано:
Опции
- Постоянная ссылка
- История
перейдите в браузер Safari, сначала введите свой адрес электронной почты в Gmail. затем, как показано на изображении, нажмите «забыли пароль». затем он может запросить контрольный вопрос или отправить код на номер вашего мобильного телефона или идентификатор электронной почты для восстановления.