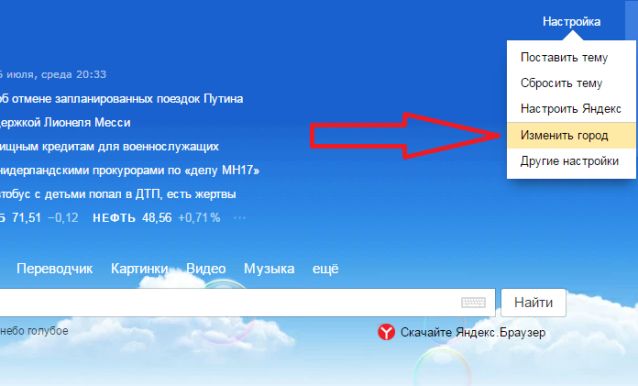Как изменить город в Яндексе на стартовой странице
Яндекс показывает найденную встроенной поисковой системой информацию, но этим не ограничиваются его возможности – сайт отображает страницы и факты, которые могут быть полезны конкретному человеку. Это сводка погоды, новости города, пробки, услуги и товары, которые предлагаются в домашнем регионе и многое другое. Чтобы Яндекс отображал актуальную информацию, нужно обозначить в параметрах место вашего проживания. Эту информацию пользователь может менять самостоятельно. Как изменить город и регион в поиске Яндекса?
Как изменить город в Яндексе на стартовой странице
Зачем Яндексу знать наше местоположение
Сегодня уже ни для кого не секрет, что различные программы знают, где мы находимся и могут прослеживать пути нашего передвижения. Особенно это очевидно для людей, которые активно пользуются смартфонами, где включена функция GPS. Если ещё есть сомнения, добро пожаловать на страницу «Хронология» в Google Картах, нужно лишь войти в аккаунт и становится доступен весь маршрут, куда человек ездил за последний месяц.
Яндекс подобным образом может получать информацию об области и государстве, где сейчас находится человек, хотя принцип вычисления расположения несколько отличается. Главное отличие – Яндекс не записывает все наши передвижения (насколько известно), а лишь учитывает текущее положение для некоторых целей.
В каких сферах используется и зачем:
- Для выдачи наиболее подходящего контента. Это преимущественно касается поисковой системы, она учитывает страну, город проживания и показывает соответствующие результаты. Легко заметить, что при вводе словосочетаний: «купить квартиру» или т.п., показываются сайты, продающие данный товар в городе, где сейчас находится человек;
- Для взаимодействия с различными физическими услугами, вроде вызова такси. Сервис Яндекс.Такси предлагает заказывать такси прямо к текущему месту. Данные о месте помогают быстрее вызвать водителя. Другой пример, Яндекс показывает ближайшие кафе или другие учреждения;
- Для уточнения наличия определённого товара и его цены в конкретном регионе.
 Большинство крупных онлайн-магазинов просят ввести данные о городе нахождения для актуализации данных на странице.
Большинство крупных онлайн-магазинов просят ввести данные о городе нахождения для актуализации данных на странице.
Есть и ряд других причин использования геолокации, но перечисленных примеров достаточно, чтобы понять о роли этих данных.
Как веб-обозреватель Яндекс определяет наше географическое положение
У Яндекса есть несколько инструментов, позволяющих уточнить наше местоположение:
- Через IP-адрес – это самый простой, но не слишком точный способ. Этот метод используется по умолчанию. Каждый IP уникален (есть и исключения), он выдаётся провайдером конкретному пользователю. По IP реально установить провайдера, а иногда — даже точный адрес проживания человека. Недостаток способа – на одном IP-адресе могут находиться многочисленные пользователи, расположенные в разных городах. В таком случае уместно вручную изменить страну в браузере от Yandex;
- С помощью технологии LBS удаётся более точно выявить расположение устройства и его пользователя.
 Она использует 2 алгоритма: Поиск по Wi-Fi. Модуль с определённой периодичностью отправляет сигнал на ближайшие точки сети, таким образом замеряется мощность сигнала. Если среди ближайших точек Яндексу удастся идентифицировать известную сеть, браузер узнает более-менее точное расположение человека. Пример, Яндекс засёк Wi-Fi в Макдональдсе и теперь знает, что человек находится в пределах 100 м от этого заведения;
Она использует 2 алгоритма: Поиск по Wi-Fi. Модуль с определённой периодичностью отправляет сигнал на ближайшие точки сети, таким образом замеряется мощность сигнала. Если среди ближайших точек Яндексу удастся идентифицировать известную сеть, браузер узнает более-менее точное расположение человека. Пример, Яндекс засёк Wi-Fi в Макдональдсе и теперь знает, что человек находится в пределах 100 м от этого заведения; - Определение посредством ячейки сотовой сети. Через Cell ID Яндекс может сужать область нахождения устройства. Идентификатор отправляется на сервера компании, а там сверяется с существующими данными, полученными от других пользователей. Результатом проверки становится относительно точный регион нахождения.
Как настроить текущий регион в поисковике Яндекс Браузера
Если Яндекс неправильно определяет текущее местоположение, его можем вручную уточнить, для этого есть специальная страница. В поисковой системе Яндекс можем указать абсолютно любую геолокацию. Находясь в России есть возможность указать любое государство в Африке или на другом континенте. Данные никак не проверяются и какие-либо ограничения также отсутствуют.
Находясь в России есть возможность указать любое государство в Африке или на другом континенте. Данные никак не проверяются и какие-либо ограничения также отсутствуют.
Как настроить реальное местоположение в Яндексе:
- Идём на страницу «Местоположение».
- Жмём на кнопку «Найти меня».
- Во всплывающем уведомлении кликаем на кнопку «Разрешить».
- Нажимаем на клавишу «Сохранить» после определения расположения.
Способ не всегда срабатывает, порой появляется ошибка «Не удалось определить местоположение». В таком случае поменять регион придётся вручную.
Как вручную сменить расположение в Яндексе:
- Открываем ссылку на «Местоположение».
- В графу «Город» вводим его название.
- Выбираем подходящий город из списка, обращая внимание на область и государство.
- Кликаем по кнопке «Сохранить».
Важно! На вышеприведённой странице есть опция «Определять город автоматически», она по умолчанию активна.
Это означает, что Яндекс самостоятельно с определённой регулярностью начнёт определять расположение человека. Если эта функция нежелательна, отключаем её до нажатия на кнопку «Сохранить».
Полезное:
- Как отключить переводчик в Яндекс браузере
Смена геолокации с компьютера
Первым делом вам нужно открыть любой браузер, не обязательно это должен быть Яндекс. С компьютера я работаю в хроме. Затем зайдите на стартовую страницу yandex.ru.
Непонятно почему, но если вы введете сокращенный урл, ya.ru, то вам начнут выносить голову и смена города займет много времени. Я даже не стал ковыряться в поисках правды и реализации. Ни к чему это, когда есть шанс сделать все проще и быстрее.
Итак, проходим на главную страничку.
В правом верхнем углу находите рубрику «Настройки». Тут нужно выбрать категорию «Изменить город».
Снимаете галочку с графы «Определять автоматически» и ставите на «Не уточнять».
Учтите, что новый регион вы ставите навсегда, ну точнее до того момента, как не измените обратно. Если захотите.
Если захотите.
Осталось только вписать новое название города в появившееся меню. Даже Enter кликать не нужно. Просто вводите регион, щелкаете по подходящей строчке в открывшемся списке и готово.
Как поменять показываемый регион в браузере от Yandex
Яндекс браузер и поисковая система Яндекс хоть и взаимосвязаны, но могут определять местоположение независимо друг от друга. Веб-обозреватель определяет город и страну на основании IP. Даже задав нужный регион в поисковике, Яндекс браузер будет определять область самостоятельно, если мы это разрешим. Вручную настроить поведение не представляется возможным, так как подобная настройка отсутствует. Единственный способ изменить область и страну – установить VPN.
Популярные VPN-расширения:
- Browsec – условно бесплатное дополнение с 4 странами для подключения. После покупки премиум подписки список серверов многократно возрастает. Мы уже писали про это расширение;
- ZenMate – это подобное расширение с необходимостью регистрации.
 Разработчики предоставляют 4 сервера для бесплатного использования;
Разработчики предоставляют 4 сервера для бесплатного использования; - Hola работает немного по другому принципу, позволяя выбирать больше серверов и устанавливать доступ к ним для конкретных сайтов. Можем установить разные страны для подключения к каждому сайту. Подробнее здесь.
Как выключить определение геолокации в Яндекс веб-обозревателе
Далеко не всем нравится мысль, что сайты и Яндекс знают, где мы сейчас находимся. В целях повышения конфиденциальности стоит деактивировать эту функцию. Есть 2 способа отключить определение нашего местоположения: выключение для всех веб-ресурсов и деактивация для нескольких сайтов.
Способ 1: полностью блокируем определение нашего расположения
Никакие веб-ресурсы не смогут получить доступ к текущему местоположению. Однако, есть те сайты, что самостоятельно определяют расположение устройства, используя IP-адрес. От таких сервисов защититься сложнее, нужно устанавливать дополнение WebRTC Leak Prevent и любое VPN-расширение.
Как убрать геолокацию в Яндекс браузере:
- Переходим в меню браузера (значок трёх полос) и открываем «Настройки».
- Идём в раздел «Сайты» и нажимаем на «Расширенные настройки сайтов».
- Ищем раздел «Доступ к местоположению» и устанавливаем точку напротив «Запрещён».
Способ 2: отключаем геолокацию для отдельных сайтов
Деактивировать проверку нашего географического положения можем не для всех сайтов, а только для отдельных сервисов. На других веб-ресурсах появится предложение открыть доступ к данным о расположении устройства, а решать выдавать эти права или нет будем в режиме реального времени.
Как отключить слежение за местоположением:
- Открываем веб-сайт, которому хотим запретить доступ к данным о нашем расположении.
- Нажимаем на иконку замка (или сферы) и кликаем на кнопку «Подробнее».
- Напротив пункта «Местоположение» жмём на стрелку вниз и выбираем «Блокировать».
Данная настройка применяется только к одному сайту, все прочие веб-ресурсы подчинены общим настройкам «Доступа к местоположению».
Сообщение об опасном файле при загрузке: как отключить?
Яндекс использует систему Protect, которая позволяет защитить пользователя от загрузки вирусных файлов на непроверенных сайтах. Но иногда защита срабатывает неправильно, и сообщение появляется при попытке скачать файлы со здорового сайта. Чтобы отключить технологию:
Шаг 1. Перейдите в главное меню, затем нажмите на три полоски вверху страницы и выберите вкладку «Настройки».
Шаг 2. Выберите вкладку «Безопасность». Снимите о. Покиньте страничку и браузер, затем зайдите снова, чтобы подтвердить изменения.
Дополнительные рекомендации
В отношении геолокации нужно ещё кое-что добавить:
- Из-за VPN, браузер может неправильно определять реальное местоположение. Чтобы помочь Яндексу в правильном определении геолокации, заранее отключаем любые приложения и расширения, меняющие IP;
- Благодаря белому и чёрному спискам есть возможность устанавливать исключения для отдельных сайтов.
 Можем включить функцию автоопределения местоположения паре сервисов, а остальным запретить или наоборот. Для этого открываем страницу «Расширенные настройки сайтов», а в графе «Доступ к местоположению» выбираем «Настройки сайтов». На вкладке «Разрешен» все сайты, где геолокация используется, а на странице «Запрещён» – все заблокированные сервисы. О способе добавления пунктов в эти разделы мы писали в прошлой главе материала;
Можем включить функцию автоопределения местоположения паре сервисов, а остальным запретить или наоборот. Для этого открываем страницу «Расширенные настройки сайтов», а в графе «Доступ к местоположению» выбираем «Настройки сайтов». На вкладке «Разрешен» все сайты, где геолокация используется, а на странице «Запрещён» – все заблокированные сервисы. О способе добавления пунктов в эти разделы мы писали в прошлой главе материала; - Ручная настройка расположения записывается в cookie и всё время существования этих данных Яндекс определяет регион по куки. В режиме «Инкогнито» не сохраняются cookie, поэтому определяется реальное расположение. Ещё настройка сбрасывается после чистки куки, придётся повторять процедуру установки города и региона заново.
У нас есть всё необходимое, чтобы поменять регион в поисковике Яндекс и Яндекс браузере всего в несколько кликов. Как использовать эту функцию – решать читателю. Таким образом можем скорректировать поисковую выдачу или посмотреть актуальную информацию для другого региона.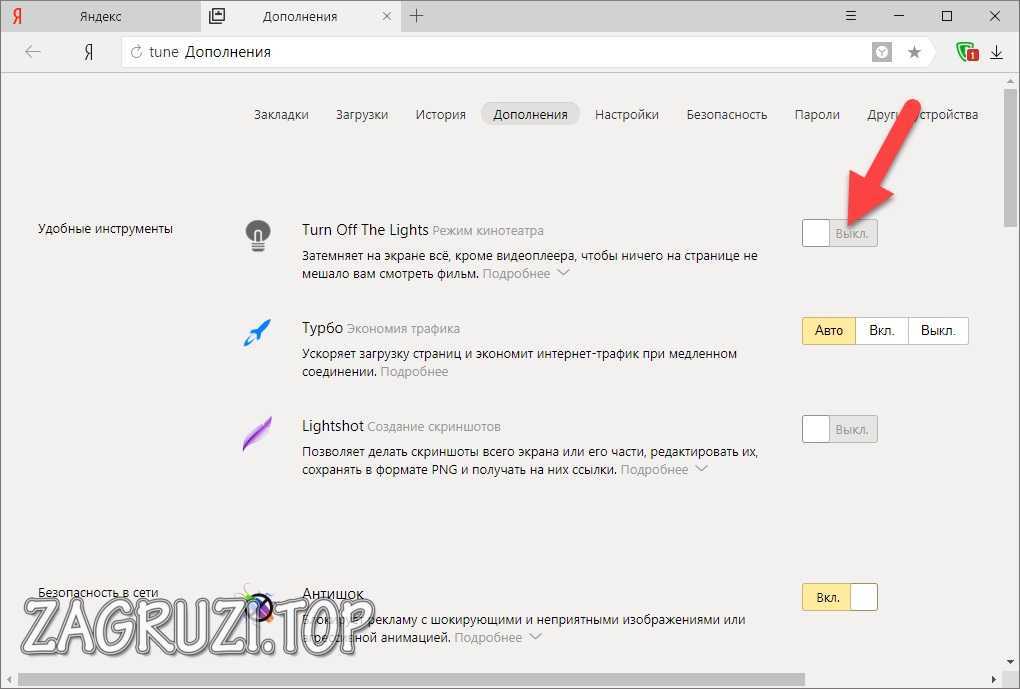 Следует помнить, что функция блокировки геолокации защищает от слежения, но уменьшает комфорт использования сервисов.
Следует помнить, что функция блокировки геолокации защищает от слежения, но уменьшает комфорт использования сервисов.
Смена с телефона
Теперь давайте сделаем то же самое с телефона или планшета. Итак, меняем город на мой. Покажу как это сделать на андроиде.
- Как очистить историю поиска в Яндексе на телефоне Андроид эффективно и быстро?
Advertisement
Я открою Яндекс браузер. Работая на компьютере я его почти не использую. Постоянные читатели знают насколько я его недолюбливаю, но с телефона все действительно работает в разы быстрее и круче, нежели сервисы от других компаний. Менять город в Яндексе можно и через Google Chrome, но давайте все-таки поработает в одноименном приложении.
Открываем его.
Для удобства вводим в поисковую строчку любое слово и двигаемся вниз, к концу списка.
Тут, как вы видите, стоит Владимир. Нажмите на него.
Осталось только выбрать из списка или вписать свой вариант. Ульяновск, Саратов, Самара или свой родной. Это совершенно не важно. Творите, как говорится, что хотите.
Это совершенно не важно. Творите, как говорится, что хотите.
Готово. Изменения в телефоне прошли успешно и в глазах Яндекса вы переехали в дальние дали, а потому и информацию он для вас начнет показывать новую.
Как вернуть Яндекс и убрать Дзен с главной страницы
- Posted on
- Без рубрики
12 сентября 2022 года главная страница Яндекса фактически перестала быть такой, к какой мы привыкли: теперь с неё автоматически переадресовывает на Дзен. Изменения произошли спустя несколько часов после того, как Яндекс закрыл сделку по продаже Дзена и Новостей холдингу VK. Многим такое изменение не понравилось, ведь миллионы пользователей привыкли к внешнему виду стартовой Яндекса. Кроме того, далеко не все пользователи Рунета читают Дзен, многие его блокировали и не хотели видеть. Люди начали спрашивать: «Как вернуть Яндекс, куда он пропал, что с ним случилось, как отключить Дзен?» Ответим на эти вопросы в виде пошаговой инструкции.
Люди начали спрашивать: «Как вернуть Яндекс, куда он пропал, что с ним случилось, как отключить Дзен?» Ответим на эти вопросы в виде пошаговой инструкции.
- Как вернуть Яндекс вместо Дзена на главную страницу.
- Как настроить главную страницу Яндекса на ноутбуке или компьютере.
- Как вернуть Яндекс на телефоне и настроить его.
Как вернуть Яндекс вместо Дзена на главную страницу
Что случилось с Яндексом? По результатам сделки главная страница Яндекса теперь ya.ru, а dzen.ru теперь относится к VK. К сожалению, изменить настройки дизайна dzen.ru не получится, поскольку разработчики Дзена не предусмотрели какого-то плавного перехода или настроек под личные предпочтения. Возможно, в будущем VK предусмотрит более гибкие изменения, и можно будет отключить Дзен при помощи какой-нибудь галочки.
Обновлено 12.09.2022. Мы закрыли сделку по продаже Дзена и Новостей: их владельцем стала компания VK. Теперь на месте yandex.
Источник: Блог Яндекса.ru будет портал dzen.ru, который принадлежит VK. Нашей новой главной стала ya.ru. Это основная точка входа в сервисы Яндекса, например Почту или личный кабинет Яндекс ID.
Поэтому, чтобы продолжать пользоваться сервисами Яндекса, нужно заходить на ya.ru, это теперь основная страница холдинга.
Изначально её дизайн минималистичный:
- поисковая строка,
- вверху справа значок почты и кружочек Яндекс ID. Либо кнопка «Войти», если вы не авторизованы
- под поисковой строкой информация о погоде, пробках, курсы валют и ваш основной город, который вы указывали в настройках Яндекс.Паспорта.
Как настроить главную страницу Яндекса на ноутбуке или компьютере
- В левом нижнем углу будет плюсик, жмём на него:
2. Откроется список сервисов. Ставим галочки возле тех, которые нам нужны:
3. Нажимаем «Сохранить».В итоге главная страница Яндекса будет выглядеть вот так:
Если нажать не на плюсик, а на значок с четырьмя иконками под ним, то появится вот такое меню:
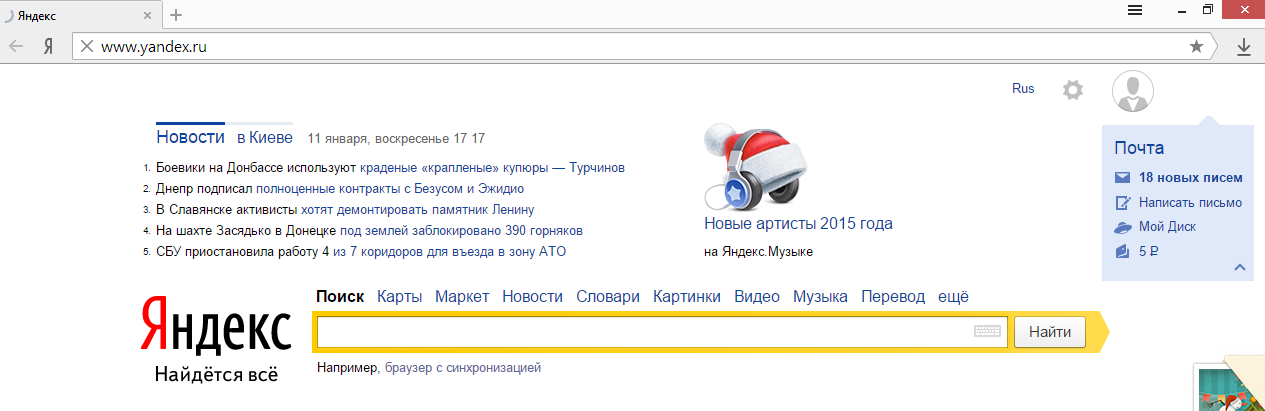
К сожалению, добавить так Яндекс.Новости не получится. Они тоже перешли к VK. Подробнее я рассказывал в отдельной статье: как восстановить новости, чтобы был к ним быстрый доступ.
А мы возвращаемся к настройке главной страницы. Если вы пользуетесь Яндекс.Браузером, то даже не надо добавлять ya.ru в закладки. Вверху слева от поля ввода есть слово «Яндекс». Кликаем на него и попадаем на ya.ru.
Чтобы эта кнопка показывалась, проверьте, стоит ли галочка возле «Показывать кнопку „Яндекс“» в настройках интерфейса:
В отдельной публикации я подробнее рассказал, как настроить Яндекс.Браузер для комфортной работы. А мы теперь обсудим, что делать, чтобы работал Яндекс на телефоне.
Как вернуть Яндекс на телефоне и настроить его
Основное приложение Яндекса теперь называется «Яндекс Старт», нужно установить его.
По умолчанию стартовая страница в нём выставлена dzen.ru. Чтобы поменять на ya.ru, нажимаем на круглый значок внизу справа.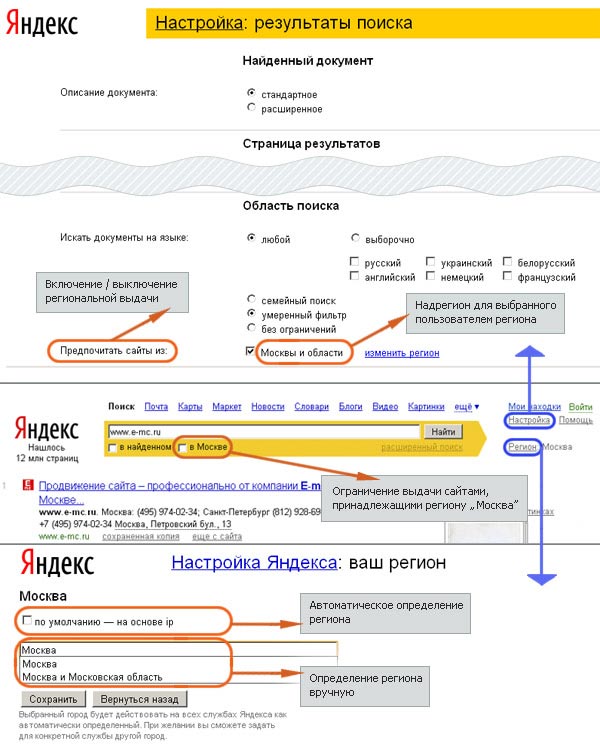
Откроется Яндекс ID. Листаем вниз и переходим в «Настройки приложения».
В самом верху будет «Стартовая страница». Выбираем этот пункт.
И кликаем на ya.ru, чтобы вернуть Яндекс на Андроиде:Обратите внимание, что в качестве главной страницы вы можете вписать любой адрес, он необязательно должен относиться к Яндексу или Дзену.
Далее всё точно так же: жмём внизу на плюсик и выбираем нужные сервисы.
Теперь под поисковой строкой появятся соответствующие иконки:
Обратите внимание, что удалить какой-нибудь значок можно, если нажать на серую иконку настроек чуть выше. Присмотритесь к изображению выше, она расположена на одной строке со словом «Сервисы».
Нажав на неё, мы кликаем на крестики у тех иконок, которые нам не нужны. Потом жмём на серую галочку.
Итак, сервисы Яндекса никуда не делись, они просто сосредоточены теперь на ya.ru. Надеемся, теперь стало понятно, как вернуть Яндекс-поиск и другие важные атрибуты, без которых сложно представить этот портал.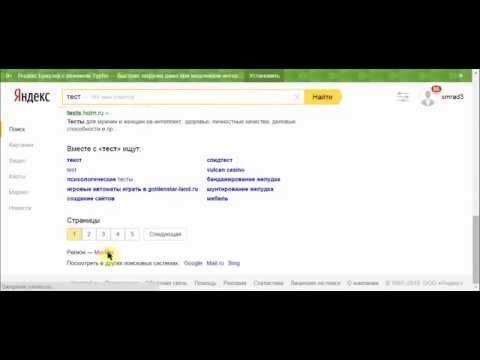
Поделитесь этой статьёй с вашими знакомыми, друзьями, сделайте репосты в соцсетях. Мы очень хотим, чтобы она помогла людям.
Читать ещё: Как поставить кавычки на клавиатуре: «ёлочки», „лапки“, ‘одинарные’
Дмитрий Якин
П******ы!!! Тому кто это выдумал, саморез в голову вкрутить и шляпку отломить, чтоб не выкрутил.
Тимур Юсупов
Стали похожи на гугел», яхе» и другую хрень
org/Comment» itemscope=»»>прототип дисклеймер
яндекс дзен *****аз *** *** *** дзены *** **ять верните старый поисковик яндекса а нето я вас *******
3
org/Person»> Irina KobzarСначала на телефон грешила , а тут оказывается все намного хуже …ну и дерьмо же вы сделали ,господа , с Вашим дзен. Столько нужных закладок пропало и тем . Раньше было в миллион раз лучше
4
Денис Вихарев
Верните обычный яндекс! Никому не нравится пустая страница без той же новостной ленты или даже прогноза погоды на главном экране! Было намного лучше когда дзен был снизу поисковой строки, это не мешало пользователю. Захотел — спустился ниже и посмотрел что тебе надо
3
Полностью согласен, было нормально, взяли обосрали этим дзеном все!!!
6
Вахтанг Горулава
Ну и дерьмо этот дзен!!! Всё для людей короче! На хер такой яндекс! Сношу!
4
игорь трунов
гавнище
6
org/Person»> Полина ВласоваКто вообще придумал этот говно Дзен?!? Неужели настолько тупые занимаются этими разработками!!! Наверно ещё и деньги за это получили. Прислушайтесь к народу!!! Уберите эту помойку!!! Дайте право выбора!!!! Хотя, о чём я…
4
олег нелюбин
Полный пипец сделали
4
Сергей Лаба
*баное дерьмо
org/Comment» itemscope=»»>6
org/Person»> Наталия ФоминаСпасибо что разъяснили! Подумала, что с телефоном проблема. Дзен…….. полный БРЕД! ВЕРНИТЕ ЯНДЕКС, ПОЖАЛУЙСТА!!!!!!!!!!
2
2
kolya romanchikov
пашел нахуй яндекс
3
1
Андрей Васенин
Правмльно — УРОДЫЫЫ!
2
1
org/Person»> Валентина РМеня пугает это :»Это Ваша страница? Разрешить доступ к телефону?» Я старалась не указывать свой телефон. Люблю анонимность. А теперь что, должна открыть доступ всем к моим данным? Да ну его на фиг этот Дзен. А ведь он мне нравился. А без открытия доступа к моим данным, и комментарии не смогу оставлять. Пропало всё дело. С каждым разом становится всё хуже ми хуже.
2
Нахер нужна эта строка внизу занимался место? Что за деградация? Как убрать это де)ьмо?
2
org/Person»> Viktor BДа народные истины — истины в первой инстанции: «Когда коту делать не чего он яйца лижет, но кушать то всем хочется». Собрали в Москву 15% населения всей страны вот они дурью и маются. Открыли соревнование с центром организации движения города — кто больше недоумков на работу наберет.
9
Sergey Lobastov
Уроды, верните нормальный яндекс на главную страницу. Без дзена!!!
4
1
org/Person»> Дима СкрипВот же ушлёпки жопорукие, только из за почты этим дерьмом пользоваться приходится
5
вован новиков
присоединяюсь
5
Виктория Новикова
Ну хорошо, Яндекс перешел в VK, а зачем было всё убирать и оставлять голую строку поиска или Дзен? Ну перешли и перешли, зачем об этом сообщать «таким» образом??!!
org/Comment» itemscope=»»>3
Александр Баранов
Бараны!!!!
2
Александр Прусс
Они не шахматисты а любители квестов :-((
org/Comment» itemscope=»»>3
алек сахарков
Оказалось что VK и её хозяйчики из Госдепа главная сволочь в стране!!!
4
org/Person»> Светлана*** ***Зла нет на этот дзен
А как вернуть сохранённые закладки???? Столько нужных сайтов потеряно.
11
Иван Войнолович
VK давно в г..о превратился , Дзен помойка, из Яндекса сделали непойми что. Верните гады старое оформление !!!
5
макс гуляев
у этого бздена даже настроить темы нельзя.нищебродское оформление сервиса!
org/Comment» itemscope=»»>9
Владимир Прохошин
Раньше мне нравилась домашняя страница Яндекса. А сейчас, это просто дикий ужас с дзеном. Новый вариант мне не нравится, а домашняя страница Яндекса «голая», вообще отстой. Перейду на другой браузер, Яндекс, это уже не мое…
org/Comment» itemscope=»»>6
Лидия Фоминых
Ужасно! Дзен не нужен никому! Очень неудобно, был нормальный браузер Яндекс, все привыкли. Что за эксперименты.
2
org/Person»> Станислав МакинСовсем всё хорошее проср…ли.
Верните в настройки Восстановление табло (устали уже манипулировать этим) и возможность отключения этого злосчастного Дзена.
Позоооорррр, совсем продались??? Будем уходить на более адекватные ресурсы.
2
Александр Бубнов
Яндекс сам отказался от своей аудитории, просто кинул.
3
Роман Мыкалкин
Очень плохо, очень.
 ….
….5
Сергей Г
Яндекс и VK вам немедленно надо найти решение для пользователей, иначе вы получите тотальный негатив, как есть сейчас у меня.
Это насилие над всеми пользователями!!
1
Сергей Горбулев
Прощай Яндекс, привет Google!
2
org/Person»> Игорь ЧерновПозвольте хоть настроить под себя этот говняный дзен
3
Наталья Наталина
ВЕРНИТЕ ПРЕЖНИЙ ЯНДЕКС!!!! ПРОСТО НЕВОЗМОЖНО НЕ ПРОСТО ЗЛИТ, А БЕСИТ ДЗЕН!!! НИЧЕГО НЕТ ИЗ ИМЕВШИХСЯ ПОДПИСОК, НЕТ ИЗ РАНЕЕ НАБРАННЫХ И ПОСТОЯННО ИСПОЛЬЗУЕМЫХ СТРАНИЦ. СПЛОШНОЕ ИЗДЕВАТЕЛЬСТВО НАД ЛЮДЬМИ!!!!!
3
Dieter Renje
Херня, вы так всё и всех потеряете, верните всё назад.
 Лучше у себя дома всё переставте. Шахматисты.
Лучше у себя дома всё переставте. Шахматисты.:(((
1
Джейн Эйр
В новом Дзене карта осадков нагло врёт. За окном льёт, как из ведра, а на карте ни тучки. И это уже не первый день такие косяки. Открываю погоду на уа.ru и там полноценная карта осадков. Вы что, косяков совсем не замечаете?
5
Татьяна Андреева
Я то думала возможно все вернуть, оказывается нет((( с дзеном стало отвратительно, неудобно, как будто из красочного мира Яндекса перешли в черно белый и кривой дзена.

5
Вера Рустамова
Зделали полное говнище. Как всегда,о людях никто не подумал. Поимели свою выгоду и замечательно. А между прочим,люди,это те,кто делает кто делает вам выручку и рейтинги. Но видимо Яндекс настолько опух уже от своих сервисов,что посчитал,выручки хватит и с одного такси,даже если после этого бедлама,люди перейдут на другой поисковик. Я не являлась поклонником Дзена,но тем не менее,у меня там было несколько интересных подписок. Читала время от времени. Так слетели. И в службу поддержки обратиться нельзя,так как там такого пункта нет. А свое написать нельзя. Хоть бы мля тогда продумали все нюансы,если уж такое дело. А то и там полная хрень получилась. Буду наверное тоже с Яндекса уходить.

3
Роман Овсянников
Что за рукожоп это нечесть Дзен придумал? Солидарен иначе как навнище назвать невозможно
3
Владимир Разумовский
Яндекс умер. Печаль.
3
org/Person»> Sergej KПолная дискриминация нормальных людей. На каком основании не оставили выбор? Нужено это говнище для дебилойдов (дзен) или нет решать должен пользователь.
Позорище какое.
3
Александр Викторович
жаль. Всё делают не для пользователей. Пора менять браузер.
Дмитрий Алфимов
Уберите эту уйню по прозвищу дзен. Верните старый Яндекс. Обезьяны тупоголовые.
5
khronos khronos
Яндекс всегда был говном с черезмерным навязыванием своих программ. Но вынужден признать в своё время стартовая https://yandex.ru была весьма не плохой. Позже накрутили с новостями и Дзеном какую-то ахинею, но на плаву удержались. Сейчас же ради денег поимели сами себя. Пофиг как они собираются привлекать народ пустой страницей (такая фишка есть у многих поисковиков — не яндексом единым.., а вот потерять новостную ленту — это глупость). Посмотрю другой сервис с новостями, альтернатива есть, только привыкнуть надо будет. А Яндексу.., большому кораблю — большая торпеда! Не жалко.
3
Александр Баранов
Бараны!! Почему решаете опять за людей?
9
Olga K.
В ж**у этот поганый навязчивый дзен! Раньше его ещё читала, а теперь новости принципиально читаю только на мэйле или рамблере. Дзену полный игнор! ВЕРНИТЕ НОРМАЛЬНЫЙ ЯНДЕКС!!!
11
Владимир Мантулов
Для меня Яндекс умер, придется гуглить опять начинать. Ибо дзен великое гуано, и руководство у них тупое!
8
Галина Зубарева
Г..внище полное сделали. Верните старый добрый яндекс!
Украина война: россияне хранится в темноте от интернет-поиска
Опубликовано
Связанные темы
- РОССИЯ-УКРИНЕ ВОЙНА
от Адам-Робинсон, Олга Робинсон и Кайлеен Devlin
940004 от Adam BBC Monitoring
Во многих местах поиск в Интернете является воротами в более широкий мир информации, но в России он является частью системы, которая помогает заманивать людей в ловушку альтернативной реальности.
Вскоре после того, как 20 человек были убиты в результате российского ракетного обстрела украинского города Кременчуг в июне, Лев Гершензон, бывший менеджер российской технологической компании Яндекс, ввел название города в поисковую систему, чтобы узнать больше.
Результаты, которые он получил, потрясли его.
«Источники, занимавшие верхние строчки страницы, были странными и малоизвестными», — сказал он Би-би-си. «Был один блог неизвестного автора, который утверждал, что информация о жертвах была фальшивой».
Кремль жестко контролирует средства массовой информации страны, особенно телевидение, которое прославляет вторжение России в Украину как освободительную миссию и отвергает сообщения о зверствах как фальшивку.
Интернет в России долгое время был основным пространством для альтернативных источников информации, но после начала войны в феврале Кремль начал наступление на независимые интернет-СМИ.
По оценкам Роскомсвободы, борца за цифровые права, за первые шесть месяцев конфликта в России было заблокировано около 7000 веб-сайтов, включая сайты крупных независимых СМИ и правозащитных групп.
Наш эксперимент
Би-би-си Мониторинг хотела выяснить, что видят люди в России, когда они ищут в Интернете сейчас.
Мы использовали виртуальную частную сеть (VPN), поэтому могло показаться, что мы ищем в Интернете из России.
В период с июня по октябрь мы провели десятки поисков в ведущих поисковых системах России — Яндексе и Google — по ключевым словам, связанным с войной на Украине.
Яндекс — одна из больших звезд отечественной технологической сцены в России. Он управляет крупнейшей поисковой системой страны и позиционирует себя как независимая от властей.
Согласно собственной статистике компании, она обрабатывает около 60% поисковых запросов в России, при этом на долю Google приходится около 35%.
С самого начала войны «Яндекс» подвергался критике за прокремлевский уклон сайтов и статей, размещенных на его новостном агрегаторе «Яндекс Новости». В сентябре он продал «Яндекс.Новости» связанному с Кремлем владельцу социальной сети «ВКонтакте».
Но Яндекс сохраняет контроль над своей общей поисковой системой, и здесь результаты эксперимента BBC Monitoring раскрывают альтернативную реальность, в которой доминирует российская пропаганда войны.
Никаких упоминаний о зверствах
Одной из тем, которые искали, была Буча, украинский город, где российские войска убили сотни мирных жителей, прежде чем они отступили в начале апреля.
Смерти потрясли мир, но в России многие, похоже, верят версии государственных СМИ, что их инсценировала Украина.
Подпись к изображению,Результаты Яндекса об убийствах мирных жителей в Буче, как если бы они базировались в России (слева), содержат сообщения в блогах, отрицающие вину России, в то время как результаты Google в Великобритании говорят о доказательствах зверств
Когда мы искали Буча на Яндексе — используя VPN, как будто базирующийся в России, и печатая по-русски — верхняя страница результатов выглядела так, будто убийств никогда не было.
Три из девяти лучших результатов были анонимными сообщениями в блогах, отрицающими причастность российских войск. Остальные шесть не содержали независимых сообщений о событиях.
Обнаружение в октябре мест массовых захоронений в городе Лиман, после того как он был отбит у российских войск, также нашло отражение в Яндексе с прокремлевской точки зрения. Несколько прокремлевских новостей, обвиняющих в гибели украинских «нацистов», попали в первую десятку результатов.
Источник изображения, LiveJournal
Подпись к изображению,Типичный прокремлевский пост в блоге с высоким рейтингом в результатах поиска Яндекса, отрицающий, что российские военные убивали мирных жителей в Буче результаты сильно смещены в сторону нарратива Кремля.
Четыре из девяти результатов на первой странице связаны с прокремлевскими новостными агентствами, и ни один с независимыми СМИ.
Отрывки независимых репортажей лишь изредка появлялись в результатах поиска Яндекса со ссылками на статьи Википедии или YouTube.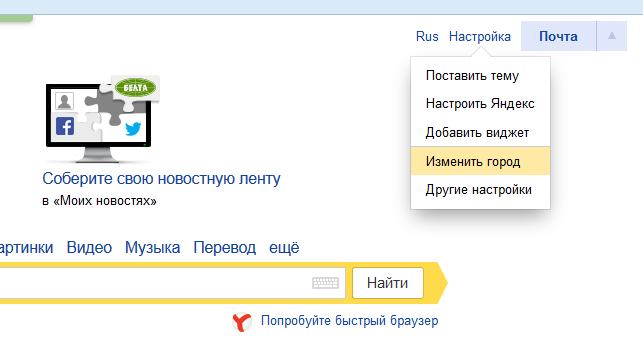
На просьбу BBC прокомментировать, Яндекс сказал, что его поиск в России «отображает контент, [то есть] доступный в Интернете, за исключением сайтов, которые заблокированы регулятором [медиа]». Он отрицал какое-либо «человеческое вмешательство» в результаты рейтинга.
Image caption,Результаты Яндекса в России (слева) и Google в Великобритании (справа) охватывают массовые захоронения в Лимане, но в отчетах Яндекса эксгумация тел названа «осквернением»
Так что же произойдет, если вы переходите с Яндекса на вторую по величине поисковую систему России, Google?
Поиск в поисковой системе американской компании с нашим VPN, настроенным на российскую локацию, и набор текста на русском языке по-прежнему выдавали прокремлевские СМИ, но смешанные с некоторыми независимыми и западными источниками.
Еще больше независимых источников появилось, когда мы искали в Google с VPN, настроенной так, как будто мы были в Великобритании, хотя все еще печатали на русском языке.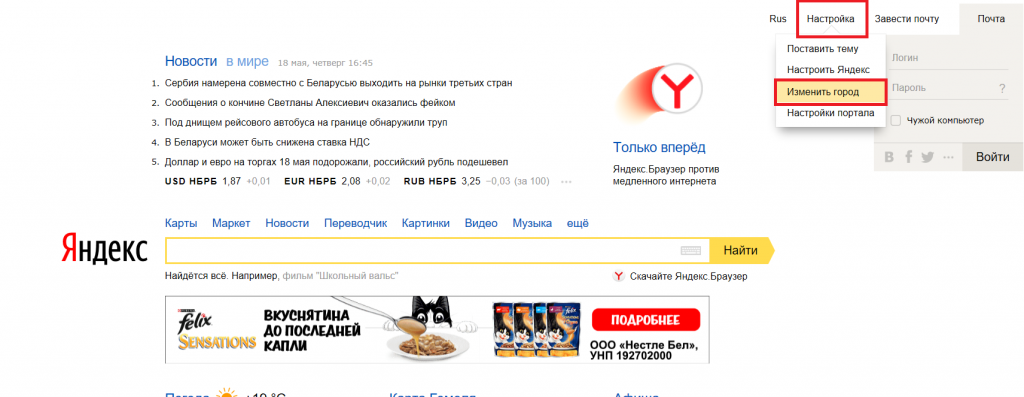 Было много результатов, охватывающих либо гибель мирных жителей, либо войну.
Было много результатов, охватывающих либо гибель мирных жителей, либо войну.
Google сообщил BBC, что его поиск «отражает контент, доступный в открытой сети», а его алгоритм обучен «на видном месте отображать высококачественную информацию из надежных источников».
Очистка результатов
Так почему же результаты поиска Яндекса так сильно отличаются от результатов поиска Google?
Несколько специалистов, с которыми поговорила Би-би-си, заявили, что маловероятно, чтобы внутри Яндекса происходили крупномасштабные манипуляции, поскольку это было бы слишком сложно сделать.
Одна из возможностей состоит в том, что результаты компании просто искажены репрессиями Кремля в отношении независимых сообщений о вторжении.
Потому что тысячи сайтов были заблокированы российским регулятором СМИ , огромные массивы информации не отображаются в результатах поиска Яндекса.
Подпись к изображению,В результатах поиска Яндекса по слову «Украина», как будто базирующемся в России (слева), преобладали прокремлевские СМИ и не содержались независимые СМИ, в то время как в результатах поиска Google, как если бы они базировались в Великобритании (справа), отображались только западные репортажи
«Они [власти] могут полностью очистить результаты», — сказал Би-би-си Алексей Сокирко, бывший разработчик Яндекса.
В то же время Кремль вкладывает значительные средства в создание веб-контента, отражающего его собственное мировоззрение, добавил он.
Эксперты по поиску Гвидо Амполлини и Михаил Орлов из маркетинговой компании GA Agency говорят, что это также может исказить результаты, которые пользователи увидят в Яндексе, поскольку алгоритм поисковой системы может вознаграждать прокремлевские материалы более высокими рейтингами и понижать рейтинг альтернативных взглядов. .
Искусственный веб-трафик
Может ли использование VPN помочь россиянам узнать больше о войне на их родном языке?
Если они используют Яндекс, чтобы найти эту информацию, то не обязательно.
При поиске на его движке с VPN, настроенным на Великобританию и использующим русский язык, появился странный независимый источник, но прокремлевские источники по-прежнему преобладали.
Г-н Амполлини и г-н Орлов говорят, что прокремлевский контент выглядит тщательно подобранным, чтобы алгоритм ранжировал его выше.
И с одним малоизвестным новостным сайтом, который занимал видное место в результатах, они также обнаружили признаки возможного манипулирования веб-трафиком.
Было обнаружено большое количество потенциально искусственных ссылок на сайт с внешних веб-сайтов — распространенный метод повышения рейтинга сайта в поиске.
Источник изображения, МАРИНА МОИСЕЕНКО
Подпись к изображению,В результате авиаударов российской авиации по украинским городам погибло много мирных жителей
Наконец, Яндекс может учитывать тот факт, что российские пользователи сами выбирают прокремлевский контент.
Специалист по поиску Ник Бойл из агентства цифрового маркетинга The Audit Lab рассказал Би-би-си, что, в отличие от Google, Яндекс учитывает поведение пользователей.
Это означает, например, что на рейтинг веб-сайта в поиске может влиять количество его посещений. Google говорит, что это не относится к его поисковой системе.
Команда агентства GA посчитала возможным, что многие россияне нажимают на контент, который положительно изображает их армию, что побуждает алгоритм Яндекса вознаграждать его более высоким рейтингом.
Лев Гершензон считает, что, как бы ни было достигнуто доминирование Кремля в поисковой выдаче Яндекса, это означает, что любой, кто захочет подвергнуть сомнению то, что он слышит в государственных СМИ, получит только информацию, подтверждающую официальную точку зрения.
«Вы открываете главную страницу Яндекса и начинаете [искать] Кременчуг [атаку], чтобы получить альтернативную картинку из других источников, и все, что вы получаете, это «да ладно, вы правы, это фейк» — и вот и все», — сказал он Би-би-си. «Это как двойной удар».
- Русско-украинская война
- Россия
- Fake News
Браузер для iPhone. Справочная информация
Üzgünüz, bu belge Türkçe diline henüz çevrilmedi.
Sayfada belgenin varsayılan dili gösterilmektedir: İngilizce .
Яндекс.Браузер Destek Ekibi İngilizce olarak yanıt verir. Mümkünse siz de Bize sorularınızı İngilizce olarak gönderin, böylece daha hızlı çözüm uretebilir ve size yardimcı olabiliriz.
Виджет — небольшой функциональный элемент на главном экране вашего смартфона, позволяющий быстро получить доступ к сервисам Яндекса, прогнозу погоды и другой информации.
- Типы виджетов
- Добавить виджет на экран
- Настроить виджет
- Удалить виджет с экрана
- Почему у меня несколько одинаковых виджетов?
- Почему виджет не обновляется?
Примечание. Эта функция доступна для устройств под управлением iOS 14.0 и выше.
Виджет Картинка дня
Этот виджет дает вам быстрый доступ к Яндекс.Поиску и Алисе. Он также имеет информацию о температуре наружного воздуха, пробках и курсах обмена валют.
Виджет погоды
Этот виджет отображает информацию о погоде в вашей части города. Вы можете выбрать один из двух дизайнов, когда добавляете его на свой экран.
Виджет погоды (настраиваемый)
Этот виджет отображает информацию о погоде в вашей части города.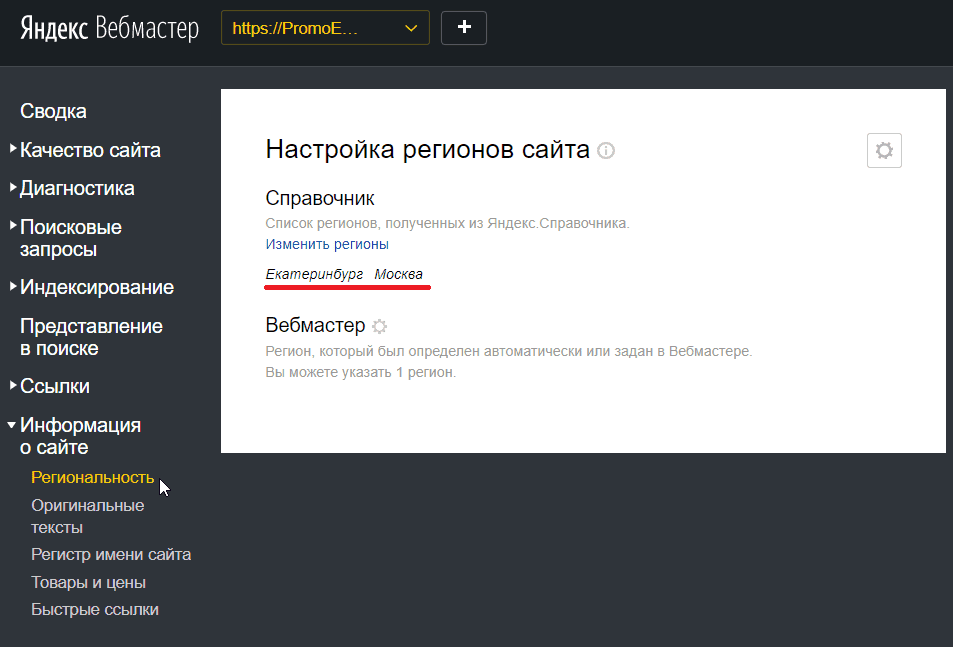 В настройках виджета вы можете выбирать между ежедневными и почасовыми прогнозами.
В настройках виджета вы можете выбирать между ежедневными и почасовыми прогнозами.
Обновите мобильный Яндекс.Браузер до последней версии и откройте его.
На главном экране смартфона нажмите и удерживайте пустое место.
В правом верхнем углу нажмите и выберите Яндекс из списка виджетов.
Выберите понравившийся виджет Яндекса из списка миниатюр и нажмите Добавить виджет.
Нажмите и удерживайте виджет.
В открывшемся окне нажмите Редактировать виджет.
В поле Город нажмите Автоматически.
Начните вводить название города в строке поиска и выберите город из списка.
Нажмите и удерживайте виджет.
В открывшемся окне нажмите Редактировать виджет.
В поле Прогноз по выберите день или час.
Нажмите и удерживайте виджет.
В открывшемся окне нажмите Редактировать виджет.
Включите опцию Карта осадков.
Укажите свой город вручную
Информация в виджете отображается для вашего города, который определяется автоматически.
Чтобы установить город вручную:
Выберите дневной или почасовой прогноз
Примечание.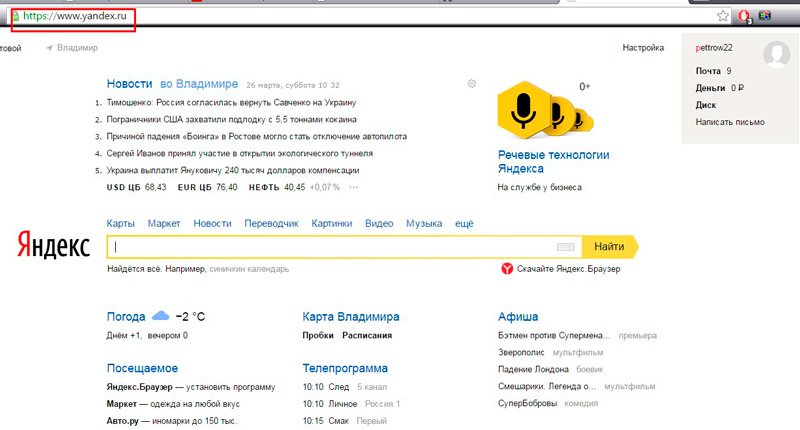 Эта функция доступна только для настраиваемого виджета «Погода».
Эта функция доступна только для настраиваемого виджета «Погода».
Включить карту осадков
Примечание. Эта функция доступна только для настраиваемого виджета «Погода».
Нажмите и удерживайте виджет.
Нажмите или Удалить виджет.
Подтвердить удаление.
Виджеты встроены во многие мобильные приложения Яндекса, такие как Яндекс.Диск и Яндекс.Карты. Виджет также можно установить как отдельное приложение для Android. Из-за этого вы можете найти на своем смартфоне несколько одинаковых виджетов.
Вы можете удалить ненужные виджеты.
Вот наиболее распространенные причины, по которым виджеты могут не отображать обновленную информацию:
Нет подключения к Интернету
Проверьте, подключен ли ваш смартфон к Интернету.
Режим энергосбережения включен
Режим энергосбережения предотвращает обновление виджетов в фоновом режиме.
Зайдите в настройки смартфона и убедитесь, что режим энергосбережения выключен (при необходимости отключите). Режим энергосбережения также может включаться автоматически, когда батарея вашего смартфона разряжена.
Если вы не можете найти нужную информацию в справке или у вас возникли проблемы с Яндекс.Браузером для мобильных устройств, опишите свои действия пошагово. Если есть возможность, сделайте скриншот. Это поможет нашим специалистам службы поддержки быстро найти решение проблемы, с которой вы столкнулись.
Примечание.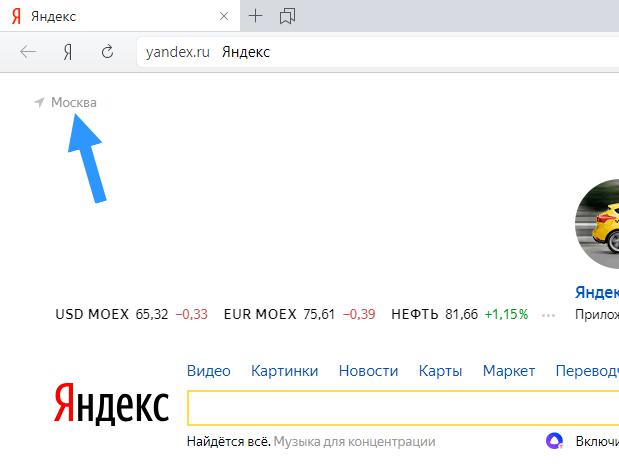

 Большинство крупных онлайн-магазинов просят ввести данные о городе нахождения для актуализации данных на странице.
Большинство крупных онлайн-магазинов просят ввести данные о городе нахождения для актуализации данных на странице. Она использует 2 алгоритма: Поиск по Wi-Fi. Модуль с определённой периодичностью отправляет сигнал на ближайшие точки сети, таким образом замеряется мощность сигнала. Если среди ближайших точек Яндексу удастся идентифицировать известную сеть, браузер узнает более-менее точное расположение человека. Пример, Яндекс засёк Wi-Fi в Макдональдсе и теперь знает, что человек находится в пределах 100 м от этого заведения;
Она использует 2 алгоритма: Поиск по Wi-Fi. Модуль с определённой периодичностью отправляет сигнал на ближайшие точки сети, таким образом замеряется мощность сигнала. Если среди ближайших точек Яндексу удастся идентифицировать известную сеть, браузер узнает более-менее точное расположение человека. Пример, Яндекс засёк Wi-Fi в Макдональдсе и теперь знает, что человек находится в пределах 100 м от этого заведения; Это означает, что Яндекс самостоятельно с определённой регулярностью начнёт определять расположение человека. Если эта функция нежелательна, отключаем её до нажатия на кнопку «Сохранить».
Это означает, что Яндекс самостоятельно с определённой регулярностью начнёт определять расположение человека. Если эта функция нежелательна, отключаем её до нажатия на кнопку «Сохранить».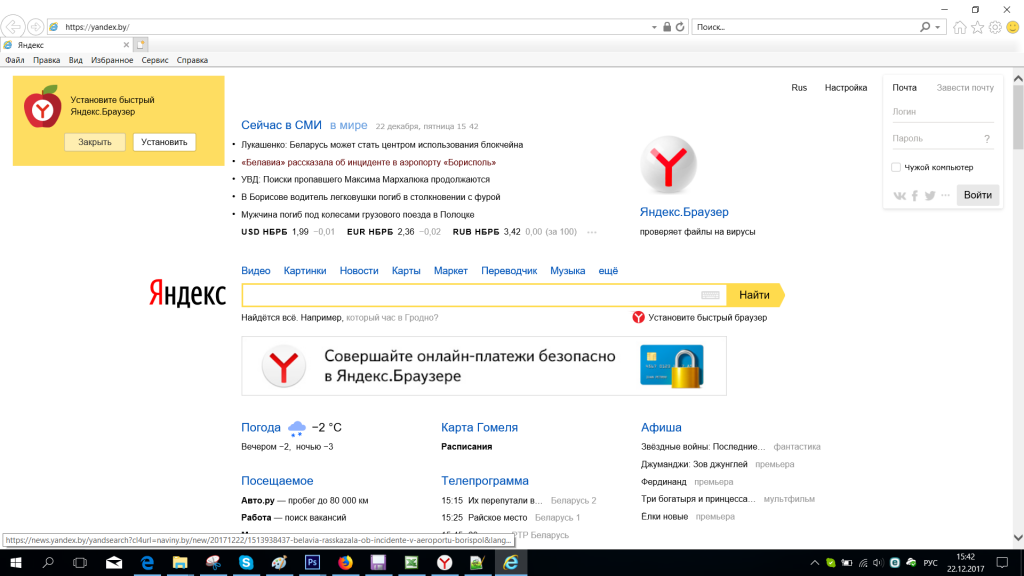 Разработчики предоставляют 4 сервера для бесплатного использования;
Разработчики предоставляют 4 сервера для бесплатного использования; Можем включить функцию автоопределения местоположения паре сервисов, а остальным запретить или наоборот. Для этого открываем страницу «Расширенные настройки сайтов», а в графе «Доступ к местоположению» выбираем «Настройки сайтов». На вкладке «Разрешен» все сайты, где геолокация используется, а на странице «Запрещён» – все заблокированные сервисы. О способе добавления пунктов в эти разделы мы писали в прошлой главе материала;
Можем включить функцию автоопределения местоположения паре сервисов, а остальным запретить или наоборот. Для этого открываем страницу «Расширенные настройки сайтов», а в графе «Доступ к местоположению» выбираем «Настройки сайтов». На вкладке «Разрешен» все сайты, где геолокация используется, а на странице «Запрещён» – все заблокированные сервисы. О способе добавления пунктов в эти разделы мы писали в прошлой главе материала;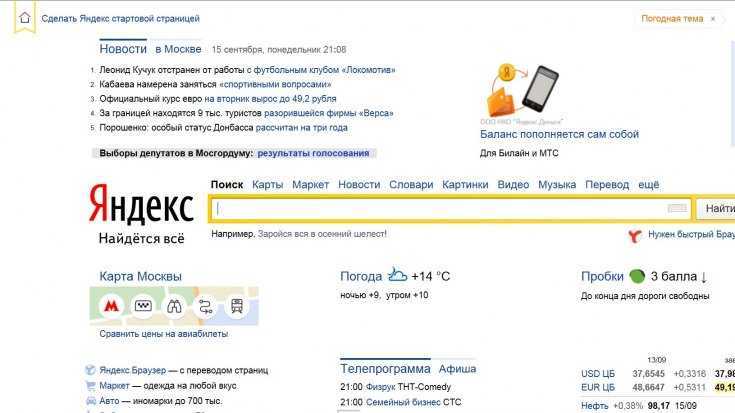 ru будет портал dzen.ru, который принадлежит VK. Нашей новой главной стала ya.ru. Это основная точка входа в сервисы Яндекса, например Почту или личный кабинет Яндекс ID.
ru будет портал dzen.ru, который принадлежит VK. Нашей новой главной стала ya.ru. Это основная точка входа в сервисы Яндекса, например Почту или личный кабинет Яндекс ID. ….
….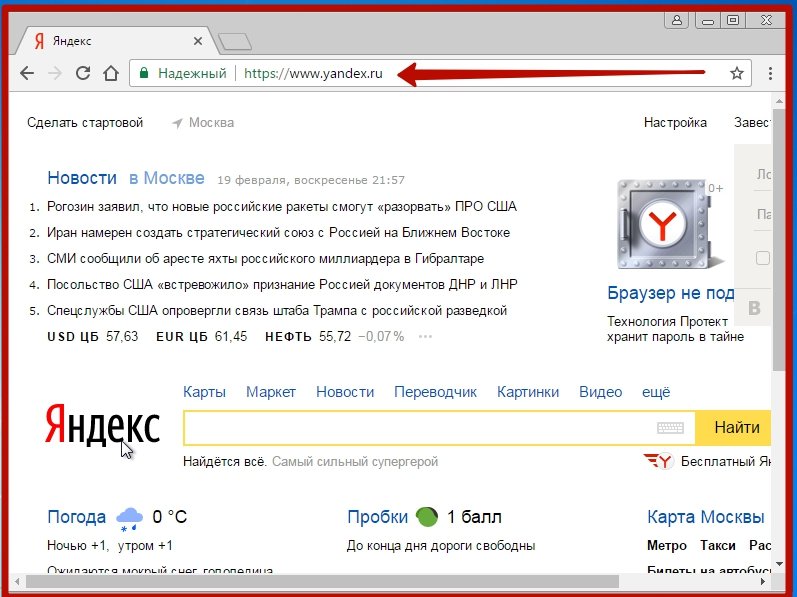 Лучше у себя дома всё переставте. Шахматисты.
Лучше у себя дома всё переставте. Шахматисты.