Как сменить фон в Яндекс браузере?
Для своих пользователей разработчики браузера Яндекс создали большое количество возможностей для персонализации. Даже не устанавливая дополнительные «косметические» плагины, вы сможете легко поменять фон Табло для Яндекс браузера. В данной статье описывается, как это сделать.
Содержание статьи:
Общие сведения
Часто пользователи хотят поменять стандартный белый фон в большинстве веб-страниц и заменить его на более стильный. К сожалению, это никак не относится к самому браузеру. Фон страницы указывается разработчиками сайта и прописан в HTML или CSS файлах на сервере. Конечно, существует специальные плагины, которые позволяют сменить фоновое изображение, например, для социальной сети Вконтакте, но среди стандартных настроек подобной функции нет.
Единственная страница, которая генерируется на вашем персональном компьютере – это Табло, или домашняя станица. Это то, что вы видите, когда запускаете Яндекс браузер или открываете новую вкладку.
Именно здесь пользователь имеет абсолютную власть и может сделать такой фон, какой ему захочется. Подобная функция предусмотрена разработчиками – вам нет необходимости устанавливать никакие расширения.
Как сменить фон
Для того чтобы поменять фоновую картинку или, пользователям необходимо сделать следующее:
- Запустите Яндекс браузер.
- Если в настройках по умолчанию указан запуск избранных страниц, откройте новую вкладку, чтобы попасть в Табло.
- Опустите курсор в самый низ экрана, чтобы появилась кнопка «Сменить фон» («Change background»).
- В нижней части страницы отобразится список доступных изображений, которые вы можете выбрать. Просто кликните по любому из них, чтобы сменить картинку.
- Нажмите «Готово» («Done»).
- Если вы хотите поставить собственное изображение, необходимо щелкнуть по кнопке в виде плюсика в правой части списка.

- Укажите путь к изображению на своем персональном компьютере.
Вы всегда сможете удалить установленную тему или заменить ее на другую.
Примечание: если вы используете устаревшие версии программы, кнопки внизу экрана у вас не будет. Вместо этого вам потребуется кликнуть ПКМ в любом месте экрана (только не по визуальным закладкам), чтобы вызвать контекстное меню. В ниспадающем списке требуется выбрать опцию «Изменить фон» («Change background»).
В Яндекс браузере существует ограничение по форматам. Пользователь может выбрать только файлы с расширением jpg или png. Следует помнить, что чем выше разрешение загруженного изображение, тем быстрее будет тратиться заряд батареи телефона или ноутбука. Файл дублируется в служебную директорию обозревателя. Поэтому, если случайно удалить исходник – фоновое изображение никуда не исчезнет.
Анимированный фон
Вы также имеет возможность сделать анимацию и сменить на нее скучную статичную картинку. Для этого требуется вызвать контекстное меню, выбрать пункт «Изменить», и выбрать анимацию из списка.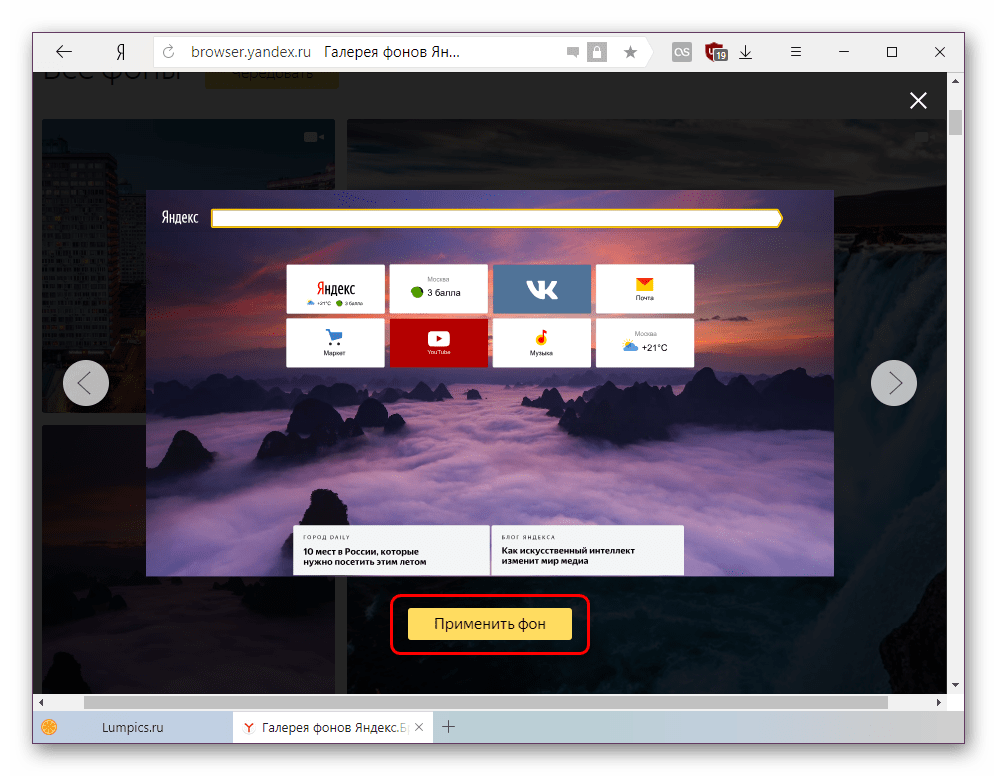 Вы сможете понять, что это анимация по полупрозрачному значку воспроизведения.
Вы сможете понять, что это анимация по полупрозрачному значку воспроизведения.
Учитывайте, что проигрывание анимации очень быстро разряжает аккумулятор ноутбука или телефона. При низком уровне зарядка, данная функция будет отключена автоматически. Если для вас более важна производительность, а не красота, рекомендуется удалить подобную тему или остановить воспроизведение, кликнув по значку «Стоп» в меню настроек.
Статья была полезна?Поддержите проект — поделитесь в соцсетях:
Как поменять тему яндекс поисковик
Компания «Яндекс», которая открылась в конце прошлого века, регулярно запускает весьма полезные сервисы. На сегодняшний день эта поисковая система является одной из крупнейших на планете и, возможно, самой популярной у русскоязычного сегмента Всемирной паутины.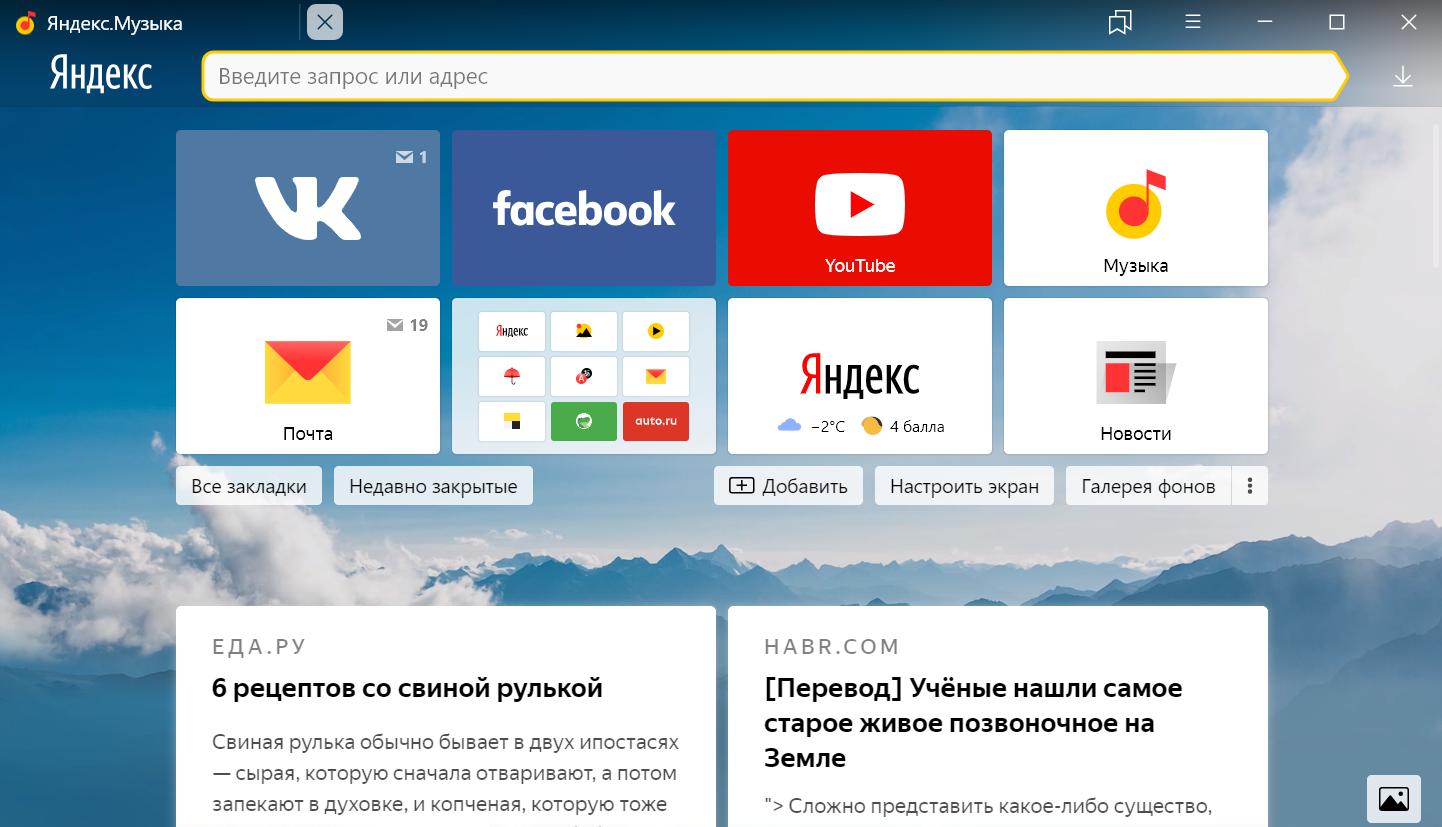
Если и вы активно пользуетесь сервисами этой компании, то скорее всего, вам будет интересно узнать, как сменить фон в «Яндексе», а именно в браузере, поисковике и почте.
Материал предложенной статьи поможет вам легко изменить наскучившее оформление в вышеупомянутых сервисах и веб-обозревателе. При этом вся операция займет всего несколько минут.
Как сменить фон в «Яндексе» (браузере)
Благодаря высокой скорости загрузки веб-страниц, простому интерфейсу и привлекательному дизайну, «Яндекс» (браузер) достаточно быстро завоевал доверие многих пользователей.
Но, несмотря на приятное оформление, у некоторых «юзеров» появляется желание «оживить» внешний вид веб-обозревателя, установить тему, соответствующую настроению. Если и вы относитесь к этой категории людей, то дальнейшая информация будет для вас актуальна.
Итак, как сменить фон в «Яндексе»? На самом деле вам понадобится выполнить лишь несколько несложных действий:
- Запустите браузер и откройте новую вкладку.

- Появится «Экспресс-панель», где внизу нужно найти опцию «Сменить фон».
- Кликните по указанной кнопке. Откроется список с различными вариантами оформления. Выбрав подходящее изображение, нажмите кнопку «Готово».
Вот и все! Теперь, открывая «Экспресс-панель», вы будете видеть картинку, которая будет поднимать вам настроение.
Установка пользовательского фона
Кроме стандартных вариантов, предлагаемых браузером, вы можете использовать в качестве фона любое изображение, хранящееся на вашем компьютере. Согласитесь, очень интересно будет смотреться «Экспресс-панель», перейдя на которую, вы увидите, например, фото себя, любимого.
Если вас заинтересовало предложенное оформление браузера, то рекомендуется узнать, как в «Яндекс» поставить фон (пользовательский). Сделать это можно легко, придерживаясь такой последовательности действий:
- Откройте веб-обозреватель и перейдите на новую вкладку.
- На «Странице быстрого доступа» обратитесь к опции «Сменить фон».

- В конце списка изображений кликните кнопку «+».
- Выберите файл, расположенный на вашем ПК, и нажмите «Энтер».
Таким образом вы можете установить в качестве фона любое изображение – личное фото, красивый рисунок, выполненный с помощью, например, «Фотошопа». В общем, как говорится, все что душа пожелает.
Как сменить фон в «Яндекс» (поисковике)
Если, открывая поисковую систему «Яндекс», вы устали видеть привычное оформление, то ситуацию можно быстро исправить, установив какое-нибудь веселое изображение. В результате ваше времяпрепровождение на главной странице этого «поисковика» не будет казаться таким скучным.
Итак, для того чтобы выполнить эту операцию, откройте сайт поисковой системы, о которой идет речь. Обратите внимание на иконку с изображением шестеренки, расположенную возле фотографии профиля. Кликнув по ней, выберите пункт «Поставить тему». Внизу появится список, из которого можно выбрать подходящий вам вариант. Изображения группируются по категориям, поэтому поиск наиболее привлекательного фона не отнимает много времени.
К сожалению, на данный момент нельзя установить собственный фон, как в случае с «Яндексом» (браузером), но кто знает, вдруг когда-нибудь разработчики предоставят такую возможность.
Настройка фона в «Яндекс.Почте»
Вы уже знаете, как сменить фон в «Яндексе» (веб-обозревателе и поисковике), поэтому осталось только изменить оформление электронного почтового ящика. Особенно это касается тех пользователей, которые часто пользуются данным сервисом, ежедневно просматривая большое количество писем.
Перейдите в свой почтовый ящик и кликните по кнопке с изображением уже знакомой шестеренки. В открывшемся окошке выберите раздел «Оформление». Вариантов здесь не так много, но все же выбрать подходящий фон можно. Например, неплохо будет смотреться тема «Космос» или «Газетная». А возможно, вам понравится изображение «Пермский край». В общем, здесь все зависит от вашего настроения и вкусовых предпочтений.
Как видите, изменить внешний вид почты можно очень легко.
Заключение
Итак, вы узнали, как сменить фон в «Яндексе» – браузере, почте и в поисковой системе. Теперь, когда появится желание, вы выполните эту операцию за несколько минут.
Конечно, некоторые пользователи могут задать вопрос: «Зачем вообще это делать?» На самом деле все очень просто. Человек так устроен, что рано или поздно некоторые вещи начинают его раздражать, появляется желание что-нибудь изменить. А если вы много времени проводите за компьютером, то, как вариант, можно хотя бы сменить оформление сервисов, которыми регулярно пользуетесь.
Здравствуйте, уважаемые читатели блога Start-Luck. Стоит нам установить какую-то программу или купить новый телефон, первое, что мы делаем – меняем дизайн устройства под себя. Не знаю почему так происходит, быть может, таким образом мы метим свою территорию?
Конечно же, это шутка. Мы проводим очень много времени за компьютером или мобильным устройством, так почему не натыкаться чаще на свои картинки, приятные глазу? Это значимая причина для многих.
Некоторые, насколько я знаю, таким образом стараются достигать своих целей. Ну, к примеру, установятся они в качестве фона море и обязательно в следующем году отправятся в путешествие.
Вы у вас есть еще какие-то догадки на эту тему, обязательно делитесь ими в комментариях к этой статье. Мне было бы интересно почитать.
Ну а сейчас я собираюсь рассказать вам как изменить фон Яндекса. Речь пойдет о версиях для ПК и на телефоне. Я покажу как заменить картинку на стартовом окне, где располагается Дзен, а также поисковике.
Научу выбирать из базовых изображений или менять фон на свое изображение, которое вы делали на камеру, а потом бережно хранили на компьютере или в памяти самого устройства.
Итак, давайте начинать.
Приветственное окно ПК версии
Нет ничего проще, чем поменять фон стартового окна вашего браузера. Кстати, рекомендую обратить внимание на возможность установки Дзена, этот сервис помогает найти интересующие вас статьи в интернете. Он анализирует что вы ищете в поисковике, а затем предлагает публикации схожей тематики. Мне очень нравится.
Он анализирует что вы ищете в поисковике, а затем предлагает публикации схожей тематики. Мне очень нравится.
Ну, а владельцам сайтов я посоветовал бы почитать статью о том, как использовать Дзен в качестве одного из методов продвижения собственного проекта.
Что же делать? Для начала открываете браузер и находите под окном со ссылкой на часто посещаемые сайты кнопку «Настроить экран».
Как вы видите, здесь сразу появляется несколько очень полезных функций, к примеру, удаление одной из неугодных страниц. Кстати, если у вас постоянно появляется ресурс, который вы не хотите видеть в списках быстрого доступа, вам может пригодиться статья о том, как лазить в интернете в режиме инкогнито.
Сейчас нас интересует другое, а именно – картинки. Они появились в самом низу и одного щелчка по ним достаточно, чтобы изображение фона сменилось.
Если вы хотите поставить свою фотографию, то нажмите на иконку посреди которой красуется крест. Вслед за этим откроется библиотека ваших файлов, в простонародье – «Проводник».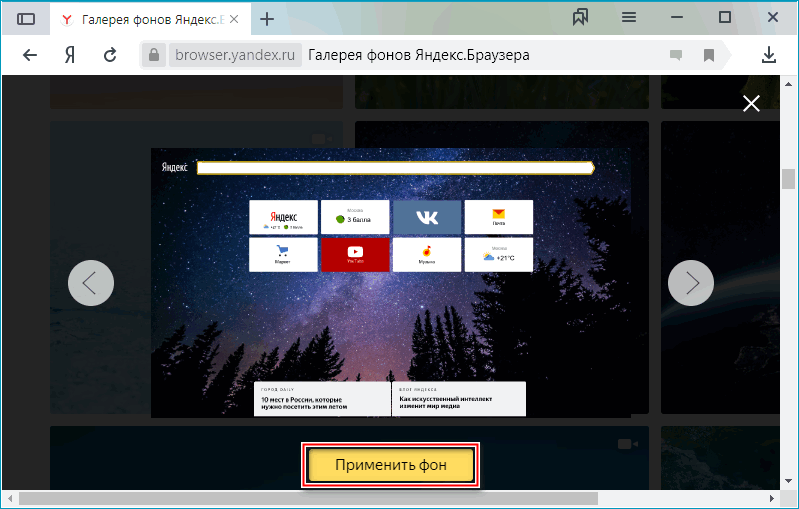 Не думаю, что нужно объяснять как искать и устанавливать собственную картинку, зато могу предложить статью о создании красивого черного фона.
Не думаю, что нужно объяснять как искать и устанавливать собственную картинку, зато могу предложить статью о создании красивого черного фона.
По завершению работы не забудьте кликнуть на «Готово», чтобы изменения сохранились.
С этим закончили. Переходим к работе над смартфоном.
Стартовое окно на телефоне
Итак, заходим в приложение «Яндекс Браузер», чтобы поменять картинку и там. Дополнительное меню у меня вызывается щелчком соответствующей кнопки на самом устройстве. Этот вариант подходит для операционной системы андроид.
Есть и альтернативный способ. Возможно вы найдете три вертикальные точки где-то на самом окне. В моем случае этих кнопочек нет. Поговаривают, что также вы можете вызвать главное меню жестом. Удерживайте палец на фоне в течении нескольких секунд.
В появившемся окне выбираю «Изменить фон».
Первая ссылка отправляет меня в галерею с моими рисунками, а остальные – это просто шаблоны, которые вы можете использовать прямо сейчас.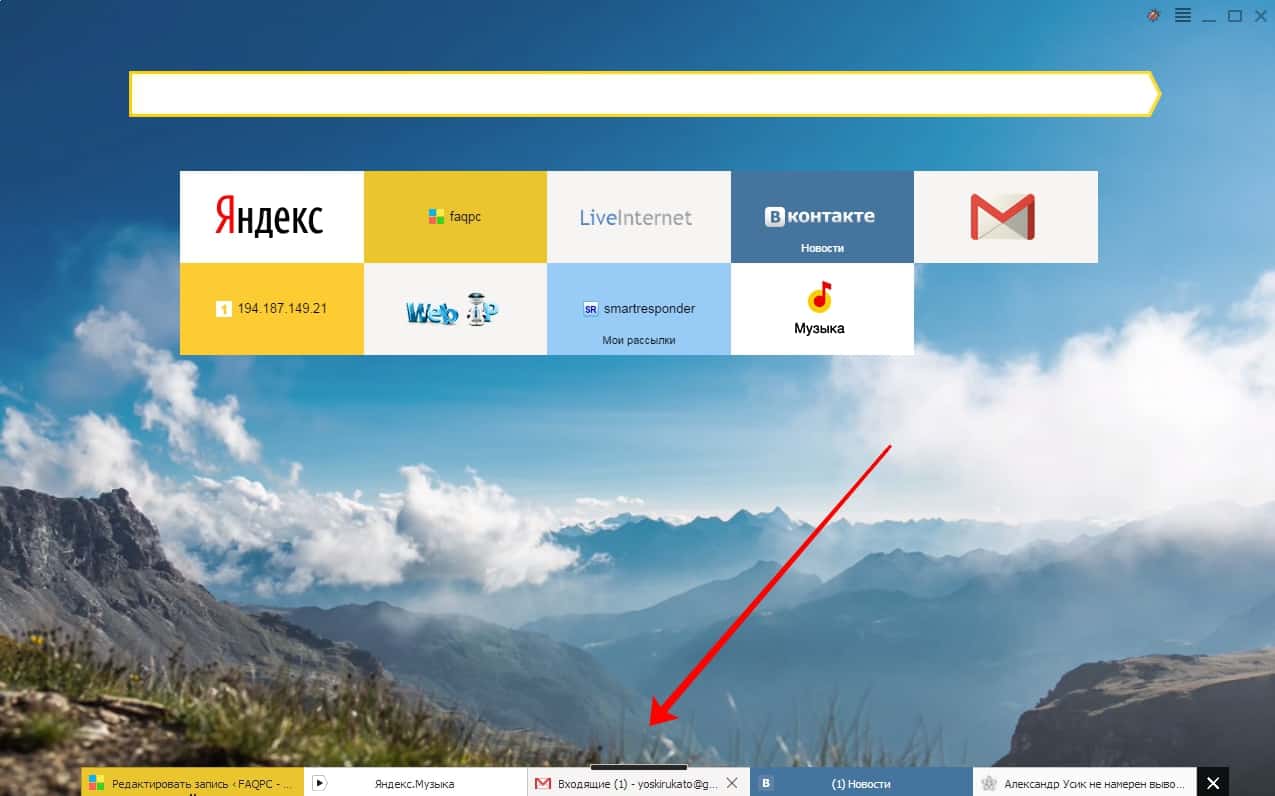 Активируются одним нажатием.
Активируются одним нажатием.
Осталось только нажать на клавишу «Применить» внизу экрана.
Готово. Стартовое окно поменялось.
Как использовать картинку из интернета
Всем знакомы банки с обоями на рабочий стол. Некоторых, кстати, могут также заинтересовать хранилища с бесплатными изображениями, о которых я не так давно писал. В любом случае, попав на сайт с рисунками, вы можете поставить любое из них в качестве фонового изображения на ПК версию своего браузера.
Открою, к примеру, сайт Googfon.
Выбираю окну из картинок и щелкаю по ней правой кнопкой мыши. В открывшемся меню кликаю по «Сделать фоном Яндекс Браузера».
Готово. Картинка снова сменилась.
Работа с поисковиком
Также вы можете настроить тему в самом поисковике от Яндекс. Эта глава может быть интересна даже тем, кто не пользуется браузером этой компании. Настройку можно будет осуществить и при помощи Mozilla, и Google Chrome, и Explorer.
Вводите в поисковую строчку Yandex.ru, справа нажимаете кнопку «Настройка», кликаете «Поставить тему».
Внизу появляется библиотека с шаблонами. Смотрите один из них, выбираете и не забываете «Сохранить». Готово.
Если на мобильном устройстве у вас установлен Яндекс Браузер, а вы сидите под собственным аккаунтом, она будет автоматически загружена и туда. Об этом свидетельствует информационное окно.
Вот и все. Что мне осталось вам сказать?
Работа на компьютере может быть в разы проще, интереснее и быстрее, поэтому я очень советую вам обратить внимание на курс « Секреты продуктивной работы ». Вы узнаете много полезной информации о резервном копировании, полезных плагинах для браузера, хранилищах паролей, защищающих вас от взлома и мошенников, основные правила работы с электронной почтой, лучшие облачные сервисы и многое другое.
На этом у меня все. Не забывайте подписываться на рассылку и вступать в группу Start-Luck Вконтакте.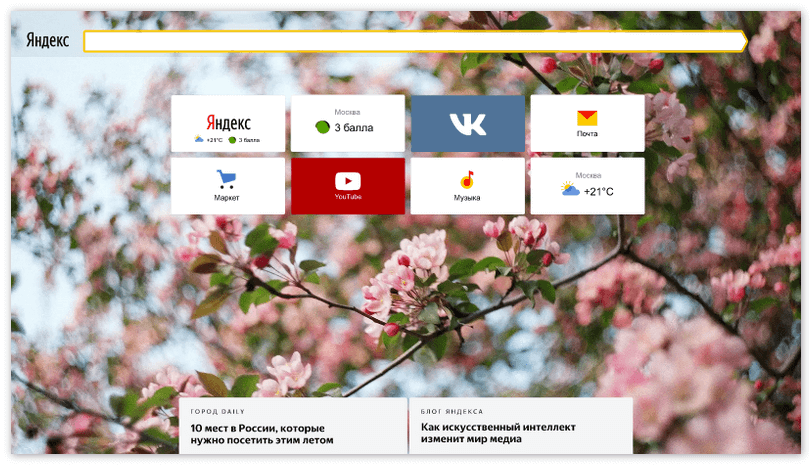 До новых встреч и удачи.
До новых встреч и удачи.
Обновить свой браузер, сделать его милее или более красочным, думаю, хотелось бы многим рядовым юзерам компьютера. Пользователям Yandex Браузера очень повезло, ведь у них есть такая возможность. Например, выбрать для своей страницы статичный или живой фон из доступной галереи, что является неплохим плюсом по сравнению с другими браузерами. А о том, как визуально модернизировать свой Яндекс.Браузер, мы вам и расскажем в этой статье.
Установка темы в Яндекс.Браузере
Однако, к сожалению, не многие знают, как изменить фон в своем браузере, хотя это достаточно легкий процесс,на который не уходит много времени. Потребуется совершить всего несколько действие и у вас на экране будет красоваться красивая картинка. Для начала разберемся, где их можно найти:
У Яндекс.Браузера существует свой собственный каталог с разнообразным фонами, изображениями и картинками на любой вкус и цвет. Все это позволяет разнообразить вашу вкладку в браузере – «Табло»(В Яндекс. Браузере вкладка имеет такое название). Так же в галереи можно натолкнуться на анимацию, и здесь стоит сразу отметить несколько нюансов:
Браузере вкладка имеет такое название). Так же в галереи можно натолкнуться на анимацию, и здесь стоит сразу отметить несколько нюансов:
–Все анимированные изображения требуют много ресурсов, поэтому им потребуется нагружать ваш компьютер для нормально работоспособности. Не рекомендуется для использования на старых ноутбуках и ПК, так как возможны подвисания и лаги.
-Анимация автоматически приостанавливается, если компьютер переходит в режим бездействия. Это может быть из-за неактивного окна браузера либо вы давно ничего не делали за компьютером. Чтобы вернуть анимации воспроизведение, вам достаточно либо переключиться в действующее окно веб-браузера, либо подвигать мышкой.
-Вам доступно управлению анимации через настройки «Табло». Очень полезная функция для экономии батарии, если вы активный пользователей ноутбука.
Способ 1: Установка готовых фонов
Было время, когда Яндекс.Браузер не пополнял свою базу картинок в галереи, и даже никак не избавлялся от старых.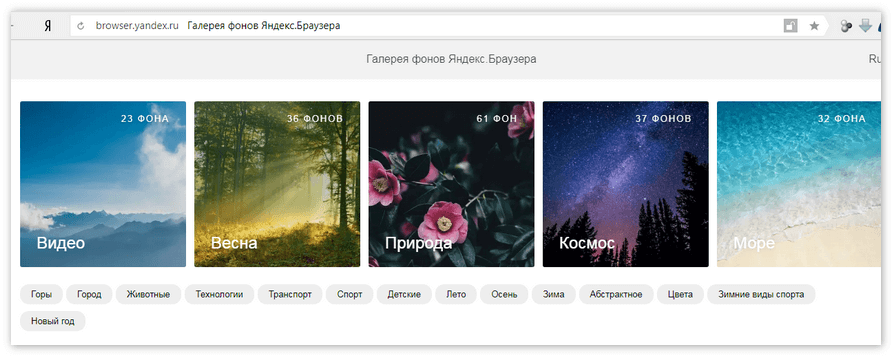 В нынешний момент эта проблема благополучна решена, и теперь каждый пользователь может выбрать понравившуюся ему картинку из огромного каталога изображений и обоев. Что нужно сделать, чтобы установить себе обои в Яндекс Браузере?
В нынешний момент эта проблема благополучна решена, и теперь каждый пользователь может выбрать понравившуюся ему картинку из огромного каталога изображений и обоев. Что нужно сделать, чтобы установить себе обои в Яндекс Браузере?
Действие 1:
Для начала создайте новую вкладку в вэб-окне и найдете кнопку под названием «Галерея фонов».
Анимированные обои имеют отдельную категорию под названием «Видео«.
Действие 5:
Следить за последними обновлениями галереи можно в разделе «Все фоны», что расположен ниже по странице. Анимированные обои будут отличаться соответствующим значком в верхнем правом углу картинки.
Существует несколько параметров, которыми можно настроить выбранный вами фон.
Для этого переключитесь на «Табло» и найдите блок возле «Галереи фонов» с тремя вертикально расположенными точками – это небольшое меню настроек.
Способ 2: Установка собственного изображения
Вы так же можете загрузить собственную картинку с вашего компьютера.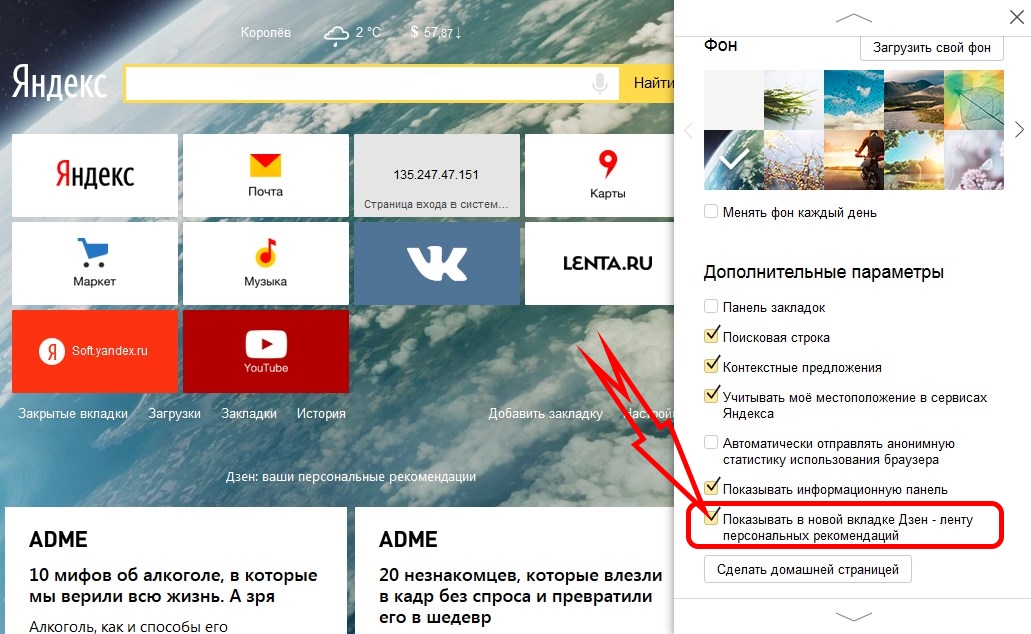
Загрузить с компьютера.
Все хранящиеся изображения на жестких дисках могут стать вашим фоном в браузере. Однако, желательно, чтобы они имели формат либо JPG, либо PNG, и высокое качество. В противном случае картинка растянется и будет плохо смотреться в браузере.
Действие 1:
Для начала перейдете в «Табло», откройте настройки «Галереи фонов» через многоточие и нажмите на сточку «Загрузить с компьютера».
Действие 3:
После этого выбранный фон сразу же вступит в работу.
Смена темы подразумевает изменение дизайна всего веб-обозревателя: вкладок, умной строки, панели закладок, кнопок управления и скролбара (ползунка при прокрутке страницы). Некоторые элементы могут отсутствовать, вроде смены дизайна полоски прокрутки, но всё остальное – неотъемлемые составляющие понятия. В полном смысле слова Yandex браузер не поддерживает темы, но умеет изменять отдельные элементы.
На что же способен веб-обозреватель от Яндекса:
На изменение цвета интерфейса. Это называется цветовая схема. Включает установку либо тёмной, либо светлой схемы. Меняется только цвет области со вкладками, поисковой строкой и панелью закладок (если она активна).
Это называется цветовая схема. Включает установку либо тёмной, либо светлой схемы. Меняется только цвет области со вкладками, поисковой строкой и панелью закладок (если она активна).
На смену фоновой картинки табло. Яндекс браузер предлагает массу возможностей по установке новой темы на стартовую страницу: можем поставить анимацию, картинки из базового набора или собственное изображение с компьютера.
Google Chrome в полной мере поддерживает работу с темами. Учитывая то, что Яндекс.Браузер и Chrome построены на одном движке, стоило предположить, что обе программы обладают поддержкой данного функционала. Это не так, ведь установить тему с магазина Google в веб-обозреватель от Яндекса не получится. То же самое справедливо и в отношении расширений, позволяющих изменять фоны.
Краткий итог: придётся обходиться только сменой фоновой картинки (или анимации) и переходом между цветными схемами. В понятии Яндекса, это и есть тема, хоть и с урезанным функционалом.
Как изменить цвет темы в Яндекс.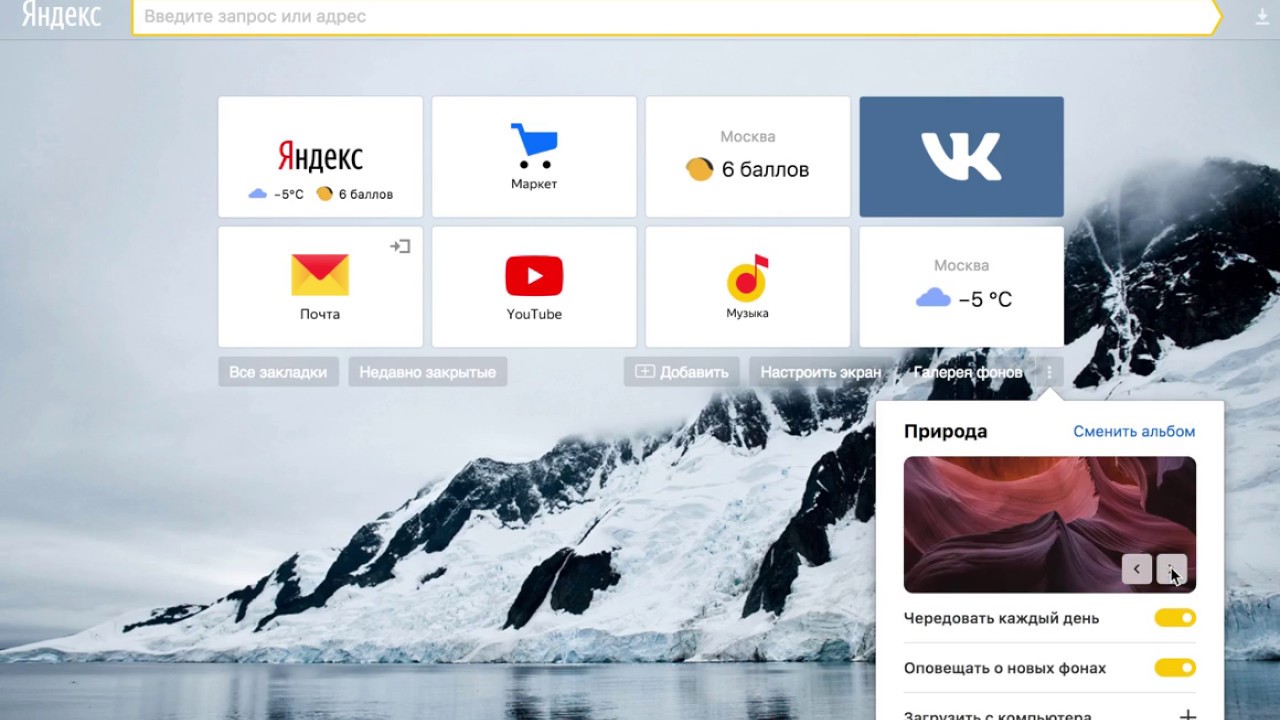 Браузере?
Браузере?
Вариантов немного, но всё же можем заменить светлый цвет рабочей области веб-обозревателя на тёмный окрас и наоборот. Выбранный стиль применяется ко всем вкладкам, кроме табло. На начальной странице используется тот цвет, который задействован в картинке на фоне.
Как сделать светлый/тёмный цвет браузера:
Открываем меню (значок 3-х полос) и выбираем «Настройки».
Листаем перечень параметров до раздела «Интерфейс» и графы «Цветовая схема».
Устанавливаем выделение напротив пункта «Светлая» или «Тёмная».
Как поменять фон на табло в веб-обозревателе от Яндекса?
Больше всего возможностей по персонализации браузер дарит именно в отношении фона. Для улучшения внешнего вида на задний фон можем поставить красивую картинку, одну из анимаций (только официальных) или собственное изображение, фотографию. Столько возможностей по персонализации дизайна стартовой страницы не предлагает даже Google Chrome.
Способ 1: через пункт «Фоны»
Прямо на табло есть кнопка, которая перебрасывает на страницу с галереей фонов.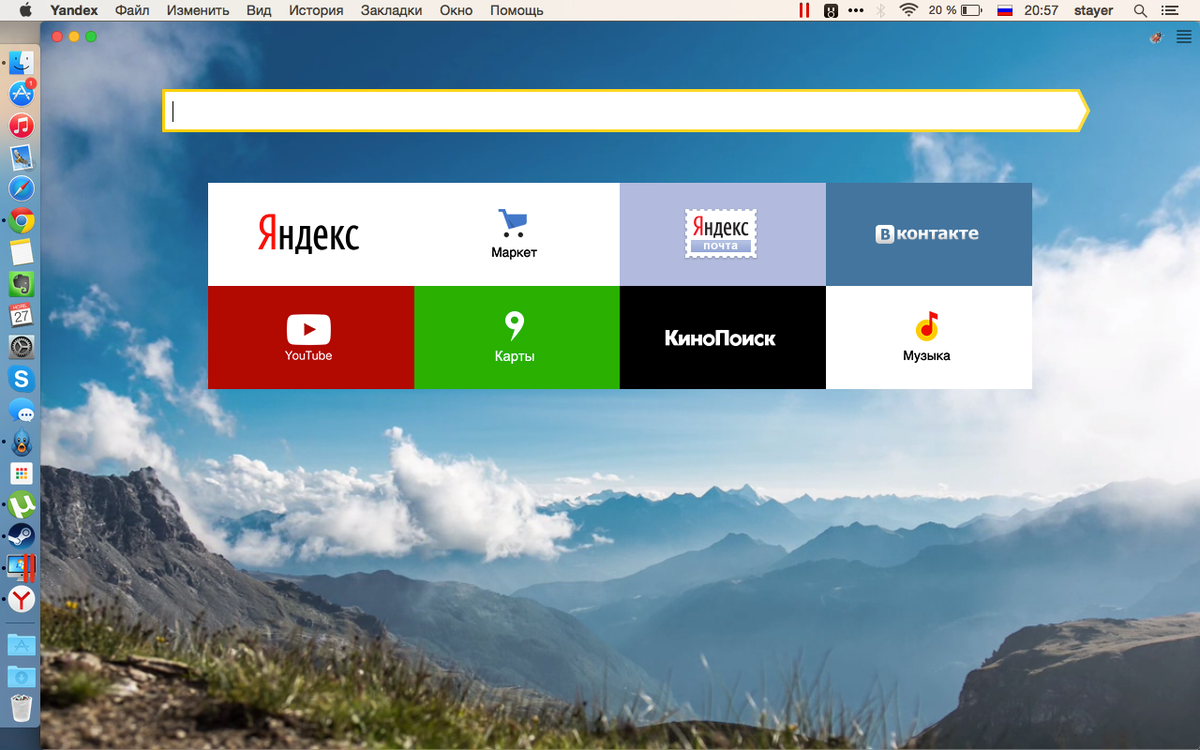
Как поменять тему в Яндекс браузере:
Создаём новую вкладку и нажатием на значок с плюсом справа от текущего таба.
Жмём на кнопку «Галерея фонов».
Выбираем интересную категорию или сразу кликаем на понравившийся вариант оформления.
Появляется окно с предпоказом, если в нём устраивает дизайн, щёлкаем по кнопке «Применить фон».
Важно! На странице «Галерея фонов Яндекс.Браузера» есть не только картинки, но и много анимационных фонов с короткими видео.
Отличить их между собой можем по иконке. На уменьшенной копии ролика стоит значок камеры в правом верхнем углу. Если нажать на картинку с камерой, появится предпросмотр видео. Обычно ролики не длятся больше 30 секунд, поэтому если компьютер более-менее мощный, переживать о лишней нагрузке на систему нет необходимости.
Способ 2: с помощью опции «Настроить»
Принцип метода подобен предыдущему, но позволяет установить тему для Яндекс браузера немного иначе:
Находясь на табло, кликаем на кнопку «Настроить экран» (расположена под плитками сохранённых сайтов).
Нажимаем на новую кнопку «Галерея фонов».
Открываем понравившуюся картинку или видео.
Жмём на вариант «Применить фон».
Способ 3: установка собственных картинок или фотографий
Если есть желание установить другой фон, не из шаблонов Яндекса, можем поставить собственную картинку. Таким методом установить анимацию или видео не получится, поддерживаются только изображения.
Как установить свою тему для Яндекс.Браузера:
Открываем вкладку с табло.
Нажимаем на 3 вертикальные точки под плитками с сайтами и справа от кнопки «Галерея фонов».
Из выпадающего списка выбираем «Загрузить с компьютера».
Указываем путь к файлу и жмём на кнопку «Открыть».
Сразу после загрузки картинки, она отобразится в качестве фона. Возможно, что изображение окажется некрасивым. Чтобы материал действительно приобрёл привлекательный вид и высокую детализацию, важно выбирать картинки с большим разрешением. Яркими и красивыми чаще всего оказываются изображения с разрешением 1920х1080 (FullHD) или выше. Всё, что меньше, Yandex browser растянет, из-за чего сильно исказится внешний вид.
Всё, что меньше, Yandex browser растянет, из-за чего сильно исказится внешний вид.
Способ 4: через окно слайдера
Если открыть выпадающий список с дополнительными настройками фона, можем увидеть слайдер. Нажимая на стрелки в одну из сторон, можем сразу перейти к следующему или предыдущему изображению, которое сразу устанавливается в качестве темы.
Как быстро сменить тему:
Нажимаем на 3 точки под иконками сайтов на табло.
В правом нижнем углу картинки жмём на одну из стрелок.
Таким образом по порядку можем перебирать фоны с галереи Яндекс.
Как поставить новую тему в мобильном Yandex браузере?
Подобный инструментарий есть и в мобильной версии браузера, здесь также можем отобразить фон из коллекции Яндекса или собственной галереи.
Вариант 1: выбор из галереи фонов
Главное отличие от компьютерной версии заключается в изменении расположения функциональных элементов.
Как поставить тему на Яндекс браузер Android:
Открываем приложение веб-обозревателя.
Если оказались не на стартовой странице, жмём на цифру, обведённую в квадрат, а затем – на значок плюса (появляется на том же месте).
Касаемся трёх точек справа умной строки и выбираем «Изменить фон».
Нажимаем на понравившийся элемент и жмём на кнопку «Применить».
Вариант 2: установка своего изображения
Если на телефоне есть картинка, подходящая для фона, её также можем установить в роли скина для страницы с табло.
Переходим в Яндекс веб-обозреватель.
Повторяем пункт 3 из предыдущей инструкции (при необходимости выполняем и второй шаг).
В правом верхнем углу касаемся строки «Загрузить с телефона».
Выбираем картинку одним нажатием по ней.
После выхода из галереи в качестве фона отобразится только что загруженная картинка.
Как настроить темы оформления для Яндекс браузера?
По умолчанию Yandex веб-обозреватель каждый день меняет фоны. Исключение – если пользователь поставил собственную картинку. Браузер по очереди перебирает материалы с сайта «Яндекс галереи» с анимацией и без неё. Это поведение можем отключить.
Это поведение можем отключить.
Жмём на три точки справа от «Галерея фонов».
Включаем или отключаем опцию «Чередовать каждый день».
Здесь же можем включить или выключить оповещение о появлении новых фонов на сайте.
Инсталляция темы Яндекс Браузера
Задаваясь вопросом установки анимированного фона для веб-приложения стоит принять во внимание простоту исполняемых шагов. Вам стоит выполнить ниже приведенную задачу:
Запустите программу и откройте новую вкладку.
Чуть ниже от закладок посредине приложения будет раздел «Настроить экран».
Снизу экрана появится список заготовок, позволяющий выбирать и применять к другому браузеру
Темы представлены в анимированном и статичном варианте. Если хочется включить либо выключить анимацию — посетите меню изменения вышеуказанной инструкции, после чего нажмите значок воспроизведения/паузы.
Примененная тематика подстроит все остальные страницы под интерфейс конкретного сайта.
Дополнительные инструменты оформления
Если Вы нуждаетесь в специализированных расширениях или интересуетесь другими аддонами оформления профиля ВКонтакте, выполните следующее:
В окошке веб-обозревателя откройте Меню => Дополнения => Каталог расширений (внизу закладки).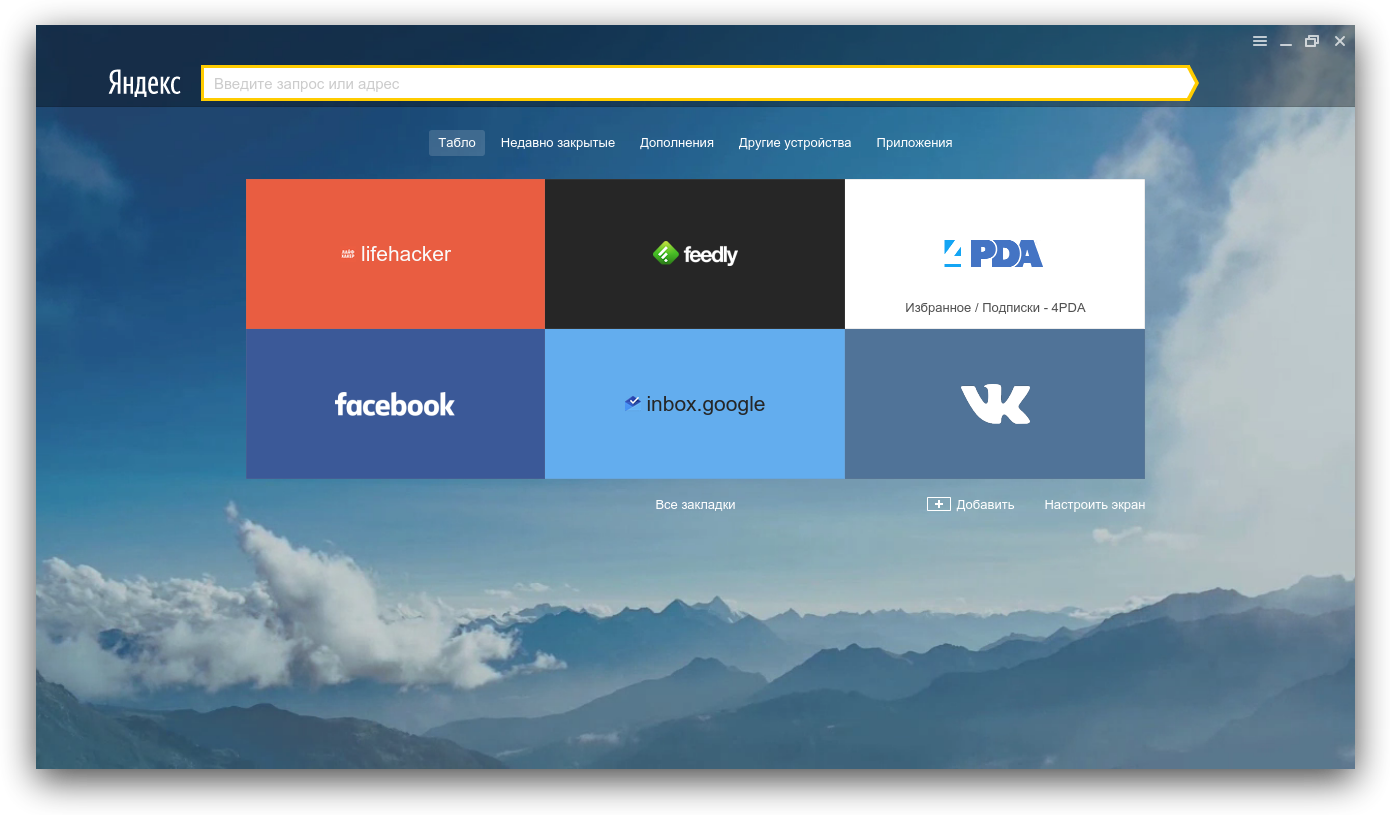
Горизонтальное меню магазина содержит кнопочку «Еще». Кликнув по ней, выбирайте раздел «Оформление».
Установите заинтересовавшие Вас дополнения среди выбранного раздела.
Способ 4: Поставим Google Topics и рассмотрим процедуру возврата
Приложение должно радовать глаз и выглядеть отлично, поэтому некоторые хотят менять темы в браузере. Стоит принять во внимание, что изменение такое же простое, как и в Гугл хроме, поскольку программы построены на одном движке.
Опускаем глаза ниже, ищем ссылку «Темы».
Потребуется выбрать раздел «от Google» либо «от художников». Берите исходя из своих желаний.
После выбора раздела откроется целый список темок. Необходимо навести мышь туда, где стоит кнопка «Выбрать» или «Бесплатно».
Процедура завершена. Чтобы поменять темку нажмите «Установить» вверху.
Остается нажать «Вернуть тему по умолчанию».
Процесс инсталляции и возврата успешно рассмотрены.
Способ 5: Установка видео вместо фона
Любителям жить «красиво» рекомендуем настроить веб-обозреватель в пользу уникальности. Подготовьте предварительно ролик, содержащий средне-пиксельное разрешение (чтобы браузер не расходовал много ресурсов ЦП). Следуйте описанию:
Подготовьте предварительно ролик, содержащий средне-пиксельное разрешение (чтобы браузер не расходовал много ресурсов ЦП). Следуйте описанию:
Заготовленное видео отправьте на рабочий стол.
Перейдите C: Пользователи/AppData/Local/Yandex/YandexBrowser/UserData/Wallpappers.
Откройте описанную конечную папку.
Видеофайл (п.1) переименуйте, дав имя «video».
Перетаскивайте его в папочку профиля темы. Подтвердите замену файла.
Запускайте Yandex, выбрав ваше видео как тему анимированного фона.
По выше описанным инструкциям вы можете легко установить красивый фон в Яндекс Браузере. Однако стоит уточнить, что программа поддерживает только установку встроенных картинок или загрузку собственных изображений.
Как поставить свои обои в яндекс браузере
При запуске браузера Yandex пользователь ПК попадает на стартовую страницу обозревателя, где расположена поисковая строка Яндекс, а также иконки Экспресс-панели. Прокрутив ползунок вниз, можно еще увидеть Яндекс Дзен – новостную ленту, которая формируется посредством сбора и анализа предпочтений пользователя. Вокруг основных элементов стартовой страницы есть белый или черный фон, который задан по умолчанию. Однако юзер может его изменить, выбрав другой цвет или загрузив свой фоновый рисунок. Поэтому предлагаем ознакомиться с темой, как изменить фон в Яндекс Браузере различными способами.
Вокруг основных элементов стартовой страницы есть белый или черный фон, который задан по умолчанию. Однако юзер может его изменить, выбрав другой цвет или загрузив свой фоновый рисунок. Поэтому предлагаем ознакомиться с темой, как изменить фон в Яндекс Браузере различными способами.
Прежде, чем раскрыть данный вопрос, стоит отметить, что не нужно путать фон браузера с темой оформления. Фон устанавливается для начального экрана, а тема оформления меняет не только цвета страниц, но и форму элементов управления.
В самом Яндекс.Браузере темы для оформления можно найти, если перейти по адресу: «Меню», «Настройки», «Интерфейс». Далее выбираем «Светлую» или «Темную» цветовые схемы.
Если же вам нужно поменять сам фон в обозревателе, то нужно перейти на Табло и нажать на кнопку «Галерея фонов».
Далее действия зависят от того, хотите ли вы выбрать готовый фон, добавить свою картинку или фото, применить анимированный рисунок.
Существует несколько простых и официальных способов, как поменять фон в браузере Яндекс. Рассмотрим их на примере.
Рассмотрим их на примере.
Способ 1: Установка готовых фонов
Самая простая настройка фона в Яндекс Браузере осуществляется следующим образом:
- Открываем Табло. Нажимаем на кнопку «Галерея фонов».
- Откроется новая вкладка в браузере. Все фоны будут разделены по темам: города, природа, техника, времена года и т д.
- Если прокрутить ползунок вниз, то будет список анимированных фонов. Об этом свидетельствует значок видео в верхнем углу картинки.
- Чтобы сменить стартовый фон на новый, то под понравившимся элементом есть кнопка «Скачать для Яндекс Браузера». Нажимаем на неё. Далее подтверждаем действие по добавлению нового фона. Перезапускаем браузер.
- Фон применен.
ВАЖНО! Если вы не можете выбрать фон, вам нравятся все картинки, то можно включить изменение картинок каждый день. Для этого возле кнопки «Галерея фонов» нажимаем на троеточие. Перетаскиваем ползунок в положение «Чередовать каждый день».
Изменение фона будет осуществляться автоматически
Способ 2: Установка собственного изображения
Если у вас есть собственная картинка для оформления обозревателя, то рядом с ползунками по установке различных фонов на каждый день есть кнопка «Загрузить с компьютера».
Далее выбираем фото или картинку, которую вы хотите использовать в программе. Нажимаем сохранить.
Способ 3: Дополнительные инструменты оформления
В качестве дополнительных инструментов для оформления браузера Яндекс можно использовать картинки с различных веб-ресурсов. Все, что необходимо сделать, чтобы использовать стороннюю картинку в Яндексе, к примеру, Background, это нажать на ней правой кнопкой мыши и выбрать «Сделать фоном в Яндекс.Браузере».
Таким способом можно использовать любую, даже анимированную картинку.
Если вам не нравится стартовая страница в браузере, то её фон можно отключить. Для этого в настройках программы нужно снять все отметки, которые касаются оформления программы.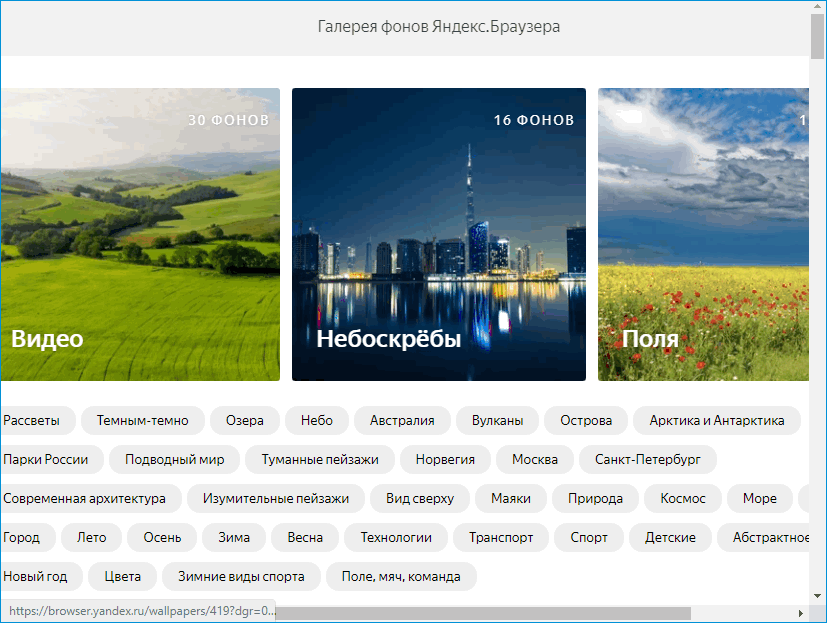 Также возле пункта «Галерея фонов» рекомендуем перетаскивать ползунки в положение «Отключено».
Также возле пункта «Галерея фонов» рекомендуем перетаскивать ползунки в положение «Отключено».
Или же, если не получается отключить тему и фон браузера, то можно сбросить все настройки обозревателя к начальным.
Браузер Яндекс можно настроить так, чтобы любой сайт открывался максимально быстро. Однако миф о том, что тема оформления влияет на производительность программы, остается только мифом. Да, анимация и постоянная (каждый час) смена рисунка съедают заряд батареи, но не влияют на скорость работы интернета. Поэтому, если у вас домашний интернет слабый, то анимация в браузере не слишком скажется на скорости загрузки контента в ВК, даже если вы заходите на свою страничку, используя ПК, Айфон или телефон с операционной системой Андроид.
Обновить свой браузер, сделать его милее или более красочным, думаю, хотелось бы многим рядовым юзерам компьютера. Пользователям Yandex Браузера очень повезло, ведь у них есть такая возможность. Например, выбрать для своей страницы статичный или живой фон из доступной галереи, что является неплохим плюсом по сравнению с другими браузерами.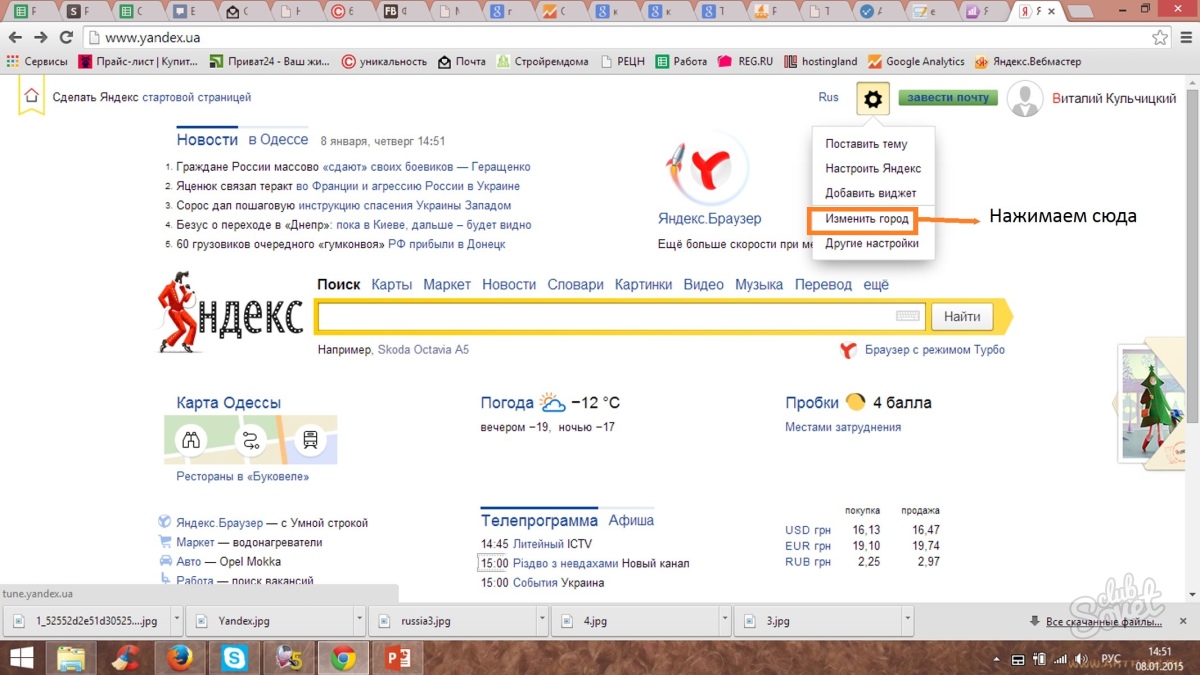 А о том, как визуально модернизировать свой Яндекс.Браузер, мы вам и расскажем в этой статье.
А о том, как визуально модернизировать свой Яндекс.Браузер, мы вам и расскажем в этой статье.
Установка темы в Яндекс.Браузере
Однако, к сожалению, не многие знают, как изменить фон в своем браузере, хотя это достаточно легкий процесс,на который не уходит много времени. Потребуется совершить всего несколько действие и у вас на экране будет красоваться красивая картинка. Для начала разберемся, где их можно найти:
У Яндекс.Браузера существует свой собственный каталог с разнообразным фонами, изображениями и картинками на любой вкус и цвет. Все это позволяет разнообразить вашу вкладку в браузере – «Табло»(В Яндекс.Браузере вкладка имеет такое название). Так же в галереи можно натолкнуться на анимацию, и здесь стоит сразу отметить несколько нюансов:
–Все анимированные изображения требуют много ресурсов, поэтому им потребуется нагружать ваш компьютер для нормально работоспособности. Не рекомендуется для использования на старых ноутбуках и ПК, так как возможны подвисания и лаги.
-Анимация автоматически приостанавливается, если компьютер переходит в режим бездействия. Это может быть из-за неактивного окна браузера либо вы давно ничего не делали за компьютером. Чтобы вернуть анимации воспроизведение, вам достаточно либо переключиться в действующее окно веб-браузера, либо подвигать мышкой.
-Вам доступно управлению анимации через настройки «Табло». Очень полезная функция для экономии батарии, если вы активный пользователей ноутбука.
Способ 1: Установка готовых фонов
Было время, когда Яндекс.Браузер не пополнял свою базу картинок в галереи, и даже никак не избавлялся от старых. В нынешний момент эта проблема благополучна решена, и теперь каждый пользователь может выбрать понравившуюся ему картинку из огромного каталога изображений и обоев. Что нужно сделать, чтобы установить себе обои в Яндекс Браузере?
Действие 1:
Для начала создайте новую вкладку в вэб-окне и найдете кнопку под названием «Галерея фонов».
Анимированные обои имеют отдельную категорию под названием «Видео«.
Действие 5:
Следить за последними обновлениями галереи можно в разделе «Все фоны», что расположен ниже по странице. Анимированные обои будут отличаться соответствующим значком в верхнем правом углу картинки.
Существует несколько параметров, которыми можно настроить выбранный вами фон.
Для этого переключитесь на «Табло» и найдите блок возле «Галереи фонов» с тремя вертикально расположенными точками – это небольшое меню настроек.
Способ 2: Установка собственного изображения
Вы так же можете загрузить собственную картинку с вашего компьютера.
Загрузить с компьютера.
Все хранящиеся изображения на жестких дисках могут стать вашим фоном в браузере. Однако, желательно, чтобы они имели формат либо JPG, либо PNG, и высокое качество. В противном случае картинка растянется и будет плохо смотреться в браузере.
Действие 1:
Для начала перейдете в «Табло», откройте настройки «Галереи фонов» через многоточие и нажмите на сточку «Загрузить с компьютера».
Действие 3:
После этого выбранный фон сразу же вступит в работу.
Смена темы подразумевает изменение дизайна всего веб-обозревателя: вкладок, умной строки, панели закладок, кнопок управления и скролбара (ползунка при прокрутке страницы). Некоторые элементы могут отсутствовать, вроде смены дизайна полоски прокрутки, но всё остальное – неотъемлемые составляющие понятия. В полном смысле слова Yandex браузер не поддерживает темы, но умеет изменять отдельные элементы.
На что же способен веб-обозреватель от Яндекса:
На изменение цвета интерфейса. Это называется цветовая схема. Включает установку либо тёмной, либо светлой схемы. Меняется только цвет области со вкладками, поисковой строкой и панелью закладок (если она активна).
На смену фоновой картинки табло. Яндекс браузер предлагает массу возможностей по установке новой темы на стартовую страницу: можем поставить анимацию, картинки из базового набора или собственное изображение с компьютера.
Google Chrome в полной мере поддерживает работу с темами. Учитывая то, что Яндекс.Браузер и Chrome построены на одном движке, стоило предположить, что обе программы обладают поддержкой данного функционала. Это не так, ведь установить тему с магазина Google в веб-обозреватель от Яндекса не получится. То же самое справедливо и в отношении расширений, позволяющих изменять фоны.
Краткий итог: придётся обходиться только сменой фоновой картинки (или анимации) и переходом между цветными схемами. В понятии Яндекса, это и есть тема, хоть и с урезанным функционалом.
Как изменить цвет темы в Яндекс.Браузере?
Вариантов немного, но всё же можем заменить светлый цвет рабочей области веб-обозревателя на тёмный окрас и наоборот. Выбранный стиль применяется ко всем вкладкам, кроме табло. На начальной странице используется тот цвет, который задействован в картинке на фоне.
Как сделать светлый/тёмный цвет браузера:
Открываем меню (значок 3-х полос) и выбираем «Настройки».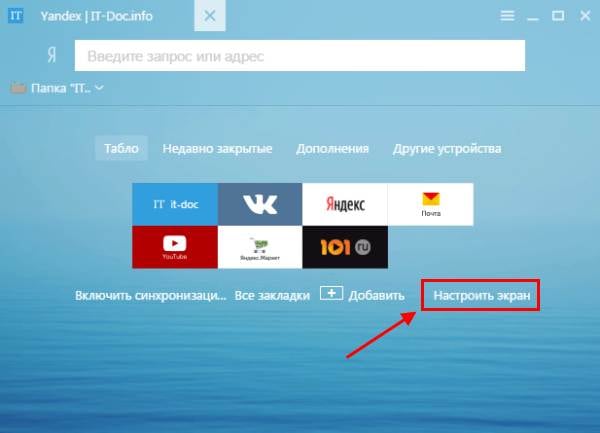
Листаем перечень параметров до раздела «Интерфейс» и графы «Цветовая схема».
Устанавливаем выделение напротив пункта «Светлая» или «Тёмная».
Как поменять фон на табло в веб-обозревателе от Яндекса?
Больше всего возможностей по персонализации браузер дарит именно в отношении фона. Для улучшения внешнего вида на задний фон можем поставить красивую картинку, одну из анимаций (только официальных) или собственное изображение, фотографию. Столько возможностей по персонализации дизайна стартовой страницы не предлагает даже Google Chrome.
Способ 1: через пункт «Фоны»
Прямо на табло есть кнопка, которая перебрасывает на страницу с галереей фонов.
Как поменять тему в Яндекс браузере:
Создаём новую вкладку и нажатием на значок с плюсом справа от текущего таба.
Жмём на кнопку «Галерея фонов».
Выбираем интересную категорию или сразу кликаем на понравившийся вариант оформления.
Появляется окно с предпоказом, если в нём устраивает дизайн, щёлкаем по кнопке «Применить фон».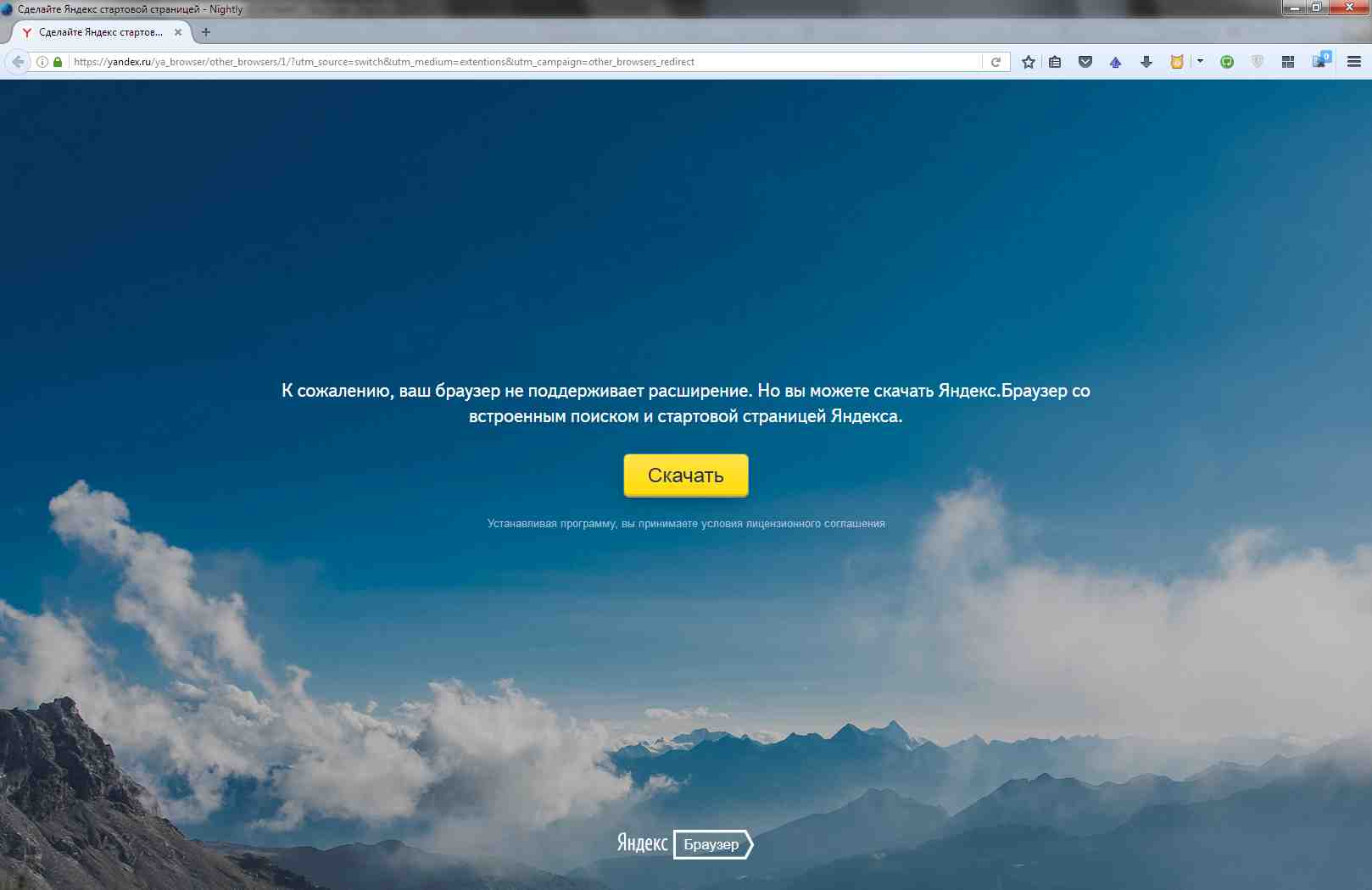
Важно! На странице «Галерея фонов Яндекс.Браузера» есть не только картинки, но и много анимационных фонов с короткими видео.
Отличить их между собой можем по иконке. На уменьшенной копии ролика стоит значок камеры в правом верхнем углу. Если нажать на картинку с камерой, появится предпросмотр видео. Обычно ролики не длятся больше 30 секунд, поэтому если компьютер более-менее мощный, переживать о лишней нагрузке на систему нет необходимости.
Способ 2: с помощью опции «Настроить»
Принцип метода подобен предыдущему, но позволяет установить тему для Яндекс браузера немного иначе:
Находясь на табло, кликаем на кнопку «Настроить экран» (расположена под плитками сохранённых сайтов).
Нажимаем на новую кнопку «Галерея фонов».
Открываем понравившуюся картинку или видео.
Жмём на вариант «Применить фон».
Способ 3: установка собственных картинок или фотографий
Если есть желание установить другой фон, не из шаблонов Яндекса, можем поставить собственную картинку.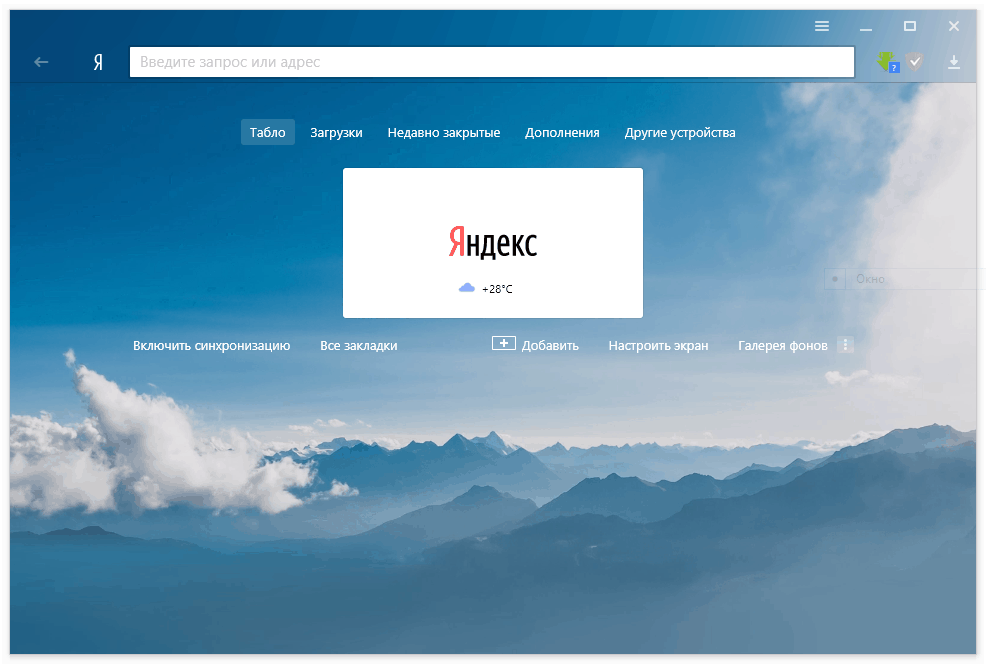 Таким методом установить анимацию или видео не получится, поддерживаются только изображения.
Таким методом установить анимацию или видео не получится, поддерживаются только изображения.
Как установить свою тему для Яндекс.Браузера:
Открываем вкладку с табло.
Нажимаем на 3 вертикальные точки под плитками с сайтами и справа от кнопки «Галерея фонов».
Из выпадающего списка выбираем «Загрузить с компьютера».
Указываем путь к файлу и жмём на кнопку «Открыть».
Сразу после загрузки картинки, она отобразится в качестве фона. Возможно, что изображение окажется некрасивым. Чтобы материал действительно приобрёл привлекательный вид и высокую детализацию, важно выбирать картинки с большим разрешением. Яркими и красивыми чаще всего оказываются изображения с разрешением 1920х1080 (FullHD) или выше. Всё, что меньше, Yandex browser растянет, из-за чего сильно исказится внешний вид.
Способ 4: через окно слайдера
Если открыть выпадающий список с дополнительными настройками фона, можем увидеть слайдер. Нажимая на стрелки в одну из сторон, можем сразу перейти к следующему или предыдущему изображению, которое сразу устанавливается в качестве темы.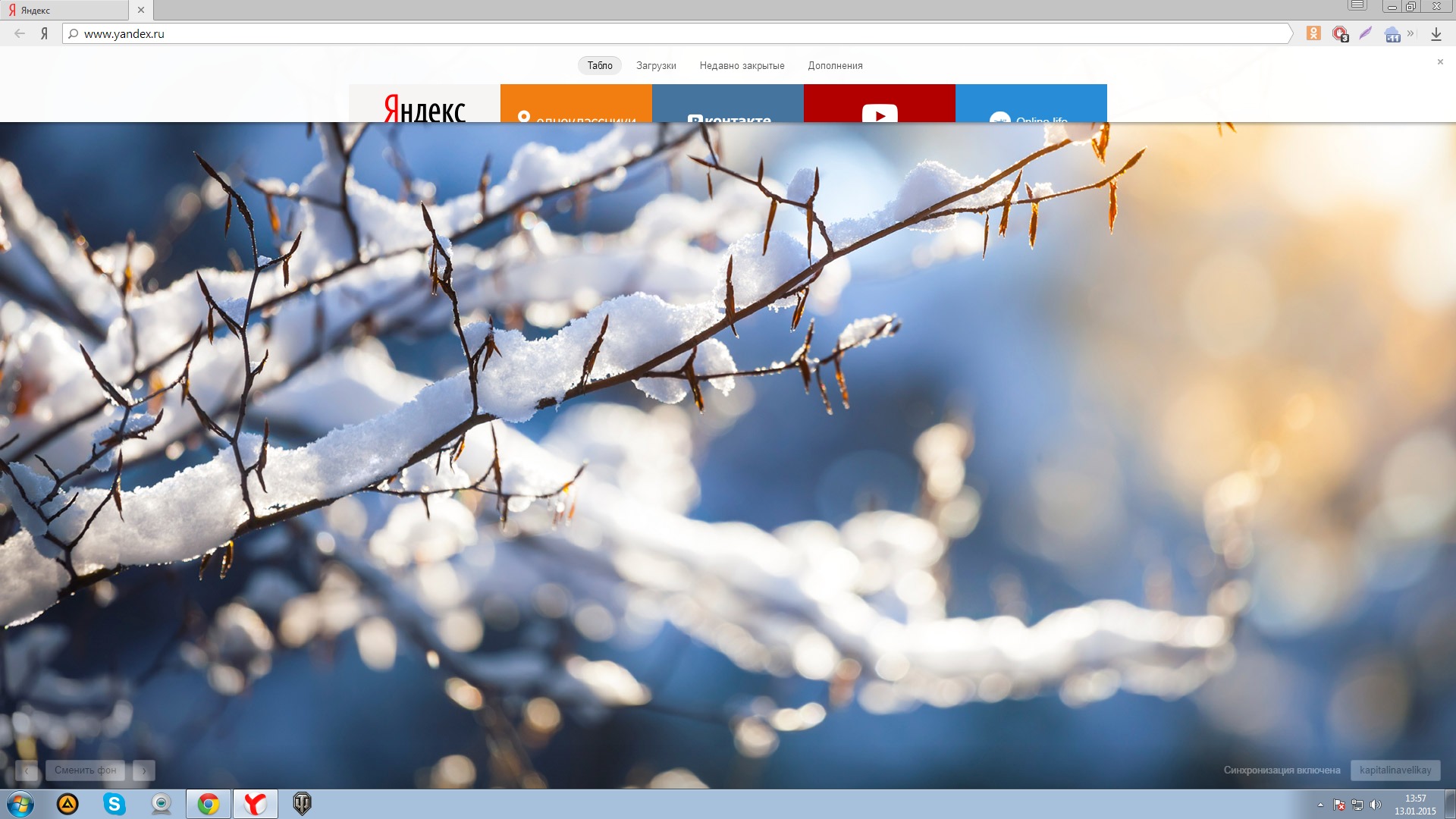
Как быстро сменить тему:
Нажимаем на 3 точки под иконками сайтов на табло.
В правом нижнем углу картинки жмём на одну из стрелок.
Таким образом по порядку можем перебирать фоны с галереи Яндекс.
Как поставить новую тему в мобильном Yandex браузере?
Подобный инструментарий есть и в мобильной версии браузера, здесь также можем отобразить фон из коллекции Яндекса или собственной галереи.
Вариант 1: выбор из галереи фонов
Главное отличие от компьютерной версии заключается в изменении расположения функциональных элементов.
Как поставить тему на Яндекс браузер Android:
Открываем приложение веб-обозревателя.
Если оказались не на стартовой странице, жмём на цифру, обведённую в квадрат, а затем – на значок плюса (появляется на том же месте).
Касаемся трёх точек справа умной строки и выбираем «Изменить фон».
Нажимаем на понравившийся элемент и жмём на кнопку «Применить».
Вариант 2: установка своего изображения
Если на телефоне есть картинка, подходящая для фона, её также можем установить в роли скина для страницы с табло.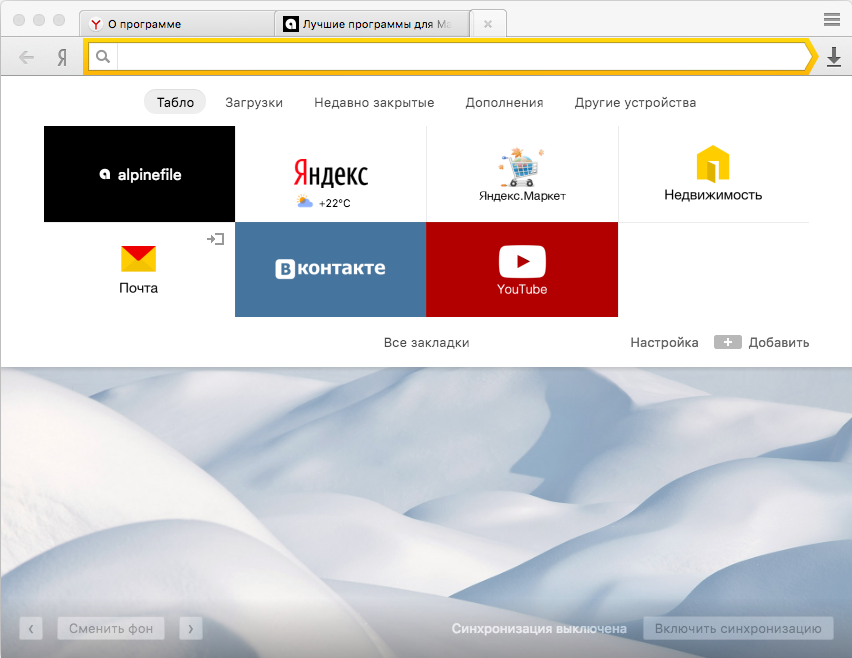
Переходим в Яндекс веб-обозреватель.
Повторяем пункт 3 из предыдущей инструкции (при необходимости выполняем и второй шаг).
В правом верхнем углу касаемся строки «Загрузить с телефона».
Выбираем картинку одним нажатием по ней.
После выхода из галереи в качестве фона отобразится только что загруженная картинка.
Как настроить темы оформления для Яндекс браузера?
По умолчанию Yandex веб-обозреватель каждый день меняет фоны. Исключение – если пользователь поставил собственную картинку. Браузер по очереди перебирает материалы с сайта «Яндекс галереи» с анимацией и без неё. Это поведение можем отключить.
Жмём на три точки справа от «Галерея фонов».
Включаем или отключаем опцию «Чередовать каждый день».
Здесь же можем включить или выключить оповещение о появлении новых фонов на сайте.
Инсталляция темы Яндекс Браузера
Задаваясь вопросом установки анимированного фона для веб-приложения стоит принять во внимание простоту исполняемых шагов.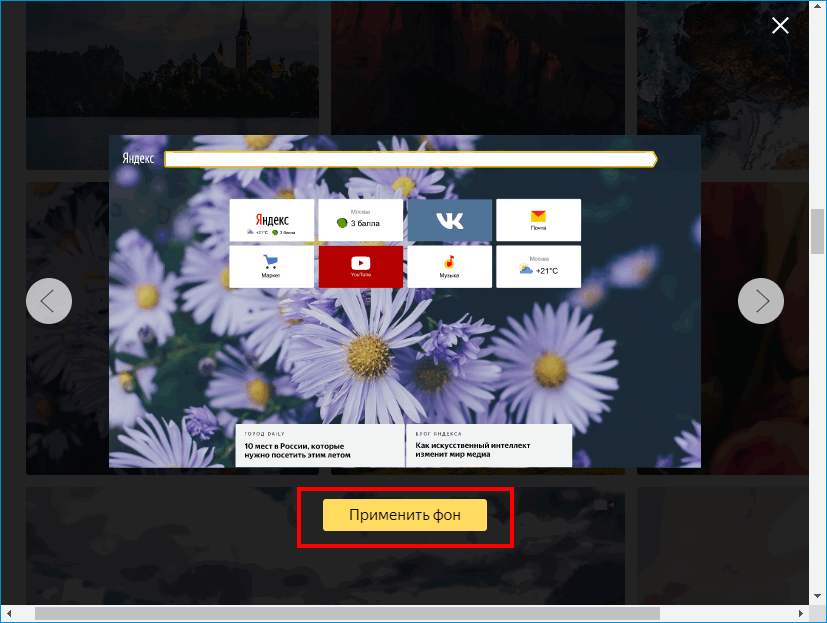 Вам стоит выполнить ниже приведенную задачу:
Вам стоит выполнить ниже приведенную задачу:
Запустите программу и откройте новую вкладку.
Чуть ниже от закладок посредине приложения будет раздел «Настроить экран».
Снизу экрана появится список заготовок, позволяющий выбирать и применять к другому браузеру
Темы представлены в анимированном и статичном варианте. Если хочется включить либо выключить анимацию — посетите меню изменения вышеуказанной инструкции, после чего нажмите значок воспроизведения/паузы.
Примененная тематика подстроит все остальные страницы под интерфейс конкретного сайта.
Дополнительные инструменты оформления
Если Вы нуждаетесь в специализированных расширениях или интересуетесь другими аддонами оформления профиля ВКонтакте, выполните следующее:
В окошке веб-обозревателя откройте Меню => Дополнения => Каталог расширений (внизу закладки).
Горизонтальное меню магазина содержит кнопочку «Еще». Кликнув по ней, выбирайте раздел «Оформление».
Установите заинтересовавшие Вас дополнения среди выбранного раздела.
Способ 4: Поставим Google Topics и рассмотрим процедуру возврата
Приложение должно радовать глаз и выглядеть отлично, поэтому некоторые хотят менять темы в браузере. Стоит принять во внимание, что изменение такое же простое, как и в Гугл хроме, поскольку программы построены на одном движке.
Опускаем глаза ниже, ищем ссылку «Темы».
Потребуется выбрать раздел «от Google» либо «от художников». Берите исходя из своих желаний.
После выбора раздела откроется целый список темок. Необходимо навести мышь туда, где стоит кнопка «Выбрать» или «Бесплатно».
Процедура завершена. Чтобы поменять темку нажмите «Установить» вверху.
Остается нажать «Вернуть тему по умолчанию».
Процесс инсталляции и возврата успешно рассмотрены.
Способ 5: Установка видео вместо фона
Любителям жить «красиво» рекомендуем настроить веб-обозреватель в пользу уникальности. Подготовьте предварительно ролик, содержащий средне-пиксельное разрешение (чтобы браузер не расходовал много ресурсов ЦП).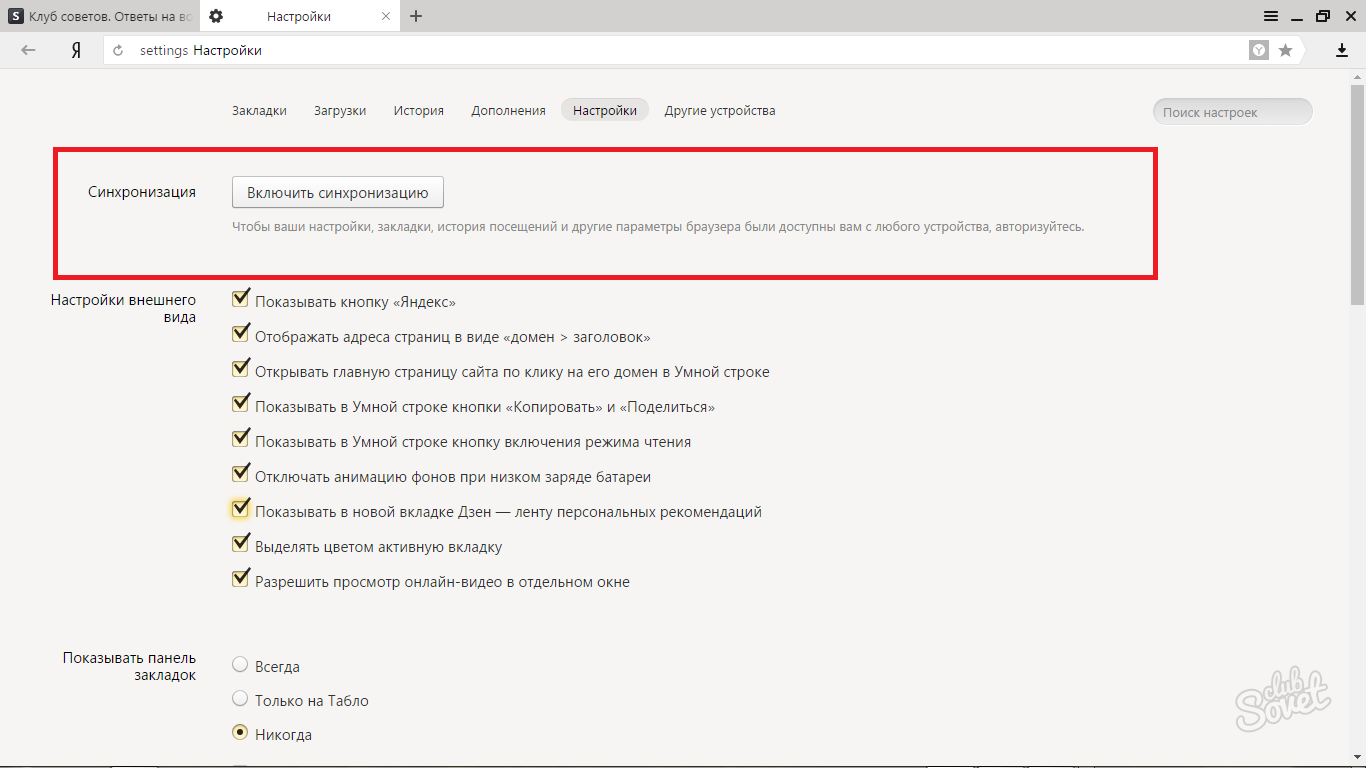 Следуйте описанию:
Следуйте описанию:
Заготовленное видео отправьте на рабочий стол.
Перейдите C: Пользователи/AppData/Local/Yandex/YandexBrowser/UserData/Wallpappers.
Откройте описанную конечную папку.
Видеофайл (п.1) переименуйте, дав имя «video».
Перетаскивайте его в папочку профиля темы. Подтвердите замену файла.
Запускайте Yandex, выбрав ваше видео как тему анимированного фона.
По выше описанным инструкциям вы можете легко установить красивый фон в Яндекс Браузере. Однако стоит уточнить, что программа поддерживает только установку встроенных картинок или загрузку собственных изображений.
Большинство пользователей яндекс браузера пользуются живыми обоями. Иногда они даже их не включали, но они все равно появились. Безусловно, это придает более приятный вид браузеру. Но бывают ситуации, когда такой фон нужно отключить. Если вы не знаете, как убрать фон в яндекс браузере, то моя инструкция поможет вам это сделать. Читайте ниже и разбирайтесь.
На компьютере
Сразу стоит сказать, что существует два вида фонов в браузере.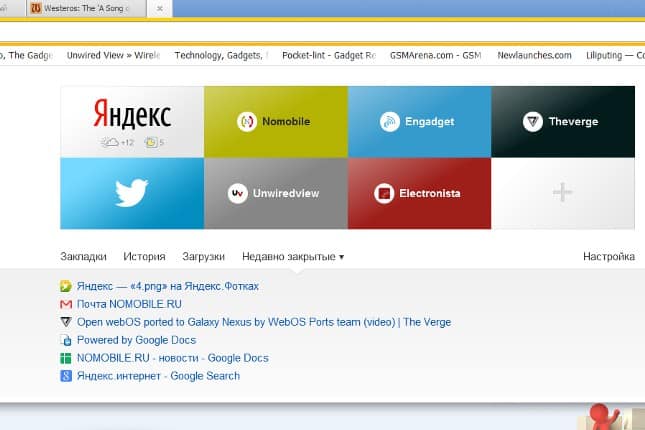 Анимированный, который устанавливает гиф-картинку, и обычный, который ставит обычную, недвижимую картинку. Убрать его несложно, но для этого нужно будет выполнить несколько простых действий.
Анимированный, который устанавливает гиф-картинку, и обычный, который ставит обычную, недвижимую картинку. Убрать его несложно, но для этого нужно будет выполнить несколько простых действий.
Убрать анимированный фон
Живые обои могут значительно тормозить работу компьютера, поэтому пользователям слабых ПК рекомендуется их отключить. Лучше будет установить обычный вид обоев, с какой-нибудь красивой картинкой. Сделать это можно следующим образом:
- Запускаем яндекс браузер и находим строчку «галерея фонов», нам нужны три точки рядом с этой графой. Кликаем на них левой кнопкой мыши.
- Во всплывшем окне ищем пункт «Изменить» и кликаем на него.
- Откроется новая вкладка в браузере под названием «Галерея фонов Яндекс». Анимированные фоны будут находиться в разделе «Видео», нам они не нужны. Поэтому заходим в любой другой раздел, в моем случае это «Небоскребы», «Поля», «Рассветы».

Такие нам не подойдут, поэтому их не выбираем. Ищем без такого значка.
- Как выбрали фон, жмем на него ЛКМ. Появится окошечко, в котором будут видны ваши потенциальные обои. Чтобы их установить, жмем на желтую кнопку «Применить фон».
- Готово! После этого фон в яндекс браузере будет обычный, а не анимированный.
- Вернемся к главной странице яндекса. Нам понадобятся все те же три точки, рядом с разделом «Галерея фонов».
- Жмем на них и находим графу «Анимация фонов». Нам нужно переключить данный пункт, чтобы он загорелся серым. Если он горит желтым, значит анимированный фон активен. Было так:
- А должно стать вот так:
- Готово! После этих действий живые обои станут обычной фоновой картинкой.
Таким образом, можно сделать любые живые обои простой заставкой на фоне.
Сделать фон по умолчанию
Для некоторых людей вообще не нужны картинки на фоне, в таком случае можно установить стандартный, белый фон. Сделать это очень просто, требуется лишь следовать данной инструкции:
- Запускаем браузер и кликаем на три точки возле графы «Галерея фонов».
- Тут придется немного схитрить. Загрузим свой фон. Заранее скачаем из интернета белый лист и закачаем его. Для этого левой кнопкой мыши жмем на раздел «Загрузить с компьютера».
- Открывается окно, в котором нужно будет найти ранее скачанный белый фон. Один раз жмем на него и кликаем на строчку «Открыть».
- На этом все, после этого обои в нашем браузере станут белыми.
На телефоне
Анимированный фон может быть не только на компьютерном браузере, но и на телефонном. Он может мешать человеку, поэтому в некоторых ситуациях его лучше отключить. Нужно лишь выполнить несколько простых шагов:
- Открываем браузер и рядом с поисковой строчкой находим три вертикальные точки. Жмем на них.
- Всплывает окно с различными настройками браузера. Нам понадобится раздел «Изменить фон». Открываем его.
- После этого запустится «Галерея фонов». Можно будет найти заставку в альбомах, или просмотреть все, листая вниз.
- После того, как выбор сделан, жмем на понравившуюся картинку. Она откроется и появится строчка «Применить». Кликаем на неё.
- Все готово! После этого фон в яндекс браузере станет обычным, а не анимированным.
Сделать фон по умолчанию
Чтобы установить обычный, белый фон, воспользуемся следующим способом:
- Откроем графу в яндекс браузере в виде трех точек. Найти её можно рядом с поисковой строчкой.
- В открывшемся окне найдем строчку «Изменить фон».
- В запустившейся галерее фонов, воспользуемся функцией «Загрузить с телефона». Находится эта строчка вверху страницы.
- После этого запустится папка с фотографиями, сохраненными на телефоне. Если у вас на смартфоне нет простой белой фотографии, её нужно будет скачать из интернета. Или поступить как я, создав скриншот с белым фоном.
- Жмем на этот скриншот. Готово! После этого у нашего браузера будут обычные, белые обои.
Благодаря данной статье, вы теперь знаете, как убрать фон в яндекс браузере. На телефоне и на компьютере шаги немного разные, но суть у них одна. Если следовать всем действиям из моей инструкции, то у вас обязательно получится убрать ненужный фон.
Почему не меняется фон в яндекс браузере. Как сменить фон в «Яндексе». Браузер, поисковая система и «Яндекс.Почта
«Яндекс» одна из самых крупных компаний на всей планете.
Люди, пользующиеся услугами этой фирмы, наверняка заинтересованы в вопросе: «Как поменять фон в «Яндексе»?».
Вся процедура занимает немного времени и усилий. Вы с легкостью поменяете надоевший рисунок.
Как сменить тему в Яндекс браузере?
Часто пользователи изъявляют желание поменять оформление в своем браузере, поставить новую тему, которая соответствует настроению в данный момент. Эта информация как раз для этих пользователей.
Чтобы узнать как изменить фон в Яндекс браузере, сделайте следующие действия:
Создайте в вашем браузере новую вкладку; на появившейся панели выберите функцию «Изменить фон». Выбираете нужный рисунок и подтверждаете свой выбор.
Вот и все действия, теперь ваш фон в браузере изменится.
Установка персонального фона
Как поменять фон в яндекс браузере на пользовательский фон? Кроме стандартного оформления, вы также можете установить для фона любую картинку, которая у вас есть. Тут нельзя не согласиться, что будет очень приятно, зайдя в браузер на «Экспрес-панель» увидеть свое фото.
Если вы заинтересованы в таком предложении, то мы рекомендуем узнать, как поменять картинку на Яндексе. Для этого выполните следующие действия: откройте вкладку в браузере и на странице в «экспресс-панели» выберите опцию — «сменить фон». Далее, опустившись ниже вариантов изображений, нажмите на плюс и выберите нужный вам файл, находящийся на вашем жестком диске. Подтвердите выбор, нажав Enter. Проделав эти действия, вы можете поставить любое изображение в качестве фона.
Как сменить фон в «Яндекс» поиске
Открываем страницу с поиском, находим иконку, изображенную в виде шестеренки (она находится около изображения профиля). Нажав на нее выбираем опцию — «Установить тему». В выпавшем списке выбираем нужный вариант оформления. Все картинки разгруппированы по категориям, поэтому выбрать нужную не составит труда. Сюда, к сожалению, личный фон пока нельзя установить, но может разработчики этой компании, в скором времени, решат этот вопрос.
Изменяем фон в почте «Яндекс»Пользователи почты компании Яндекс заинтересуются информацией по смене фона в своем почтовом ящике. Также надоедает один и тот же фон при ежедневном просматривании писем.
Зайдите в свою почту и выберите ярлычок с шестеренкой. Далее зайдите во вкладку «Оформление», рисунков не много, но сменить обстановку все же можно. То есть здесь тоже ничего сложного. Долой однообразие!
Как удалить фон в яндекс браузере?
В левом нижнем углу есть кнопка quot;сменить фонquot;. Вот кликайте на нее и меняйте фон. Вы можете даже выбрать свой собственный фон. Или посмотрите подробную видео инструкцию о том, как сменить фон в яндекс-браузере или здесь:
В первую очередь откройте браузер, и нажмите на новое окно.После этого вы увидите Табло вкладки. Если у вас Браузер открылся с закладок, то вам не нужно открывать новую вкладку.Табло
2) Теперь в левый нижний угол и нажимайте Сменить фон
Сменить фон
3)Там вы увидите много фонов,стандартных, если ни один вам не нравится вы сможете загрузить свой, предварительно нажав на + (Загрузить).
Добавить свой фон
4) Выберите у себя на компьютере подходящий фон и нажмите Открыть и Готово.
Желаю удачи в использовании Яндекс браузера.
Сменить фон на вкладке Яндекса очень просто. Сначала заходите в Яндекс, чаще всего открывается домашняя страница. Дальше внизу находите кнопку quot;сменить фонquot;. Вам откроется окно, в котором вы сможете выбрать подходящий вам фон. Или же вы можете загрузить свой, нажав на кнопку quot;загрузитьquot; и выбрав подходящий.
Как сменить фон или удалить его в Яндекс браузере совершенно не представляет никакой сложности,и для того,чтобы это организовать,вам следует открыть свой браузер и там прямо внизу в левом углу нужно будет нажать кнопку,которая называется- Сменить фон.
На рисунке это показано зеленой стрелочкой.
После этого вам следует выбрать нужный для вас фон и нажать кнопку,которая называется- готово.
На картинке зеленой стрелочкой показано где можно выбирать новый фон.
И что важно,если вы хотите оригинальный свой фон,то вы можете туда загрузить картинку с вашего компьютера,а когда она вам надоест,то поменять ее на другую.
Открыв свой браузер, вы увидите вкладку табло. Нажимаем на значок сменить фон. И все можете поменять на любой, а можете вообще удалить его. Можете даже фотографию туда свою поместить здесь уж вам решать что выбирать.
Сменить фон в Яндекс-браузере не сложно. Открываете браузер, скорее всего он откроется на домашней странице или на последней открытой вкладке, находите внизу кнопку Сменить фон и выбираете любой понравившийся из имеющегося набора. Если есть желание установить собственный фон, можно используя кнопку + загрузить изображение с компьютера, которое таким же способом можно вновь сменить, когда оно надоест.
Браузер Яндекс очень простой и комфортный для использования и поэтому фон сменить вообще не сложно.
Сначала нужно нажать quot;новое окноquot;, потом нажать на quot;таблоquot; вкладки и внизу видно кнопочку quot;сменить фонquot;.
Здесь уже можно выбрать из предлагаемых вариантов Яндекса либо загрузить свой вариант.
Если вы не хотите видеть любой фон в браузере Яндекс и решили его удалить, для начала войдите в Яндекс, кликните на quot;Сменить фонquot; (см фото) и выберите среди множества различных фонов чисто белое окошко (см нижнее фото), далее нажимайте кнопочку quot;Готовоquot;. Вс, теперь у вас не будет никакого фона при работе с браузером, так как фон удален.
Многим пользователям хочется изменить фон окна страницы. Того же самого хочется сделать и тем, кто пользуется Яндекс.Браузером. После того, как будет установлен обозреватель, на заднем фоне пользователь увидит медленно плывущие облака. Этот вид можно поменять на любой из предложенных. Как это сделать будет описано ниже.
Как изменить оформление
Изменить фон главной страницы легко. Достаточно зайти в обозреватель и кликнуть «настроить экран ».
Эта кнопка находится в нижнем правом углу страницы. Затем перед вами откроется список доступного для вас фона. Некоторые фоны для Яндекс.Браузера движутся, то есть поддерживают анимацию. Это значит, что они могут двигаться.
Если пользователю не нравится ни одна картинка, то он может оставить просто белое оформление, либо скачать и установить фон со стороннего ресурса. Белое оформление очень удобно для просмотра сайтов и чтения текстов.
После бесплатного изменения оформления следует нажать кнопку «Готово », чтобы она сохранилась при следующем включении.
А для того, чтобы запустить анимацию фона нужно зайти в новую вкладку браузера и нажать на вертикальное троеточие . Перед вами откроется новое окно. Нажав на кнопку «анимация» ее можно отключить или включить.
При низком заряде батареи анимация отключается сама. Однако, если пользователю необходимо, чтобы она всегда воспроизводилась, войдите в «настройки ». Найдите блок «Настройки внешнего вида» и отключите опцию «Отключать анимацию при низком заряде батареи».
Анимация в высоком разрешении замедляет работу браузера и ее рекомендуется тоже отключить. Функцию выключения ее показа в высоком разрешении вы найдете немного ниже предыдущей настройки.
Как установить собственное оформление
Для того, чтобы установить свой собственный фон, красивую картинку, фотографию себя или родных, нажмите на кнопку «+» и перед вами откроется окно с папками вашего жесткого диска, откуда можно выбрать любимую картинку.
Кроме этого можно установить вообще любую картинку из интернета. Достаточно ее найти, вызвать контекстное меню и кликнуть – установить в качестве фона, что поможет сделать свою тему для Яндекса.
Изображения желательно устанавливать с высоким разрешением. Чем выше разрешение будет, тем четче будет картинка. Если случится так, что вы выбрали картинку малого разрешения и растянули ее во весь экран, то изображение станет размытым и пиксельным.
Рекомендуемое изображение 1600х900. Если вы ищете картинки в интернете для замены фона, то лучше будет в настройках поисковика задать размеры требуемой картинки. Желательно выбрать «Самый большой ».
А если вы хотите изменить тему Яндекса, то откройте браузер и нажмите на настройки возле аватара вашего профиля. Найдите пункт «Поставить тему».
Перед вами на экране отобразится список тем. Из этого списка вы можете выбрать ту, которая понравилась вам и установить ее на поисковик. На данный момент нельзя установить собственные темы для Яндекс.Браузера.
Помните, что данное оформление меняет только оформление поисковой страницы Яндекс.Браузера. Разработчики сейчас работают над тем, чтобы пользователь мог устанавливать собственные темы.
Установка видео вместо картинки
Для того, чтобы установить видеоролик вместо фотографии, рекомендуется вначале подготовить это видео. Подготовку можно провести в любом видеоредакторе. Сделайте его легким и простым как по качеству, так и повесу. Это делается для того, чтобы он не отнимал ресурсы центрального процессора и не утомлял ваши глаза.
Перенесите видеоролик на рабочий стол. Пройдите в папку обозревателя (Диск C — Пользователи — AppData — Local — Yandex — YandexBrowser — UserData — Wallpappers )
Теперь необходимо переименовать файл на столе вашего компьютера в «video». Затем откройте папку любой темы и перетащите его туда. Затем необходимо будет подтвердить замену файла на ваш.
На рисунке выше этот файл называется source. Так было в прошлых версиях браузера.
Теперь вам останется только выбрать ту тему, которую заменили вашим видео.
Как изменить внешний вид
Для того, чтобы поменять тему в Яндекс.Браузере, необходимо пройти в Магазин Гугл . Скачать оттуда понравившуюся тему и установить на страницу.
Для этого нажимаете кнопку «Тема » в открывшемся интернет-магазине. Выбираете любую тему. Кликаете кнопку «Бесплатно». Это оформление изменит не только фон вашей страницы, но и всего браузера.
Любую настройку внешнего вида можно вернуть в исходное состояние . Для этого необходимо пройти в пункт «Настройки» и кликнуть по кнопке «Вернуть по умолчанию».
Темы для Яндекс. Браузера ищут множество людей интернете, все хотят придать своему браузеру индивидуальность и красивый внешний вид, но где искать темы? Яндекс. Браузер только вышел, и у него нет своего магазин приложений, как у других популярных браузеров, но на самом деле — это не так.
Дело в том, что браузер создан на движке Chromium . На его основе был создано еще множество браузеров, в том числе и Google Chrome. Внешним видом и по многим функциям браузеры схожи, а это значит, что темы из интернет — магазина Google Chrome тоже должны поддерживаться и в Яндекс. Браузере. Предлагаю проверить это прямо сейчас.
Внимание! В данный момент-это фишка с темами от Google Chrome не работает, но ВЫХОД ЕСТЬ! Предлагаю скачать вам красивые фоны для яндекс браузера. Просто выберите путь/папку для распаковки exe файла и архив сохранится туда.
Как поменять фон написал ниже:
1) Находим эту кнопку в левом нижнем углу, и нажимаем на нее.
2) В правом углу найдете кнопку «Загрузить», через нее и меняем стандартный фон на новый.
3) Далее, все должно быть понятно выберите картинку, и подтверждаем изменения.
Так же имеется возможность выбрать темы от Google или от художников, сравните их, второй вариант от художников выглядит гораздо круче, там и подберу себе тему.
Но сначала стоит сказать, что темы так же можно найти по ключевым словам в поиске.
Выбрали понравившуюся тему? Переходим ее к установке. Наводим курсором мыши на темe, и нажимаем кнопку «Бесплатно», после проверки темы на совместимость, она установится автоматически.
Так, установка завершена, посмотрим, что получилось… Да уж, такого я не ждал, верхняя часть темы поменялась, а фон остался старый, почему так? Скоро узнаем…
Как я узнал позже, оказывается темы от Google Chrome поддерживаются лишь частично, и фон надо искать самостоятельно, по названию темы, или какой-нибудь тематический, я например, нашел картинку своей темы через поиск картинок, и установил ее фоном, и вот что из этого получилось. Меня — это озадачило и я решил узнать, что по этому поводу говорит сам Яндекс.
Вот, что написано на сайте поддержки Яндекс браузера. Не все темы полностью совместимы с браузером Yandex.
Оказывается темы поддерживаются частично, меня — это возмутило и написал письмо их в поддержу с простым вопросом: «Почему так?» И вот, что мне ответили.
Друзья, что я предлагаю? Поддержите меня! Тоже пишите письма в их поддержку , чтобы они зашевелились, чем больше будет писем, тем быстрее разработчики сделают полную поддержку тем от Google Chrome в Яндекс браузере. Сделаем этот браузер еще лучше!
Иногда каждому из нас хочется изменить фон под настроение. Причем везде: на рабочем столе, на страничке Вконтакте, в браузере. С первыми двумя вариантами сложностей не возникнет. А вот с браузерами может. Ведь в каждом из них настройка фона осуществляется по-разному.
В этой статье рассмотрено, как поменять тему в Яндекс Браузере. Делается это довольно просто, но тут есть некоторые особенности, которые нужно знать. Впрочем, обо всем по порядку.
Как сменить тему в Яндекс Браузере?
Yandex Browser постоянно обновляется. С одной стороны это хорошо, а с другой – не очень. Например, настройка тем Яндекс Браузера каждый раз осуществляется по-разному. И некоторых пользователей это запутывает.
Ниже приведена инструкция на примере версии 17.3.0.1785. Не исключено, что в дальнейшем что-то снова поменяется.
Итак, если вы хотите изменить тему в Яндекс Браузере, выполните следующее:
Вот так просто осуществляется настройка темы Яндекса.
Как вы могли заметить, на выбор предлагается всего 10 тем. Плюс еще белый фон (для тех, кто любит простоту и минимализм, как говорится в справочнике Yandex 🙂). На этом выбор заканчивается.
Но здесь есть небольшой плюсик: все темы анимированные. Кроме белого фона, конечно же. Как настроить тему в Яндекс Браузере, чтобы она стала анимированной? Для этого после выбора фона нажмите на значок «Play». Он тут же превратится в значок «Pause», а изображение оживет.
Не забывайте, что анимированные темы для Яндекс Браузера требуют больше ресурсов и быстрее разряжают ноутбук. Но разработчики это предусмотрели и настроили автоматическое отключение анимации при низком заряде батареи (данную опцию можно убрать в настройках).
Чтобы остановить анимацию, нажмите на значок «Pause» – и фон снова станет статичным.
Как поставить свою тему на Яндекс?
Поскольку 11 тем – это явно мало, то вам наверняка захочется установить свой вариант. Как добавить тему в Яндекс Браузере? Это тоже делается довольно легко:
Вот так просто поставить свою тему на Яндекс. Новая картинка добавится в список, и при необходимости вы можете переключаться между нею и остальными фонами.
В ранних версиях можно было изменить тему в Яндекс Браузере через интернет-магазин Chrome. Достаточно было выбрать понравившийся фон и нажать кнопку «Установить». Теперь поставить стороннюю тему в Яндекс Браузере нельзя. Разработчики отключили эту возможность.
Пару слов в заключение
Да, надо признать – выбор невелик. Но будем надеяться список анимированных тем со временем увеличится. Или разработчики вернут возможность установить другой фон. И тогда вы сможете сменить тему в Яндекс Браузере на свой вкус. А пока довольствуемся тем, что есть: 11 фонов и свои собственные изображения.
Кстати, для других браузеров существует отличное расширение «Визуальные закладки от Yandex». Надо сказать, выглядит оно даже лучше, чем в самом Яндексе. И это очень странно. Расширение позволяет выбрать, наверное, около 50 различных фонов (не считал, если честно). Плюс можно поставить галочку, чтобы они автоматически менялись каждый день. Почему такого нет в самом Yandex Browser? А кто его знает….
На этом все. Теперь вы знаете, как поменять тему в Яндекс Браузере и как установить свой собственный фон. Пользуйтесь пока теми возможностями что есть, а разработчики, возможно, в скором будущем добавят больше разнообразия. И тогда заживем!
как установить и настроить, пошаговая инструкция со скриншотами и видео
Пользуясь «Яндекс.Браузером», вы можете изменить не только всевозможные настройки и параметры браузера, но и его внешний вид. В «Яндексе» есть главная страница, на которой находится табло с сайтами для быстрого доступа, список недавно закрытых вкладок, дополнительные настройки и параметры браузера, а также синхронизированные с вашей учётной записью устройства. По умолчанию задний фон этой страницы выглядит как медленно плывущие облака над заснеженной вершиной горы. Но если вы захотите, то сможете изменить его на любой другой.
Как изменить тему в «Яндекс.Браузере»
Чтобы изменить тему главной страницы браузера, необходимо выполнить следующие действия:
- Откройте в браузере новую вкладку и кликнете по кнопке «Настроить экран».В новой вкладке нажмите кнопку «Настроить экран»
- Внизу страницы появится список доступных тем, выберите одну из них и дождитесь, пока она загрузится и установится. Некоторые темы анимированы, то есть будут немного двигаться.В галерее тем можно примерять новый фон и выбрать наиболее понравившийся
- Если вам не нравится ни одна из предложенных картинок, вы можете выбрать свою или поставить белый фон, выбрав последнюю в списке тему.На белом фоне удобно читать любые надписи, но особого интереса такая заставка не вызывает
- Когда вы определитесь с темой, нажмите кнопку «Готово».Нажмите кнопку «Готово», чтобы сохранить выбранную тему в качестве фона
Как установить собственную тему
Если ни одна из предложенных в стандартной галерее тем вам не понравилась, вы можете загрузить свою картинку:
- Нажмите кнопку «Настроить экран», находясь на главной странице браузера.
- Нажмите на значок в виде плюса, который находится в конце списка доступных тем.Нажмите на иконку с плюсом, чтобы добавить своё изображение
- Выберите любую картинку, которая вам нравится, в качестве фона и завершите замену заставки, нажав кнопку «Готово».
Какими должны быть картинки
Самое главное требование, выдвигаемое для изображения, — высокое разрешение. Чем оно выше, тем чётче и качественнее будет рисунок. Особых ограничений у браузера нет, даже небольшую фотографию можно растянуть на весь экран, но её качество при этом значительно ухудшится. Чтобы картинка оставалась чёткой, яркой и привлекательной, необходимо брать изображения высокого разрешения (от 1600*900).
В качестве фона браузера можно использовать любые фотографии: как сделанные вами, так и скачанные из интернета. Лучше всего искать изображения в различных поисковых страницах: «Яндекс», «Гугл», «Рамблер» и других. При этом в «Инструментах» при поиске картинки неплохо было бы устанавливать желаемый размер (чаще всего звучит как «большой»).
Видео: как сменить тему в «Яндекс.Браузере»
https://youtube.com/watch?v=NSUYWalVm80
Любой пользователь «Яндекс.Браузера» может сменить тему главной страницы или поставить своё изображение на фон, выбрав картинку из памяти компьютера. Единственное, за чем нужно следить, — разрешение картинки, чтобы не получилось так, что, растянувшись на весь экран, она стала размытой и нечёткой.
Оцените статью:(6 голосов, среднее: 1 из 5)
Поделитесь с друзьями!Как поменять фоновую картинку в яндекс браузере?
Изменяем оформление в сервисах Яндекса«Яндекс» одна из самых крупных компаний на всей планете.
Люди, пользующиеся услугами этой фирмы, наверняка заинтересованы в вопросе: «Как поменять фон в «Яндексе»?».
Вся процедура занимает немного времени и усилий. Вы с легкостью поменяете надоевший рисунок.
Как сменить тему в Яндекс браузере?
Часто пользователи изъявляют желание поменять оформление в своем браузере, поставить новую тему, которая соответствует настроению в данный момент. Эта информация как раз для этих пользователей.
Чтобы узнать как изменить фон в Яндекс браузере, сделайте следующие действия:
Создайте в вашем браузере новую вкладку; на появившейся панели выберите функцию «Изменить фон». Выбираете нужный рисунок и подтверждаете свой выбор.
Вот и все действия, теперь ваш фон в браузере изменится.
Установка персонального фона
Как поменять фон в яндекс браузере на пользовательский фон? Кроме стандартного оформления, вы также можете установить для фона любую картинку, которая у вас есть. Тут нельзя не согласиться, что будет очень приятно, зайдя в браузер на «Экспрес-панель» увидеть свое фото.
Если вы заинтересованы в таком предложении, то мы рекомендуем узнать, как поменять картинку на Яндексе. Для этого выполните следующие действия: откройте вкладку в браузере и на странице в «экспресс-панели» выберите опцию — «сменить фон». Далее, опустившись ниже вариантов изображений, нажмите на плюс и выберите нужный вам файл, находящийся на вашем жестком диске. Подтвердите выбор, нажав Enter. Проделав эти действия, вы можете поставить любое изображение в качестве фона.
Как сменить фон в «Яндекс» поиске
Открываем страницу с поиском, находим иконку, изображенную в виде шестеренки (она находится около изображения профиля). Нажав на нее выбираем опцию — «Установить тему». В выпавшем списке выбираем нужный вариант оформления. Все картинки разгруппированы по категориям, поэтому выбрать нужную не составит труда. Сюда, к сожалению, личный фон пока нельзя установить, но может разработчики этой компании, в скором времени, решат этот вопрос.
Изменяем фон в почте «Яндекс»Пользователи почты компании Яндекс заинтересуются информацией по смене фона в своем почтовом ящике. Также надоедает один и тот же фон при ежедневном просматривании писем.
Зайдите в свою почту и выберите ярлычок с шестеренкой. Далее зайдите во вкладку «Оформление», рисунков не много, но сменить обстановку все же можно. То есть здесь тоже ничего сложного. Долой однообразие!
Узнаем как сменить фон Яндекса. Обзор браузера
Одним из самых популярных веб-обозревателей сегодня по праву считается «Яндекс.Браузер». Базируется он на «движке» Chromium, как и браузер «Гугл Хром». Некоторые пользователи отмечают большую схожесть между этими двумя веб-обозревателями.
Да, у них есть что-то общее, но называть «Яндекс.Браузер» точной копией «Хрома» – ошибочное мнение. Высокая скорость загрузки страниц, защита «Касперского», полезные дополнения – все это (и не только) способствует комфортной работе в данном браузере.
Прочитав эту статью, вы узнаете, как сменить фон «Яндекса», обновить его до последней версии, познакомитесь с интересными особенностями веб-обозревателя. Но обо всем по порядку.
Скачивание и установка
Для того чтобы оценить все положительные стороны браузера от компании «Яндекс», вам понадобится его загрузить и установить на свой компьютер. Откройте любой «поисковик» и пропишите в нем «Яндекс.Браузер».
На главной странице официального сайта, вы сможете выбрать версию веб-обозревателя (Windows, Mac). Также у вас есть возможность загрузить браузер для смартфона (необходимо указать номер телефона) или планшета (нужно вписать адрес вашей электронной почты).
Нажав кнопку «Скачать», вы запускаете загрузку. Следующий шаг – запуск установочного файла. Кликните «Начать использование», установив предварительно чекбоксы (по желанию). Приятная особенность – автоматический импорт закладок и настроек с браузера, который вы в данный момент используете по умолчанию. Согласитесь, это очень удобно, но если вам не нужно переносить информацию в «Яндекс.Браузер», то просто нажмите кнопку «Отменить».
Интерфейс веб-обозревателя
Прежде чем узнать, как сменить фон «Яндекса», рекомендуется ознакомиться с некоторыми особенностями этого браузера.
Интерфейс устроен таким образом, что разобраться в нем сможет даже неопытный пользователь. Ничего лишнего – все только самое необходимое. Нажав в левом верхнем углу на кнопку с изображением трех полосочек, вы откроете меню браузера.
Как видите, здесь находятся все стандартные опции, причем их совсем немного. Например, если вы хотите посмотреть историю загрузок, то нужно выбрать соответствующую команду в выпадающем меню или нажать кнопки «Ctrl» и «J».
Для того чтобы увидеть больше опций, необходимо выбрать пункт «Дополнительно». Здесь вы можете удалить историю посещения веб-страниц, открыть «Диспетчер задач» и выполнить некоторые другие действия.
Итак, с интерфейсом вы познакомились. Далее рекомендуется рассмотреть «Экспресс-панель» и разобраться, как сменить фон в «Яндекс.Браузере».
Что такое «Табло» в веб-обозревателе «Яндекс»?
В «Яндекс.Браузере» экспресс-панель имеет название «Табло». Открыв его, вы увидите достаточно привлекательное оформление. Здесь организована возможность перехода в некоторые другие разделы браузера. Например, если вам необходимо посмотреть, какие установлены расширения, то нужно всего лишь кликнуть по кнопке «Дополнения».
Еще одна интересная особенность, к тому же очень удобная – уведомления на плитках в экспресс-панели. Если вы добавили сюда поисковик от «Яндекса», то сможете сразу увидеть температуру воздуха в вашем регионе (предварительно нужно указать «Яндексу» ваш город). Если на «Табло» находится ваша страничка «ВКонтакте», то вы можете посмотреть, сколько у вас непрочитанных сообщений.
В общем, экспресс-панель организована достаточно удобно. Далее читайте о том, как преобразить внешний вид веб-обозревателя.
Как изменить фон «Яндекс.Браузера»
Если вам надоел выбранный фон в данном браузере, то вы его можете очень легко поменять. Для этого откройте экспресс-панель и в левом нижнем углу кликните кнопку «Сменить фон».
Здесь вы можете выбрать один из вариантов, предложенных веб-обозревателем. Стоит отметить, что есть очень красивые пейзажи но, возможно, вы захотите добавить индивидуальное изображение. Для этого кликните на кнопку «+». Теперь выберите подходящее изображение, например, вашу фотографию, и нажмите кнопку «Открыть». Через секунду фон экспресс-панели изменится.
Таким образом вы можете загрузить из интернета любую понравившеюся картинку и использовать ее для украшения вашего браузера. Теперь вы знаете, как сменить фон «Яндекса».
Как обновить «Яндекс.Браузер»
Для более удобного использования веб-обозревателя, а также для обеспечения собственной безопасности на просторах интернета, рекомендуется регулярно обновлять «Яндекс.Браузер». Как правило, обновление происходит в автоматическом режиме, но если вдруг этого не произошло, то нужно знать как это сделать вручную.
Чтобы «обновиться», перейдите в меню браузера, кликнув соответствующую кнопку. Здесь вам нужна команда «Дополнительно», раздел «О браузере». Если «Яндекс» обновлен, то вы увидите надпись, в которой сказано, что вы используете актуальную версию. В другом случае будет кнопка «Обновить», нажав на которую вы получите самый последнюю версию.
Итак, вы узнали, как изменить фон «Яндекса» и обновить браузер. Далее, рекомендуется ознакомиться с «Дополнениями» этого веб-обозревателя.
Расширения
В «Яндекс.Браузер» встроены очень полезные дополнения, например, защита «Касперского», расширение «Эверноут» (актуально для пользователей данного сервиса), менеджер паролей и другие.
По умолчанию они деактивированы, поэтому, чтобы их включить, понадобится открыть меню браузера и выбрать «Дополнения». Теперь запустите те расширения, которые вас интересуют. Если вам нужны еще какие-то инструменты, то прокрутите страницу вниз и кликните соответствующую кнопку.
Синхронизация
Теперь, когда вы узнали, как поменять фон в «Яндексе», научились выполнять другие действия в браузере, остается рассмотреть еще одну возможность этого веб-обозревателя – синхронизацию.
Благодаря этой функции вы можете получать доступ ко всем сервисам «Яндекса» с любого устройства (мобильного телефона, планшета, стационарного ПК). Согласитесь, сегодня это даже не просто приятное дополнение, а, скорее всего, обязательное условие.
Чтобы воспользоваться синхронизацией, понадобится создать аккаунт на сервисе «Яндекс», а затем открыть браузер, перейти в меню и выбрать соответствующую команду.
Заключение
Итак, теперь, когда вы знаете, как сменить фон «Яндекса», получить актуальную версию браузера, выполнить синхронизацию, у вас есть возможность оценить все преимущества этого веб-обозревателя. Стоит отметить, что разработчики постоянно трудятся, стараются усовершенствовать браузер, сделать работу в нем максимально комфортной. Именно поэтому можно ожидать и других приятных дополнений от компании «Яндекс» в скором времени.
Анимированные темы для Яндекс браузера скачать. Как сменить тему в Яндекс браузере
Яндекс — одна из крупнейших компаний на всей планете.
Людей, пользующихся услугами этой компании, наверное, интересует вопрос: «Как изменить фон в Яндексе?».
Вся процедура требует немного времени и усилий. Вы легко можете изменить надоевшую картинку.
Как сменить тему в яндекс браузере?
Часто пользователи выражают желание изменить дизайн в своем браузере, поставить новую тему, соответствующую настроению в данный момент.Эта информация предназначена только для этих пользователей.
Чтобы узнать, как изменить фон в Яндекс браузере, выполните следующие действия:
Создайте новую вкладку в браузере; в появившейся панели выберите функцию «Изменить фон». Выберите желаемую картинку и подтвердите свой выбор.
Вот и все, теперь ваш фон в браузере изменится.
Настройка личного фона
Как изменить фон в яндекс браузере на пользовательский фон? Помимо стандартного оформления, вы также можете установить любую картинку, которая у вас есть, в качестве фона.Здесь невозможно не согласиться с тем, что будет очень приятно зайти в браузер Express Panel в своем браузере и посмотреть свою фотографию.
Если вас заинтересовало такое предложение, рекомендуем узнать, как изменить картинку на Яндекс. Для этого выполните следующие действия: откройте вкладку в браузере и на странице в «Экспресс-панели» выберите опцию «изменить фон». Затем, опускаясь ниже параметров изображения, нажмите на плюс и выберите нужный файл, расположенный на вашем жестком диске.Подтвердите свой выбор, нажав Enter. Выполнив эти действия, вы можете поставить любое изображение в качестве фона.
Как поменять фон в поиске Яндекса
Открываем страницу с поиском, находим значок, изображенный в виде шестеренки (он находится возле изображения профиля). Нажимая на нее выбираем опцию — «Установить тему». В раскрывающемся списке выберите нужный вариант оформления. Все изображения сгруппированы по категориям, поэтому выбрать подходящую несложно. Здесь, к сожалению, личный фон пока установить не удается, но, возможно, разработчики этой компании скоро решат этот вопрос.
Пользователям Яндекс почты будет интересна информация об изменении фона в их почтовом ящике. Также этот же фон мешает при ежедневном просмотре писем.
Зайдите в почту и выберите вкладку шестеренки. Далее переходим во вкладку «Дизайн», чертежей немного, но ситуацию можно изменить. То есть здесь тоже ничего сложного. Долой однообразие!
Компания Яндекс, открытая в конце прошлого века, регулярно запускает очень полезные сервисы.Сегодня эта поисковая система — одна из крупнейших на планете и, пожалуй, самая популярная среди русскоязычного сегмента всемирной паутины.
Если вы активно пользуетесь услугами этой компании, то, скорее всего, вам будет интересно узнать, как изменить фон в Яндексе, а именно в браузере, поисковике и почте.
Материал предлагаемой статьи поможет вам легко изменить скучный внешний вид в вышеуказанных сервисах и веб-браузере.Причем вся операция займет всего несколько минут.
Как изменить фон в Яндексе (браузере)
Благодаря высокой скорости загрузки веб-страниц, простому интерфейсу и привлекательному дизайну Яндекс (браузер) быстро завоевал доверие многих пользователей.
Но, несмотря на приятный дизайн, у некоторых «пользователей» возникает желание «оживить» внешний вид веб-браузера, настроить тему под свое настроение. Если вы относитесь к этой категории людей, то для вас будет актуальна дополнительная информация.
Итак, как поменять фон в Яндексе? Фактически, вам нужно выполнить всего несколько простых шагов:
- Запустите браузер и откройте новую вкладку.
- Появится «Экспресс-панель», где ниже вам нужно найти опцию «Изменить фон».
- Щелкните указанную кнопку. Откроется список с различными вариантами дизайна. Выбрав соответствующее изображение, нажмите кнопку «Готово».
Вот и все! Теперь, открыв «Экспресс-панель», вы увидите картинку, которая поднимет вам настроение.
Установить собственный фон
В дополнение к стандартным параметрам, предлагаемым браузером, вы можете использовать любое изображение, хранящееся на вашем компьютере, в качестве фона. Согласитесь, очень интересно будет выглядеть Экспресс-панель, перейдя к ней, вы увидите, например, фотографию себя, любимого человека.
Если вас интересует предлагаемый дизайн браузера, рекомендуется узнать, как поставить фон (кастом) в Яндекс. Это легко сделать, выполнив следующую последовательность действий:
- Откройте веб-браузер и перейдите на новую вкладку.
- На странице быстрого доступа »См. Пункт« Сменить фон ».
- В конце списка изображений нажмите кнопку «+».
- Выберите файл, расположенный на вашем ПК, и нажмите Enter.
Таким образом, вы можете установить в качестве фона любое изображение — личное фото, красивую картинку, сделанную, например, с помощью Photoshop. В общем, как говорится, все, что душа желает.
Как поменять фон в Яндексе (поисковик)
Если, открыв поисковик Яндекс, вам надоело видеть привычный дизайн, то ситуацию можно быстро исправить, установив какую-то забавную картинку.В результате ваше времяпрепровождение на главной странице этого «поисковика» не будет казаться таким утомительным.
Итак, чтобы выполнить эту операцию, откройте веб-сайт соответствующей поисковой системы. Обратите внимание на значок шестеренки, расположенный рядом с фотографией профиля. Нажав на нее, выбираем пункт «Ставить тему». Ниже появится список, из которого вы сможете выбрать подходящий вам вариант. Изображения сгруппированы по категориям, поэтому поиск наиболее привлекательного фона не займет много времени.
К сожалению, на данный момент невозможно установить собственный фон, как в случае с Яндексом (браузером), но кто знает, вдруг когда-нибудь разработчики предоставят такую возможность.
Настройка фона в Яндекс.Почте
Вы уже знаете, как изменить фон в Яндексе (веб-браузере и поисковой системе), поэтому все, что вам нужно сделать, это изменить оформление почтового ящика. Особенно это актуально для тех пользователей, которые часто пользуются этим сервисом, просматривая ежедневно большое количество писем.
Зайдите в свой почтовый ящик и нажмите на кнопку с изображением уже знакомой шестеренки. В открывшемся окне выберите раздел «Внешний вид». Здесь не так много вариантов, но вы все равно можете выбрать подходящий фон. Например, хорошо будет смотреться тема «Космос» или «Газета». А может вам понравится имидж Пермского края. В общем, все зависит от вашего настроения и вкусовых предпочтений.
Как видите, изменить внешний вид почты очень просто.Теперь вы знаете, как это сделать, а это значит, что вы можете установить любую тему из списка в любое время.
Вывод
Итак, вы узнали, как изменить фон в Яндексе — браузере, почте и в поисковике. Теперь, когда есть желание, вы выполняете эту операцию за несколько минут.
Конечно, некоторые пользователи могут спросить: «Зачем это вообще?» На самом деле все очень просто. Человек так устроен, что рано или поздно что-то его начинает раздражать, появляется желание что-то изменить.А если вы много времени проводите за компьютером, то как вариант можно хотя бы изменить оформление сервисов, которыми вы регулярно пользуетесь.
Одним из самых популярных веб-браузеров на сегодняшний день по праву считается Яндекс.Браузер. Он основан на «движке» Chromium, а также на браузере Google Chrome. Некоторые пользователи отметили много общего между двумя веб-браузерами.
Да, у них есть что-то общее, но называть Яндекс.Браузер точной копией Chrome — ошибочное мнение.Высокая скорость загрузки страниц, защита Касперского, полезные дополнения — все это (и не только) способствует комфортной работе в этом браузере.
Прочитав эту статью, вы узнаете, как изменить фон Яндекс, обновить его до последней версии, познакомитесь с интересными функциями веб-браузера. Но обо всем по порядку.
Скачать и установить
Чтобы оценить все положительные стороны браузера от Яндекса, вам необходимо скачать и установить его на свой компьютер.Откройте любую «поисковую систему» и напишите в ней Яндекс.Браузер.
На главной странице официального сайта вы можете выбрать версию веб-браузера (Windows, Mac). Также у вас есть возможность скачать браузер для смартфона (необходимо указать номер телефона) или планшета (необходимо ввести адрес электронной почты).
Нажав кнопку «Загрузить», вы начнете загрузку. Следующим шагом будет запуск установочного файла. Нажмите «Начать использование», предварительно установив флажки (необязательно).Приятной функцией является автоматический импорт закладок и настроек из браузера, который вы в настоящее время используете по умолчанию. Согласитесь, это очень удобно, но если вам не нужно передавать информацию в Яндекс.Браузер, просто нажмите кнопку «Отменить».
Интерфейс веб-браузера
Прежде чем вы узнаете, как изменить фон Яндекс, рекомендуем вам ознакомиться с некоторыми функциями этого браузера.
Интерфейс разработан таким образом, что разобраться в нем сможет даже неопытный пользователь.Не более того — все самое необходимое. Нажав на кнопку с изображением трех полосок в верхнем левом углу, вы откроете меню браузера.
Как видите, здесь все стандартные варианты, а их очень мало. Например, если вы хотите увидеть историю загрузок, вам необходимо выбрать соответствующую команду в раскрывающемся меню или нажать кнопки «Ctrl» и «J».
Чтобы увидеть больше опций, выберите пункт «Дополнительно». Здесь вы можете удалить историю просмотров, открыть диспетчер задач и выполнить некоторые другие действия.
Что такое «Табло» в веб-браузере Яндекса?
В имеет название «Табло». Открыв его, вы увидите довольно привлекательный дизайн. Здесь организована возможность перехода в некоторые другие разделы браузера. Например, если вам нужно посмотреть, какие расширения установлены, вам просто нужно нажать кнопку «Дополнения».
Еще одна интересная функция, помимо очень удобной — уведомления на плитках в экспресс-панели. Если вы добавили сюда поисковик от Яндекса, то сразу сможете увидеть температуру воздуха в вашем регионе (предварительно нужно указать Яндексе свой город).Если ваша страница «ВКонтакте» находится на «Табло», то вы можете видеть, сколько у вас непрочитанных сообщений.
В целом экспресс-панель организована достаточно удобно. Затем прочтите о том, как изменить внешний вид вашего веб-браузера.
Как изменить фон Яндекс.Браузера
Если вам надоел выбранный фон в этом браузере, то вы можете очень легко его изменить. Для этого откройте экспресс-панель и в левом нижнем углу нажмите кнопку «Сменить фон».
Здесь вы можете выбрать одну из опций, предлагаемых веб-браузером. Стоит отметить, что есть очень красивые пейзажи, но, возможно, вы захотите добавить индивидуальное изображение. Для этого нажмите кнопку «+». Теперь выберите подходящее изображение, например, ваше фото, и нажмите кнопку «Открыть». Через секунду фон экспресс-панели изменится.
Таким образом, вы можете скачать из Интернета любую понравившуюся картинку и украсить ею свой браузер.Теперь вы знаете, как изменить фон Яндекс.
Как обновить Яндекс.Браузер
Для более удобного использования веб-браузера, а также для обеспечения собственной безопасности в Интернете рекомендуется регулярно обновлять Яндекс.Браузер. Обычно обновление происходит в автоматическом режиме, но если вдруг этого не происходит, то нужно знать, как это сделать вручную.
Чтобы «обновить», перейдите в меню браузера, нажав соответствующую кнопку. Здесь вам понадобится команда «Дополнительно», раздел «О браузере».Если Яндекс обновился, то вы увидите надпись о том, что вы используете текущую версию. В противном случае будет кнопка «Обновить», нажав на которую вы получите последнюю версию.
Итак, вы узнали, как изменить фон Яндекс и обновить браузер. Кроме того, рекомендуется прочитать «Дополнительно» этого веб-браузера.
Расширения
В Яндекс.Браузер встроены очень полезные надстройки, например, защита Касперского, расширение Evernote (актуально для пользователей этого сервиса), менеджер паролей и другие.
По умолчанию они отключены, поэтому для их включения вам нужно будет открыть меню браузера и выбрать «Дополнительно». Теперь запустите интересующие вас расширения. Если вам нужны другие инструменты, прокрутите страницу вниз и нажмите соответствующую кнопку.
Синхронизация
Теперь, когда вы научились менять фон в Яндексе, научились выполнять другие действия в браузере, осталось рассмотреть еще одну возможность этого веб-браузера — синхронизацию.
Благодаря этой функции вы можете получить доступ ко всем сервисам Яндекса с любого устройства (мобильный телефон, планшет, настольный компьютер). Согласитесь, сегодня это не просто приятное дополнение, а, скорее всего, обязательное условие.
Для использования синхронизации необходимо создать учетную запись на сервисе Яндекс, а затем открыть браузер, перейти в меню и выбрать соответствующую команду.
Заключение
Итак, теперь, когда вы знаете, как изменить фон Яндекс, получить последнюю версию браузера, выполнить синхронизацию, у вас есть возможность оценить все преимущества этого веб-браузера.Стоит отметить, что разработчики постоянно работают, стараясь улучшить браузер, чтобы сделать работу в нем максимально комфортной. Поэтому в ближайшее время можно ожидать и других приятных дополнений от компании Яндекс.
Компания Яндекс, открытая в конце прошлого века, регулярно запускает очень полезные сервисы. Сегодня эта поисковая система является одной из крупнейших на планете и, возможно, самой популярной среди русскоязычного сегмента всемирной паутины.
Если вы активно пользуетесь услугами этой компании, то, скорее всего, вам будет интересно узнать, как изменить фон в Яндексе, а именно в браузере, поисковике и почте.
Материал предлагаемой статьи поможет вам легко изменить скучный внешний вид в вышеуказанных сервисах и веб-браузере. Причем вся операция займет всего несколько минут.
Как изменить фон в Яндексе (браузере)
Благодаря высокой скорости загрузки веб-страниц, простому интерфейсу и привлекательному дизайну Яндекс (браузер) быстро завоевал доверие многих пользователей.
Но, несмотря на приятный дизайн, у некоторых «пользователей» возникает желание «оживить» внешний вид веб-браузера, установить тему, соответствующую настроению. Если вы относитесь к этой категории людей, то для вас будет актуальна дополнительная информация.
Итак, как поменять фон в Яндексе? Фактически, вам нужно выполнить всего несколько простых шагов:
- Запустите браузер и откройте новую вкладку.
- Появится «Экспресс-панель», где ниже вам нужно найти опцию «Изменить фон».
- Щелкните указанную кнопку. Откроется список с различными вариантами дизайна. Выбрав соответствующее изображение, нажмите кнопку «Готово».
Вот и все! Теперь, открыв «Экспресс-панель», вы увидите картинку, которая поднимет вам настроение.
Установить собственный фон
В дополнение к стандартным параметрам, предлагаемым браузером, вы можете использовать любое изображение, хранящееся на вашем компьютере, в качестве фона. Согласитесь, очень интересно будет выглядеть Экспресс-панель, перейдя к ней, вы увидите, например, фотографию себя, любимого человека.
Если вас интересует предлагаемый дизайн браузера, рекомендуется узнать, как поставить фон (кастом) в Яндекс. Это легко сделать, выполнив следующую последовательность действий:
- Откройте веб-браузер и перейдите на новую вкладку.
- На «странице быстрого доступа» см. Параметр «Изменить фон».
- В конце списка изображений нажмите кнопку «+».
- Выберите файл, расположенный на вашем ПК, и нажмите Enter.
Таким образом, вы можете установить в качестве фона любое изображение — личное фото, красивую картинку, сделанную, например, с помощью Photoshop.В общем, как говорится, все, что душа желает.
Как поменять фон в Яндексе (поисковик)
Если, открыв поисковик Яндекс, вам надоело видеть привычный дизайн, то ситуацию можно быстро исправить, установив какую-то забавную картинку. В результате ваше времяпрепровождение на главной странице этого «поисковика» не будет казаться таким утомительным.
Итак, чтобы выполнить эту операцию, откройте веб-сайт соответствующей поисковой системы.Обратите внимание на значок шестеренки, расположенный рядом с фотографией профиля. Нажав на нее, выбираем пункт «Ставить тему». Ниже появится список, из которого вы сможете выбрать подходящий вам вариант. Изображения сгруппированы по категориям, поэтому поиск наиболее привлекательного фона не займет много времени.
К сожалению, на данный момент невозможно установить собственный фон, как в случае с Яндексом (браузером), но кто знает, вдруг когда-нибудь разработчики предоставят такую возможность.
Настройка фона в Яндекс.Mail
Вы уже знаете, как изменить фон в Яндексе (веб-браузере и поисковой системе), поэтому все, что вам нужно сделать, это изменить дизайн своего почтового ящика. Особенно это актуально для тех пользователей, которые часто пользуются данным сервисом, ежедневно просматривая большое количество писем.
Зайдите в свой почтовый ящик и нажмите кнопку с изображением знакомой шестеренки. В открывшемся окне выберите раздел «Внешний вид». Здесь не так много вариантов, но вы все равно можете выбрать подходящий фон.Например, хорошо будет смотреться тема «Космос» или «Газета». А может вам понравится имидж Пермского края. В общем, все зависит от вашего настроения и вкусовых предпочтений.
Как видите, изменить внешний вид почты очень просто. Теперь вы знаете, как это сделать, а это значит, что вы можете установить любую тему из списка в любое время.
Вывод
Итак, вы узнали, как изменить фон в Яндексе — браузере, почте и в поисковике. Теперь, когда есть желание, вы выполняете эту операцию за несколько минут.
Конечно, некоторые пользователи могут спросить: «Зачем это вообще?» На самом деле все очень просто. Человек так устроен, что рано или поздно что-то его начинает раздражать, появляется желание что-то изменить. А если вы много времени проводите за компьютером, то как вариант можно хотя бы изменить оформление сервисов, которыми вы регулярно пользуетесь.
Скачайте живые обои в высоком качестве. Как изменить фон стартовой страницы яндекс браузера
И просто знакомые личности !!! Сегодня мы поговорим о таком известном браузере, как Яндекс.Браузер. Список приложений от Яндекса в очередной раз пополнился новым программным продуктом — футуристическим браузером с прозрачным управлением и панелью вкладок, расположенной внизу рабочего окна.
Основная цель — сделать просмотр любимых сайтов максимально удобным, разработчики решили достичь, превратив их в своеобразное веб-приложение, для которого убраны рамки окон браузера, а панель вкладок свернута и перемещена в внизу экрана.Кроме того, каждая открытая вкладка окрашена в тот же цвет, который преобладает на веб-странице. скачай нормальную версию браузера.
Также разработчики постарались «освободить» браузер от всех отвлекающих элементов, оставив только самое необходимое. Панель визуальных закладок была существенно переработана, а сама страница приветствия получила анимированный фон.
Используется как движок браузера Chromium. Что касается настроек, то в Яндекс.В браузере они примерно такие же, как в гугл хром. Браузер поддерживает установку расширений, синхронизацию, импорт закладок из других браузеров, полноэкранный режим, изменение анимированного фона домашней страницы, группировку вкладок, просмотр документов и многое другое.
Особо следует отметить встроенный плагин Turbo, предназначенный для фильтрации трафика и ускорения загрузки страниц при медленных соединениях. Скачать новый браузер можно с официального сайта разработчика browser.yandex.com / future. Щелкаем по ссылке и попадаем на страницу загрузки, где нажимаем кнопку «Загрузить».
По умолчанию в браузере установлен английский Для перехода на русский язык нужно перейти на вкладку Настройки — Показать дополнительные настройки — Языковые настройки и в открывшемся окне выбрать Русский, Далее нам нужно щелкнуть по каждой вкладке на право. После всех изменений в настройках нажимаем Done и перезапускаем браузер, теперь в нашем браузере все русское.Остальные настройки в Яндекс браузере — на ваше усмотрение.
Естественно, программа распространяется бесплатно, но пока для скачивания доступна только ее альфа-версия. Браузер старую версию можно скачать Вот и все, надеюсь статья оказалась полезной, пока пока !!!
С уважением,
Темы оформления для Яндекс.Браузера и отдельных сайтов позволяют избавиться от стандартного, для скучного вида интерфейса.Они создают атмосферу индивидуального творчества, в какой-то мере поднимают настроение и повышают комфорт использования. В этой статье вы узнаете, как изменить фон в Яндекс.Браузере, настроить «движущиеся» изображения, а также как скачать надстройки, дающие возможность менять фон ВКонтакте в Яндекс.Браузере.
Настройки рейки
1. Создайте новую вкладку. Под панелью визуальных закладок нажмите на опцию «Настроить экран».
2. Щелкните значок «ИГРАТЬ» в выбранном превью, чтобы установить анимацию в теме дизайна — добавить «живые» элементы в ее композицию.
Примечание. Например, на иллюстрации «Вершины гор», когда эта надстройка активирована, облака начинают двигаться по небу.
В этом же блоке можно сменить тему (картинки), причем бесплатно, и включить / выключить надстройку анимации таким же образом.
3. Чтобы изменить фон в Яндекс.Браузере на изображение из собственной фотогалереи, хранящейся на вашем компьютере, нажмите в правой части строки в блоке предварительного просмотра со знаком «+».
А затем в системном окне перейдите в соответствующий каталог, выберите файл и нажмите «Открыть».
Установить видео вместо фона
1. Подготовьте небольшой клип со средним разрешением пикселей в любом видеоредакторе. Он должен быть «легким» как по качеству, так и по объему (кадры), чтобы при воспроизведении видеопоследовательности браузер не потреблял много ресурсов процессора.
2. Разместите подготовленное видео для фона на рабочем столе (например, фрагмент, в котором автомобиль, самолет и т. Д.)).
3. Откройте каталог Яндекс:
Диск C → Пользователи → → AppData → Local → Яндекс → ЯндексБраузер → UserData → Wallpappers
4. Откройте папку с любой темой для ее дальнейшего изменения.
5. Переименуйте подготовленный видеофайл на рабочем столе: дайте ему имя «видео» (в предыдущих версиях веб-браузера нужно было указывать «источник»).
6. Перетащите переименованное видео с рабочего стола в папку профиля темы.Подтвердите замену файла.
7. Запустите браузер, выберите тему, в которой вы заменили анимированный фон для Яндекс.Браузера на собственное видео.
Дизайн профиля ВК
В Сети можно найти множество программных решений для смены фона, оформления аккаунта на vk.com. Однако при их загрузке всегда проявляйте интерес к разработчику, чтобы лично не выдать свои учетные данные (логин и пароль) в руки злоумышленникам.
Рассмотрим самые популярные дизайнерские надстройки, которые можно скачать в магазине приложений и на офсетах:
Кроссбраузерная надстройка, позволяющая установить любую тему из предложенного каталога.
После нажатия на опцию открывается вкладка с темами эскизов.
Наряду с большим выбором фонов и простотой использования есть один существенный минус. Требуется установка браузера Orbitum в системе.
Пригодится для изменения графического оформления не только ВКонтакте, но и на других сайтах. Поддерживает более 10 популярных веб-ресурсов.
Позволяет загружать фоновые изображения с диска вашего компьютера (опция «Установить свои»), настраивать уровень прозрачности блоков страницы, фона, яркости.
Онлайн-сервис, предоставляющий надстройку и большой каталог готовых фонов на различные темы для популярных браузеров.
Подключение и настройка сервиса осуществляется в 4 простых шага (загрузка, включение, изменение, сохранение собственных надстроек).
Чтобы скачать фон из каталога на сайте, нужно в его превью нажать кнопку «Установить …».
Могу ли я использовать темы Google Chrome?
В более ранних версиях Яндекса вы могли загружать и устанавливать темы из магазина приложений Chrome. Эти браузеры очень похожи как внешне, так и программно (на уровне кода), поскольку они используют один и тот же движок хрома.Но на данный момент такой вариант установки в большинстве случаев не работает.
При попытке загрузить определенный дизайн в браузере через магазин приложений для Google Chrome появляется сообщение «Произошла ошибка» или уведомление «… не поддерживается».
Дополнительные инструменты для декорирования
Если вам нужны специализированные расширения для других сайтов или вы хотите ознакомиться с другими надстройками для создания профиля для ВКонтакте, сделайте следующее:
1.В окне браузера откройте: Меню → Дополнения → Каталог расширений (внизу вкладки).
2. В горизонтальном меню магазина дополнений щелкните список «Еще». Выберите раздел Внешний вид.
3. Установите интересующие дополнения из выбранного раздела.
Создайте эксклюзивный вид в своем любимом браузере. Эта процедура займет у вас всего 5-10 минут.
Для своих пользователей разработчики Яндекс браузера создали большое количество возможностей персонализации.Даже не устанавливая дополнительных «косметических» плагинов, вы можете легко изменить фон Табло для браузера Яндекс. В этой статье описывается, как это сделать.
Часто пользователи хотят изменить стандартный белый фон на большинстве веб-страниц и заменить его на более стильный. К сожалению, это не относится к самому браузеру. Фон страницы указывается разработчиками сайта и записывается в файлах HTML или CSS на сервере. Конечно, есть специальные плагины, позволяющие менять фоновое изображение, например, для социальной сети Вконтакте, но среди стандартных настроек такой функции нет.
Единственная страница, которая создается на вашем персональном компьютере — это табло, или домашняя страница. Это то, что вы видите, когда запускаете Яндекс-браузер или открываете новую вкладку. Панель с визуальными закладками, строкой поиска, кнопками быстрого доступа к настройкам, менеджером расширений, историей загрузок и так далее.
Именно здесь пользователь обладает абсолютной властью и может сделать такой фон, какой пожелает. Аналогичная функция предусмотрена разработчиками — никаких расширений устанавливать не нужно.
Как поменять фон
Чтобы изменить фоновое изображение или, пользователям необходимо сделать следующее:
Вы всегда можете удалить установленную тему или заменить ее другой.
Примечание: если вы используете устаревшие версии программы, у вас не будет кнопки внизу экрана. Вместо этого вам нужно щелкнуть ПКМ в любом месте экрана (но не на визуальных закладках), чтобы открыть контекстное меню. В выпадающем списке вам нужно выбрать опцию «Изменить фон».
В Яндекс браузере есть ограничение формата. Пользователь может выбирать только файлы с расширением jpg или png. Следует помнить, что чем выше разрешение загруженного изображения, тем быстрее будет израсходован заряд аккумулятора телефона или ноутбука. Файл дублируется в служебном каталоге браузера. Поэтому при случайном удалении источника фоновая картинка никуда не исчезнет.
Анимированный фон
У вас также есть возможность сделать анимацию и поменять ее на скучную статичную картинку.Для этого вызовите контекстное меню, выберите пункт «Редактировать» и выберите анимацию из списка. Понять, что это анимация, можно по полупрозрачному значку воспроизведения.
Имейте в виду, что при воспроизведении анимации аккумулятор ноутбука или телефона быстро разряжается. Если заряд низкий, эта функция будет отключена автоматически. Если производительность для вас важнее красоты, рекомендуется удалить аналогичную тему или остановить воспроизведение, щелкнув значок «Стоп» в меню настроек.
Была ли статья полезной?
Среди различных интересных функций в Яндекс браузере есть возможность установить фон для новой вкладки. При желании пользователь может установить красивый живой фон для браузера Яндекс, либо использовать статичную картинку.
Благодаря минималистичному интерфейсу установленный фон виден только в «Табло» браузера (появляется при открытии новой вкладки). Но поскольку многие пользователи часто обращаются к этой новейшей вкладке, тема настройки фона вполне актуальна.Далее мы расскажем, как установить анимированный фон для браузера Яндекс или поставить обычную картинку по своему вкусу.
Установка фона по умолчанию
Как было сказано ранее, заставки для браузера Яндекс делятся на два типа: анимированные и статические. Сами разработчики предлагают несколько красивых живых фонов, которые можно найти в настройках браузера.
Откройте новую вкладку и под блоками с быстрым доступом к сайтам нажмите кнопку « Настроить экран »:
Ниже вы увидите список фонов, встроенных в браузер.Каждый из них может быть анимированным, а может быть статичным. Чтобы установить анимированный фон, просто выберите понравившийся фон и щелкните по нему.
Установка собственного фона
К сожалению, вы не можете установить свой собственный анимированный фон, но вы можете установить любое другое изображение. И сделать это можно разными способами.
Метод 1. Локально
Вернитесь в меню смены фона и нажмите там «плюс».
Откроется проводник, где вы можете выбрать понравившееся изображение на вашем компьютере и установить его в качестве фона.
Способ 2. С сайта
Если, блуждая по сайтам, вы найдете интересное изображение, то можете сделать его своим фоном, не скачивая. Просто щелкните изображение правой кнопкой мыши и выберите « Сделать фоном в Яндекс.Браузере ».
Мы рассмотрели все возможные способы установки фона в Яндекс.Браузере. Я хотел бы добавить, что если вы ранее использовали Google Chrome и хотите установить темы из расширений его интернет-магазина, то, увы, этого сделать нельзя.Все новые версии Яндекс.Браузера хоть и устанавливают темы, но не отображают их на «Табло».
Как поменять фоновое изображение Яндекс. Как изменить фон стартовой страницы в Яндекс браузере
В браузере от Яндекса среди различных функций есть возможность установить фон для новой вкладки. При желании пользователь может установить красивый живой фон для Яндекс.Баузера или использовать статичную картинку. Ввиду минималистичного интерфейса установленный фон виден только на «Табло» (в новой вкладке).Но поскольку многие пользователи часто обращаются к этой совершенно новой вкладке, вопрос вполне актуален. Далее мы расскажем, как установить готовый фон для Яндекс.Баузера или поставить обычное изображение по своему вкусу.
Есть два типа установки фонового изображения: выбор картинок из встроенной галереи или установка собственных. Как уже упоминалось ранее, заставки для Яндекс.Баузера делятся на анимированные и статические. Каждый пользователь может воспользоваться специальными фонами, заточенными под браузер, или установить свои собственные.
Метод 1. Настройки браузера
Через настройки веб-браузера можно установить как готовые обои, так и собственное изображение. Разработчики предоставили всем своим пользователям галерею с действительно красивыми и невыделенными изображениями природы, архитектуры и других объектов. Список периодически обновляется, при необходимости вы можете включить соответствующее оповещение. Есть возможность активировать ежедневную смену изображений случайным образом или по определенной тематике.
Для изображений, установленных вручную, таких настроек нет.Фактически, пользователю достаточно просто выбрать подходящий образ с компьютера и установить его. Подробнее о каждом из этих способов установки читайте в отдельной статье ниже.
Способ 2. С любого сайта
Быстрая возможность смены фона на «Табло» Используется контекстное меню. Предположим, вы нашли картинку, которая вам понравилась. Его даже не нужно скачивать на ПК, а потом устанавливать через настройки Яндекс.Баузера. Просто нажмите на него правой кнопкой мыши и в контекстном меню выберите «Сделать фон в Яндекс.Браузер ».
Если не получается вызвать контекстное меню, значит картинка защищена от копирования.
Standard Советы по этому методу: выбирайте качественные большие изображения не ниже разрешения экрана (например, 1920 × 1080 для мониторов ПК или 1366 × 768 для ноутбуков). Если на сайте не отображается размер картинки, вы можете просмотреть его, открыв файл в новой вкладке.
Размер будет указан в скобках в адресной строке.
Если подвести курсор мыши к вкладке изображения (она также должна быть открыта в новой вкладке), то во всплывающем текстовом приглашении вы увидите его размер. Это актуально для файлов с длинными именами, из-за которых не видны цифры.
Маленькие изображения автоматически растягиваются. Анимированные изображения (GIF и другие) установить нельзя, только статические.
Мы рассмотрели все возможные способы установки фона в Яндекс.Браузере. Я хотел бы добавить, что если вы ранее использовали и хотите установить темы из своего интернет-магазина расширений, то, увы, это сделать невозможно.Все новые версии Яндекс.Баузера хоть и устанавливают темы, но не отображают их на «Табло» И в интерфейсе в целом.
Каждый пользователь может придать своей странице в социальной сети яркости и индивидуальности. Эта возможность предоставляется тем, кто предпочитает Яндекс.Браузер, так как существуют специальные утилиты, которые можно использовать с заданной целью. Другими словами, в Internet Explorer интегрированы специальные расширения. В некоторые из них встроен конструктор — небольшая программа, помогающая самостоятельно настроить интерфейс страницы в социальной сети ВКонтакте.И если кроме страницы ВКонтакте вы пока не прочь поменять внешний вид и сам браузер, то вам тоже нужно.
Где найти добавочные номера
Для того, чтобы установить темы для Яндекс Браузера ВКонтакте, вы можете воспользоваться различными предложениями от разработчиков. Сегодня их предлагается огромное количество. Однако не стоит полностью доверять незнакомым ресурсам, так как после установки утилит с сомнительных сайтов возникновение каких-либо проблем. Например, внешний вид, блокирующий доступ к этой социальной сети.
Итак, попытка воспользоваться предложениями некоторых ресурсов привела к тому, что мой антивирус определил их как содержащие вредоносный код. Есть сайты, предлагающие темы для ВКонтакте Яндекс Браузер для установки параллельно с другими продуктами, иногда абсолютно бесполезные и занимающиеся только компьютерными ресурсами. Поэтому поговорим только о тех дополнениях, которые действительно заслуживают внимания.
Как установить тему для ВК
Один из наиболее приемлемых вариантов — обратиться на сайт вктема.com . Предлагаемое здесь расширение вполне функционально. После того, как вы нажмете кнопку «Загрузить», вам будет предложено добавить ее в автозагрузку, и в интернет-браузере будет установлена дополнительная панель. После установки плагина необходимо перезапустить Яндекс.Браузер. Если мы сейчас перейдем на страницу в социальной сети, мы увидим, что в меню появляется менеджер меню. Однако следует отметить, что предлагается всего около двух десятков вариантов оформления страниц, которые не придется по вкусу.
Если хотите больше возможностей, то посмотрите ВКМОД.NET-ресурс. Среди пользователей сети ВКонтакте он достаточно популярен, так как расширение «Устойчивое расширение» здесь тоже очень эффективно. Скачайте файл для установки, установите и перезапустите браузер. Теперь зайдите на свою страницу ВКонтакте и увидите, что появился новый раздел «Мои темы». Если вы нажмете на нее, вы найдете варианты оформления различных страниц. Достоинством утилиты от этого разработчика является широкий выбор тем, при условии возможности настройки выбора шрифта и цвета фона.
Также стоит обратить внимание на то, что предлагает get-styles.ru. Также есть возможность устанавливать темы для обращения в Яндекс браузер на свой вкус. Для этого зайдите на сайт и выберите любой дизайн. После нажатия кнопки «Установить» начнется загрузка специальной утилиты. Вам нужно будет подтвердить свое согласие с лицензионным соглашением, однако это скорее формальность. Кроме того, когда у вас будет полная установка, вам будет предложено изменить некоторые настройки, но вы можете выбрать не завершенную, а выбрать установку, удалив выбор из тех элементов, которые вам не интересны.
После установки вам необходимо перезапустить Интернет-браузер, чтобы внести изменения. Теперь у вас появится дополнительная панель в браузере. С его помощью вы можете не только менять темы, но и иметь быстрый доступ к сообщениям, вашим фото, видео и другим материалам.
Конечно, это далеко не весь список предложений разработчиков по изменению темы ВК в Яндекс.Браузере. Вы можете использовать указанные ресурсы или выбрать другой вариант. В любом случае новый дизайн сделает вашу страницу яркой и интересной, а время проведенное в соц.Сети еще приятнее.
Для своих пользователей разработчики браузера Яндекс создали большое количество возможностей персонализации. Даже не устанавливая дополнительных «косметических» плагинов, вы можете легко изменить фоновое табло для Яндекс браузера. В этой статье рассказывается, как это сделать.
Часто пользователи хотят изменить стандартный белый фон на большинстве веб-страниц и заменить его на более стильный. К сожалению, это не относится к самому браузеру.Фон страницы указывается разработчиками сайта и регистрируется в файлах HTML или CSS на сервере. Конечно, есть специальные плагины, позволяющие менять фоновое изображение, например, для социальной сети ВКонтакте, но среди стандартных настроек такой функции нет.
Единственная страница, которая создается на вашем персональном компьютере, — это табло или самодельная деревня. Это то, что вы видите, когда запускаете Яндекс-браузер или открываете новую вкладку. Панель с визуальными закладками, строкой поиска, настройками быстрого вызова, менеджером расширений, историей загрузок и т. Д.
Именно здесь пользователь обладает абсолютной властью и может сделать такой фон, какой пожелает. Такая функция предусмотрена разработчиками — никаких расширений устанавливать не нужно.
Как поменять фон
Чтобы изменить фоновое изображение или, пользователям необходимо сделать следующее:
Установленную тему всегда можно удалить или заменить на другую.
Примечание: Если вы используете устаревшую версию программы, у вас не будет кнопки внизу экрана.Вместо этого вам нужно будет щелкнуть PKM в любом месте экрана (не только на визуальных закладках), чтобы вызвать контекстное меню. В раскрывающемся списке вы хотите выбрать опцию «Изменить фон» («Изменить фон»).
В яндекс браузере есть ограничение по форматам. Пользователь может выбирать только файлы с расширением JPG или PNG. При этом следует помнить, что чем выше разрешение загруженного изображения, тем быстрее будет расходоваться заряд аккумулятора телефона или ноутбука. Файл копируется в служебный каталог браузера.Поэтому, если случайно удалить источник — фоновая картинка никуда не исчезнет.
Анимированный фон
У вас также есть возможность сделать анимацию и превратить ее в скучную статичную картинку. Для этого нужно вызвать контекстное меню, выбрать «Редактировать» и выбрать из списка «Анимация». Можно понять, что это анимация полупрозрачного значка воспроизведения.
Используя Яндекс.Браузер, вы можете изменять не только всевозможные настройки и параметры браузера, но и его внешний вид.В Яндексе есть главная страница, на которой вы видите табло с сайтами для быстрого доступа, список недавно закрытых вкладок, дополнительные настройки и параметры браузера, а также синхронизированные с аккаунтом вашего устройства. По умолчанию задний фон этой страницы выглядит как медленно плывущие облака над заснеженной горной вершиной. Но при желании можно поменять на любой другой.
Как сменить тему в Яндекс.Браузере
Чтобы сменить тему главной страницы браузера, необходимо выполнить следующие действия:
В новой вкладке нажмите кнопку «Настроить экран».
В галерее можно попробовать примерить новый фон и выбрать самый понравившийся
На белом фоне удобно читать любые надписи, но особого интереса эта заставка не вызывает.
Нажмите кнопку «Готово», чтобы сохранить выбранную тему в качестве фона.
Как установить свой топик
Если ни один из предложенных в стандартной галерее вам не понравился, вы можете скачать свою картинку:
Щелкните значок плюса, чтобы добавить изображение
Какие должны быть картинки
Самым важным требованием к изображению является высокое разрешение. Чем он выше, тем четче и лучше будет рисунок. В браузере нет особых ограничений, даже небольшую фотографию можно растянуть на весь экран, но качество ее значительно ухудшится.Чтобы картинка оставалась четкой, яркой и привлекательной, необходимо делать снимки с высоким разрешением (от 1600 * 900).
В качестве фона браузера можно использовать любые фотографии: как сделанные вами, так и загруженные из Интернета. Лучше всего искать изображения на различных поисковых страницах: «Яндекс», «Гугл», «Рамблер» и других. В то же время в «Инструменты» при поиске картинки неплохо было бы установить нужный размер (чаще всего звучит как «большой»).
Видео: Как сменить тему в Яндекс.Браузер
Любой пользователь «Яндекс.Баузера» может изменить тему главной страницы или поставить свое изображение на задний план, выбрав картинку из памяти компьютера. Единственное, за чем нужно следить, — это разрешить картинку так, чтобы она не получилась так, чтобы, растянувшись на весь экран, она стала размытой и плодом.
Как убрать фон в яндекс браузере?
В левом нижнем углу находится кнопка QUOT; изменить фонquot; Здесь вы нажимаете на нее и меняете фон.Вы даже можете выбрать свой собственный фон. Или посмотрите подробную видеоинструкцию о том, как изменить фон в Яндекс браузере или здесь:
Сначала откройте браузер и нажмите в новом окне. После этого вы увидите вкладку табла. Если ваш браузер открывался с закладками, вам не нужно открывать новую вкладку. Табло
2) Теперь в левом нижнем углу и нажмите на изменение фона
Изменить фон
3) Там вы увидите много стандартных фонов, если вам не нравится какой-либо, вы можете загрузить свой собственный, нажав на + (скачать).
Добавьте свой фон
4) Выберите соответствующий фон на вашем компьютере и нажмите «Открыть и завершить».
Желаю удачи пользоваться Яндекс браузером.
Сменить фон на вкладке Яндекс очень просто. Сначала заходите в Яндекс, чаще всего открывается домашняя страница. Ниже найдите кнопку quot; изменить фонquot ;. Вы откроете окно, в котором вы можете выбрать фон, который вам наводит. Или вы можете загрузить свой собственный, нажав кнопку QUOT; downloadQUT; и выбирая подходящий.
Как поменять фон или удалить его в яндекс браузере совершенно несложно, и для того, чтобы это организовать, вам следует открыть свой браузер и там прямо в левом углу нужно будет нажать кнопку, которая называется фоном.
На рисунке показана зеленая стрелка.
После этого следует выбрать нужный фон и нажать кнопку, которая готова.
На картинке зеленая стрелка показывает, где вы можете выбрать новый фон.
И что немаловажно, если вы хотите оригинальный фон, то вы можете скачать картинку с компьютера туда, а когда вам это надоест, то поменять ее на другую.
Открыв браузер, вы увидите вкладку tabla. Щелкните, чтобы изменить значок фона. И можно все поменять на любое, а можно и вовсе убрать. Вы даже можете сделать фото там, чтобы поместить его здесь, вы сами решаете, что выбрать.
Сменить фон в яндекс браузере несложно.Вы открываете браузер, скорее всего, он откроется на домашней странице или на последней открытой вкладке, находите кнопку ниже для изменения фона и выбираете любой из доступных из доступного набора. Если есть желание установить свой фон, вы можете использовать кнопку +, чтобы загрузить изображение с компьютера, которое таким же образом можно снова изменить, когда он устанет.
Яндекс-браузер очень прост и удобен в использовании, поэтому поменять фон совсем несложно.
Сначала нужно нажать quot; Новое окно Quot ;, затем нажмите quot; tablquot; На вкладках и внизу можно увидеть кнопку QUOT; изменить фонquot;
Здесь вы уже можете выбрать один из предложенных Яндексом вариантов или загрузить свой вариант.
Если вы не хотите видеть какой-либо фон в Яндекс браузере и решили его удалить, сначала авторизуйтесь в Яндексе, нажмите на quot; изменить фонquot; (см. фото) и выберите чисто белое окно среди множества различных фонов (см. нижнее фото), затем нажмите кнопку quot; ReadyQuot ;.Sun, теперь у вас не будет фона при работе с браузером, так как фон удален.
Как поменять фон в Яндекс. Браузер, поисковик и Яндекс.почта
Здравствуйте, уважаемые читатели блога Start-Luck. Следует установить какую-то программу или купить новый телефон, первое, что мы делаем, это меняем дизайн устройства под себя. Не знаю, почему так происходит, может быть, таким образом мы маркируем свою территорию?
Конечно, это шутка.Мы много времени проводим за компьютером или мобильным устройством, так почему бы почаще не наткнуться на ваши снимки, приятный глаз? Для многих это весомая причина.
Некоторые, насколько мне известно, таким образом пытаются достичь наших целей. Ну, например, их установят на фоне моря и обязательно отправятся в путешествие в следующем году.
У вас есть и другие догадки на эту тему, обязательно поделитесь ими в комментариях к этой статье. Мне было бы интересно почитать.
Ну а теперь я расскажу, как поменять фон Яндекс.Речь пойдет о версиях для ПК и для телефона. Я покажу, как заменить картинку в стартовом окне, где находится Дзен, а также в поисковике.
Scientific выберите одно из основных изображений или измените фон на его изображение, которое вы сделали на камере, а затем аккуратно сохраните на компьютере или в памяти самого устройства.
Итак, приступим.
Окно приветствия ПК версии
Нет ничего проще, чем изменить фон стартового окна браузера.Кстати, рекомендую обратить внимание на возможность установки Дзен, этот сервис помогает находить в Интернете интересующие вас статьи. Он анализирует то, что вы ищете в поисковике, а затем предлагает публикации аналогичной тематики. Мне действительно нравится.
Что ж, я бы посоветовал владельцам сайтов прочитать статью о собственном проекте.
Что делать? Для начала откройте браузер и найдите под окном ссылки на часто посещаемые сайты кнопку «Настроить экран».
Сейчас нас интересует другое, а именно картинки. Они появились в самом низу и одного щелчка по ним хватило, чтобы сменилось изображение фона.
По завершении не забудьте нажать на «готово» для сохранения.
Это было закончено. Иди поработай на своем смартфоне.
Стартовое окно на телефоне
Итак, заходим в приложение Яндекс.Браузер, меняем картинку и там.Дополнительное меню вызывается нажатием соответствующей кнопки на самом устройстве. Этот вариант подходит для операционной системы Android.
Есть альтернативный способ. Вы можете найти три вертикальные точки где-нибудь на самом окне. В моем случае этих кнопок нет. Ходят слухи, что также можно вызвать жест главного меню. Держите палец на фоне в течение нескольких секунд.
В появившемся окне выбираю «Изменить фон».
Осталось только нажать кнопку «Применить» внизу экрана.
Готово. Стартовое окно изменилось.
Как использовать картинку из интернета
Всем знакомые банки с обоями на рабочий стол. Некоторым, кстати, тоже может быть интересно то, о чем я писал не так давно. В любом случае, попав на сайт с рисунками, вы можете поставить любой из них в качестве фонового изображения на ПК-версию своего браузера.
Открою, например, сайт гугфон.
Выбираю окно из картинок и щелкаю по нему правой кнопкой мыши.В открывшемся меню нажмите «сделать фон Яндекс браузером».
Готово. Картинку снова заменили.
Работа с поисковой системой
Также можно настроить тему в самой поисковой системе от Яндекс. Эта глава может быть интересна даже тем, кто не пользуется браузером этой компании. Настройку можно выполнить с помощью Mozilla, Google Chrome и Explorer.
Зайти в поисковую строку yandex.ru, справа нажать кнопку «Настройка», нажать «Поставить тему».
Внизу появляется библиотека с шаблонами. Посмотрите один из них, выберите и не забудьте «сэкономить». Готовый.
Если у вас на мобильном устройстве стоит яндекс браузер, и вы сидите под своим аккаунтом, он автоматически загрузится и там. Об этом свидетельствует информационное окно.
Вот и все. Что я должен тебе сказать?
Работа на компьютере может быть в разы проще, интереснее и быстрее, поэтому очень советую обратить внимание на курс « Секреты продуктивной работы «Вы узнаете много полезной информации о резервных копиях, полезных плагинах для браузера, средствах хранения паролей, защищающих вас от взлома и мошенничества, основных правилах работы с электронной почтой, лучшем и многом другом.
У меня на нем все есть. Не забудьте подписаться на рассылку новостей и присоединиться к
Сегодня мы поговорим о том, как изменить тему регистрации в Яндекс.Браузере. Дело в том, что, в отличие от остальных браузеров, здесь есть немного своеобразный корпус с дизайном. Однако что-то персонализируется Яндекс.Браузером.
ВНИМАНИЕ: В самом конце страницы вы найдете ролик, в котором все, что написано в статье, мы показываем наглядно на вашем компьютере.
Выбор фона
Все, что можно сделать, чтобы изменить стиль в нашем браузере на свой собственный, — это изменить задний план домашней страницы. Сделать это получится нажав на кнопку. Что мы отметили на скриншоте ниже.
Выберите элемент, выделенный красной рамкой.
Здесь представлены несколько десятков картинок, каждую из которых мы можем установить в качестве заставки. Изображения разделены на заголовки, благодаря чему мы можем быстро найти содержание нужной тематики.Также есть анимированные изображения, их тоже можно установить как топик, но о таких опциях мы поговорим чуть ниже.
Хотите обезопасить Яндекс.Брузер и обойти все замки? Тогда прочтите, в котором мы говорили о расширении FRIGATE.
Выбранное изображение отображается в окне предварительного просмотра. Здесь вы можете либо прокрутить его и посмотреть на следующие результаты, либо нажать кнопку, обведенную красной рамкой, и установить носитель в качестве заставки.И сделай это.
У многих наших пользователей часто возникает вопрос — как включить темную (ночную) тему оформления Яндекс.Браузера. Ответ здесь простой — выберите темное фото и поместите его в качестве фона. По-другому настроить интерфейс не получится.
Вот так задал зимний пейзаж, как выглядит кожа. На наш взгляд, не слишком читаемый, текст перекрывается маленькими лучиками снежинок. Посмотрим, какие темы еще можно настроить.
Включение и отключение анимации
Чтобы разнообразить не слишком гибкие скины, установленные на Яндекс.Браузер, вы можете использовать анимированные заставки. Но иногда они слишком сильно нагружают систему и старый компьютер или ноутбук начинают «тормозить».
Чтобы не случилось, можно просто снизить качество воспроизводимого видео. Делается это так:
- Откройте настройки, нажав кнопку Главное меню и выбрав в нем нужный пункт.
- Прокрутите содержимое окна чуть ниже и выберите высокое разрешение анимации.
После этого воспроизводимое в фоновом режиме видео начнет «кушать» гораздо меньше ресурсов вашего ПК и тема регистрации не будет его тормозить.
Установка видео на задний план
Возможна установка и на роликовый фон. После этого наш браузер будет казаться очень красивой программой.
Делаем следующее:
- Переходим на главный экран браузера и выбираем пункт, который посещается красной линией.
- Затем щелкните по элементу, указанному на скриншоте.
- Выбираем категорию, к которой должна принадлежать нужная вам анимация.
- Используем выделенный объект в виде заднего фона окна Яндекс.Баузера.
- Так как это видео, а картинка в отличие от картинки имеет некоторый «вес», придется дождаться ее загрузки из сети.
После этого выбранный ролик будет установлен в качестве заставки вашего Яндекс.Браузера.
Ставьте свою картинку
Также в теме про дизайн Яндекс.Браузером вы можете установить свою фотографию. Далее мы расскажем, как это делается:
- Перейдите на домашнюю страницу браузера и щелкните значок с изображением трех точек. После этого нажмите на пункт «Загрузить с компьютера».
Для своих пользователей разработчики браузера Яндекс создали большое количество возможностей персонализации. Даже не устанавливая дополнительных «косметических» плагинов, вы можете легко изменить фоновое табло для Яндекс браузера. В этой статье рассказывается, как это сделать.
Часто пользователи хотят изменить стандартный белый фон на большинстве веб-страниц и заменить его на более стильный. К сожалению, это не относится к самому браузеру. Фон страницы указывается разработчиками сайта и регистрируется в файлах HTML или CSS на сервере. Конечно, есть специальные плагины, позволяющие менять фоновое изображение, например, для социальной сети ВКонтакте, но среди стандартных настроек такой функции нет.
Единственная страница, которая создается на вашем персональном компьютере, — это табло или самодельная деревня.Это то, что вы видите, когда запускаете Яндекс-браузер или открываете новую вкладку. Панель с визуальными закладками, строкой поиска, настройками быстрого вызова, менеджером расширений, историей загрузок и т. Д.
Именно здесь пользователь обладает абсолютной властью и может сделать такой фон, какой пожелает. Такая функция предусмотрена разработчиками — никаких расширений устанавливать не нужно.
Как поменять фон
Чтобы изменить фоновое изображение или, пользователям необходимо сделать следующее:
Установленную тему всегда можно удалить или заменить на другую.
Примечание: Если вы используете устаревшую версию программы, у вас не будет кнопки внизу экрана. Вместо этого вам нужно будет щелкнуть PKM в любом месте экрана (не только на визуальных закладках), чтобы вызвать контекстное меню. В раскрывающемся списке вы хотите выбрать опцию «Изменить фон» («Изменить фон»).
В яндекс браузере есть ограничение по форматам. Пользователь может выбирать только файлы с расширением JPG или PNG. При этом следует помнить, что чем выше разрешение загруженного изображения, тем быстрее будет расходоваться заряд аккумулятора телефона или ноутбука.Файл копируется в служебный каталог браузера. Поэтому, если случайно удалить источник — фоновая картинка никуда не исчезнет.
Анимированный фон
У вас также есть возможность сделать анимацию и превратить ее в скучную статичную картинку. Для этого нужно вызвать контекстное меню, выбрать «Редактировать» и выбрать из списка «Анимация». Можно понять, что это анимация полупрозрачного значка воспроизведения.
Темы для Яндекс. Браузер ищет множество людей, каждый хочет придать своему браузеру индивидуальность и красивый внешний вид, но где искать темы? Яндекс.Браузер только вышел, а у него нет магазина приложений, как у других популярных браузеров, а на самом деле его нет.
Дело в том, что браузер создан на движке Chromium. . На его основе было создано гораздо больше браузеров, в том числе Google Chrome. Внешний вид и многие функции браузеров схожи, а это значит, что темы из интернет-магазина Google Chrome также должны поддерживаться в Яндекс. Браузер. Предлагаю проверить прямо сейчас.
Внимание! На данный момент эта фишка с темами из Google Chrome не работает, но выход есть! Предлагаю скачать вам красивые фоны для яндекс браузера.Просто выберите путь / папку для распаковки EXE-файла, и архив будет сохранен там.
Как сменить фон писал ниже:
1) Находим эту кнопку в левом нижнем углу, и нажимаем на нее.
2) В правом углу найдете кнопку «Скачать», через нее и меняем стандартный фон на новый.
3) Далее все должно быть ясно, чтобы выбрать картинку и подтвердить изменения.
Так же есть возможность выбирать темы из гугла или из художников, сравнивать их, второй вариант от художников смотрится намного круче, там и подбирайте тему.
Но сначала стоит сказать, что темы также можно найти по ключевым словам в поиске.
Выбрали вашу любимую тему? Переходим к установке. Наводим курсор мыши на тему, и нажимаем кнопку «Бесплатно», после проверки темы на совместимость она установится автоматически.
Итак, установка завершена, посмотрим, что вышло … Да я этого не дождался, верхняя часть темы поменялась, а фон остался старым, почему так? Скоро узнаем…
Как я узнал позже, оказывается, темы из Google Chrome поддерживаются лишь частично, а фон надо подписывать самостоятельно, по названию темы, или какой-то тематический, Я например картинку нашел из моей темы через поиск картинок, и установил с фоном, вот что из этого получилось. Я был озадачен и решил узнать, что по этому поводу говорит сам Яндекс.
Об этом написано на сайте поддержки яндекс браузера. Не все темы полностью совместимы с яндекс браузером.
Оказывается, темы поддерживаются частично, я возмутился и написал им письмо в поддержку с простым вопросом: «Почему так?» И вот что они ответили.
Друзья, что я предлагаю? Поддержите меня! Также пишите письма в свою поддержку, чтобы они выезжали, чем больше будет букв, тем быстрее разработчики сделают полноценную поддержку из Google Chrome в Яндекс браузере.Сделаем этот браузер еще лучше!
Одним из самых популярных веб-браузеров на сегодняшний день считается «Яндекс.Браузер». Он основан на «движке» Chromium, как и браузер «Google Chrome». Некоторые пользователи отмечают большое сходство между этими двумя веб-браузерами.
Да, у них есть что-то общее, но называть «Яндекс.Брузер» точной копией «Хрома» — ошибочное мнение. Высокая скорость загрузки страниц, защита Касперского, полезные дополнения — все это (и не только) способствует комфортной работе в этом браузере.
Прочитав эту статью, вы узнаете, как изменить фон «Яндекс», обновить его до последней версии, познакомитесь с интересными возможностями веб-браузера. Но обо всем по порядку.
Скачать и установить
Чтобы оценить все положительные стороны браузера от Яндекса, вам необходимо его скачать и установить на свой компьютер. Откройте любую «поисковую систему» и зарегистрируйте в ней «Яндекс.Браузер».
На главной странице официального сайта вы можете выбрать версию веб-браузера (Windows, Mac).Также у вас есть возможность скачать браузер для смартфона (нужно указать номер телефона) или планшета (нужно ввести адрес электронной почты).
Нажав кнопку «Загрузить», вы запускаете загрузку. Следующим шагом будет запуск установочного файла. Нажмите «Начать использование», установив предварительные флажки (необязательно). Приятная особенность — автоматический импорт закладок и настроек из браузера, который вы сейчас используете по умолчанию. Согласитесь, это очень удобно, но если вам не нужно передавать информацию в Яндекс.Браузер, затем просто нажмите кнопку «Отмена».
Интерфейс веб-браузера
Прежде чем вы узнаете, как изменить фон «Яндекс», рекомендуется ознакомиться с некоторыми особенностями этого браузера.
Интерфейс разработан таким образом, что разобраться в нем сможет даже неопытный пользователь. Ничего лишнего — все самое необходимое. Нажав в верхнем левом углу с изображением трех полосок, вы откроете меню браузера.
Как видите, здесь есть все стандартные варианты, а их совсем немного.Например, если вы хотите увидеть историю загрузок, вам нужно выбрать соответствующую команду в выпадающем меню или нажать кнопки «Ctrl» и «J».
Чтобы увидеть больше опций, вам нужно выбрать «Дополнительно». Здесь вы можете удалить историю посещения веб-страниц, открыть «Диспетчер задач» и выполнить некоторые другие действия.
Что такое «Табло» в веб-браузере Яндекса?
Название «Табло». Открыв его, вы увидите достаточно привлекательный дизайн. Здесь он организован для перехода к некоторым другим разделам браузера.Например, если вам нужно посмотреть, какие расширения установлены, вам просто нужно нажать кнопку «Надстройка».
Еще одна интересная функция, помимо очень удобной — уведомления на плитках в экспресс-панели. Если вы добавили сюда поисковик от Яндекса, то сразу увидите температуру воздуха в вашем регионе (предварительно нужно указать «Яндекс» свой город). Если ваша страница «ВКонтакте» находится в табло, то вы можете увидеть, сколько у вас непрочитанных сообщений.
В целом экспресс-панель организована достаточно удобно.Далее прочтите, как изменить внешний вид веб-браузера.
Как сменить фон «Яндекс.Баузер»
Если вам надоел выбранный фон в этом браузере, то поменять его очень легко. Для этого откройте экспресс-панель и в левом нижнем углу нажмите кнопку «Сменить фон».
Здесь вы можете выбрать один из вариантов, предлагаемых веб-браузером. Стоит отметить, что есть очень красивые пейзажи, но, возможно, вы захотите добавить индивидуальный снимок.Для этого нажмите кнопку «+». Теперь выберите подходящее изображение, например вашу фотографию, и нажмите «Открыть». Через секунду изменится фон экспресс-панели.
Таким образом, вы можете скачать кого угодно из Интернета, понравившуюся картинку и использовать ее для украшения вашего браузера. Теперь вы знаете, как изменить фон «Яндекс».
Как обновить «Яндекс.Браузер»
Для более удобного использования веб-браузера, а также для обеспечения собственной безопасности в Интернете рекомендуется регулярно обновлять Яндекс.Браузер. Как правило, обновление происходит в автоматическом режиме, но если его вдруг не произошло, то нужно знать, как это сделать вручную.
Для «обновления» перейдите в меню браузера, нажав соответствующую кнопку. Здесь вам понадобится команда «Дополнительно», раздел «В браузере». Если «Яндекс» обновился, то вы увидите надпись, в которой сказано, что вы используете соответствующую версию. В другом случае будет кнопка «обновить», нажав на которую вы получите последнюю версию.
Итак, вы узнали, как изменить фон «Яндекс» и обновить браузер. Далее рекомендуется ознакомиться с «надстройками» этого веб-браузера.
Расширения
В Яндекс.Браузер встроены очень полезные дополнения, например, защита Касперского, расширение «Evernoouth» (актуально для пользователей данного сервиса), менеджер паролей и другие.
По умолчанию они отключены, поэтому для их включения вам нужно будет открыть меню браузера и выбрать «надстройки».Теперь запустите те расширения, которые вас интересуют. Если вам нужны другие инструменты, прокрутите страницу вниз и нажмите соответствующую кнопку.
Синхронизация
Теперь, когда вы научились менять фон в Яндексе, научились выполнять другие действия в браузере, осталось рассмотреть еще одну возможность для этого веб-браузера — синхронизацию.
Благодаря этой функции вы можете получить доступ ко всем сервисам Яндекса с любого устройства (мобильный телефон, планшет, стационарный компьютер).Согласитесь, сегодня это даже не просто приятное дополнение, а, скорее всего, обязательное условие.
Для использования синхронизации необходимо создать учетную запись на сервисе Яндекс, а затем открыть браузер, перейти в меню и выбрать соответствующую команду.
Заключение
Итак, теперь, когда вы знаете, как изменить фон «Яндекс», получить актуальную версию браузера, выполнить синхронизацию, у вас есть возможность оценить все преимущества этого веб-браузера. Стоит отметить, что разработчики постоянно работают, стараются улучшить браузер, сделать работу в нем максимально комфортной.Поэтому в скором времени можно ожидать и других приятных дополнений от Яндекса.
Сменить тему Яндекса. Как поменять фон в Яндекс. Браузер, поисковик и Яндекс.Почта
Сегодня мы поговорим о том, как изменить тему оформления в Яндекс.Браузере. Дело в том, что, в отличие от других наблюдателей, дела с дизайном немного своеобразны. Тем не менее, вы можете как-то персонализировать Яндекс.Браузер.
Внимание: в самом конце страницы вы найдете видео, в котором все, что написано в статье, мы наглядно показываем на нашем компьютере.
Выбор фона
Все, что можно сделать, чтобы изменить стиль в нашем браузере на свой собственный, — это изменить фон домашней страницы. Сделать это можно, нажав кнопку. Что мы отметили на скриншоте ниже.
Выберите элемент, показанный красной рамкой.
Здесь представлены десятки картинок, каждую из которых мы можем установить в качестве заставки. Изображения разделены на категории, поэтому мы можем быстро найти содержание нужной тематики.Здесь тоже есть анимированные изображения, их тоже можно установить как тему, но о таких вариантах мы поговорим чуть ниже.
Хотите сделать Яндекс.Браузер безопасным и обойти все блокировки? Тогда прочтите, в котором мы говорили о расширении friGate.
Выбранное изображение отображается в окне предварительного просмотра. Здесь вы можете либо прокрутить его и увидеть следующие результаты, либо нажать кнопку, обведенную красным, и установить носитель в качестве заставки. Итак, давайте сделаем это.
У многих наших пользователей часто возникает вопрос — как включить темную (ночную) тему оформления Яндекс.Браузера. Ответ здесь простой — выберите темное фото и установите его в качестве фона. Настроить интерфейс другим способом не получится.
Так выглядит зимний пейзаж в шкуре. На наш взгляд, не слишком читаемый, текст перекрыт маленькими лучиками снежинок. Посмотрим, какие темы еще можно настроить.
Включение и выключение анимации
Чтобы разнообразить не слишком гибкий функционал скинов, установленных на Яндекс.Браузер, вы можете использовать анимированные заставки. Но иногда они слишком сильно нагружают систему, и старый компьютер или ноутбук начинает тормозить.
Чтобы этого не произошло, вы можете просто снизить качество воспроизводимого видео. Делается это так:
- Открываем настройки, нажав кнопку главного меню и выбрав из него нужный пункт.
- Прокрутите содержимое окна немного ниже и выберите параметр, чтобы отключить анимацию с высоким разрешением.
После этого видео, воспроизводимое в фоновом режиме, начнет «съедать» гораздо меньше ресурсов вашего ПК, и тема оформления не будет его тормозить.
Помещение видео на задний план
Мы также можем установить фильм на задний план. После этого наш браузер будет казаться очень красивой программой.
Делаем следующее:
- Переходим на главный экран браузера и выбираем пункт, обведенный красной линией.
- Далее щелкните по пункту, указанному на скриншоте.
- Выбираем категорию, к которой принадлежит нужная нам анимация.
- Используем выделенный объект в виде фона для темы оформления Яндекс.Браузера.
- Так как это видео, а оно, в отличие от картинки, имеет определенный «вес», нам придется дождаться его загрузки из сети.
После этого выбранное видео будет установлено в качестве заставки вашего Яндекс.Браузера.
Поставьте свою картинку
Также в теме оформления Яндекс.Браузер, вы можете установить свою фотографию. Далее мы опишем, как это сделать:
- Перейдите на домашнюю страницу браузера и щелкните значок с изображением трех точек. После этого нажмите на пункт «Скачать с компьютера».
Сегодня большинство людей являются активными пользователями Интернета. Как показывает практика, многие пользователи предпочитают Яндекс.Браузер.
Это неудивительно, потому что это практичный инструмент для быстрого использования Интернета.
Яндекс.Браузер обладает обширным функционалом.Пользователи могут использовать различные надстройки. Например, желающие подчеркнуть свою индивидуальность могут сменить скучный стандартизированный фон и установить яркую тему.
Как поставить тему в Яндекс Браузере
Желание придать вашему браузеру новые краски — нормальное желание пользователей сети. Как поменять фон? Достаточно придерживаться простой пошаговой инструкции и установка новой темы не составит труда. Выполните следующие действия по порядку:
- Запустите Яндекс-браузер.
- В левом нижнем углу находится столбец «изменить фон», щелкните его.
- В правом углу пользователю нужно найти функцию «скачать», она нужна для дальнейшей настройки фона.
- Перед пользователями появляются картинки, предложенные браузером, которые можно использовать в качестве темы. Достаточно щелкнуть по одному из них и нажать «Готово».
В том случае, если стандартный фон не понравился пользователям, они могут воспользоваться функцией загрузки собственного изображения.Для этого выполните следующие действия:
- Рядом с картинками, предлагаемыми браузером, пользователи увидят изображение с указанием дополнительных параметров. Вы должны щелкнуть по нему.
- При нажатии на столбец «скачать» перед пользователями откроется дополнительное окно. С его помощью вы можете выбрать любую картинку, которая хранится на компьютерном устройстве.
- Выбрав понравившееся изображение, пользователю необходимо нажать на столбец «Готово».
- Успешно установлена новая тема для яндекс браузера.
Пользователи, загружающие изображения, используемые для фона с компьютера, должны обращать внимание на формат изображения. Для браузера вы можете использовать изображения исключительно с расширением jpg или png. В противном случае установка темы будет невозможна.
Анимация тем
В случае, если пользователям наскучил обычный статический фон, вы можете внести некоторые изменения в изображение, выбранное для темы в браузере.Альтернативное решение — оживить тему. Для этого нужно выполнить несколько простых шагов:
- Вызвать контекстное меню браузера.
- Щелкните столбец «Редактировать».
- Вы увидите список доступных анимаций. Пользователи могут предварительно просмотреть.
- Выбрав понравившуюся анимацию, щелкните столбец «Готово».
Стоит отметить, что загрузка анимации актуальна не для всех пользователей. При воспроизведении изображения заряд аккумулятора ноутбука или мобильного устройства быстро падает.По этой причине функция будет идеальным решением для компьютеров, которые работают исключительно от сети.
Как скачать темы из интернет-магазина
В сети полно различных предложений. Пользователи, желающие сменить фон на что-то необычное, могут воспользоваться услугами интернет-магазина. Примечательно, что многие из них предлагают пользователям сети бесплатную настройку фона для браузера.
Альтернативным решением является интернет-магазин от Google Chrome.Для бесплатной загрузки вы можете выполнить несколько хитрых шагов по установке фона:
- Зайдите в интернет-магазин и выберите наиболее привлекательное изображение.
- Чтобы создать новый фон в Яндекс браузере, достаточно нажать на столбец «скачать бесплатно».
- Тема будет установлена в вашем браузере автоматически.
Стоит отметить, что пользователи могут использовать любой сервис для установки тем и загрузки нового фона идентичным образом.Для проведения процедуры достаточно вбить в поисковик запрос «темы для браузера» и пользователи смогут абсолютно бесплатно скачать эффектный фон с любого частного сайта.
Темы оформления для Яндекс.Браузера и отдельных сайтов позволяют избавиться от стандартного, для скучного вида интерфейса. Они создают атмосферу индивидуального творчества, в какой-то мере поднимают настроение и повышают комфорт использования. В этой статье вы узнаете, как изменить фон в Яндекс.Браузере, настроить «движущиеся» изображения, а также как скачать надстройки, дающие возможность менять фон ВКонтакте на Яндексе.Браузер.
Настройки рейки
1. Создайте новую вкладку. Под панелью визуальных закладок нажмите на опцию «Настроить экран».
2. Щелкните значок «ИГРАТЬ» в выбранном превью, чтобы установить анимацию в теме дизайна — добавить «живые» элементы в ее композицию.
Примечание. Например, на иллюстрации «Вершины гор», когда эта надстройка активирована, облака начинают двигаться по небу.
В этом же блоке можно сменить тему (картинки), причем бесплатно, и включить / выключить надстройку анимации таким же образом.
3. Чтобы изменить фон в Яндекс.Браузере на изображение из собственной фотогалереи, хранящейся на компьютере, нажмите в правой части строки в блоке предварительного просмотра со знаком «+».
А затем в системном окне перейдите в соответствующий каталог, выберите файл и нажмите «Открыть».
Установить видео вместо фона
1. Подготовьте небольшой клип со средним разрешением пикселей в любом видеоредакторе. Он должен быть «легким» как по качеству, так и по объему (кадры), чтобы при воспроизведении видеопоследовательности браузер не потреблял много ресурсов процессора.
2. Разместите подготовленное видео для фона на рабочем столе (например, фрагмент, в котором автомобиль, самолет и т. Д.).
3. Откройте каталог Яндекс:
Диск C → Пользователи → → AppData → Local → Яндекс → ЯндексБраузер → UserData → Wallpappers
4. Откройте папку с любой темой для ее дальнейшего изменения.
5. Переименуйте подготовленный видеофайл на рабочем столе: дайте ему имя «видео» (в предыдущих версиях веб-браузера нужно было указывать «источник»).
6. Перетащите переименованное видео с рабочего стола в папку профиля темы. Подтвердите замену файла.
7. Запустите браузер, выберите тему, в которой вы заменили анимированный фон для Яндекс.Браузера на собственное видео.
Дизайн профиля ВК
В Сети можно найти множество программных решений для смены фона, оформления аккаунта на vk.com. Однако при их загрузке всегда проявляйте интерес к разработчику, чтобы лично не выдать свои учетные данные (логин и пароль) в руки злоумышленникам.
Рассмотрим самые популярные дизайнерские надстройки, которые можно скачать в магазине приложений и на офсетах:
Кроссбраузерная надстройка, позволяющая установить любую тему из предложенного каталога.
После нажатия на опцию открывается вкладка с темами эскизов.
Наряду с большим выбором фонов и простотой использования есть один существенный минус. Требуется установка браузера Orbitum в системе.
Пригодится для изменения графического оформления не только ВКонтакте, но и на других сайтах. Поддерживает более 10 популярных веб-ресурсов.
Позволяет загружать фоновые изображения с диска вашего компьютера (опция «Установить свои»), настраивать уровень прозрачности блоков страницы, фона, яркости.
Онлайн-сервис, предоставляющий надстройку и большой каталог готовых фонов на различные темы для популярных браузеров.
Подключение и настройка сервиса осуществляется в 4 простых шага (загрузка, включение, изменение, сохранение собственных надстроек).
Чтобы скачать фон из каталога на сайте, нужно в его превью нажать кнопку «Установить …».
Могу ли я использовать темы Google Chrome?
В более ранних версиях Яндекса вы могли загружать и устанавливать темы из магазина приложений Chrome. Эти браузеры очень похожи как внешне, так и программно (на уровне кода), поскольку они используют один и тот же движок хрома. Но на данный момент такой вариант установки в большинстве случаев не работает.
При попытке загрузить определенный дизайн в браузере через магазин приложений для Google Chrome появляется сообщение «Произошла ошибка» или уведомление «… не поддерживается».
Дополнительные инструменты для декорирования
Если вам нужны специализированные расширения для других сайтов или вы хотите ознакомиться с другими надстройками для создания профиля для ВКонтакте, сделайте следующее:
1. В окне браузера откройте: Меню → Дополнения → Каталог расширений (внизу вкладки).
2. В горизонтальном меню магазина дополнений щелкните список «Еще». Выберите раздел Внешний вид.
3. Установите интересующие дополнения из выбранного раздела.
Создайте эксклюзивный вид в своем любимом браузере. Эта процедура займет у вас всего 5-10 минут.
Вы установили новый браузер: чистый, не засыпанный различными ссылками и рекламой. Те, кто уже пробовал поработать над ним, оценили его возможности и интересный дизайн.Но многим мало: браузер Яндекс отражал желания и стремления пользователей и просто порадовал своим дизайном.
Сменить скин яндекс браузера, поставив понравившуюся картинку на заставку, очень просто. Принцип работы аналогичен алгоритму смены темы в Google Chrom. это неудивительно, поскольку оба браузера работают на одном движке. Поэтому любые темы для Chrome отлично подходят для настройки Яндекс. Браузер
Смените тему через магазин Google.Найти нужную тему проще всего в магазине Google. Для этого вбиваем в поисковик «Темы в магазине Google» и на первой странице находим нужную ссылку.
Чтобы выбрать то, что вам нужно, необходимо соблюдать следующие правила:
Как установить тему
Если выбор сделан, можно сразу приступить к установке. Для этого кликните по самой картинке и выберите опцию «Сделать фоном в Яндекс.Браузере».
Ваша новая тема готова.
Могу ли я установить свою картинку на тему?
Да, можно. Для этого вам просто нужно следовать простому алгоритму:
Сначала вам нужно выбрать понравившуюся картинку в собственной галерее или скачать ее из Интернета. После этого мы щелкаем прямо по теме, которую хотим изменить. Появится предложение «Изменить фон».
Щелкните по этой фразе. Появляются темы, предложенные самим браузером, плюс дополнительное окно, помеченное крестиком.
Щелкаем по этому свободному окну — открывается меню «Изображения» нашего компьютера.
Выбираем нужную нам картинку и меняем фон. Возьмите изображение с надписью E75.
И изображение танка становится темой нашего браузера.
Как удалить все изображения?
Удаление всех установленных тем осуществляется через пункт «Настройки» браузера. Заходим на главную страницу Яндекс. браузер и найдите там опцию «Настройки». Он находится рядом со строкой поиска: три горизонтальные полосы.
В старом Яндекс. Браузеры сбросили тему, решив ее одним нажатием кнопки.Теперь все немного сложнее. В настройках ищем меню «Дополнительные настройки». Эта опция находится в самом низу страницы.
Прокручивая меню дополнительных настроек, мы находим опцию «Сбросить настройки». Нажмите здесь.
Появится окно с предупреждением.
Нажмите «Сброс», появится пустой экран.
Создавая Яндекс, разработчики позаботились о том, чтобы им было легко и понятно пользоваться.
В дизайне и настройках шрифтов нет ничего лишнего, поэтому пользователи могут быстро разобраться, что к чему.
Каждая версия Яндекс браузера красиво оформлена, дизайном занимаются лучшие специалисты. Но есть пользователи, которым не нравится однообразие. Даже самый красивый вид им быстро надоест, им захочется «изменить ситуацию», «вдохнуть жизнь» в работу с веб-браузером.
В этом нет ничего плохого, а то зачем разработчики ввели функцию изменения интерфейса? Так что каждый, кому не нравится стандартный набор фона или наскучивает однообразие, может изменить внешний вид своего приложения.
Чтобы изменить внешний вид вашего Яндекс браузера, вам нужно отвлечься на пару минут:
- Включите ваш браузер.
- Открыть новую вкладку (это можно сделать в настройках рядом с панелью закладок).
- Экспресс-панель появится перед вами. Вам нужно спуститься в нижнюю часть экрана и щелкнуть значок «Изменить фон».
- Затем открывается список с множеством стилей браузера, среди которых вам нужно выбрать тот, который вам больше всего нравится.Выбрав подходящую картинку, нажмите кнопку «Готово».
Вам не нужно каждый раз беспокоиться о необходимости менять фон — это не обязательно. Теперь каждый раз, попадая в «Экспресс-панель» (даже если вы закрыли и снова открыли Яндекс), вы будете наслаждаться приятной картинкой. А работать с приподнятым настроением намного интереснее и проще!
Можно ли установить на задний план что-то «личное»?
Разработчики Яндекса, конечно, не могут порадовать каждого пользователя изображениями, предложенными для смены фона.Ознакомившись с полным списком доступных чертежей и не найдя ничего подходящего, не отчаивайтесь.
Такие кейсы предусмотрены создателями Яндекс.Браузера: вы можете скачать личные картинки, имеющиеся на вашем компьютере. Это дает полную свободу воображению. Что, например, было бы хорошо, если бы каждый раз, попадая в Экспресс-панель, вы видели яркий фрагмент своей жизни или фотографию маленького ребенка?
Чтобы установить фоновое изображение с вашего устройства, вам необходимо:
- включить Яндекс;
- открыть новое подокно;
- найдите функцию «Сменить фон» и нажмите на нее;
- после последнего изображения стоит знак «+», по нему нужно нажать;
- выберите фотографию, которую хотите увидеть в браузере, и нажмите Enter («Enter»).
Теперь вы можете установить абсолютно любой образ, сохраненный до следующего изменения.
Обои для Яндекс Браузера. Как сменить тему в яндекс браузере
Яндекс.Браузер имеет большие возможности по настройке пользователя, режимам отображения и параметрам работы. Изменение фоновой темы позволяет преобразить стандартный стиль браузера, украсить стартовую страницу программы. Стандартное изображение на странице с панелью быстрого доступа к сайтам, список недавно закрытых вкладок — горные вершины и облака.Предлагаемая ниже инструкция поможет сменить фон на новые темы в Яндекс.Браузере или установить собственное изображение.
Изменить тему в шаблоне галереи браузераЧтобы посмотреть, какие темы в Яндекс.Браузере доступны пользователям и установить понравившийся вариант, необходимо выполнить следующие действия:
- Откройте раздел «Новая вкладка» в работающем браузере и выберите функцию «Настроить экран».
- Внизу открывшейся вкладки появятся актуальные шаблоны из Яндекс.Браузера.После завершения загрузки вы должны выбрать опцию и нажать на изображение. В каталоге можно найти анимированные темы с движущимися элементами. Список доступных картинок постоянно увеличивается.
- После того, как вы выбрали наиболее подходящую тему, вы должны нажать кнопку «Готово» и насладиться новым дизайном. Это хорошая альтернатива классическому белому фону браузера. Вся процедура займет меньше минуты.
Хотите установить собственное фоновое изображение? Не подходят предложенные темы в Яндекс Браузере.Мы используем функцию загрузки изображений:
- Перейдя на стартовую страницу браузера, выберите функцию «Настроить экран».
- После списка тем из галереи внизу ставится специальный значок — плюс. Если щелкнуть по нему, откроется экран поиска соответствующего изображения на компьютере. Выберите подходящее изображение в нужной папке.
- Щелкните по кнопке «Готово». Ваше изображение будет автоматически установлено в качестве фона браузера.
При загрузке собственных изображений рекомендуется использовать изображения с высоким разрешением, чтобы обеспечить гармоничное и четкое отображение.Оптимальный формат для установки в качестве фона браузера — 1600х900 и более. Пользовательские темы в Яндекс Браузере Могут быть представлены как личные фотографии, так и любые изображения из интернета. Заранее необходимо подбирать картинки с высоким разрешением, потому что при растяжении небольшого снимка четкость снижается, появляется эффект размытия.
Замечательный Яндекс.Браузер завоевал высокую популярность благодаря способности адаптироваться под личные предпочтения пользователя.Одна из фишек этого браузера — полноценное анимированное меню, которое можно установить как тематику главного экрана. В этой статье мы расскажем, как найти и установить красивый анимированный фон для Яндекс браузера.
Где искать
Живую заставку для браузера Яндекс можно найти на ресурсах самого Яндекса. Чтобы установить еще одну анимированную заставку, нажмите на главной странице и нажмите «Настроить экран»:
После этого пользователю будет предложено несколько анимированных заставок, расположенных внизу экрана:
Нажав любую из них, вы можете выбрать тему в душе.А если вам ничего не подходит — будем смотреть дальше.
Сторонние ресурсы для установки фона
Многие интересные бесплатные фоны можно найти на веб-сайте LivestartPage. Вдобавок разные энтузиасты выкладывают свои расширения, но позволяющие браузеру живой и привлекательный браузер. Еще много ссылок на живые обои можно найти в меню поисковой системы.
Например, возьмите любую анимированную тему с LivestartPage. В общем представленном разнообразии можно выделить два несомненных преимущества:
- темы очень красивые;
- их очень много.
Чтобы оценить широкий выбор фона, перейдите на страницу сайта и нажмите «Галерея»
Для примера возьмите что-нибудь нейтральное — например, котят. Большинству из нас хотелось бы, чтобы милое пушистое чудо не расцветало на диване и не носилось колготками, а красиво зевало у камина. Без проблем. Вот оно, счастье:
Установка подвижного фона
Для начала рассмотрим тему для фона Яндекс Браузера поближе:
Предлагаем либо посмотреть видео с котом, либо сразу скачать фон. Просмотр видео — лучший вариант. Любители кошек знают, что кошки непредсказуемы. К счастью, этот котенок остался милым и доведен до конца ролика.
Сразу под предложением «Загрузить для своего браузера» есть пояснение с иконками. Как видите, для браузеров доступен анимированный фон с котенком:
- УРАН;
- Mozilla Firefox;
- Opera.
На первый взгляд браузера Яндекс в списке нет, а значит, ничего не светит.Но не спешите расстраиваться. Яндекс браузер установлен на том же движке, что и опера, поэтому места нам будут доступны. Переходите по ссылке «Установить в наш браузер» и тут же находите иконку:
Все замечательно, а милый котенок еще украсит наши осенние вечера. Соглашаемся на установку:
На панели появится значок, с помощью которого сразу можно перейти на LivestartPage.
Вам понадобится новая иконка, если вдруг котенок надоест, и захочет что-то другое.
Пока мы смотрели новый значок, загрузчик завершил свою работу:
После установки появляется наш котенок, а в нижнем углу фона — подсказки для новичков:
Для лучшей работы Яндекс браузер будет нужно перегрузить.
Возьми с собой кошку
Если вы хотите, чтобы анимация сопровождала вас и на других устройствах, скачайте фон для Яндекс. Браузер после авторизации. В этом случае швы будут возникать в каждом случае, когда вы заходите в свой аккаунт на Яндексе с другого планшета, рабочего компьютера или ноутбука друга.Синхронизация в Яндексе практически автоматическая: достаточно зайти на почту или на Яндекс диск.
Если вы установили все правильно, но анимация не работает, значит, помогут две вещи:
Первый способ самый простой. Если перезагрузка не помогла, то причину нужно прописать в настройках. Нажимаем «Настройки», а после — «Внешние настройки». Затем установите флажок рядом с параметром «Отображать фон анимации в новой вкладке с расширенным расширением»:
На что обратить внимание
Стоит сказать, что анимированная картинка легко устанавливается только на Яндекс.Браузер последних моделей, поэтому тем, кто отключит автоматическое обновление, следует «догнать» свой браузер до последней версии.
Живые и статичные фоновые обои для Яндекс.Браузера
4 (80%) 1 голос
Как убрать фон в яндекс браузере?
В левом нижнем углу находится кнопка QUOT; изменить фонquot; Здесь вы нажимаете на нее и меняете фон. Вы даже можете выбрать свой собственный фон. Или посмотрите подробную видеоинструкцию о том, как изменить фон в Яндекс браузере или здесь:
Сначала откройте браузер и нажмите в новом окне.После этого вы увидите вкладку табла. Если ваш браузер открывался с закладками, вам не нужно открывать новую вкладку. Табло
2) Теперь в левом нижнем углу и нажмите на изменение фона
Изменить фон
3) Там вы увидите много стандартных фонов, если вам не нравится какой-либо, вы можете загрузить свой собственный, нажав на + (скачать).
Добавьте свой фон
4) Выберите соответствующий фон на вашем компьютере и нажмите «Открыть и завершить».
Желаю удачи пользоваться Яндекс браузером.
Сменить фон на вкладке Яндекс очень просто. Сначала заходите в Яндекс, чаще всего открывается домашняя страница. Ниже найдите кнопку quot; изменить фонquot ;. Вы откроете окно, в котором вы можете выбрать фон, который вам наводит. Или вы можете загрузить свой собственный, нажав кнопку QUOT; downloadQUT; и выбирая подходящий.
Как поменять фон или удалить его в яндекс браузере совершенно несложно, и для того, чтобы это организовать, вам следует открыть свой браузер и там прямо в левом углу нужно будет нажать кнопку, которая называется фоном.
На рисунке показана зеленая стрелка.
После этого следует выбрать нужный фон и нажать кнопку, которая готова.
На картинке зеленая стрелка показывает, где вы можете выбрать новый фон.
И что немаловажно, если вы хотите оригинальный фон, то вы можете скачать картинку с компьютера туда, а когда вам это надоест, то поменять ее на другую.
Открыв браузер, вы увидите вкладку tabla.Щелкните, чтобы изменить значок фона. И можно все поменять на любое, а можно и вовсе убрать. Вы даже можете сделать фото там, чтобы поместить его здесь, вы сами решаете, что выбрать.
Сменить фон в яндекс браузере несложно. Вы открываете браузер, скорее всего, он откроется на домашней странице или на последней открытой вкладке, находите кнопку ниже для изменения фона и выбираете любой из доступных из доступного набора. Если есть желание установить свой фон, вы можете использовать кнопку +, чтобы загрузить изображение с компьютера, которое таким же образом можно снова изменить, когда он устанет.
Яндекс-браузер очень прост и удобен в использовании, поэтому поменять фон совсем несложно.
Сначала нужно нажать quot; Новое окно Quot ;, затем нажмите quot; tablquot; На вкладках и внизу можно увидеть кнопку QUOT; изменить фонquot;
Здесь вы уже можете выбрать один из предложенных Яндексом вариантов или загрузить свой вариант.
Если вы не хотите видеть какой-либо фон в Яндекс браузере и решили его удалить, сначала авторизуйтесь в Яндексе, нажмите на quot; изменить фонquot; (см. фото) и выберите чисто белое окно среди множества различных фонов (см. нижнее фото), затем нажмите кнопку quot; ReadyQuot ;.Sun, теперь у вас не будет фона при работе с браузером, так как фон удален.
Компания «Яндекс», открытая в конце прошлого века, регулярно запускает очень полезные сервисы. На сегодняшний день этот поисковик является одним из крупнейших на планете и, пожалуй, самым популярным русскоязычным сегментом всемирной паутины.
Если вы активно пользуетесь услугами этой компании, скорее всего, вам будет интересно узнать, как изменить фон в Яндексе, а именно в браузере, поисковике и почте.
Материал предлагаемой статьи поможет вам легко изменить дизайн кодирования в вышеупомянутых сервисах и веб-браузере. В этом случае вся операция займет всего несколько минут.
Как изменить фон в Яндексе (браузере)
Благодаря высокой скорости загрузки веб-страниц, простому интерфейсу и привлекательному дизайну Яндекс (браузер) быстро завоевал доверие многих пользователей.
Но, несмотря на приятный дизайн, у некоторых «пользователей» возникает желание «оживить» внешний вид веб-браузера, установить соответствующую настроению тему.Если вы относитесь к этой категории людей, то дальнейшая информация будет для вас актуальна.
Так как поменять фон в Яндексе? На самом деле вам нужно будет выполнить всего несколько простых действий:
- Запустите браузер и откройте новую вкладку.
- Появится «Экспресс-панель», где внизу вам нужно найти опцию «Сменить фон».
- Щелкните по кнопке. Откроется список с различными вариантами дизайна. Выбрав подходящее изображение, нажмите Готово.
Вот и все! Теперь, открыв «экспресс-панель», вы увидите картинку, которая поднимет вам настроение.
Установка собственного фона
В дополнение к стандартным параметрам, предлагаемым браузером, вы можете использовать любое изображение, хранящееся на вашем компьютере, в качестве фона. Согласитесь, очень интересно будет посмотреть экспресс-панель, зайдя на которую вы увидите, например, фото себя, любимого человека.
Если вас интересует предлагаемый дизайн браузера, рекомендуется знать, как поставить фон (пользователя) в Яндекс.Это можно сделать легко, придерживаясь такой последовательности действий:
- Откройте веб-браузер и перейдите на новую вкладку.
- На странице быстрого доступа см. Параметр «Изменить фон».
- В конце списка изображений нажмите кнопку «+».
- Выберите файл, расположенный на вашем ПК, и нажмите Enter.
Таким образом, вы можете установить в качестве фона любое изображение — личное фото, красивый узор, сделанный, например, с помощью «Фотошопа». В общем, как говорится, все, что душа пожелает.
Как сменить фон на Яндекс (поисковик)
Если, открыв поисковую систему «Яндекс», вы устали видеть привычный дизайн, то ситуацию можно быстро исправить, установив какое-нибудь забавное изображение. В результате ваше времяпрепровождение на главной странице этого «поисковика» не будет казаться таким утомительным.
Итак, чтобы выполнить эту операцию, откройте сайт поисковой системы. Обратите внимание на значок с изображением шестеренки, расположенный рядом с фотографиями профиля.Нажав на нее, выберите «Поставить тему». Ниже появится список, из которого вы сможете выбрать подходящий вам вариант. Изображения сгруппированы по категориям, поэтому поиск наиболее привлекательного фона не отнимет много времени.
К сожалению, на данный момент невозможно установить собственный фон, как в случае с Яндексом (браузером), но кто знает, вдруг разработчики предоставят такую возможность.
Настройка фона в Яндекс.Маунте
Вы уже знаете, как изменить фон в Яндексе (веб-браузере и поисковике), осталось только изменить дизайн почтового ящика электронной почты.Особенно это касается тех пользователей, которые часто пользуются данной услугой, ежедневно просматривая большое количество писем.
Зайдите в свой почтовый ящик и нажмите на кнопку с изображением уже знакомой шестеренки. В открывшемся окне выберите раздел «Дизайн». Здесь не так много вариантов, но все же можно выбрать подходящий фон. Например, хорошо будет смотреться тема «Космос» или «Газета». И, возможно, вам понравится образ «Пермский край». В общем, все зависит от вашего настроения и вкусовых предпочтений.
Как видите, изменить внешний вид почты очень просто. Теперь вы знаете, как это сделать, а это значит, что вы можете установить любую тему в любой момент из списка.
Вывод
Итак, вы узнали, как изменить фон в Яндексе — браузере, почте и в поисковике. Теперь, когда появилось желание, вы проделаете эту операцию за несколько минут.
Конечно, у некоторых пользователей может возникнуть вопрос: «Зачем это вообще?» На самом деле все очень просто. Мужчина так устроен, что рано или поздно что-то его начнет раздражать, появится желание что-то изменить.А если вы много времени проводите за компьютером, то как вариант можно хотя бы изменить дизайн сервисов, которыми пользуетесь регулярно.
В статье показаны действия, с помощью которых можно изменить фон в Яндекс.Браузере
В Яндекс.Браузере можно изменить фоновое изображение, которое отображается при открытии новой вкладки, а при необходимости вы можете использовать различные фотографии из галереи фонов фонов Яндекс.Браузера, а также изображения с вашего компьютера или из любой сайт.
Как сменить фон с помощью Галереи фонов Яндекс.Баузера
Чтобы изменить фон с помощью, откройте новую вкладку и нажмите справа. Нажать на кнопку. Галерея фонов Как показано на скриншоте ниже.
Затем выберите фото или видео из желаемого альбома и нажмите Применить фон
Как изменить фон с помощью изображений с вашего компьютера
В качестве фона вы можете использовать изображения, хранящиеся на вашем компьютере.
В качестве фона можно загружать файлы изображений с расширениями * .png, * .jpg
Чтобы установить собственное фоновое изображение, под табло справа щелкните значок и выберите элемент Загрузить с компьютера
Используя проводник Windows, выберите нужный файл изображения.
После этого фон в Яндекс.Браузере автоматически изменится на выбранный.
Как изменить фон с помощью картинок с любого сайта
Яндекс.Браузер поддерживает установку в качестве фона изображения с любого сайта, при этом вам не нужно загружать картинку на свой компьютер.
Чтобы изменить фон с помощью изображения с сайта, откройте страницу с нужным изображением, затем нажмите на изображение правой кнопкой мыши и в появившемся контекстном меню выберите Сделать фон в Яндекс.Браузере
Теперь выбранное изображение будет установлено в качестве фона новой вкладки.
Как включить / отключить чередование фоновых изображений
У вас также есть возможность включать чередующиеся случайные изображения или видео из фонов галереи, которые будут заменяться один раз в день.
Например, чтобы включить альбомный альбом, выберите нужный альбом B и нажмите кнопку. Чередовать эти фоны
Также включить или отключить чересстрочный фон. Вы можете использовать панель «Все фоны», для этого под табло справа щелкните значок и включите или выключите опцию Чередовать каждый день
Как отключить / включить фоновую анимацию
Вы можете отключить или включить фоновую анимацию для анимированных фонов, для этого под табло справа щелкните значок и выключите или включите опцию Анимация фона
Также можно отключить или включить воспроизведение анимации при низком заряде батареи.
При разряде батареи анимация отключается автоматически. Но если вы хотите, чтобы анимация воспроизводилась при любом заряде батареи, то для этого в верхней части окна браузера нажмите на кнопку и в появившемся меню выберите Настройки
Затем в блоке Настройки внешнего вида Включите опцию
Опция Отключить фоновую анимацию при низком заряде батареи Доступно только на мобильных устройствах.
Как отключить / включить воспроизведение в высоком разрешении
По умолчанию анимация воспроизводится в высоком разрешении. Если это тормозит работу Яндекс.Баузера, то вы можете отключить высокое разрешение анимации.
Для этого в верхней части окна браузера нажмите кнопку и в появившемся меню выберите Настройки
В блоке Настройки внешнего вида Отключить опцию Показывать анимированный фон в новой вкладке высокого разрешения
После этого анимированный фон будет отображаться в низком разрешении.
Теперь с помощью описанных выше действий можно изменить фоновое изображение новой вкладки в Яндекс.Браузере
Живые обои для Яндекс.Браузера. Живые и статичные фоновые обои для Яндекс Браузера Как сделать живой фон в Яндекс Браузере
Пользователи браузера от Яндекса, наверное, заметили, что при открытии новой вкладки с панелью визуальных закладок постоянно меняется фоновая картинка. Не так давно эти фоны стали анимированными.На наш взгляд, идея очень интересная. Но у многих возникает вопрос: можно ли установить свой фон, например, из имеющихся изображений и фотографий на вашем компьютере? Ответ — да, конечно, можете. Но как именно вы узнаете из этой статьи.
Делаем фон новой вкладки Яндекс браузера из имеющихся фото и изображений
Делается очень просто, буквально за несколько кликов мышкой. Единственное, что следует учитывать при выборе изображения для будущего фона — лучше выбирать горизонтальные изображения, так как Яндекс-браузер автоматически растянет их на весь экран.
Пример горизонтального изображения
При попытке установить вертикальное изображение или фотографию оно будет обрезано сверху и снизу.
Пример вертикального изображения
Итак, для начала откройте новую вкладку В браузере и прямо под панелью с визуальными закладками сайтов справа внизу нажмите кнопку с тремя вертикальными точками.
Кнопка с тремя точками для вызова меню управления фоном
Ночь открывает контекстное меню.В нем выбираем пункт «Скачать с компьютера».
Выберите свой фон из доступных на вашем компьютере
В появившемся окне вам нужно перейти в папку на компьютере, в которую вы хотите установить изображения или фотографии, которые вы хотите установить в качестве фона.
Выбор изображения для будущего фона
Выберите желаемое изображение левой кнопкой мыши и нажмите «Открыть».
После этого через секунду Фон вкладок с сайтами в Яндекс браузере изменится на тот, который вы указали.
К сожалению, не всегда картинка устанавливается так, как хочет пользователь. Часто обрезка происходит из-за того, что требуется растяжение на весь экран с сохранением пропорций.
Если вам не подходит способ установки образа, вы можете попробовать выбрать другой, повторив шаги, описанные выше.
Google Chrome и браузер Opera. Пришло время для другого браузера.
На самом деле все очень просто. Живые обои уже включены в последнюю версию Браузера по умолчанию, и, чтобы заработать на них, стоит обновить их до текущей версии.К сожалению, на скриншоте не передают движение картинки, поэтому попробуйте.
Если после обновления не появилась анимация или вы хотите отключить живые обои, то сделаем это через настройки. Нажмите в правом верхнем углу Три полоски и перейдите в «Настройки».
Откроется новая вкладка, в которой вы найдете блок «настройки внешнего вида». Здесь вы можете включить или выключить новый интерфейс. Чтобы применить настройки браузера, потребуется перезагрузка.
А теперь разберемся с тем, как менять живые обои.Откройте новую вкладку и на начальном экране щелкните ссылку «Настроить экран».
Чуть ниже появятся миниатюры анимированных заставок. Щелкните по своему избранному, а затем, чтобы сохранить настройки, нажмите кнопку «Готово».
Поздравляем, теперь вы знаете, как включить новый интерфейс браузера Яндекс с живыми обоями.
В этом уроке я расскажу, как сделать старую версию браузера Opera. По умолчанию.
В этом уроке я покажу, где можно узнать версию браузера Mozilla Firefox., а также как обновить браузер до актуальной версии.
В этом уроке я расскажу, где включить живые обои для яндекс браузера. Я поднял эту тему, когда рассказал о живых обоях для браузеров
.В браузере от Яндекса среди различных функций есть возможность установить фон для новой вкладки. При желании пользователь может установить красивый живой фон для Яндекс.Баузера или использовать статичную картинку. Ввиду минималистичного интерфейса установленный фон виден только на «Табло» (в новой вкладке).Но поскольку многие пользователи часто обращаются к этой совершенно новой вкладке, вопрос вполне актуален. Далее мы расскажем, как установить готовый фон для Яндекс.Баузера или поставить обычное изображение по своему вкусу.
Есть два типа установки фонового изображения: выбор картинок из встроенной галереи или установка собственных. Как уже упоминалось ранее, заставки для Яндекс.Баузера делятся на анимированные и статические. Каждый пользователь может воспользоваться специальными фонами, заточенными под браузер, или установить свои собственные.
Метод 1. Настройки браузера
Через настройки веб-браузера можно установить как готовые обои, так и собственное изображение. Разработчики предоставили всем своим пользователям галерею с действительно красивыми и невыделенными изображениями природы, архитектуры и других объектов. Список периодически обновляется, при необходимости вы можете включить соответствующее оповещение. Есть возможность активировать ежедневную смену изображений случайным образом или по определенной тематике.
Для изображений установлен фон Вручную, таких настроек нет.Фактически, пользователю достаточно просто выбрать подходящий образ с компьютера и установить его. Подробнее о каждом из этих способов установки читайте в отдельной статье ниже.
Способ 2. С любого сайта
Быстрая возможность смены фона на «Табло» Используется контекстное меню. Предположим, вы нашли картинку, которая вам понравилась. Его даже не нужно скачивать на ПК, а потом устанавливать через настройки Яндекс.Баузера. Просто нажмите на него правой кнопкой мыши и в контекстном меню выберите «Сделать фон в Яндекс.Браузер ».
Если не получается вызвать контекстное меню, значит картинка защищена от копирования.
Standard Советы по этому методу: выбирайте качественные большие изображения не ниже разрешения экрана (например, 1920 × 1080 для мониторов ПК или 1366 × 768 для ноутбуков). Если на сайте не отображается размер картинки, вы можете просмотреть его, открыв файл в новой вкладке.
Размер будет указан в скобках в адресной строке.
Если подвести курсор мыши к вкладке изображения (она также должна быть открыта в новой вкладке), то во всплывающем текстовом приглашении вы увидите его размер. Это актуально для файлов с длинными именами, из-за которых не видны цифры.
Маленькие изображения автоматически растягиваются. Анимированные изображения (GIF и другие) установить нельзя, только статические.
Посмотрели все возможные способы установки фонов в Яндекс.Браузере. Я хотел бы добавить, что если вы ранее использовали Google Chrome и хотите установить темы из его интернет-магазина расширений, то, увы, это сделать невозможно.Все новые версии Яндекс.Баузера хоть и устанавливают темы, но не отображают их на «Табло» И в интерфейсе в целом.
Раскладывание тем для Яндекс.Баузера и отдельных сайтов позволяет избавиться от стандартного, несколько скучного, внешнего вида интерфейса. Они создают атмосферу индивидуального творчества, в какой-то мере поднимают настроение и повышают комфорт использования. Эта статья расскажет, как изменить фон в Яндекс браузере, настроить «движущиеся» изображения, а также как скачать Аддоны, дающие возможность менять фон для ВКонтакте на Яндексе.Браузер.
Полные настройки
1. Создайте новую вкладку. Под панелью визуальных закладок нажмите кнопку «Настроить экран».
2. Поставьте иконку «Play» в выбранных превью для установки анимации в теме оформления — добавьте «живые» элементы в ее состав.
Примечание. Например, на иллюстрации «вершины гор», когда облака начинают двигаться по небу во время активации этой надстройки.
В этом же блоке можно поменять тему (картинки) и бесплатно, и таким же способом включить / выключить надстройку анимации в них.
3. Чтобы изменить фон в Яндекс.Браузере, на изображении из собственной фотогалереи, хранящейся на компьютере, нажмите справа от номера блока предварительного просмотра со знаком «+».
А затем в системном окне перейдите в соответствующий каталог, выберите файл и нажмите «Открыть».
Установка видео вместо фона
1. Подготовьте небольшой ролик со средним пиксельным разрешением в любом видеоредакторе. Он должен быть «легким» и по качеству, и по объему (по времени), чтобы браузер не тратил много ресурсов процессора при воспроизведении видео.
2. Подготовленное видео для фона Разместите рабочий стол (например, фрагмент, в котором движется машина, самолет и т.д.).
3. Откройте каталог Яндекс:
CC → Пользователи → → AppData → Local → Яндекс → ЯндексБраузер → UserData → WallpaPers
4. Откройте папку любой темы для ее дальнейшего изменения.
5. Подготовленный видеофайл на рабочем столе Переименовать: присвоить ему имя «Видео» (в предыдущих версиях веб-браузер должен был указать «Источник»).
6. Перетащите переименованное видео с рабочего стола в папку с профилем темы. Подтвердите замену файла.
7. Запускаем браузер, выбираем тему, в которой заменен анимированный фон Яндекс.Баузера на собственное видео.
Регистрация профиля ВКонтакте
В сети можно найти множество программных решений для смены фона, оформления аккаунта на vk.com. Однако, скачивая их, всегда удивляйтесь разработчику, чтобы лично не отдать свои аккаунты (логин и пароль) в руки злоумышленникам.
Рассмотрим самые популярные инвестиционные дополнения, которые можно скачать в магазине приложений и за его пределами:
Дополнение Crossboxrian, позволяющее устанавливать любые темы из предложенного каталога.
После выбора опции открывается вкладка с эскизами.
Наряду с большим выбором фонов и простотой использования есть один существенный минус. Требуется система браузера Orbitum.
Будет консолидировано для изменения графического оформления не только ВКонтакте, но и на других сайтах.Поддерживает более 10 популярных веб-ресурсов.
Позволяет загружать фоновые изображения С диска компьютера (опция «Ставить свои»), перестраивать уровень прозрачности блоков страницы, фона, яркости.
Онлайн-сервис, предоставляющий дополнение и большой каталог готовых фонов на различные темы для популярных браузеров.
Подключение и настройка сервиса осуществляется за 4 простых шага (загрузка, включение, изменение, сохранение собственных надстроек).
Для того, чтобы скачать фон из каталога на сайте, нужно в его превью нажать кнопку «Установить …».
Можно ли пользоваться темами Google Chrome?
В более ранних версиях Яндекса можно было загружать и устанавливать темы из магазина приложений для хрома. Эти браузеры очень похожи и внешне, и программно (на уровне кода), поскольку используют один и тот же движок хрома. Но на данный момент эта опция в большинстве случаев не работает.
При попытке загрузить определенный дизайн в браузере через магазин приложений для Google Chrome. Появляется сообщение «Произошла ошибка» или уведомление «… Не поддерживается».
Дополнительные инструменты скрининга
Если вам нужны специализированные расширения для других сайтов или вы хотите ознакомиться с другими надстройками для создания профиля ВКонтакте, сделайте следующее:
1. В окне веб-браузера откройте: Меню → Дополнения → Каталог расширений (внизу вкладки).
2. B. горизонтальное меню Addon Shop Нажмите Открыть список «Еще». Выберите раздел «Дизайн».
3. Установите дополнения выбранного раздела.
Создайте эксклюзивный внешний вид в любимом браузере. Эта процедура займет у вас всего 5-10 минут.
7fon — сервис, который поможет вам легко найти красивые обои на фоне рабочего стола. Мы собрали здесь более 140 тысяч фотографий со всего Интернета, каждую тщательно проверяем перед добавлением на сайт.Ежедневно на нашем ресурсе появляется более сотни новых обоев. И если мы найдем лучшую копию картинки, то заменим ее. Все это гарантирует отличное качество заставок.
Простота выбора стены
Изюминка нашего сайта — это быстро и удобно. интеллектуальная система поиска картинок.
Поиск цветных изображений — уникальная функция 7fon. Чтобы найти фотографии определенного цвета, нажмите на цветной круг в поисковой программе вверху страницы.Далее с помощью удобной палитры выбираем нужный оттенок и нажимаем «Искать». В результате наш умный алгоритм автоматически выберет обои, на которых преобладает этот цвет. Обязательно воспользуйтесь этим инструментом — мы пробовали 🙂
И конечно же есть текстовый поиск заставки на рабочем столе. Каждой картинке мы присваиваем теги, что облегчает поиск. Кстати, мы реализовали его на 7 языках, в том числе на украинском и русском. Введите поле поиска, которое должно быть изображено на картинке, язык определится автоматически.
Выбираем размер заставки и редактируем
На странице находятся десятки разрешений самых популярных мониторов. Вы можете скачать обои в оригинальном размере или выбрать желаемые перед загрузкой. Используя рамку кадрирования, изображение можно предварительно обрезать.
Другое дело наша фишка, это редактирование фото с помощью онлайн-редактора. Слева от кнопки «Скачать» находится кнопка с палитрой, именно там прячется Монстр. По своим возможностям он очень похож на фотошоп — фантазия будет бурлить!
Обои на телефон
Используя QR-код, вы можете загружать обои в свой телефон.Это очень удобно, потому что когда я нахожу изображение с компьютера, а затем сканирую QR-код, вы можете мгновенно загрузить его на свой смартфон или планшет для заставки на главном экране.
Мы уверены, 7fon станет для вас незаменимым помощником, когда вы решите скачать обои!
Понравилась статья? Поделись с друзьями:
Facebook.
Твиттер.
Мой мир
В контакте с
Google+
.
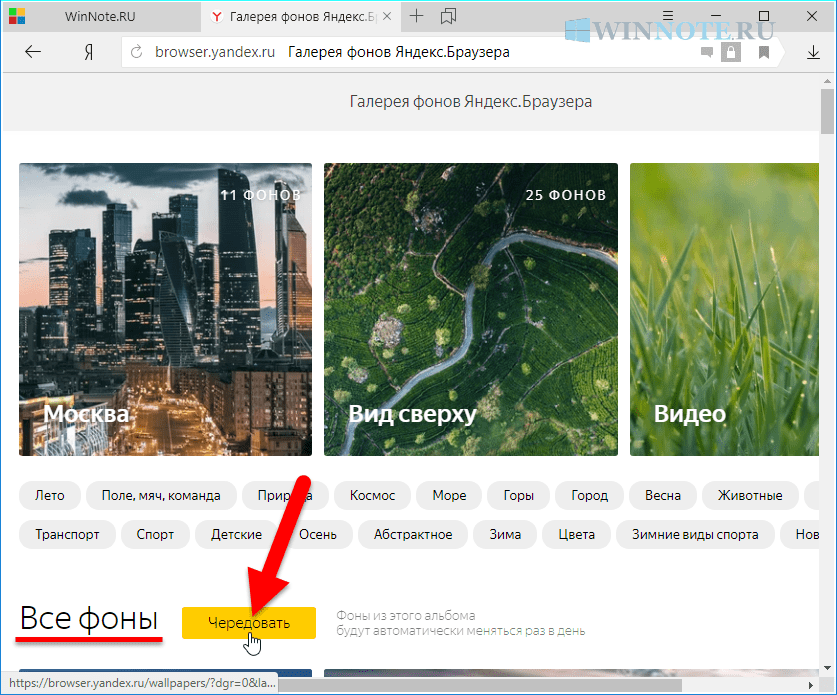
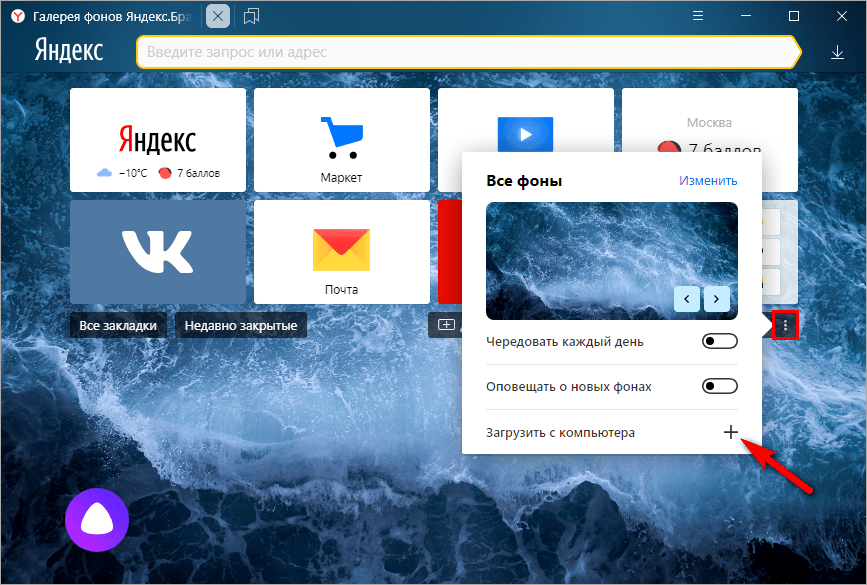
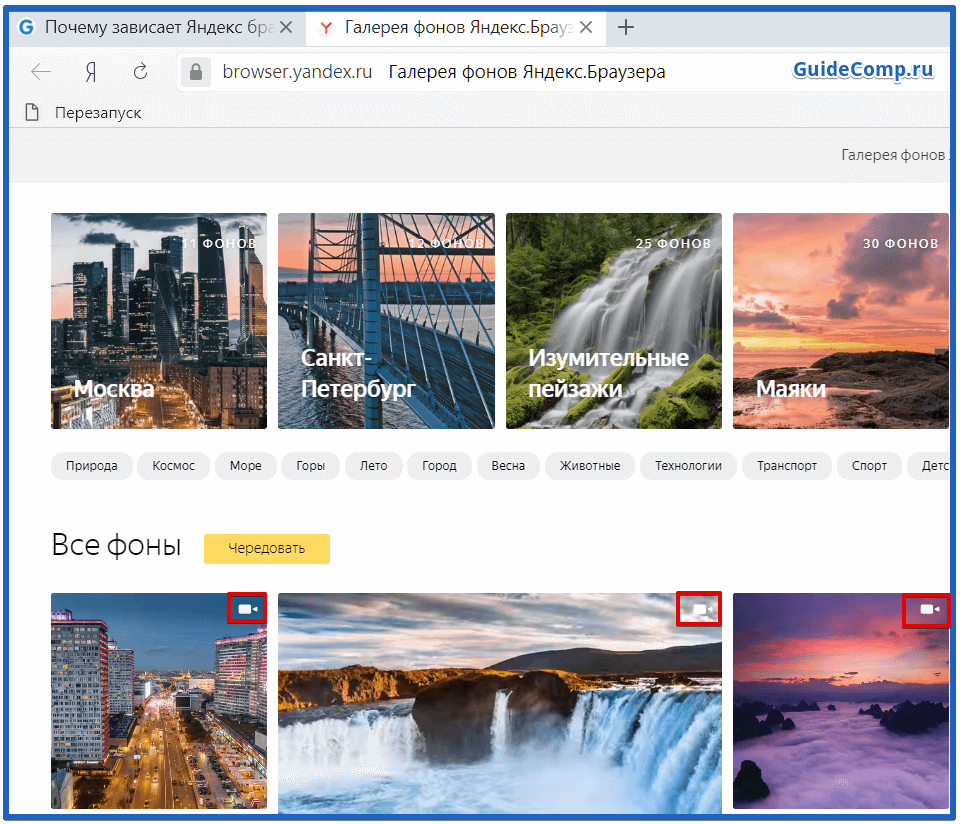
 Изменение фона будет осуществляться автоматически
Изменение фона будет осуществляться автоматически