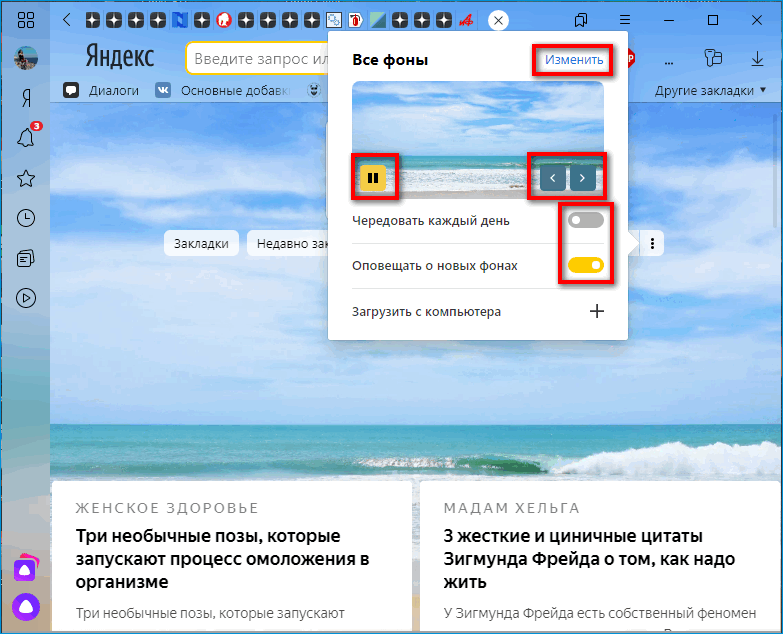Как поменять фон и аватар в «Сбербанк Онлайн»
В приложении «Сбербанк Онлайн» и альтернативе для iOS «СБОЛ» есть множество настроек для кастомизации внешнего вида. Добраться до них можно разными способами: настройки продублированы сразу в нескольких местах, но путь не всегда очевиден. Есть как минимум три способа найти нужные параметры.
Где настройки
Заставка на входе
Приветствие
Тема
Фон
Аватар
Где настройки
Заставка на входе
Приветствие
Тема
Фон
Аватар
Ещё
Как найти настройки кастомизации
Первый способ. Найти опции для кастомизации можно через меню «Профиль». Нажмите на свою аватарку в левом верхнем углу экрана. Если вы не устанавливали собственное изображение, там будет изображен силуэт. Далее нужно пролистать вниз, пока вы не дойдете до раздела «Оформление».
Если вы не устанавливали собственное изображение, там будет изображен силуэт. Далее нужно пролистать вниз, пока вы не дойдете до раздела «Оформление».
Второй способ. Как и в первом случае, сначала нужно зайти в меню «Профиль», затем нажать на шестеренку в правом верхнем углу, чтобы перейти в настройки. В разделе «Оформление» находятся все основные настройки для кастомизации внешнего вида приложения.
Третий способ. На главном экране «Сбербанк Онлайн» нажмите на значок с тремя точками в правом верхнем углу. Откроется меню с ограниченными настройками. Здесь можно выбрать темную или светлую тему, изменить цвет фона или перейти в раздел «Заставки на входе».
Если вы хотите подробнее узнать, как добраться до конкретной настройки, то переходите к одному из следующих разделов этой статьи. Все инструкции написаны на основе версии приложения для Android, однако в новом приложении «СБОЛ» пути не отличаются (но могут быть незначительные отличия в названии пунктов или элементах интерфейса).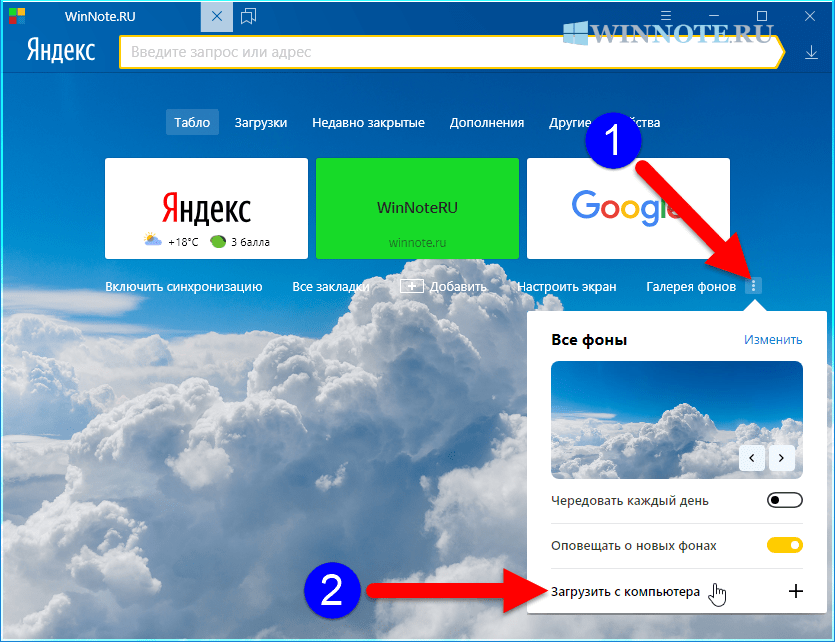
Как изменить заставку на входе
Каждый раз при входе в приложение на экране отображаются приветственные заставки. По умолчанию это сет, который в приложении называется «Сбер», но можно установить и любые другие: «Экзопланеты», «Подводный мир», «Цветы», «Природа» и другие. Особый интерес представляют наборы с известными картинами, например, «Русская классика» и «Живопись ХХ века», а также сборник изображений с аниме-маскотом банка СберТян. Также можно загрузить и собственные изображения.
Обратите внимание, что наборы изображений нужно дополнительно загружать на устройство. Если какой-то из наборов вам больше не нужен, его можно удалить (нажмите на иконку с тремя точками напротив названия набора). Также вы можете поделиться набором в соцсетях.
Как найти: проще всего перейти в раздел с заставками, если нажать на иконку с тремя точками на главном экране, а затем выбрать «Заставки на входе».
Как изменить приветствие
С заставками тесно связано и обращение к пользователю.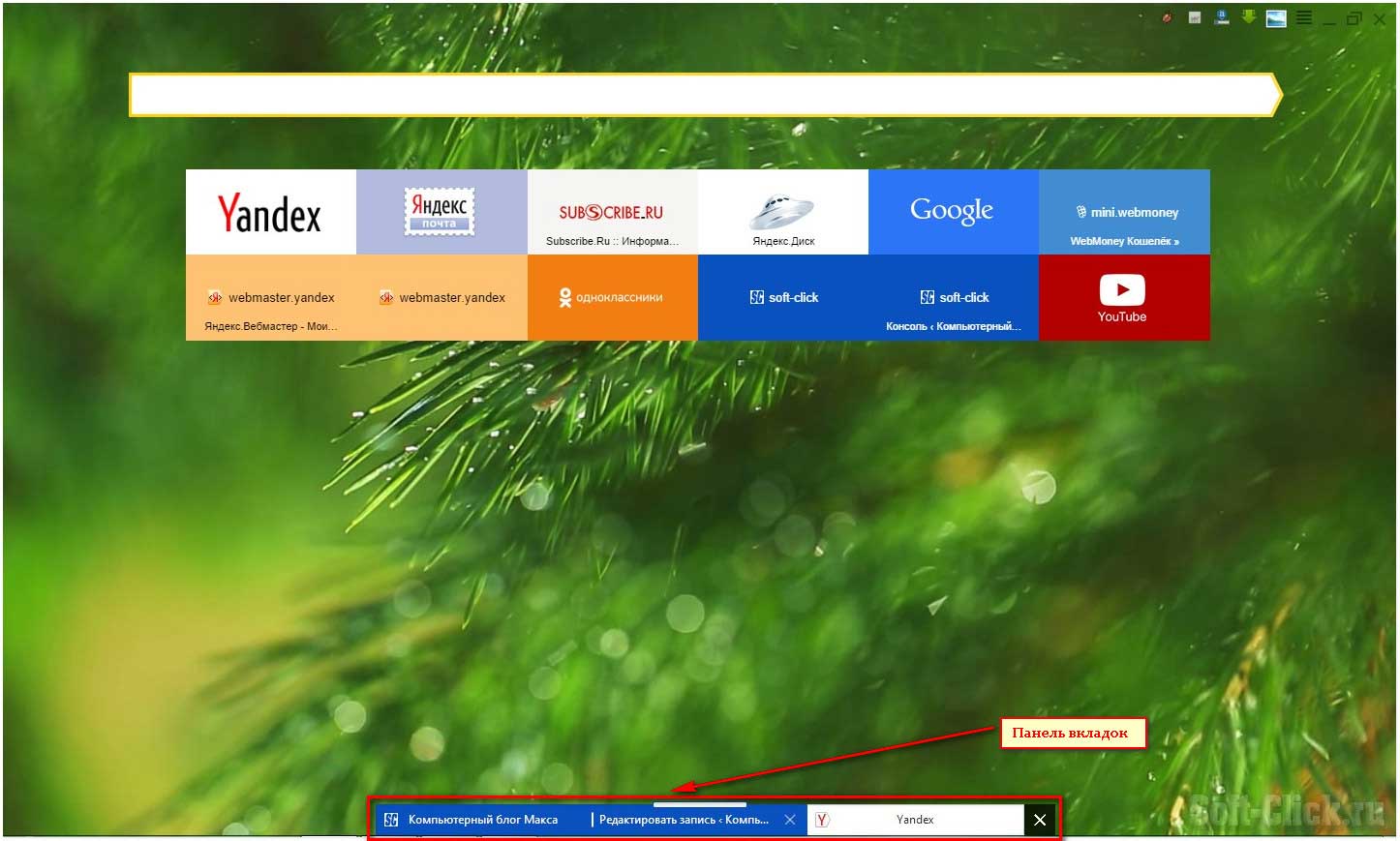 Именно его вы видите на заставке, когда приложение приветствует вас. Можно установить свое имя или другое обращение по желанию.
Именно его вы видите на заставке, когда приложение приветствует вас. Можно установить свое имя или другое обращение по желанию.
Как найти: на главном экране приложения нажмите на иконку с тремя точками в левом верхнем углу. Далее выберите «Заставки на входе». В самом начале будет пункт «Обращение». Измените текст по своему желанию и нажмите кнопку «Выбрать».
Как установить темную или светлую тему
В «Сбербанк Онлайн» можно установить темную или светлую тему, а также выбрать вариант, когда тема приложения будет соответствовать системной.
Как найти: на главном экране приложения нажмите на иконку с тремя точками и в самом верху открывшегося окошка выберите нужный вариант.
Как изменить фон
Хотя цвет фона можно поменять разными способами, лучше использовать предложенный нами ниже. В этом случае у каждого фона будет отображаться название и пояснение. К примеру, так можно понять, что первый фон из списка меняет оттенок в зависимости от времени суток.
Как найти: чтобы перейти в меню «Цвет фона» на главном экране приложения нажмите на свою аватарку в левом верхнем углу. Далее пролистайте вниз и выберите «Цвет фона».
Как создать аватара и установить изображение профиля
Вместо своей настоящей фотографии в приложение можно загрузить аватарку. Причем не обязательно искать ее где-то на стороне. В «Сбербанк Онлайн» есть свой генератор аватаров.
Как найти: нажмите на свое изображение в левом верхнем углу на главной странице приложения, чтобы перейти в профиль. Далее нажмите на картинку еще раз. Теперь можно создать аватара или выбрать фотографию из галереи. В последнем случае нужно разрешить приложению доступ.
Это тоже интересно
Автор: Тарас Сухов
Сбербанк
Сбер
лайфхаки
Подпишитесь на насНовости Hi-Tech Mail.ru
Нажимая «Подписаться» вы соглашаетесь с условиями использования
- Mail.Ru
- О компании
- Реклама
- Редакция
- Условия использования материалов
- Обратная связь
Как поменять фон для Одноклассниках: инструкция
Фон для Одноклассников можно выбрать – вы знали? Если вы еще не в курсе, что картинку на экране можно заменить, наш обзор для вас! Мы подробно расскажем, как изменить обложку аккаунта, украсить и персонализировать – все просто, справится даже новичок.
Как поменять фон в Одноклассниках?
С конца осени 2019 года данная возможность перестала быть доступной пользователям социальной сети. Официальных сообщений касательно функции разработчики Одноклассников не предоставили. Мы будем держать вас в курсе новостей об украшении страницы. Возможно нас ждет что-то более интересное, чем было раньше!
Сменить фон в Одноклассниках несложно – для этого достаточно обладать парой простейших навыков, которые мы сейчас дадим. В статье вы найдете пошаговый алгоритм действий, который позволит разобраться с любыми трудностями!
Чтобы понять, как поменять фон в Одноклассниках, нужно открыть соответствующий раздел в социальной сети. Это можно сделать двумя способами после авторизации в социальной сети.
Первый вариант:
- Откройте страницу;
- В меню на левой панели найдите иконку «Украсить страницу», отмеченную цветным значком.
Второй вариант:
- Войдите в аккаунт;
- На панели под аватаром нажмите на кнопку «Еще»;
- Появится небольшое меню;
- Выберите раздел «Темы оформления».

Вы попали в нужное меню – пора разбираться, как бесплатно поменять фон страницы в Одноклассниках:
- Пролистайте страницу до раздела «Темы оформления»;
- Просмотрите доступные варианты – при необходимости кликните на кнопку «Еще», чтобы открыть новые обложки;
- Нашли подходящую картинку? Нажмите на нее;
- Появится окно просмотра результата – если вас все устраивает, жмите на оранжевый значок «Установить».
Темы и оформление доступны только в режиме VIP
Мы поговорили о бесплатных вариантах, но есть и платный аналог. Если вы готовы расплатиться за оформление ОКами, можно выбрать обложку из следующих разделов:
- VIP-темы – это изображения высокого качества;
- Живые темы – это анимированные обложки, которые двигаются.
Как убрать фон в Одноклассниках?
Сразу же поговорим о том, как убрать фон в Одноклассниках, если он вам надоел:
- Перейдите в раздел с обложками – подробную инструкцию мы привели выше;
- Если вы хотите отказаться от любого оформления – кликайте на значок «Стандартная»;
- Если хотите выбрать другой вариант – пролистывайте доступные изображения, ищите понравившееся и жмите на иконку установки;
- Посмотрели на результат на превью, но остались не удовлетворены результатом? Тогда жмите на иконку «Выбрать другую», возвращайтесь к основному меню и просматривайте обложки дальше.

Услуга предоставляется неограниченное количество раз – вы можете переключаться между картинками по желанию в любое время.
Мы подробно рассказали вам, как изменить фон в Одноклассниках самостоятельно. Вам понадобится несколько минут, искреннее желание и наша инструкция! Вам доступна огромная коллекция разных изображений, которые украсят страничку. Настраивайте личную страницу согласно собственным вкусам и наслаждайтесь!
Как сменить фон
- ← Кто создал Одноклассники
- Одноклассники покажут прямые трансляции матчей с Сан-Марино и Кипром →
Поиск по сайту
У Вас есть вопросы по пользованию Одноклассниками?
Задайте свой вопрос нашим редакторам и мы ответим на него в самые кратчайшие сроки
Задать свой вопросКак изменить фон Google на Chromebook
Арджун Ша — Chrome OS может показаться легкой и не такой многофункциональной по сравнению с Windows или macOS, но она позволяет настраивать большинство элементов ОС.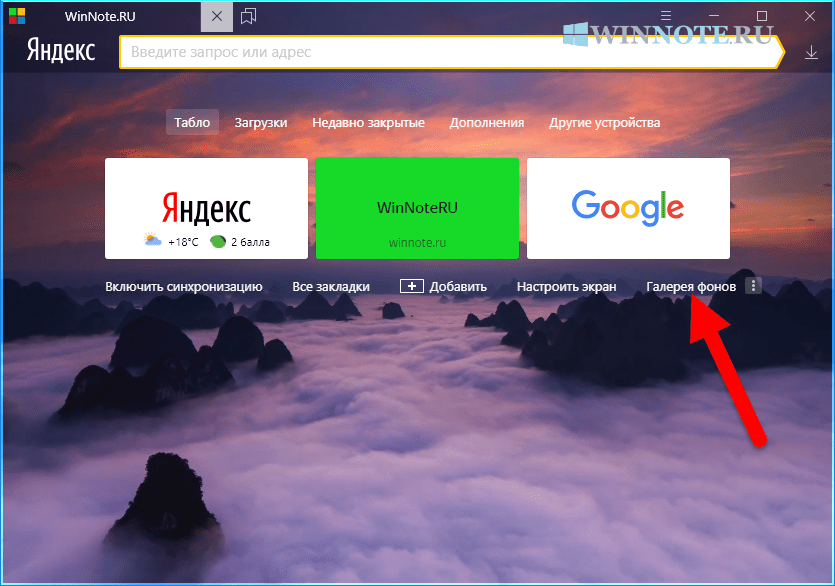 Вы можете включить темный режим на своем Chromebook через новое приложение «Обои». Вы даже можете добавлять виджеты на рабочий стол Chromebook и делать многое другое. Теперь в этой статье мы представляем вам подробное руководство о том, как изменить фон Google на Chromebook. Вы можете загрузить и установить новую тему, изменить обои рабочего стола и добавить новый фон заставки на свой Chromebook. Итак, на этой ноте, давайте сразу приступим.
Вы можете включить темный режим на своем Chromebook через новое приложение «Обои». Вы даже можете добавлять виджеты на рабочий стол Chromebook и делать многое другое. Теперь в этой статье мы представляем вам подробное руководство о том, как изменить фон Google на Chromebook. Вы можете загрузить и установить новую тему, изменить обои рабочего стола и добавить новый фон заставки на свой Chromebook. Итак, на этой ноте, давайте сразу приступим.
Настройка фона Google на Chromebook (2022)
В этом руководстве мы добавили несколько способов изменить фон Google на вашем Chromebook. Вы можете применить новую тему, изменить фон в браузере Chrome, установить новые обои рабочего стола или изменить заставку. Просто разверните таблицу ниже и перейдите в нужный раздел.
Содержание
Изменение фона Google в браузере Chrome
1. Сначала откройте браузер Chrome на своем Chromebook и нажмите « Настройка Chrome » в правом нижнем углу.
2.
3. Вы также можете установить собственный фон в браузере Chrome. Просто нажмите « Загрузить с устройства » на вкладке настроек «Фон».
4. Теперь выберите фоновое изображение из локальное хранилище .
5. Готово. И вот как вы можете изменить фон Google Chrome на своем Chromebook.
Изменение темы и фона в браузере Chrome
1. Если вы хотите изменить тему вместе с фоном, откройте «Настройки» в браузере Chrome. Для этого нажмите на 3-точечное меню в правом верхнем углу и выберите « Настройки ».
2. Перейдите в раздел « Внешний вид » на левой боковой панели и нажмите « Темы браузера » на правой панели.
3. Откроется страница тем в Интернет-магазине Chrome.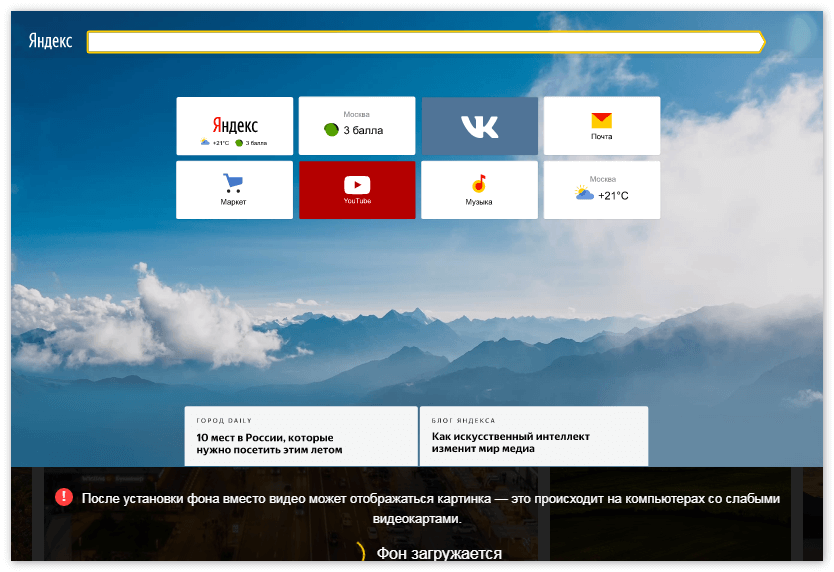
3. Откройте вашу любимую тему и нажмите кнопку браузера «Добавить в Chrome».
5. Вот как это выглядит после применения выбранной вами темы . Довольно красиво, правда?
Изменить фон рабочего стола на Chromebook
1. Чтобы изменить фон рабочего стола на Chromebook, щелкните правой кнопкой мыши на рабочем столе и выберите «Установить обои и стиль».
2. Далее нажмите на « Обои » в открывшемся окне.
3. Здесь вы можете найти ряд отличных обоев , созданных художниками из разных слоев общества.
4. Просто выберите обои, которые вам нравятся, и они будут установлены в качестве фона вашего Chromebook. Если вы хотите каждый день видеть свежие обои на рабочем столе вашего Chromebook, нажмите « Менять ежедневно ” вверху, чтобы включить его.
5. Кроме того, вы также можете установить фон на свой Chromebook непосредственно из Google Photos и из локального хранилища.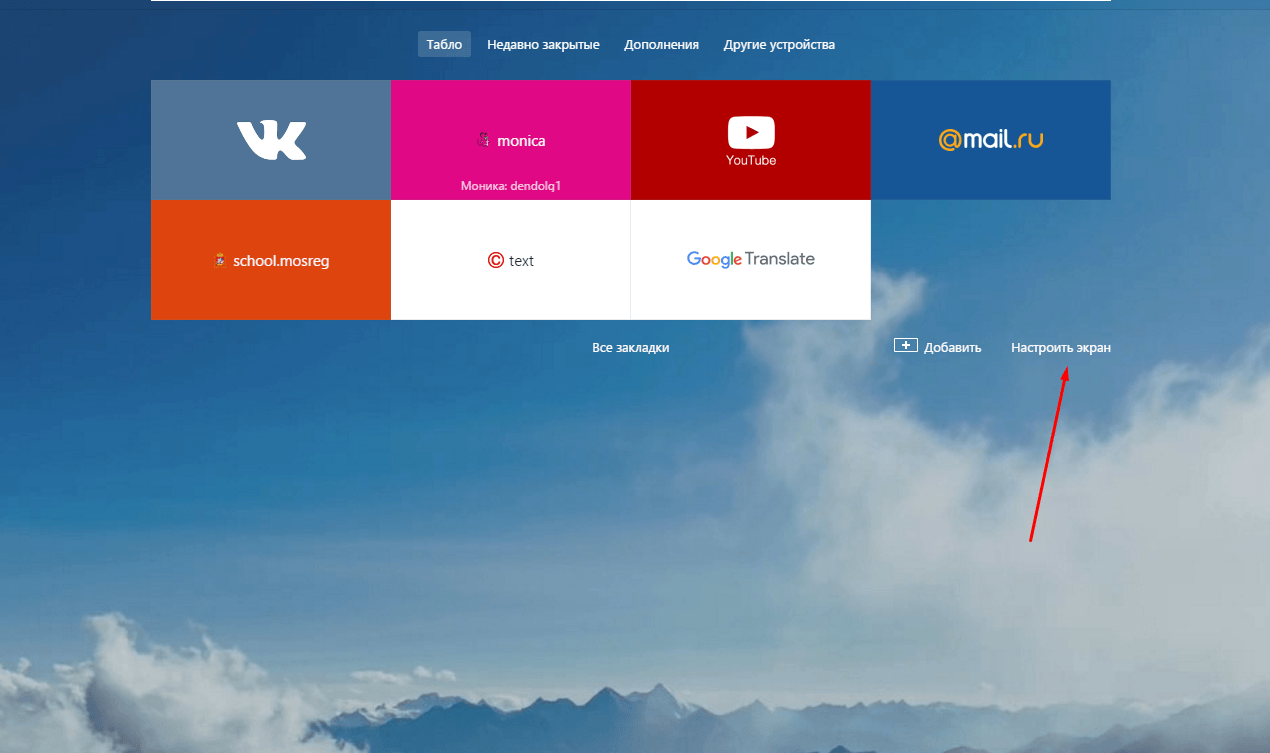 Да, в Chrome OS также есть темы и параметры настройки, чтобы конкурировать с Windows и Mac.
Да, в Chrome OS также есть темы и параметры настройки, чтобы конкурировать с Windows и Mac.
Изменение заставки на Chromebook
1. Если вы хотите установить динамическую фоновую заставку на Chromebook, вы можете легко это сделать. Просто щелкните правой кнопкой мыши на рабочем столе и откройте « Установить обои и стиль 9».0019».
2. Затем нажмите « Screen Saver » в открывшемся окне.
3. Здесь включите переключатель вверху, и он включит функцию динамической заставки на вашем Chromebook.
4. Прямо внизу вы можете выбрать источник изображения для фона заставки . Вы можете выбрать изображения из своей библиотеки Google Фото или тщательно отобранных изображений Google. Вот и все.
Изменить фоновый рисунок и тему на Chromebook
Вот четыре способа изменить фоновые изображения на Chromebook. Будь то браузер Chrome, рабочий стол Chromebook или экран блокировки, вы можете настроить их все, используя собственные обои. Впрочем, это все от нас. Если вы хотите включить новую программу запуска Chrome OS на своем Chromebook, перейдите к нашей связанной статье. И если вы хотите узнать больше о таких советах и хитростях Chrome OS, прочитайте нашу исчерпывающую статью. И если у вас есть какие-либо вопросы, сообщите нам об этом в разделе комментариев ниже.
Впрочем, это все от нас. Если вы хотите включить новую программу запуска Chrome OS на своем Chromebook, перейдите к нашей связанной статье. И если вы хотите узнать больше о таких советах и хитростях Chrome OS, прочитайте нашу исчерпывающую статью. И если у вас есть какие-либо вопросы, сообщите нам об этом в разделе комментариев ниже.
Измените свой фон Google на рабочем столе и мобильном устройстве
Если вы похожи на нас, вы, вероятно, используете невероятно полезную функцию поиска Google по крайней мере пару раз в день, так что вы знаете, что страница поиска технологического гиганта выглядит довольно просто — одна из областей, где Bing работает лучше, чем Google. Однако хорошая новость заключается в том, что вы можете легко изменить фон Google, не беспокоясь. В этой статье мы покажем вам, как вы можете сделать это на своем рабочем столе, а также на своем мобильном устройстве.
Как изменить фон Google в Chrome
Прежде чем приступить к этому руководству, примите во внимание, что вам нужно использовать Chrome на своем ПК, если вы хотите настроить фон домашнего экрана Google. Убедитесь, что вы также вошли в свою учетную запись Google после открытия браузера. Теперь все, что вам нужно сделать, это следующее:
Убедитесь, что вы также вошли в свою учетную запись Google после открытия браузера. Теперь все, что вам нужно сделать, это следующее:
- Откройте новую вкладку в вашем браузере.
- В правом нижнем углу вы должны увидеть кнопку «Настроить».
- Нажмите на него, чтобы выбрать из собственной галереи изображений Google.
- После того, как вы решили, какое изображение хотите использовать, нажмите на него и выберите «Готово».
- Эффект должен быть заметен сразу.
Изменение фона Google в Chrome с помощью изображения
Кроме того, вы можете использовать собственную библиотеку изображений для настройки фона.
- Нажмите кнопку «Настроить» еще раз.
- Выберите параметр «Фон».
- Нажмите «Загрузить с устройства», чтобы настроить фон.
- Ознакомьтесь с результатами.
- Из этого же меню можно попробовать применить тему.
 Есть несколько доступных вариантов, но Google предлагает еще больше, если вас не устраивает эта обрезка.
Есть несколько доступных вариантов, но Google предлагает еще больше, если вас не устраивает эта обрезка.
Чтобы найти дополнительные темы, выполните на своем ПК шаги, описанные ниже.
Как изменить тему в Chrome для рабочего стола
- В Chrome коснитесь трехточечного меню, расположенного в правом верхнем углу экрана.
- Перейти к настройкам.
- В левой части экрана щелкните Внешний вид.
- Выберите тему.
- Вы попадете в интернет-магазин Chrome, где вам будет предложено множество вариантов на выбор. Новая тема изменит внешний вид других элементов в вашем браузере, включая вкладки.
- Выберите понравившееся и нажмите кнопку «Добавить в Chrome».
- Изменения должны вступить в силу немедленно, без перезапуска браузера.
Если вы когда-нибудь захотите вернуться к стандартному виду, просто вернитесь в «Настройки» -> «Внешний вид» -> «Темы» и нажмите кнопку «Восстановить по умолчанию», чтобы все вернулось в нормальное состояние.
Как настроить фон в приложении Google на Android
Все немного сложнее, если вы хотите нанести свежий слой краски на домашнюю страницу Google на мобильном устройстве. К сожалению, вы не можете сделать это с помощью полноценного приложения Google. Однако, если вы хотите переключиться на альтернативное приложение Google, которое было разработано для недорогих смартфонов, но отлично работает на любом устройстве, вы сможете настроить свой фон.
- Установите и откройте Google Go на своем Android-смартфоне.
- Найдите и коснитесь значка шестеренки в правом верхнем углу экрана.
- Нажмите «Выбрать обои» в верхней части экрана.
- Выберите изображение, которое хотите использовать в качестве фона, из библиотеки изображений.
- Нажмите «Установить обои».
- Новое изображение должно заменить стандартный белый фон, который появляется каждый раз, когда вы открываете приложение Google Go.

Если вы хотите вернуться к белому фону, снова коснитесь значка шестеренки в приложении Google Go, затем выберите «Удалить обои».
Chrome не предлагает те же возможности для настройки фона Google на мобильных устройствах. Вы можете переключиться в темный режим, но, кроме этого, вы не можете установить разные темы или изменить фоновое изображение.
Как изменить фон в виджете главного экрана Google на iOS
К сожалению, если вы являетесь пользователем iOS, вы не можете изменить свой фон Google в Chrome или приложении Google. Однако вы можете изменить фон в виджете главного экрана Google, следуя приведенным ниже инструкциям. Обратите внимание, что вы можете сделать то же самое и на iPadOS.
- Откройте приложение Google на своем устройстве iOS.
- Нажмите на изображение своего профиля в правом верхнем углу.
- Выберите Настройки.
- Перейти к общему.
- Нажмите на виджеты.

- Просмотрите и выберите предпочитаемый фон виджета.
- Вернитесь на главный экран вашего iPhone и сделайте долгое нажатие.
- Должен появиться список доступных виджетов. Выберите один для поиска Google, затем нажмите кнопку «Добавить виджет».
- Виджет с ранее выбранным фоном будет добавлен на экран. Вы можете переместить его на нужный экран и/или в нужное положение на экране.
Часто задаваемые вопросы
Можно ли настроить фон Google, если я не использую Chrome?
К сожалению, нет. Если вы хотите изменить свой фон Google, вам придется использовать Chrome на рабочем столе или приложение Google Go на Android.
Могу ли я изменить фон в поиске Google?
В настоящее время в Chrome или приложении Google нет собственных настроек, позволяющих это сделать. Однако вы можете попробовать установить тему на свой компьютер, например тему «Сумерки», которая затемняет фон.



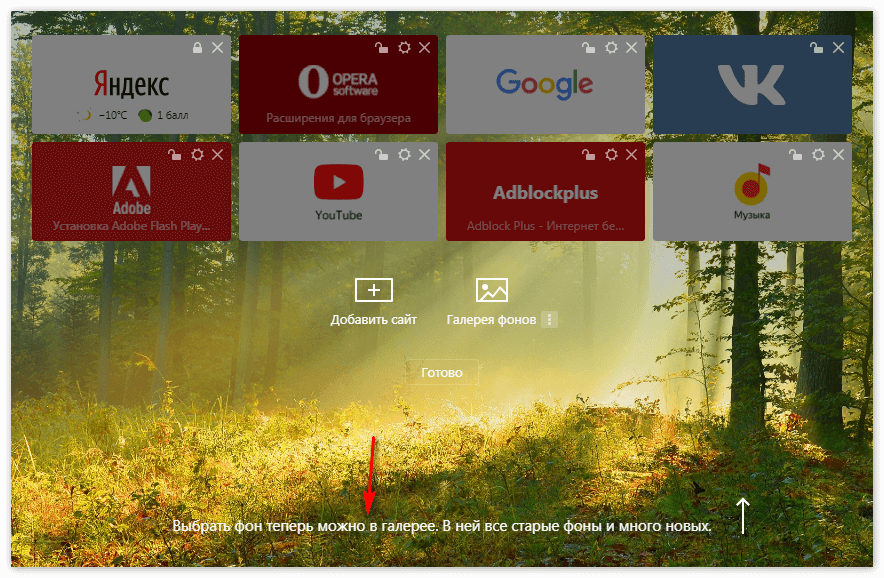 Есть несколько доступных вариантов, но Google предлагает еще больше, если вас не устраивает эта обрезка.
Есть несколько доступных вариантов, но Google предлагает еще больше, если вас не устраивает эта обрезка.