Смена цвета глаз на фото
Любите редактировать фотографии и всегда хотели сменить цвет своих глаз на другой более красивый? Сделайте это с помощью лучших инструментов для Android, в которых собраны самые оригинальные цвета линз для ваших фотографий!
Татьяна11-07-2019
Изменить цвет волос и глаз
Простой способ поменять свой цвет глаз и волос
Eye Color Changer
Как поменять цвет глаз на фотографии на Android
Natural FoxEyes — Eye Picker
Как изменить цвет глаз на смартфоне Android
Цвет волос и глаз
Обзаведитесь оригинальным цветом волос и глаз на фотографии
Цвет глаз Changer Real
Подберите себе самый красивый цвет глаз на фотографиях
Корректировщик Дефектов Лица
Увеличьте качество всех своих фотографий!
NiceEyes — Eye Color Changer
Меняйте цвет глаз на фотографиях с этим приложением.
Color Touch Effects
Твои фото будут не походими на другие
Изменение цвета глаз
Измените цвет своих глаз с помощью этого приложения
Photo Face Makeup
Отличный редактор фотографий с множеством функций
Facetune
Добавьте сияния своим селфи и фотографиям
Adobe Photoshop Fix
Лучшее приложение для ретуширования фотографий
Цвет волос Changer
Теперь вы можете подобрать себе идеальный цвет волос на Android
Цвет глаз Changer
Как поменять цвет глаз на любой фотографии на Android
Beauty Makeup — фото-косметика
Делайте самые безупречные селфи в этом приложении
Makeup — Лучший макияж набор
Меняйте цвет волос и глаз в этом приложении
Facetune — фоторедактор для идеальных селфи
Идеальная социальная сеть для любителей селфи
Sharingan — Eyes And Hair Color Changer
Подберите новый оригинальный цвет для своих волос и глаз!
Eye Color Camera: Colour Changer
Теперь ваши глаза могут стать любого цвета в пару кликов!
Цвет глаз Changer
Как изменить цвет глаз на любой фотографии
Eye Color Changer — Camera
Как сменить цвет глаз на любой фотографии
Цвет глаз изменитель: Изменить цвет глаз редактор
Теперь вы сможете выбрать себе любой цвет глаз на фото!
Цвет глаз Changer — Фото Сетка
Измени цвет своих глаз на фотографиях
Eye Color Studio
Поменяйте цвет своих глаз на всех фотографиях.
Change Eye Color
Как быстро поменять цвет глаз на любой фотографии
New Facetune 2 Free Photo Editing Guide
Провессиональный инструмент для редактирования фотографий
Приложения, которые должны быть у каждого
Если вы только недавно купили свой смартфон и ещё не знаете, какие приложения лучше скачать, тогда обратите внимание на эту подборку. Не теряйте ни секунды и извлеките максимум из своего смартфона.
Наносите красивый макияж в режиме реального времени!
Не успели накраситься, но ходите сделать красивое фото и выложить его в Instagram? Не беда! Наложите макияж на готовую фотографию или же сделайте её уже с эффектом макияжа! Лучшие приложения для виртуального макияжа собраны здесь!
Станьте настоящим профессионалом фотографии
Каждый профессиональный фотограф должен иметь в своём арсенале хорошую DSLR-камеру. Если вы уже являетесь таковым, то с помощью этих утилит вы сможете в разы улучшить свой опыт профессиональной съёмки и начинать получать действительно стоящий результат.
Если вы уже являетесь таковым, то с помощью этих утилит вы сможете в разы улучшить свой опыт профессиональной съёмки и начинать получать действительно стоящий результат.
005. FAQ по работе в Photoshop от Андрея Журавлева.
Это один из вопросов, который был задан учениками на курсе Adobe Photoshop. Базовый уровень При желании дополнительные вопросы можно задавать прямо в комментариях к этому посту. Ссылки на все вопросы собраны в верхнем посте моего ЖЖ.Регулярно возникают незначительные, на первый взгляд, вопросы, отсутствие ответов на которые здорово отравляет работу. Мы не будем обходить их стороной, поэтому сегодня у нас будет БЛИЦ — три маленьких вопроса и три коротких ответа.
5.1 Почему у кисточек пропал круглый курсор?
5.2 Почему пипетка, забирая образец с картинки, присваивает его не основному цвету, а фоновому?
5.3 Почему не работают некоторые горячие клавиши?
Ответы на эти вопросы не требуют иллюстраций, поэтому сегодня без картинок.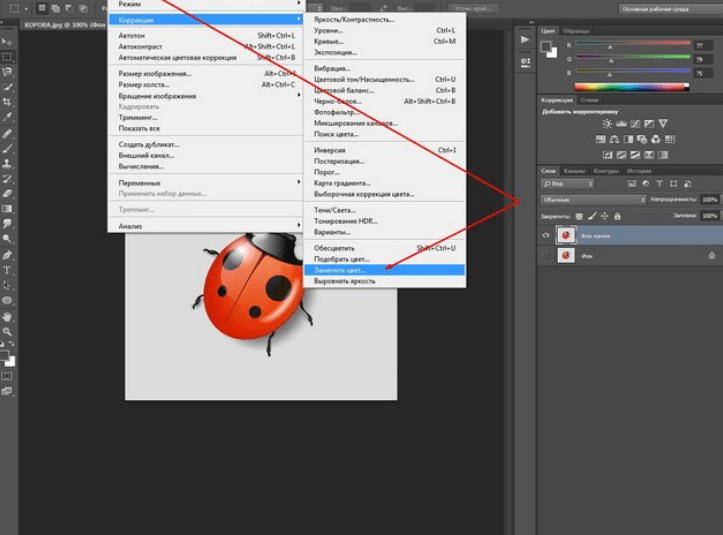
5.1 Круглый курсор кисти заменяется на крестик в том случае, если на клавиатуре нажата клавиша Caps Lock. На всякий случай, напоминание для новичков, держать эту клавишу постоянной не нужно. Клавиатура запоминает ее состоение «включено/выключено». Просто убедитесь, что не горит соответствующий индикатор.
5.2 Пипетка присваивает взятый образец основному цвету (foreground color) или фоновому цвету (background color) в зависимости от выбора в палитре Color (Цвет). Откройте эту палитру Window > Color (Окно > Цвет) и кликните в ней по квадрату основного цвета (левый верхний). Теперь при клике пипеткой по картинке образец будет присваиваться основному цвету.
Это важно для быстрой работы. Когда Вы рисуете кисточкой и хотите сменить цвет, нет необходимости переключаться на пипетку. Достаточно зажать «Alt» (кисть на время превратиться в пипетку), кликнуть по нужной области и, отпустив «Alt», продолжить рисование. Если пипетка будет забирать образец для фонового цвета, такой фокус не пройдет.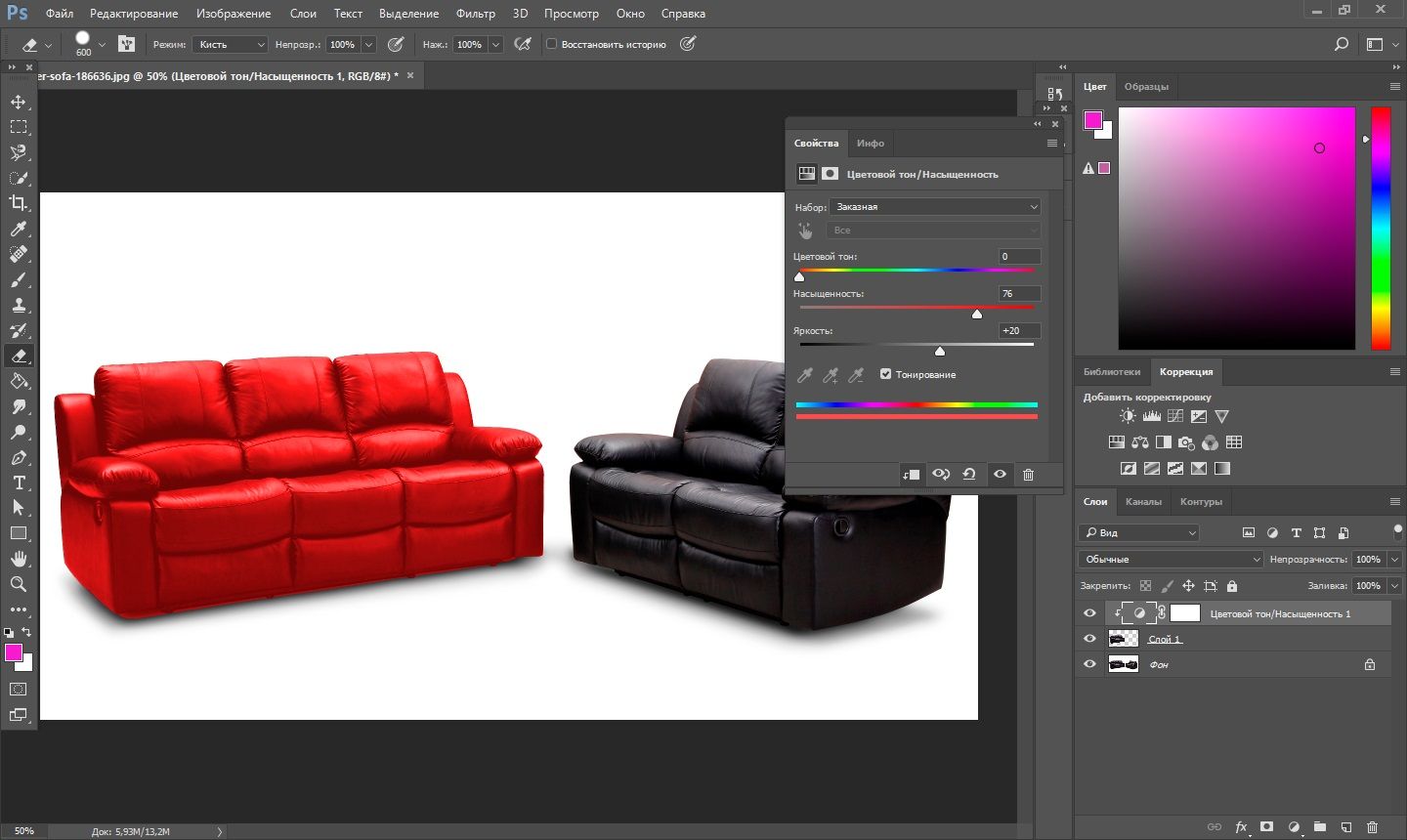
5.3 Есть несколько причин, почему могут не работать горячие клавиши.
Первая: их настройки были изменены. Вызовите команду Window > Workspace > Keyboard Shortcuts & Menus (Окно > Рабочая среда > Клавиатурные согращения и меню) или Edit > Keyboard Shortcuts (Редактирование > Клавиатурные согращения). Не важно какую, обе приведут в дополнительную палитру редактирования клавиатурных сокращений. Если в выпадающем списке Set: (Набор:) стоит Photoshop Defaults (Установки Photoshop по умолчанию), Значит горячие клавиши не меняли. Если нет, можно идти разбираться с их настройками, или просто сбросить все к настройкам по умолчанию.
Вторая: русская раскладка на клавиатуре. При активной русской раскладке не работают некоторые горячие клавиши. Например, комбинации «Shift»+«[» и «Shift»+«]», которые должны менять жесткость границ кисти. Вместо изменения жесткости границ происходит изменение размеров самой кисти.
Третья: установлены панельки расширений. Бывает так, что некоторые горячие клавиши перестают работать после установки дополнительных панелей. Или после запуска скрипта из панели. Почему так происходит я точно не знаю. Все пеняют на странные взаимоотношения между Photoshop и Extension Manager, но внятных рецептов решения проблемы дать не могут. Причем, одна и та же панель, на одной машине может работать нормально, а на другой приводить к отключению шоткатов. Решать такую проблему придется методом тыка: отключать панели и следить за поведением программы.
Дополнение от Саши Чалдряна:
Горячие клавиши перестают работать от панелек всегда, пока либо
а) не выбрать какой-нибудь инструмент руками (ткнуть в кисть в палитре инструментов, либо
б) не закрыть открытую панельку.
Дело в том, что панели имеют свои интерфейс. И пока они открыты и/или активны, фокус клавиатуры принадлежит им. Если панель просто свернуть, фокус вернется Фотошопу. То же произойдет, если принудительно вернуть фокус Фотошопу, например, выбрав мышкой инструмент =)
Четвертая: не судьба. Да, и такое тоже бавает. Мифическая неисправность: вроде бы все должно быть нормально, а не работает. Такого рода проблемы обычно решаются радикальными методами. Мягкий вариант: при запуске программы удерживать зажатыми клавиши «Cmd»+«Alt»+«Shift», это приведет к сбросу всех настроек по умолчанию. Жесткий вариант: переустановить фотошоп. Самый жесткий вариант: с нуля переустановить систему и все программы.
Да, и такое тоже бавает. Мифическая неисправность: вроде бы все должно быть нормально, а не работает. Такого рода проблемы обычно решаются радикальными методами. Мягкий вариант: при запуске программы удерживать зажатыми клавиши «Cmd»+«Alt»+«Shift», это приведет к сбросу всех настроек по умолчанию. Жесткий вариант: переустановить фотошоп. Самый жесткий вариант: с нуля переустановить систему и все программы.
Как изменить цветовой режим в Photoshop (управление цветом)
Йорис ХермансА- А+
Скачать как PDFПодпишитесь ниже, чтобы скачать статью немедленно
Вы также можете выбрать свои интересы для бесплатного доступа к нашему обучению премиум-класса:
Основы бизнеса
Шпаргалки
Детская фотография
Красочные городские пейзажи
Состав
Творческая фотография
Креативные концепции портрета
Цифровые фотоколлажи
Сказочная портретная фотография
Фотография еды
Интерьерная фотография
Редактирование ландшафта
Пейзажная фотография
Обработка Lightroom
Пресеты Lightroom
Длинная выдержка
Макрофотография
Фотография Млечного Пути
Моя камера и фотография
Органический маркетинг
Домашние животные
Фотография товара
Фотография неба
Социальные сети
Натюрморт
Интервальная съемка
Туристическая фотография
Городская фотография
Фотография дикой природы
Ваша конфиденциальность в безопасности. Я никогда не поделюсь вашей информацией.
Я никогда не поделюсь вашей информацией.Если вы хотите изменить цветовой режим в Photoshop, вы можете сделать это несколькими способами. В этой статье мы покажем вам, как это сделать с помощью меню, панели инструментов и сочетаний клавиш. Мы также покажем вам, как сохранить ваши настройки в качестве пресета для будущего использования.
Контроль точности цвета
Цифровые миры грез
Хотите изменить цветовой режим в Photoshop? В наших электронных книгах и шпаргалках содержится информация и рекомендации по созданию цифровых фотоколлажей, включая управление цветом.
Магазин Предложения Проверить цену наКупить у
НедоступноКак изменить цветовой режим в Photoshop и использовать цветовые режимы Photoshop
Цветовые режимы определяют, как фотография будет представлена на экране или в печати.
Влияет на сочетание цветов в зависимости от количества каналов в цветовой модели. Различные цветовые режимы приводят к разным уровням детализации цвета и размеру файла.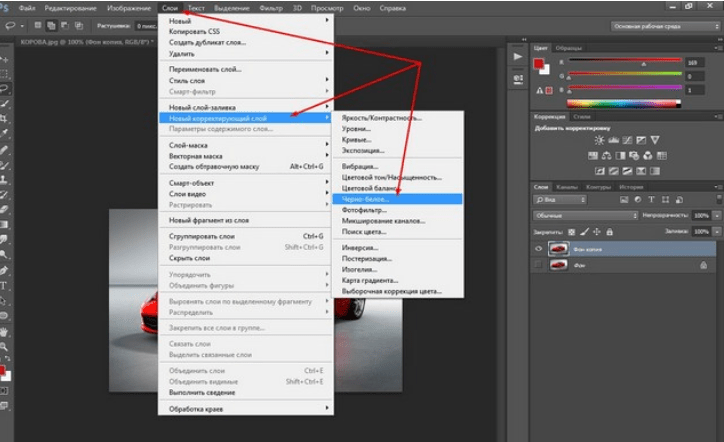
Цель вашего проекта определит, какой цветовой режим использовать.
Как изменить цветовой режим в Photoshop
Изменить цветовой режим Photoshop очень просто.
Выберите Изображение > Режим, чтобы выбрать другой цветовой режим.
Различные цветовые режимы
Это была самая простая часть. Трудная часть состоит в том, чтобы знать, что делает каждый цветовой режим.
Вот обзор различных цветовых режимов в Photoshop.
Цвет RGB
Цветовой режим RGB использует три цвета для воспроизведения цветов на экране. Это стандартный цветовой режим Photoshop, наиболее важный для фотографов.
Компьютерные мониторы и камеры используют модель RGB.
RGB объединяет красный, зеленый и синий цвета для создания всех цветов. Модель RGB очень большая и состоит из миллионов цветов. Каждая крошечная точка на мониторе или экране компьютера содержит информацию RGB.
Точный диапазон цветов может варьироваться в зависимости от приложения или устройства.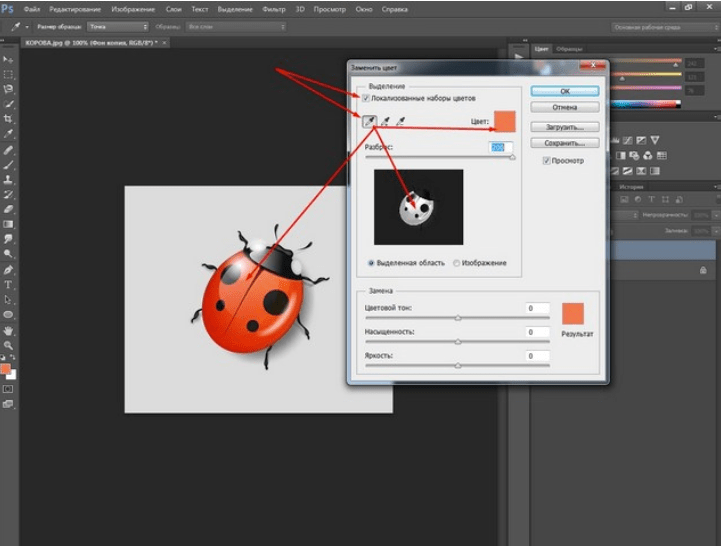
Цвет CMYK
Цветовой режим CMYK основан на использовании чернил. Photoshop назначает процент чернил каждому пикселю. Светлым цветам назначается небольшой процент чернил, а более темным цветам — более высокий процент.
Используйте режим CMYK при работе с изображениями, которые вы хотите напечатать.
Всегда лучше начинать редактирование в режиме RGB перед преобразованием в CMYK. При преобразовании в CMYK цвета на экране могут выглядеть иначе.
Часто они выглядят тусклыми и менее яркими. Это связано с тем, что некоторые цвета невозможно напечатать. Модель RGB намного больше, чем модель CMYK.
Кроме того, преобразование в CMYK приведет к увеличению размера файла из-за использования четырех каналов.
Обычно фотографам не нужно самостоятельно переходить на CMYK. Принтеры будут использовать собственный цветовой профиль. Это сделает работу лучше, чем Photoshop.
Всегда отправляйте свои фотографии на принтер в RGB.
Оттенки серого
В режиме «Оттенки серого» в изображении используются различные оттенки серого. Каждый пиксель получает значение яркости в диапазоне от 0 до 255 (от белого до черного).
Каждый пиксель получает значение яркости в диапазоне от 0 до 255 (от белого до черного).
Значения оттенков серого также могут быть измерены как процентное содержание черных чернил.
Двухцветный режим
Двухцветный режим создает изображения с использованием от одного до четырех пользовательских цветов или чернил. Вот как использовать двухцветный режим в Photoshop.
Как перейти на Duotone
Шаг 1. Преобразование в оттенки серого
Невозможно преобразовать изображение RGB или CMYK напрямую в Duotone. Во-первых, вы должны преобразовать изображение в оттенки серого.
Перейдите в меню «Изображение» > «Режим» и выберите «Оттенки серого».
Шаг 2. Преобразование в двухцветный
Снова перейдите в меню «Изображение» > «Режим» и выберите «Двухцветный». Появится другое окно, где вы можете выбрать до четырех цветов. Выберите нужный тип в раскрывающемся меню Тип.
В моем примере я выбрал Duotone с черным и желтым. Нажмите «ОК».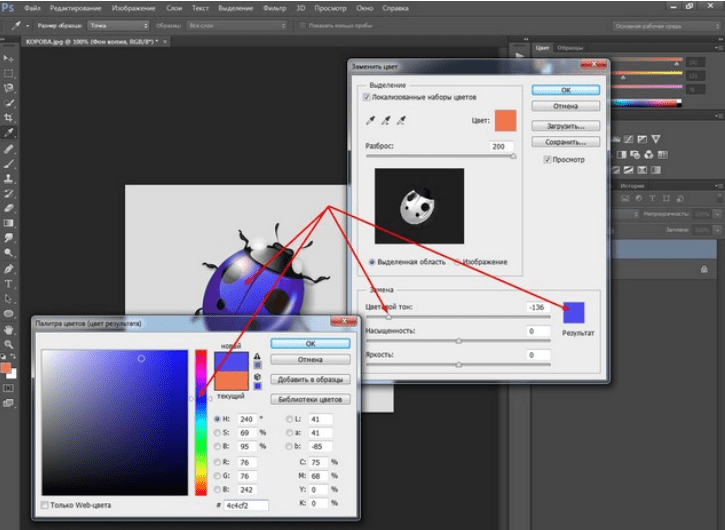
Теперь изображение состоит только из двух цветов с разными значениями.
Лабораторный режим
Лабораторный режим особенный. Он основан на том, как люди видят цвета. Значения в LAB Color представляют цвета, которые может видеть человек с нормальным зрением.
Lab — это аппаратно-независимая цветовая модель, поскольку она описывает, как выглядит цвет. Другие модели описывают, сколько вам нужно определенного красителя или какова ценность пикселя.
Индексированный цвет
В режиме индексированного цвета Photoshop создает таблицу поиска цветов. Эта таблица хранит и индексирует цвета на фотографии. Если цвет в оригинале не появляется, он выберет ближайший или имитирует его.
Он может уменьшить размер файла, сохранив визуальное качество, необходимое для мультимедиа и веб-страниц. Имейте в виду, что не все инструменты редактирования доступны в этом режиме. Вы должны преобразовать в RGB, чтобы получить доступ ко всем инструментам.
Многоканальный
Этот режим полезен только для специализированной печати.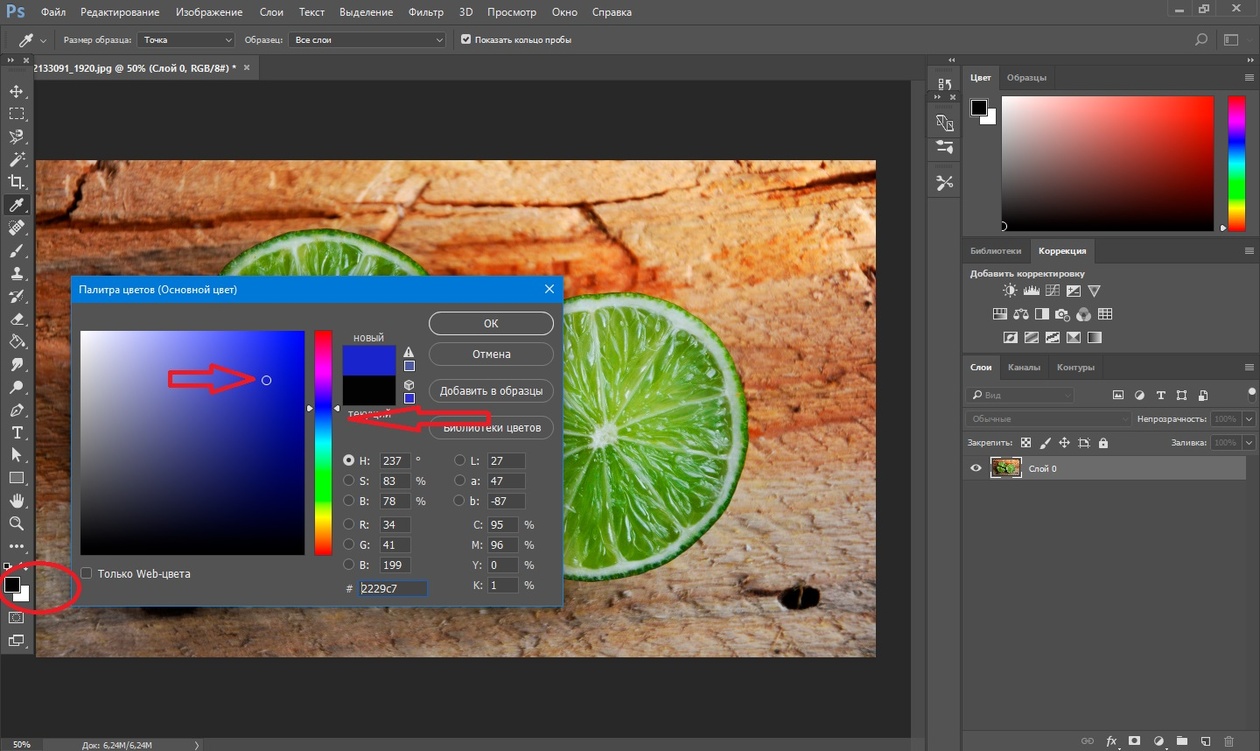 Как и Indexed Color, вы редко будете использовать его в качестве фотографа. Photoshop использует 256 уровней серого в каждом канале при переходе на индексированный цвет.
Как и Indexed Color, вы редко будете использовать его в качестве фотографа. Photoshop использует 256 уровней серого в каждом канале при переходе на индексированный цвет.
Растровое изображение
Цветовой режим растрового изображения использует только черно-белое изображение для построения изображения. Поскольку он не использует серые тона, изображения часто выглядят грубыми и гранулированными.
Вот растровое изображение в масштабе 100%.
Как и в случае с Duotone, изображение необходимо сначала преобразовать в оттенки серого.
Проблема с преобразованием
Проблемы начинаются, когда вы начинаете преобразование из одного цветового режима Photoshop в другой. Каждый раз, когда вы конвертируете изображение, вы можете потерять информацию о цвете.
По этой причине вы должны сначала закончить редактирование изображения. Затем, только в конце, конвертируйте его в новый цветовой режим.
Часто вы не увидите никакой разницы в Photoshop после конвертации.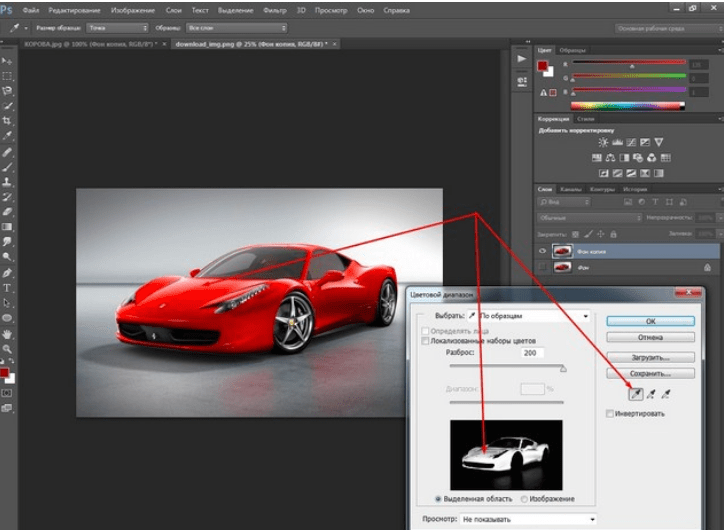 Разница будет видна только в конечном результате.
Разница будет видна только в конечном результате.
На другом устройстве или при печати цвета вашего изображения могут выглядеть совершенно иначе, если они не будут преобразованы должным образом.
Управление цветом
Цветовые режимы Photoshop, наряду с цветовыми профилями, являются частью важной концепции: управление цветом.
Целью управления цветом является преобразование цветовых представлений. Цифровые камеры, принтеры и компьютеры по-разному обрабатывают и воспроизводят цвета.
Целью управления цветом является согласование цветов на всех устройствах. Для фотографов это важно при изготовлении отпечатков. Вы хотите, чтобы цвета ваших отпечатков выглядели так же, как на экране вашего компьютера.
Это становится еще более важным, когда вы хотите отправить файлы на принтер. Без управления цветом вы не сможете контролировать результат.
К сожалению, идентичная цветопередача невозможна. У каждого устройства или носителя есть свои ограничения.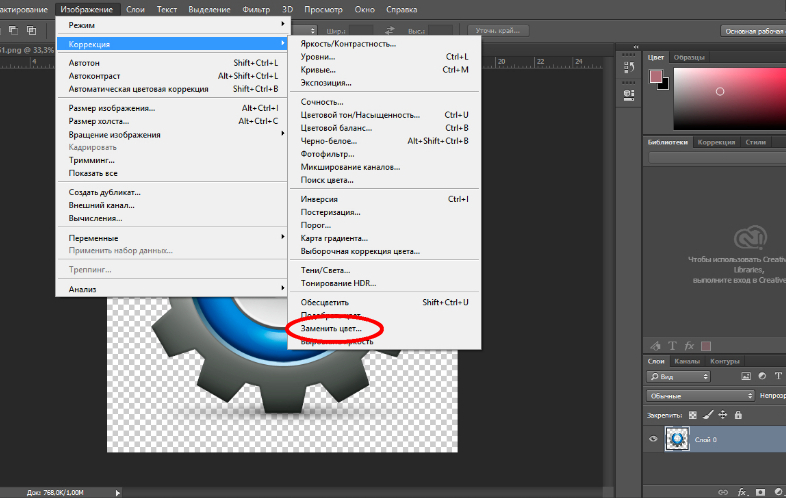 Экран излучает свет, а принтер использует чернила. Цвета никогда не будут одинаковыми, но управление цветом поможет вам максимально приблизиться к ним.
Экран излучает свет, а принтер использует чернила. Цвета никогда не будут одинаковыми, но управление цветом поможет вам максимально приблизиться к ним.
Каждое устройство имеет свой собственный цветовой профиль. Например, ваш компьютер и принтер будут иметь разные.
Вот почему важно знать о различных цветовых режимах в Photoshop. Это даст вам базовое понимание управления цветом.
Заключение
Управление цветом может быть очень запутанным для начинающего фотографа. Часто люди считают ненужным разбираться в управлении цветом, пока не столкнутся с проблемами, связанными с цветами распечатываемых фотографий.
Но это так важно знать, потому что даже белизна бумаги, которую вы выбираете, влияет на конечные цвета. Разнообразие устройств и носителей, которые мы используем, делает управление цветом таким важным сегодня.
Цветовые режимы в Photoshop — это только начало. Как только вы узнаете различия между ними, вы можете двигаться дальше и узнать больше о цветовых профилях и управлении цветом. Лучший способ изучить детали — сделать их простыми.
Лучший способ изучить детали — сделать их простыми.
Постарайтесь, чтобы цвета отпечатков соответствовали вашему экрану. Как только вы поймете, как это сделать, вы сможете узнать о конкретных цветовых профилях для каждого из используемых вами устройств.
Контроль точности цвета
Digital Dreamworlds
Хотите изменить цветовой режим в Photoshop? В наших электронных книгах и шпаргалках содержится информация и рекомендации по созданию цифровых фотоколлажей, включая управление цветом.
Магазин Предложения Проверить цену наКупить у
НедоступноКак изменить цвет украшений в Photoshop (14 шагов) | by zen one studio
8 минут чтения·
7 сентября 2020 г.В этом уроке я покажу вам, как изменить цвет металла украшения с помощью корректирующего слоя Цветовой тон/Насыщенность.
Если у вас есть украшения только из желтого золота, но вам нужно видение из розового или белого золота, корректирующий слой «Цветовой тон/Насыщенность» позволит легко и быстро изменить цвет украшения!
А потому, что мы меняем цвет с помощью корректирующего слоя и сохраняем файл в формате PSD. Мы можем точно настроить цвет в любое время, если захотим. У вас останется оригинальная версия оригинального цвета украшений даже после того, как мы закончим.
Мы можем точно настроить цвет в любое время, если захотим. У вас останется оригинальная версия оригинального цвета украшений даже после того, как мы закончим.
Я буду использовать Photoshop CS6, но шаги полностью совместимы с Photoshop CC. Я буду использовать кольцо из желтого золота в качестве примера, чтобы показать вам, как шаг за шагом превратить желтое золото в розовое.
Оригинальное фото цвета желтого золотаЧтобы открыть новое изображение с главного экрана, нажмите кнопку «Открыть» в столбце слева
Нажмите кнопку «Открыть» в столбце вдольОткроется Проводник на ПК с Windows. или Finder на Mac. Перейдите в папку, содержащую ваши изображения, а затем дважды щелкните фотографию, чтобы открыть ее. Сейчас открою фото кольца из желтого золота.
Теперь мы открываем фотографию украшения в фотошопе и меняем цвет украшения на цвет розового золота.
Откройте фото в фотошопе Чтобы изменить цвет украшения, не затрагивая бриллиант и фон, мы должны сделать два ровно выделения, чтобы разделить металл, бриллиант и фон.
Существуют различные инструменты для выделения в Photoshop, Lasso Tool, Quick Selection Tool, Pen Tool и т. д.
Но профессиональные ювелиры-ретушеры обычно используют Pen tool для выделения. Потому что инструмент «Перо» может правильно определить контур области, которую вы хотите ретушировать.
Выбор инструмента «Перо»В моем случае мы нарисуем два пути для украшения. Первый путь для кольца, чтобы отделить кольцо от фона, Второй путь для бриллианта, чтобы отделить бриллиант от кольца.
Щелкните значок создания пути и переименуйте путь «кольцо» на панели «Контуры»
Щелкните значок создания путиНарисуйте путь вокруг кольца. Делаем путь близким к кольцу и гладким.
нарисуйте обтравочный контур вокруг кольцаЕще раз щелкните значок создания контура и переименуйте контур в «алмаз» на панели «Контуры». Затем нарисуйте путь вокруг алмаза.
нарисуйте обтравочный контур вокруг алмаза Чтобы преобразовать созданный нами контур в выделение, нажмите кнопку «Загрузить контур как A» в нижней части панели «Контуры».
Чтобы смягчить края выделения, которые мы создаем контуром, мы используем действие растушевки. Выберите «Выделение» >
Введите значение 1.0 в диалоговом окне растушевки
Введите значение 1.0Чтобы изменить цвет украшения, мы будем использовать корректирующий слой Цветовой тон/Насыщенность с помощью только что сделанного выделения.
Убедитесь, что выбрано действие. В нижней части панели «Слои» щелкните значок «Новый слой-заливка» или «Корректирующий слой».
Щелчок по значку «Новый слой-заливка» или «Корректирующий слой»Выберите «Цветовой тон/Насыщенность» из списка
Выбор корректирующего слоя «Цветовой тон/Насыщенность» Элементы управления и параметры корректирующего слоя «Цветовой тон/Насыщенность» отображаются на панели «Свойства» Photoshop.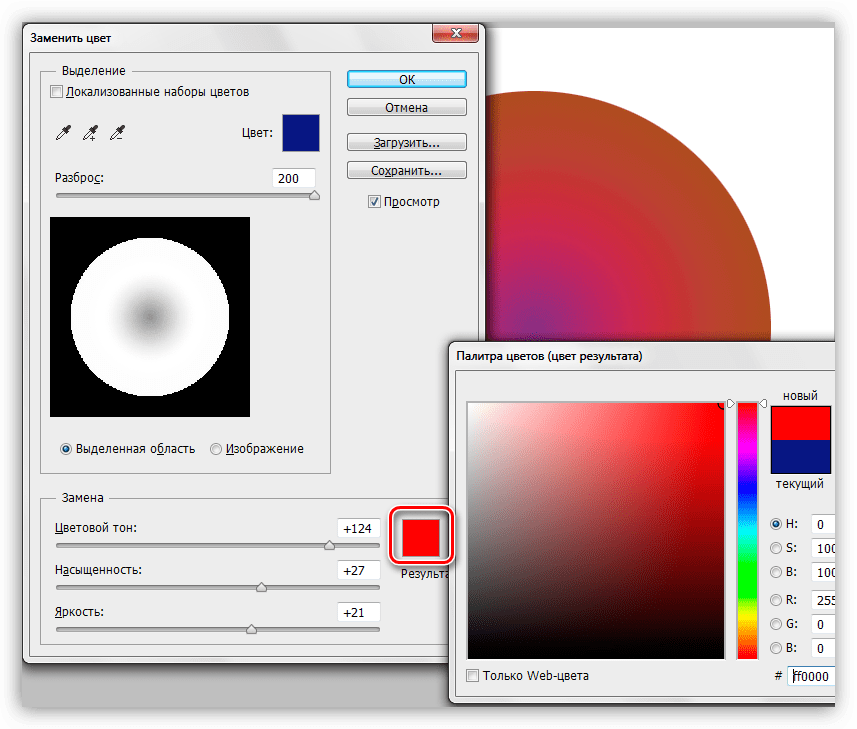
Так как большая часть цветовых деталей на этой фотографии желтая. Поэтому мы будем ТОЛЬКО выбирать и менять желтый цвет.
На панели свойств выберите в меню ЖЕЛТЫЙ цвет.
Выбор «желтого» справа от кнопки настройки изображенияЧтобы изменить цвет ювелирных изделий с желтого золота на розовое золото. Перетаскиваем ползунок Hue. Слева направо циклически вы увидите все цвета, двигаясь от красного в крайнем левом углу к оранжевому и желтому, зеленому, синему, пурпурному.
Вы увидите, как меняется цвет украшения на изображении, когда вы перетаскиваете ползунок. Я установлю значение Hue примерно на -21 для цвета розового золота,
Измените цвет украшения, перетащив ползунок HueВот как выглядит цвет украшения на данный момент. Цвет слишком интенсивный и не натуральный, так что мы исправим это дальше.
Результат после перетаскивания ползунка «Оттенок» После изменения цвета розового золота с помощью ползунка «Оттенок» перетащите ползунок «Насыщенность» влево, чтобы уменьшить интенсивность, пока цвет не станет более естественным.
В этом случае мы устанавливаем значение насыщенности от 10 до 15, как правило, работает хорошо:
Снижение насыщенности цвета розового золотаРезультат сравнения после снижения насыщенности. естественный.
Результат сравнения после снижения насыщенностиНа панели «Слои» над фоновым слоем находится корректирующий слой «Цветовой тон/Насыщенность». Режим наложения корректирующего слоя установлен на «Нормальный», это означает, что он влияет не только на цвет украшения, но и на его яркость.
Для защиты исходной яркости. Вы можете выбрать режим наложения от Нормального до Цветного. Это означает, что мы влияем только на цвет украшения
Изменение режима наложения корректирующего слоя на ЦветРазница может быть незначительной, но вы должны увидеть больше исходных деталей на фотографии после переключения в режим смешения цветов.
В моем случае украшения теперь кажутся ярче, чем в обычном режиме.
Результат сравнения после выбора режима наложения Color Маскировка слоя — удобный способ скрыть часть слоя.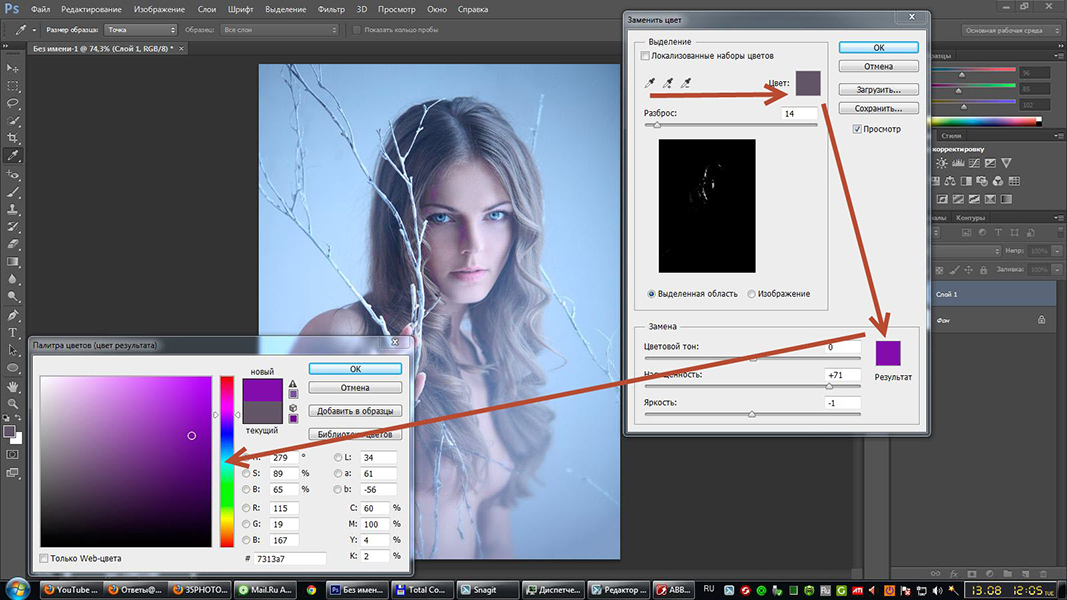 Это дает вам больше гибкости при редактировании, когда вы хотите удалить или изменить часть корректирующего слоя.
Это дает вам больше гибкости при редактировании, когда вы хотите удалить или изменить часть корректирующего слоя.
Вы можете добавить черный или белый цвет к маске слоя. Черный цвет на маске слоя скрывает слой, содержащий маску, белый цвет на маске слоя показывает слой, содержащий маску.
Вы заметите, что бриллиант был слегка розовым, когда мы изменили цвет ювелирного металла на розовый.
Чтобы вернуть алмазу исходный цвет, мы можем выбрать маску слоя, затем залить области алмаза черным цветом, чтобы повысить уровень корректирующего слоя. Это означает, что эти области все еще показывают свой первоначальный цвет.
Затем мы переходим к панели Paths и выбираем ромбовидный путь, который мы сделали ранее. Мы нажимаем кнопку «Загрузить путь как выделение» в нижней части панели «Контуры».
Преобразование ромбовидного контура в выделение Чтобы смягчить края выделения, созданного контуром, выберите «Выделение» > «Изменить» > «Растушевка». В появившемся диалоговом окне я снова ввожу 1.0
В появившемся диалоговом окне я снова ввожу 1.0
Чтобы вернуть исходный цвет бриллианта, нам нужно заполнить выделение, которое мы сделали для бриллианта, черным цветом.
Нажмите букву D на клавиатуре, чтобы восстановить цвета переднего плана и фона по умолчанию. Это установит цвет переднего плана на белый, а цвет фона на черный.
Сброс переднего плана и фонаЗатем нажмите букву X на клавиатуре, чтобы поменять местами цвета, сделав цвет переднего плана черным.
Цвет переднего плана теперь черный.Снова откройте панель «Слои» и убедитесь, что выделение ромба активно.
Выберите маску слоя, и ромбовидное выделение станет активным.Откройте «Редактирование» > «Заливка». В диалоговом окне в разделе «Содержание» выберите заливку цветом переднего плана.
Заливка цветом переднего планаТеперь бриллиант возвращается к своему первоначальному цвету.
Результат сравнения после заливки выделения ромба черным цветом в маске слоя, если теперь вас устраивает цвет розового золота.
