Как изменить цвет ВСЕГО на фотографии с помощью этого трюка Photoshop (ВИДЕО)
| ВОЙТИ | ПРИСОЕДИНЯЙТЕСЬ |
Форма поиска
Поиск
Как изменить цвет НИЧЕГО на фотографии с помощью этого трюка Photoshop (ВИДЕО)
Рон Лич | 30 декабря 2021 г.
Простой способ сделать фотографии более выразительными — изменить цвет одного или нескольких объектов в кадре. И вы будете удивлены, насколько легко выполнить эту задачу в Photoshop, посмотрев видео ниже.
Иногда вам может понадобиться поменять местами цвета, чтобы создать особый эффект. В других случаях нужно просто сделать тона ключевого объекта более подходящими к цвету фона. Какой бы ни была ваша цель, это краткое руководство покажет, как выполнить работу всего за четыре минуты.
Какой бы ни была ваша цель, это краткое руководство покажет, как выполнить работу всего за четыре минуты.
Этот эпизод инструктора Колина Смита на самом деле был создан для Adobe, и он появляется на панели Discover Photoshop, которая включает в себя множество полезных практических руководств. Чтобы сэкономить вам немного времени, мы вставили видео ниже.
Целью этой демонстрации Смита является изменение цвета цветка на лице модели. Он начинает с выбора инструмента «Выбор объекта» в Photoshop и устанавливает режим «Прямоугольник». Затем он делает прямоугольное выделение цветка, закрывающего один из глаз модели.
Поскольку Смит не хочет менять желтую серединку цветка, он быстро удаляет ее из выделения. Теперь пришло время изменить цвет внешней части цветка с оранжевого на синий для лучшего контраста с фоном.
Смит демонстрирует, как выбрать нужный замещающий цвет, увеличить или уменьшить насыщенность, а также осветлить или затемнить эффект. Все, что требуется для выполнения этих настроек, — это перемещение ползунков из стороны в сторону или вверх и вниз.
Все, что требуется для выполнения этих настроек, — это перемещение ползунков из стороны в сторону или вверх и вниз.
Чтобы получить детали того, что теперь выглядит как сплошной синий цветок, Смит просто меняет режим наложения со сплошного на цветной. Прелесть этого простого подхода в том, что он неразрушающий, и вы можете изменить эффект, когда захотите, просто дважды щелкнув по корректировке. Не может быть проще, верно?
Вы можете найти больше полезных советов по редактированию на канале Смита на YouTube и в другом руководстве, которое мы недавно опубликовали, объясняя, как придать цифровым фотографиям пленочный вид в Lightroom.
ВЕДОМОЕ ВИДЕОСегодняшнее фото — «Цветочная оценка» Линн Смит UE Editing Trick (ВИДЕО)
excel — vba для изменения цвета в фотошопе
Я пытаюсь изменить цвет слоя с помощью vba
По сути, у меня есть файл текстуры, и я хочу изменить в нем слой на основе значений ячеек, как Мне нужно создать их много. Значения цвета в электронной таблице представлены в формате RGB.
Значения цвета в электронной таблице представлены в формате RGB.
У меня есть две версии файла PSD (могут быть изменены), одна с наложением цвета, другая только как корректирующий слой Fillcolor.
Пробовал следующее, а также пытался найти свойство цвета в объекте, но не могу найти>
Есть предложения?
Вложенная модификация_psd_files()
'Определить переменные для объектов Excel и Photoshop
Dim appExcel As Excel.Application
Dim wbExcel как Excel.Workbook
Dim wsExcel как Excel.Worksheet
Dim appPhotoshop As Object 'Объявить как объект для использования поздней привязки
Dim docPhotoshop As Object 'Объявить как объект для использования поздней привязки
'Определить переменные для имен файлов и путей
Dim filePath как строка
Dim имя_файла как строка
Dim savePath как строка
Dim saveName как строка
'Определить переменные для имени и цвета слоя
Dim имя слоя как строка
Dim LayerColor As String
Dim hexColor как строка
Dim r как целое число
Dim g как целое число
Dim b как целое число
'Открыть файл Excel и установить переменные
Установить appExcel = Новый Excel.
Приложение
Установите wbExcel = ThisWorkbook 'Использовать рабочую книгу, выполняющую код
Установите wsExcel = wbExcel.Worksheets("PSD")
'Откройте Photoshop и установите переменные
Установите appPhotoshop = CreateObject("Photoshop.Application")
appPhotoshop.Visible = True 'Установите значение False, чтобы скрыть Photoshop
'Перебрать строки в Excel и изменить файл Photoshop
Для i = 2 To wsExcel.Cells(wsExcel.Rows.Count, "A").End(xlUp).Row
'Получить имя файла, имя слоя, цвет слоя и сохранить имя из Excel
fileName = ThisWorkbook.Path & "\" & wsExcel.Cells(i, 1).Value 'Использовать путь к книге как базовый путь для файла
имя_слоя = wsExcel.Cells(i, 2).Value
hexColor = wsExcel.Cells(i, 3).Value
saveName = wsExcel.Cells(i, 4).Value
'Открыть файл PSD и установить переменные
Установить docPhotoshop = appPhotoshop.Open(имя файла)
Dim layer As Object 'Объявите как Object для использования поздней привязки
'Найти слой по имени и изменить цвет
Для каждого слоя в docPhotoshop. artLayers
Если имя_слоя = Имя_слоя Тогда
Dim artLayer As Object 'Объявить как объект для использования поздней привязки
Установите artLayer = слой
artLayer.ApplyColorOverlay
artLayer.adjustment.ColorBalance (0) = 100
artLayer.adjustment.ColorBalance (1) = 100
artLayer.adjustment.ColorBalance (2) = 100
Выход для
Конец, если
Следующий слой
'Сохранить измененный файл с новым именем
savePath = Left(fileName, InStrRev(fileName, "\")) 'Получить путь из исходного имени файла
docPhotoshop.SaveAs savePath & saveName & ".tga"
docPhotoshop.Close
Далее я
'Закройте Excel и Photoshop и очистите объекты
'wbExcel.Close
'appExcel.Quit
'appPhotoshop.Quit
'Установить wsExcel = Ничего
'Установить wbExcel = Ничего
'Установить appExcel = Ничего
Конец сабвуфера
artLayers
Если имя_слоя = Имя_слоя Тогда
Dim artLayer As Object 'Объявить как объект для использования поздней привязки
Установите artLayer = слой
artLayer.ApplyColorOverlay
artLayer.adjustment.ColorBalance (0) = 100
artLayer.adjustment.ColorBalance (1) = 100
artLayer.adjustment.ColorBalance (2) = 100
Выход для
Конец, если
Следующий слой
'Сохранить измененный файл с новым именем
savePath = Left(fileName, InStrRev(fileName, "\")) 'Получить путь из исходного имени файла
docPhotoshop.SaveAs savePath & saveName & ".tga"
docPhotoshop.Close
Далее я
'Закройте Excel и Photoshop и очистите объекты
'wbExcel.Close
'appExcel.Quit
'appPhotoshop.Quit
'Установить wsExcel = Ничего
'Установить wbExcel = Ничего
'Установить appExcel = Ничего
Конец сабвуфера
- excel
- vba
- фотошоп
- фотошоп-скрипт
Зарегистрируйтесь или войдите в систему
Зарегистрируйтесь с помощью Google Зарегистрироваться через Facebook Зарегистрируйтесь, используя электронную почту и парольОпубликовать как гость
Электронная почтаОбязательно, но не отображается
Опубликовать как гость
Электронная почтаТребуется, но не отображается
Нажимая «Опубликовать свой ответ», вы соглашаетесь с нашими условиями обслуживания и подтверждаете, что прочитали и поняли нашу политику конфиденциальности и кодекс поведения.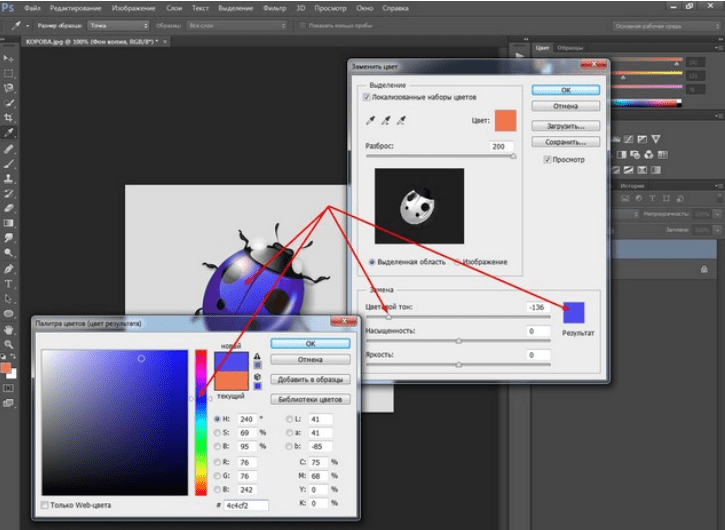

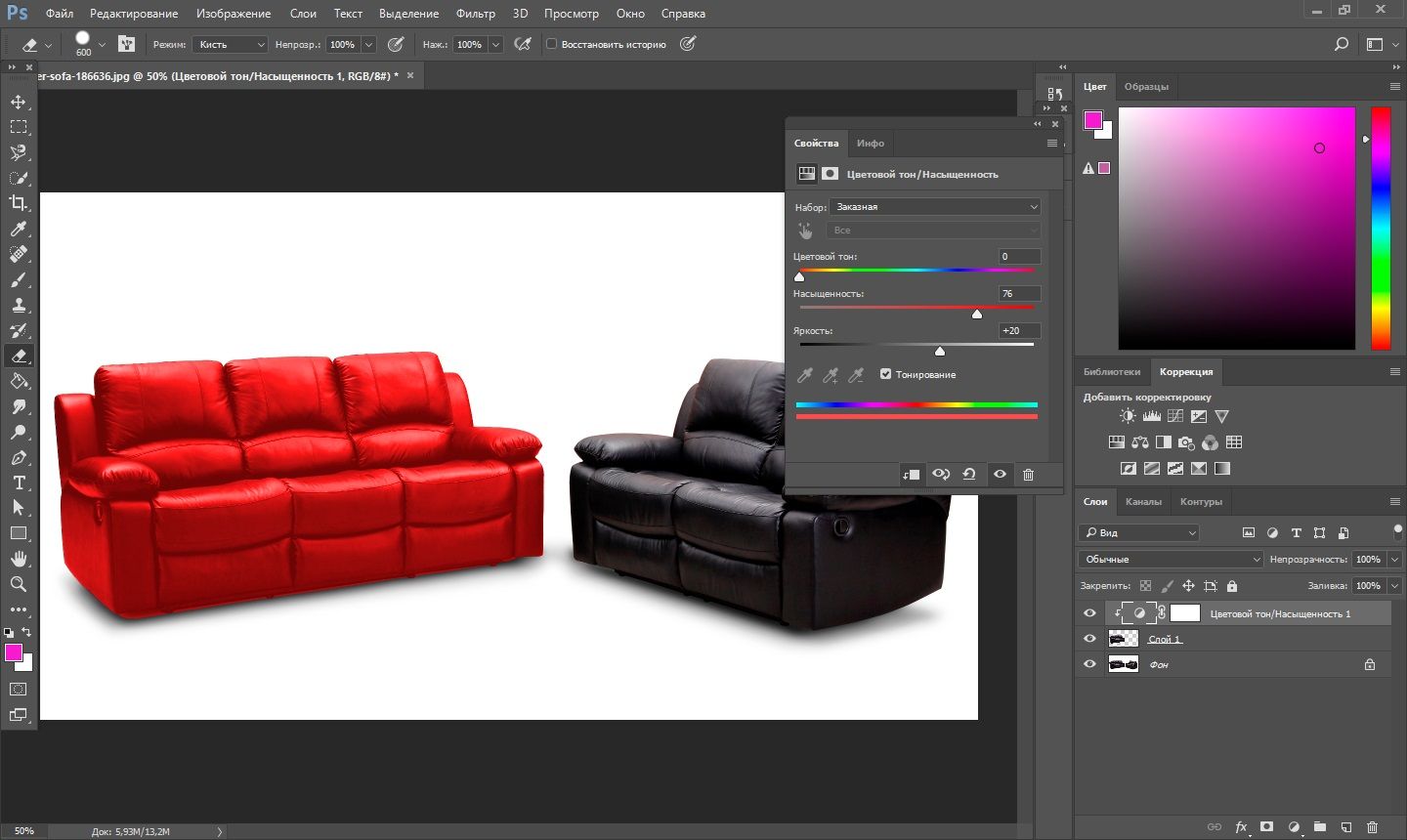
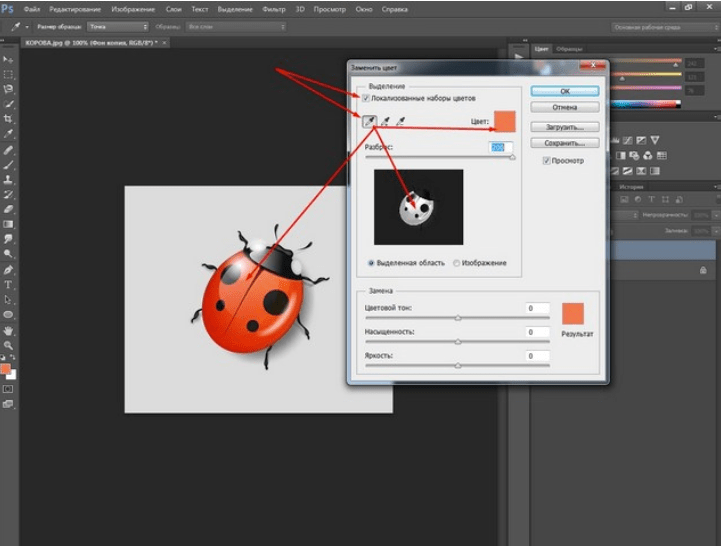 artLayers
Если имя_слоя = Имя_слоя Тогда
Dim artLayer As Object 'Объявить как объект для использования поздней привязки
Установите artLayer = слой
artLayer.ApplyColorOverlay
artLayer.adjustment.ColorBalance (0) = 100
artLayer.adjustment.ColorBalance (1) = 100
artLayer.adjustment.ColorBalance (2) = 100
Выход для
Конец, если
Следующий слой
'Сохранить измененный файл с новым именем
savePath = Left(fileName, InStrRev(fileName, "\")) 'Получить путь из исходного имени файла
docPhotoshop.SaveAs savePath & saveName & ".tga"
docPhotoshop.Close
Далее я
'Закройте Excel и Photoshop и очистите объекты
'wbExcel.Close
'appExcel.Quit
'appPhotoshop.Quit
'Установить wsExcel = Ничего
'Установить wbExcel = Ничего
'Установить appExcel = Ничего
Конец сабвуфера
artLayers
Если имя_слоя = Имя_слоя Тогда
Dim artLayer As Object 'Объявить как объект для использования поздней привязки
Установите artLayer = слой
artLayer.ApplyColorOverlay
artLayer.adjustment.ColorBalance (0) = 100
artLayer.adjustment.ColorBalance (1) = 100
artLayer.adjustment.ColorBalance (2) = 100
Выход для
Конец, если
Следующий слой
'Сохранить измененный файл с новым именем
savePath = Left(fileName, InStrRev(fileName, "\")) 'Получить путь из исходного имени файла
docPhotoshop.SaveAs savePath & saveName & ".tga"
docPhotoshop.Close
Далее я
'Закройте Excel и Photoshop и очистите объекты
'wbExcel.Close
'appExcel.Quit
'appPhotoshop.Quit
'Установить wsExcel = Ничего
'Установить wbExcel = Ничего
'Установить appExcel = Ничего
Конец сабвуфера