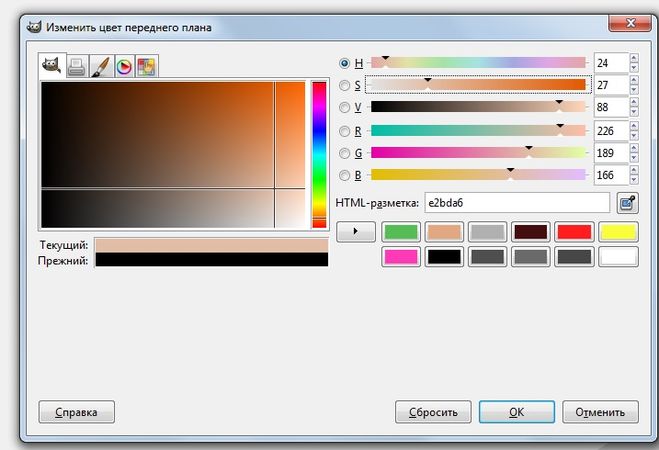Как изменить цвет фона в Photoshop
Как партнер Amazon, мы зарабатываем на соответствующих покупках.
Даже если фотография недвижимости профессиональна и качественна, неправильный цвет фона может снизить ее общую эстетику или даже отвлечь зрителя. Изучение того, как изменить цвет фона в Photoshop, может помочь удалить отвлекающий фон и привлечь внимание зрителей к основному объекту.
Быстрая Навигация
- Как изменить цвет фона в фотошопе
- Откройте свое изображение
- Создать дубликат слоя
- Выберите основной предмет
- Уточнить выделение
- Нарисуйте слой-маску с помощью инструмента «Кисть».
- Изолировать субъекта
- Добавить новую заливку цветом
- Сохранить изображение
- FAQ
- Могу ли я размыть фон в Photoshop?
- Как сделать фон прозрачным в фотошопе?
- Какой цвет фона лучше всего подходит для фотографии недвижимости?
- Заключительные мысли
Как изменить цвет фона в фотошопе
Выбор правильных цветов для фона помогает изменить тона и передать различные настроения через фотографию. Например, если в вашем объявлении много теплых тонов, холодный фон поможет сделать ваше объявление более привлекательным.
Например, если в вашем объявлении много теплых тонов, холодный фон поможет сделать ваше объявление более привлекательным.
Photoshop — это сложное программное обеспечение для редактирования фотографий, которое позволяет вам настраивать различные элементы изображения, включая вырезание фона или изменение его цвета. В зависимости от сложности фона вы хочу изменить цвет, вы можете использовать следующие шаги.
Откройте свое изображение
к открыть изображение в фотошопе, перейдите в «Файл» и выберите «Открыть». Это откроет окно браузера, чтобы помочь вам найти папку, содержащую ваши изображения. Выделите изображение и нажмите «Открыть».
Если вы впервые меняете цвет фона изображения, рекомендуется использовать фотографию с четкими краями и четким фоном. Фотографии с эффектами размытия в движении, где края не в фокусе или фоновый цвет соответствует объекту, могут быть сложными для выбора.
Создать дубликат слоя
Дублирование слоя позволяет вносить изменения, не изменяя исходный слой, и вносить неразрушающие изменения.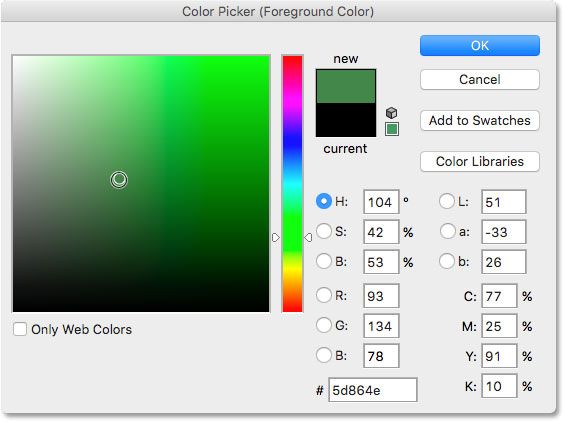 Перейдите к верхнему слою меню и выберите Дублировать слой. В качестве альтернативы нажмите Control + J, если вы используете ПК с Windows, или Command + J, если вы используете Mac.
Перейдите к верхнему слою меню и выберите Дублировать слой. В качестве альтернативы нажмите Control + J, если вы используете ПК с Windows, или Command + J, если вы используете Mac.
Щелкните значок «Создать корректирующий слой» или «Новый слой-заливка» на панели слоев, чтобы создать сплошной слой. Выберите «Сплошной цвет», а затем выберите цвет фона по вашему выбору в открывшейся палитре цветов.
Выберите основной предмет
Сделайте выбор темы по нажав на инструмент быстрого выбора на панели инструментов и выбрав опцию «Выбрать тему» в верхней строке меню. Обычно Photoshop использовать его искусственный интеллект, Adobe Sensei, чтобы мгновенно находить и выделять края основного объекта на всем изображении.
Появится движущаяся пунктирная линия, похожая на марширующих муравьев, обозначающая области, отмеченные этим инструментом. Если в вашем выделении отсутствуют острые края, Photoshop уведомит вас, что не может найти основной объект. В таких случаях вы можете попробовать другие инструменты, такие как «Выбор объекта», инструмент «Лассо» или «Волшебная палочка».
Если вы решите использовать инструмент «Волшебная палочка», перетащите верхнюю часть объекта, начиная с левого верхнего угла изображения, а затем с правого нижнего. Если есть небольшие области, которые инструмент не может выделить, удерживайте нажатой клавишу Shift и щелкните.
Уточнить выделение
Если объект, над которым вы работаете, не является острым как бритва, ваш выбор может быть неточным. Выделив инструмент «Быстрое выделение», щелкните параметр «Выделение и маска» в строке меню над изображением, а затем выполните следующие шаги, чтобы уточнить выделение.
- Используя кисть Refine Edge, пройдитесь по всем краям, чтобы сгладить их.
- На панели «Вид», расположенной в правой части экрана, выберите «Белый» или «Белый». Наложение для просмотра эффектов кисти
- Увеличьте непрозрачность, чтобы четко видеть эффект кисти.
- Используйте клавиши [ и ] на клавиатуре для управления размером кисти.
- Используйте перо, ползунки «Радиус», «Контрастность» и параметры «Сглаживание» на панели справа от изображения для управления эффектом кисти, пока вы не получите четкие и гладкие края.

- Переключите вид на черно-белый, как только вы будете удовлетворены результатами, выберите «Маска слоя» и нажмите «ОК».
Нарисуйте слой-маску с помощью инструмента «Кисть».
Найдите инструмент «Кисть» на панели инструментов или нажмите клавишу B на клавиатуре. Используйте кисть для рисования на маске слоя, чтобы ваш объект хорошо сочетался с новым цветом фона.
Установите кисть на 50% белого цвета, чтобы закрасить и удалить фон, и на 50% черного, чтобы нарисовать объект и удалить области, которые вы не хотите видеть.
Настройка режима наложения цветовой заливки слой на Умножение и непрозрачность кисти до 50% или меньше, чтобы обеспечить более точный контроль. Обычно это делает нечеткие или размытые части краев более привлекательными.
Изолировать субъекта
Нажмите клавишу Control, если вы используете компьютер с Windows, или клавишу Command, если вы используете Mac, а затем щелкните маску слоя, чтобы выделить объект. Перейдите к Слою и выберите Дублировать слой, чтобы дублировать выделение.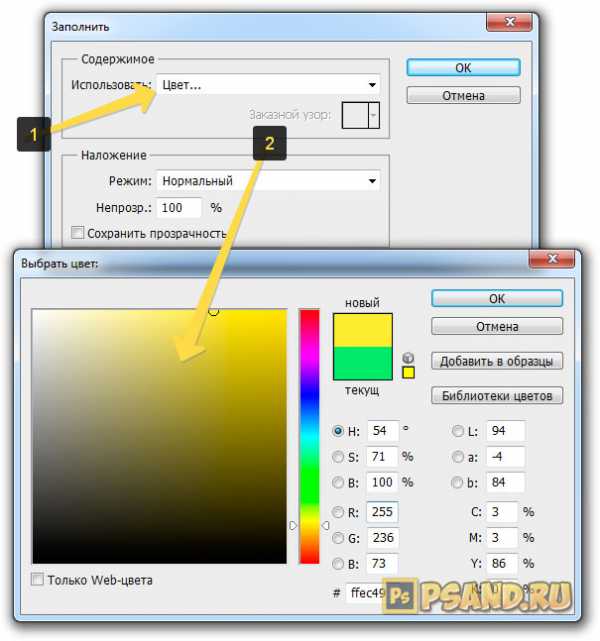 В качестве альтернативы нажмите Control + J, если вы используете ОС Windows, или Command + J, если вы используете Mac.
В качестве альтернативы нажмите Control + J, если вы используете ОС Windows, или Command + J, если вы используете Mac.
Вы также можете скрыть другие слои, щелкнув значки видимости, чтобы видеть изолированный объект, а не фон. Этот шаг имеет решающее значение, поскольку он позволяет вам добавить текст на изображение, если вы того пожелаете, обрезать изображение, если вы хотите опубликовать его в социальных сетях, таких как Instagram, или даже изменить размер холста.
Добавить новую заливку цветом
Перейдите на панель слоев, нажмите «Корректирующий слой» или «Создать новую заливку цветом» и выберите «Сплошной цвет». Выберите нужный цвет во всплывающем окне Color Picker и установите новый цвет фона.
Если вы хотите снова изменить цвет фона, дважды щелкните слой сплошного цвета, чтобы открыть палитру цветов и выбрать другой цвет. Вы также можете попробовать добавить более реалистичные цвета фона вместо того, чтобы ограничиваться одними сплошными цветами.
Сохранить изображение
Удовлетворившись новым цветом фона, перейдите в «Файл» и выберите «Сохранить как». В появившемся диалоговом окне введите имя файла и укажите расположение файла. В опции «Формат» установите формат файла как JPEG или TIFF, выберите желаемое качество и нажмите OK.
В появившемся диалоговом окне введите имя файла и укажите расположение файла. В опции «Формат» установите формат файла как JPEG или TIFF, выберите желаемое качество и нажмите OK.
Если вы планируете настроить фон в будущем, вы можете сохранить изображение как PSD-документ Photoshop с включенным параметром «Слои».
FAQ
Могу ли я размыть фон в Photoshop?
Да, вы можете размыть фон в Photoshop, открыв изображение и создав дубликат, чтобы не испортить исходный слой. Вырежьте фон из основного объекта. Выбрав фон, запустите меню «Фильтр», выберите инструмент «Размытие», выберите тип размытия, который вы хотите применить, а затем поэкспериментируйте с различными параметрами, чтобы размыть фон.
Как сделать фон прозрачным в фотошопе?
Откройте свое изображение в фотошопе и продублируйте слой. На панели слоев найдите фоновый слой и щелкните значок глаза, чтобы скрыть его. На панели «Свойства» в правой части экрана найдите «Быстрые действия» и нажмите «Удалить фон», чтобы сделать фон прозрачным.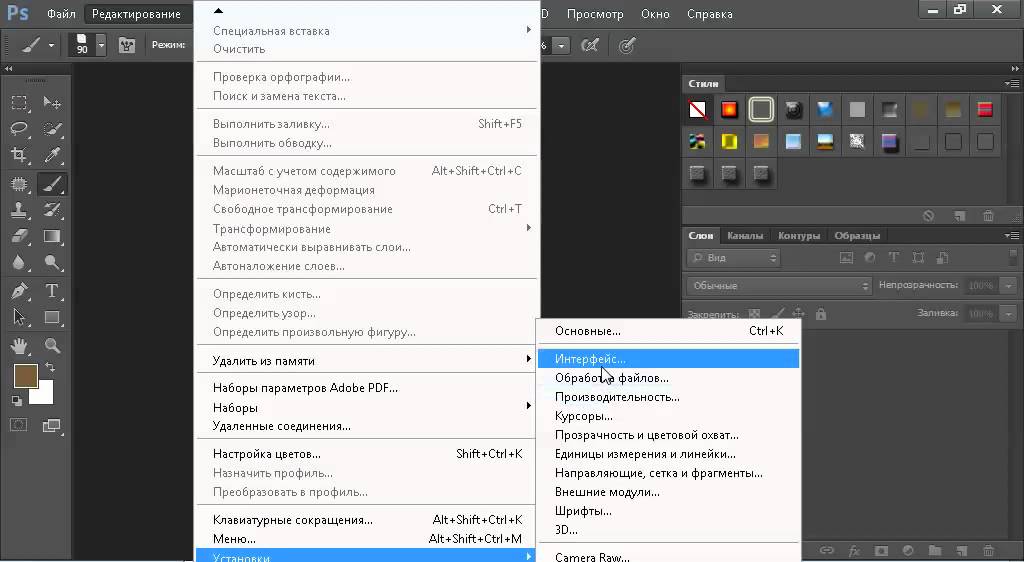
Какой цвет фона лучше всего подходит для фотографии недвижимости?
Лучший цвет фона для фотографии недвижимости — это цвет, состоящий из нейтральных тонов, таких как белый, черный и серый. Поскольку большинство цветов могут совпадать с частями основного объекта, рекомендуется использовать белый фон. Также рекомендуется размыть фон, чтобы уменьшить отвлекающие факторы и выделить главный объект.
Заключительные мысли
Знание того, как изменить цвет фона в Photoshop на этапе постобработки, поможет вам выделить основной объект на ваших фотографиях, сохраняя при этом единый внешний вид ваших изображений. Просто вырежьте фон с помощью инструментов выделения, а затем замените его заливкой цветом.
Как изменить цвет фона в Photoshop (3 простых способа)
В информационный век люди часто передают чувства и информацию, размещая фотографии. Обычно социальные сети переполнены различными изображениями. Особенно в трудный момент, когда коронавирус циркулирует по всему миру, общение лицом к лицу может быть затруднено.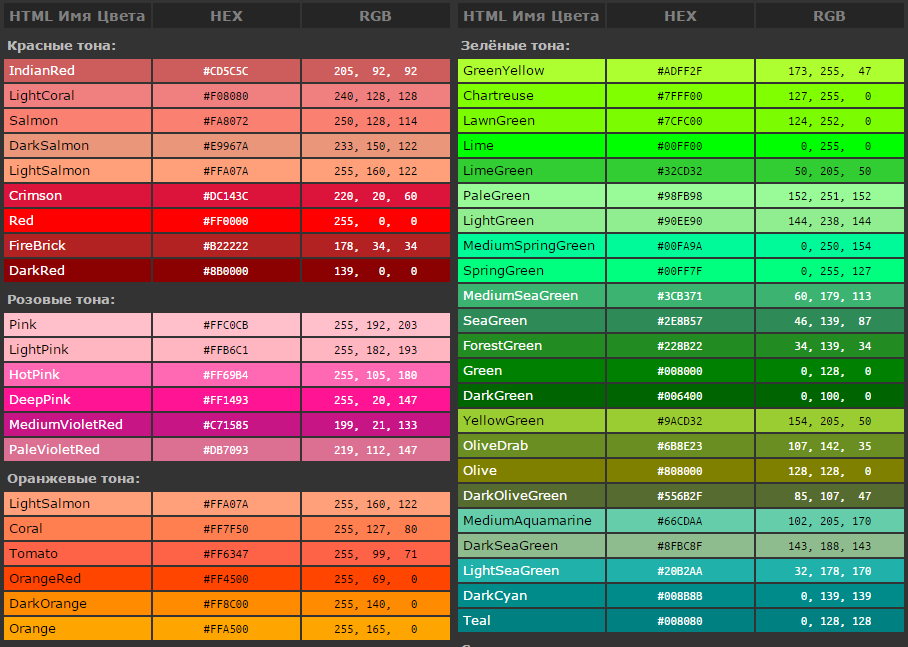 Следовательно, обмен фотографиями может стать эффективным способом общения и создать множество уникальных воспоминаний.
Следовательно, обмен фотографиями может стать эффективным способом общения и создать множество уникальных воспоминаний.
Говоря об обмене фотографиями, редактирование фотографий является незаменимой темой. Кроме того, изменение цвета фона фотографии — это навык, который обычно можно использовать в коммерческих или развлекательных целях. Когда дело доходит до редактирования фотографий, мы часто упоминаем самый мощный инструмент для редактирования фотографий Photoshop. Photoshop считается универсальным набором инструментов и содержит множество функций, включая различные способы изменения цвета фона фотографии.
Однако общепризнанно, что Photoshop — это профессиональное программное обеспечение, требующее некоторых навыков редактирования изображений. Вы новичок в фотошопе? Вы много раз пытались изменить цвет фона фотографии в Photoshop, но тщетно.
Поэтому, чтобы помочь вам понять, как изменить цвет фона в Photoshop, мы предлагаем вам подробное руководство в этой статье. Давайте начнем!
Содержание
- Способ 1: использование инструмента «Перо» для изменения цвета фона изображения
- Метод 2: использование инструмента «Волшебная палочка» для замены цвета фона изображения
- Способ 3: использование инструмента быстрого раздела для изменения цвета фона фотографии
Способ 1: использование инструмента «Перо» для изменения цвета фона изображения
Инструмент «Перо» в Photoshop — один из самых компетентных инструментов для создания контуров и фигур.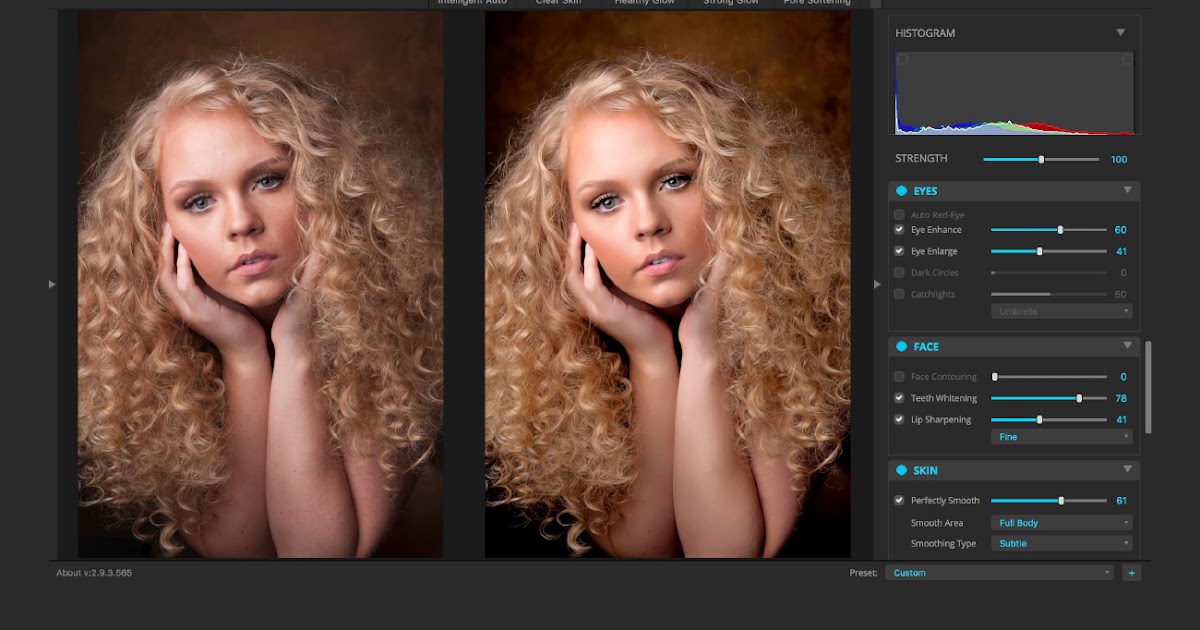 Манипулируя им, можно добиться любых сложных выделений, масок и объектов. Кроме того, Pen Tool — единственная функция в Photoshop, которую вы можете использовать для создания обтравочного контура.
Манипулируя им, можно добиться любых сложных выделений, масок и объектов. Кроме того, Pen Tool — единственная функция в Photoshop, которую вы можете использовать для создания обтравочного контура.
Таким образом, нет никаких сомнений в том, что Pen Tool может облегчить изменение цвета фона изображения. В этом разделе мы расскажем вам, как изменить цвет фона в фотошопе с помощью инструмента «Перо». Давайте копать!
- Скачать Photoshop на своем ноутбуке, затем запустите его. Затем перейдите в «Файл», и меню будет скользить вниз. Выберите «Открыть», чтобы импортировать изображение.
- Выберите «Перо» на левой панели инструментов, чтобы обвести объект на изображении.
- Теперь вы можете нарисовать объект на картинке с помощью «Перо». По крайней мере, вы можете увеличить изображение, что поможет вам точно обвести объект.
- Затем перейдите на вкладку «Пути» на правой панели, щелкните правой кнопкой мыши, выбрав «Сделать выделение», чтобы объект был выбран.
- Теперь вам нужно преобразовать выделение для выбора фона.
 Вы можете щелкнуть в верхнем меню «Выбрать» и нажать «Инвертировать». Следовательно, вы можете удалить текущий фон и заменить его другим цветом.
Вы можете щелкнуть в верхнем меню «Выбрать» и нажать «Инвертировать». Следовательно, вы можете удалить текущий фон и заменить его другим цветом. - Выберите нужный вам и подходящий для объекта цвет на вкладке «Цвет» в левой части рабочего интерфейса.
- Теперь давайте заполним фон в Photoshop. Вам нужно перейти на вкладку «Редактировать», затем выбрать «Заполнить». Вы увидите всплывающее окно. Выберите «Цвет переднего плана» и нажмите значок «ОК». Цвет фона фотографии будет изменен автоматически.
- Перейдите в «Файл» и нажмите «Сохранить как», чтобы сохранить результат.
Волшебный инструмент отлично подходит для автоматической трассировки объекта или области изображения. Это помогает пользователям легко выбирать области элемента одним щелчком мыши. Например, если вы щелкнете по лицу, все лицо будет выбрано всего за несколько секунд.
В следующем абзаце мы подробно расскажем, как изменить цвет фона в фотошопе с помощью инструмента «Волшебная палочка».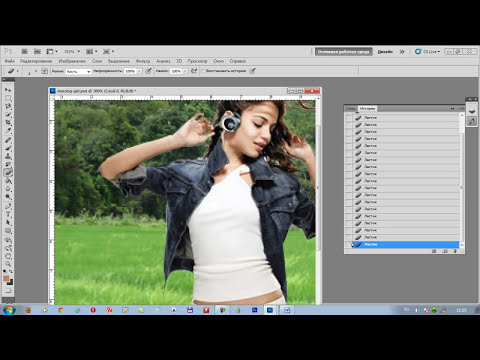
- Скачать Photoshop на ПК, затем запустите его. Затем перейдите в «Файл», и выпадет меню. Выберите «Открыть», чтобы импортировать изображение.
- Перейдите к инструменту «Волшебная палочка» на панели инструментов. Перетащите инструмент «Волшебная палочка», чтобы выбрать фон.
- Выберите подходящий цвет, соответствующий объекту, на панели «Цвет» в правой части рабочего интерфейса.
- Перейдите на вкладку «Редактировать», чтобы выбрать «Заполнить». Вы увидите всплывающее окно. Выберите «Цвет переднего плана» и нажмите значок «ОК».
- Перейдите в «Файл» и щелкните значок «Сохранить как», чтобы сохранить вывод.
Инструмент быстрого выделения — еще один отличный инструмент для быстрого выбора простых объектов, объектов или областей изображения. Вы можете просмотреть его в меню «Инструменты», которое содержит обширную коллекцию функций редактирования фотографий. Инструмент «Быстрое выделение» — это первый шаг для вырезания элементов из фона или выполнения точечной корректировки изображения.
Инструмент «Быстрое выделение» — это первый шаг для вырезания элементов из фона или выполнения точечной корректировки изображения.
Поэтому попробуем изменить цвет фона изображения с помощью инструмента быстрого выделения.
- Установить Photoshop на ПК, затем запустите его. Затем перейдите в «Файл», и меню будет скользить вниз. Выберите «Открыть», чтобы импортировать изображение.
- Перейдите к «Инструменту быстрого выделения» на левой панели инструментов, чтобы выбрать объект на фотографии. Затем вы можете отполировать выделение с помощью «Инструмента быстрого выделения».
- Вам нужно инвертировать выделение, чтобы выбрать фон, а не предмет. Чтобы инвертировать выделение, щелкните меню «Выбор» и щелкните значок «Инвертировать». Следовательно, вы можете удалить текущий фон и заменить его другим цветом.
- Теперь вам нужно выбрать желаемый цвет, который соответствует объекту, на панели «Цвет» в правой части рабочего интерфейса.
- После выбора цвета нажмите клавишу Delete на клавиатуре и выберите «Цвет переднего плана», чтобы заменить фон желаемым цветом.

- Перейдите в «Файл» и щелкните значок «Сохранить как», чтобы сохранить новое изображение.
Заключение
В приведенном выше разделе мы поделились 3 методами с пошаговыми руководствами, которые, безусловно, помогут быстро и просто изменить цвет фона изображения!
Будьте терпеливы и осторожны. Научиться изменять цвет фона в Photoshop не так уж сложно, хотя вы и не знакомы с Photoshop.
Если вы получили много пользы от этого поста, мы ожидаем, что вы поделитесь им со своими близкими.
Часто задаваемые вопросыКак добавить новый цвет фона в Photoshop?
1. Импортируйте изображение в Photoshop. 2. Используйте инструмент быстрого выбора, чтобы нарисовать объект.3. Нажмите на палитру цветов и выберите подходящий цвет фона.4. Нажмите клавишу Delete на клавиатуре и выберите передний план. Затем в Photoshop будет добавлен новый цвет фона.
Как проще всего изменить фон в фотошопе?
1. Импортируйте изображение в Photoshop. 2. Используйте инструмент Magic Wand Tool, чтобы выбрать исходный фон.3. Нажмите на палитру цветов и выберите подходящий цвет фона. 4. Нажмите клавишу Delete на клавиатуре и выберите передний план. Затем в Photoshop будет добавлен новый цвет фона.
2. Используйте инструмент Magic Wand Tool, чтобы выбрать исходный фон.3. Нажмите на палитру цветов и выберите подходящий цвет фона. 4. Нажмите клавишу Delete на клавиатуре и выберите передний план. Затем в Photoshop будет добавлен новый цвет фона.
Быстрая навигация:
- ● Использование инструмента «Перо»
- ● Использование инструмента «Волшебная палочка»
- ● Использование инструмента быстрого сечения
Статьи по теме
- 6 лучших приложений для смены фона для iOS и Android в 2022 году
- Как добавить белый фон к фотографии — 4 доступных способа
- Как удалить фон с изображения в Google Slides?
- Как добавить фон к фотографии в Интернете, на ПК и на телефоне?
- Как получить прозрачный фон Canva | Работай как профессионал
- Как сделать фото на паспорт с помощью iPhone (исчерпывающие советы)
- Как избавиться от теней на фотографиях [Пошаговое руководство]
- Как удалить фон с изображения в PowerPoint?
- 8 идей креативной фуд-фотографии (для потрясающего эффекта)
- Удалить фон с изображения на iPhone (6 бесплатных методов)
- Как сделать логотип прозрачным — бесплатно, быстро и просто
- 10 впечатляющих идей для фотосессии автомобилей (творческих и интуитивно понятных)
- 6 лучших приложений для удаления фона для iOS и Android
- Как добавить человека на фотографию без Photoshop [Проверено]
- Как поставить водяной знак на фотографии на мобильном телефоне/ПК/Mac/в Интернете — Easy Tech
- Как удалить человека с фотографии — потрясающие результаты
- 10 лучших программ для водяных знаков 2022 года [за и против]
- Как сделать изображение пиксельным (пошаговое руководство)
- Как удалить смайлики с изображений (онлайн, iOS и Android)
- Как удалить что-то с изображения [Простые и бесплатные инструменты]
- Как удалить водяной знак с фотографий на ПК / Mac / телефоне 2022 г.

- 11 Top Remove Background Software (быстро и просто)
Посмотреть все>
Вас также могут заинтересовать эти темы
- Советы по удалению водяных знаков с видео
Как изменить цвет фона в Photoshop (и отразить свет)
Учебники «Как изменить цвет фона в Photoshop» есть везде, и в большинстве случаев эти методы эффективны, но во многих случаях только изменение цвета фона недостаточно для получить реалистичный результат
в этом видео вы не только научитесь менять цвет фона в фотошопе с помощью простой техники, но и узнаете как изменить белый фон в фотошопе используя более продвинутую технику, сохранить исходные тени и изменить отражающий светлый цвет
Пример 1 изображение Скачать
Пример 2 изображение Скачать
1 – Как изменить цвет фона в Photoshop с помощью Hue Saturation
мы начнем с первого примера изображения, и чтобы изменить цвет фона в этом изображении, чтобы сначала выбрать объект, и для этого вы можете взять «инструмент быстрого выбора» , а затем вы можете сделать выделение вокруг вашего объекта, например,
, если вы используете более новую версию Photoshop, вы можете нажать на кнопка «выбрать тему» и Photoshop автоматически выберет для вас тему с помощью искусственного интеллекта.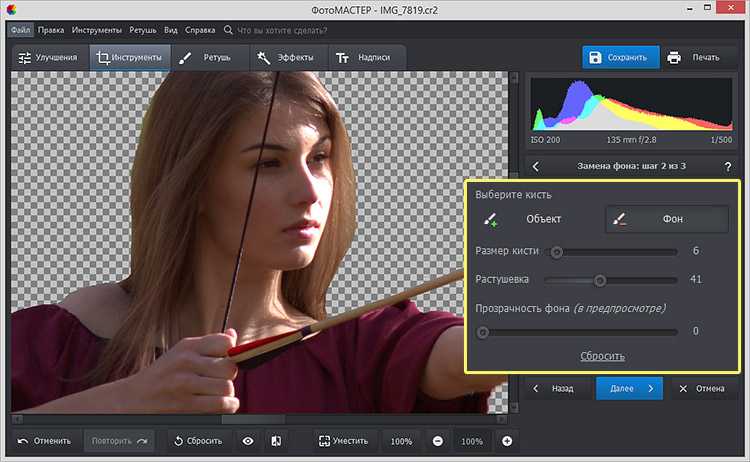
Вы можете видеть, что Photoshop пропустил некоторые области. И мы можем исправить это с помощью инструмента быстрого выбора. И вы можете использовать alt или вариант , чтобы добавить или исключить некоторые области из выделения, и я собираюсь исключить эти области фона внутри ее руки
один раз у вас выбрана тема, вы также можете нажать Q , чтобы войти в «режим быстрой маски» . И, как видите, нам еще нужно исключить некоторые области фона внутри волос.
Итак, чтобы исправить это, нажмите кнопку «выбрать и замаскировать» , чтобы войти в панель выбора и замаскировать. И здесь вы можете взять кисть «Уточнить край», а затем нарисовать поверх волос, чтобы удалить фон и точно настроить выделение
, а затем, как только вы будете довольны выбором, вы можете выбрать режим вывода, и я собираюсь выбрать «подборка» и нажмите ОК
Теперь нам нужно инвертировать выделение, потому что мы выбрали объект и хотим выбрать фон. Итак, чтобы инвертировать выделение, нажмите
Итак, чтобы инвертировать выделение, нажмите ctrl/cmd + shift + I . Теперь у нас выбран фон.
Затем добавьте корректирующий слой «hue/saturation» . Как только вы это сделаете, выделение будет автоматически применено к маске слоя.
А теперь, чтобы изменить цвет фона, вы можете просто использовать ползунок оттенка, чтобы изменить цвет на любой, который вы хотите.
Как видите, это было очень легко сделать. Как только у вас есть хороший выбор вашего предмета.
2 — Как изменить белый цвет фона с помощью сплошного цвета
Итак, это простой способ выбрать и изменить цвет фона в Photoshop, в следующем примере у нас немного более сложное изображение.
Объект находится ближе к стене, а за ним тень. Кроме того, фон белый, поэтому мы не можем использовать насыщенность оттенка для изменения цвета, потому что у нас нет информации о цвете для изменения.
Итак, я собираюсь показать вам другой способ изменить цвет вашего белого фона.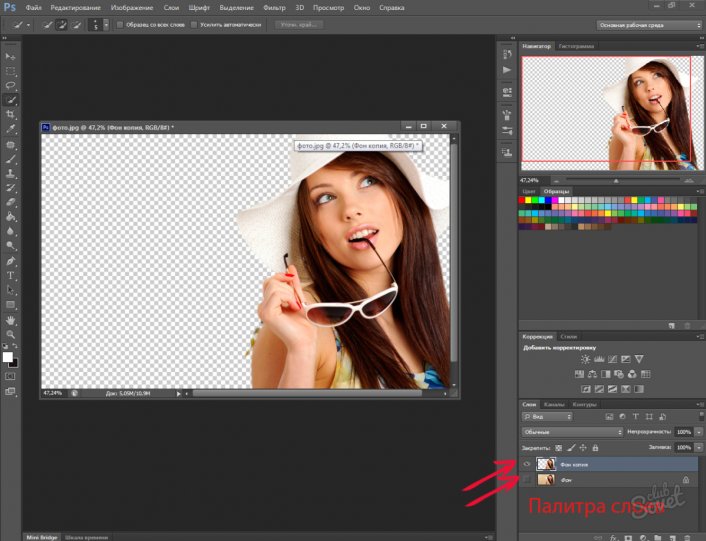
сначала нам нужно выбрать объект, и так же, как и раньше, используйте инструмент быстрого выбора или кнопку «Выбрать тему» , чтобы сделать выделение вокруг объекта, затем нажмите кнопку «выбрать и замаскировать» и используйте кисть Refine Edge для точной настройки волос и получения лучшей маски, затем инвертируйте выделение, чтобы выбрать фон0013 «сплошной цвет» вместо «оттенок/насыщенность» , и, как вы можете видеть, цвет фона изменен, но нам нужно вернуть эту тень
мы можем сделать это, изменив режим наложения сплошной цвет на умножить на , и теперь у нас есть тени, и изображение теперь выглядит более реалистично. Но у нас все еще есть некоторые проблемы, которые нужно исправить, например, волосы.
3 — Удалить и исправить цвет окантовки с волос
Хорошо, давайте исправим края волос, нам нужно придать им немного цвета фона, чтобы они выглядели реалистично.
Итак, что вам нужно сделать:
продублируйте сплошной цвет, нажав на Ctrl + J , а затем сгруппируйте сплошной цвет, нажав на Ctrl + G , а затем щелкните и перетащите маску в группу, чтобы применить эту маску слоя для всей группы.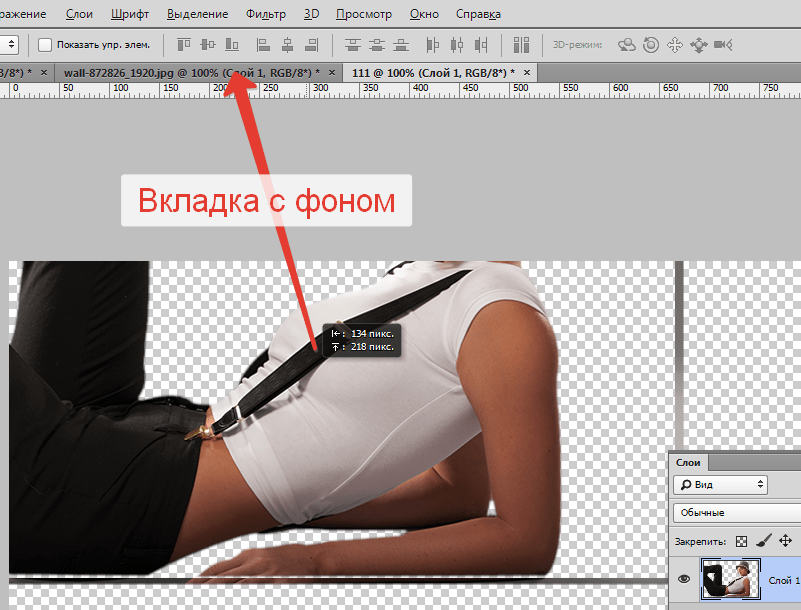
мы хотим, чтобы эта группа влияла на объект, поэтому инвертируйте маску слоя, щелкнув Ctrl + i
в основном, что мы сделали, так это то, что все, что вы добавляете в эту группу, будет влиять только на объект, потому что у нас есть выбор объекта применяется к группе как слой-маска
Итак, теперь у нас остался сплошной цвет, примененный к объекту, теперь вам нужно добавить инвертированную маску слоя, удерживая клавишу Alt или option, а затем щелкнуть кнопку маски слоя
, теперь мы можем взять инструмент «Кисть» » , и нарисуйте края волос, чтобы добавить немного этого сплошного цвета волосам и удалить цветную окантовку.
Что вы также можете сделать, так это добавить новый слой поверх сплошного цвета, затем также изменить режим наложения на , умножить , а затем вы можете взять образец того же цвета волос и нарисовать поверх волос, чтобы удалить эту окантовку, вы можете уменьшить непрозрачность и поток до 50% для медленного окрашивания и получения лучшего результата
И, как вы видите, это делает цвет более реалистичным. И от этой окантовки мы тоже избавились, она до и после.
И от этой окантовки мы тоже избавились, она до и после.
4 – Добавьте цветной отраженный свет вашему объекту
Итак, теперь, когда мы исправили волосы, нам также нужно обратить внимание на еще одну вещь, а именно на отражение этого цвета на стене, на ее коже.
, если вы увеличите масштаб левой руки, вы увидите, что на краях ее руки есть некоторое отражение света исходного цвета, и это называется отраженным светом.
Итак, в основном свет падает на стену, а затем отражается обратно на кожу. Именно это создает сбалансированный свет. Поэтому нам нужно воспроизвести это с нашим новым цветом, чтобы изображение выглядело реалистично.
Итак, вот что вам нужно сделать:
На той же маске слоя сплошного цвета возьмите инструмент «Кисть» и измените цвет переднего плана на белый (вы можете использовать x для переключения между передним планом и фоновые цвета), а затем вы просто очень аккуратно рисуете по краям с очень низкой непрозрачностью и потоком, чтобы создать этот отраженный свет на краях
используйте более длинный мазок кисти, чтобы свет выглядел реалистично, и таким образом вы не получите круглых пятен в одной области, а цвет будет выглядеть намного более реалистично.
Если вы допустили ошибку, вы можете легко переключиться на черный, используя А вот объект до и после с нарисованным сверху отраженным светом и без него вы можете видеть, что этот цвет отраженного света сделал изображение более реалистичным, чем раньше, цвет в будущем, у вас есть корректирующие слои сплошного цвета, и вы можете просто дважды щелкнуть по ним и изменить цвет на любой, который вы хотите, просто не забудьте также изменить цвет слоя сплошного цвета отраженного света. Вот как изменить цвет фона в Photoshop, а также сохранить тени и отраженный свет. Теперь ваша очередь рассказать нам, что вы думаете об этих методах? Узнали ли вы что-то новое сегодня? Если вы знаете какой-либо другой метод, вы можете поделиться им с нами в комментариях ниже. Много раз вам хотелось удалить некоторые из ваших фотографий только из-за плохого цвета фона. Бывали случаи, когда удачно сделанный снимок оказывался обычным из-за несовместимого цвета фона. Но это не значит, что эти изображения не будут иметь никакой ценности. Спасибо Photoshop за его непревзойденную способность превращать обычное изображение в необычное, всего лишь изменив цвет фона. Настраивая цвет фона, вы можете оживить скучную фотографию. Вам также может быть интересно узнать — Как удалить фон изображения в Photoshop. Существует ряд методов, с помощью которых можно изменить цвет фона изображения. В этом уроке мы расскажем вам о двух потрясающих методах Photoshop, которые вы можете использовать для изменения цвета фона. Итак, приступим к 1-му способу ….. Сначала откройте изображение с белым или серым фоном в окне Photoshop. Переименуйте фоновый слой. Мы переименовали фоновый слой в Layer 1. Теперь перейдите на вкладку «Выбор» в строке меню и нажмите «Тема» в раскрывающемся меню. Технология Photoshop Adobe sensei на основе искусственного интеллекта проанализирует ваше изображение и выберет основной объект. Как вы можете видеть на изображении ниже, выбор супер совершенен. Иногда могут быть недостатки в выборе. Эту часть вы должны исправить вручную, что мы покажем в другом методе. Затем щелкните значок «Создать новый слой-заливку или корректирующий слой» в нижней части панели «Слои» и выберите сплошной цвет во всплывающем окне. Затем нажмите кнопку «ОК», чтобы применить цвет. Поскольку мы выбрали объект, к нему будет применен цвет. Image > Adjustment > Invert Как вы можете видеть на изображении ниже, цвет фона изменился, но он выглядит плоским. Чтобы сделать его более реалистичным, вы должны смешать цвет фона с исходным цветом и его тенями. Для этого выберите «Умножение» в раскрывающемся меню режима наложения. Наконец, цвет фона изменился реалистично, как вы можете видеть на изображении ниже. Вот как можно легко и просто изменить цвет фона изображения. Это очень простой метод, который мы вам продемонстрировали. Даже если вы новичок, вам не составит труда изменить цвет фона изображения , если вы будете следовать этому методу. Но вы должны использовать любую из последних версий Photoshop, чтобы воспользоваться преимуществами технологии искусственного интеллекта для выбора. Откройте изображение в Photoshop, как показано в предыдущем методе, и переименуйте фоновый слой в Layer 1. Выберите инструмент «Быстрое выделение» и перетащите курсор на объект и его края, чтобы создать контур. Как только вы завершите перетаскивание, выделение будет завершено. Выделение выглядит довольно хорошо, но есть области, которые необходимо исправить вручную. Нажмите клавишу Q на клавиатуре, чтобы активировать режим быстрой маски. Этот режим применяет красное наложение к областям, которые не выбраны. Это поможет вам выделить нужные области, которые инструмент не смог выделить. x , и удалить его с помощью «кисть» Отраженный свет везде, И с одинаковой интенсивностью, потому что, если вы посмотрите на ее левую руку, она ближе к стене, а это означает, что цвет отраженного света будет сильнее на ее левой руке, а не на правой руке. Так что в этих областях убедитесь, что рисуете с более низкой непрозрачностью 9.0003 Большое спасибо за чтение, и я увижу вас в моем следующем уроке. ✌
Большое спасибо за чтение, и я увижу вас в моем следующем уроке. ✌ Как изменить цвет фона в Photoshop [объяснение нескольких методов]
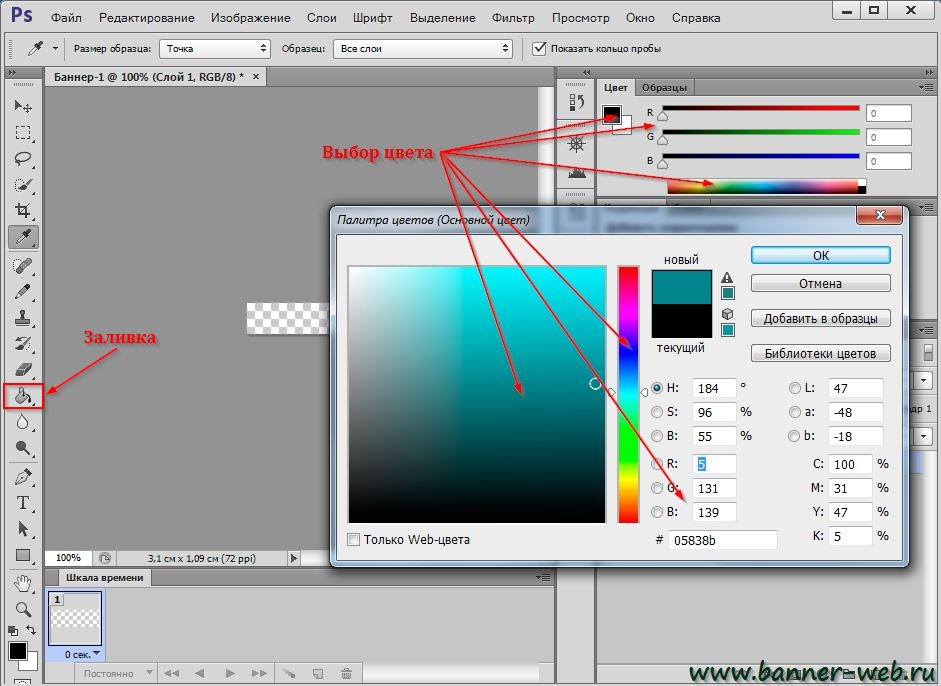
Откройте изображение
Сделайте выделение вокруг основной темы
Выберите сплошной цвет
Инвертировать выделение и цвет
 Но нам нужно применить цвет к фону. Итак, просто выберите значок Слой-маски и нажмите инвертировать на панели свойств. Вы также можете инвертировать выделение и цвет в строке меню.
Но нам нужно применить цвет к фону. Итак, просто выберите значок Слой-маски и нажмите инвертировать на панели свойств. Вы также можете инвертировать выделение и цвет в строке меню. Blend the Background Color
Окончательный результат
 Если вы используете одну из старых версий Photoshop, вы не получите функцию AI для выбора. В этом случае вы должны применить другой метод, который мы покажем вам сейчас.
Если вы используете одну из старых версий Photoshop, вы не получите функцию AI для выбора. В этом случае вы должны применить другой метод, который мы покажем вам сейчас. 2
nd Method Откройте изображение в Photoshop
Сделайте выделение вокруг объекта с помощью Quick Инструмент «Выделение»
Уточнить выделение



 Вы можете щелкнуть в верхнем меню «Выбрать» и нажать «Инвертировать». Следовательно, вы можете удалить текущий фон и заменить его другим цветом.
Вы можете щелкнуть в верхнем меню «Выбрать» и нажать «Инвертировать». Следовательно, вы можете удалить текущий фон и заменить его другим цветом.