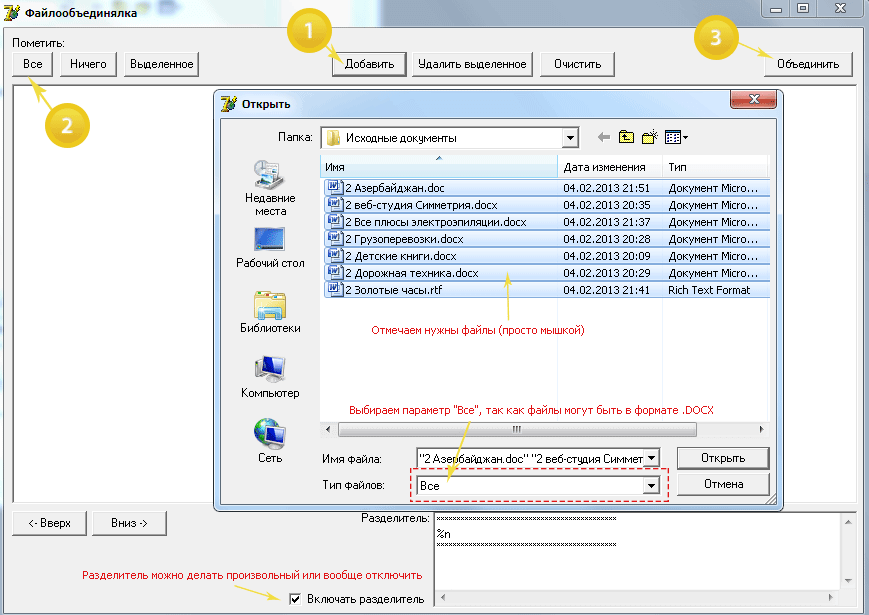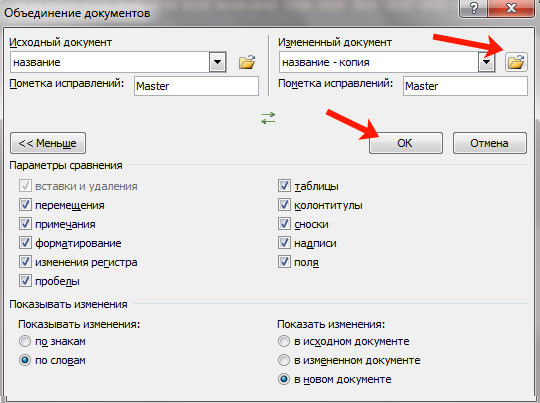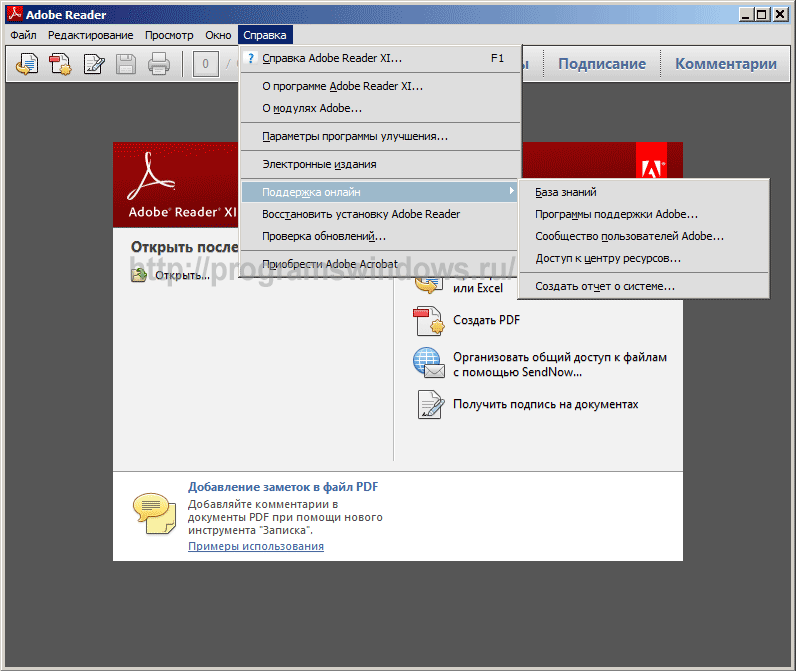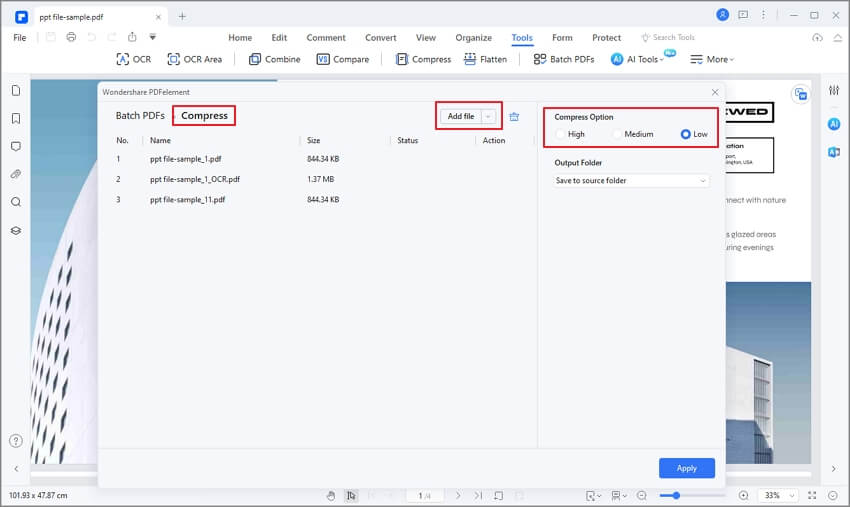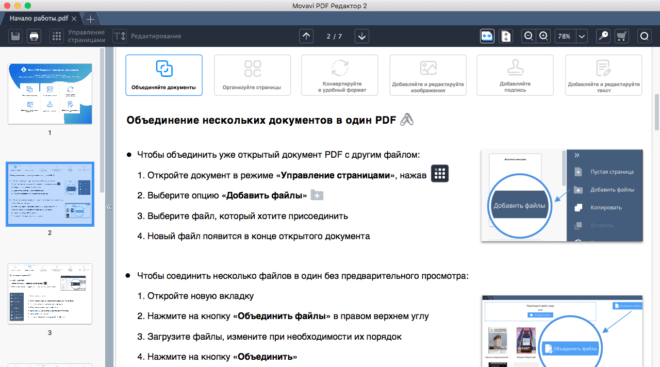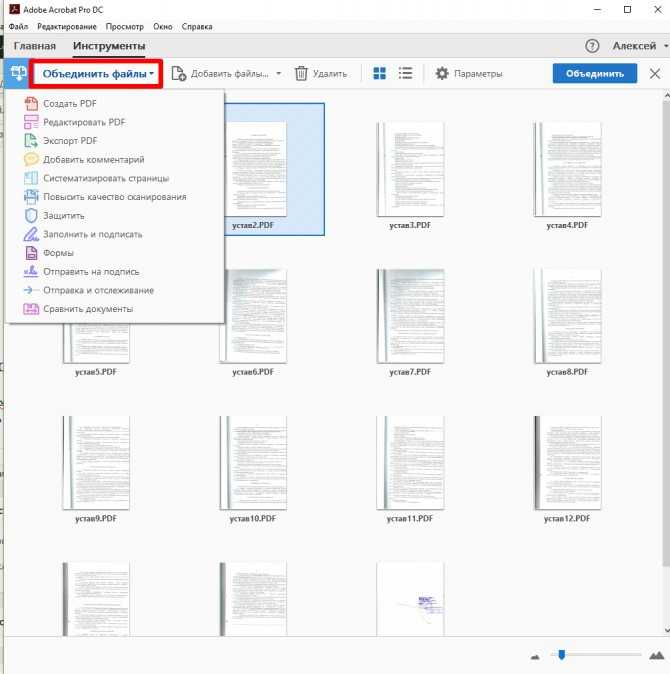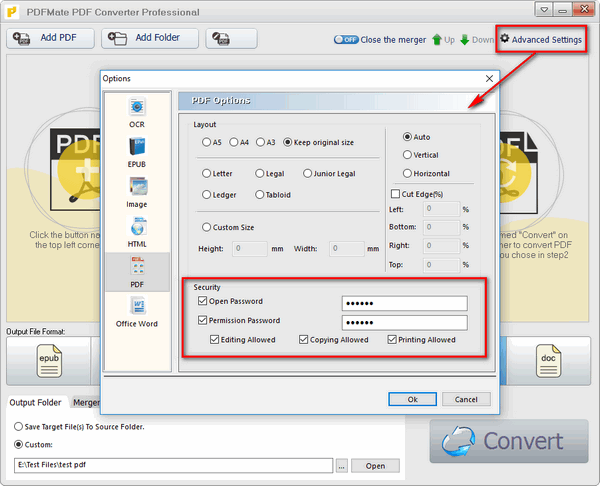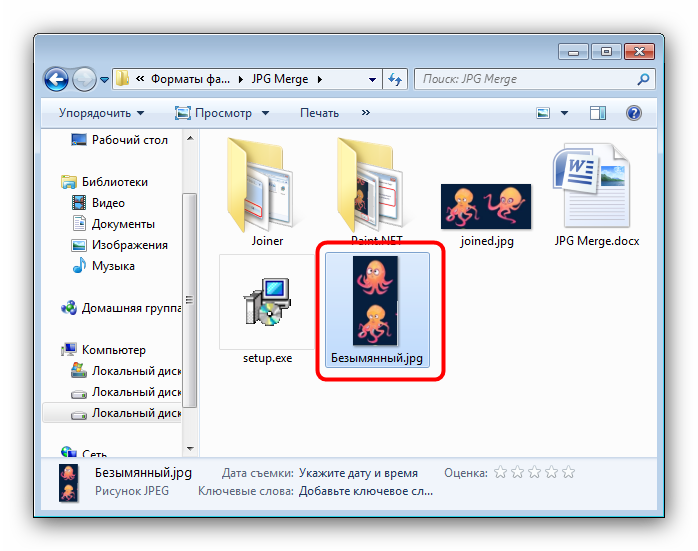Как объединить файлы PDF на Mac
Иногда может потребоваться объединить файлы PDF в один документ. На Mac это можно сделать с помощью встроенного приложения Preview всего за несколько шагов.
Программы для Windows, мобильные приложения, игры — ВСЁ БЕСПЛАТНО, в нашем закрытом телеграмм канале — Подписывайтесь:)
В зависимости от проекта вам может потребоваться объединить файлы PDF в один документ. На Mac это можно сделать с помощью встроенного приложения Preview всего за несколько шагов. Более того, объединенный файл по-прежнему представляет собой PDF-файл, поэтому вы можете легко поделиться им с любыми пользователями Windows и Mac. Вот как объединить файлы PDF на Mac.
Объединение файлов PDF на Mac
Будь то для профессионального, образовательного или личного использования, вам может потребоваться объединить два или более PDF-файлов в один файл. Чтобы объединить, вы захотите использовать приложение Preview на вашем Mac.
- Откройте ваш PDF-файл в Предварительный просмотр.

- Выбрать Просмотр> Эскизы чтобы показать эскизы изображений вашего PDF-файла.
- Выберите эскиз страницы чтобы выделить место, куда вы хотите вставить другой PDF-файл.
Следующий:
- выбирать Правка> Вставить> Страница из файла.
- Выделите PDF вы хотите вставить.
- Нажмите открыто.
- Для сохранения выберите Файл> Экспорт в PDF.
Импортированный PDF-файл теперь является частью вашего исходного PDF-файла. выбирать Файл> Сохранить для обновления файла.
Объединение частичных страниц PDF в другой PDF
В предыдущем примере вы добавили один PDF-файл в другой. Если вы хотите добавить в PDF только определенные страницы, следуйте этим инструкциям.
- Открой PDF вы хотите добавить страницы.
- Отдельно открыть другой PDF.

- Выбрать Просмотр> Эскизы на второй PDF для отображения эскизов изображений.
- Нажмите и удерживайте Командная клавиша, затем выберите эскизы страниц, которые вы хотите добавить в другой документ.
- Выпустить Командная клавиша.
- Перетащите комбинированные эскизы страниц в боковую панель другого PDF-файла, стараясь перетащить его в нужное место между страницами.
- Отпустите объединенные эскизы страниц, чтобы перетащить их в другой PDF-файл.
Выбранные страницы PDF теперь являются частью исходного PDF. Выбрать Файл> Сохранить для обновления файла.
Поворот, удаление и изменение порядка страниц
Вы можете внести незначительные изменения на страницы в PDF-файле с помощью приложения Preview на вашем Mac.
Чтобы повернуть страницу:
- Откройте ваш PDF-файл в Предварительный просмотр.
- Выбрать Просмотр> Эскизы чтобы показать эскизы изображений вашего PDF-файла.

- Выбрать миниатюра страница вы хотите повернуть.
- Выбрать Инструменты> Повернуть налево или Повернуть вправо чтобы сменить страницу.
Повторите шаги 1–4, чтобы повернуть другие страницы в PDF. Выбрать Файл> Сохранить для обновления файла.
Чтобы удалить страницу:
- Откройте ваш PDF-файл в Предварительный просмотр.
- Выбрать Просмотр> Эскизы чтобы показать эскизы изображений вашего PDF-файла.
- Выбрать миниатюра страница вы хотите удалить.
- Выбрать Правка> Удалить , чтобы удалить выделенную страницу из PDF.
Повторите шаги 1–4, чтобы удалить другие страницы в PDF. Выбрать Файл> Сохранить для обновления файла.
Чтобы изменить порядок страниц:
- Откройте ваш PDF-файл в Предварительный просмотр.

- Выбрать Просмотр> Эскизы чтобы показать эскизы изображений вашего PDF-файла.
- Выбрать миниатюра страница вы хотите переехать.
- Перетащите страница миниатюр в новое место на боковой панели.
Повторите шаги 1–4, чтобы изменить порядок других страниц в PDF. Выбрать Файл> Сохранить для обновления файла.
Поделиться и экспортировать
Как только вы закончите настройку PDF-файла и сохраните его, вы можете поделиться файлом. Для этого:
- Либо щелкните значок кнопка поделиться в приложении Preview;
- выбирать Файл> Поделиться, затем выберите вариант совместного использования.
Чтобы сохранить PDF-файл в другом формате:
- В предварительном просмотре выберите Файл> Экспорт, выберите формат, затем щелкните Сохранить.
Если вы хотите объединить PDF-файлы, настроить их внешний вид или поделиться / экспортировать их, вы можете немного отредактировать PDF-файлы в приложении предварительного просмотра.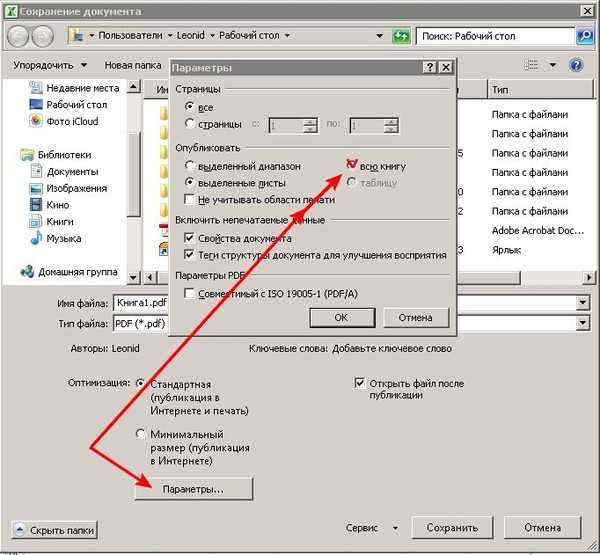 Да, это означает, что вам не нужно дорогое приложение для редактирования PDF-файлов, такое как Adobe Acrobat или подобное, чтобы начать работу.
Да, это означает, что вам не нужно дорогое приложение для редактирования PDF-файлов, такое как Adobe Acrobat или подобное, чтобы начать работу.
Программы для Windows, мобильные приложения, игры — ВСЁ БЕСПЛАТНО, в нашем закрытом телеграмм канале — Подписывайтесь:)
программные продукты для этих целей, их использование
В формате PDF часто создают электронные книги, журналы и документы. Для удобства пользователям требуется объединить ПДФ файлы друг с другом или же добавить в уже существующий (созданный) документ новые страницы. Все это можно сделать с помощью специальных программ, у которых есть ряд дополнительных функций для обработки файлов.
Содержание
- 1 Как объединить PDF файлы онлайн
- 2 Программы для объединения ПДФ оффлайн
- 2.1 DocuFreezer
- 2.2 Универсальный конвертер документов
- 2.3 PDF Combine
- 2.4 PDF Split and Merge
- 2.5 PDFBinder
- 3 Преимущества и недостатки онлайн склейки PDF
- 4 Плюсы и минусы оффлайн соединения ПДФ
- 5 Итоги
- 6 Полезное видео
Как объединить PDF файлы онлайн
У многих пользователей возникают сложности со склейкой 2 и более PDF-файлов. Но решить эту задачу можно с помощью специальных сервисов, интерфейс которых будет понятен даже новичку. Существует несколько способов как можно объединить ПДФ онлайн.
Но решить эту задачу можно с помощью специальных сервисов, интерфейс которых будет понятен даже новичку. Существует несколько способов как можно объединить ПДФ онлайн.
Формат PDF был разработан компанией Adobe, поэтому для объединения можно воспользоваться одним из ее продуктов — Adobe Acrobat. В меню присутствует русский язык, поэтому работать с ней будет не сложно. Один недостаток — это платный продукт.
Осторожно! Разработчики предоставляют недельный бесплатный доступ, но потом придется купить подписку.
Использование Adobe Acrobat исключает возникновение ошибок при работе с документами. Однако если пользователю не часто работает с PDF-документами, или не хочет приобретать подписку, можно воспользоваться другими сервисами, которые доступны онлайн.
Алгоритм действий у них идентичен, поэтому ниже дана общая инструкция по их использованию:
- Необходимые файлы пользователь загружает на онлайн-сервис.

- Далее необходимо запустить процесс слияния файлов, выбрав опцию «Объединить».
- После окончания обработки результат скачивают на компьютер.
Справка! В меню есть две кнопки, чтобы поочередно загрузить необходимые файлы.
Большинство онлайн-сервисов — бесплатные, поэтому проблем с их использованием не возникнет. Недостаток — могут возникнуть ошибки в процессе объединения PDF файлов в один или сервис может быть недоступен из-за технических неполадок на сайте.
Список популярных сервисов, которыми можно воспользоваться, чтобы объединить PDF документы:
- smallpdf.com;
- ilovepdf.com;
- pdf.io;
- free-pdf-tools.ru.
Есть ресурсы с англоязычным и русскоязычным меню. Последний вариант понравится новичкам — он самый быстрый и простой в использовании.
Программы для объединения ПДФ оффлайн
Если пользователь хочет иметь доступ к программе независимо от Интернета, он может скачать стандартные утилиты на свой компьютер.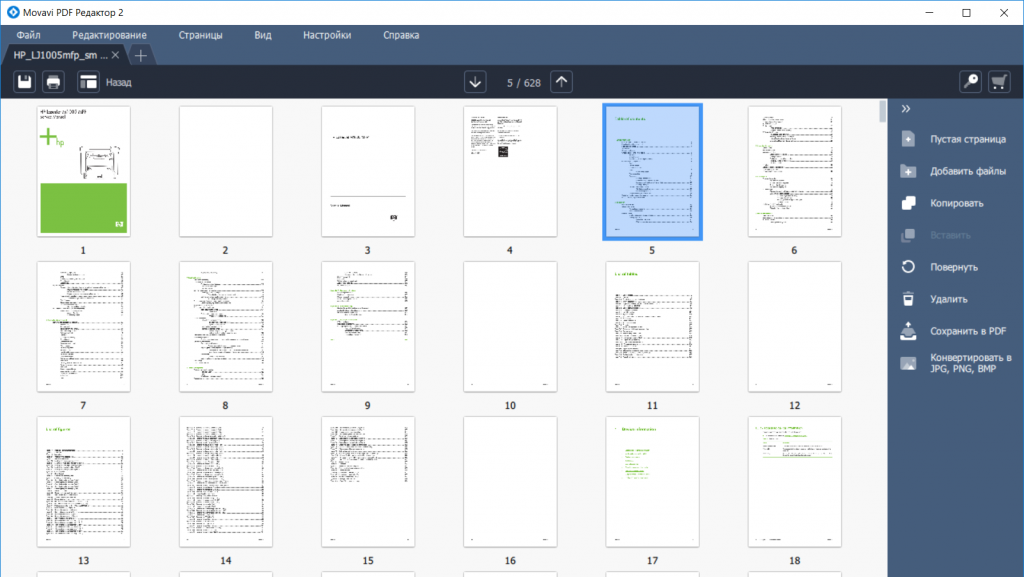 Существуют как платные, так и бесплатные сервисы.
Существуют как платные, так и бесплатные сервисы.
DocuFreezer
Это наиболее простая в использовании программа для объединения PDF. Для ее использования не понадобится подключение к сети, а процесс слияния займет несколько секунд. У DocuFreezer предельно понятный интерфейс, а также присутствует возможность загрузить несколько файлов для одновременной обработки. Для этого:
- Необходимые файлы добавляются в список.
- Затем нажимают клавишу Start/Пуск.
- Через раздел Settings/Настройки нужно выбирают опцию Merge into one PDF/Объединить в один ПДФ-файл. Опция находится в меню Multipage/Обработка многостраничных файлов.
Объединение ПДФ происходит по порядку, то есть по мере добавления документов в программу. Итог – один документ с постраничным отображением файлов. В DocuFreezer существует дополнительная опция — возможность из одного документа сделать несколько страниц и добавить новые.
Универсальный конвертер документов
Его другое название — «Виртуальный принтер». Это идеальная утилита для объединения двух PDF-файлов. Его основное преимущество – обширный функционал для работы с документами:
- возможность более точной настройки качества изображения;
- наличие режима для изменения цвета;
- коррекция сжатия;
- отображение структуры документа;
- обеспечение безопасности данных посредством пароля;
- присутствие опции для обрезки страниц;
- возможность изменения размера файла.
Также «Виртуальный принтер» способен выполнить слияние двух изображений формата JPEG в общий PDF-файл. Программа работает как стандартный конвертер, отличие в установке. Система будет распознавать его как обычный принтер. Алгоритм действий в Универсальном конверетере прост:
- через меню «Формат файла» нужно выбрать PDF;
- перейти во вкладку «Структура файла» и добавление новых документов в уже существующий.

Внимание! У файлов должно быть одинаковое имя.
Главный минус данной программы — она не подходит для «склеивания» большого количества файлов. Если нет отдельного компонента для их пакетной печати, то придется вручную выбирать куда будет крепиться каждая страница.
Поэтому пользователям советуют дополнительно загрузить программу Print Conductor. С ее мощью получится работать с несколькими файлами одновременно. Прежде чем открыть Универсальный конвертер следует запустить Print Conductor, в который нужно загрузить все необходимые для обработки файлы.
- Универсальный конвертер открывают как принтер и находят раздел «Свойства».
- Затем необходимо перейти вкладку «Файлы и папки» и выбирают «Использовать заданные ниже значения».
- После этого понадобится раздел «Формат файла» — PDF. И пользователь должен выбрать действие «Добавить все страницы в один документ».
- Далее нужно вернуться в Print Conductor и запустить процесс печати.

- Когда процесс печати будет завершен, PDF-документ появится в папке Универсального конвертера.
Не все пользователи хотят устанавливать дополнительное программное обеспечение, поэтому они используют «Виртуальный принтер» чтобы объединить пару страниц. Если по работе нужно много работать с PDF-файлами, они отдают предпочтение другим программам.
PDF Combine
Еще одна утилита, созданная, чтобы соединять ПДФ в один многостраничный файл. Интерфейс у программы интуитивно понятен, поэтому она подходит даже новичкам.
Алгоритм действий следующий:
- После запуская открывается окно, в которое нужно переместить файлы для обработки. Или добавить их, нажав на Add, и написав расположение вручную. Если нужно добавить объемные папки, пригодится опция Add Folder.
- Чтобы запустить процесс нужно нажать на Combine Now.
- Процедура «склеивания» занимает некоторое количество времени. Пользователь может включить звуковое уведомление. Эта опция дополнительная, на скорость работы программы она не повлияет.

- После завершения утилита откроет папку с итоговым результатом.
PDF Combine занимает минимум места на жестком диске. Ее основное преимущество –возможность работать сразу с целыми папками. А недостаток – бесплатно пользоваться можно всего 7 дней. По завершению периода придется покупать подписку.
PDF Split and Merge
Программа, разработанная для соединения ПДФ в один многостраничный документ этого формата. Интерефейс у этого конвертера прост и интуитивно понятен. Для достижения поставленной цели потребуется добавление файлов в главное окно. Чтобы запустить процесс слияния достаточно выбрать действие «Выполнить».
Есть возможность открыть данную утилиту без установки на компьютер. Но PDF Split and Merge не до конца русифицирована. Также для ее запуска необходимо установить специализированный Java-плагин.
PDFBinder
Единственная задача этой программы – объединить файлы ПДФ в один документ. Порядок действий не отличается от вышеперечисленных утилит.
Порядок действий не отличается от вышеперечисленных утилит.
Прежде чем начать процесс объединения необходимо указать порядок файлов. Для этого необходимо использовать зеленые клавиши, расположенные вверху экрана. Недостатки программы — она не русифицирована и отсутствуют дополнительные настройки для редактирования.
Преимущества и недостатки онлайн склейки PDF
Если нужно объединить ПДФ файлы, то использование онлайн-сервисов для склеивания – способ, который выбирает много пользователей, благодаря его быстроте и удобству. Преимущества этого варианта следующие:
- не нужно регистрироваться;
- использование сервиса бесплатная;
- удобный интерфейс;
- быстрое объединение файлов.
Но есть недостатки из-за которых некоторые выбирают оффлайн-программы:
- разработчики не гарантируют конфиденциальность информации;
- ограниченное количество посещений;
- в процессе склеивания могут возникнуть ошибки.

Плюсы и минусы оффлайн соединения ПДФ
Популярными остаются и конвертеры, которые необходимо устанавливать на компьютер. У оффлайн-способа есть ряд преимуществ:
- гарантия конфиденциальности данных;
- отсутствие ограничений;
- нет привязки к Интернету;
- есть дополнительные опции обработки файлов.
Несмотря на плюсы, некоторые пользователи предпочитают онлайн-сервисы, потому что у десктопных программ есть минусы:
- не все программы могут одновременно обрабатывать большое количество файлов –
приходится устанавливать дополнительные компоненты;
- применение бесплатных программ ограничено;
- могут возникнуть сбои в процессе работы.
Поэтому, если пользователь много работает с PDF, лучше приобрести лицензионный продукт. Самым лучшим считается приложение Adobe Acrobat. В процессе работы не возникнет сбоев и есть доступ к дополнительным возможностям обработки.
Итоги
Работая с онлайн-сервисами, не нужно загружать личные данные и важную информацию другого лица, выписки с банковского счета.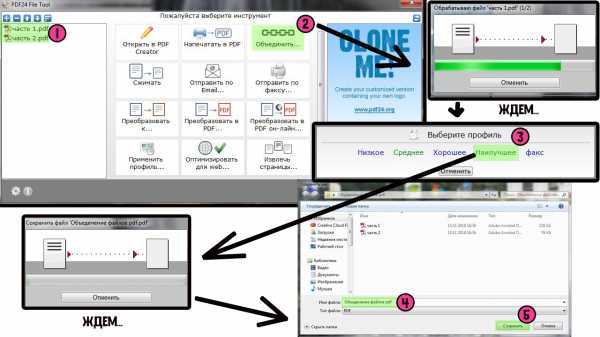 Также на сайте можно «подхватить» вирус, поэтому без антивирусного ПО пользоваться ими не стоит. Этот вариант подходит для домашнего применения.
Также на сайте можно «подхватить» вирус, поэтому без антивирусного ПО пользоваться ими не стоит. Этот вариант подходит для домашнего применения.
Если с PDF-документами нужно работать много лучше приобретать или устанавливать десктопные приложения. У такие программы имеют расширенный функционал и может не волноваться о безопасности введенных данных. Выбирать конвертер для объединения PDF-файлов нужно с учетом цели работы.
Полезное видео
Объединение PDF-файлов в режиме предварительного просмотра на Mac
Искать в этом руководстве
- Добро пожаловать
- Открывайте PDF-файлы и изображения
- Просмотр PDF-файлов и изображений
- Поиск текста в PDF-файлах
- Взаимодействие с текстом на фотографии
- Добавляйте PDF-страницы в закладки
- Просмотр информации о файлах PDF и изображениях
- Импорт изображений с камеры
- Посмотрите, где было сделано фото
- Отображение PDF в виде слайд-шоу
- Просмотр анимированных GIF-кадров
- Заполнять и подписывать PDF-формы
- Выделить и скопировать текст в PDF
- Выделение, подчеркивание и зачеркивание текста
- Добавление заметок и речевых пузырей в PDF
- Аннотировать PDF
- Объединить PDF-файлы
- Добавляйте, удаляйте или перемещайте страницы PDF
- Обрезать или повернуть PDF
- Добавление эффектов в PDF
- Изменение размера, поворот или отражение изображения
- Преобразование типов файлов изображений
- Извлечь изображение или удалить фон
- Аннотировать изображение
- Посмотрите, как изображение выглядит на другом устройстве
- Применение цветового профиля к изображению
- Сохраняйте PDF-файлы и изображения
- Отменить изменения в PDF-файлах и изображениях
- Копировать PDF-файлы и изображения
- Блокировка PDF-файлов и изображений
- Экспорт PDF-файлов и изображений
- Сжать PDF-файл
- Печать PDF-файлов и изображений
- Если вы не можете выделить или скопировать текст в PDF
- Если изображения или PDF-файлы имеют неправильный размер
- Если при переходе на страницу отображается неправильная страница PDF-файла
- Изменить настройки предварительного просмотра
- Горячие клавиши
- Авторские права
Максимальное количество символов: 250
Пожалуйста, не указывайте личную информацию в своем комментарии.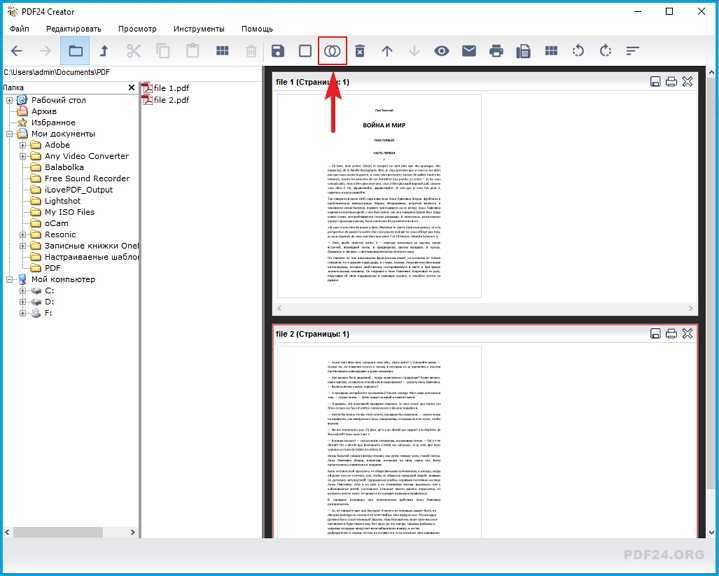
Максимальное количество символов — 250.
Спасибо за отзыв.
Как объединить PDF-файлы на Mac
Автор Махеш Маквана
Обновлено
У вас есть несколько PDF-документов, которые вы хотите объединить в один? Вот как это сделать в macOS.
Ваши PDF-файлы разбросаны по нескольким файлам? Их очень легко объединить, объединив эти страницы или целые PDF-документы в один PDF-файл. Ниже мы расскажем, как объединить PDF-файлы в macOS с помощью разных приложений.
Как объединить файлы PDF с помощью предварительного просмотра
Если вы не установили другую программу для чтения PDF-файлов, Preview, скорее всего, будет вашей программой для чтения PDF-файлов по умолчанию. Это больше, чем просто программа для чтения PDF: вы также можете использовать ее для объединения ваших файлов PDF. Вы можете комбинировать отдельные страницы, а также целые PDF-файлы друг с другом с помощью этого встроенного инструмента.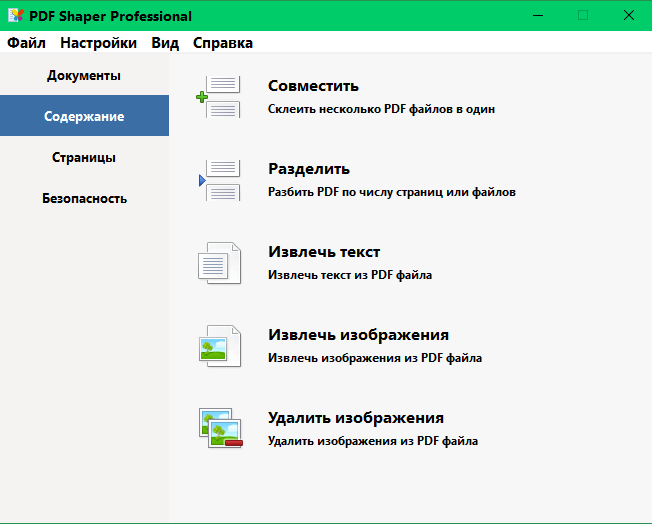
Объединить два PDF-файла
Если вы хотите объединить два полных PDF-файла друг с другом, все, что вам нужно сделать, это выбрать PDF-файл, который вы хотите добавить в текущий PDF-файл:
- Откройте первый PDF-файл, который вы хотите объединить с Предварительный просмотр .
- Щелкните Просмотр и выберите Миниатюры , чтобы активировать миниатюры PDF слева.
- Щелкните страницу слева, после которой вы хотите добавить другой PDF-файл. Чтобы объединить весь PDF-файл, просто выберите каждую страницу.
- Откройте меню Edit вверху и нажмите Insert > Page from File .
- Выберите другой PDF-файл, который вы хотите объединить с текущим.
- Теперь ваши PDF-файлы должны быть объединены. Нажмите Экспортировать как PDF в меню Файл , чтобы сохранить новый объединенный PDF.
Объединение страниц одного PDF-файла с другим PDF-файлом
Если вы хотите добавить только несколько определенных страниц из одного PDF-файла в другой, вы можете перетащить свои страницы из одного PDF-файла в другой. Вот как:
Вот как:
- Откройте оба PDF-файла с помощью Предварительный просмотр и убедитесь, что режим эскизов включен.
- Выберите все страницы, которые вы хотите добавить в другой PDF-файл. Удерживайте нажатой клавишу Cmd , чтобы выбрать несколько страниц.
- Перетащите все выбранные страницы из первого PDF-файла в раздел эскизов во втором PDF-файле. Вы можете изменить порядок страниц, если хотите настроить некоторые промежуточные страницы.
- Сохраните объединенный файл PDF, нажав Файл > Экспортировать как PDF .
Как объединить PDF-файлы с помощью PDF Expert
PDF Expert (7,99 долл. США в месяц) — это платное решение для работы с файлами PDF на вашем Mac. Приложение на самом деле предлагает множество функций редактирования PDF, поэтому объединение PDF-файлов — это еще не все, что вы получаете за эту цену.
Если вы решите использовать это приложение вместо предварительного просмотра, вот как вы можете использовать его для объединения PDF-файлов.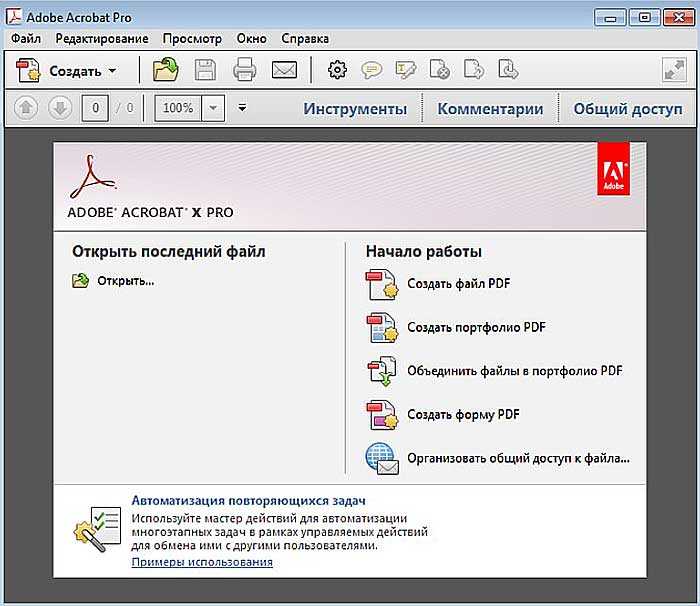
Объединить два PDF-файла
Вы можете объединить два ваших PDF-файла одним щелчком мыши следующим образом:
- Откройте PDF-файл с помощью PDF Expert .
- Щелкните значок Эскизы страниц в верхнем левом углу.
- Выберите Добавить файл на верхней панели инструментов.
- Выберите PDF-файл, который вы хотите объединить.
Объединить более двух PDF-файлов
Чтобы объединить более двух PDF-файлов, поместите все свои PDF-файлы в одну папку и выполните следующие действия:
- Откройте PDF Expert и щелкните Файл > Объединить файлы .
- Выберите все ваши PDF-файлы, которые вы хотите объединить, и нажмите Объединить .
- Щелкните меню Файл и выберите Сохранить как , чтобы сохранить объединенный PDF-файл.
Объединение страниц одного PDF-файла с другим PDF-файлом
Вы можете перетаскивать страницы из PDF-файлов, чтобы объединить их в PDF Expert.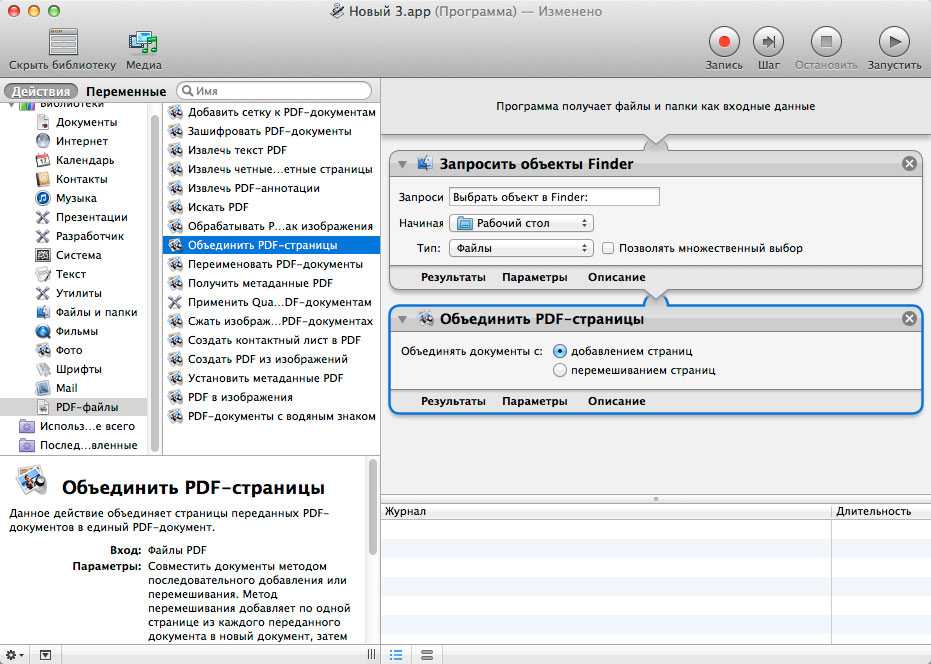 Вот как:
Вот как:
- Откройте PDF-файл с помощью PDF Expert .
- Щелкните значок
- Нажмите . Выберите «Файл » на правой панели и откройте другой файл PDF.
- Щелкните значок Эскизы страниц вверху.
- Теперь вы можете перетаскивать страницы из одного PDF-файла в другой.
Как объединить PDF-файлы в Интернете с помощью Smallpdf
Smallpdf — это онлайн-решение для редактирования и объединения PDF-файлов. Это отличный вариант, если вы не хотите устанавливать приложение только для того, чтобы один раз объединить PDF-файлы. Некоторые функции этого инструмента бесплатны, а для других требуется подписка, хотя есть семидневная бесплатная пробная версия.
Вот как использовать объединение PDF-файлов с Smallpdf:
- Откройте сайт Smallpdf, щелкните Выберите файлы и добавьте свой основной PDF-файл.

- После загрузки PDF-файла нажмите Объединить файлы или Объединить страницы в зависимости от того, что вы хотите сделать. Затем нажмите . Выберите опцию .
- Нажмите Добавить еще и добавьте дополнительный PDF-файл, который вы хотите объединить с основным.
- Нажмите Объединить PDF и сайт объединит оба ваших файла.
- Когда ваш окончательный PDF-файл будет готов, нажмите Загрузить , чтобы сохранить файл на свой компьютер.
Объединение важных страниц PDF вместе
Открытие различных PDF-файлов для доступа к нужным страницам занимает много времени. Если вы делаете это слишком часто, объедините все свои страницы в один PDF-файл, используя описанные выше методы. Таким образом, у вас будет только один PDF-файл для доступа ко всему вашему контенту.
Ваш Mac позволяет выполнять множество других действий с вашим PDF-файлом, и стоит изучить эти параметры на тот случай, если вам понадобится использовать один из них в будущем.