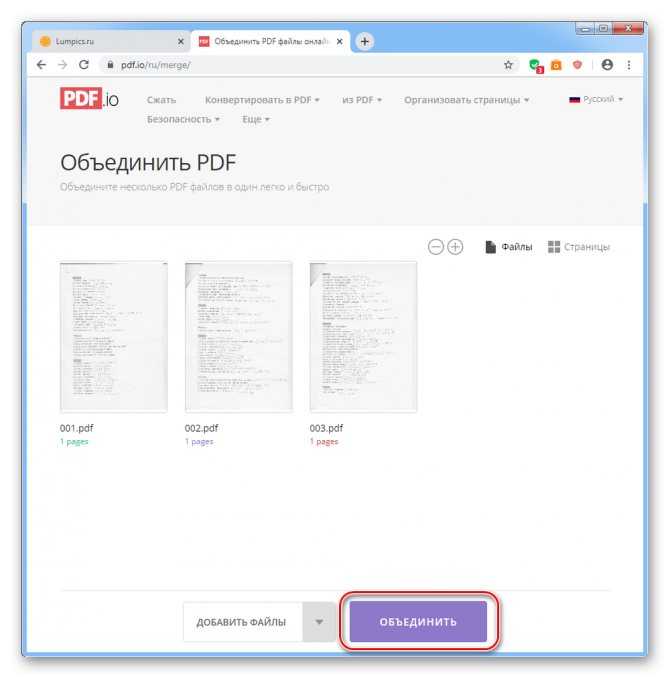Объединить PDF — Онлайн-объединитель PDF ⭐️ DocTranslator
Войти через Google
Используйте свою учетную запись Google для входа в DocTranslator.
Больше не нужно запоминать пароли. Вход быстрый, простой и безопасный.
Продолжать
DocTranslator позволяет легко комбинировать любой PDF-файл с DocTranslator для создания единого защищенного документа, в котором все части документа находятся на своих исходных местах.
Что такое PDF?
PDF означает Portable Document Format. Это адаптируемый файл, который позволяет людям легко представлять документы и обмениваться ими.
Он может содержать ссылки, кнопки, аудио, видео и множество скриптов для самых разных возможностей.
Перевод и интерпретация
С помощью DocTranslator очень легко объединить любой PDF-файл. Вам даже не нужно знать, как программировать, просто следуйте нашему простому протоколу, и все готово.
Как объединить файлы PDF?
Посмотрев это видео на Youtube, вы узнаете, как быстро и легко объединить любой PDF-файл на более чем 100 языках.
Наш рабочий процесс
Шаг 1
Подготовьте документы. Отсканируйте или сфотографируйте все документы, которые вы хотите, чтобы мы переводили.
Шаг 2
Закажите и оплатите онлайн. Загрузите свои файлы и заполните нашу простую онлайн-форму. Оплачивайте онлайн любой кредитной или дебетовой картой.
Шаг 3
Получите перевод. Машинный перевод будет готов к загрузке через 2-3 минуты! Не нужно ждать дни.
Что мы можем сделать
Пользователи DocTranslator.com могут быстро перевести любую банковскую выписку, будь то MS Word, PDF, Excel или PowerPoint, с английского на испанский и обратно. Всего DocTranslator поддерживает более 100 языков, включая английский, испанский, французский, немецкий, португальский, итальянский, японский, кантонский, китайский и корейский.
Переводчик документов
DocTranslator.com — это инструмент автоматического перевода документов, который преобразует любой файл PDF, Word или Excel на более чем 100 языков. Созданный с учетом простоты, этот инструмент предлагает самые низкие цены на Земле, начиная с 0,005 доллара США за слово. Это в 60 раз дешевле самой конкурентоспособной цены, которую предлагают люди, живущие в самой малоизвестной и дешевой части мира.
Созданный с учетом простоты, этот инструмент предлагает самые низкие цены на Земле, начиная с 0,005 доллара США за слово. Это в 60 раз дешевле самой конкурентоспособной цены, которую предлагают люди, живущие в самой малоизвестной и дешевой части мира.
Как перевести ваши документы
За несколько коротких шагов мы упростим перевод вашего документа: загрузите файл, выберите язык для перевода и конвертируйте! Программное обеспечение может взять ваше слово, Excel, PowerPoint, PDF и т. д. и перевести его на английский, арабский, чешский, немецкий, испанский, французский, итальянский, японский, португальский, русский, турецкий, китайский и другие языки!
Нажмите кнопку ниже, чтобы загрузить файл
Наш онлайн-переводчик документов позволяет вам переводить любой документ на любой язык (их более 100!). Он использует последние достижения в области машинного обучения (ИИ), которые создают перевод, подобный человеческому, без постоянных проблем, подобных человеческим: дорогие люди и медленное время выполнения работ.
Хорошор чтобы начать использовать DocTranslator, вам необходимо создать бесплатную учетную запись. Как только вы это сделаете, вы обнаружите, что все документы длиной менее 1000 слов являются предложил бесплатно. Вот так! Плата за перевод небольших документов не взимается.
Необходимые шаги:
- Создайте бесплатную учетную запись на DocTranslator.com
- Перейдите на вкладку «Переводы» и выполните четыре простых шага.
- Шаг 1. Выберите файл
- Шаг 2. Выберите исходный язык
- Шаг 3. Выберите целевой язык
- Шаг 4. Загрузить
- Подождите, пока перевод обрабатывается. Размер файла влияет на время перевода.
- Нажмите кнопку « Скачать » и сохраните переведенный файл.
Ценности, которыми мы живем
Сотрудничество с нашими партнерами
Страсть к результатам
Постоянное улучшение
Доверено
Ведущие организации по всему миру доверяют Doc Translator
750 +
Переводы за последний год
0 /5
Уровень удовлетворенности клиентов
2000
Профессиональные члены команды
Переводчик документов
Хотите попробовать?
Зарегистрируйте бесплатную учетную запись и начните переводить свои документы уже сегодня!
Как быстро и легко объединить файлы PDF на Mac
На нашем Mac мы имеем дело с множеством форматов файлов.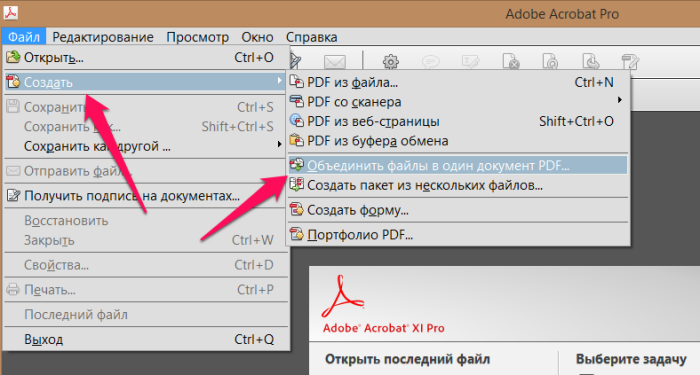 Однако одним из типов файлов, которые мы используем и постоянно имеем дело уже много лет, являются файлы в формате PDF. Это потому, что это один из самых надежных и универсальных форматов файлов.
Однако одним из типов файлов, которые мы используем и постоянно имеем дело уже много лет, являются файлы в формате PDF. Это потому, что это один из самых надежных и универсальных форматов файлов.
Вы можете хотеть знать как объединить файлы PDF на Mac благодаря гибкости и расширяемости файла PDF. Формат файла PDF является гибким, когда речь идет о хранении любых данных, имеющихся на вашем Mac, таких как текст, графика, таблицы и фотографии. Другое дело его расширяемость, при которой у вас есть возможность изменять и отредактируйте ваш PDF-файл даже не влияя на содержимое вашего файла.
На самом деле вы можете объединить более двух PDF-файлов, и это очень просто. Мы собираемся показать вам, как объединить файлы PDF на Mac самым простым способом.
Содержание: Часть 1. Что такое файлы PDF?Часть 2. Как легко объединить файлы PDF на Mac?Часть 3. Сжимайте файлы PDF без потери качестваЧасть 4. В заключение
Часть 1. Что такое файлы PDF?
Компания PDF файлы, которые у нас есть на нашем Mac, на самом деле являются обычным файлом, который мы используем во многих аспектах, таких как деловые бумаги, счета-фактуры, служебные записки, документы, загружаемые с помощью веб-службы, и даже банковские выписки и многое другое. Файлы PDF действительно имеют много преимуществ по сравнению с некоторыми традиционными форматами файлов.
Файлы PDF действительно имеют много преимуществ по сравнению с некоторыми традиционными форматами файлов.
Формат PDF или Portable Document Format обычно используется для получения доступа к просмотру файлов из независимого программного обеспечения, операционной системы или оборудования. Это сделано Adobe Systems и задумано как файл универсально совместимого формата.
Преимущество использования файла PDF:
- PDF-файл позволит вам интегрировать некоторые другие типы файлов и содержимое, включая фотографии, тексты, векторную графику, анимацию, видео, аудиофайлы и многое другое.
- Это сделано для защиты содержимого ваших файлов, такого как пароль, водяные знаки или цифровые подписи.
- Эти типы форматов файлов включены для сжатия, при этом вы можете уменьшить размер файла, чтобы его было легче отправлять другим людям с использованием любых платформ, таких как электронная почта.
- Он показывает одно и то же содержимое, а также структуру вашего файла независимо от того, какую операционную систему, программное приложение или устройство вы используете.

- Их легко составить и прочитать.
Часть 2. Как легко объединить файлы PDF на Mac?
1. Объедините файлы PDF с помощью предварительного просмотра
Как мы все знаем, продукты Apple поставляются в комплекте с предварительный просмотр и предназначены для установки на всех устройствах Mac. И из-за этого вы действительно можете использовать его, чтобы иметь возможность объединить два или более PDF-файла, которые есть на вашем устройстве Mac. Вот как объединить файлы PDF на Mac с предварительным просмотром:
- Найдите файлы PDF, которые вы хотите объединить с другим файлом PDF.
- После обнаружения вы можете открыть файл с помощью приложения предварительного просмотра.
- Затем в верхнем левом углу экрана вы можете перейти к файлу и щелкнуть по Edit, а затем по View.
- После этого вы можете пойти дальше и выбрать опцию «Эскизы», расположенную под опцией «Просмотр».
- Затем на экране предварительного просмотра вы сможете увидеть маленькие эскизы в левой части экрана.

- Затем, чтобы вы могли объединить другой PDF-файл, который вам нужен, просто перетащите файл в список миниатюр, а затем поместите файл на любой из двух миниатюр, с которыми вы хотите его объединить.
2. Объедините файлы PDF с помощью Adobe
Еще один способ объединить два или более PDF-файлов на вашем Mac — использовать саман, Это связано с тем, что Adobe уже давно известна как хороший драйвер для любых файлов PDF. И вместе с тем приложение Adobe Acrobat Reader, которое обычно используется для файлов PDF.
Однако Acrobat Reader на самом деле немного сложен в использовании, так как вам наверняка понадобится больше времени, чтобы узнать, как вы можете объединить два или более PDF-файла на своем Mac. Вот почему у нас есть для вас шаг, которому вы легко можете следовать.
- Идите вперед и запустите Adobe Acrobat Reader на вашем Mac.
- Затем выберите «Инструменты», расположенную в верхнем левом углу экрана.
- После этого выберите вариант «Объединить файлы».

- Оттуда вы сможете найти опцию «Добавить файлы», которая позволит вам выбрать другой PDF-файл, который вы хотите вручную объединить на своем Mac.
- Как только вы закончите выбирать PDF-файл, который хотите объединить, просто нажмите на кнопку «Объединить файлы», расположенную внизу экрана. Затем начнется процесс объединения файлов PDF на вашем Mac.
3. Объедините файлы PDF на Mac с помощью PDF Expert
Так же просто, как использование Preview и Adobe Acrobat Reader для объединения файлов PDF на вашем Mac, есть еще один и самый простой способ выполнить эту задачу. И это с помощью PDF Expert. И при этом на самом деле есть два способа объединить файлы PDF на Mac.
Выполнение метода «перетаскивания»Известно, что метод перетаскивания является самым простым способом объединить более двух файлов PDF, имеющихся на вашем Mac. А вот пошаговый метод, как это сделать.
- Первое, что вам нужно сделать, это загрузить PDF Expert.
 На самом деле он поставляется с бесплатной пробной версией, поэтому вы можете воспользоваться ею.
На самом деле он поставляется с бесплатной пробной версией, поэтому вы можете воспользоваться ею. - После того, как вы полностью загрузили и установили PDF Expert на свой Mac, теперь вы можете открыть файл PDF, который хотите объединить с другим, с помощью PDF Expert.
- Затем на панели инструментов PDF Expert выберите «Миниатюры». Затем PDF Expert покажет вам сетку ваших миниатюр. Таким образом, вам будет легче найти страницы файла, которые вы хотите объединить.
- После этого найдите файл, который вы хотите объединить с основным файлом, который вы выбрали ранее.
- После того, как вы выбрали файл, который хотите объединить, просто перетащите его в сетку миниатюр, которую вы видите на своем Mac.
Второй способ объединить файлы PDF на вашем Mac с помощью PDF Expert — использовать его строку меню. Вы можете использовать это, если вам неудобно использовать опцию перетаскивания. И вот шаги по объединению файлов PDF на Mac, которым вам нужно следовать.
- Запустите PDF Expert на своем Mac.
- Затем в строке меню выберите меню «Файл». После этого вы увидите другое раскрывающееся меню.
- Затем в раскрывающемся меню вы можете выбрать вариант «Объединить файлы».
- Оттуда просто выберите PDF-файл, который вы хотите объединить.
- После выбора файлов PDF просто нажмите кнопку «Объединить».
Вот и все! Вот как легко вы можете объединить два или более PDF-файла, которые есть на вашем Mac.
Часть 3. Сжимайте файлы PDF без потери качества
Как мы все знаем, файлы PDF на самом деле имеют огромные размеры, и поэтому их будет сложнее отправить другим людям, использующим некоторые платформы. Однако, поскольку PDF-файлы известны как гибкий файл, вы можете затем сжать его, чтобы уменьшить его размер. И уменьшение размера вашего PDF-файла файл упростит задачу другим людям или загрузит его через Интернет.
И при сжатии вашего PDF-файла, особенно тех, которые вы объединили с помощью методов, которые мы обсуждали ранее, вам понадобится идеальное приложение для уменьшения размера вашего PDF-файла.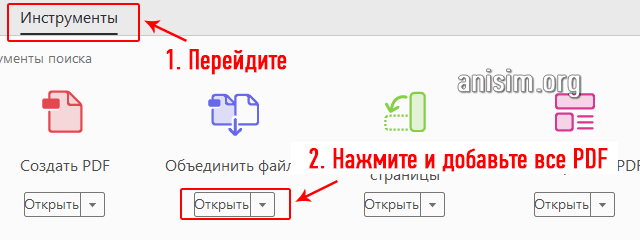
Компрессор PDF-файлов очень прост в использовании, и вот что вам нужно будет сделать.
Бесплатная загрузка
- Перейдите в Официальный сайт. тогда вы сможете увидеть маленькое поле в левой части экрана.
- Теперь найдите файл PDF, который вы хотите сжать.
- И как только вы нашли свой PDF-файл, вы можете перетащить его в маленькое поле и бросить.
- Затем начнется процесс сжатия. Вы также можете выбрать нужный фильтр или просмотреть файл.
- После завершения процесса сжатия вы сможете увидеть разницу между размером файла PDF до сжатия и размером после сжатия.
- После этого вы можете продолжить и нажать кнопку «Сохранить как» или «Сохранить», чтобы сохранить новый сжатый файл PDF на вашем Mac.
Компания iMyMac PDF Compressor имеет способность сжимайте файл PDF без ущерба для качества файла. Кроме того, ваш PDF-файл также будет защищен от хакеров.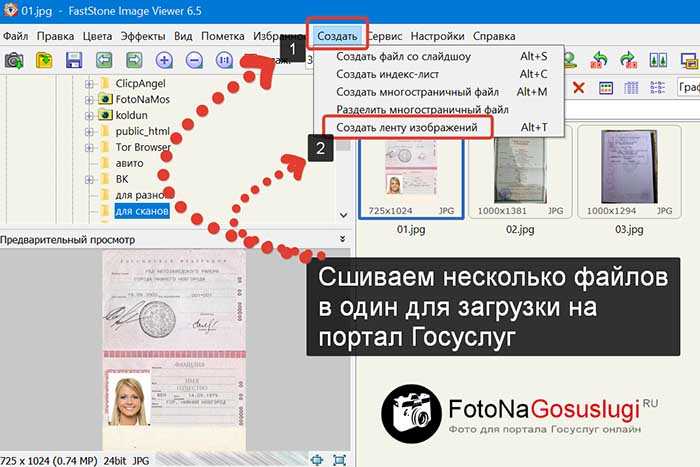 Он также известен как интеллектуальный компрессор, потому что он призван предоставить вам самый простой и эффективный способ сжатия файлов PDF.
Он также известен как интеллектуальный компрессор, потому что он призван предоставить вам самый простой и эффективный способ сжатия файлов PDF.
И в случае, если вы не знаете о точках на дюйм или размере PDF-файла, который вы хотели бы получить в результате, iMyMac PDF Compressor сможет предоставить вам сжатый PDF-файл высокого качества. И не только как любой другой инструмент для сжатия PDF-файлов, он также сможет сохранить высокую скорость, которую он имеет, независимо от размера ваших PDF-файлов. И самое лучшее в этом то, что вы сможете сэкономить полосу пропускания и действительно улучшить качество вложений, которые вы можете использовать в своей электронной почте.
Подводя итог всему этому, iMyMac PDF Compressor позволит вам уменьшить размер вашего PDF-файла наиболее безопасным, эффективным и простым способом. Ваши файлы будут всегда в безопасности при использовании этого компрессора. И самое главное, качество вашего файла не будет снижено.
Часть 4. В заключение
Итак, если вы собираетесь заметить, объединение вашего PDF-файла не так уж и сложно, если вы будете следовать способам объединения PDF-файлов на Mac в этом руководстве.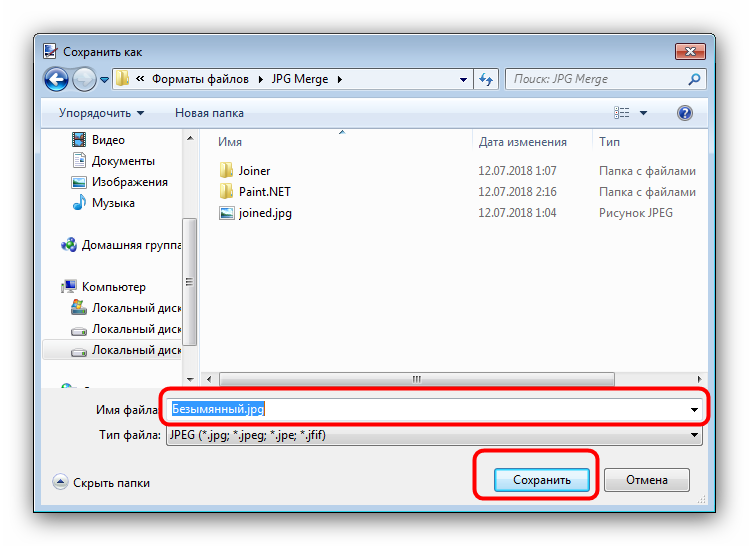 Все, что вам нужно, — это правильные и подходящие инструменты, которые помогут вам объединить ваши файлы PDF. А с помощью упомянутого выше инструмента (iMyMac PDF Compressor) вы можете быть уверены, что сможете быстро сжать свои PDF-файлы на Mac.
Все, что вам нужно, — это правильные и подходящие инструменты, которые помогут вам объединить ваши файлы PDF. А с помощью упомянутого выше инструмента (iMyMac PDF Compressor) вы можете быть уверены, что сможете быстро сжать свои PDF-файлы на Mac.
Бесплатная загрузка
5 простых способов объединения PDF-файлов на Mac
Иван Кук
• В архиве: Mac Tutorials
В настоящее время некоторым людям необходимо объединять PDF-файлы на Mac, чтобы убедиться, что получатели получат все необходимые материалы. Более того, многим авторам электронных книг необходимо каждый день объединять два PDF-файла, а то и больше. Соответственно, мы все склоняемся к тому, чтобы найти опытный, но простой в использовании PDF-комбайнер для Mac (включая 10.15 Catalina) для объединения PDF-файлов Mac 9.0010 . Вот 5 лучших простых решений для объединения файлов PDF на Mac, включая PDFelement Pro. Читайте дальше, чтобы узнать, как это сделать.
ПОПРОБУЙТЕ БЕСПЛАТНО
- Часть 1.
 Как объединить PDF-файлы на Mac с помощью PDFelement Pro
Как объединить PDF-файлы на Mac с помощью PDFelement Pro - Часть 2. Как объединить PDF-файлы на Mac с предварительным просмотром
- Часть 3. Как объединить несколько PDF-файлов с помощью Adobe Acrobat
- Часть 4. Как объединить PDF-файлы с помощью Open Source PDF Merger
- Часть 5. Как объединить PDF-файлы на Mac с онлайн-инструментами
Часть 1: Объединение PDF-файлов на Mac с помощью PDFelement Pro
Шаг 1. Запустите PDF Combiner на Mac (включая 10.15 Catalina)
Загрузите программу и следуйте встроенным инструкциям по установке, чтобы настроить программу на вашем Mac. После этого запустите программу, и вы увидите основной интерфейс, как на изображении ниже.
Шаг 2. Добавьте PDF-файлы в программу
На верхней панели инструментов нажмите кнопку « Tool », выберите « Объедините PDF ‘ > ‘ Добавить ‘, чтобы выбрать предпочтительные PDF-файлы с вашего компьютера и импортировать их в программу.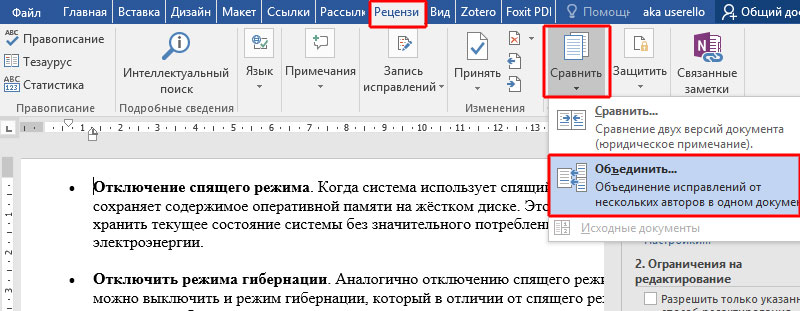
Шаг 3. Начните объединять несколько PDF-файлов
В окне « Объединить PDF » вы можете выбрать параметры для настройки объединенного PDF-файла по своему усмотрению. Затем нажмите кнопку « Применить », чтобы начать слияние.
ПОПРОБУЙТЕ БЕСПЛАТНО
Для пользователей macOS PDFelement Pro может выступать в качестве профессиональной программы Mac для объединения файлов PDF, которая позволяет редактировать и объединять файлы PDF в macOS (включая 10.15 Catalina). Если вы являетесь пользователем Windows, вы можете использовать PDFelement Pro для версии Windows. Более того, вы можете импортировать различные форматы файлов, а затем объединять их в один файл PDF. Если объединенный PDF-файл был большим файлом, вы даже можете сжать PDF-файл с исходным макетом для лучшей передачи. Из соображений безопасности вы можете зашифровать PDF-файл паролем. Просто попробуйте бесплатно, чтобы получить больше возможностей.
Зачем выбирать PDFelement Pro для объединения файлов PDF:
- Объединение нескольких файлов в PDF и разделение PDF на несколько файлов.

- Преобразование PDF в Word, Excel и другие форматы, а также пакетное преобразование нескольких PDF-файлов.
- Создавайте PDF из других форматов и легко создавайте формы PDF.
- С легкостью печатайте файлы PDF и управляйте ими.
- Легко редактируйте текст, изображения, ссылки в PDF.
Часть 2. Как объединить PDF-файлы на Mac с Preview
Приведенное выше решение — самый простой способ объединения PDF-файлов Mac. Для пользователей Mac вы также можете скомпилировать PDF на Mac с помощью приложения Preview. Здесь мы просто научим вас, как объединить несколько PDF-файлов в один файл с помощью предварительного просмотра в Mac OSX.
Шаг 1. Откройте файл PDF в режиме предварительного просмотра.
Шаг 2: Запустите боковую панель в окне предварительного просмотра, щелкнув боковую панель на панели инструментов окна предварительного просмотра, или вы можете нажать «Вид» > «Боковая панель» > «Показать боковую панель».
Шаг 3: Запустите эскизы. Если миниатюры не отображаются, нажмите «Вид» > «Боковая панель» > «Миниатюры».
Шаг 4: Перетащите миниатюру первого PDF-файла (исходного файла) на миниатюру других PDF-файлов (которые будут объединены).
Но это мультиплекс для объединения PDF-файлов с помощью предварительного просмотра, для лучшего объединения мы предлагаем вам использовать PDFelement Pro.
Часть 3. Как объединить несколько PDF-файлов с помощью Adobe Acrobat
У большинства из нас на компьютере предварительно установлена программа Adobe Reader, но для объединения PDF-файлов вам необходимо обновить ее до Adobe Acrobat. Ниже приведено подробное руководство, как это сделать.
Шаг 1. Запустите Adobe PDF Merger
Запустите Adobe PDF Merger на своем Mac. И нажмите вкладку «Создать» > «Объединить файлы в один PDF-файл» в верхнем левом углу. Если вы не видите вкладку «Создать», просто перейдите на вкладку «Вид», выберите «Кнопки задач», а затем нажмите «Показать все кнопки задач».
Шаг 2. Импорт файлов PDF в программу
Далее откроется окно «Объединить файлы». Там нажмите «Добавить файлы», чтобы выбрать нужные PDF-файлы и импортировать их в программу.
Шаг 3. Начните объединение PDF-файлов в Adobe
Измените порядок импортированных PDF-файлов по своему усмотрению. Установите флажок «Один PDF» в правом верхнем углу и выберите нужный размер файла. Затем нажмите «Объединить файлы», чтобы начать объединение.
Часть 4. Объединение PDF-файлов с помощью PDF-объединения с открытым исходным кодом
Чтобы объединить PDF-файлы на Mac, вы также можете выполнить поиск объединений PDF-файлов с открытым исходным кодом в Интернете. Здесь мы хотели бы использовать PDFsam PDF Split and Merge. Это программное обеспечение PDF с открытым исходным кодом поможет вам бесплатно разделить и объединить PDF-файлы на Mac. И вы также можете зашифровать новые файлы PDF. Выполните следующие шаги, чтобы выполнить слияние PDF.
Шаг 1. Запустите программу.
Запустите программу.
Шаг 2. Перетащите PDF-файлы, которые вы хотите объединить, в таблицу выбора.
Шаг 3. Измените порядок файлов PDF, чтобы сделать их в другом порядке.
Шаг 4. Выберите страницы, которые вы хотите объединить.
Шаг 5. Укажите место назначения для нового PDF-файла и нажмите «Выполнить», чтобы начать объединение PDF-файлов.
Часть 5. Объединение PDF-файлов на Mac с помощью онлайн-инструментов
Вы также можете объединять PDF-файлы с помощью онлайн-объединения PDF-файлов. Здесь мы возьмем PDFMerge в качестве примера.
Шаг 1. Перейдите на сайт pdfmerge.com.
Шаг 2. Просто нажмите кнопку «Выбрать файл», чтобы выбрать PDF-файл, который вы хотите объединить. И вы можете нажать «Другие файлы», чтобы добавить больше PDF-файлов.
Шаг 3. Нажмите «Объединить!» чтобы начать объединять файлы PDF онлайн.
> Учебники для Mac > 5 простых способов бесплатно объединить PDF-файлы на Mac
Как объединить два PDF-файла в один?
Компьютер является более важным инструментом в нашем офисе или кабинете.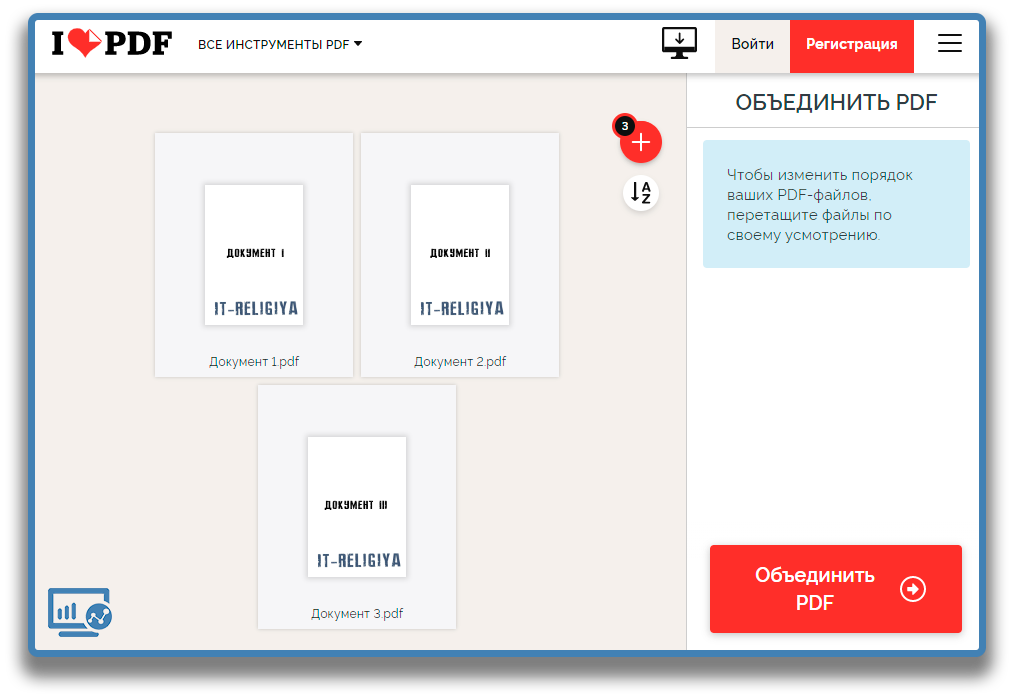 Например, операцию слияния PDF необходимо выполнить на компьютере. Иногда нам нужно объединить несколько PDF-файлов в один PDF-файл, но многие люди до сих пор не знают, как легко объединить PDF-файлы. Вот несколько очень простых способов объединить два PDF-файла в один в кратчайшие сроки.
Например, операцию слияния PDF необходимо выполнить на компьютере. Иногда нам нужно объединить несколько PDF-файлов в один PDF-файл, но многие люди до сих пор не знают, как легко объединить PDF-файлы. Вот несколько очень простых способов объединить два PDF-файла в один в кратчайшие сроки.
Прежде всего, вам необходимо загрузить офисное программное обеспечение под названием WPS OFFICE, которое включает инструменты Word, Excel, ppt и PDF. WPS PDF Editor — это простое в использовании программное обеспечение для обработки файлов PDF. Он не только поддерживает взаимное преобразование между PDF и распространенными форматами документов, такими как word, ppt и изображения, но также обеспечивает слияние PDF, сегментацию PDF, преобразование PDF, редактирование PDF и т. д. Множество функций. Когда нам нужно объединить PDF-файлы, мы можем использовать функцию PDF Merge, чтобы объединить пакеты PDF-файлов в один файл, тем самым повысив эффективность работы.
1. Конвертер WPS PDF
Профессиональный конвертер PDF может объединять несколько PDF-файлов в один PDF-файл, и сегодня мы поделимся с вами конкретной операцией.
Сначала ищем WPS OFFICE в браузере, скачиваем версию для ПК онлайн и устанавливаем на компьютер. Щелкните значок программного обеспечения, созданный на рабочем столе, чтобы запустить WPS OFFICE. После открытия выберите для входа в интерфейс редактора PDF и выберите функцию слияния PDF на домашней странице.
После входа в функцию слияния PDF мы можем напрямую загружать и добавлять файлы PDF, которые необходимо объединить, в рабочую область конвертера. После добавления файла PDF вы можете нажать «Вверх» или «Вниз» в разделе «Порядок», чтобы настроить порядок объединения файлов. После завершения настройки просто нажмите «Начать слияние» в правом нижнем углу. Объединенные файлы будут сохранены в заданной папке.
2. Онлайн-инструмент WPS PDF
Если вы не хотите загружать программное обеспечение, вы можете войти в онлайн-версию WPS PDF. После входа выберите функцию слияния PDF, добавьте PDF-файлы, которые необходимо объединить, и вы также можете выбрать папки, чтобы добавить все файлы одним щелчком мыши.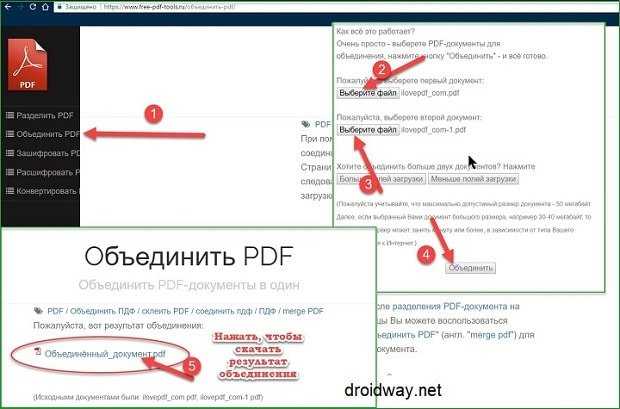 Если добавление неправильное, вы также можете очистить все содержимое в списке одним щелчком мыши. После перетаскивания файлов мы можем нажать «Сортировать», чтобы упорядочить их в соответствии с номерами страниц содержимого, которое мы хотим, чтобы они были расположены в нашем собственном порядке. Убедившись, что информация верна, вы можете нажать «Начать преобразование» и дождаться объединения всех файлов. Если у вас много файлов, это займет много времени, просто терпеливо ждите.
Если добавление неправильное, вы также можете очистить все содержимое в списке одним щелчком мыши. После перетаскивания файлов мы можем нажать «Сортировать», чтобы упорядочить их в соответствии с номерами страниц содержимого, которое мы хотим, чтобы они были расположены в нашем собственном порядке. Убедившись, что информация верна, вы можете нажать «Начать преобразование» и дождаться объединения всех файлов. Если у вас много файлов, это займет много времени, просто терпеливо ждите.
Редактор WPS PDF очень прост в использовании и не представляет особых сложностей. Если вы узнали, как объединить два PDF-файла, попробуйте. Я надеюсь, что это поможет вам. В то же время, я думаю, вы также видели, что существует множество функций преобразования, и на нем можно легко выполнить различные преобразования форматов файлов, необходимые в работе и учебе. Столкнувшись с такими проблемами, вам не нужно спрашивать других. WPS OFFICE поддерживает системы Windows и MacOS. Не только для ПК, но и для мобильных телефонов и планшетов.

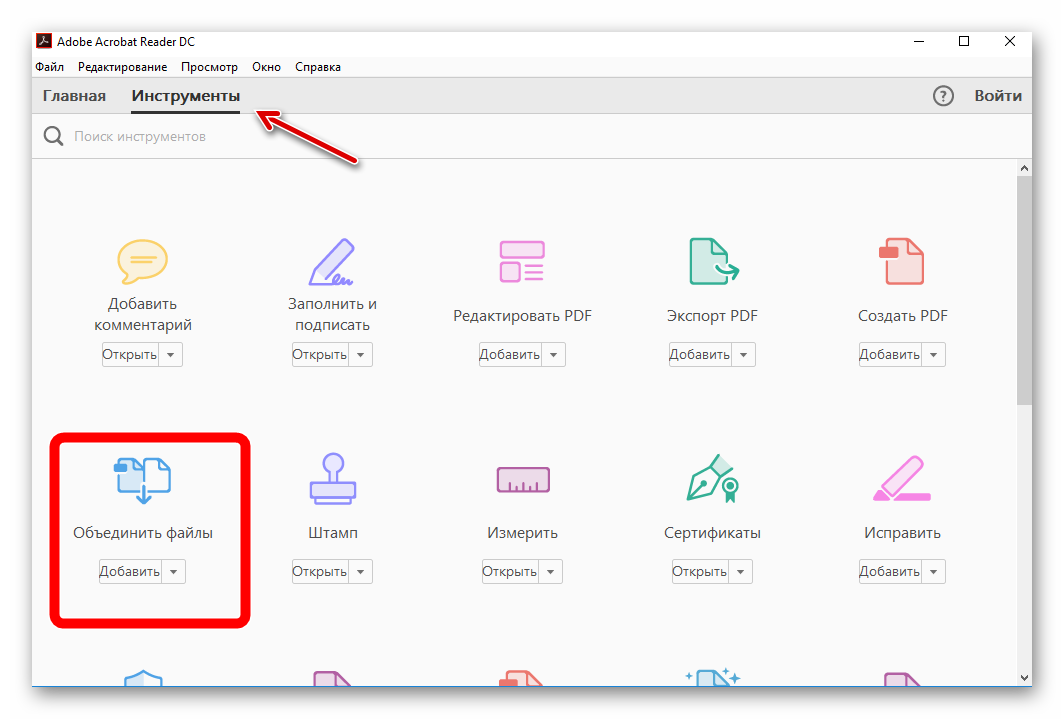
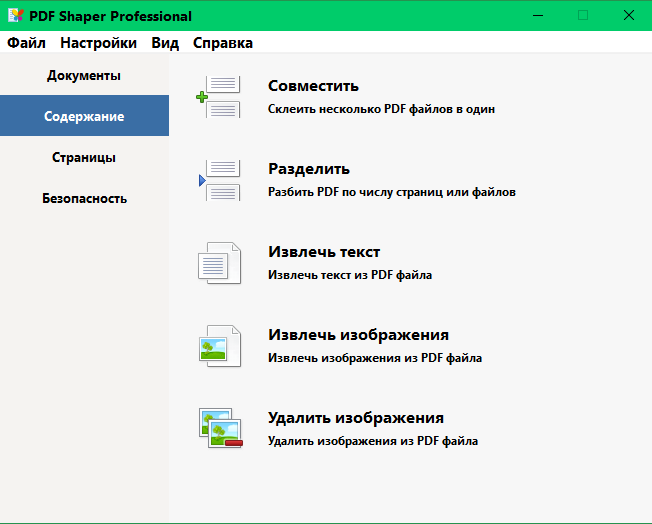

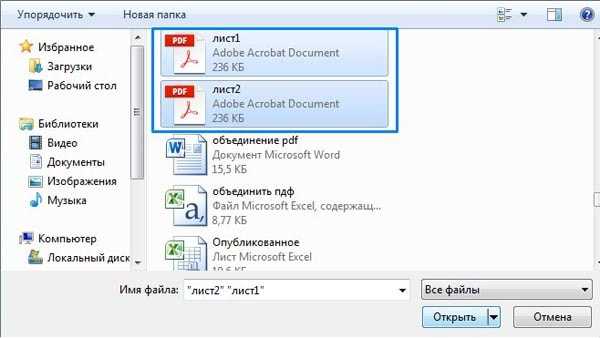 На самом деле он поставляется с бесплатной пробной версией, поэтому вы можете воспользоваться ею.
На самом деле он поставляется с бесплатной пробной версией, поэтому вы можете воспользоваться ею.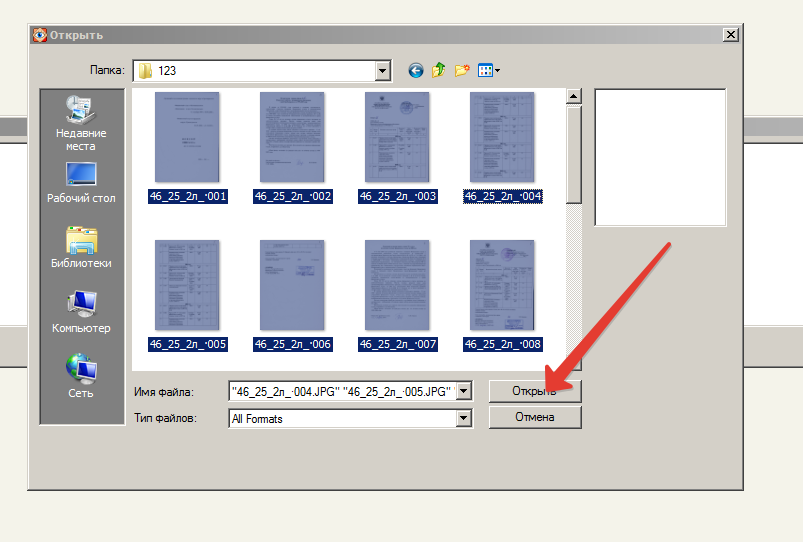 Как объединить PDF-файлы на Mac с помощью PDFelement Pro
Как объединить PDF-файлы на Mac с помощью PDFelement Pro