Фотошоп Архивы | ПФРЕ
Фотошоп Архивы | ПФРЕИскать:
Узнайте, как перенести Photoshop с одного компьютера на другой, с помощью этой статьи, которая включает в себя наши лучшие советы и пошаговые инструкции.
Гибкость дублирования объектов, слоев и даже целых изображений в Adobe Photoshop CC открывает безграничные возможности для творческого редактирования. Этот тип обработки изображений является одной из причин, по которой Photoshop является чрезвычайно популярным инструментом. Давайте рассмотрим, как дублировать в Photoshop, используя различные методы, чтобы вы могли улучшить свой рабочий процесс.
Вы хотите попробовать эстетику фильма в своих снимках, но у вас нет пленочной камеры? Lightroom и Photoshop могут помочь вам привнести ностальгию в вашу работу, включая фотографии недвижимости. Вот пошаговое руководство о том, как редактировать изображения, чтобы они выглядели как пленка. Как редактировать изображения, чтобы они выглядели […]
Если вы используете веб-сайт, посвященный недвижимости, вы хотите, чтобы изображения, значки и иллюстрации отображались в высоком разрешении, независимо от размера экрана, который используют зрители.
Возможно, вам потребуется добавить текстовые описания, чтобы привлечь внимание зрителей к объекту, изображенному на фотографии недвижимости. Изучение того, как добавлять тени к тексту в Photoshop, может помочь вам создать ощущение глубины и объемности текста, сделав его более трехмерным и менее плоским. Как добавить тени к […]
Прозрачный текст может добавить эффекты к вашим фотографиям недвижимости. Тем не менее, вы должны сделать это плавно, чтобы зрители все еще могли читать текст. По этой причине мы даем вам пошаговое руководство по различным способам сделать текст прозрачным в Photoshop. Как сделать текст прозрачным в Photoshop Вы […]
Вы должны использовать Photoshop или Canva для редактирования? Графический дизайн и редактирование фотографий необходимы для фотографов, занимающихся недвижимостью, и владельцев бизнеса.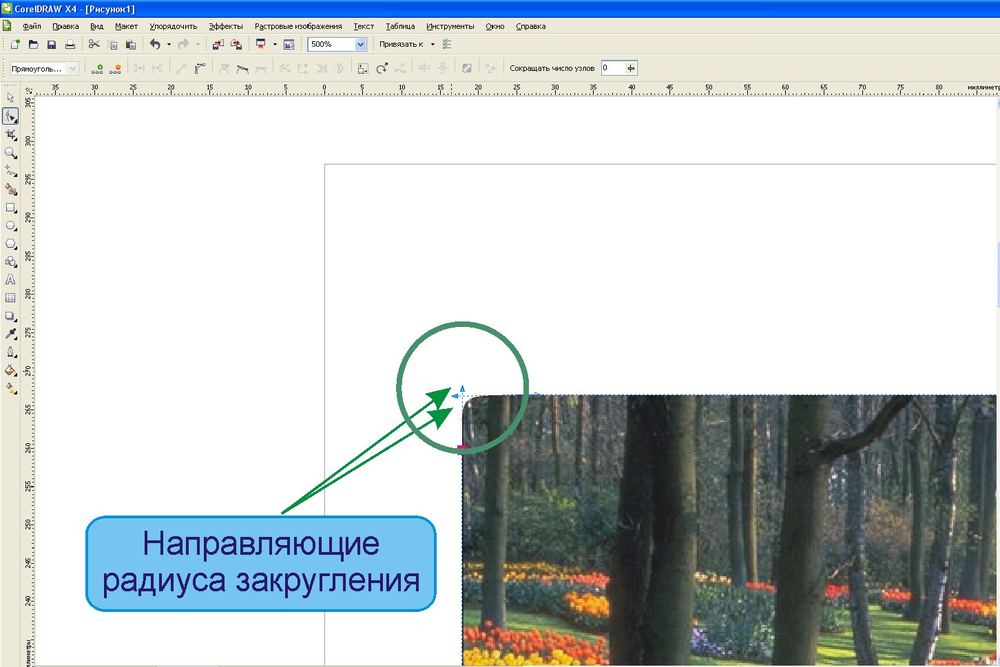 Мы подготовили руководство по сравнению Canva и Photoshop, включая их сходства и основные различия, чтобы помочь вам выбрать идеальный инструмент для дизайна. Общий обзор Canva и Photoshop Canva и Photoshop — два […]
Мы подготовили руководство по сравнению Canva и Photoshop, включая их сходства и основные различия, чтобы помочь вам выбрать идеальный инструмент для дизайна. Общий обзор Canva и Photoshop Canva и Photoshop — два […]
Как фотограф недвижимости, вы можете добавить линии к своим фотографиям, чтобы привлечь внимание зрителя к наиболее важным конструктивным особенностям объекта. Изучение того, как сделать линию в Photoshop, может помочь вам добавить эти линии на этапе ретуширования фотографии. Как сделать линию в Photoshop Lines […]
Скругление углов фотографий недвижимости позволяет создать уникальную визуальную идентичность, которая сделает ваш объект недвижимости узнаваемым. Научившись скруглять углы в Photoshop, вы сможете скруглять углы фотографий и фигур без потери качества или деталей. Как скруглить углы в Photoshop Если у вас есть […]
Вы можете использовать GIF-файлы, чтобы проиллюстрировать определенные аспекты объекта недвижимости, например, 3D-тур по комплексу. Знание того, как редактировать GIF в Photoshop, может помочь вам добавлять различные фильтры и эффекты без использования дополнительного программного обеспечения для обработки изображений или редактирования видео. Как редактировать GIF в Photoshop GIF, который […]
Как редактировать GIF в Photoshop GIF, который […]
Если вы хотите научиться копировать цвет в Photoshop, эта статья может предоставить вам наши лучшие советы и рекомендуемые инструменты.
Узнайте, как открыть временный файл Photoshop с помощью этой статьи, которая содержит пошаговое руководство и полезные советы.
Вот несколько полезных советов о том, как разделить изображение в Photoshop, мы включили различные методы в зависимости от ваших предпочтений.
Узнайте, как исправить пиксельные изображения в Photoshop, с помощью этой статьи, которая включает в себя наши лучшие советы, шаги и рекомендуемые инструменты.
Узнайте, как напечатать большое изображение на нескольких страницах Photoshop, с помощью этой статьи, которая включает в себя наши лучшие советы и пошаговые инструкции.
Обтравочные маски позволяют вносить выборочные корректировки в определенные слои в Photoshop. Вы можете использовать эту технику маскирования, чтобы исправить экспозицию и управлять определенными эффектами при редактировании фотографий недвижимости. Вот пошаговое руководство по созданию обтравочной маски в Photoshop. Как создать обтравочную маску в Photoshop Чтобы сформировать обтравочную […]
Вот пошаговое руководство по созданию обтравочной маски в Photoshop. Как создать обтравочную маску в Photoshop Чтобы сформировать обтравочную […]
Если вы хотите узнать, как вернуть панель инструментов в Photoshop, пусть эта статья предоставит вам важные советы и пошаговые инструкции.
Удаление определенного цвета на изображении — это распространенный способ заменить его другим сплошным цветом или абстрактным рисунком. Таким образом, мы можем творчески изменить дизайн наших фотографий и повысить их привлекательность. Изучение того, как удалить определенный цвет в Photoshop, позволит вам добавить впечатляющие эффекты к вашей фотографии.
Волосы – одна из самых заметных и приятных черт человека. Независимо от того, являетесь ли вы агентом по недвижимости или фотографом, знание того, как изменить цвет волос, может улучшить ваше отношение к клиентам. Узнайте, как изменить цвет волос в Photoshop, используя разные методы. Как изменить цвет волос в Photoshop […]
Как фотографу недвижимости, вам может понадобиться более простой способ продемонстрировать ключевые особенности объекта, например дизайн пола.
Если вы делали фотографии недвижимости с помощью разных камер или настроек камеры, есть вероятность, что фотографии не будут одинакового размера. Знание того, как увеличить изображение в Photoshop, может помочь вам увеличить его размеры для широкоформатной печати или в соответствии с требованиями MLS. Как увеличить изображение в Photoshop […]
Различные цифровые камеры снимают изображения разного размера, что может сделать вашу коллекцию фотографий недвижимости непоследовательной. Изучение того, как изменить размер изображения в Photoshop, поможет вам настроить размеры изображения в соответствии с требованиями MLS. Как изменить размер изображения в Photoshop Изменение размера изображения относится к настройке размеров изображения или разрешения […]
Photoshop поставляется с широким спектром расширенных функций, которые позволяют создавать дизайны и даже намечать определенные области изображения. Знание того, как обвести изображение в Photoshop, может помочь вам выделить и подчеркнуть ключевые особенности объекта недвижимости. Как обрисовывать изображения в Photoshop Имея в виду […]
Знание того, как обвести изображение в Photoshop, может помочь вам выделить и подчеркнуть ключевые особенности объекта недвижимости. Как обрисовывать изображения в Photoshop Имея в виду […]
Даже имея большую коллекцию фотографий интерьеров недвижимости, зрители могут не понять дизайн объекта без более простой схемы. Рисунок в Photoshop может помочь вам сделать иллюстративный эскиз недвижимости. Как рисовать в Photoshop Как правило, сложно сделать фотографию интерьера и экстерьера недвижимости, показывающую все части […]
Если вы делаете фотографии недвижимости с помощью разных камер, вы можете получить изображения разных размеров и размеров. Изучение того, как масштабировать изображение в Photoshop, может помочь вам преобразовать фотографию и сделать ее меньше или больше, не обрезая и не теряя деталей изображения. Как масштабировать изображение в Photoshop Photoshop — это […]
Обрезка помогает удалить ненужный фон, чтобы привлечь внимание зрителя к основному объекту, при этом уменьшая размер файла изображения для соответствия требованиям MLS. Знание того, как обрезать фотографию по кругу, может помочь удалить нежелательный фон на фотографиях недвижимости с круглыми домами или круглыми комнатами. Как обрезать фотографию в […]
Знание того, как обрезать фотографию по кругу, может помочь удалить нежелательный фон на фотографиях недвижимости с круглыми домами или круглыми комнатами. Как обрезать фотографию в […]
Вы можете ошибиться в композиции при съемке фотографий недвижимости и захотите удалить некоторые элементы на фотографии или улучшить внешний вид определенных областей. Знание того, что такое маскирование в Photoshop и как оно работает, может помочь вам редактировать определенные части изображения, не затрагивая всю фотографию. Что такое маскирование в Photoshop? […]
Photoshop — это сложное программное обеспечение для обработки фотографий с инструментами, которые позволяют исправить щели в зубах или отбелить пожелтевший цвет. Знание того, как отбелить зубы в Photoshop, может помочь сделать ваши зубы на портрете более очаровательными и сделать улыбки ярче, прежде чем делиться фотографиями с друзьями. Как отбелить зубы […]
Есть ли на вашей фотографии лишние границы или ненужные участки по бокам, которые вы хотите обрезать? А у вас возникают трудности при использовании приложения фотошоп? Ну, не беспокойтесь; В этой статье я расскажу вам, как обрезать изображение в фотошопе.
Если вы редактируете фотографии недвижимости в Photoshop, вам может быть интересно, какой цветовой канал поможет получить четкие и детализированные фотографии. Следующее руководство по 8-битной и 16-битной версии поможет вам понять, когда использовать 16-битную версию, а когда переходить на 8-битную версию. Обзор 8-битного и 16-битного изображения Битовая глубина, также известная […]
Текстовые описания могут скрыть основной объект вашей фотографии, если вы добавите их, используя горизонтальную ориентацию. Научившись поворачивать текст в Photoshop, вы сможете добавлять уникальные и эстетически привлекательные текстовые описания к фотографиям недвижимости при их ретушировании в Photoshop. Как повернуть текст в Photoshop Как недвижимость […]
Вы не можете избежать съемки фоновых объектов, будь то новичок или профессиональный фотограф, особенно при съемке широкоугольными объективами. Изучение того, как удалять объекты в Photoshop, может помочь вам избавиться от этих ненужных объектов, которые могут отвлекать зрителей.
Даже с камерой высокого класса и фонариком все еще есть шансы сделать перенасыщенные или ненасыщенные фотографии. Следующее руководство по контрастности и насыщенности поможет вам понять функциональные различия между двумя ползунками и то, как вы можете использовать их для настройки интенсивности цвета ваших фотографий. Vibrance vs Saturation Общий обзор Большинство инструментов для редактирования изображений […]
Объединение нескольких фотографий — ценный навык для фотографов, занимающихся недвижимостью. Несмотря на то, что большинство людей хотят получить фотографию прямо в камере, существуют определенные сценарии, в которых слияние изображений оказывается ценным и необходимым. Кроме того, тот образ, который у вас есть в голове, не всегда можно создать, особенно когда […]
Большинство интерьеров недвижимости выглядят почти одинаково, и есть вероятность, что зрители запутаются, какая фотография для какой недвижимости. Научившись редактировать текст в Photoshop, вы сможете подписывать свои фотографии недвижимости, снабжая их описаниями, подчеркивая детали и делая их уникальными. Как редактировать текст в Photoshop Хотя […]
Научившись редактировать текст в Photoshop, вы сможете подписывать свои фотографии недвижимости, снабжая их описаниями, подчеркивая детали и делая их уникальными. Как редактировать текст в Photoshop Хотя […]
Вы можете сделать свои фотографии недвижимости выдающимися, добавив текстовые подписи, чтобы предоставить подробную информацию о собственности. Знание того, как изогнуть текст в Photoshop, позволяет художественно смешивать текст с изображением, делая фотографии эстетически привлекательными. Как изогнуть текст в Photoshop Photoshop — это сложное приложение для обработки изображений и графического дизайна […]
Иногда вам может понадобиться исказить или добавить эффекты к формам и тексту, которые показывают описания на ваших фотографиях недвижимости. Изучение того, как растеризовать в Photoshop, поможет вам преобразовать векторные объекты в пиксели и отредактировать их с помощью кисти и инструментов рисования. Как растрировать в Photoshop Photoshop позволяет вносить изменения в […]
Зрители могут пропустить главный объект, если композиция неверна и объект находится ближе к краю кадра. Вместо того, чтобы обрезать и уменьшать фотографию, научитесь растягивать изображение в Photoshop, это поможет вам растянуть фон и добиться правильной композиции. Как растянуть изображение в Photoshop […]
Вместо того, чтобы обрезать и уменьшать фотографию, научитесь растягивать изображение в Photoshop, это поможет вам растянуть фон и добиться правильной композиции. Как растянуть изображение в Photoshop […]
Сжатие изображения относится к методу уменьшения размера файла изображения без ухудшения качества изображения. В результате сжатия изображений вы получаете эффективный размер и формат изображения для передачи или хранения данных. Вы можете уменьшить размер изображения, чтобы сэкономить место на компьютере при сохранении изображений или получить […]
В зависимости от камеры и настроек вы можете снимать фотографии недвижимости с размерами или соотношениями сторон, которые не соответствуют требованиям сайтов Multiple Listing Services (MLS). Знание того, как обрезать слой в Photoshop, поможет вам обрезать края, изменяя соотношение сторон изображения. Как обрезать слой в Photoshop […]
Конец содержания
стрелка вверхлупапересекатьпоперечный кругКак сгладить углы в фотошопе
Как сгладить углы у фигур в фотошопе
В этом уроке вы узнаете, как в фотошоп сгладить острые углы у фигур.
Для начала, давайте создадим фигуру. Сделать это можно, выбрав в панели инструментов инструмент Произвольная фигура (Custom Shape Tool). Горячая клавиша вызова подменю инструментов для создания векторных фигур – U.
Для того, чтобы этот инструмент стал активным, есть два способа:
1. С зажатой клавишей Shift щелкнуть по группе инструментов и откроется подменю для выбора нужного инструмента;
2. Длинное нажатие левой кнопки мыши по группе инструментов также откроет подменю.
Загружаем в фотошоп все имеющиеся фигуры (щелкаем по миниатюре фигуры в верхней панели и нажимаем на «шестеренку» справа для открытия дополнительных настроек):
Из выпадающего списка выбираем фигуру с острыми уголками, например, такую звездочку с 10 углами:
При создании фигуры не забываем удерживать клавишу Shift – это поможет сохранить пропорции.
Теперь необходимо растрировать фигуру – щелчок правой клавишей мыши по слою с фигурой-Растрировать слой.
Далее переходим в Фильтр-Размытие-Размытие по Гауссу (Filter-Blur-Gaussian Blur).
Радиус подбираем в зависимости от размера холста и желаемого результата, я выбрала 6 пикселей.
Теперь нам нужно загрузить выделение слоя с фигурой, для этого с зажатой клавишей Ctrl щелкните по миниатюре слоя с фигурой на панели слоев.
При активном выделении нажимаем кнопку «Уточнить край» (Refine Edge):
Откроется меню настроек, в котором нам нужно параметр Растушёвка (Feather) оставить на 0, а параметр Контрастность (Contrast) увеличить максимально, до 100%. Параметр Сгладить (Smooth)настраиваем на свой вкус, именно он поможет скруглить углы фигуры. В случае с 10-гранной звездой я его выставила на максимум, у вас же могут быть совсем другие настройки.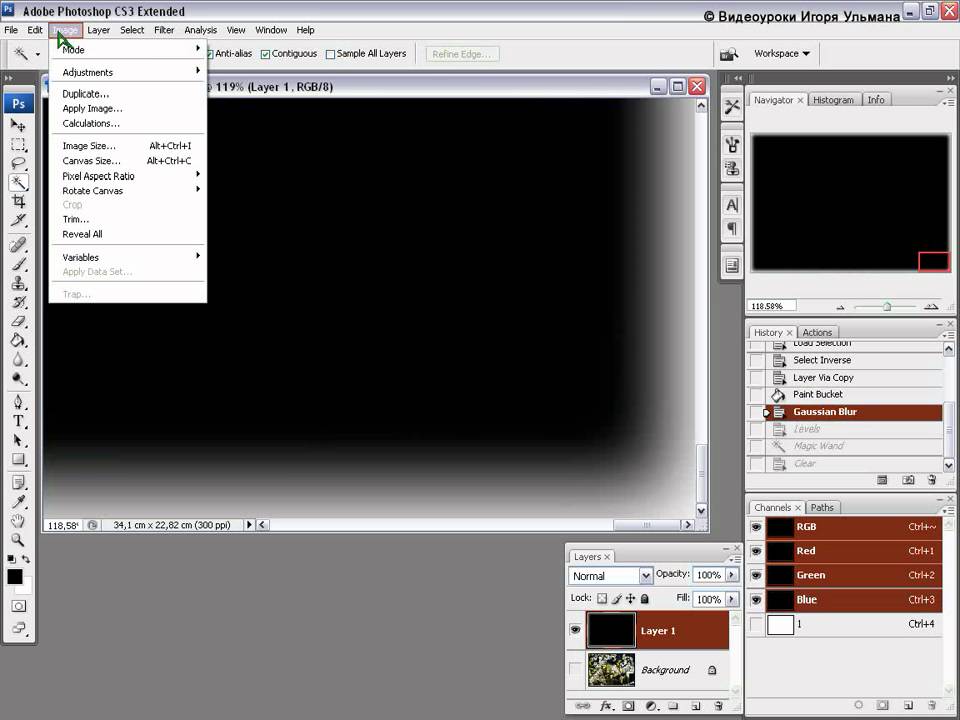
В параметре Вывод в … оставляем настройку, установленную по умолчанию – выделение.
Нажимаем клавишу Enter для применения настроек. Создаем новый слой и при помощи инструмента Заливка (Paint Bucket Tool) или перейдя в меню Редактирование-Выполнить заливку заливаем выделение нужным цветом, например, черным, как на исходной фигуре. Отключаем видимость исходного слоя с фигурой и получаем вот такую фигуру со скругленными углами:
Вот и все. В этом уроке мы научились скруглять углы у фигур в фотошоп. Надеюсь, урок был вам полезен.
Если вы нашли ошибку/опечатку, пожалуйста, выделите фрагмент текста и нажмите Ctrl+Enter.
Урок 11 Как закруглить углы в фотошопе
Опять я сбиваюсь с графика! Эх… Ну, выпускаю уроки с опозданием на пару часов, надеюсь, это не так критично. Сегодня у нас в уроке речь пойдет о том, как закруглить края в фотошопе.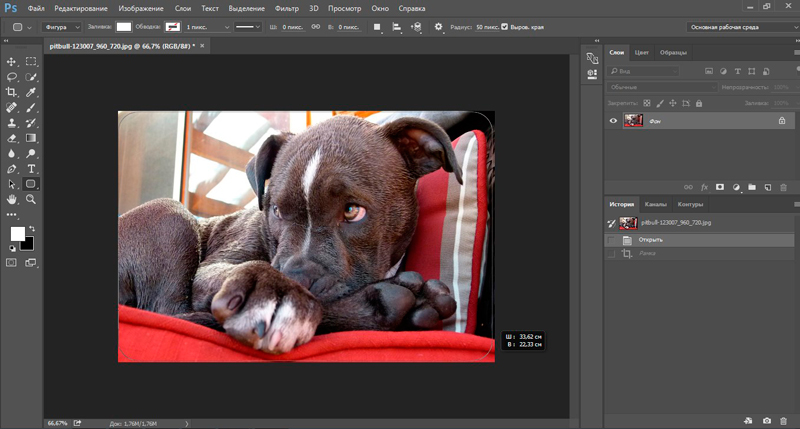 Все бы ничего, и урок не отличался бы от тех что вы видели на других сайтах, но я сам раньше искал и знаю какие методы там предлагают. Не слушайте их! Слишком муторно, слишком долго. Я Вам предлагаю способ, как округлить углы фотошопе буквально в пару кликов!
Все бы ничего, и урок не отличался бы от тех что вы видели на других сайтах, но я сам раньше искал и знаю какие методы там предлагают. Не слушайте их! Слишком муторно, слишком долго. Я Вам предлагаю способ, как округлить углы фотошопе буквально в пару кликов!
Берем стоковую фотографию, кстати, это я делаю на гудфоне. Не реклама 😀
Используем выделение, как у меня на скришоте:
Переходим в вкладку ( Выделение > Модификация > Сгладить ). Внимание! Тут могут возникнуть трудности у некоторых. В некоторых версиях фотошопа нету «Сгладить», за то есть «Оптимизировать». Так что, не пугайтесь, если не найдете «Сгладить». Это одно и тоже.
Здесь мы выбрали радиус закругления.
Теперь, как Вы видите, у вас область выделение уже с закругленными углами.
Осталось вырезать изображение.
И теперь создаем новый файл. Размер там выставляет автоматический. И теперь просто вставляем картинку в новый файл.
Как сгладить углы в photoshop: видео
Создайте новый документ в Photoshop размером 500?500px, создайте новый слой, возьмите инструмент Brush Tool со стандартной круглой кистью любого диаметра и поставьте точку вверху по центру (позиция как в часах у 12). Нажмите Ctrl+Alt+T, это создаст копию точки и позволит ее трансформировать. Потяните за точку в центре трансформируемого объекта Pivot Point и установите ее четко по центру изображения, а вверху впишите угол повора 30 градусов и нажмите Ок. А теперь трюк…. Нажмите Ctrl+Shift+Alt+T 10 раз и Вы увидите что получится!
Как сгладить углы у фигур в фотошопе. Как закруглить углы изображения при помощи фотошопа
Все современные браузеры поддерживают стандарты гипертекстовой разметки HTML5 и стили оформления CCS3. И если ваш сайт (шаблон) поддерживает современные стандарты, то вы можете вносить изменения в оформление, такое как скругление углов, тени, градиентная заливка, не прибегая к помощи графических редакторов.
Вебмастера повсеместно используют скругленные углы у блоков и рамок на сайтах. Я в этой статье расскажу как же закруглить углы у картинок и фотографий на сайте без использования сторонних программ, только с помощью CSS.
Чтобы приведенные примеры в статье корректно отображались у вас на экране, вы должны использовать самые свежие версии браузеров, FireFox, Chrome и те что сделаны на основе их: Яндекс.Браузер, Амиго и так далее.
Закругление углов у блоков DIV
По стандарту CSS3 чтобы блок DIV имел скругленные углы, ему необходимо придать стиль border-radius , например так:
Для наглядности нарисуем два блока с прямыми и скругленными углами:
Блок с прямыми углами
Блок с закругленными углами
Закругление углов у картинок
По аналогии с примером выше можно закруглить углы и у картинок на сайте, например фотографий. Для наглядности закруглим углы для фотографии со страницы
Вот изображение без CSS обработки
А теперь с загругленными углами:
Чтобы стало совсем «красиво» с начала добавим окантовку…
Border-radius: 10px; border: 5px #ccc solid;
Border-radius: 10px; border: 5px #ccc solid; box-shadow: 0 0 10px #444;
Вариант ниже (закругленные углы с тенью без бордюра) очень похож на коврик для мыши:
Border-radius: 10px; box-shadow: 0 0 10px #444;
И напоследок полное издевательство над изображением
Border-radius: 50%; border: 5px #cfc solid; box-shadow: 0 0 10px #444;
Если вы откроете изображении в новом окне, то увидите, что оно (изображение) в неизменном виде, а все углы, тени и так далее — всего лишь результат обработки CSS стилей вашим браузером.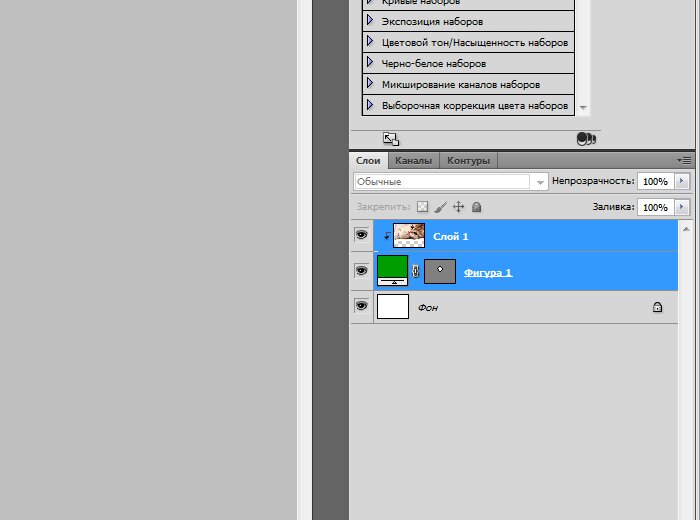
Маленькое лирическое отступление
Стиль border увеличивает размер изображения на величину окантовки. Если указано значение border: 5px , то итоговое изображение станет шире и выше на 10 пикселей. Учитывайте это, в некоторых случаях может «поехать» верстка сайта.
А стиль box-shadow не влияет на размер картинки, тень как бы наезжает на соседние элементы. При его использовании верстка сайта не страдает.
Как закруглить углы картинок на WordPress
Во всех приведенных примерах выше я прописывал стили прямо в тегах html кода. Например последний выглядит так:
Это хорошо когда нужно переоформить одну картинку или фотографию. А если вы захотите изменить все? Ну не будете же вы лазить по всему своему сайту, чтобы подредактировать отображение каждой. В большинстве случаев WordPress тегу IMG определяет несколько классов стилей. Один по уникальному имени файла с изображением, другой по размеру, и еще по выравниваю. Вы можете дополнить один из них вышеуказанными параметрами.
Например для всех изображений, для который не указано выравнивание, в файле style.css вашей темы WordPress пропишите следующее:
Либо самый жесткий метод для всех картиной на сайте. Переопределим стиль для всех тегов IMG :
Последний вариант подойдет не только для WordPress, а для любой CMS. И даже для простой HTML странички в том случае когда при выводе изображений тегу IMG не присваеватся никаких классов стилей. Но будьте внимательны. Если вы переопределите параметры отображения тега IMG вы измените внешний вид ВСЕХ картинок на сайте!
Вместо заключения
Все примеры в статье условные и призваны лишь продемонстрировать некоторые возможности CSS по обработки изображений и показать как это просто.
Опять я сбиваюсь с графика! Эх… Ну, выпускаю уроки с опозданием на пару часов, надеюсь, это не так критично. Сегодня у нас в уроке речь пойдет о том, как закруглить края в фотошопе . Все бы ничего, и урок не отличался бы от тех что вы видели на других сайтах, но я сам раньше искал и знаю какие методы там предлагают. Не слушайте их! Слишком муторно, слишком долго. Я Вам предлагаю способ, как округлить углы фотошопе буквально в пару кликов!
Не слушайте их! Слишком муторно, слишком долго. Я Вам предлагаю способ, как округлить углы фотошопе буквально в пару кликов!
Берем стоковую фотографию, кстати, это я делаю на гудфоне. Не реклама:D
Используем выделение, как у меня на скришоте:
Переходим в вкладку ( Выделение > Модификация > Сгладить ). Внимание! Тут могут возникнуть трудности у некоторых. В некоторых версиях фотошопа нету «Сгладить», за то есть «Оптимизировать». Так что, не пугайтесь, если не найдете «Сгладить». Это одно и тоже.
Здесь мы выбрали радиус закругления.
Теперь, как Вы видите, у вас область выделение уже с закругленными углами.
Осталось вырезать изображение.
И теперь . Размер там выставляет автоматический. И теперь просто вставляем картинку в новый файл.
Доброго всем утра, дня, вечера или ночи. С вами снова и опять Дмитрий Костин. Как-то я просматривал разные картинки и тут мне приглянулись некторые из них.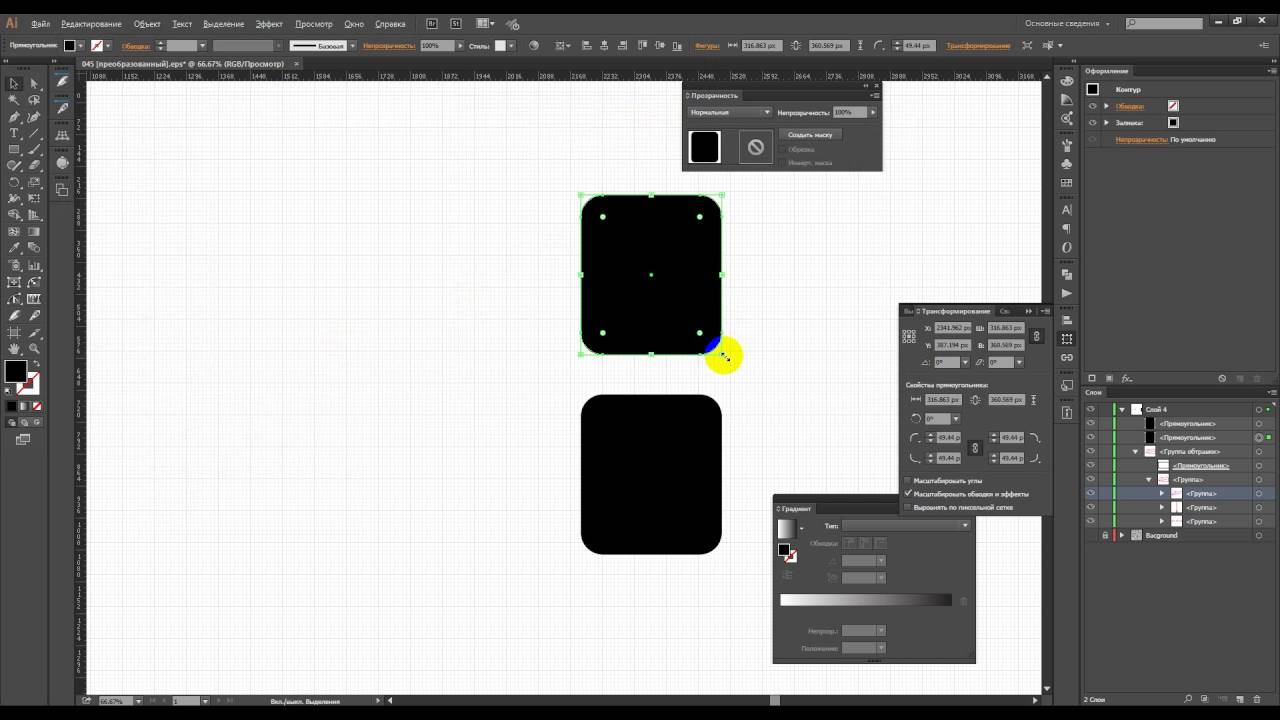 А приглянулись он тем, что у них были закруглены края. Сразу как-то интереснее смотрится. Вы не находите? И поэтому в сегодняшнем уроке я хотел бы вам рассказать, как закруглить углы в фотошопе, чтобы фото смотрелось поинтереснее.
А приглянулись он тем, что у них были закруглены края. Сразу как-то интереснее смотрится. Вы не находите? И поэтому в сегодняшнем уроке я хотел бы вам рассказать, как закруглить углы в фотошопе, чтобы фото смотрелось поинтереснее.
Вот чем я люблю фотошоп, так это тем, что во многих случаях одно и тоже дело можно сделать несколькими способами. Так и здесь. Давайте приступим к нашему фотошопству.
Сглаживание с использованием границ
Этот способ похож на предыдущий, но всё же сильно отличается. Проделывать всё будем с тем же самым изображением.
С помощью создания фигуры
Вот третий способ уже кардинально отличается от двух предыдущих. Так что передохните пару секунд и едем дальше. Изображение менять не буду и опять загружу эту машину в фотошоп.
Вы видите, что у вас в итоге получилось? Картинка стала с загругленными краями, а все из-за того, что она отображается только так, где стоит наш нарисованный закругленный прямоугольник. Но теперь вы можете обрезать лишний фо с помощтю инструмента»Рамка», либо же сразу сохранить картинку и у вас уже будет отдельное изображение с закругленными углами.
Попробуйте проделать все сами, а заодно и скажете, какой из представленных способов болле предпочтителен вам.
И кстати, если у вас есть пробелы в фотошопе или вы его просто хотите полностью изучить в кратчайшие сроки, то очень рекомендую вам посмотреть один замечательный курс по фотошопу для начинающих . Курс отлично сделан, рассказано и показано всё просто великолепно и каждый материал разбирается очень подробно.
Ну а на сегодня я свой урок заканчиваю. Не забудьте подписаться на новые статьи и поделитесь этим со своими друзьями. Рад был вам на моем блоге. Жду вас снова. Пока-пока.
С уважением, Дмитрий Костин
Данный урок достаточно простой, но результат будет радовать глаз – аккуратные закругленные углы ваших снимков. А добиться этого очень просто, имея в арсенале Adobe Photoshop любой версии, и снимок, который необходимо обработать.
Закругление углов снимка происходит в несколько этапов:
1. Откройте изображение в Photoshop. Для этого нажмите «Файл» и «Открыть» или сочетание клавиш на клавиатуре Ctrl+O.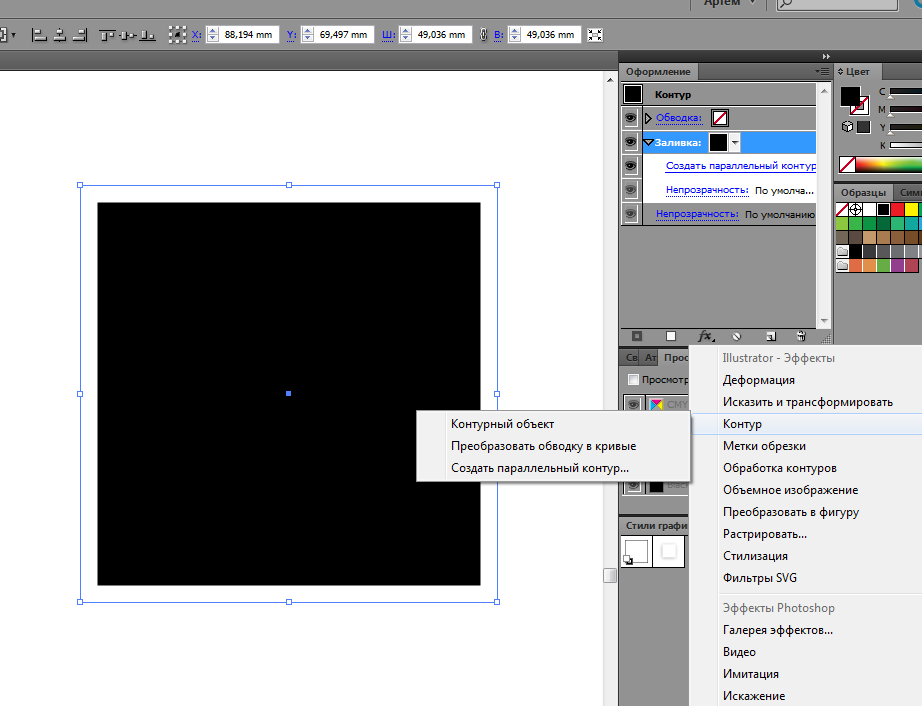
2. Создайте новый слой, нажав «Слои», затем «Новый слой».
3. В левой части программы располагается вертикальная панель инструментов. В ней вы найдете инструмент «Прямоугольник». В данный момент не он нам нужен, поэтому кликаем по нему правой кнопкой мыши и выбираем инструмент «Прямоугольник со скругленными углами».
4. В верхней части программы появится панель настроек данного инструмента. Здесь можно задать желаемый радиус скругления углов, т.е. можно усилить или уменьшить скругление. По умолчанию параметр имеет значение 10 пикселей. Обратите внимание, что для работы с инструментом у вас должен быть активирован параметр «Контуры», который также располагается на панели настроек.
5. Выделите все изображение, начиная с верхнего левого угла и заканчивая правым нижнем.
6. Кликните по изображению правой кнопкой мыши и выберите параметр «Образовать выделенную область». Появится пунктир выделения.
7. Теперь перейдите в горизонтальную панель инструментов и откройте вкладку «Выделение», а затем выберите «Инверсия».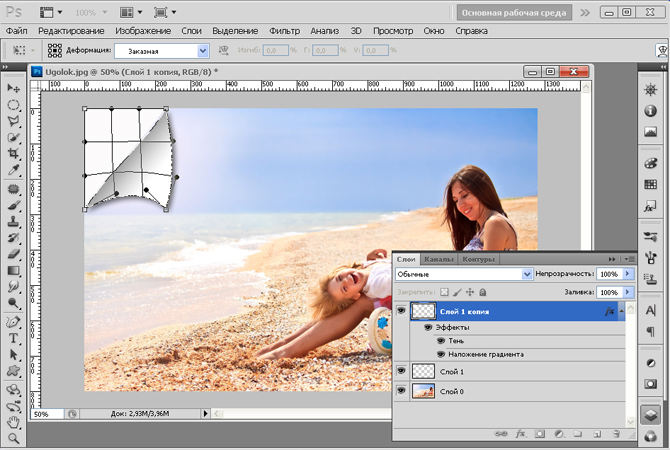
8. Теперь все наоборот – выделено не само изображение, а ненужные углы. Для того чтобы убрать их, просто нажмите на клавиатуре сочетание клавиш Ctrl+Delete.
9. Теперь снимите выделение, нажав на клавиатуре Ctrl+D. Наслаждайтесь результатом!
Не забудьте сохранить готовую фотографию на компьютер.
- Доктор комаровский написал подробную инструкцию по гриппу и орви
- Комаровский: лечение гриппа и орви, инструкция как лечить
- Реальное состояние рынка
- Смотреть читать мангу жанр оборотни
Как скруглить углы в Photoshop
BySyeda Hussain ОпубликованоЭта страница может содержать ссылки от наших спонсоров. Вот как мы зарабатываем деньги.
Скругление углов — это задача, которую вы можете часто выполнять в Photoshop. Преобразование острых углов в закругленные совсем не сложная задача, если вы знаете основные шаги.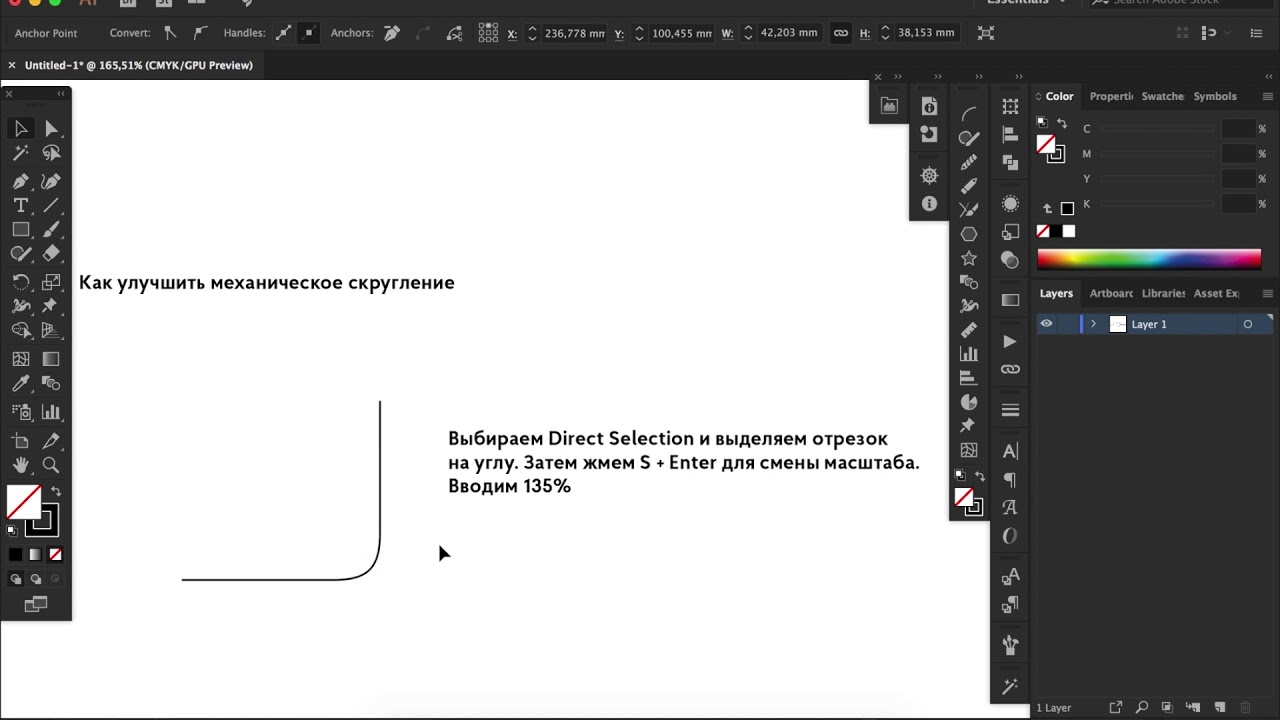
Существует несколько способов скругления углов в Photoshop. В этой статье мы узнаем несколько различных способов сделать это.
В этом уроке я буду работать с фотографией цветка из Vecteezy. Вы можете загрузить его, чтобы следовать дальше, или просто использовать другое фото.
Как скруглить углы с помощью векторной маски
Предположим, вы хотите скруглить углы вокруг фотографии или изображения. В этом случае вы можете использовать этот метод для закругления краев.
Непревзойденная цена!
The Ultimate Toolbox for Designers
- Загружайте сколько угодно всего за 16,50 долларов США в месяц
- Миллионы творческих ресурсов
- Стоковые фотографии, видеоматериалы, звуковые эффекты, шрифты, графические шаблоны, надстройки и многое другое
- Простое коммерческое лицензирование
- Постоянно добавляются новые ресурсы
- Больше не нужно покупать ресурсы по отдельности ( сэкономьте кучу денег)
Получить мгновенный доступ
Шаг 1
Перейдите на панель Слои , расположенную в правой части интерфейса, и разблокируйте слой. Просто нажмите на маленький значок замка справа от имени слоя.
Просто нажмите на маленький значок замка справа от имени слоя.
Шаг 2
Выберите инструмент Move Tool на левой панели инструментов. Теперь перейдите в верхнее меню, щелкните Layer , выберите Vector Mask и из выпадающего меню выберите Reveal All . Вы заметите новый белый прямоугольник рядом с исходным слоем на панели «Слои».
Шаг 3
Выберите инструмент «Прямоугольник» на левой панели инструментов и измените настройки инструмента «Прямоугольник» на верхней панели инструментов. Измените режим на Path и установите радиус закругленных углов на 120 px (это число только для примера, вы можете установить его больше или меньше).
Шаг 4
Теперь нарисуйте прямоугольник со скругленными углами поверх изображения в соответствии с вашими предпочтениями. Внешняя область будет автоматически обрезана из кадра.
Как скруглить углы с помощью панели свойств
Вы можете изменить края объекта на закругленные углы, внеся некоторые изменения на панели свойств.
Шаг 1
Выберите инструмент Rectangle Tool на левой панели инструментов и нарисуйте с его помощью прямоугольник.
Шаг 2
Перейдите на панель свойств , расположенную в правой части интерфейса.
Примечание: Если вы не можете найти эту панель, перейдите в окно и выберите Свойства в раскрывающемся меню.
Шаг 3
В разделе Appearance панели Properties вы получите параметры для изменения радиуса четырех углов прямоугольника. Наведите курсор на один из углов и наведите курсор на него, пока не увидите значок руки. Теперь перетащите значок руки влево или вправо, чтобы изменить значение радиуса угла. Вы также можете изменить значение, введя числа в поля радиуса. Чем больше значение радиуса, тем более круглыми будут углы.
Примечание: Кнопка связи рядом с прямоугольниками радиуса синхронизирует все углы, чтобы они использовали одинаковые настройки. Если вы не хотите изменять все углы, вы можете отменить связь радиуса угла, щелкнув значок связи.
Если вы не хотите изменять все углы, вы можете отменить связь радиуса угла, щелкнув значок связи.
Как скруглить углы с помощью инструмента «Инверсия»
Шаг 1
Выберите инструмент «Прямоугольник» на левой панели инструментов и установите любое значение радиуса закругленных углов в зависимости от того, насколько круглыми вы хотите сделать углы. Здесь я устанавливаю его на 120 пикселей.
Шаг 2
Нарисуйте прямоугольник на фотографии с помощью инструмента «Прямоугольник». Перейдите на панель слоев и измените непрозрачность, чтобы вы могли видеть сквозь нее.
Примечание: Активируйте инструмент выделения на левой панели инструментов и расположите прямоугольник в соответствии с вашими предпочтениями с помощью инструмента выделения.
Шаг 3
Нажмите и удерживайте кнопку Control (ПК) или Command (Mac) на клавиатуре и щелкните слой с прямоугольником внутри. Вы увидите пунктирный контур вокруг прямоугольника на изображении.
Вы увидите пунктирный контур вокруг прямоугольника на изображении.
Шаг 4
Выберите инструмент Move Tool на левой панели инструментов и нажмите Select на верхней панели инструментов. В раскрывающемся меню выберите Inverse .
Шаг 5
После того, как вы выберете опцию Inverse , ваш курсор будет иметь крошечный значок ножниц. Нажмите на внешнюю сторону пунктирной линии, чтобы разрезать ее. Вы можете изменить положение изображения в центре с помощью Move Tool , если это необходимо.
Как скруглить углы с помощью опорных точек
Шаг 1
Выберите инструмент Rectangle Tool и нарисуйте с его помощью прямоугольник.
Шаг 2
Когда вы закончите прямоугольник, вы увидите четыре опорные точки вокруг четырех углов прямоугольника. Нажмите, удерживайте и перетащите одну из опорных точек внутрь к центру прямоугольника. Чем больше вы перетащите его внутрь, тем более закругленным станет угол.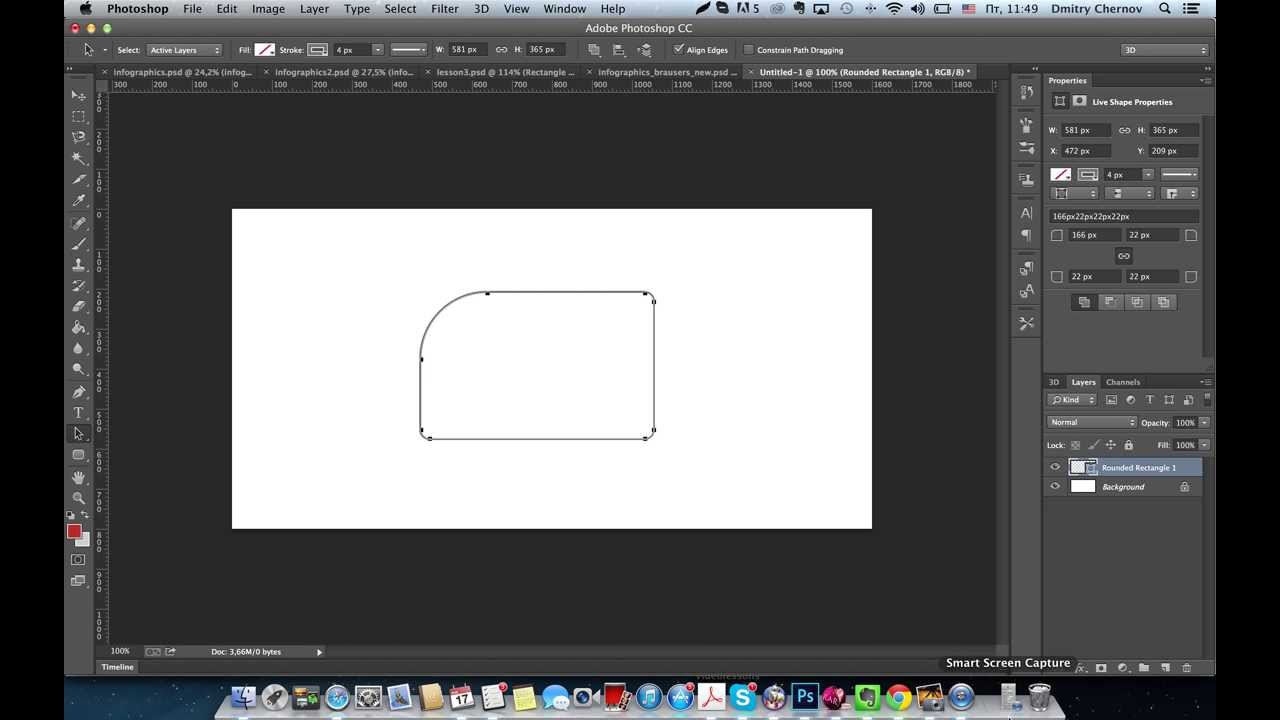
Шаг 3
Если вы хотите изменить только один угол по отдельности, нажмите и удерживайте кнопку 9Клавиша 0030 Alt при перетаскивании точки привязки. Это позволит сохранить другие углы без изменений.
Добавление закругленных углов — очень распространенная задача в Photoshop, и сделать ее очень просто. Вы можете следовать любому из вышеперечисленных методов, с которыми вам будет легко работать, и результат будет таким же.
Syeda HussainБудучи бангладешкой, Syeda глубоко связана с элементами природы, которые она визуализирует в своем живописном и легком для глаз письме. Поскольку она принадлежит к стране третьего мира, читатели также найдут смесь гротескного образа общества с изюминкой живописного фона. Наряду с писательством, Саеда любит воплощать свои творческие мысли в дизайне, а также в рукоделии, рисовании различных экстерьеров, а также игре на гитаре.
Создание закругленных углов с помощью Photoshop – обзор Better Host
Существует множество причин, по которым вы можете закруглить углы изображения, а не оставлять их под острыми углами в 90 градусов. Людям нравятся круги, квадраты или прямоугольники со скругленными углами, потому что они определенно кажутся нам более привлекательными, чем острые прямые углы. В наши дни мы видим их почти на всех видах веб-сайтов, от личных блогов до деловых веб-сайтов, веб-сайтов НПО, образовательных веб-сайтов, новостных изданий, социальных сетей и т. д.
Содержание
- Метод 1. Создание закругленных углов с помощью инструмента «Прямоугольник»
- Метод 2. Создание скругленных углов с помощью инструмента «Прямоугольник»
Немедленная реакция человека на острые края — это опасность. Закругленные углы вызывают теплоту и доверие. Именно поэтому многие кнопки призыва к действию, такие как кнопки регистрации, добавления в диаграмму, проверки, разработаны таким образом. Вызывая чувство тепла и доверия, пользователи будут более склонны вести бизнес с брендом и конвертировать.
Если вы графический дизайнер или создатель веб-сайтов, на вашем компьютере установлен Photoshop, вы можете скруглить углы фотографии несколькими способами. В этом руководстве мы рассмотрим два быстрых и простых способа закруглить эти углы в Photoshop на компьютере с Windows.
Способ 1. Создайте закругленные углы с помощью инструмента «Прямоугольная область»
Откройте фотографию или изображение в программе Photoshop. Превратите фон в слой на панели «Слои» в правом нижнем углу.
Выберите Rectangle Marquee Tool , который можно найти в верхней части левой панели инструментов.
Нарисуйте прямоугольник на изображении. В верхнем меню выберите Select->Modify->Smooth . Введите желаемый радиус угла.
Выберите Инвертировать и удалить его с изображения. Выберите инструмент Crop на левой панели инструментов, чтобы при необходимости обрезать ненужные части изображения.
