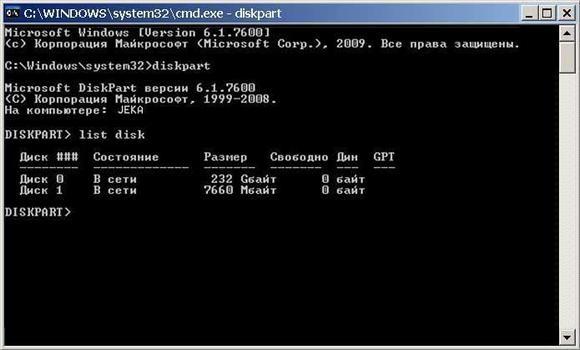Как перенести содержимое одной загрузочной флешки на другую, если нет исходного ISO-файла – WindowsTips.Ru. Новости и советы
Windows
Андрей
В отличие от обычных данных, хранящихся на USB-накопителях, данные загрузочных USB-накопителей не могут быть помещены на другой USB-накопитель обычным копированием или вырезкой и вставкой файлов. Если, к примеру, имеется загрузочная флешка с установочным диском операционной системы, но исходный ISO-файл утерян, освободить такую флешку на время, временно переместив данные на компьютер, не получится. После обратного перемещения на флешку она загрузочной не станет. По такому же принципу нельзя скопировать и содержимое одной загрузочной флешки на другую. Если нет исходного ISO-файла, чтобы с его помощью можно было создавать когда-угодно и сколько-угодно загрузочных флешек, необходимо прибегнуть к помощи специального программного обеспечения. Проще, конечно же, хранить где-нибудь исходный ISO-файл и записывать его при необходимости на любые USB-носители. Но если с установочными дисками операционных систем и Live-дисками для их реанимации это лишь вопрос наличия свободного места на жестком диске, то с мультизагрузочными флешками для установки нескольких систем это и вопрос свободного места, и вопрос процесса их создания.
Проще, конечно же, хранить где-нибудь исходный ISO-файл и записывать его при необходимости на любые USB-носители. Но если с установочными дисками операционных систем и Live-дисками для их реанимации это лишь вопрос наличия свободного места на жестком диске, то с мультизагрузочными флешками для установки нескольких систем это и вопрос свободного места, и вопрос процесса их создания.
Ниже рассмотрим простейший способ, как в системе Windows клонировать загрузочную флешку на другую пустую флешку, если нет исходного ISO-файла. Этот способ подойдет также и для случая, когда имеется в наличии только одна флешка, и ее нужно освободить на время от данных, а затем вернуть в исходное состояние.
Для этих целей можно использовать возможности программ-бэкаперов или менеджеров дискового пространства для Windows. В частности, программные сборки от разработчиков Acronis, Paragon, AOMEI Technology предусматривают функционал для резервного копирования и восстановления разделов и дисков, который можно использовать для создания резервной копии загрузочной флешки.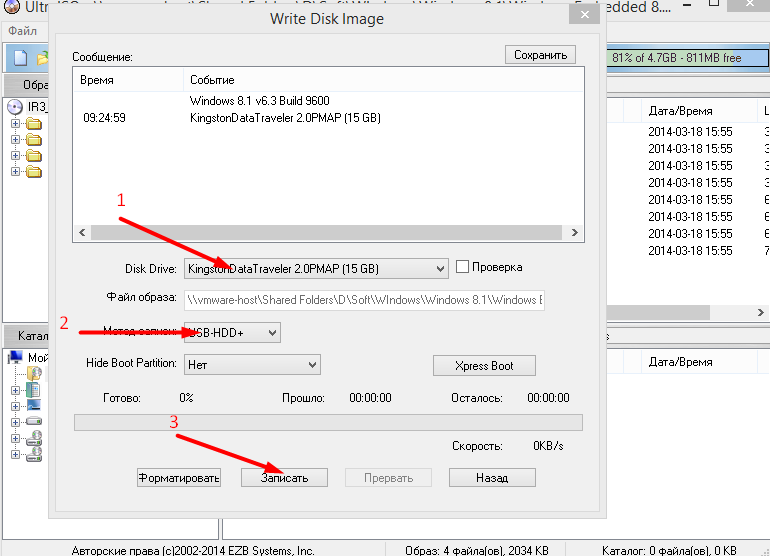 Созданная резервная копия в дальнейшем может быть восстановлена либо на эту же флешку, либо на другую. Упомянутые программы предусматривают и функционал прямого переноса содержимого загрузочной флешки на другой USB-носитель – это функционал клонирования разделов и дисков. Подобно тому, как может быть клонирован раздел или целый жесткий диск с установленной операционной системой, точно так будет клонирована и загрузочная флешка.
Созданная резервная копия в дальнейшем может быть восстановлена либо на эту же флешку, либо на другую. Упомянутые программы предусматривают и функционал прямого переноса содержимого загрузочной флешки на другой USB-носитель – это функционал клонирования разделов и дисков. Подобно тому, как может быть клонирован раздел или целый жесткий диск с установленной операционной системой, точно так будет клонирована и загрузочная флешка.
В нашем случае, как упоминалось, будет рассмотрен простейший способ решить проблему. Для переноса содержимого загрузочной флешки воспользуемся небольшой бесплатной утилитой USB Image Tool. Ее можно скачать на сайте разработчика.
USB Image Tool – портативная программа, не требующая инсталляции в систему. Достаточно просто распаковать скачанный архив и запустить файл приложения.
Утилита предназначена только для работы с USB-носителями. Она работает по принципу создания образа резервной копии загрузочной флешки. Созданный образ в формате IMG в дальнейшем используется для восстановления содержимого загрузочной флешки хоть на исходном, хоть на любом ином USB-носителе.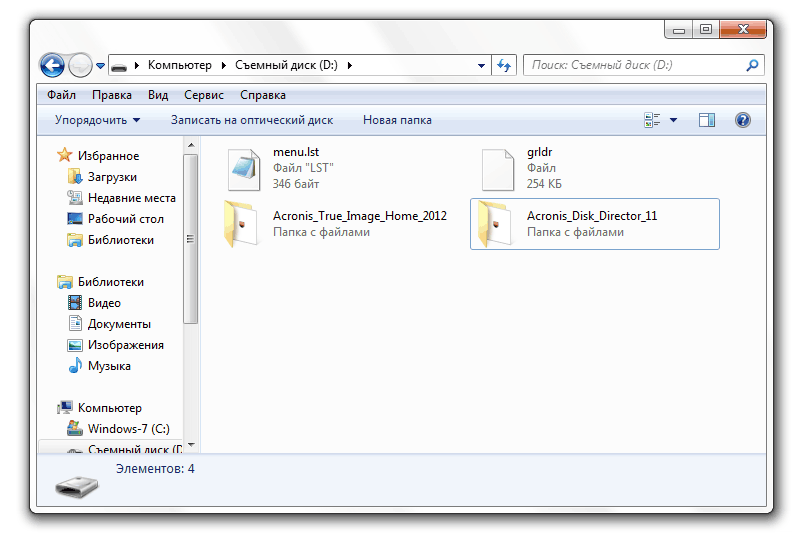
После запуска USB Image Tool в левой части окна увидим перечень всех подключенных USB-носителей. Если устройств несколько, выбираем нужное и делаем клик на нем. В правой части окна внизу жмем кнопку «Backup».
Указываем место на компьютере, где будет храниться образ загрузочной флешки. Жмем «Сохранить».
Дожидаемся завершения процесса создания резервной копии.
Как только образ будет создан, его можем восстанавливать на другой флешке. Делаем клик на нужной флешке в окне утилиты слева, а внизу окна жмем кнопку «Restore».
Указываем ранее сохраненный образ IMG. Жмем «Открыть».
Подтверждаем действия.
Последний этап – дожидаемся завершения процесса.
Как создать загрузочную флешку для установки Windows 11 — Hetman Software на vc.ru
Совсем недавно вышла новая Windows 11, в этой статье давайте разберем как сделать загрузочную флешку для установки Windows 11. Для ее создания можно использовать несколько разных способов: с помощью официальной утилиты Media Creation Tool или других инструментов, если у вас уже имеется загруженный ISO образ с системой.
20 245 просмотров
Хочу отметить, что описанными способам можно создать загрузочную флешку Windows 11, как из-под Windows 10, так и с помощью Windows 11. И второе, не обязательно, чтобы компьютер, на котором создаётся загрузочная флешка, был совместим с Windows 11.
Способ 1. Используем Media Creation Tool от Microsoft
Возьмите USB флешку размером не менее 8 Гб. Учитывайте, что при записи образа все данные с неё будут удалены. Зайдите на официальную страницу Майкрософт по загрузке Windows 11.
Видим раздел «Создание установочного носителя Windows 11». Нажмите «Скачать», и загрузите Media Creation Tool – официальную программу установки Windows 11 от Microsoft. После этого, запускаем утилиту и принимаем соглашения.
На экране «Выбор языка и выпуска» по умолчанию установлены параметры, которые соответствуют текущей системе. При желании, их можно изменить. Подтвердите ваш выбор нажатием «Далее».
На данном этапе, программа установки предложит выбрать носитель. Выберите «USB-устройство флэш-памяти» и нажмите «Далее». Выберите флешку в списке съемных накопителей, на которую будете производить запись. Обратите внимание, что после нажатия «Далее» все данные с неё будут удалены.
Выберите «USB-устройство флэш-памяти» и нажмите «Далее». Выберите флешку в списке съемных накопителей, на которую будете производить запись. Обратите внимание, что после нажатия «Далее» все данные с неё будут удалены.
После завершения создания установочной флешки вы увидите сообщение – «USB-устройство флэш-памяти готово». Нажмите «Готово» и ваша загрузочная флешка с Windows 11 готова к работе.
Способ 2. Используем Rufus.
Второй способ будет актуален в том случае, если у вас УЖЕ имеется образ ISO с Windows 11. Скачать его можно с той же страницы Microsoft, где и Media Creation Tool. Здесь указаны все предлагаемые Microsoft варианты.
Или создать с помощью Media Creation Tool. Для этого, на странице Media Creation Tool «Выберите носитель», укажите «ISO-файл» вместо «USB-устройство флеш-памяти». Укажите папку, куда его сохранить. И дождитесь окончания загрузки и создания образа системы. По окончанию ISO-файл Windows 11 будет сохранён в указанную папку.
Для создания загрузочной флешки я воспользуюсь программой Rufus. Но Rufus не единственная программа для записи образов на носители. Аналогичных есть много. В списке популярных можно выделить такие программы как: Win32 Disk Imager, UltraISO, UNetBootting, WinToFlash, Universal USB Installer, и им подобные.
И так, для начала, запустите программу. Далее, выбираем нужный нам файл образа системы и нажимаем “Выбрать”. Потом, выбираем нужный нам тип носителя, то есть устройство “USB”. Если важных файлов на данном накопителе у вас нет, нажимаем “Старт”.
Снова подтверждаем то, что программа удалит все файлы на носителе и ожидаем завершения копирования файлов на Вашу флешку. После завершения видим сообщение “Готово”, то есть, загрузочная флешка готова. Можно приступать к установке Windows 11.
Но имейте ввиду, что установить Windows 11 с загрузочной флешки, созданной этими двумя способами, получится только на совместимом устройстве: с TPM (не ниже версии 2.0) и SecureBoot.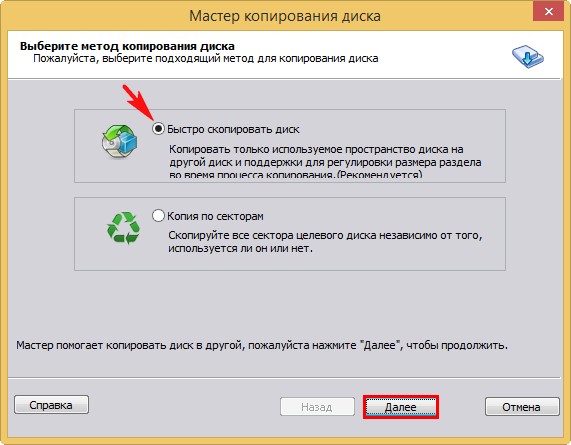
Способ 3. Используем Rufus для компьютера без TPM 2.0 и SecureBoot.
Если же ваш компьютер не оборудован доверенным платформенным модулем и в нем нет режима безопасной загрузки, то при установке вы увидите ошибку о том, что ваше устройство не соответствует минимальными системными требованиям для установки Windows 11.
В таком случае, для установки Windows 11 на неподдерживаемый компьютер, нужно создать загрузочную флешку особым способом. Их также уже есть несколько, но мне понравилось, как данная функция реализована в Rufus. Тем более, что программа является абсолютно бесплатной и с открытым кодом.
Процесс создания загрузочной флешки для несовместимого с Windows 11 ПК такой же. Единственным отличием будет то, что в меню «Параметры образа» нужно выбрать «Extended Windows 11 Installation» (no TPM/no Secure Boot) – то есть «…для установки на устройство без TPM и Secure Boot…»
При установке Windows 11 с помощью такой флешки на ПК без TPM и Secure Boot, не будет ошибки о несовместимости устройства.
Полную версию статьи со всеми дополнительными видео уроками смотрите в источнике. А также зайдите на наш Youtube канал, там собраны более 400 обучающих видео.
Как скопировать/клонировать загрузочный USB-накопитель в Windows 10/8/7 [Советы 2022]
Как клонировать загрузочный USB-накопитель на другой диск
- Запустите EaseUS Todo Backup и нажмите «Клонировать».
- Выберите метод клонирования диска в соответствии с вашими требованиями.
- Выберите загрузочный USB-накопитель в качестве исходного диска.
- Выберите новый диск USB в качестве целевого диска.
- Вам разрешено редактировать разделы диска сейчас или в любое другое время после клонирования…Подробнее>>
Как сделать точную копию загрузочного USB-накопителя
С сайта Superuser.com
«Если я скопирую загрузочный USB-накопитель на другой USB-накопитель, будет ли создан дубликат загрузочного диска? глупый вопрос, но поиск в гугле, похоже, указывает на то, что невозможно даже скопировать / вставить данные с загрузочного диска на другой USB? Но даже если бы мы могли скопировать его, почему он не должен работать? дубликат загрузочного диска)».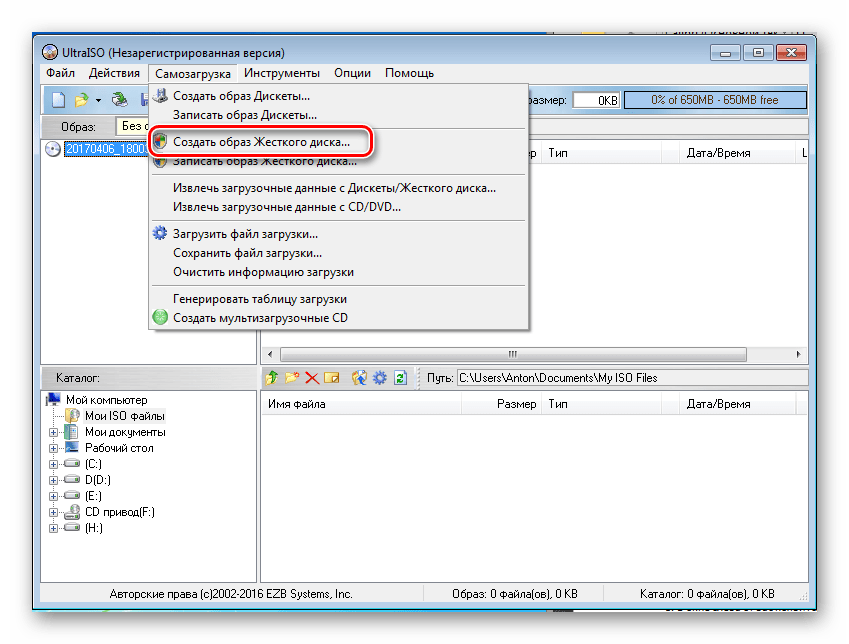
«У меня есть загрузочная флешка с установленной на ней Windows 7, и я пытаюсь скопировать флешку на другую флешку с целью резервного копирования. предложения?»
Действительно, Ctrl C + Ctrl V (копировать и вставить) загрузочную флешку на другую не помогает. К вашему сведению, загрузочная ОС устанавливается в качестве установщика на флешку, и вам нужна iso-копия ОС для установки на другие USB-флешки. То есть вам нужно клонировать загрузочный USB-накопитель .
Зачем копировать/клонировать загрузочный USB-накопитель в Windows 10/8/7
Как мы уже объясняли, вы не можете просто скопировать и вставить загрузочный флэш-накопитель на другой. Вместо этого вы можете легко достичь цели путем клонирования. Обычно для резервного копирования загрузочного USB-накопителя и аварийного восстановления нам необходимо сохранить еще одну копию загрузочного диска. Кроме того, флешки и USB-накопители очень удобны и портативны. Если у вас есть загрузочный USB-накопитель, вы можете решить проблемы с загрузкой в любое время и в любом месте.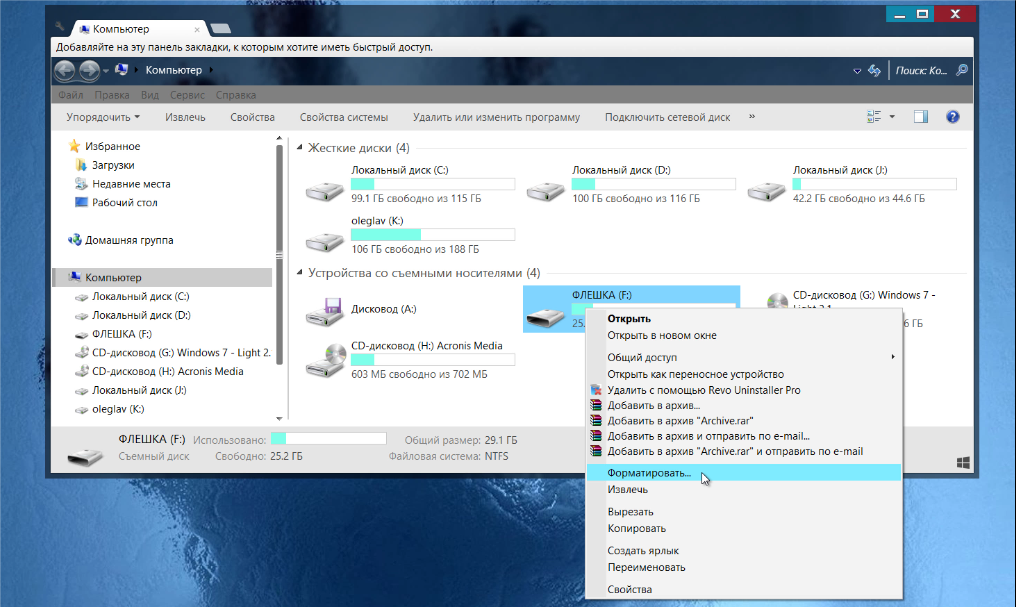
Итак, как ты собираешься это осуществить? Многие люди хотели бы сделать резервную копию для своих USB-накопителей. Но это будет долго и неудобно. Ответ заключается в копировании загрузочного USB-накопителя с помощью инструмента USB-клонирования.
Самый быстрый способ клонирования загрузочного USB-накопителя
Windows не предлагает прямого способа клонирования диска, поэтому существует множество сторонних утилит для клонирования дисков, чтобы предложить отличные возможности копирования и клонирования диска. Например, среди десятков программ, пользующихся высокой репутацией, EaseUS Todo Backup выбран как самый быстрый и простой инструмент для создания образа USB, который поддерживает клонирование USB-накопителя на другой, включая загрузочный USB-накопитель.
Особенности:
- Автоматическое резервное копирование файлов для защиты конфиденциальности.
- Резервное копирование системы Windows вместе с пользовательскими настройками.

- Клонировать диск или раздел в Windows 10/8/7
Как скопировать/клонировать загрузочный USB-накопитель в Windows 10/8/7
Чтобы клонировать загрузочный USB-накопитель на другой, подключите загрузочный USB-накопитель и другое запоминающее устройство к компьютеру. Теперь вы можете начать с руководства.
Шаг 1. На главной странице найдите и нажмите « Инструменты ». Вы можете увидеть клон и другие утилиты.
Шаг 2. Выберите исходный диск или раздел, нажмите « Далее «.
Шаг 3. Затем вам нужно выбрать целевой диск. Убедитесь, что целевой диск больше исходного диска или раздела.
Шаг 4. Окно с предупреждением сообщит вам, что клонирование безвозвратно сотрет все данные на целевом диске/разделе. Если вы хотите начать клонирование, нажмите » Продолжить ».
Заключение
Подводя итог, можно легко клонировать загрузочный USB-накопитель на другой USB-накопитель или жесткий диск с помощью EaseUS Todo Backup.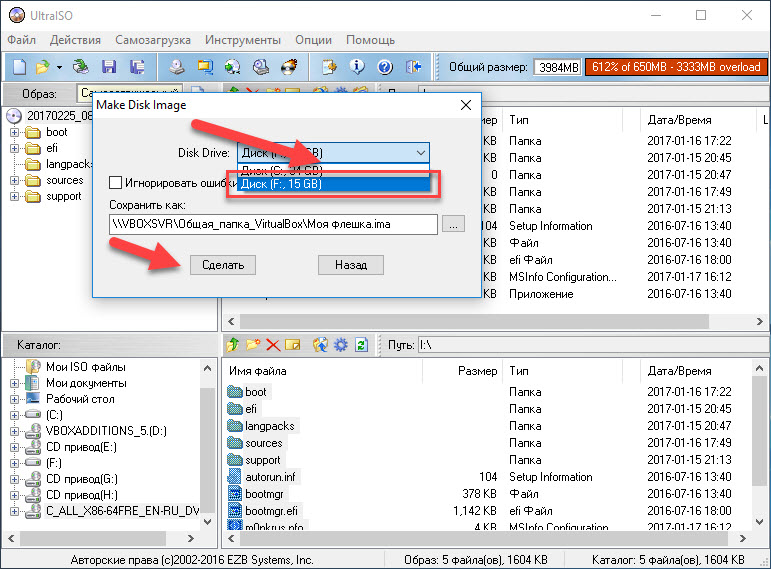 Он имеет множество других расширенных функций, таких как перенос Windows 10 на SSD, создание аварийный диск, автоматическое резервное копирование, стирание данных и т. д. А если у вас возникли проблемы с клонированием загрузочного USB-накопителя, вы можете связаться с нами как можно скорее.
Он имеет множество других расширенных функций, таких как перенос Windows 10 на SSD, создание аварийный диск, автоматическое резервное копирование, стирание данных и т. д. А если у вас возникли проблемы с клонированием загрузочного USB-накопителя, вы можете связаться с нами как можно скорее.
Часто задаваемые вопросы о клонировании загрузочного USB-накопителя часто задаваемые вопросы о клонировании загрузочного USB-накопителя, вы можете читать дальше, чтобы получить дополнительную помощь.0005
Можно ли скопировать загрузочный USB на другой USB?
Да, вы можете скопировать загрузочный USB-накопитель на другой USB-накопитель с помощью EaseUS Todo Backup. Хотя вы не можете просто скопировать и вставить загрузочную флешку на другую, вы можете легко достичь цели путем клонирования.
- Открыть EaseUS Todo Backup
- Выберите метод клонирования в соответствии с вашими требованиями.
- Выберите загрузочный USB-накопитель в качестве исходного диска.

- Выберите новый USB-накопитель в качестве целевого диска.
- Вам разрешено редактировать разделы диска сейчас или в любое другое время после клонирования.
Как клонировать SSD на флешку?
Чтобы клонировать SSD на USB-накопитель:
Шаг 1. Запустите EaseUS Todo Backup и нажмите «Клонировать». В новом окне выберите SSD в качестве исходного диска и нажмите «Далее», чтобы продолжить.
Шаг 2. Выберите USB-накопитель. На нем должно быть достаточно места для сохранения ваших данных.
Шаг 3. Просмотрите макет диска и нажмите «Продолжить», чтобы клонировать SSD.
Что лучше: клонировать или создать образ жесткого диска?
Клонирование отлично подходит для быстрого восстановления, но создание образов дает гораздо больше возможностей для резервного копирования. Создание моментального снимка инкрементной резервной копии дает вам возможность сохранять несколько изображений, не занимая при этом много места. Это может быть полезно, если вы загрузили вирус и вам нужно вернуться к более раннему образу диска.
Это может быть полезно, если вы загрузили вирус и вам нужно вернуться к более раннему образу диска.
Клонирование быстрее копирования?
Клонирование просто читает и записывает биты. Ничто не замедлит его, кроме использования диска. По моему опыту, всегда было быстрее скопировать все файлы с одного диска на другой, чем клонировать диск.
Как скопировать или клонировать загрузочный USB-накопитель в Windows 10
Если вам интересно, почему копирование файлов или загрузочного USB-накопителя не работает, ответ заключается в том, что копирование не сделает диск загрузочным.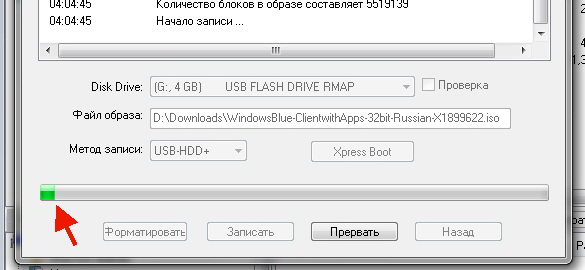 Windows компьютер запускается, он ищет точку входа, которая доступна в MBR или GPT. Простая копия не создает эту MBR или GPT.
Windows компьютер запускается, он ищет точку входа, которая доступна в MBR или GPT. Простая копия не создает эту MBR или GPT.
Вот список бесплатных инструментов, которые вы можете использовать для копирования или клонирования загрузочного USB-накопителя.
- Образ USB
- EaseUS Todo Backup
- CloneZilla.
Функции этого программного обеспечения могут отличаться, но они создают копию USB-накопителя и, в некоторых случаях, разделы. Кроме того, некоторые приложения не обнаруживают USB-накопители, если вы подключаете их после запуска программного обеспечения. В этом случае вам может потребоваться обновить или перезапустить программное обеспечение, чтобы идентифицировать его.
1] Image USB: создание нескольких копий USB-накопителей
Этот бесплатный инструмент, самый мощный из всех, может одновременно клонировать или копировать на несколько USB-накопителей. При клонировании USB-накопителя он копируется на битовом уровне, поэтому, если у вас есть источник 2 ГБ и место назначения 8 ГБ, место назначения не сможет использовать оставшееся пространство. Это недостаток, поэтому разработчик рекомендует использовать аналогичные накопители. Вы также можете записывать файлы ISO непосредственно на несколько дисков.
Это недостаток, поэтому разработчик рекомендует использовать аналогичные накопители. Вы также можете записывать файлы ISO непосредственно на несколько дисков.
- Откройте приложение, и вам нужно настроить или выбрать один из трех вариантов
- USB-накопитель(-а)
- Действие
- Выберите изображение или выберите место для сохранения изображения
- В нашем случае выберите USB диск, затем выберите создание образа с USB-накопителя и выберите место для сохранения образа.
- Нажмите «Создать», и загрузочный USB-накопитель будет скопирован или клонирован до последнего бита.
Если в какой-то момент вы захотите удалить все содержимое, вы можете использовать функцию Zero или отформатировать диск, чтобы освободить место. Функция Zero записывает «0» в каждый бит диска. Это удобно, если вы не хотите, чтобы кто-то восстановил данные диска.
Примечание: Вы также можете записать ISO-образ с компакт-диска на USB-накопитель, несмотря на то, что формат дисководов компакт-дисков и DVD отличается.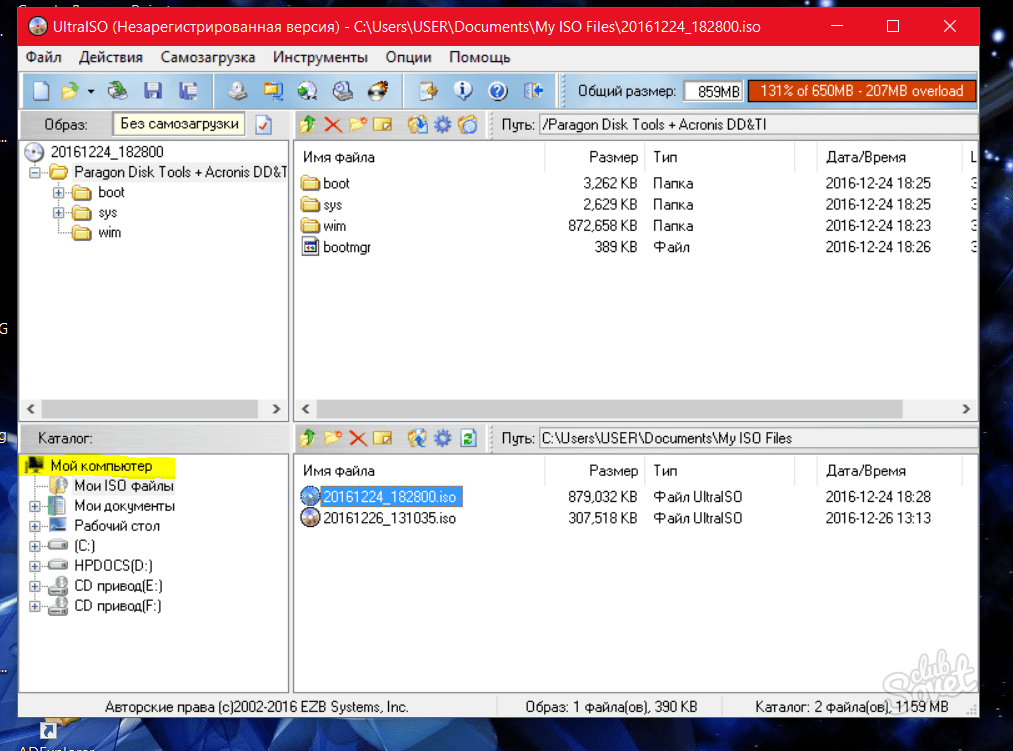 Раньше это было проблемой из-за разницы в файловой системе.
Раньше это было проблемой из-за разницы в файловой системе.
Скачать с OSForensics. Это портативное приложение, поэтому все, что вам нужно сделать, это извлечь его и начать использовать.
2] EaseUS Todo Backup
Еще одно бесплатное программное обеспечение для резервного копирования от профессиональной компании, которая очень долго инвестировала в решения для резервного копирования и восстановления. Todo Backup — это бесплатное программное обеспечение, которое может создавать образы USB-накопителей и разделов жесткого диска. Вы можете использовать изображение для создания большего количества копий. В случае с загрузочным USB-накопителем создается точная копия. Таким образом, вы можете использовать их для загрузки компьютера и устранения неполадок, если это необходимо.
- Подключите USB-накопитель, который вы хотите клонировать.
- Загрузите, установите и запустите программное обеспечение. Затем переключитесь на опцию «Клонировать». Вы можете определить, найдя значок двух файлов слева.

- Откроется список жестких дисков, USB-накопителей, подключенных к системе.
- Выберите загрузочный USB-накопитель и нажмите кнопку «Далее».
- На следующем экране можно выбрать целевое устройство. Это удобно, если вы хотите сразу же создать еще одну копию диска.
- Так как он будет копироваться побитно, новый USB также будет загрузочным USB-накопителем.
Скачать с EaseUS.
3] Minitool Partition Free
Minitool Partition предлагает бесплатную версию своего программного обеспечения, которое может копировать USB-накопители. Запустите программное обеспечение и найдите параметр «Копировать диск», который также можно использовать для USB-накопителей или разделов на жестком диске.
- Выберите исходную загрузочную флешку в качестве источника.
- Щелкните правой кнопкой мыши и выберите «Копировать» или щелкните значок Мастер копирования диска , который поможет вам в этом процессе.
- Далее необходимо выбрать целевой диск, который станет клонировать или копировать исходный.