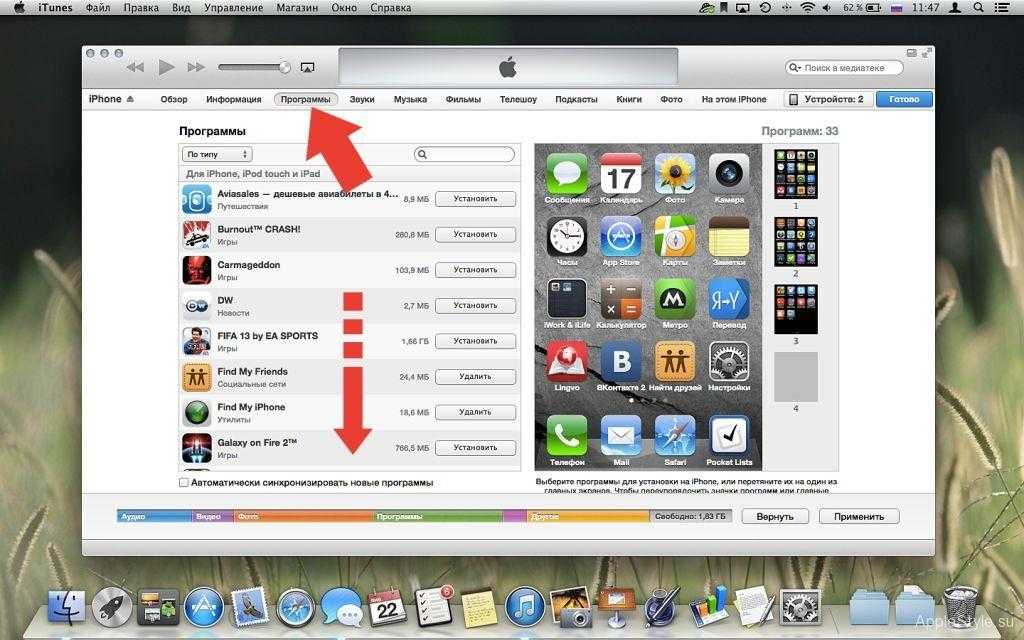Как загрузить видео из Twitter на компьютер с Windows
Twitter — одна из самых популярных социальных сетей на рынке сегодня. Мы можем получить к нему доступ как на смартфоне, через приложение, так и на телефоне, используя его веб-версию. Видео стали одной из сильных сторон социальной сети, и миллионы пользователей загружают в нее видео. Некоторые видео, которые иногда могут нас заинтересовать.
Поэтому мы хотим скачать это видео на свой компьютер. Twitter не предоставляет нам собственный способ загрузки как таковой. эти видео на компьютере. Хотя на самом деле есть несколько способов добиться этого. Поэтому мы покажем вам, как это возможно.
Индекс
- 1 Скачивание видео с веб-страницы
- 2 Используйте расширение в браузере
Скачивание видео с веб-страницы
Один из самых простых способов в этом отношении — использовать веб-страницу. Есть несколько веб-страниц, которые дают нам
Есть несколько веб-страниц, которые дают нам
Щелкните по нему, чтобы URL-адрес видео был скопирован. Итак, мы должны использовать одну из веб-страниц, которые дают нам такую возможность. Лучший вариант в этой области — TwDown.. Благодаря ему мы сможем скачивать все видео, которые хотим видеть в Твиттере. Чтобы войти в Интернет, вам просто нужно доступ к этой ссылке. Работа сети не слишком загадочна.
В него мы должны вставить URL-адрес, который мы скопировали в Twitter.. Затем Интернет увидит, что в указанном сообщении есть видео, и начнется загрузка.
Используйте расширение в браузере
Для пользователей, использующих Google Chrome или Firefox в качестве браузера, есть другие способы. В браузере можно использовать расширение. Благодаря ему можно будет скачивать эти видео из Twitter. Так что это еще один хороший вариант, который следует учитывать, что если нужно загрузить много видео, это может быть намного удобнее для многих пользователей.
Это расширение называется Twitter Media Downloader.. Вы можете скачать его здесь в своей версии для Google Chrome. Для тех пользователей, которые используют Firefox на своем компьютере с Windows и хотят его использовать, его можно загрузить с ссылку.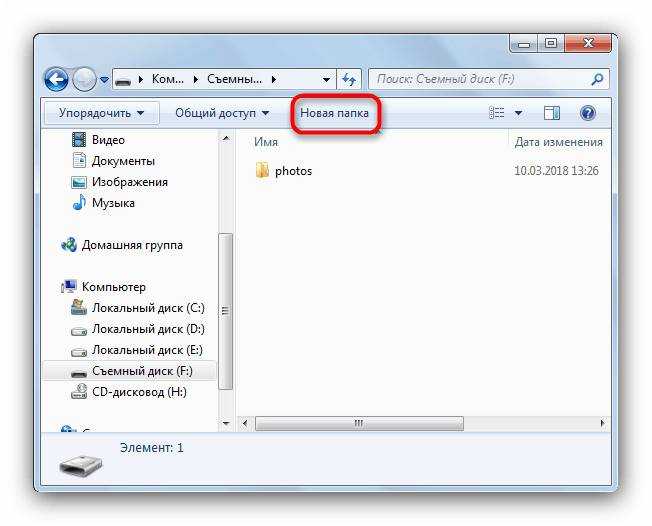
Это позволит нам скачивать все виды видео из Twitter., хотя некоторые аспекты необходимо учитывать. Поскольку, если мы хотим загрузить сразу много видео или они содержат тяжелый контент, возможно, что оно будет загружено блоками. Это займет больше времени. Но обычно это не что-то, что ухудшает работу расширения. Хотя в этих случаях расширение обычно просит ввести ID указанных видео, чтобы их можно было скачать.
Но вы увидите это работа очень проста. Таким образом, у вас будет очень простой доступ к этим видео в Twitter на вашем компьютере. Хорошее расширение, если вы используете Google Chrome или Firefox.
Содержание статьи соответствует нашим принципам редакционная этика. Чтобы сообщить об ошибке, нажмите здесь.
Вы можете быть заинтересованы
Как скачать любое видео из Интернета
В этой статье мы расскажем о многих программах и расширениях для браузера, которые позволят вам скачать любое видео из Интернета.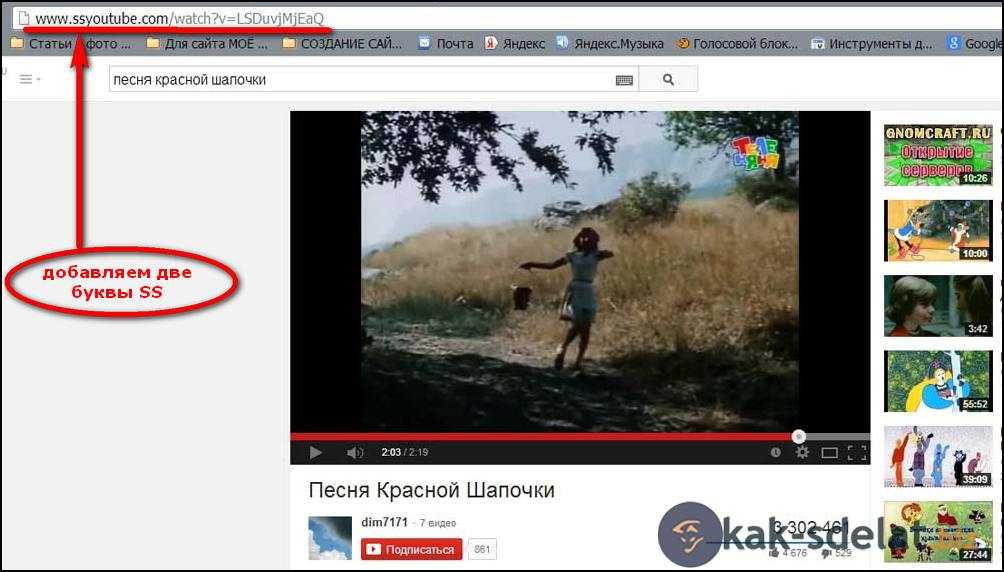 Многие инструменты помогут вам загружать видео с Youtube, а также из других источников, таких как Facebook, TikTok, Instagram…
Многие инструменты помогут вам загружать видео с Youtube, а также из других источников, таких как Facebook, TikTok, Instagram…
Первый метод не требует загрузки какой-либо программы, так как мы собираемся чтобы использовать расширенные инструменты, которые есть в вашем браузере. Во-первых, вам нужно будет получить доступ к странице с видео, которое вы хотите загрузить, используя браузеры на основе Chromium, такие как Chrome или Edge.
Скачать видео с веб-сайта chrome
Когда ваша страница загрузится, нажмите Control + Shift + I . Вы также можете нажать на кнопку параметров, перейти к Дополнительные инструменты и нажать на опцию Инструменты разработчика .
Единственное, что вы должны знать, это то, что на некоторых страницах, таких как YouTube или Facebook, этот метод не будет работать, поскольку он защищен от него. Однако для других страниц, не столь популярных, это может быть полезно (в том числе для Instagram).
Прочтите: Как загрузить видео с YouTube с помощью VLC Media Player
После того, как вы нажмете на инструменты разработчика, в правой части экрана появится новое окно. Теперь есть два способа продолжить. Самый простой — перейти на вкладку Сеть , где вы получите список загружаемых веб-элементов.
Как загрузить видео с любого веб-сайта в Google Chrome
Как показано выше, щелкните правой кнопкой мыши элементы типа Медиа , которые относятся к видео, и выберите опцию Открыть в новой вкладке , чтобы открыть их в другой вкладке, уже свободной от защиты.
Теперь, когда видео отображается на новой вкладке браузера, вам нужно всего лишь щелкнуть по нему правой кнопкой мыши и выбрать вариант сохранения.
Читайте: Лучшее время для публикации на Youtube в 2022 году
Если у вас нет возможности скачать видео на веб-сайте, это связано с тем, что в его коде обычно есть какая-то защита. Когда вы открываете его таким образом, этот код защиты исчезает, загружается только видео, и вы можете скачать его без проблем.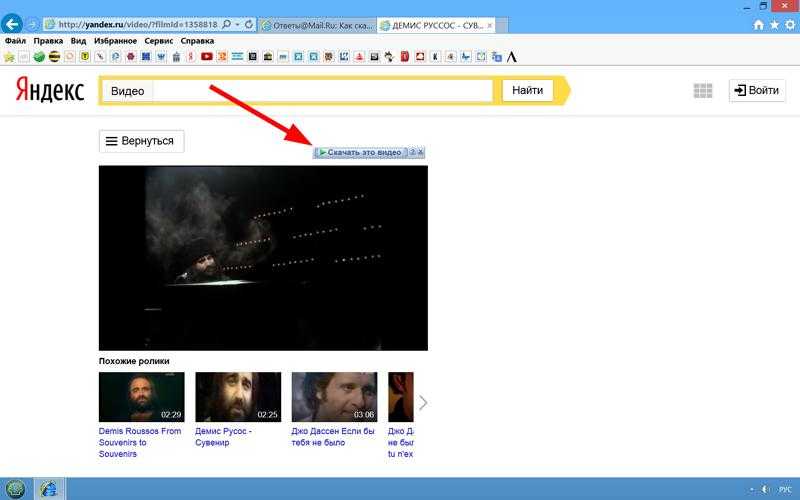
Второй способ — перейти на вкладку Elements и нажать Control + F , чтобы открыть поле поиска, и ввести « .mp4» , чтобы отобразить полную ссылку, которая начинается с «src=» https’». Выберите его и вставьте на другую вкладку. Затем вы сможете дважды щелкнуть видео и сохранить его локально.
jDownloaderЕсли вы не хотите усложнять себе жизнь, приложение jDownloader — лучшее, что вы найдете для скачивания видео с веб-страниц. Первое, что вам нужно сделать, это посетить страницу загрузки jdownloader и загрузить его на свой компьютер. У вас есть версии для Windows, Linux или macOS.
Это инструмент, предназначенный для загрузки любого типа элементов, размещенных на веб-сайтах. По умолчанию, когда вы копируете URL-адрес с помощью jDownloader, программа загрузит веб-страницу и покажет вам весь контент, который вы можете загрузить, на вкладке Link Capture . Здесь вам просто нужно найти нужное видео и загрузить его. И если это не работает, на этой вкладке вы можете нажать кнопку Добавить ссылки и вставить URL-адрес сети, где находится видео, которое вы хотите загрузить.
И если это не работает, на этой вкладке вы можете нажать кнопку Добавить ссылки и вставить URL-адрес сети, где находится видео, которое вы хотите загрузить.
Читать: Лучшие менеджеры загрузок для Linux Ubuntu/Debian
Как мы уже говорили, при загрузке страницы будут загружены все элементы, которые вы можете загрузить, включая мультимедийные. В случае, например, с видео на YouTube, помимо видео также будет загружено аудио или изображение обложки. Поэтому здесь вам нужно нажать на видео и выбрать опцию Добавить и начать загрузку . Готово, jDownloader загрузит файл в папку, которую вы уже настроили для загрузки.
FastestTubeFastestTube — это программа, совместимая с Chrome, а также с другими браузерами на основе Chromium. Он также работает на Linux и MacOS в дополнение к Windows. Это простая программа для загрузки и установки.
Во-первых, вам необходимо скачать сжатый zip-файл с веб-сайта (ссылка ниже).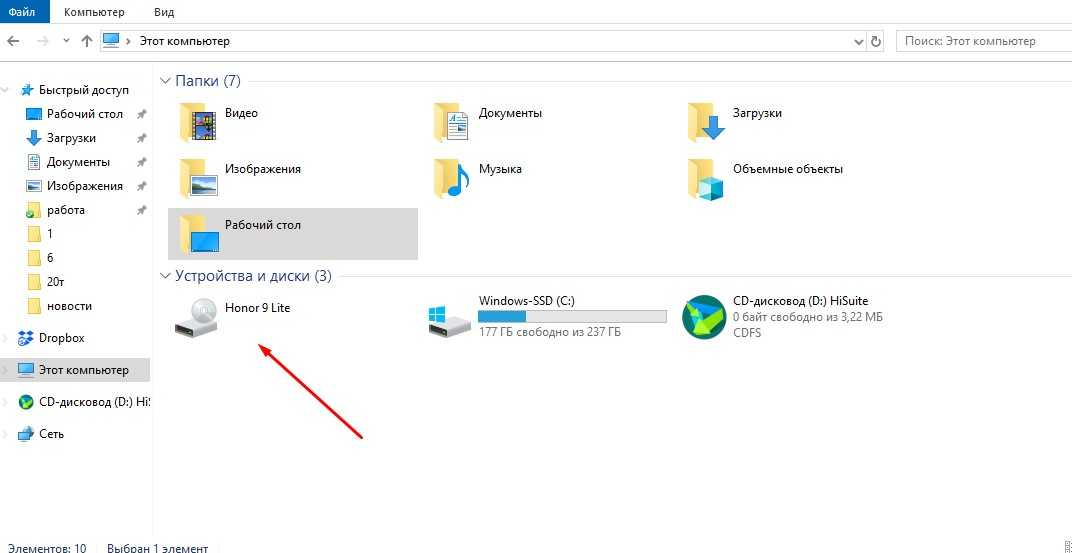 Вы можете сделать это, нажав на значок Chrome на их веб-сайте. Затем распакуйте Zip-файл в проводнике, откройте папку, извлеченную из расширения, и дважды щелкните файл Install.bat. Теперь откройте Extensions в Chrome и перетащите файл fasttube_2.2.10.1 из извлеченной папки на страницу Extensions и нажмите кнопку Add , чтобы добавить FastestTube в ваш браузер. Наконец, установите флажок FastestTube Enabled.
Вы можете сделать это, нажав на значок Chrome на их веб-сайте. Затем распакуйте Zip-файл в проводнике, откройте папку, извлеченную из расширения, и дважды щелкните файл Install.bat. Теперь откройте Extensions в Chrome и перетащите файл fasttube_2.2.10.1 из извлеченной папки на страницу Extensions и нажмите кнопку Add , чтобы добавить FastestTube в ваш браузер. Наконец, установите флажок FastestTube Enabled.
Когда вы открываете новое видео на YouTube, вы заметите, что к видео была добавлена кнопка «Загрузить», которую вы можете нажать, чтобы открыть меню, позволяющее загрузить его как в аудио-, так и в видеоформатах. Если вы хотите сохранить все видео со звуком и видео, сохраните видео в формате 360p или 720p в формате MP4. Если вы хотите сохранить видео в более высоком качестве, загрузите видео в формате 1080p и скопируйте его со звуком M4A более высокого качества, прежде чем снова синхронизировать две части в выбранном вами программном обеспечении для редактирования.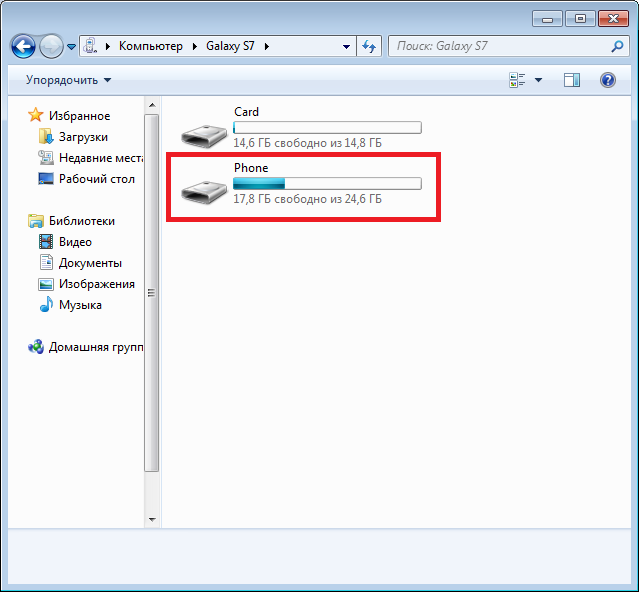
Нажмите здесь, чтобы загрузить FastestTube для Google Chrome.
WinX YouTube
WinX YouTube особенно экономит ресурсы и при этом молниеносно быстр. Помимо YouTube, программа также совместима с более чем 300 другими интернет-платформами, с которых вы можете скачать любое количество видео. Примерами этого являются TikTok, Facebook и Tumblr. Для оптического блеска WinX YouTube Downloader позволяет загружать видео 8K, а также параметры настройки графики, с помощью которых вы можете отображать сохраненные видео с максимальным разрешением 409.6×2160 пикселей. Вы также можете легко загружать прямые трансляции.
Готовые работы можно сохранять в виде файлов MP4, MP3, FLV или WEBM. Вместо того, чтобы сильно нагружать ЦП вашего компьютера при загрузке, WinX YouTube Downloader настолько эффективен, что вы также можете без проблем использовать другое программное обеспечение. Вам не нужно беспокоиться об установке рекламного ПО. Никаких «сомнительных дополнительных приложений» на жестком диске не хранится.
Щелкните здесь, чтобы загрузить WinX.
Загрузчик видео с YouTubeРасширение YouTube Video Downloader совместимо с браузерами на базе Chromium, а также с Firefox и Opera. Как и упомянутый выше FastestTube, Video Downloader устанавливается с веб-сайта расширения, нажав «Загрузить для Chrome» .
После загрузки и извлечения zip-файла перейдите на страницу расширения Chrome, нажав значок меню из трех точек в правом верхнем углу браузера и выбрав «Дополнительные инструменты» и 9.0005 «Расширения» . Открыв эту страницу, найдите небольшой флажок в верхней части страницы с названием «Режим разработчика» .
Поставьте галочку и нажмите «Загрузить распакованное» .
Откроется проводник в Chrome. Отсюда перейдите к извлеченной папке Video Downloader, выберите ее и нажмите «ОК» . Расширение будет автоматически добавлено в Chrome.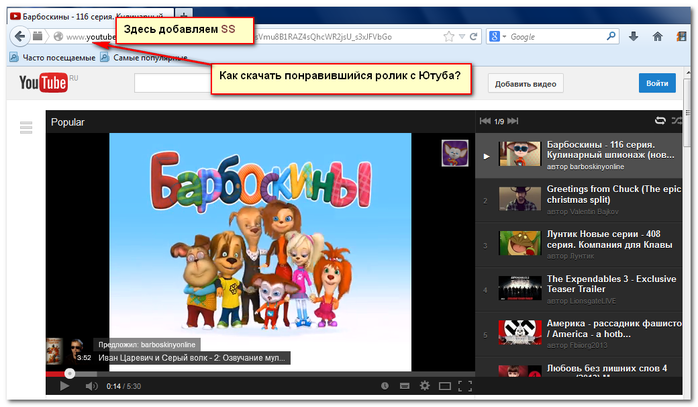 Вы узнаете, что завершили процесс правильно, когда в вашем браузере откроется новая вкладка со страницей благодарности за установку.
Вы узнаете, что завершили процесс правильно, когда в вашем браузере откроется новая вкладка со страницей благодарности за установку.
Итак, после установки расширения, как оно работает? Просто перейдите к видео YouTube, которое хотите загрузить, и нажмите кнопку расширения (красный щит со значком воспроизведения) на панели расширений в Chrome. Это расширение предлагает несколько различных вариантов загрузки и сохранения музыкальных и видеоформатов, что значительно упрощает запись всего, что вам нужно.
Прочтите: Лучшие расширения Chrome для повышения производительности
Существует целая страница параметров, которые также можно редактировать, что упрощает изменение настроек и предпочтений в режиме реального времени. Вы можете изменить параметры формата файла, отображаемые в интерфейсе загрузки, включая такие форматы, как MP4, FLV и WEBM. Файлы только в формате MP3 также доступны для загрузки, что упрощает выбор любимых песен или музыкальных треков для загрузки на YouTube.
YouTube Video Downloader имеет возможность добавления кнопки захвата экрана, которая одним нажатием кнопки позволяет автоматически сохранять и загружать снимок экрана в формате PNG для видео, которое вы смотрите. Также добавлены некоторые другие общие улучшения, в том числе всплывающий режим, возможность сворачивать видео в углу при прокрутке раздела комментариев и многое другое.
Нажмите здесь, чтобы загрузить YouTube Video Downloader для Google Chrome.
Ловец трубкиС помощью aTube Catcher вы можете конвертировать видео во множество различных форматов во время их загрузки. С aTube Catcher не имеет значения, хотите ли вы сохранить исходный материал в виде видео- или аудиофайла, потому что возможны почти все распространенные форматы.
Вы также можете оптимизировать видео, загруженные с различных платформ, таких как YouTube, Vimeo, Facebook, Dailymotion, Metacafe, Spike, Globo и Yahoo, для воспроизведения на iPad, iPod, iPhone, смартфоне или DVD .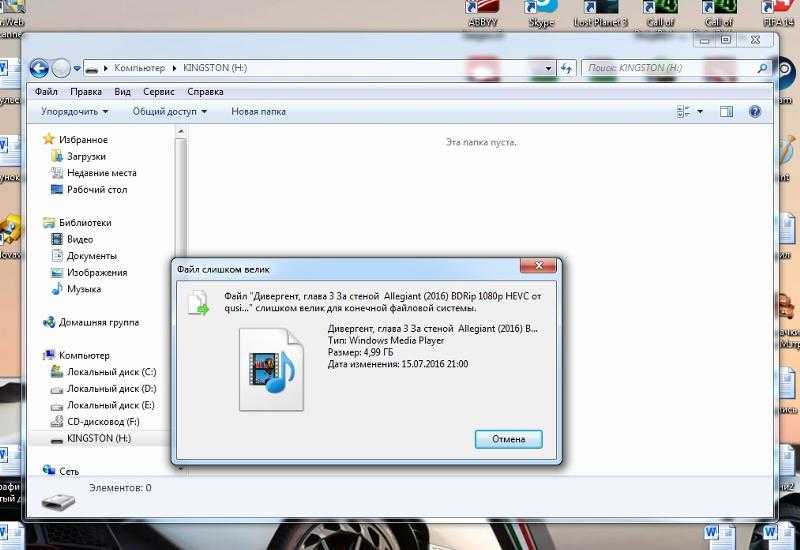 Также в программу интегрирован DVD-рекордер, с помощью которого можно копировать видео на диск.
Также в программу интегрирован DVD-рекордер, с помощью которого можно копировать видео на диск.
ATube Catcher также полностью бесплатен, но несколько сложнее в использовании, чем WinX YouTube Downloader. Тем не менее, программа далека от того, чтобы привыкнуть к ней часами. Примерно через полчаса вы сможете загружать онлайн-видео, как профессионал
Нажмите здесь, чтобы загрузить aTube Catcher .
Video Downloader ProfessionalVideo Downloader Professional — одно из нескольких замечательных расширений для скачивания видео для Chrome. Когда вы установите плагин, он добавит значок на панель инструментов рядом с адресной строкой.
Значок станет зеленым, если вы найдете видео, доступное для скачивания на активной странице. При нажатии на зеленый значок появится выпадающий список со списком всех видео, доступных для скачивания на странице.
Расширение показывает тип видео и размер загружаемого видео. Однако чего не хватает, так это того, что он не показывает качество видео, доступное для загрузки.
Помимо загрузки видео со страницы, вы можете создать плейлист. При создании списка видео вы можете получить быстрый доступ к видео и воспроизвести их в любое время без поиска на веб-странице. Вы также можете транслировать загруженное видео с помощью Chromecast. Video Downloader Professional является одним из самых популярных расширений менеджера закачек и имеет большое количество загрузок с высоким рейтингом.
Нажмите здесь, чтобы загрузить Video Downloader Professional для Google Chrome.
Video Downloader PLUSVideo Downloader PLUS — еще одно расширение, совместимое с Chrome. Он работает очень похоже на Video Downloader Professional. Он не только загружает видео с Facebook, но также поддерживает другие сайты, такие как Vimeo, Dailymotion, Metacafe и т. д.
Когда вы нажимаете на значок расширения на панели инструментов Chrome, он показывает видео, доступные для загрузки. Преимущество этого расширения в том, что оно также показывает размер экрана доступного видео.
Читайте: 10 лучших программ для записи видео с веб-сайтов в 2021 году
Кроме того, он поддерживает большое количество различных форматов, таких как 3GP, MP4, WMV, FLV, SWF, а также может загружать файлы в виде музыки в формате MP3. Поддержка видео достигает почти всех интернет-сайтов.
Нажмите здесь, чтобы загрузить Video Downloader PLUS для Google Chrome.
Flash Video Downloader Это расширение утверждает, что может загружать видео с 99% веб-сайтов в Интернете. Он довольно прост и удобен в использовании. Все, что вам нужно сделать, это загрузить веб-страницу с видео, а затем просто щелкнуть расширение, чтобы проверить различные разрешения, доступные для загрузки.
Выберите нужный вариант и загрузите видео в память устройства.
Это расширение очень интересно и может избавить вас от необходимости переключаться между сайтами для загрузки видео, оно позволяет загружать видео со всех сайтов социальных сетей, включая Twitter, Facebook, Instagram и т.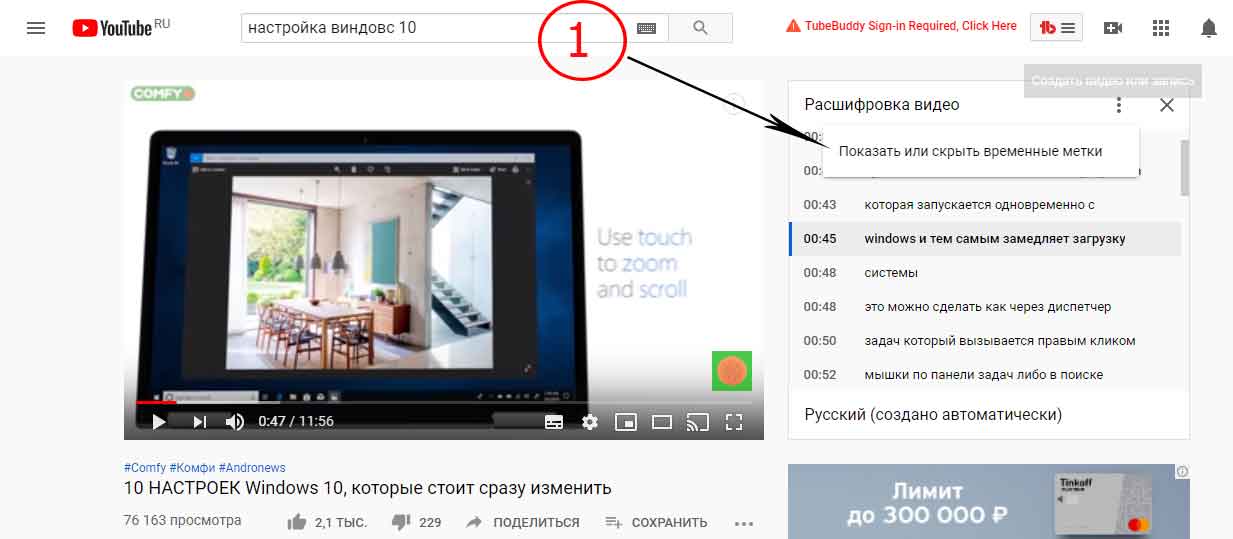 д.
д.
Нажмите здесь, чтобы загрузить Flash Загрузчик видео для Google Chrome.
Бесплатная загрузка с YouTube
Разумеется, нельзя не упомянуть одну из самых популярных и широко используемых программ: бесплатную загрузку с YouTube . И вы вряд ли найдете в Интернете более простой в использовании загрузчик, чем этот. Однако он ограничен только YouTube, поэтому вы не можете использовать программное обеспечение для других интернет-платформ.
Бесплатные загрузчики видео с YouTube
Но если вы хотите загружать только видео с YouTube, Free YouTube Download — это самое простое решение. Вы просто копируете URL-адрес нужного видео, вставляете его в раздел «Бесплатная загрузка YouTube» и начинаете загрузку. Затем программа переходит непосредственно к месту назначения, которое вы ранее выбрали для сохранения.
При необходимости вы также можете загрузить целые плейлисты или каналы YouTube, но это занимает некоторое время из-за объема данных. Вы можете преобразовать загруженные видеофайлы в форматы MP4, MP3 и AVI.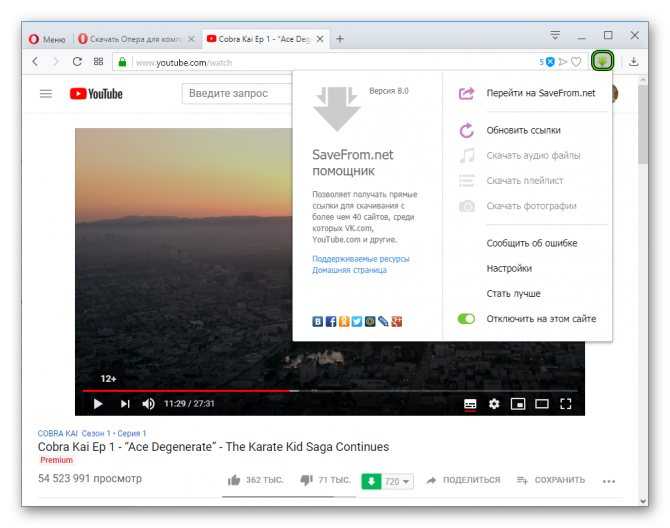 Таким образом, вы можете сохранять музыкальные клипы, например, как аудиоклипы.
Таким образом, вы можете сохранять музыкальные клипы, например, как аудиоклипы.
Бесплатная загрузка с YouTube не стоит вам ни цента и совместима с Windows. Если вы ищете простой инструмент, который хотите использовать только в сочетании с YouTube, то это правильный выбор.
Нажмите здесь, чтобы загрузить бесплатную загрузку с YouTube.
4K Downloader
4K Downloader имеет бесплатную версию и платную версию, но с бесплатной вы можете без проблем загружать видео с YouTube, но как-то ограничено.
Когда вы копируете видео для загрузки, у вас есть несколько вариантов разрешения и количества кадров в секунду, а также вы можете напрямую конвертировать видео в MP3.
Нажмите здесь, чтобы загрузить 4K Downloader.
GetThemAll Video Downloader Как следует из названия, это расширение может помочь вам загрузить практически все файлы с веб-сайта. Программа умеет скачивать не только видео, но и PDF-файлы, изображения и HTML-контент.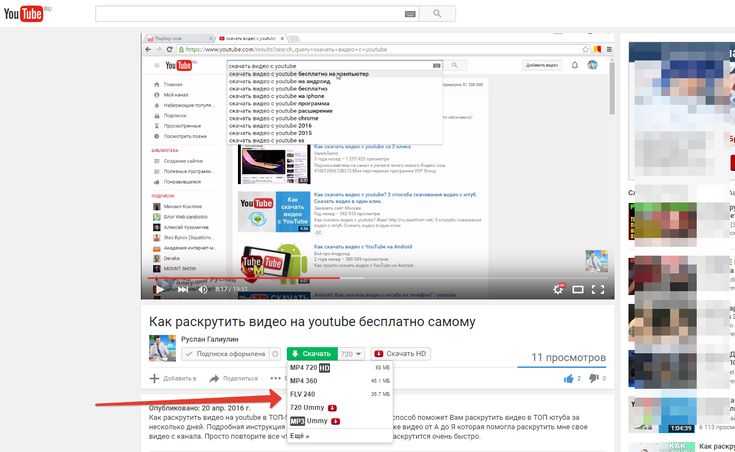
Просто нажмите на кнопку расширения, чтобы получить полный список файлов, которые можно загрузить со страницы. Вы можете выбрать несколько файлов для одновременной передачи с помощью собственного менеджера загрузок.
В отличие от некоторых других расширений, которые утяжеляют Chrome, это делает браузер легким. Вы можете скачать сразу несколько файлов с хорошей скоростью.
Расширение позволяет изменить место сохранения файла, имеет расширенные возможности загрузки с прокси-серверов, а также может изменять настройки прокси. Благодаря этим замечательным функциям GetThemAll Video Downloader является одним из лучших расширений Chrome для загрузки файлов из Интернета.
Нажмите здесь, чтобы загрузить GetThemAll Video Downloader для Google Chrome.
Если вам нравится контент, мы будем признательны за вашу поддержку, купив нам кофе. Большое спасибо за ваш визит и поддержку.
3 простых способа загрузить видео с Facebook на компьютер
- Дом
- Советы по созданию фильмов
- 3 простых способа загрузить видео с Facebook на компьютер
Зои | Подписаться | Последнее обновление
Facebook — популярная социальная платформа, позволяющая загружать видео и изображения. Иногда вам может понадобиться сохранить видео с Facebook. Как загрузить видео с Facebook на компьютер? Этот пост предлагает вам 3 простых способа!
Facebook позволяет смотреть видео в прямом эфире, телепередачи и короткие видеоролики. Хотите скачать их на свой компьютер? Вот 3 лучших бесплатных способа скачать видео с Facebook на компьютер! (Попробуйте MiniTool MovieMaker, чтобы создать слайд-шоу на Facebook!)
3 простых способа загрузки видео с Facebook на компьютер
- Загрузка видео с Facebook прямо на компьютер
- Загрузить видео с Facebook на компьютер с помощью FDOWN.net
- Загрузите видео с Facebook на компьютер с помощью Video DownloadHelper
Способ 1. Загрузите видео с Facebook прямо на компьютер
Вот самый надежный способ сохранить видео с Facebook на компьютер без использования какого-либо загрузчика видео.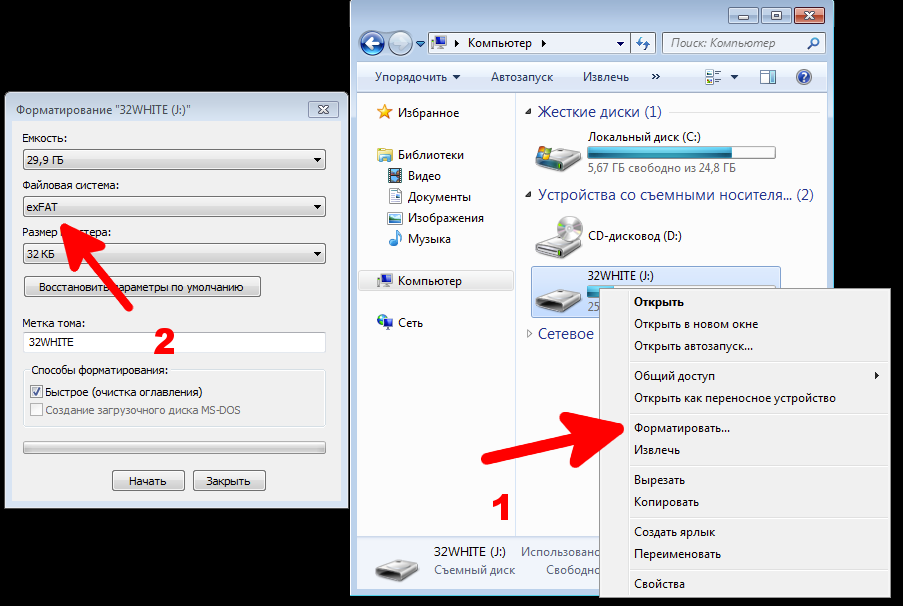
Шаг 1. Найдите видео с Facebook, которое хотите загрузить, и дважды щелкните по нему.
Шаг 2. Щелкните URL-адрес видео в адресной строке.
Шаг 3. Откройте новую вкладку, скопируйте и вставьте URL-адрес в адресную строку.
Шаг 4. Замените «www» на «mbasic» и нажмите клавишу Enter .
Шаг 5. Воспроизведите это видео, нажмите кнопку с тремя точками и выберите Загрузить , чтобы сохранить видео с Facebook.
Читайте также: Как отключить активный статус в Facebook и Messenger [решено]
Способ 2. Загрузите видео с Facebook на компьютер с помощью FBDOWN.net
Другой способ загрузить видео с Facebook на компьютер — использовать онлайн-загрузчик видео с Facebook — FDOWN.net. Он способен загружать видео из Facebook, частные видео из Facebook и видео из Twitter в формате MP4.
Вот как скачать видео с Facebook на компьютер.
Шаг 1. Посетите веб-сайт FDOWN.net.
Шаг 2. Скопируйте URL-адрес видео, которое вы хотите сохранить с Facebook, и вставьте ссылку в поле.
Шаг 3. Нажмите кнопку Download , чтобы проанализировать URL-адрес видео.
Шаг 4. Затем выберите вариант загрузки « Загрузить видео в нормальном качестве » или « Загрузить видео в HD качестве », чтобы загрузить видео с Facebook в MP4.
Способ 3. Загрузка видео с Facebook на компьютер с помощью Video DownloadHelper
Последний способ загрузки видео с Facebook — использование Video DownloadHelper. Это расширение для веб-браузеров Chrome и Firefox. С его помощью вы можете загружать встроенные видео с любого веб-сайта, включая Facebook.
Выполните следующие действия, чтобы сохранить видео из Facebook на свой компьютер.
Шаг 1. Перейдите в интернет-магазин Chrome и установите расширение Video DownloadHelper
Шаг 2. Откройте веб-сайт Facebook и найдите видео, которое хотите загрузить.