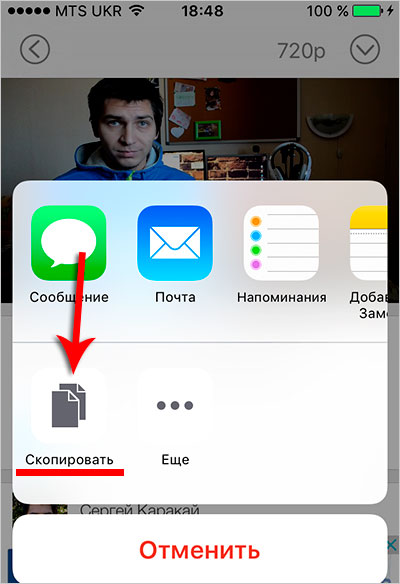Простой переход с iPhone на Android – Android
Как перенести данные
Это просто – подключите устройства, выберите данные и перенесите их
Безопасно и легко скопируйте с iPhone на свое новое устройство Android контакты, фотографии, календари и другие данные. Для этого соедините телефоны при помощи кабеля или по сети Wi-Fi.
Шаг 1.Подключите оба устройства
Подключите iPhone к новому телефону Android с помощью кабеля или следуйте инструкциям в приложении «Переход на Android», чтобы перенести данные по беспроводной связи.
Посмотрите пошаговую инструкциюКабель вставляется в телефон Android, на экране которого написано «Подключите кабель к старому телефону» и изображены два подсоединенных друг к другу устройства.
Подключите iPhone к новому телефону Android с помощью кабеля или следуйте инструкциям в приложении «Переход на Android», чтобы перенести данные по беспроводной связи.
Шаг 2.Выберите данные
Выберите, что хотите перенести. Это могут ваши контакты, сообщения, фотографии и даже большинство приложений. Не переживайте, данные по-прежнему будут доступны и на iPhone.
Это могут ваши контакты, сообщения, фотографии и даже большинство приложений. Не переживайте, данные по-прежнему будут доступны и на iPhone.
Круглые значки, изображающие фотографии, приложения, контакты и сообщения, расположены рядом с экраном телефона Android. С помощью анимации показан процесс переноса. На экране устройства написано «Выберите, что копировать», перечислены доступные для переноса данные и указан их размер.
Выберите, что хотите перенести. Это могут ваши контакты, сообщения, фотографии и даже большинство приложений. Не переживайте, данные по-прежнему будут доступны и на iPhone.
Шаг 3.Перенесите данные
Вот и всё! Ваши контакты, сообщения, фотографии и приложения будут скопированы на новый телефон Android – этот процесс займет всего несколько минут. А ещё больше контента вы найдете в Google Play.
С помощью анимации показано, как фотографии, приложения, контакты и сообщения копируются на новый телефон Android. На экране устройства виден индикатор выполнения. По мере копирования большой круг за телефоном заполняется. Круглые значки, изображающие фотографии, приложения, контакты и сообщения, перемещаются в телефон Android. Затем на экране появляется сообщение о том, что копирование завершено, а также список перенесенных данных.
На экране устройства виден индикатор выполнения. По мере копирования большой круг за телефоном заполняется. Круглые значки, изображающие фотографии, приложения, контакты и сообщения, перемещаются в телефон Android. Затем на экране появляется сообщение о том, что копирование завершено, а также список перенесенных данных.
Вот и всё! Ваши контакты, сообщения, фотографии и приложения будут скопированы на новый телефон Android – этот процесс займет всего несколько минут. А ещё больше контента вы найдете в Google Play.
Переходите на Samsung Galaxy?
Перенесите данные через приложение Smart Switch.
Подробнее
Переходите на Android 11 или более раннюю версию?
Наши советы помогут это сделать.
Почитать советы
Зачем переходить на Android
Выберите телефон, который будет персонально вашим
Раскрывайте свой потенциал и расширяйте горизонты с Android.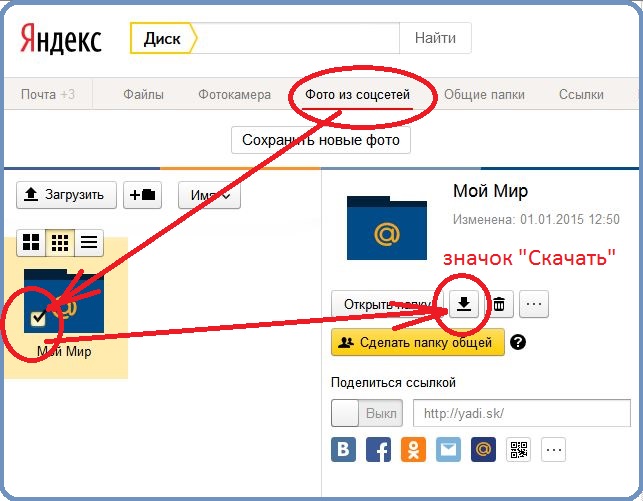 Виджеты разговоров, динамические цветовые и настраиваемые темы, панели запуска – находите и выбирайте то, что подходит именно вам.
Виджеты разговоров, динамические цветовые и настраиваемые темы, панели запуска – находите и выбирайте то, что подходит именно вам.
Узнайте больше о переходе на Android
Часто задаваемые вопросы
| Тип данных | Через кабель | По Wi-Fi |
|---|---|---|
Контакты | ||
Фото и видео | ||
Сохраненные на устройстве | ||
Сохраненные в iCloud* | — | — |
*Запустить перенос нужно на странице privacy. | ||
| Сообщения | ||
SMS, MMS, а также текстовые и мультимедийные сообщения в iMessage | ||
Приложения (только бесплатные приложения, доступные в Google Play) | ||
Музыка (любая музыка на телефоне, кроме купленной в iTunes или защищенной технологией DRM) | ||
Календарь | ||
Список вызовов | ||
Заметки | ||
Когда вы переносите данные, например фотографии, видеозаписи и сообщения, на устройстве Android создаются их копии.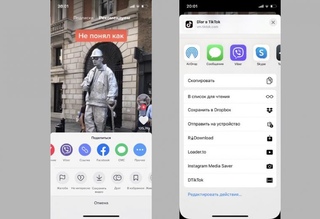 На старом телефоне все остается без изменений. Даже если что-то пойдет не так, данные вы не потеряете, так как они по-прежнему будут доступны на устройстве, с которого вы их переносили. Что бы ни случилось, ваша информация будет в полной безопасности.
На старом телефоне все остается без изменений. Даже если что-то пойдет не так, данные вы не потеряете, так как они по-прежнему будут доступны на устройстве, с которого вы их переносили. Что бы ни случилось, ваша информация будет в полной безопасности.
Сервис iCloud интегрирован в iPhone, но данные из него вы можете посмотреть на сайте www.icloud.com (вам понадобится ввести свой идентификатор Apple ID и пароль).
Ещё вы можете синхронизировать информацию из iCloud с продуктами Google – в этом вам поможет сервис Google One. Чтобы запросить перенос данных в него из Apple, посетите сайт privacy.apple.com.
Не беспокойтесь: такие же возможности есть и в Android. Для видеовызовов вы сможете использовать приложение Google Meet (прежнее название – Duo), для SMS – Сообщения, а вместо AirDrop – Обмен с окружением.
И вы по-прежнему сможете общаться с теми, кто использует iMessage. Чтобы сообщения приходили на новый телефон Android, отключите iMessage, прежде чем извлечь SIM-карту из iPhone. Для этого на iPhone выберите «Настройки > Сообщения > Выкл».
Для этого на iPhone выберите «Настройки > Сообщения > Выкл».
Большинство бесплатных приложений будут перенесены вместе с остальными данными, когда вы подключите новый телефон с помощью кабеля. Если вам нужно перенести с устройства iPhone платное приложение, обратитесь за помощью к его разработчикам.
Ваши подписки будут действовать как раньше и будут по-прежнему оплачиваться через App Store или разработчиков.
Конечно! Во время переноса данных укажите, что у вас нет кабеля или адаптера. Вам будет предложено скопировать информацию с помощью Wi-Fi и приложения «Переход на Android». Разместите устройства рядом друг с другом и следите, чтобы их экраны оставались включенными. Обратите внимание, что не все типы данных можно передавать по Wi-Fi.
Ваша безопасность – это приоритет Android. Когда телефон заблокирован, шифрование защищает все данные на нем. Это позволяет предотвращать кражу информации. Google Play Защита проверяет безопасность всех приложений, которые вы скачиваете.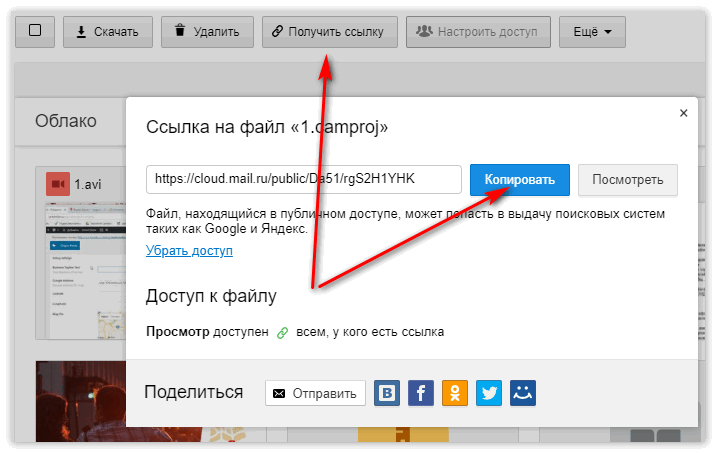 Наконец, с Android вы всегда можете выбрать, когда делиться конфиденциальной информацией с приложениями.
Наконец, с Android вы всегда можете выбрать, когда делиться конфиденциальной информацией с приложениями.
Да, телефоны Android можно подключать к популярным устройствам Apple, например к AirPods (через Bluetooth) и компьютерам Mac (с помощью Android File Transfer). В случае часов и других носимых устройств мы рекомендуем выбирать модели на базе Wear OS, а если в первую очередь вас интересуют показатели здоровья – фитнес-трекеры Fitbit.
И это ещё не всё, ведь сила Android – в развитой экосистеме. Дело не только в диапазоне совместимых устройств (от Chromebook, планшетов Lenovo и наушников Beats до телевизоров Sony и Samsung и даже автомобилей BMW и Honda), но и в том, как они взаимодействуют.
Android работает на самых разных типах устройств – и поэтому все они одинаково просты и удобны в использовании. А такие возможности, как Google Cast, Быстрое подключение и Обмен с окружением, помогают сделать вашу повседневную жизнь комфортнее.
Одно из преимуществ Android состоит в том, что вы можете выбрать устройство на основе характеристик, которые для вас важны.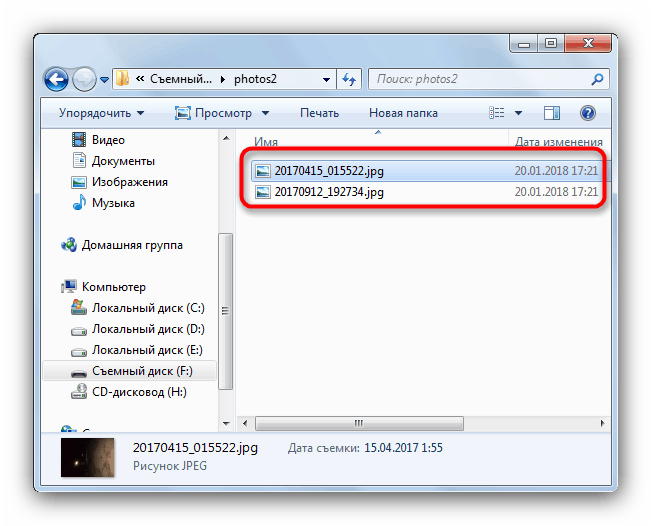 Это может быть количество мегапикселей основной или фронтальной камеры, время зарядки и работы от батареи, разрешение экрана или прочность телефона – среди моделей Android вы точно найдете то, что вам подойдет.
Это может быть количество мегапикселей основной или фронтальной камеры, время зарядки и работы от батареи, разрешение экрана или прочность телефона – среди моделей Android вы точно найдете то, что вам подойдет.
Прямо во время настройки устройства вы увидите полезные подсказки, например о том, как делать скриншоты, управлять телефоном с помощью жестов и пользоваться такими возможностями Android, как сервис Цифровое благополучие.
А ещё мы подготовили для вас онлайн-руководство с видео и подробными инструкциями. И, конечно, вы в любой момент можете найти нужную информацию в Справочном центре.
Наконец, раз в три месяца мы публикуем новости об Android. Вы можете читать их прямо на своем устройстве, в нашем блоге и социальных сетях или получать их по электронной почте.
Конечно. В нашем Справочном центре есть специальная статья со всей информацией, которая вам понадобится при переходе на Android. Вы также можете обратиться за помощью в магазин техники, салон связи или фирменный магазин производителя.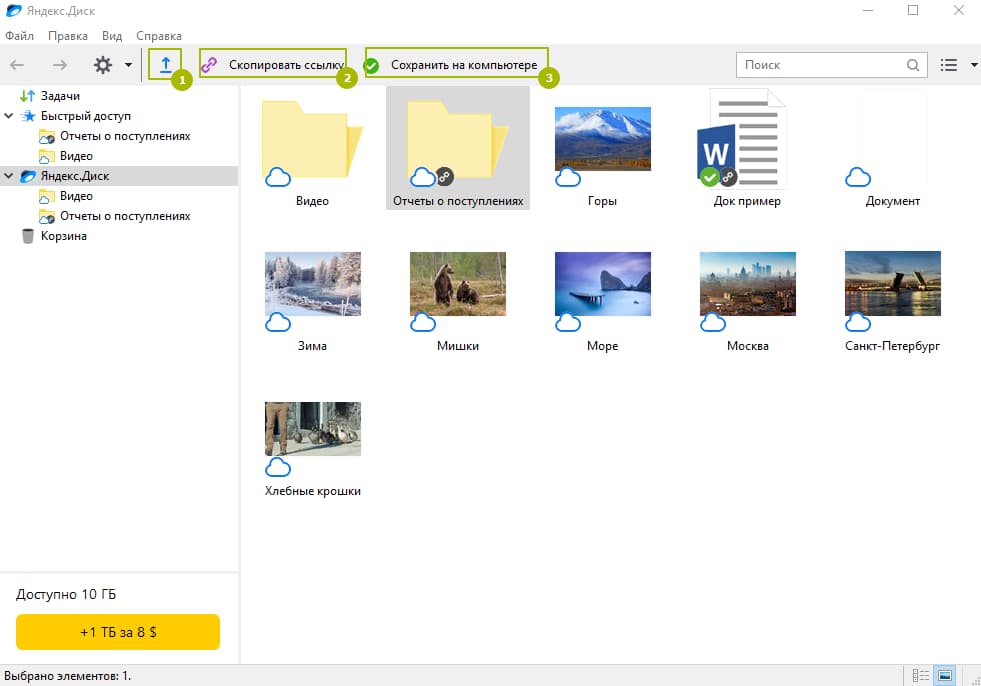
Как сохранить видео из инстаграма на телефон
Делаем вашу страницу интересной и стимулируем подписчиков почаще заглядывать к вам на страницу или на сайт за покупками
Свежие публикации регулярно
Получи нашу книгу «Контент-маркетинг в социальных сетях: Как засесть в голову подписчиков и влюбить их в свой бренд».
Подпишись на рассылку и получи книгу в подарок!
Инстаграм так тесно вошел в нашу жизнь, что уже и представить сложно хоть один день без пролистывания обновленной ленты. Забавные и информационные ролики и фото, полезные посты и короткие мастер-классы — все это доступно в Instagram каждому желающему.
Если вам понравилось видео, и вы хотите скачать его себе на телефон или компьютер, то это довольно проблематично: в Инстаграм не предусмотрена такая функция. Однако все-таки существуют способы быстрого и качественного сохранения понравившегося ролика, о которых мы и расскажем в статье.
- Как сохранить видео из Инстаграма на телефон
- Запись экрана
- Сохранить видео из Инстаграм на Айфон и Андроид: специальный софт
- Дополнительный способ
- Как сохранить видео из Инстаграма на компьютер
- Дополнения браузера
- Как сохранить видео из истории Инстаграм
- Дополнения к браузеру
- InstaSaver для «Яндекс» и Opera
- IG Helper для Mozilla Firefox
- Приложения для смартфона
- Как сохранить видео из Директа в Инстаграме
- Дополнения к браузеру
- Как сохранить видео с закрытого профиля Инстаграм
- Заключение
Как сохранить видео из Инстаграма на телефон
Загружать любимые ролики на телефон станет возможно с нашим руководством: мы расскажем, как сохранять видео из Инстаграма на Айфон и Андроид и сделаем этот процесс максимально понятным и доступным каждому.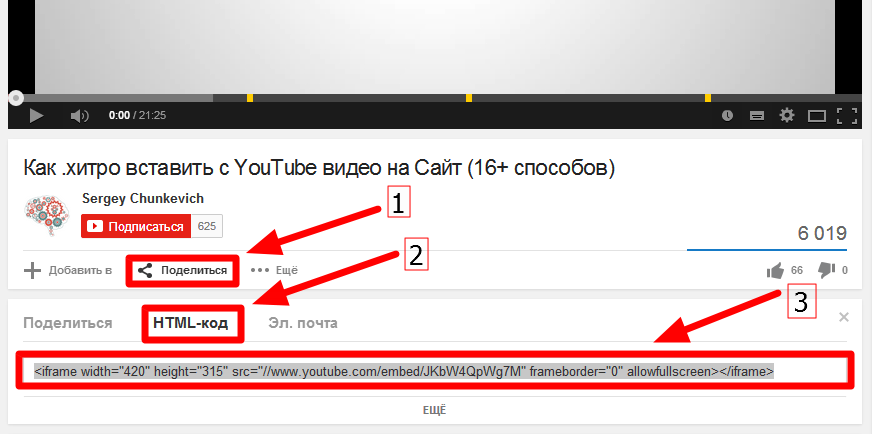
Запись экрана
Нестандартный способ, который часто спасает в ситуациях, когда необходимо срочно сохранить видео. В телефонах на базе IOS данная функция доступна в стандартных инструментах, остается лишь нажать на кнопку записи, открыть видео и полностью воспроизвести его, а затем отключить запись экрана и отредактировать ролик, обрезав ненужные части.
Для смартфонов на Android-платформе следует предварительно скачать программу для записи экрана. Наиболее популярные из них:
- One Shot Screen Recorder;
- Unlimited Screen Recorder Free;
- SCR Screen Recorder.
Сохранить видео из Инстаграм на Айфон и Андроид: специальный софт
Из всего многообразия приложений для скачивания видео на IOS относительно стабильно работает одно — Rapid Save Reposter for Instagram. Скорее всего это связано с политикой App Store, который блокирует подобные приложения и удаляет их из магазина. Софт позволяет сохранять видео в память телефона, а также делать репосты записей на свою страницу. Если вы хотите сохранить видео из Инстаграм в Айфон, приложение позволит сделать это максимально быстро, предложив возможность сохранения сразу нескольких роликов.
Если вы хотите сохранить видео из Инстаграм в Айфон, приложение позволит сделать это максимально быстро, предложив возможность сохранения сразу нескольких роликов.
Для Андроид-смартфонов доступно большее количество приложений с различным интерфейсом и схемой работы:
FastSave for Instagram
Более 11 миллионов скачиваний и абсолютная популярность среди пользователей Андроид. Приложение имеет понятный интерфейс, а в задачи программы входит не только скачивание видео, но и репост понравившейся записи.
QuickSave for Instagram
Механизм работы данного софта немного сложнее, однако приложение стабильно работает и продолжает пользоваться популярностью среди любителей Андроид. Для того чтобы сохранить видео, сделайте несколько простых шагов:
- откройте понравившуюся запись в Инстаграм;
- скопируйте ссылку на видео;
- вернитесь в приложение и нажмите на кнопку «Скачать».
Save & Repost for Instagram
Софт имеет платную и бесплатную версию, позволяет скачивать несколько видео сразу и, при желании, сохранять их на облако, что отлично подходит тем, кто не хочет перегружать память своего телефона.
Дополнительный способ
С развитием Telegram появилась еще одна возможность сохранения видео — с помощью бота instasave_bot. Вы просто отправляете ему ссылку на видео, а в ответ получаете видеоролик, который остается только загрузить на телефон. На сегодняшний день это максимально простой и быстрый способ сохранить видео из Инстаграм на Айфон и Андроид.
Как сохранить видео из Инстаграма на компьютер
Мы разобрались с тем, как сохранить видео из Инстаграм на телефон, однако бывают ситуации, когда необходимо скачивание ролика на персональный компьютер. И даже в этом случае разработчики приложений создали соответствующий софт.
Дополнения браузера
Для Google Chrome «Скачать с Инстаграм». После установки расширения над видео будет доступен значок скачивания ролика, нажав на который, вы успешно сохраните ролик на компьютер.
Для Mozilla Firefox «Download IG Video/Photo». Установив расширение, вы увидите его в панели инструментов. При нажатии на кнопку скачивания софт перенаправит вас на отдельную страницу, где будет доступна ссылка на сохранение видео из Инстаграм на компьютер.
Приложения
Сегодня существует множество приложений и сервисов, с помощью которых можно сохранить видео из Инстаграм. Мы рассмотрим наиболее надежные и эффективные варианты:
- SaveDeo.com. Данный сервис сотрудничает с Инстаграм, поэтому скачивание роликов с его помощью не принесет никаких проблем пользователю. Схема работы:
- зайдите на страницу понравившегося ролика;
- скопируйте ссылку в строке поиска;
- зайдите на сайт SaveDeo.com;
- вставьте ссылку;
- кликните по кнопке «Download».
В итоге вы получите качественное видео, которое сохранится в памяти вашего ПК.
- 4K Downloader — специальная программа, требующая установки на компьютер. Схема сохранения видео из Инстаграм схожа с предыдущим вариантом. Здесь также необходимо использовать ссылку на ролик.
- Zasasa.com — еще один онлайн-сервис, не требующий загрузки на компьютер. Площадка отличается простейшим интерфейсом и вряд ли привлечет ваше внимание с первого взгляда.
 Однако с поставленной задачей сервис справляется на 100%. Как работать:
Однако с поставленной задачей сервис справляется на 100%. Как работать:- зайдите на сайт сервиса;
- из предложенного списка функций выберите «Скачать видео с Инстаграм»;
- откройте страницу ролика и скопируйте ссылку на него;
- вставьте линк в графу на сайте сервиса;
- нажмите на кнопку «Скачать» и «Сохранить как mp4».
Видео скачивается моментально, а у вас не возникает проблем с загруженной памятью устройства.
Обратите внимание, что в рассмотренных вариантах у пользователя нет выбора, в каком формате сохранять видео для Инстаграм, софт сам сжимает ролик до доступного размера.
Как сохранить видео из истории Инстаграм
На протяжении нескольких лет пользователи Инстаграм активно используют дополнительные способы размещения контента в социальной сети — Сторис и прямые эфиры. Как правило, именно здесь размещаются самые интересные видео с большой частотой обновления. Мы расскажем, как сохранить видео из истории и прямого эфира в Инстаграм, потратив на это минимальное количество времени.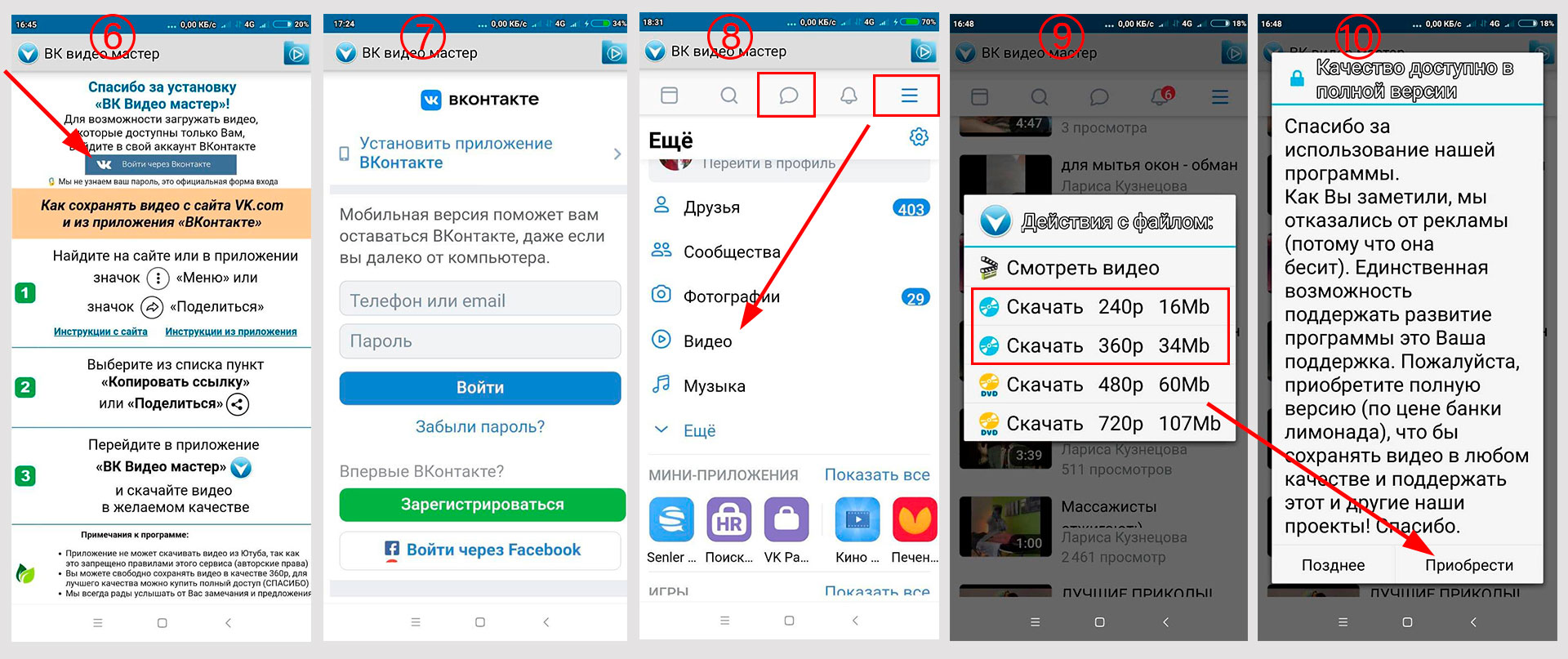
Помните о записи экрана, которой вы можете воспользоваться и для сохранения истории на телефон или компьютер.
Дополнения к браузеру
Перед тем как сохранить видео из сторис Инстаграм, убедитесь в том, что страница, на которой размещено видео, открыта для всех пользователей.
Chrome IG Сторис — бесплатное дополнение для пользователей популярного браузера. Установите этот софт, зайдите в учетную запись Инстаграм и выберите понравившееся видео из списка (будет предложено перечисление всех историй в заданном диапазоне).
Внимание! Для скачивания прямого эфира будет предложено загрузить видео и аудиофайлы по отдельности, впоследствии их можно отредактировать в специальном приложении.
InstaSaver для «Яндекс» и Opera
Подобное расширение с немного измененной схемой работы. Здесь ссылка на скачивание ролика добавляется к каждому отдельному посту на сайте Инстраграм.
IG Helper для Mozilla Firefox
Мы уже рассмотрели приложение для Mozilla Firefox в обзоре программ для скачивания обычных видео. Это расширение позволит загружать истории и прямые эфиры, работая по аналогии с приложениями для Google Chrome и «Яндекс.Браузера».
Это расширение позволит загружать истории и прямые эфиры, работая по аналогии с приложениями для Google Chrome и «Яндекс.Браузера».
Приложения для смартфона
InstaStory — популярный софт, доступный для пользователей iPhone. Схема работы:
- установите приложение на смартфон и запустите его;
- в строку поиска введите логин пользователя, чье видео вы хотите сохранить;
- откройте список всех доступных для скачивания историй, прямых эфиров, видео и фото и загрузите документ.
Помните, что таким способом вы сможете сохранить только контент с открытой страницы, информация с закрытых профилей не доступна к просмотру и скачиванию.
Как сохранить видео из Директа в Инстаграме
В социальной сети Инстаграм доступна возможность отправки двух видов роликов в Директ: исчезающие записи и контент из галереи устройства.
В первом случае пользователь получает видео, которое может просмотреть один раз (в некоторых случаях отправитель устанавливает возможность повторного воспроизведения), после чего ролик удаляется из кэша. Такой вид сообщения невозможно сохранить на телефон и компьютер, а любые попытки сделать скриншот записи будут сопровождаться информированием отправителя о совершении данного действия.
Такой вид сообщения невозможно сохранить на телефон и компьютер, а любые попытки сделать скриншот записи будут сопровождаться информированием отправителя о совершении данного действия.
Другая ситуация с видео, отправленными из галереи. Скачать их очень просто:
- зайдите в свой профиль Инстаграм и откройте чат, где находится ролик;
- удерживайте сообщение до появления кнопки «Сохранить» и загружайте видео на свой телефон.
Видео появится в галерее, и вы сможете наслаждаться роликом даже без подключения к интернету.
Как сохранить видео с закрытого профиля Инстаграм
Мы подошли к самому часто задаваемому вопросу пользователей: «Можно ли скачать видео с приватного аккаунта». Отвечаем сразу — нет. И причина этому — надежная политика безопасности сервиса Инстаграм, которая не допускает распространения личной информации, если пользователь предпочел скрыть ее. Все действия по сохранению ролика проходят через копирование ссылки, которая доступна ограниченному числу пользователей.
Единственный вариант — подписаться на аккаунт и прибегнуть к вышеперечисленным способам скачивания видео. Многие пользователи создают фейковые аккаунты, с помощью которых просматривают чужие страницы, однако такой метод не является законным, а значит — может нанести вред основной странице пользователя.
Предупреждаем, что в Сети распространено множество вредоносных приложений и сервисов, обещающих быструю загрузку видео из Инстаграм. Всегда тщательно проверяйте софт, который скачиваете на свой гаджет, и не устанавливайте программы от непроверенных разработчиков даже ради любопытства, потому что цена этому — полный выход из строя вашего устройства.
Заключение
Все приведенные варианты актуальны и доступны на 2018 год. Ваша задача — выбрать наиболее подходящий метод и применить его на практике. Советуем следить за обновлениями приложений и устанавливать последние версии на свой смартфон. Это поможет ускорить процесс скачивания видео и уладить все сбои программы.
Используйте только проверенные методы и прибегайте к законным способам для того, чтобы не оказаться в бане сервиса Инстаграм.
Как перенести видео с Android на Android
Сбросить данные с Android на Android не так уж сложно, в отличие от iOS. Android — открытая платформа, поэтому пользователям не приходится сталкиваться с какими-либо неприятными барьерами при передаче файлов. К сожалению, поскольку существует множество методов и вариантов на выбор, у многих пользователей Android все еще возникают вопросы о том, как перенести видео с Android на Android и, что наиболее важно, какой метод выбрать. Итак, чтобы успокоить их любопытство, в этой статье подробно рассматриваются несколько эффективных способов передачи данных. Внимательно следуйте им и легко переносите видео.
- Способ 1: Как перенести видео с Android на Android с помощью перетаскивания
- Способ 2: как перенести видео с Android на Android с помощью Google Backup
- Способ 3: Как отправлять видео с Android на Android с помощью Bluetooth
- Способ 4: как перенести фотографии и видео с Android на Android с помощью Shareit
- Способ 5: Как перенести видео с телефона на телефон через WhatsApp
Способ 1: Как перенести видео с Android на Android с помощью перетаскивания
Одна из самых популярных операционных систем в мире: Android — открытая платформа.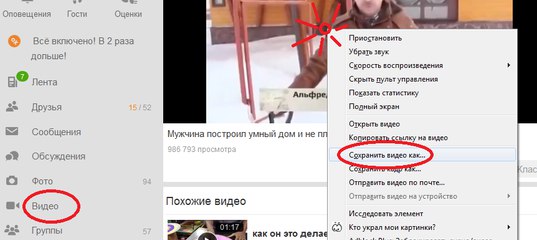 Как пользователь, вы можете легко подключиться и получить доступ к памяти вашего мобильного телефона через компьютер. Таким образом, в основном не очень сложно передавать видео между телефонами Android. Итак, если ваша цель — узнать, как переносить видео с Android на Android, вы можете просто использовать метод перетаскивания. Следуйте инструкциям ниже:
Как пользователь, вы можете легко подключиться и получить доступ к памяти вашего мобильного телефона через компьютер. Таким образом, в основном не очень сложно передавать видео между телефонами Android. Итак, если ваша цель — узнать, как переносить видео с Android на Android, вы можете просто использовать метод перетаскивания. Следуйте инструкциям ниже:
1. Сначала подключите два устройства Android и компьютер с помощью двух USB-кабелей.
2. Через несколько секунд ваш компьютер распознает устройства Android.
3. После этого перейдите в «Мой компьютер», вы обнаружите, что оба ваших устройства определяются как «Портативное устройство»
4. Теперь, если вы введете значок «Портативное устройство», вы попадете во внутреннюю память этого устройства Android.
5. Теперь во внутреннем хранилище совершенно очевидно, что все ваши видео будут храниться в папке «Видео».
6. Теперь откройте папку «Видео» на обоих устройствах и выберите видео, которые вы хотите отправить на другое устройство.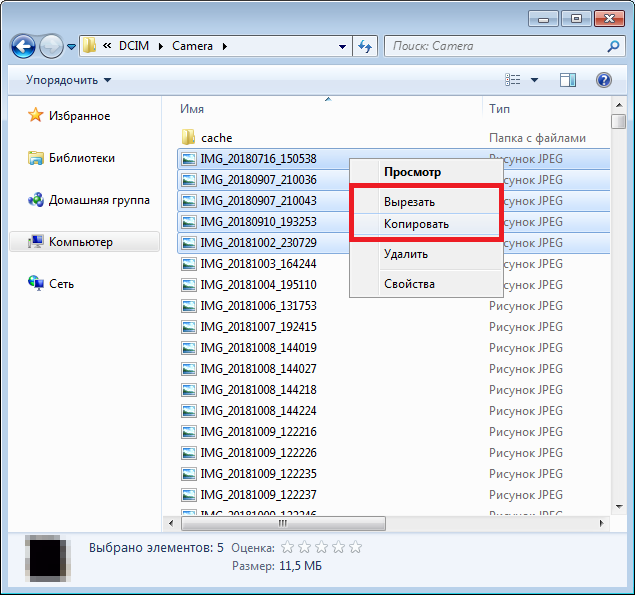 После этого просто перетащите их в папку «Видео» другого устройства.
После этого просто перетащите их в папку «Видео» другого устройства.
Наконец, ваши любимые видео были перенесены на другое целевое устройство Android. Итак, как было указано ранее, перенести данные с одного Android-устройства на другое не очень сложно; особенно если вы используете метод «Drop and Drag» для выполнения своей задачи.
Способ 2: как перенести видео с Android на Android с помощью Google Backup
Метод, упомянутый ранее, является очень старым и общепринятым методом. В наши дни существует множество других простых и несложных способов удовлетворить ваши потребности. Метод Google Backup — это один из тех новых методов, с помощью которого вы можете эффективно передавать видео с Android на Android с помощью Wi-Fi. Итак, если ваша цель — перенести видео с телефона на телефон с помощью Google Backup, шаги указаны ниже:
1. Самый первый шаг, который вам нужно сделать, это войти в свою учетную запись Google с помощью телефона Android.
2. Затем заходим в Настройки и ищем Режим резервного копирования и сброса.
Затем заходим в Настройки и ищем Режим резервного копирования и сброса.
3. Теперь вам нужно убедиться, что для вашей учетной записи Google включены параметры резервного копирования данных и автоматического восстановления.
4. Google обязательно запомнит ваш пароль, поэтому вам не придется вводить его каждый раз при входе в систему.
5. После выполнения этих задач Google синхронизируется с рассматриваемыми устройствами Android, и вы можете использовать его для передачи данных между устройствами.
Преимущества
- Лучшая часть Google Backup — это удаленный доступ.
- Вы также можете получить доступ к своим файлам с любого устройства по вашему выбору.
- Потребляет большой объем памяти для хранения данных
- Вам всегда потребуется подключение к Интернету для доступа к файлам резервных копий
- Скорость загрузки данных очень низкая
Недостатки
Способ 3: Как отправить видео с Android на Android с помощью Bluetooth
Bluetooth позволяет двум устройствам оставаться на связи по беспроводной сети и передавать данные.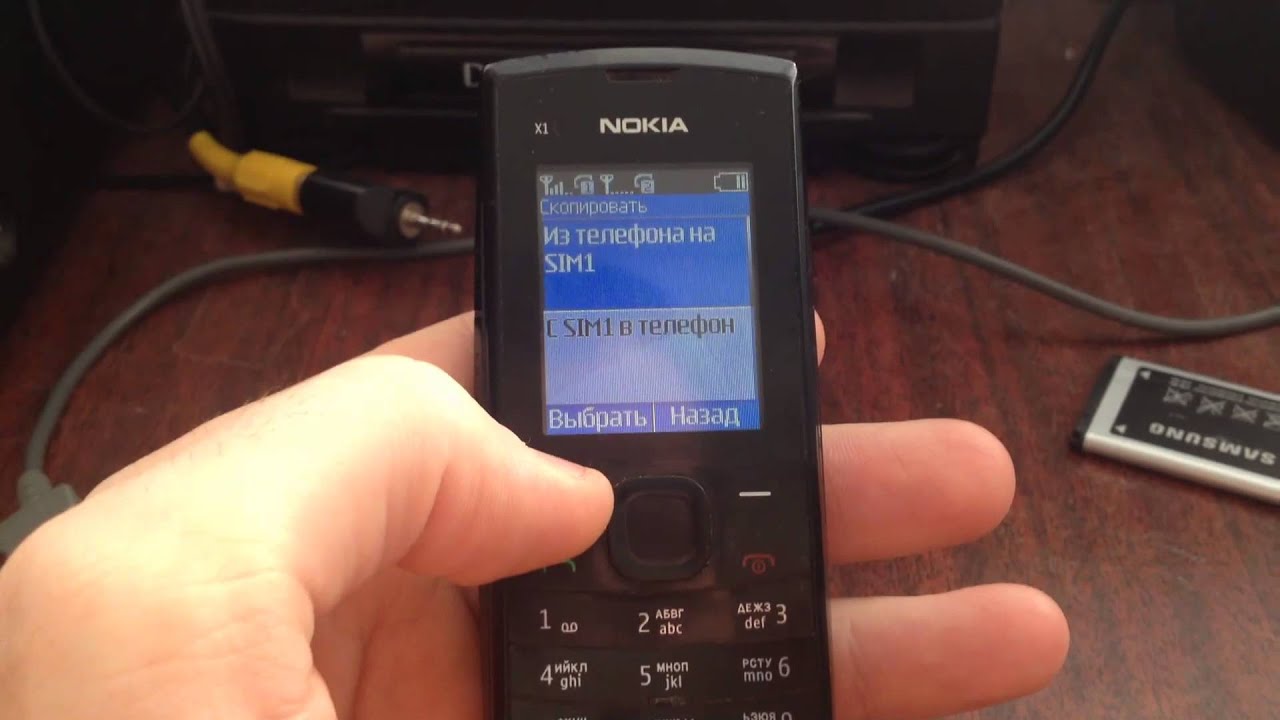 Это была очень старая, но эффективная функция среди устройств. В настоящее время эта функция обновлена с улучшенными возможностями подключения и обновленным оборудованием, чтобы помочь в решении проблемы, и поэтому она широко используется людьми во всем мире. Данные включают в себя различные музыкальные файлы, видео, фотографии и т. д. Поскольку приложение не использует сеть Wi-Fi, оба устройства должны находиться в непосредственной близости во время передачи данных. Руководство по отправке видео с Android на Android с помощью Bluetooth приведено ниже:
Это была очень старая, но эффективная функция среди устройств. В настоящее время эта функция обновлена с улучшенными возможностями подключения и обновленным оборудованием, чтобы помочь в решении проблемы, и поэтому она широко используется людьми во всем мире. Данные включают в себя различные музыкальные файлы, видео, фотографии и т. д. Поскольку приложение не использует сеть Wi-Fi, оба устройства должны находиться в непосредственной близости во время передачи данных. Руководство по отправке видео с Android на Android с помощью Bluetooth приведено ниже:
1. Прежде всего, для отправки файлов по Bluetooth необходимо установить соединение между устройствами.
2. Итак, включите Bluetooth на обоих Android-устройствах.
3. Теперь переведите приемное устройство в «Режим обнаружения».
4. Теперь устройство-отправитель будет знать о его присутствии и отправит уведомление с просьбой установить соединение.
5. После того, как соединение установлено, вы можете передавать любые файлы с одного устройства на другое.
В этом случае выберите видео из галереи или фотопленки и поделитесь им по Bluetooth.
К сожалению, приложение Bluetooth не сможет передавать большие файлы. Если вы попытаетесь это сделать, данные будут сжаты, что повлияет на качество файла.
Преимущество
- Bluetooth очень популярен, и с течением времени эта функция набирает все больше и больше пользователей.
- Простота приложения оказалась сильной стороной, сделавшей его таким популярным
- Это бесплатно
- Даже без подключения к Wi-Fi вы можете передавать данные своим друзьям
Недостаток
- Bluetooth потребляет слишком много заряда батареи вашего устройства.
- Скорость передачи очень низкая.
- Не очень эффективен при передаче больших байтов данных
Как перекинуть видео с телефона на телефон — очень большой вопрос в наше время. Если вы запутались, вы можете посмотреть на SHAREit. Это очень популярное приложение для Android, которое может очень быстро передавать большие файлы с одного устройства Android на другое. На первый взгляд, это может выглядеть как Bluetooth, но это совсем другое. В отличие от Bluetooth, SHAREit может передавать большие файлы более безопасным способом со скоростью около 20 Мбит/с. На самом деле приложение использует сеть Wi-Fi для создания безопасного соединения. Вот как отправлять фото и видео с помощью Shareit:
Если вы запутались, вы можете посмотреть на SHAREit. Это очень популярное приложение для Android, которое может очень быстро передавать большие файлы с одного устройства Android на другое. На первый взгляд, это может выглядеть как Bluetooth, но это совсем другое. В отличие от Bluetooth, SHAREit может передавать большие файлы более безопасным способом со скоростью около 20 Мбит/с. На самом деле приложение использует сеть Wi-Fi для создания безопасного соединения. Вот как отправлять фото и видео с помощью Shareit:
1. Во-первых, вам нужно знать, что для использования приложения его необходимо загрузить и установить на оба устройства Android.
2. Сначала нажмите «Отправить» на устройстве Android, содержащем файлы.
3. На устройстве Android выберите файлы, которые хотите отправить, и нажмите «Далее».
4. Теперь вы попадете на новый экран, который выглядит как радар.
5. Теперь на принимающем устройстве нажмите «Получить».
6. После этого их Android-устройства будут видны на вашем радаре через несколько секунд.
7. Вот оно; нажмите на устройство, чтобы выбрать, и данные начнут передаваться с невероятной скоростью.
Кроме того, нет ограничений на размер данных, которые вы можете отправить. Говоря о SHAREit, приложение в основном обеспечивает гибкость для пользователей. Это главная причина, по которой за столь короткое время приложение набрало более полумиллиарда подписчиков.
Преимущества
- Может передавать большие файлы между двумя устройствами
- Молниеносная скорость передачи данных сделала приложение таким популярным
- Удобный интерфейс приложения
- Передача любого типа данных
Недостатки
- Приложение SHAREit не подходит для устройств с малой оперативной памятью.
- В приложении все еще есть несколько ошибок.
- Проблемы с подключением здесь и там
Способ 5: как передавать видео с телефона на телефон через WhatsApp
WhatsApp очень удобен, когда дело доходит до отправки фотографий или видео с одного устройства Android на другое. Первоначально приложение было представлено пользователям как приложение для обмена сообщениями, но оказалось еще одним отличным средством передачи данных. Итак, жизнеспособным ответом на ваш вопрос «Как перенести фотографии и видео с Android на Android» может быть WhatsApp. Шаги очень просты, и они упомянуты ниже:
Первоначально приложение было представлено пользователям как приложение для обмена сообщениями, но оказалось еще одним отличным средством передачи данных. Итак, жизнеспособным ответом на ваш вопрос «Как перенести фотографии и видео с Android на Android» может быть WhatsApp. Шаги очень просты, и они упомянуты ниже:
1. Откройте WhatsApp на своем устройстве Android.
2. Найдите и выберите другое устройство из контактов. Теперь найдите и нажмите кнопку вложения вверху.
3. Выберите видео, которые хотите отправить.
4. Теперь нажмите «Отправить», чтобы завершить процесс.
Передача данных с помощью WhatsApp проста и удобна, поэтому она привлекла множество последователей. Вы можете отправить любое количество файлов, но размер файла не должен превышать 16 МБ. Что-то большее, чем это, и приложение не позволит.
Преимущества
- WhatsApp — бесплатное приложение.
- Он доступен на различных платформах, таких как iOS, Windows и Android и iOS .
- Интерфейс очень простой.
- Вы можете отправлять данные любого типа, такие как фотографии, видео, контакты, местоположения и т. д.
- Передавайте любое количество файлов выборочно или массово.

Недостатки
- Интернет обязателен при использовании WhatsApp, без него приложение бесполезно.
- Ограничения на размер файла.
Что касается статьи, все эти приложения очень эффективны для передачи видео между телефонами Android, такими как Sony, Nokia или One Plus, Samsung, Motorola и т. д. Они проверены и работают эффективно. Следуйте им шаг за шагом, и вы легко справитесь с задачей.
Если вам нужен инструмент для передачи данных iOS, не ищите ничего, кроме программного обеспечения Tenorshare Phone to Phone Transfer. Это, безусловно, правильное приложение для правильной работы. Это мультиплатформенное приложение; он может легко и молниеносно передавать данные с iOS на iOS. Вы можете легко клонировать iPhone X/8/7/6/5/SE и отправлять эти данные на другой iPhone или iPad.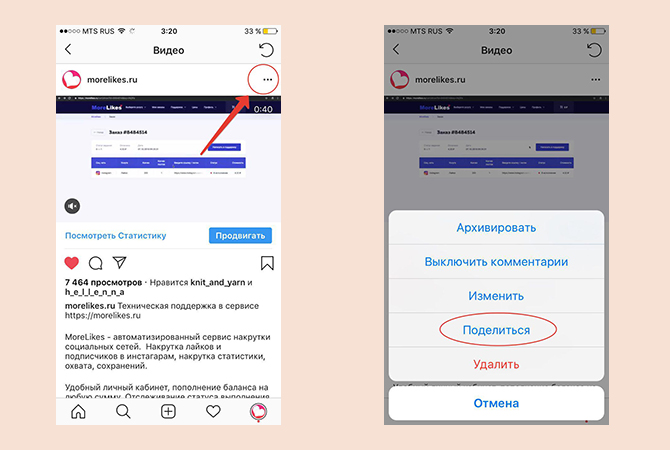 И эта универсальность делает его лучшим инструментом передачи данных для устройств iOS. Настоятельно рекомендуется!
И эта универсальность делает его лучшим инструментом передачи данных для устройств iOS. Настоятельно рекомендуется!
Беспрепятственный перенос содержимого между вашими устройствами
Примечание. Мы изменили название приложения «Ваш телефон» на Microsoft Phone Link. Кроме того, приложение Your Phone Companion для Android теперь называется Link to Windows. Дополнительные сведения см. в разделах Знакомство с Microsoft Phone Link и Link to Windows.
Пусть отправка фотографий и файлов по электронной почте останется в прошлом — теперь вы можете просто копировать и вставлять или перетаскивать содержимое между устройством Android и компьютером.
Копирование и вставка между устройствами (для Surface Duo и некоторых устройств Samsung и HONOR)
Вы можете копировать и вставлять содержимое, используя те же сочетания клавиш, которые вы обычно используете на своем устройстве Android и ПК.
Прежде чем использовать копирование и вставку между устройствами в первый раз, убедитесь, что эта функция включена. Откройте приложение Phone Link на своем ПК, перейдите в раздел «Настройки» > «Функции» > «Копировать и вставить на другом устройстве» 9.0206 и убедитесь, что переключатель стоит на Вкл. для Разрешить этому приложению доступ и передачу содержимого, которое я копирую и вставляю между телефоном и ПК.
Какие устройства поддерживают копирование и вставку между устройствами?
Копирование и вставка между устройствами поддерживается на устройствах Surface Duo и Android с One UI версии 2.1 или выше или на некоторых устройствах HONOR (1.22036.14.0 или выше). На устройстве Android перейдите к Настройки > О программе > Информация о программном обеспечении . Вот несколько примеров устройств с этой версией: устройства Samsung Galaxy Note20 5G, Samsung Galaxy Note20 Ultra 5G, Samsung Galaxy S21 5G, Samsung Galaxy S21+ 5G, Samsung Galaxy S21 Ultra 5G и Samsung Galaxy Z Flip. Поддерживаемые устройства HONOR: HONOR Magic4 Pro.
Поддерживаемые устройства HONOR: HONOR Magic4 Pro.
Что я могу копировать и вставлять между своим Android-устройством и ПК?
В настоящее время возможно только копирование текста и изображений между вашими устройствами. Изображения размером более 1 МБ будут изменены.
Примечание. Вы можете копировать содержимое и вставлять его в защищенную папку, но не можете копировать и вставлять содержимое из защищенной папки на свой компьютер. Копирование чего-либо из защищенной папки по-прежнему заменит любой контент, который у вас есть в буфере обмена вашего ПК.
Добавляется ли то, что я копирую на одно устройство, на другое устройство, если я не вставлю это сюда?
Каждый раз, когда вы копируете что-то на одно из устройств, то, что вы копируете, заменяет содержимое буфера обмена на обоих ваших устройствах.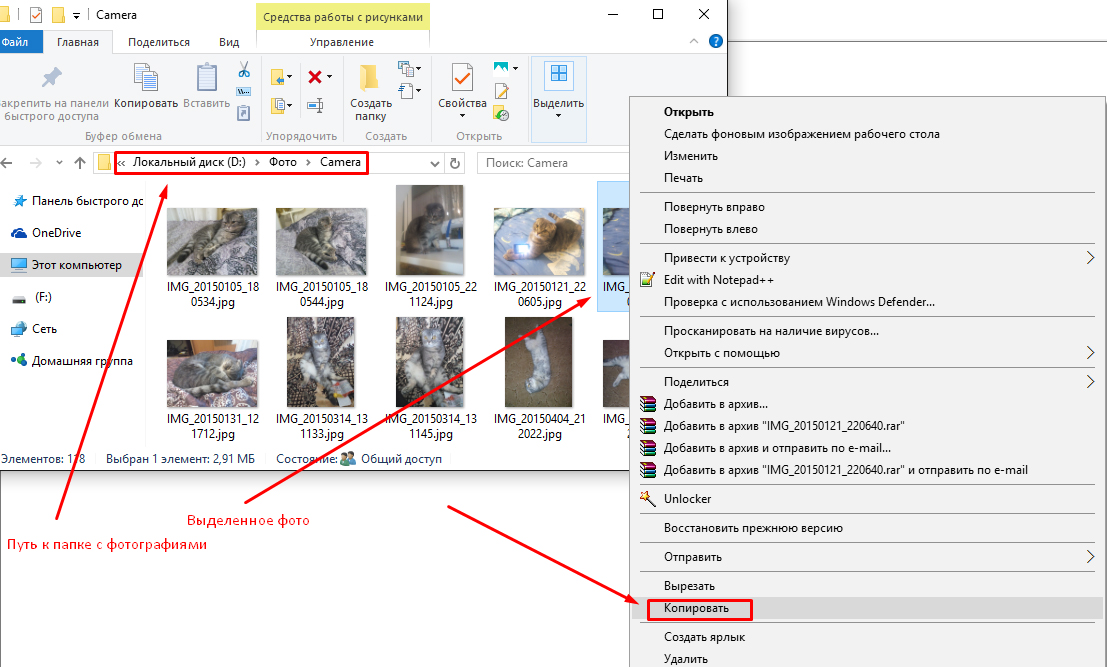
Почему мой скопированный текст потерял форматирование?
Приложения, из которых и в которые вы копируете, могут иметь разные возможности чтения скопированного текста, поэтому иногда вы можете потерять форматирование.
Используются ли данные для копирования и вставки между моими устройствами?
Для копирования и вставки между устройствами требуется обмен данными между вашим ПК и устройством Android. Если вы разрешили своим устройствам синхронизировать мобильные данные и не подключены к сети Wi-Fi, при копировании и вставке будут использоваться данные. Если этот параметр отключен, вы сможете копировать и вставлять только тогда, когда ваше устройство Android или Surface Duo и ПК подключены к сети Wi-Fi.
Если на вашем устройстве Android установлено приложение «Ссылка на Windows» (предустановленное), вы можете проверить это, выбрав «Настройки» > «Дополнительные функции» > «Связать с Windows» и переключив Использовать мобильные данные . На некоторых устройствах Android откройте Настройки > Синхронизация через мобильные данные и проверьте, включена ли эта функция.
На некоторых устройствах Android откройте Настройки > Синхронизация через мобильные данные и проверьте, включена ли эта функция.
Если на вашем Surface Duo есть приложение Link to Windows (предустановленное), вы можете проверить это, выбрав Settings > Link to Windows 9.0206 и переключите Использовать мобильные данные .
Во-первых, убедитесь, что эта функция включена. На ПК:
Откройте приложение Phone Link, выберите Настройки > Копировать и вставить между устройствами и убедитесь, что переключатель стоит на Вкл. для Разрешить этому приложению доступ и передачу контента, который я копирую и вставляю между телефоном и ПК .
Если вы попытались скопировать большой фрагмент текста и он не вставился на другое устройство, скорее всего, превышен допустимый объем. Попробуйте скопировать и вставить небольшие разделы между вашими устройствами.
Если функция уже включена, но вы по-прежнему не можете копировать и вставлять содержимое, возможно, возникла проблема с подключением между вашим устройством Android и ПК. Попробуйте закрыть приложение Phone Link на ПК и приложение Link to Windows (предустановленное) на устройстве Android. Повторно откройте оба приложения — ваши последние сообщения, фотографии и уведомления должны быть видны в приложении «Телефонная связь» на вашем ПК, если ваше соединение работает нормально. Теперь вы сможете снова успешно копировать и вставлять свой контент. В крайнем случае перезагрузите компьютер и повторите попытку.
Примечание. Если вы используете Microsoft Edge, обязательно обновите браузер Edge до последней версии.
Перетаскивание файлов (для некоторых устройств Samsung и HONOR)
Вы можете передавать содержимое с устройства Android на ПК и с ПК на устройство Android. Чтобы начать, перейдите к Приложения и выберите Открыть экран телефона или выберите приложение, из которого или в которое вы хотите перетащить контент.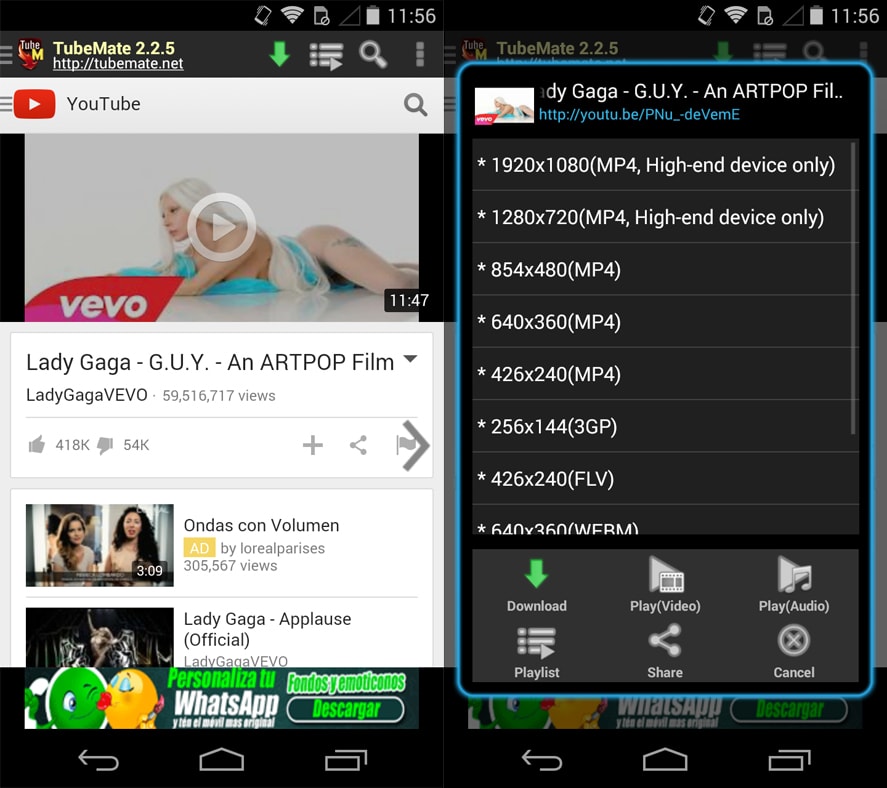
Примечание. Использование сенсорного ввода или пера для перетаскивания файлов в настоящее время не поддерживается.
Если вы используете несколько приложений (выберите устройства Samsung и HONOR), вы можете перетаскивать содержимое из своих мобильных приложений и в них. Не все приложения поддерживают перетаскивание содержимого или могут не поддерживать тип передаваемого файла. Если ваш контент не может быть передан в конкретное приложение, вы получите баннерное уведомление, указывающее на это. Вместо этого вы можете открыть экран «Телефон» и перетащить туда файл, он будет скопирован в папку «Загрузки» на вашем устройстве Android, и оттуда вы сможете использовать его в своих мобильных приложениях.
Примечание. В настоящее время вы можете перетаскивать только из приложения Галерея вашего телефона или из приложения Samsung Мои файлы .
Чтобы перетащить из Моих файлов (версия 11.1.00.121 или более поздняя):
После открытия Экран телефона в приложении Phone Link с помощью мыши перейдите к папке в Мои файлы .
Нажмите и удерживайте файл, пока не появится галочка, затем отпустите. Если вы хотите выбрать дополнительные файлы, вы можете сделать это, нажав на них.
Используйте мышь, чтобы снова нажать и удерживать выбранный файл (файлы), и появится миниатюра.
 Перетащите файлы в нужное место на вашем ПК. Курсор изменится, указывая, когда вы сможете перетащить файл(ы).
Перетащите файлы в нужное место на вашем ПК. Курсор изменится, указывая, когда вы сможете перетащить файл(ы).
Чтобы перетащить из приложения Галерея:
После того, как вы открыли Экран телефона в приложении Phone Link, с помощью мыши перейдите к Альбомы и выберите один из них.
Нажмите и удерживайте фотографию, пока не появится галочка, затем отпустите. Если вы хотите выбрать дополнительные фотографии, вы можете сделать это, нажав на них.
org/ListItem»>
Используйте мышь для длительного нажатия на фотографии, которые вы выбрали, и появится миниатюра. Перетащите фотографии в нужное место на компьютере. Курсор изменится на Скопируйте , когда вы сможете бросить.
По умолчанию содержимое, которое вы перетаскиваете с ПК на устройство Android, будет сохранено в папке «Мои файлы» 9.Приложение 0206. Некоторые приложения, такие как OneDrive и Outlook, позволяют напрямую перетаскивать содержимое в них. Если файл не удается перетащить в нужное приложение, вместо этого он будет перенесен в ваше приложение «Мои файлы» на вашем устройстве Android.
Открыв экран телефона в приложении Phone Link, используйте мышь, чтобы выбрать файлы, которые вы хотите передать, и перетащите их в окно экрана телефона.
 Курсор изменится на Скопируйте , когда сможете бросить.
Курсор изменится на Скопируйте , когда сможете бросить.Отпустите кнопку мыши, и ваши файлы начнут передаваться. Индикатор прогресса будет отображаться в течение нескольких секунд.
После успешной передачи файла вы можете либо нажать на уведомление, которое появляется на вашем устройстве Android, либо перейти к приложению, в которое вы поместили свой контент, либо перейти к Внутренняя память > Загрузите папку для просмотра файлов.
Если вы снова перетащите тот же файл, на ваше устройство будет перенесена дубликат копии.
Если у вас открыто приложение, которое поддерживает получение файлов, приложение предложит вам, куда перетащить файлы и где они будут храниться.
Каковы минимальные требования для использования перетаскивания файлов?
Для перетаскивания файлов требуется устройство Samsung под управлением Link to Windows (предустановленной) версии 1. 0.52.30 или выше. Ваше устройство Android и ПК должны быть подключены к одной и той же сети Wi-Fi.
0.52.30 или выше. Ваше устройство Android и ПК должны быть подключены к одной и той же сети Wi-Fi.
Кабельное соединение между устройствами не требуется.
Какие типы файлов можно перетаскивать?
Перетаскивание файлов поддерживает передачу всех типов файлов, кроме папок и файлов, резервные копии которых хранятся в облаке. Вы можете передавать до 100 файлов за раз любого типа. Размер одного файла не может превышать 512 МБ.
Могу ли я перетаскивать контент в приложения или между ними?
Хотя вы можете перетаскивать контент между телефоном и компьютером, не все приложения будут принимать контент, который вы хотите передать. Если приложение не принимает ваш контент, вы можете попробовать передать его с помощью экрана телефона. Вы не можете перетаскивать файлы между мобильными приложениями с ПК.
При попытке перетаскивания файлов вы можете увидеть красный кружок — это означает, что вы не можете успешно перетащить файлы.
Это может произойти по нескольким причинам, в том числе:
Перенос файла с помощью перетаскивания уже происходит. Сейчас вы можете выполнять только одну операцию перетаскивания за раз.
Переносимый элемент не поддерживается. Например, если хотя бы один из объектов, которые вы перетаскиваете, является папкой, а не файлом, или вы пытаетесь перетащить 100 файлов, ваше устройство Android не позволит вам начать передачу.
Примечание. Если свернуть приложение Phone Link во время перетаскивания, процесс переноса будет отменен, и вам придется начать все сначала.
 Держите окно приложения открытым при перетаскивании файлов.
Держите окно приложения открытым при перетаскивании файлов.
Пусть отправка фотографий и файлов по электронной почте останется в прошлом — теперь вы можете просто копировать и вставлять или перетаскивать содержимое между устройством Android и компьютером.
Копирование и вставка между устройствами (для Surface Duo и некоторых устройств Samsung)
Вы можете копировать и вставлять содержимое, используя те же сочетания клавиш, которые вы обычно используете на своем устройстве Android и ПК.
Прежде чем использовать копирование и вставку между устройствами в первый раз, убедитесь, что эта функция включена. Откройте приложение Phone Link на своем ПК, выберите Настройки > Функции > Копировать и вставить между устройствами и убедитесь, что переключатель стоит на Вкл. для Разрешить этому приложению доступ и передачу контента, который я копирую и вставляю между телефоном и ПК.
Какие устройства поддерживают копирование и вставку между устройствами?
Копирование и вставка между устройствами поддерживается на устройствах Surface Duo и Android с One UI версии 2.1 или выше. На устройстве Android выберите «Настройки» > «О программе» > «Информация о программном обеспечении» . Некоторые примеры устройств с этой версией: устройства Samsung Galaxy Note20 5G, Samsung Galaxy Note20 Ultra 5G, Samsung Galaxy S21 5G, Samsung Galaxy S21+ 5G, Samsung Galaxy S21 Ultra 5G и Samsung Galaxy Z Flip.
Что я могу копировать и вставлять между своим Android-устройством и ПК?
В настоящее время возможно копирование только текста и изображений между вашими устройствами. Изображения размером более 1 МБ будут изменены.
Примечание. Вы можете копировать содержимое и вставлять его в защищенную папку, но не можете копировать и вставлять содержимое из защищенной папки на свой компьютер. Копирование чего-либо из защищенной папки заменит любой контент, который в настоящее время находится в буфере обмена вашего ПК.
Вы можете копировать содержимое и вставлять его в защищенную папку, но не можете копировать и вставлять содержимое из защищенной папки на свой компьютер. Копирование чего-либо из защищенной папки заменит любой контент, который в настоящее время находится в буфере обмена вашего ПК.
Добавляется ли то, что я копирую на одно устройство, на другое устройство, если я не вставлю это сюда?
Каждый раз, когда вы копируете что-то на одно из устройств, то, что вы копируете, заменяет содержимое буфера обмена на обоих ваших устройствах.
Почему мой скопированный текст потерял форматирование?
Приложения, из которых и в которые вы копируете, могут иметь разные возможности чтения скопированного текста, поэтому иногда вы можете потерять форматирование.
Используются ли данные для копирования и вставки между моими устройствами?
Для копирования и вставки между устройствами требуется обмен данными между вашим ПК и устройством Android.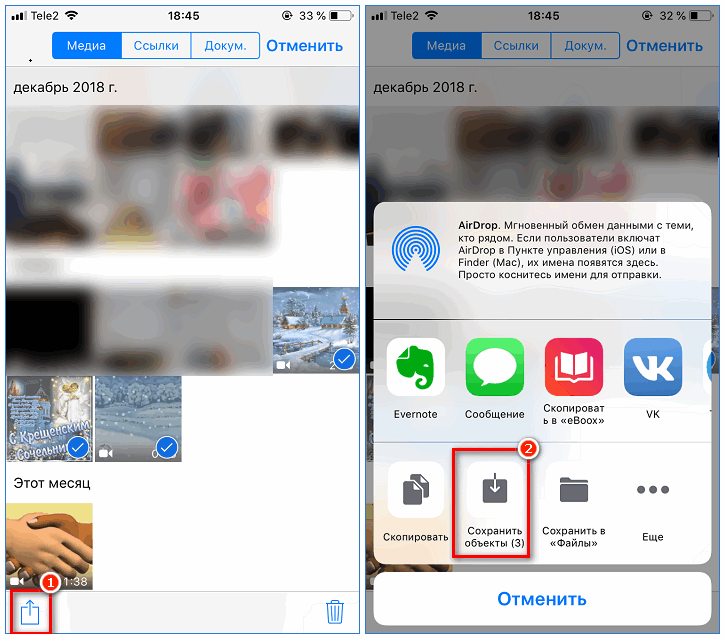 Если вы разрешили своим устройствам синхронизировать мобильные данные и не подключены к сети Wi-Fi, при копировании и вставке будут использоваться данные. Если этот параметр отключен, вы сможете копировать и вставлять только тогда, когда ваше устройство Android или Surface Duo и ПК подключены к сети Wi-Fi.
Если вы разрешили своим устройствам синхронизировать мобильные данные и не подключены к сети Wi-Fi, при копировании и вставке будут использоваться данные. Если этот параметр отключен, вы сможете копировать и вставлять только тогда, когда ваше устройство Android или Surface Duo и ПК подключены к сети Wi-Fi.
Если на вашем устройстве Android есть приложение Link to Windows (предустановленное), вы можете проверить это, выбрав Настройки > Дополнительные функции > Link to Windows и переключив Использовать мобильные данные . На некоторых устройствах Android откройте Настройки > Синхронизация через мобильные данные и проверьте, включена ли эта функция.
Если на вашем Surface Duo есть приложение Link to Windows (предустановленное), вы можете проверить это, выбрав Settings > Связать с Windows и переключить Использовать мобильные данные .
Во-первых, убедитесь, что эта функция включена. На ПК:
На ПК:
Откройте приложение Phone Link, выберите Настройки > Копировать и вставить между устройствами и убедитесь, что переключатель стоит на Вкл. для Разрешить этому приложению доступ и передачу контента, который я копирую и вставляю между телефоном и ПК .
Если вы попытались скопировать большой фрагмент текста и он не вставился на другое устройство, скорее всего, превышен допустимый объем. Попробуйте скопировать и вставить небольшие разделы между вашими устройствами.
Если функция уже включена, но вы по-прежнему не можете копировать и вставлять содержимое, возможно, возникла проблема с подключением между вашим устройством Android и ПК. Попробуйте закрыть приложение Phone Link на ПК и приложение Link to Windows (предустановленное) на устройстве Android. Снова откройте оба приложения — ваши последние сообщения, фотографии и уведомления должны быть видны в приложении Phone Link на вашем ПК, если подключение работает нормально. Теперь вы сможете снова успешно копировать и вставлять свой контент. В крайнем случае перезагрузите компьютер и повторите попытку.
В крайнем случае перезагрузите компьютер и повторите попытку.
Примечание. Если вы используете Microsoft Edge, обязательно обновите браузер Edge до последней версии.
Перетаскивание файлов (для некоторых устройств Samsung)
Вы можете передавать содержимое с устройства Android на ПК и с ПК на устройство Android. Чтобы начать, перейдите к Приложения и выберите Открыть экран телефона или выберите приложение, из которого или в которое вы хотите перетащить контент.
Примечание. Использование сенсорного экрана или пера для перетаскивания файлов в настоящее время не поддерживается.
Если вы используете несколько приложений на некоторых устройствах Samsung или HONOR, вы можете перетаскивать контент из своих мобильных приложений и в них. Не все приложения поддерживают перетаскивание содержимого или могут не поддерживать тип передаваемого файла. Если ваш контент не может быть передан в конкретное приложение, вы получите баннерное уведомление, указывающее на это. Вместо этого вы можете открыть экран телефона и перетащить туда файл, он будет скопирован в папку 9.0205 Загружает папку на ваше устройство Android, откуда вы можете использовать ее в своих мобильных приложениях.
Если ваш контент не может быть передан в конкретное приложение, вы получите баннерное уведомление, указывающее на это. Вместо этого вы можете открыть экран телефона и перетащить туда файл, он будет скопирован в папку 9.0205 Загружает папку на ваше устройство Android, откуда вы можете использовать ее в своих мобильных приложениях.
Примечание. В настоящее время вы можете перетаскивать только из приложения Галерея вашего телефона или из приложения Samsung Мои файлы .
Для перетаскивания из Моих файлов (версия 11.1.00.121 или выше):
После того, как вы открыли Экран телефона в приложении Phone Link, с помощью мыши перейдите к папке в Мои файлы .

Нажмите и удерживайте файл, пока не появится галочка, затем отпустите. Если вы хотите выбрать дополнительные файлы, вы можете сделать это, нажав на них.
Используйте мышь, чтобы снова нажать и удерживать выбранный файл (файлы), и появится миниатюра. Перетащите файлы в нужное место на вашем ПК. Курсор изменится, указывая, когда вы сможете перетащить файл(ы).
Чтобы перетащить из приложения Галерея:
После открытия Экран телефона в приложении Phone Link , с помощью мыши перейдите к Альбомы и выберите один из них.

Нажмите и удерживайте фотографию, пока не появится галочка, затем отпустите. Если вы хотите выбрать дополнительные фотографии, вы можете сделать это, нажав на них.
Используйте мышь для длительного нажатия на фотографии, которые вы выбрали, и появится миниатюра. Перетащите фотографии в нужное место на вашем компьютере. Курсор изменится на Скопируйте , когда сможете бросить.
По умолчанию содержимое, которое вы перетаскиваете с ПК на устройство Android, сохраняется в приложении «Мои файлы» . Некоторые приложения, такие как OneDrive и Outlook, позволяют напрямую перетаскивать содержимое в них. Если файл не удается перетащить в нужное приложение, вместо этого он будет перенесен в ваше приложение «Мои файлы» на вашем устройстве Android.
Если файл не удается перетащить в нужное приложение, вместо этого он будет перенесен в ваше приложение «Мои файлы» на вашем устройстве Android.
Открыв экран телефона в приложении Phone Link, используйте мышь, чтобы выбрать файлы, которые вы хотите передать, и перетащите их в окно экрана телефона. Курсор изменится на Скопируйте , когда вы сможете бросить.
Отпустите кнопку мыши, и ваши файлы начнут передаваться. Индикатор прогресса будет отображаться в течение нескольких секунд.
После успешной передачи файла вы можете либо нажать на уведомление, которое появляется на вашем устройстве Android, либо перейти к приложению, в которое вы поместили свой контент, либо перейти в Внутреннее хранилище > Папка загрузки , чтобы просмотреть свои файлы.
Если вы снова перетащите тот же файл, на ваше устройство будет перенесена дубликат копии.
Если у вас открыто приложение, которое поддерживает получение файлов, приложение предложит вам, куда перетащить файлы и где они будут храниться.
Каковы минимальные требования для использования перетаскивания файлов?
Для перетаскивания файлов требуется устройство Samsung с ОС Link to Windows (предустановленной) версии 1.0.52.30 или более поздней. Ваше устройство Android и ПК должны быть подключены к одной и той же сети Wi-Fi.
Кабельное соединение между устройствами не требуется.
Какие типы файлов можно перетаскивать?
Перетаскивание файлов поддерживает передачу всех типов файлов, кроме папок и файлов, резервные копии которых хранятся в облаке. Вы можете передавать до 100 файлов за раз любого типа. Размер одного файла не может превышать 512 МБ.
Размер одного файла не может превышать 512 МБ.
Можно ли перетаскивать содержимое в приложения или между ними?
Хотя вы можете перетаскивать контент между телефоном и компьютером, не все приложения будут принимать контент, который вы хотите передать. Если приложение не принимает ваш контент, вы можете попробовать передать его с помощью экрана телефона. Вы не можете перетаскивать файлы между мобильными приложениями с ПК.
При попытке перетаскивания файлов вы можете увидеть красный кружок — это означает, что вы не можете успешно перетащить файлы.
Это может произойти по нескольким причинам, в том числе:
Перенос файла с помощью перетаскивания уже происходит. Сейчас вы можете выполнять только одну операцию перетаскивания за раз.


 apple.com.
apple.com. Однако с поставленной задачей сервис справляется на 100%. Как работать:
Однако с поставленной задачей сервис справляется на 100%. Как работать: Перетащите файлы в нужное место на вашем ПК. Курсор изменится, указывая, когда вы сможете перетащить файл(ы).
Перетащите файлы в нужное место на вашем ПК. Курсор изменится, указывая, когда вы сможете перетащить файл(ы). Курсор изменится на Скопируйте , когда сможете бросить.
Курсор изменится на Скопируйте , когда сможете бросить. Держите окно приложения открытым при перетаскивании файлов.
Держите окно приложения открытым при перетаскивании файлов.