Передача файлов между ПК и устройствами с помощью iTunes
Искать в этом руководстве
Руководство пользователя iTunes
- Добро пожаловать
- Что такое iTunes?
- Как добавить предметы
- Подпишитесь на Apple Music
- Поток рекомендуемой музыки и видео
- Добавляйте и скачивайте музыку
- Воспроизведение радио Apple Music
- Создайте профиль Apple Music
- Делитесь музыкой с друзьями
- Посмотрите, что друзья слушают
- Настроить Apple Music
- Введение в iTunes Store
- Настройка и просмотр учетной записи
- Купить или загрузить элементы
- Прокат фильмов
- Скачать подкасты
- Покупайте музыку и видео в подарок
- Используйте подарочную карту
- Создать список желаний
- Предзаказ товаров
- Скачать предыдущие покупки
- Использовать семейный доступ
- Ограничить доступ к откровенному контенту
- Авторизовать компьютер
- Проблемы с использованием iTunes Store
- Импорт песен с компакт-дисков
- Выберите настройки импорта
- Если вы не видите информацию о песне
- Введение в использование iTunes с iCloud
- Автоматические загрузки
- Музыкальная библиотека iCloud
- Импортировать элементы, которые уже есть на вашем компьютере
- Импорт с других компьютеров с помощью Home Sharing
- Перенос покупок с мобильного устройства
- Импорт песен из интернета
- Экспорт музыки или видео из других приложений
- Воспроизведение музыки, видео и многого другого
- Воспроизведение песен
- Воспроизведение песен из iCloud
- Слушайте интернет-радио
- Воспроизведение компакт-дисков
- Используйте мини-плеер iTunes
- Отрегулируйте громкость
- Отрегулируйте качество звука
- Проблемы с воспроизведением музыки или звука
- Смотрите фильмы, телепередачи и другое видео
- Посмотреть визуальные эффекты
- Введение в плейлисты
- Создание, редактирование и удаление стандартных списков воспроизведения
- Создание, удаление и использование смарт-плейлистов
- Используйте iTunes Genius
- Посмотрите, в каких плейлистах находится элемент
- Распределяйте плейлисты по папкам
- Сохраните копию своих плейлистов
- Введение в запись компакт-дисков и DVD-дисков
- Создание собственных компакт-дисков и DVD-дисков
- Проблемы с записью диска
- Из общей библиотеки
- Из электронной почты и не только
- Выбрать динамики
- Потоковая передача контента на Apple TV
- Воспроизведение фильмов на Apple TV
- Получите дополнительную помощь по Apple TV
- Используйте HomePod с iTunes
- Настройте приложение iTunes Remote
- Введение в синхронизацию
- Синхронизируйте содержимое iTunes с вашими устройствами
- Wi-Fi синхронизация
- Синхронизировать фотографии
- Синхронизировать информацию о приложении
- Передача файлов
- Проблемы с синхронизацией видео
- Управление iPod shuffle
- Используйте iPod в качестве внешнего жесткого диска
- Обновите программное обеспечение устройства
- Восстановить заводские настройки
- Сделайте резервную копию вашего iPhone, iPad или iPod touch
- Включите специальные возможности вашего устройства
- Получить дополнительную помощь для iPhone
- Получите дополнительную помощь по iPad
- Получить дополнительную помощь для iPod
- Настройте окно iTunes
- Изменить информацию о песне и компакт-диске
- Добавить обложку
- Введите и просмотрите тексты песен
- Оценивайте песни и другие элементы
- Поиск предметов и дубликатов
- Найдите песню с помощью браузера столбцов
- Удалить элементы
- Изменить место хранения файлов
- Используйте несколько библиотек iTunes
- Преобразование форматов музыкальных файлов
- Переместите свою медиатеку iTunes на другой компьютер
- Установить плагины
- Обновите iTunes
- Изменить язык
- Обход брандмауэра Windows
- Подключиться к Интернету
- Изменить настройки iTunes
- Горячие клавиши
- Символы, используемые в iTunes
- Решения для обеспечения доступности
- Больше информации в Интернете
- Авторские права
Если у вас есть iPhone или iPod touch с iOS 4 или более поздней версии или iPad, вы можете использовать iTunes для передачи файлов между компьютером и устройством с помощью приложений, поддерживающих обмен файлами.
Если вы хотите, чтобы элементы iTunes синхронизировались автоматически, см. раздел Синхронизация содержимого iTunes с вашими устройствами.
Перенос файлов между iPhone, iPad или iPod touch и компьютером
Подключите устройство к компьютеру.
Устройство можно подключить с помощью кабеля USB или USB-C или соединения Wi-Fi. Чтобы включить синхронизацию по Wi-Fi, см. раздел Синхронизация содержимого iTunes на ПК с устройствами, подключенными к сети Wi-Fi.
Щелкните Общий доступ к файлам.
В списке слева выберите приложение на вашем устройстве, в которое или из которого вы хотите передать файл.

Информацию о поддерживаемых приложениях см. в документации к вашим приложениям.
Выполните одно из следующих действий:
Перенесите файл с компьютера на устройство: Нажмите «Добавить», выберите файл, который хотите передать, затем нажмите «Добавить».
Перенос файла с устройства на компьютер: Выберите файл, который вы хотите передать, в списке справа, нажмите «Сохранить в», выберите, куда вы хотите сохранить файл, затем нажмите «Сохранить в».
Файл будет передан на ваше устройство или сохранен в указанном вами месте на вашем компьютере.
На вашем устройстве файл можно открыть в приложении, которое вы выбрали на шаге 4.
Удаление перенесенного файла с вашего iPhone, iPad или iPod touch
Подключите ваше устройство к компьютеру.
Устройство можно подключить с помощью кабеля USB или USB-C или соединения Wi-Fi.
 Чтобы включить синхронизацию по Wi-Fi, см. раздел Синхронизация содержимого iTunes на ПК с устройствами, подключенными к сети Wi-Fi.
Чтобы включить синхронизацию по Wi-Fi, см. раздел Синхронизация содержимого iTunes на ПК с устройствами, подключенными к сети Wi-Fi.В приложении iTunes на ПК нажмите кнопку «Устройство» в левом верхнем углу окна iTunes.
Щелкните Общий доступ к файлам.
В разделе «Общий доступ к файлам» в списке справа выберите файл, который хотите удалить.
Нажмите клавишу «Удалить», затем нажмите «Удалить».
Важно: Перед отключением устройства от компьютера нажмите кнопку «Извлечь» .
См. также Настройка iPod в качестве жесткого диска в iTunes на ПКСтатья службы поддержки Apple: Используйте iTunes для обмена файлами между компьютером и устройством iOS или iPadOS
Максимальное количество символов: 250
Пожалуйста, не указывайте личную информацию в своем комментарии. Максимальное количество символов — 250.
Спасибо за отзыв.
Совместное использование и передача файлов с помощью телефона Galaxy и Windows
Вместо того, чтобы просматривать электронную почту или приложение облачного хранилища, вы можете использовать USB-кабель, связь с Windows или Bluetooth для быстрой отправки файлов с телефона Galaxy на ваш Windows 10 или 11 ПК . USB-кабель позволит вам легко перетаскивать файлы между телефоном и компьютером. Link to Windows автоматически синхронизирует ваши последние изображения с вашего телефона и отображает их на вашем компьютере для быстрого доступа. Кроме того, Bluetooth позволит вам передавать данные с сопряженных устройств.
Примечание: Доступные функции и параметры меню могут различаться в зависимости от версии программного обеспечения, региона и модели устройства. Функция экрана телефона может не работать на устройствах, которыми управляет ваше рабочее место.
Вы всегда можете передавать файлы старомодным способом: с помощью USB-кабеля. Вы можете использовать тот же кабель, что и ваш телефон Galaxy.
Вы можете использовать тот же кабель, что и ваш телефон Galaxy.
Разблокируйте телефон и подключите его к компьютеру с помощью USB-кабеля.
На телефоне может появиться уведомление о подключении USB; проведите вниз от верхней части экрана, чтобы открыть панель уведомлений, а затем коснитесь уведомления.
Выберите параметр для MTP или Передача файлов .
Примечание: Если у вас возникли проблемы с распознаванием телефона компьютером, ознакомьтесь с нашим руководством .
Затем откройте программу File Explorer на компьютере, а затем щелкните имя своего телефона в боковом меню.
Отсюда вы можете перейти к файлам вашего телефона и перетащить их на свой компьютер. Вы также можете перемещать файлы с компьютера в память телефона.
Вы можете перетаскивать до 100 файлов любого типа одновременно. Однако перемещение целых папок не поддерживается, и размер одного файла не может превышать 512 МБ. Размер содержимого будет скорректирован до 1 МБ, если используются «измеренные данные». Для текстовых файлов размер будет ограничен 128 КБ или меньше, а размер изображений будет изменен до 1 МБ или меньше. Вы также можете передавать контент с помощью Smart Switch или DeX для ПК .
Размер содержимого будет скорректирован до 1 МБ, если используются «измеренные данные». Для текстовых файлов размер будет ограничен 128 КБ или меньше, а размер изображений будет изменен до 1 МБ или меньше. Вы также можете передавать контент с помощью Smart Switch или DeX для ПК .
После того, как вы настроили функцию Link to Windows , вы можете синхронизировать самые последние фотографии или видео с вашего телефона на компьютер, а затем сохранить их. Приложение Phone Link будет отображать до 2000 последних фотографий и видео.
Откройте приложение Phone Link и выберите Photos . Если они не отображаются, выберите Обновить вверху и подождите несколько секунд.
Чтобы сделать больше с определенной фотографией, выберите ее, а затем выберите один из вариантов вверху.
Выберите Открыть , чтобы просмотреть фотографию и внести изменения, Копировать , чтобы создать копию, Сохранить как , чтобы сохранить ее на ПК, или Поделиться , чтобы отправить ее на другое устройство.

По мере того, как вы будете делать больше фотографий на свой телефон, приложение Phone Link будет удалять старые превью фотографий с вашего ПК. Он никогда не изменяет и не удаляет фотографии на самом телефоне.
Примечание. Передача Bluetooth может быть медленной и ненадежной. Если у вас возникли проблемы с использованием Bluetooth для обмена файлами, вы можете попробовать использовать один из методов, описанных в предыдущих разделах.
Bluetooth также можно использовать для обмена файлами с телефона на ПК.
На телефоне проведите двумя пальцами сверху вниз по экрану, чтобы открыть панель быстрых настроек, а затем нажмите и удерживайте значок Bluetooth .
В разделе «Доступные устройства» выберите свой компьютер, а затем нажмите Пара во всплывающем окне. Возможно, вам потребуется подтвердить запрос на сопряжение на вашем ПК.
На ПК перейдите к Устройства Bluetooth значок на панели задач.
 Выберите Получить файл , чтобы открыть окно передачи файлов Bluetooth.
Выберите Получить файл , чтобы открыть окно передачи файлов Bluetooth.С помощью телефона перейдите к файлу, которым хотите поделиться. Выберите его, затем нажмите Поделиться , а затем нажмите Bluetooth .
Выберите свой компьютер в списке доступных устройств. Вы увидите процесс передачи в окне передачи файлов по Bluetooth. Выберите Browse , чтобы выбрать, где вы хотите сохранить файл.
После завершения передачи выберите Завершить на ПК. Затем вы можете перейти к файлу на вашем ПК!
Другие ответы, которые могут помочь
Совместное использование и передача файлов с помощью телефона Galaxy и Windows
Звонки и сообщения со ссылкой на Windows и телефон Galaxy
Свяжитесь с нами
Свяжитесь с нами
Мы здесь для вас.
Напишите нам
Напишите нам начать онлайн-чат с Samsung
1-800-САМСУНГ Пн – Вс: 8:00 – 12:00 (EST)
Помощь в заказе
Акции Samsung
Позвоните или напишите нам Позвоните нам
Нужна помощь прямо сейчас?
Использование электронной почты в качестве способа связи было прекращено с 3 апреля 2019 г. Пожалуйста, свяжитесь с нами через чат для более быстрого ответа.
Пожалуйста, свяжитесь с нами через чат для более быстрого ответа.
Позвоните или напишите нам Позвоните нам
Чем мы можем вам помочь?
1-800-САМСУНГ 1-800-САМСУНГ
1-800-726-7864 1-800-726-7864
Мобильный 8:00–12:00 по восточному поясному времени 7 дней в неделю
Бытовая электроника и техника 8:00–12:00 по восточному поясному времени 7 дней в неделю
ИТ/вычисления 8:00 – 21:00 по восточному поясному времени 7 дней в неделю
Поддержка текста 24 часа в сутки 7 дней в неделю
© Samsung Electronics America, Inc.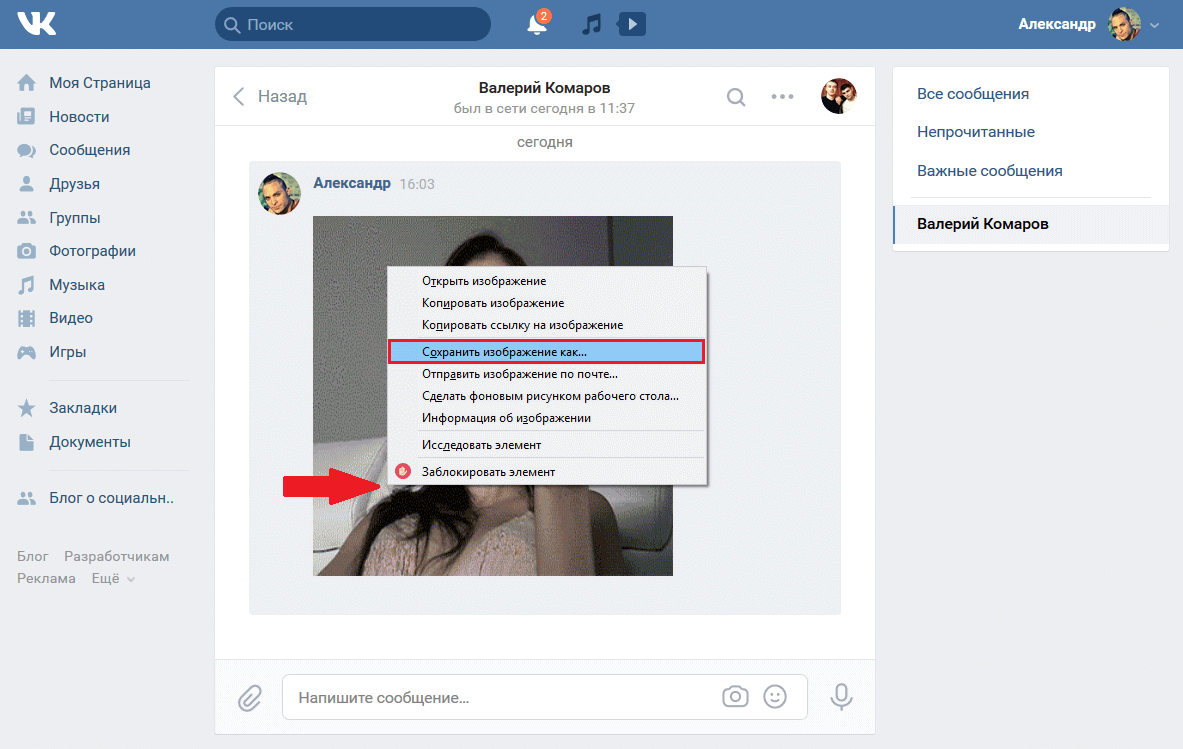


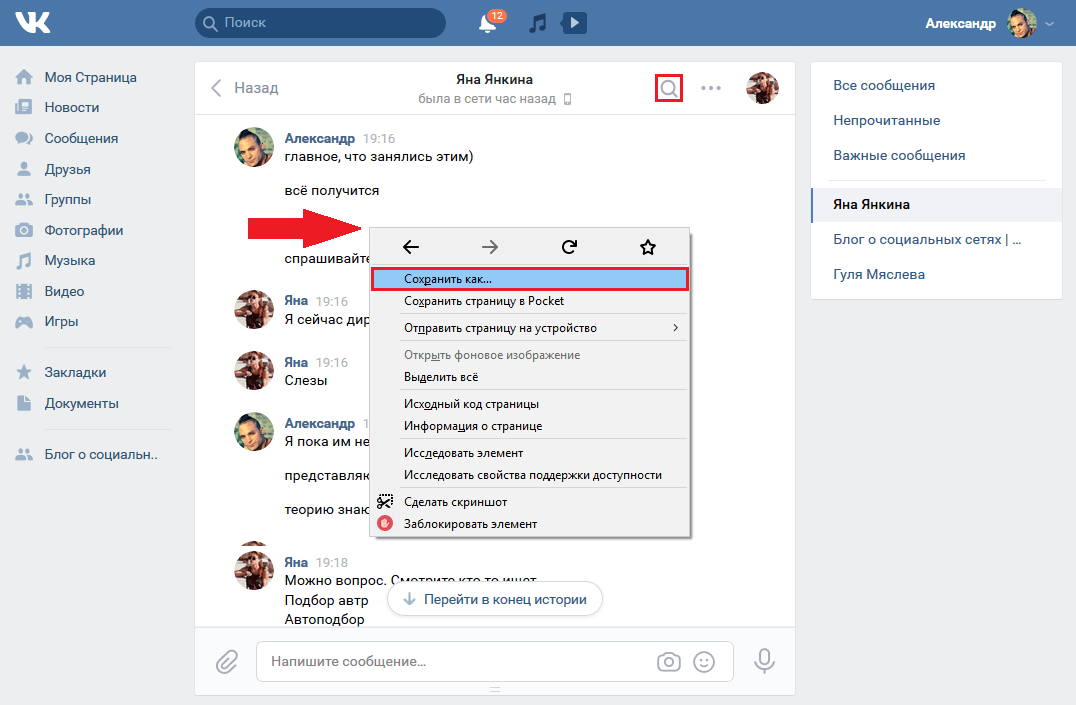 Чтобы включить синхронизацию по Wi-Fi, см. раздел Синхронизация содержимого iTunes на ПК с устройствами, подключенными к сети Wi-Fi.
Чтобы включить синхронизацию по Wi-Fi, см. раздел Синхронизация содержимого iTunes на ПК с устройствами, подключенными к сети Wi-Fi.
 Выберите Получить файл , чтобы открыть окно передачи файлов Bluetooth.
Выберите Получить файл , чтобы открыть окно передачи файлов Bluetooth.