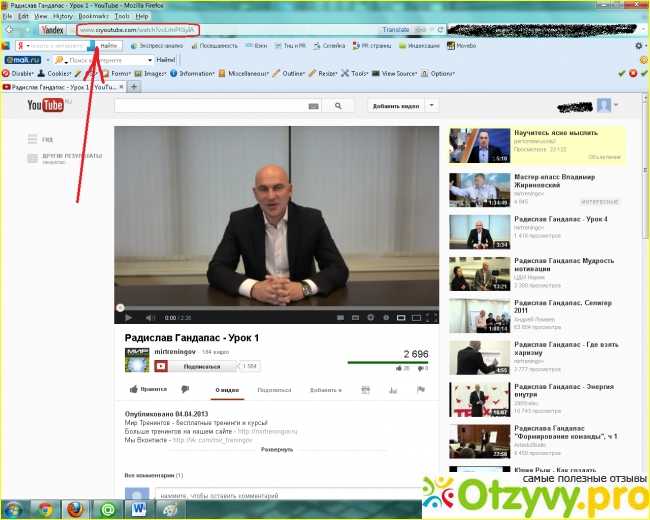Как скопировать комментарии из видео на YouTube
Копирование текстов, найденных в социальных сетях или на других веб-сайтах, чтобы не писать одни и те же слова снова, особенно когда это длинные или сложные тексты, является преимуществом, которого хотят многие. Это инструмент, который предлагает большую легкость при написании сообщений или письменных работ. Поэтому на протяжении всей этой статьи мы собираемся научить вас как скопировать комментарии из видео на ютубе.
Как скопировать комментарий YouTube из мобильного приложения
Комментарии, сделанные через YouTube, могут иметь все виды взаимодействий. В этом смысле вы должны знать, что вы можете отреагировать лайком или дизлайком в том случае, если вам понравился контент; И если вы являетесь лицом, ответственным за создание видео, вы можете скрыть эти неприязни, чтобы они не влияли негативно на посещения и влияние, которое может иметь этот контент.
Точно так же имейте в виду, что можно отвечать на комментарии, сделанные другими людьми, и что можно скопировать комментарии, чтобы позже опубликовать их в других социальных сетях, хотя для многих людей это несколько сложно, потому что они не знают, как они должны это сделать. По этой причине в следующих нескольких строках мы объясним как скопировать комментарии из видео на ютубе. Таким образом, у вас больше не будет никаких сомнений, и вы сможете выполнить процесс с максимальным комфортом и скоростью, и без каких-либо проблем.
По этой причине в следующих нескольких строках мы объясним как скопировать комментарии из видео на ютубе. Таким образом, у вас больше не будет никаких сомнений, и вы сможете выполнить процесс с максимальным комфортом и скоростью, и без каких-либо проблем.
На андроид
Чтобы скопировать комментарии, сделанные другими людьми или вами, из приложения YouTube, первое, что вам нужно сделать, это откройте мобильное приложение YouTube.
Это установлено по умолчанию как приложение на многих смартфонах, в противном случае вам нужно будет только загрузить его. Как только вы это сделаете, вам придется получить доступ к приложению.
Сделав это, вы увидите, как приложение показывает начало вашей учетной записи, где несколько видео появляются в качестве предложений, чтобы вы могли просмотреть их в данный момент или сохранить, чтобы просмотреть позже. В этом случае вам придется выберите одно из этих видео чтобы войти в него, просмотрите содержимое, а также просмотрите раздел поля для комментариев, выдаваемый подписчиками.
На iOS
Если у вас есть мобильное устройство с операционной системой iOS, то есть у вас есть смартфон Apple, как в случае с iPhone, шаги, которые необходимо выполнить, если вы хотите знать как скопировать комментарии из видео на ютубе аналогичны случаю Android.
На этих устройствах вам также потребуется доступ к YouTube, чтобы получить доступ к нужному видео, где вы сможете увидеть контент рядом с полем, в котором показаны лайки, антипатии и другие дополнительные параметры видео. Вы также сможете увидеть первый комментарий к рассматриваемому видео, который в данном случае является не первым опубликованным, а тем, который получил наибольшее количество реакций.
Таким образом, если вы переместите палец, прокрутив немного вверх, вы увидите, как появляется полное поле комментария. В нем вы можете как увидеть, так и прочитать все комментарии к видео, а также их реакции и ответы, которые получило рассматриваемое видео.
Если вы хотите продолжить копирование любого из комментариев, вы должны держать экран для выбора слова, которое при выборе выделяется синим цветом.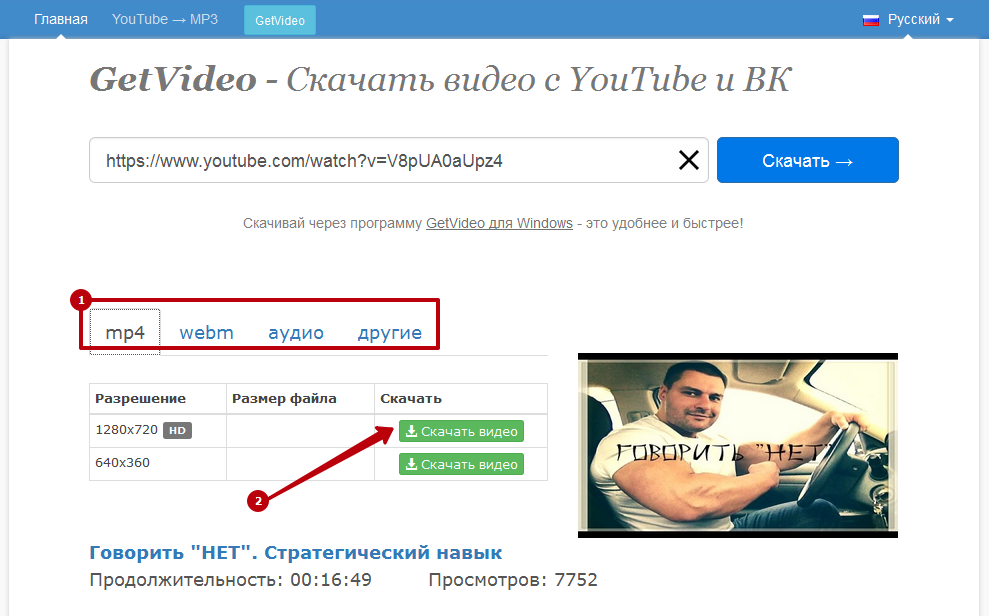 Кроме того, они появляются две стрелки на концах чтобы иметь возможность перемещать выделение слов вбок. В нашем случае знать как скопировать комментарии из видео на ютубе, вам нужно переместить это выделение вокруг комментария, чтобы все было заштриховано синим цветом.
Кроме того, они появляются две стрелки на концах чтобы иметь возможность перемещать выделение слов вбок. В нашем случае знать как скопировать комментарии из видео на ютубе, вам нужно переместить это выделение вокруг комментария, чтобы все было заштриховано синим цветом.
Как только он будет полностью выбран, вам нужно будет нажать верхнюю опцию Скопируйте, нужно нажать, чтобы сохранить комментарий в буфер обмена. Позже вам нужно будет только перейти в то место, куда вы хотите вставить его, нажав на экран и нажав на опцию вставки, которая появляется при касании экрана.
Команды, используемые на компьютере для копирования комментариев и другого текста
В случае, если мы используем Веб-версия YouTube, процедура копирования комментариев к видео немного отличается. В случае с компьютерами у нас есть два способа сделать скопировать и вставить текста на YouTube или любой другой социальной сети или текстовых сервисах, таких как блокнот, Word и других местах, где может появляться текст.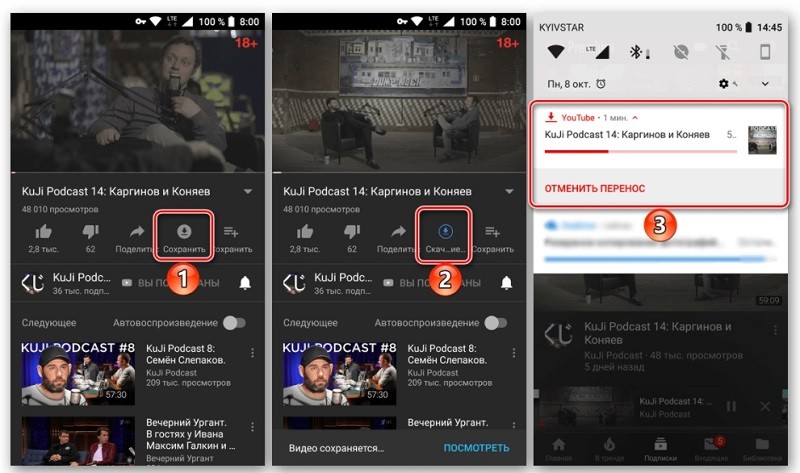
Для этого вам нужно будет получить доступ к YouTube и найти соответствующее видео, в котором находится комментарий, который вы хотите скопировать. Когда вы найдете этот комментарий, вам придется выделить его курсором по всему комментарию, нажав на курсор влево на одном конце комментария и переместите его на другой конец, чтобы все было отмечено синим цветом.
Когда вы выделили весь текст, вы должны щелкните правой кнопкой мыши чтобы отображалось меню опций. Среди этих вариантов есть тот, который мы должны выбрать, т. Скопируйте, так что текст будет сохранен в буфер обмена.
Позже вам нужно будет только перейти в то место, куда вы хотите скопировать текст, и вы повторите процесс с курсом, но в этом случае вам нужно будет выбрать опцию Поймать.
Следуя этим шагам, мы обнаружим, что так же просто, как мы уже знаем как скопировать комментарии из видео на ютубе, чтобы потом иметь возможность вставить их в нужное нам место.
Таким образом, мы можем знать, как копировать комментарии, которые могут быть полезны для разных видов работы, особенно когда речь идет о длинных комментариях, в которых вы не хотите тратить время на то, чтобы писать их снова, что позволяет вам сэкономить много денег, количество времени, а также более комфортно.
Как скопировать ссылку в Ютубе (Ответ специалиста)
Всех горячо приветствую на ламповом портале WiFiGiD.RU. Сегодня я расскажу вам, как правильно скопировать ссылки на видео в Ютубе. Мы рассмотрим несколько различных способов. Мы научимся отправлять ссылки не только на компьютере, но и на смартфоне. Вы поймете, что такое буфер обмена и как им правильно пользоваться с помощью специальных горячих клавиш. Самое главное, этот навык вы можете использовать абсолютно везде, в любой программе, приложении или устройстве. Если в процессе чтения у вас что-то будет не получаться – сразу же пишите в комментариях.
Содержание
- Браузер на ПК
- Способ 1: Классический
- Способ 2: Дополнительное меню YouTube
- Способ 3: Кнопка «Поделиться»
- Приложение для телефона
- Задать вопрос автору статьи
Браузер на ПК
Как и в любом видеохостинге на Ютубе можно несколькими способами скопировать ссылку на видео.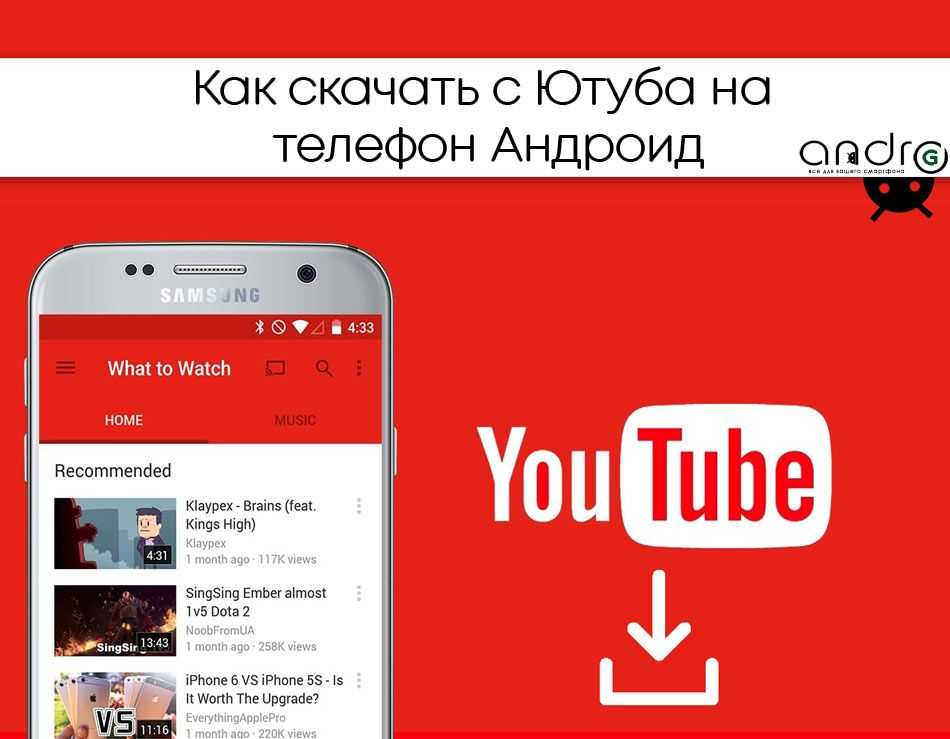 Я постарался подробно описать все возможные варианты, а вы уже можете использовать тот, который вам кажется наиболее удобным.
Я постарался подробно описать все возможные варианты, а вы уже можете использовать тот, который вам кажется наиболее удобным.
Способ 1: Классический
Данный вариант является абсолютно классическим методом, потому что вы можете сделать ссылку на видео с компьютера не только на YouTube, но и на любом другом сайте.
- Откройте само видео.
- С помощью мыши полностью выделите URL ссылку – для этого используем зажатую левую кнопку мыши. Второй способ – это просто нажать на любой символ ссылки и использовать горячие клавиши Ctrl + A.
- Теперь нам нужно скопировать ссылку в буфер-обмена – кликаем по выделенной ссылке правой кнопкой мыши.
- Из выпадающего меню команд выбираем «Копировать». Вы также можете воспользоваться горячими клавишами:
Ctrl + C
- Далее запускаем любой мессенджер, социальную сеть и открываем чат с нужным человеком. Кликните левой кнопкой мыши по чату, чтобы набрать сообщение.

- Как только текстовый курсор начнет мигать, жмем правой кнопкой и выбираем команду «Вставить». Или используем горячие клавиши:
Ctrl + V
- Вы увидите, как ссылка вставится. Теперь просто отправляем сообщение.
Таким же образом ссылку можно отправить по почте, но для этого нужно будет использовать любой почтовый сервис. Там вам нужно будет создать письмо, указать получателя и вставить ссылку таким же образом.
Способ 2: Дополнительное меню YouTube
Данный способ будет отличаться только вариантом получения ссылки. Здесь вам нужно просто правой кнопкой нажать по самому видео. Далее вылезет вспомогательное меню, где вам нужно выбрать один из двух вариантов – «Копировать URL видео» и «Копировать URL видео с привязкой ко времени». Второй вариант подразумевает отправку такой ссылки, которая будет сразу начинать воспроизводить видео с выделенного момента. В моем случае – это 56 секунда.
Способ 3: Кнопка «Поделиться»
Еще один вариант быстрой отправки ссылки – это использовать кнопки «Поделиться», которая находится сразу под видео правее кнопки «Не нравится». Нажмите по ней.
Плюс данного способа в том, что вы сразу же можете выбрать один из представленных вариантов выше. Можно сразу же отправить сообщение в WhatsApp, Facebook, Twitter или любой другой сервис. Но можно аналогично скопировать ссылку в буфер обмена. Будьте внимательны, здесь есть также настройка привязки ко времени – если выделить галочку «Начало», то URL будет изменен.
Обязательно читаем – как использовать WhatsApp на компьютере.
Приложение для телефона
В этой главе мы посмотрим, как можно скопировать ссылку видео с Ютуба на телефоне. Для этого мы будем использовать стандартное приложение, которое можно скачать как с Google Play, так и с App Store. Инструкции будут подходить, как для владельцев смартфонов Android, так и iPhone.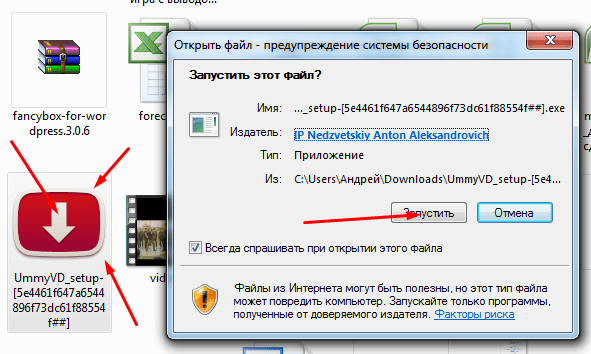
- Если вы находитесь на «Главной», в трендах, или на любой другой страничке, где есть сразу несколько видео, вы можете, не открывая ссылку, сразу же её скопировать. Правее названия нужной видеозаписи нажмите по трем точкам.
- После этого откроется вспомогательное меню, где нужно выбрать команду «Поделиться». В более старых версиях приложения кнопка называлась «Копировать».
- В зависимости от того, какая система у вас установлена и какие приложения установлены, вы увидите сразу несколько вариантов. Проще всего сразу выполнить отправку через приложение WhatsApp, Telegram, использовать SMS-сообщения или почту. Покажу на примере всем известного WhatsApp.
- Как только вы выбрали нужное приложение, выбираем контакт или чат.
- Далее жмем по кнопке отправки сообщения.
- Если же видео уже открыто и проигрывается, в таком случае кнопка будет находиться чуть ниже.
Как скопировать видео с Youtube в Powerpoint • Руководства GITNUX
ПРАКТИЧЕСКОЕ РУКОВОДСТВО
Копирование видео с YouTube в PowerPoint может быть отличным способом добавить динамический элемент в вашу презентацию. Создаете ли вы презентацию для деловой встречи, школьного проекта или просто для развлечения, добавление видео может помочь привлечь аудиторию и сделать вашу презентацию более запоминающейся. С помощью правильных инструментов и нескольких простых шагов вы можете легко скопировать видео с YouTube в PowerPoint и сделать свою презентацию выдающейся. В этом сообщении блога мы расскажем вам о процессе копирования видео с YouTube в PowerPoint, от поиска нужного видео до его добавления в презентацию. Мы также предоставим несколько советов и рекомендаций, которые помогут вам получить максимальную отдачу от вашего видео. Итак, если вы готовы научиться копировать видео с YouTube в PowerPoint, давайте начнем.
Создаете ли вы презентацию для деловой встречи, школьного проекта или просто для развлечения, добавление видео может помочь привлечь аудиторию и сделать вашу презентацию более запоминающейся. С помощью правильных инструментов и нескольких простых шагов вы можете легко скопировать видео с YouTube в PowerPoint и сделать свою презентацию выдающейся. В этом сообщении блога мы расскажем вам о процессе копирования видео с YouTube в PowerPoint, от поиска нужного видео до его добавления в презентацию. Мы также предоставим несколько советов и рекомендаций, которые помогут вам получить максимальную отдачу от вашего видео. Итак, если вы готовы научиться копировать видео с YouTube в PowerPoint, давайте начнем.
Откройте YouTube и выберите видео для копирования
Чтобы скопировать видео с YouTube в PowerPoint, сначала необходимо перейти на YouTube. Как только вы попадете на YouTube, введите название видео, которое вы хотите скопировать, в строку поиска. После того, как вы введете название видео и нажмете Enter, должен появиться список результатов поиска. Найдите видео, которое хотите скопировать, и нажмите на него, чтобы открыть. Затем видео должно начать воспроизводиться. Если он не запускается автоматически, нажмите кнопку воспроизведения, чтобы запустить его. После воспроизведения видео вы можете скопировать его так же, как любой другой контент в PowerPoint.
Найдите видео, которое хотите скопировать, и нажмите на него, чтобы открыть. Затем видео должно начать воспроизводиться. Если он не запускается автоматически, нажмите кнопку воспроизведения, чтобы запустить его. После воспроизведения видео вы можете скопировать его так же, как любой другой контент в PowerPoint.
Откройте PowerPoint и создайте пустой слайд
Откройте Microsoft PowerPoint и убедитесь, что вы находитесь на пустом слайде. Чтобы добавить видео с YouTube, нажмите на вкладку «Вставить» в верхней части окна. Это откроет раскрывающееся меню параметров. Из списка вариантов выберите «Видео». Затем вам будет предложено два варианта: «Онлайн-видео» или «Видео из файла». Если вы выберете «Онлайн-видео», откроется диалоговое окно, в котором вы можете ввести URL-адрес видео YouTube, которое вы хотите вставить в слайд. После того, как вы ввели URL-адрес, нажмите кнопку «Вставить», и видео будет добавлено на слайд. Если вы выберете «Видео из файла», вы сможете найти и выбрать видеофайл со своего компьютера. После того, как вы выбрали файл, нажмите кнопку «Вставить», и видео будет добавлено на слайд.
После того, как вы выбрали файл, нажмите кнопку «Вставить», и видео будет добавлено на слайд.
Скопируйте URL-адрес видео с YouTube
Чтобы скопировать видео с YouTube в PowerPoint, сначала необходимо вернуться на YouTube и найти URL-адрес видео. Для этого вы можете найти видео с помощью строки поиска YouTube или перейти по ссылке на видео, если оно у вас уже есть. Найдя видео на YouTube, щелкните правой кнопкой мыши URL-адрес в адресной строке браузера и выберите «Копировать» в списке параметров. Это скопирует URL-адрес видео в буфер обмена, который затем можно будет вставить в PowerPoint.
Вставьте URL-адрес видео YouTube в PowerPoint
В этом тексте описывается, как скопировать видео с YouTube в PowerPoint. Первый шаг — открыть PowerPoint и нажать «Вставить видео». Откроется новое окно с различными вариантами добавления видео. Следующим шагом является выбор опции «Из кода для встраивания видео». Откроется другое окно, в котором в соответствующее поле можно вставить URL-адрес с YouTube. После вставки URL-адреса в поле пользователь должен нажать «Вставить», чтобы добавить видео.
После вставки URL-адреса в поле пользователь должен нажать «Вставить», чтобы добавить видео.
Настройка размера видео в PowerPoint
Этот текст относится к функции Microsoft PowerPoint, которая позволяет пользователям копировать видео прямо с YouTube в свои презентации PowerPoint. Эта функция позволяет пользователям выбирать видео, щелкая по нему, а затем перетаскивать белые прямоугольники по углам видео, чтобы изменить его размер до нужного размера. Это позволяет пользователям добавлять в свои презентации движущиеся изображения и видео, а не только статичные изображения. Эта функция также позволяет пользователям настраивать размер видео в соответствии с презентацией PowerPoint, гарантируя, что видео не будет слишком маленьким или слишком большим. Это позволяет пользователям создавать динамичные и визуально привлекательные презентации без необходимости вручную изменять размер видеоклипа.
Сохранить PowerPoint с видео
Чтобы скопировать видео с YouTube в PowerPoint, пользователь должен щелкнуть вкладку «Файл» в верхней части окна.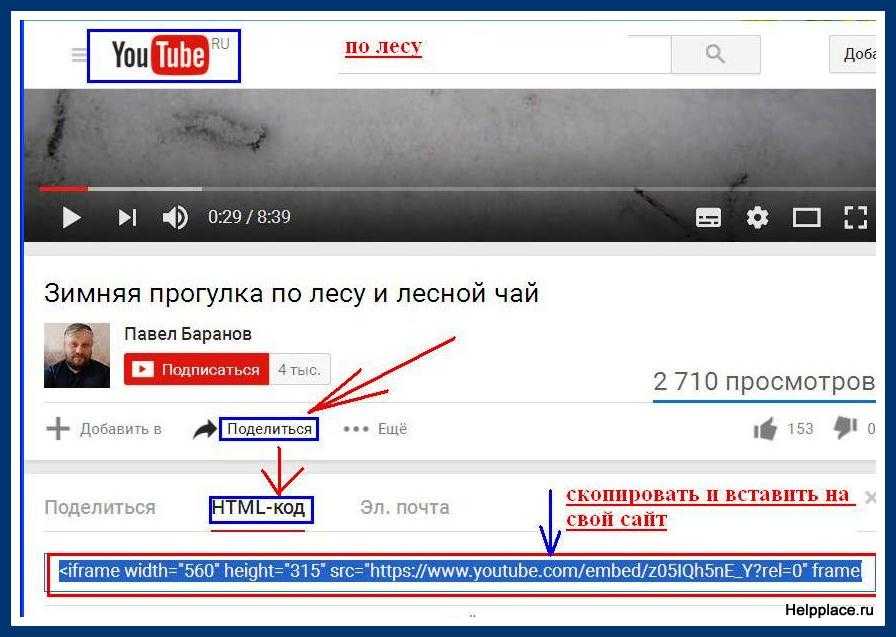 Это откроет раскрывающееся меню, содержащее список опций. Из этого списка пользователь должен выбрать «Сохранить как». Откроется новое окно, в котором пользователь может назвать файл PowerPoint и выбрать желаемое место для его сохранения. Пользователь должен ввести имя PowerPoint и сохранить его в выбранном месте. После этого видео можно скопировать и вставить в PowerPoint.
Это откроет раскрывающееся меню, содержащее список опций. Из этого списка пользователь должен выбрать «Сохранить как». Откроется новое окно, в котором пользователь может назвать файл PowerPoint и выбрать желаемое место для его сохранения. Пользователь должен ввести имя PowerPoint и сохранить его в выбранном месте. После этого видео можно скопировать и вставить в PowerPoint.
Как вставить видео YouTube прямо в презентацию PowerPoint?
Чтобы встроить видео YouTube в PowerPoint, выполните следующие действия.
1. Откройте видео YouTube в веб-браузере и скопируйте URL-адрес из адресной строки.
2. В PowerPoint перейдите к слайду, на который вы хотите вставить видео.
3. Щелкните вкладку «Вставка», затем щелкните параметр «Видео» и выберите «Онлайн-видео».
4. В появившемся диалоговом окне вставьте скопированный URL-адрес видео YouTube и нажмите «Вставить».
5. При необходимости измените размер и положение видео на слайде.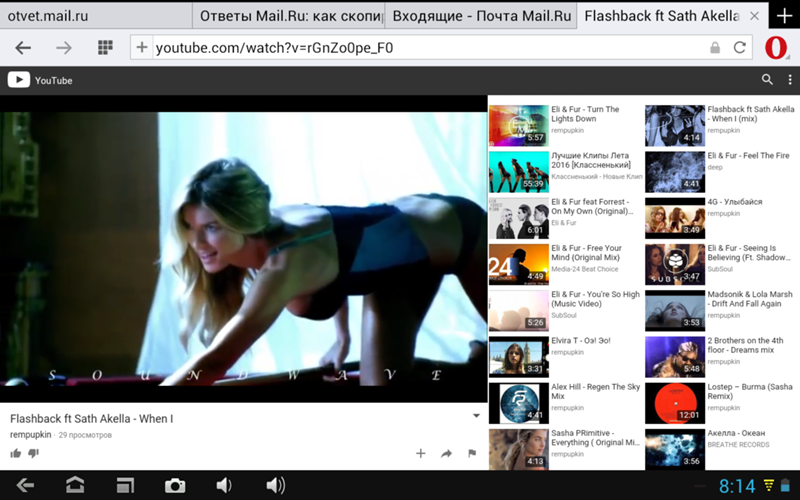
Могу ли я скопировать и вставить код вставки видео YouTube для PowerPoint?
Да, вы можете копировать и вставлять код вставки видео YouTube для PowerPoint. Сделать это 1. Перейдите к видео YouTube, которое вы хотите встроить, и нажмите «Поделиться» под видео. 2. Нажмите на опцию «Встроить», затем скопируйте код для встраивания. 3. В PowerPoint щелкните вкладку «Вставка», затем «Видео» и выберите «Видео с веб-сайта». 4. Вставьте скопированный код вставки в появившееся текстовое поле и нажмите «Вставить».
Как воспроизвести встроенное видео YouTube в режиме слайд-шоу PowerPoint?
Чтобы воспроизвести встроенное видео YouTube в режиме слайд-шоу PowerPoint, выполните следующие действия.
1. Запустите слайд-шоу PowerPoint, нажав «Слайд-шоу» на панели инструментов PowerPoint, а затем «С начала» или «С текущего слайда».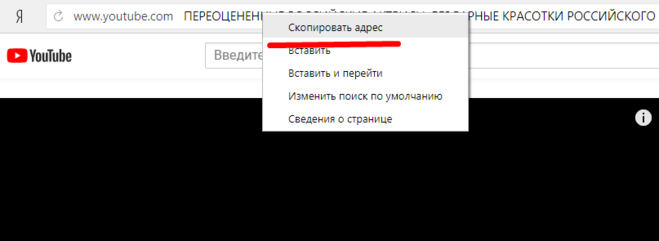 2. Перейдите к слайду, содержащему встроенное видео YouTube.
3. Щелкните миниатюру видео, чтобы отобразить элементы управления видеопроигрывателем.
4. Используйте элементы управления видеоплеером для воспроизведения, приостановки или регулировки громкости встроенного видео.
2. Перейдите к слайду, содержащему встроенное видео YouTube.
3. Щелкните миниатюру видео, чтобы отобразить элементы управления видеопроигрывателем.
4. Используйте элементы управления видеоплеером для воспроизведения, приостановки или регулировки громкости встроенного видео.
Могу ли я встроить видео с YouTube в PowerPoint без доступа к Интернету?
Нет, вы не можете напрямую встроить видео с YouTube в PowerPoint без доступа к Интернету, поскольку для потоковой передачи контента для встроенных видео с YouTube требуется подключение к Интернету. Однако вы можете загрузить видео с помощью стороннего инструмента, сохранить его на свой компьютер и вставить в презентацию как локальный видеофайл.
Можно ли вставить видео с YouTube в более ранние версии PowerPoint?
Старые версии PowerPoint могут не поддерживать вставку видео YouTube напрямую, но вы можете использовать вкладку «Разработчик», чтобы вставить код для встраивания видео YouTube.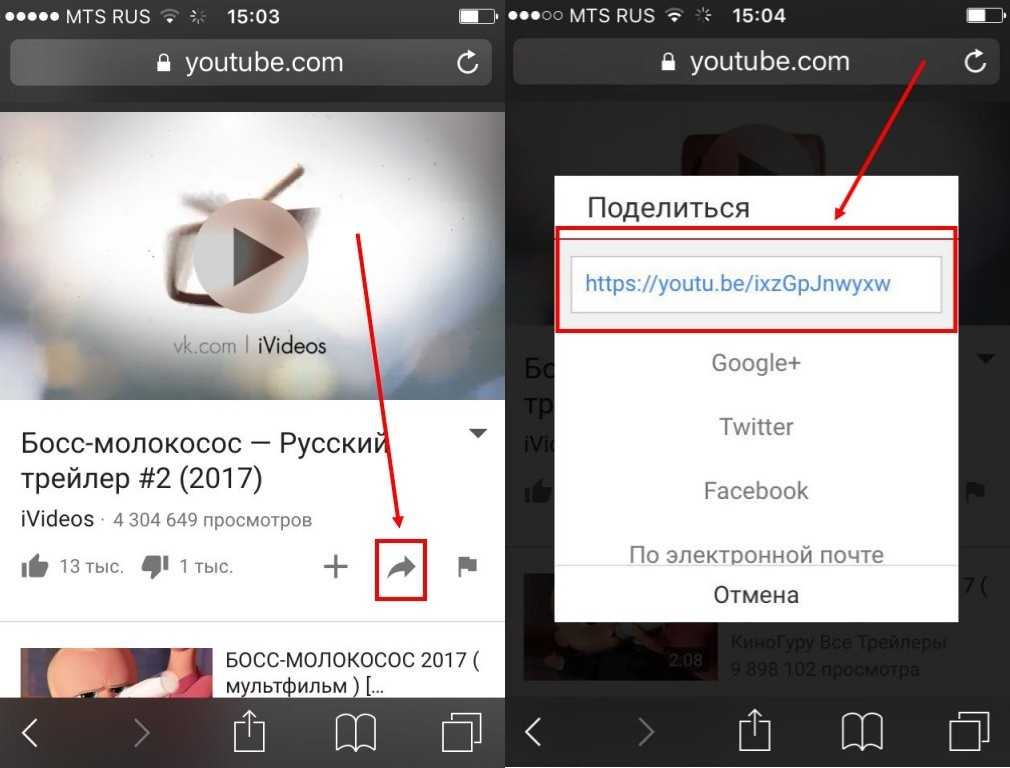 Сделать это
1. Включите вкладку «Разработчик» в PowerPoint, следуя процессу, определенному для вашей версии.
2. Перейдите на вкладку «Разработчик», а затем нажмите «Дополнительные элементы управления» на панели инструментов.
3. В появившемся списке выберите «Объект Shockwave Flash» и нарисуйте на слайде прямоугольник в том месте, где вы хотите разместить видео.
4. Щелкните прямоугольник правой кнопкой мыши и выберите «Свойства».
5. Скопируйте код встраивания видео YouTube и вставьте его в поле свойства «Фильм».
6. Закройте окно свойств, и ваше видео должно быть встроено в вашу презентацию.
Сделать это
1. Включите вкладку «Разработчик» в PowerPoint, следуя процессу, определенному для вашей версии.
2. Перейдите на вкладку «Разработчик», а затем нажмите «Дополнительные элементы управления» на панели инструментов.
3. В появившемся списке выберите «Объект Shockwave Flash» и нарисуйте на слайде прямоугольник в том месте, где вы хотите разместить видео.
4. Щелкните прямоугольник правой кнопкой мыши и выберите «Свойства».
5. Скопируйте код встраивания видео YouTube и вставьте его в поле свойства «Фильм».
6. Закройте окно свойств, и ваше видео должно быть встроено в вашу презентацию.
Как шаг за шагом скопировать ссылку на YouTube с фотографиями
© PixieMe / Shutterstock.com
Следуя цепочке рекомендуемых видео на YouTube, вы можете найти интересное видео, которым можно поделиться или сохранить для просмотра позже. Копирование ссылки на YouTube может быть сложной задачей при доступе к YouTube через веб-сайт или приложение. К счастью, этот процесс не является невозможным. Выполните следующие действия, если вы хотите скопировать ссылку YouTube и поделиться или вставить ее в другом месте.
Выполните следующие действия, если вы хотите скопировать ссылку YouTube и поделиться или вставить ее в другом месте.
Если вы используете YouTube через браузер, вы можете скопировать ссылку на видео YouTube либо через адресную строку, либо сначала открыв видео. Вот шаги, которые необходимо выполнить для каждого метода.
Откройте браузер и выполните поиск по адресу www.youtube.com. Введите данные своей учетной записи Google, чтобы войти и продолжить. Кроме того, вы можете перейти прямо на свою домашнюю страницу YouTube, если вы уже вошли в систему на этом компьютере.
Шаг 2. Найдите видео
Найдите видео. В строке поиска введите название видео, ссылку на которое вы хотите скопировать, и нажмите Enter для поиска. Прокрутите результаты, чтобы найти видео, которое вы ищете. Если его нет среди результатов, повторите поиск, используя другое ключевое слово, относящееся к видео. Вы также можете найти видео в своей истории, если вы открывали видео раньше.
Щелкните видео, ссылку на которое вы хотите скопировать. Во время воспроизведения прокрутите вниз до параметров под видео и нажмите «Поделиться». В разделе «Поделиться» ссылка на видео открывается в поле. Нажмите «Копировать», и ссылка на видео будет скопирована в буфер обмена. Проверьте историю буфера обмена, чтобы убедиться, что ссылка находится в буфере обмена.
Используйте комбинацию клавиш Windows + V для компьютера с Windows или Shift + Command + V для компьютера Mac. В противном случае вставьте скопированную ссылку в новое место, где вы хотите поделиться или сохранить ее.
Ссылка скопирована в буфер обмена. Щелкните видео, чтобы открыть его.Откройте YouTube и найдите видео, ссылку на которое вы хотите скопировать. Найдя видео, щелкните его, чтобы воспроизвести.
Щелкните правой кнопкой мыши и выберите «Копировать». Во время воспроизведения видео щелкните адресную строку, чтобы выбрать ссылку, затем щелкните правой кнопкой мыши и выберите «Копировать».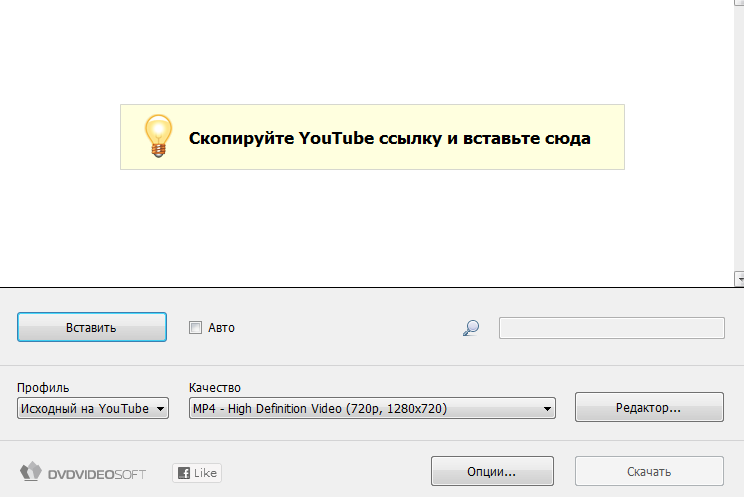 Либо используйте сочетание клавиш F6, чтобы выбрать адресную строку, затем Ctrl + C или Command-C, чтобы скопировать ссылку.
Либо используйте сочетание клавиш F6, чтобы выбрать адресную строку, затем Ctrl + C или Command-C, чтобы скопировать ссылку.
Вы можете скопировать URL-адрес видео YouTube с помощью приложения YouTube на телефоне Android. Вот шаги, которым вы следуете:
Шаг 1. Откройте видео, которое вы хотите скопировать
Введите строку поиска.Откройте приложение YouTube на Android и введите ключевое слово, связанное с видео, которое вы ищете, в строке поиска. Нажмите значок поиска, чтобы получить результаты.
Шаг 2. Воспроизведите видео
Нажмите на видео, чтобы воспроизвести его.Прокрутите результаты поиска и щелкните видео, ссылку на которое вы хотите скопировать. Видео начнет воспроизводиться в верхней части экрана.
Нажмите ссылку «Копировать». Во время воспроизведения видео прокрутите вниз до параметра перед комментариями и нажмите «Поделиться». В разделе «Поделиться» вы получите список способов поделиться видео. Выберите ссылку «Копировать», чтобы получить ссылку на видео в буфер обмена.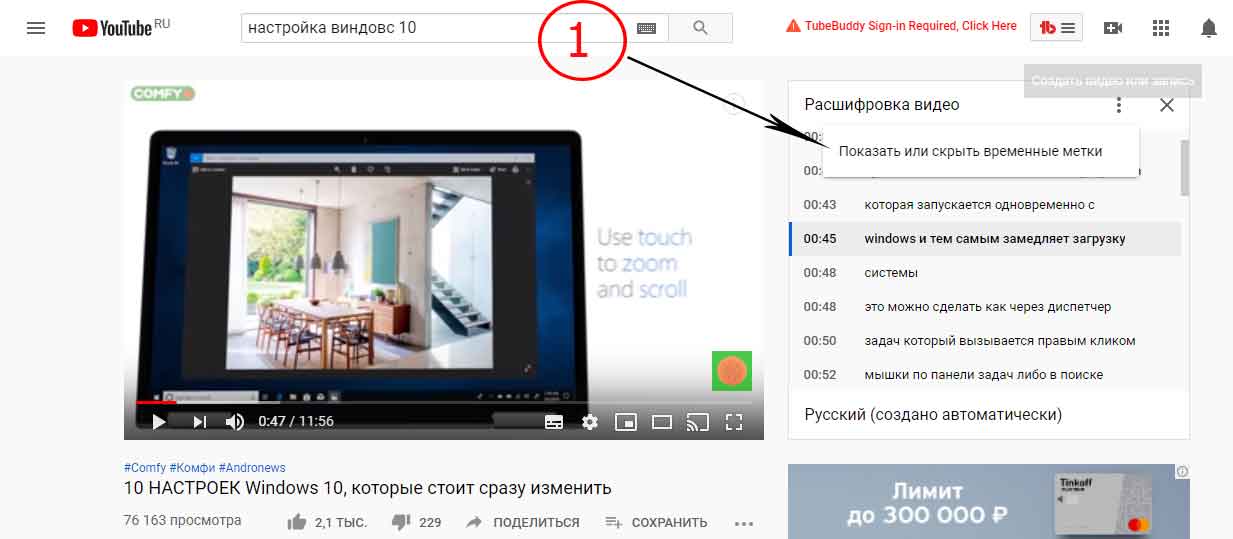 Вы можете вставить его в другое место, нажав и удерживая место, куда вы хотите вставить его, и нажав «Вставить».
Вы можете вставить его в другое место, нажав и удерживая место, куда вы хотите вставить его, и нажав «Вставить».
Вы можете скопировать ссылку YouTube на свое устройство iOS с помощью приложения YouTube. Если у вас нет приложения, загрузите его из Apple Store, а затем выполните следующие действия, чтобы скопировать ссылку на видео.
Шаг 1: Откройте видео
Найдите видео.Нажмите на приложение YouTube, чтобы открыть его, и войдите в систему, используя адрес электронной почты и пароль своей учетной записи Google, чтобы продолжить работу со своей учетной записью. Введите название видео, которое вы ищете, и коснитесь значка поиска, чтобы получить его.
Шаг 2. Воспроизведите видео
Нажмите на видео, чтобы начать воспроизведение.Найдя видео, которым вы хотите поделиться, щелкните его, чтобы начать воспроизведение.
Выберите ссылку для копирования. Прокрутите вниз до параметров под видео и выберите «Поделиться». В разделе «Поделиться» выберите ссылку «Скопировать», которая является первой в списке.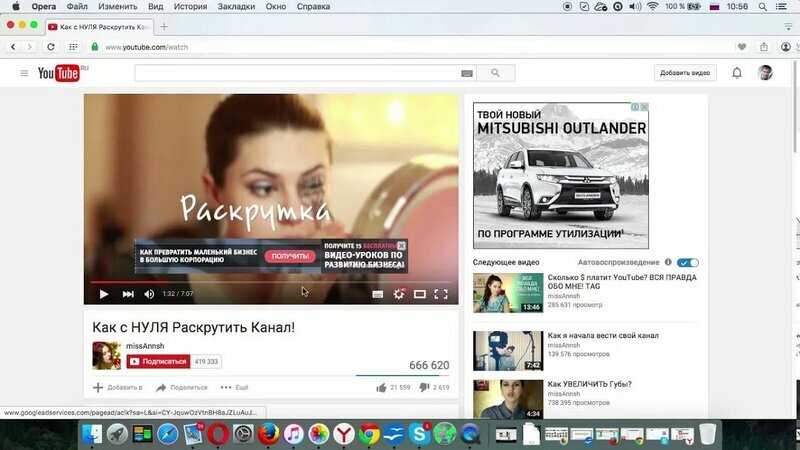 Ссылка будет скопирована в буфер обмена, и вы сможете вставить ее в документ или другое приложение для совместного использования.
Ссылка будет скопирована в буфер обмена, и вы сможете вставить ее в документ или другое приложение для совместного использования.
При копировании ссылки на видео ссылка откроется с начала видео. Однако можно скопировать ссылку на видео, которая открывается из определенной части видео. К сожалению, эта опция доступна только через веб-сайт YouTube, а не через приложение. Следуй этим шагам.
Найдите видео на YouTube.Войдите на YouTube и найдите видео, которым хотите поделиться. Нажмите на него среди результатов поиска, чтобы воспроизвести.
Выберите копирование URL-адреса видео в текущее время.Приостановите видео в том месте, где вы хотите, чтобы ссылка начиналась. Щелкните видео правой кнопкой мыши и выберите «Копировать URL-адрес видео в текущее время». Ссылка копируется в ваш буфер обмена, и когда ее открывает кто-то другой, она будет воспроизводиться с того места, где была скопирована.
Вы также можете скопировать ссылку с определенной отправной точкой, щелкнув параметр «Поделиться» под видео, а затем установите флажок «Поделиться в» (время, когда вы нажали «Поделиться»). Нажмите «Копировать» рядом с URL-адресом.
Нажмите «Копировать» рядом с URL-адресом.
Иногда вам может понадобиться скопировать ссылку всего канала, а не только одного видео, особенно когда вам нужно поделиться своим каналом YouTube с кем-то еще. Вот шаги, которые необходимо выполнить.
Войдите на свой канал YouTube.Откройте браузер и выполните поиск www.youtube.com. Войдите, используя адрес электронной почты и пароль учетной записи Google, которую вы создали для своего канала.
Шаг 2. Откройте студию YouTube
Выберите Студию YouTube.Нажмите на значок своего профиля в правом верхнем углу и под ним выберите студию YouTube.
Шаг 3. Выберите настройку
Нажмите кнопку Настройка.После открытия студии YouTube вы открываете новую ссылку с информацией о вашем канале. Прокрутите вниз среди параметров в меню левой боковой панели и нажмите «Настройка».
Прокрутите вниз до URL-адреса канала. В разделе «Настройка» перейдите на третью вкладку «Основная информация». Прокрутите вниз, пока не наткнетесь на URL-адрес канала.
Прокрутите вниз, пока не наткнетесь на URL-адрес канала.
Под URL канала есть поле, содержащее ссылку на ваш канал. Выберите ссылку, перетащив через нее курсор, затем щелкните правой кнопкой мыши и выберите «Копировать». Либо нажмите на значок копирования справа от ссылки на канал. Значок копирования показан двумя прямоугольниками, наложенными друг на друга.
Вы также можете скопировать ссылку на свой канал YouTube через приложение YouTube. Процесс одинаков для iPhone или Android-устройства. Вот шаги:
Шаг 1. Откройте свой канал YouTube
Выберите свой канал.Щелкните приложение YouTube на своем телефоне и введите данные своей учетной записи Google под своим каналом. Нажмите на фотографию своего профиля, затем выберите свой канал. Это приведет вас на главную страницу вашего канала.
Найдите ссылку под дополнительной информацией. На главной странице вашего канала вы увидите информацию о ваших каналах, такую как количество видео и подписчиков. При этом у вас есть дополнительная информация и URL-адрес вашего канала.
При этом у вас есть дополнительная информация и URL-адрес вашего канала.
Нажмите и удерживайте ссылку вашего канала под дополнительной информацией, после чего откроется новый экран с параметрами обмена. Нажмите на ссылку копирования, которая является первой опцией в списке. Вы скопировали ссылку на канал и можете вставить ее в другое место, чтобы сохранить или поделиться.
Заключение
Копирование ссылки из видео или канала на YouTube позволяет поделиться видео или упомянуть его в документе. К счастью, это легко сделать, независимо от того, используете ли вы приложение YouTube или веб-сайт. Вы также можете скопировать ссылку из определенной части видео. Используйте приведенную выше информацию, чтобы помочь вам скопировать ссылку YouTube.
Далее
- Сколько времени занимает загрузка видео на YouTube? Пошаговое руководство (с фотографиями)
- Как брать фильмы напрокат на YouTube, шаг за шагом с фотографиями
- Как включить родительский контроль на YouTube, шаг за шагом с фотографиями
Как скопировать ссылку на YouTube, шаг за шагом Step With Photos FAQs (Часто задаваемые вопросы)
Является ли копирование ссылки на видео с YouTube незаконным?
Копирование и распространение ссылок на видео с YouTube является законным. Тем не менее, незаконно копировать видео с YouTube и загружать его на свой канал под своим именем без согласия первоначального владельца.
Тем не менее, незаконно копировать видео с YouTube и загружать его на свой канал под своим именем без согласия первоначального владельца.
Кому-то, кому я отправил ссылку на YouTube, нужна учетная запись YouTube для просмотра ссылки?
Кто-то не должен иметь учетную запись YouTube, чтобы смотреть ссылку на YouTube. Однако им нужно будет войти в учетную запись, чтобы сохранить свою историю и плейлисты.
Безопасно ли делиться ссылками на YouTube?
Делиться ссылками на YouTube безопасно. Нет никакого потенциального вреда ни для отправителя, ни для получателя.
Может ли кто-нибудь получить доступ к моей истории поиска на YouTube, если я отправил им ссылку на видео на YouTube?
Никто не сможет получить доступ к вашей истории поиска на YouTube, если вы отправите им ссылку на видео на YouTube. Ссылка откроется через их аккаунт. Если они перейдут к опции истории, они увидят историю своей учетной записи.