Как Записать Образ Iso На Флешку?
С помощью UltraISO Просто установите утилиту и после первого запуска выберите «Пробный период». В меню программы кликните «Файл» → «Открыть» и выберите образ ISO. На верхней панели нажмите «Самозагрузка» → «Записать образ жёсткого диска».
Как записать образ ISO?
Запись образа ISO Формат файла ISO используется для создания копий дисков CD или DVD. Этот формат подходит для хранения данных, атрибутов системных файлов, а также структур каталогов. Обычная копия файла с диска содержит неполные данные, поскольку данные заголовка при копировании теряются. Однако образ ISO включает в себя все данные с диска, в том числе и данные заголовка. Образы ISO содержат двоичный образ файловой системы и данных, имеющихся на оптических носителях. При копировании файловой системы и данных создается точная копия хранимой на диске информации. Другими словами, образ ISO идентичен диску, хотя и не является физическим диском. После создания образа ISO для его переноса на физический диск необходимо выполнить следующие действия. Чтобы записать образ ISO на DVD-диск, вставьте пустой (или перезаписываемый) DVD-диск в записывающий привод. Чтобы записать образ ISO на диск Blu Ray, вставьте пустой (или перезаписываемый) диск Blu Ray в соответствующее устройство записи. Перед выпуском каждой новой версии Adobe Premiere Elements компания Adobe изучает отраслевые стандарты, тенденции рынка и отзывы пользователей, чтобы сформировать новый набор функций. В Premiere Elements 2018 появилась поддержка Blu-ray, а функция записи на диск AVCHD была удалена. Вы можете выполнить экспорт в форматы h364 AVCHD и h364 Blu-ray с помощью дополнительных настроек на вкладке «Пользовательский» в рабочем процессе Экспорт+публикация, Windows: Щелкните образ ISO правой кнопкой мыши, выберите пункт «Записать образ диска» и следуйте инструкциям на экране для записи образа на диск. Mac: Щелкните образ ISO правой кнопкой мыши и выберите пункт «Открыть в программе» > «Дисковая утилита».
После создания образа ISO для его переноса на физический диск необходимо выполнить следующие действия. Чтобы записать образ ISO на DVD-диск, вставьте пустой (или перезаписываемый) DVD-диск в записывающий привод. Чтобы записать образ ISO на диск Blu Ray, вставьте пустой (или перезаписываемый) диск Blu Ray в соответствующее устройство записи. Перед выпуском каждой новой версии Adobe Premiere Elements компания Adobe изучает отраслевые стандарты, тенденции рынка и отзывы пользователей, чтобы сформировать новый набор функций. В Premiere Elements 2018 появилась поддержка Blu-ray, а функция записи на диск AVCHD была удалена. Вы можете выполнить экспорт в форматы h364 AVCHD и h364 Blu-ray с помощью дополнительных настроек на вкладке «Пользовательский» в рабочем процессе Экспорт+публикация, Windows: Щелкните образ ISO правой кнопкой мыши, выберите пункт «Записать образ диска» и следуйте инструкциям на экране для записи образа на диск. Mac: Щелкните образ ISO правой кнопкой мыши и выберите пункт «Открыть в программе» > «Дисковая утилита».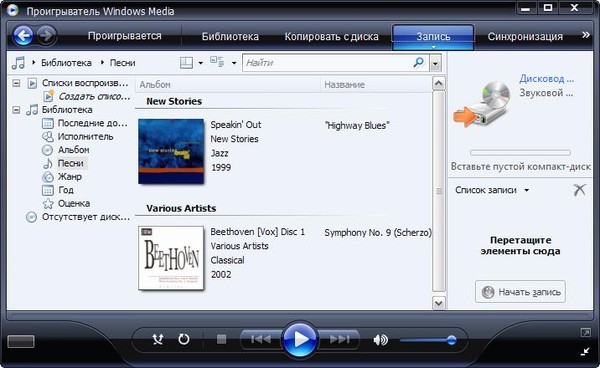 В «Дисковой утилите» выберите образ ISO и запишите его в требуемое место назначения. Ниже перечислены преимущества использования образа ISO:
В «Дисковой утилите» выберите образ ISO и запишите его в требуемое место назначения. Ниже перечислены преимущества использования образа ISO:
Запись образа ISO — более надежный способ, чем запись данных непосредственно на диск. Сохранить в целости образ ISO гораздо проще. Образ ISO не подвержен износу и повреждениям, что исключает вероятность неудач при его загрузке, воспроизведении или записи на диск. Образ ISO можно также сохранить в облачном хранилище или на жестком диске (внутреннем или внешнем) либо записать его на диск с помощью совместимого с операционной системой устройства записи дисков. Образы ISO можно легко записывать и открывать с помощью стандартных архиваторов файлов. Образ ISO можно «подключить» как обычный диск. Существуют бесплатные программы для подключения образов ISO с целью их использования аналогично физическому диску.
Читать подробнее: Запись образа ISO
Чем записать образ Windows 10 на флешку?
С использованием утилиты Microsoft Корпорация Microsoft для создания загрузочного накопителя рекомендует собственную утилиту Media Creation Tool или MCT, которую можно скачать с официального сайта. Для работы кроме собственно флешки потребуется стабильное подключение к сети интернет.
Для работы кроме собственно флешки потребуется стабильное подключение к сети интернет.
Как правильно сделать запись на флешку?
Копирование информации на флешку осуществляется стандартными инструментами операционной системы Windows: — 1. Нажмите правой кнопкой мыши на файле, который необходимо скопировать, и выберите в появившемся меню пункт «Копировать».2. Зайдите с компьютера на флешку и выберите папку, в которую нужно записать файл.
Нажмите в пустом поле папки правой кнопкой мыши и выберите пункт контекстного меню «Вставить». После этого файл скопируется в папку. Скорость записи на флешку зависит не только от её модели, но и от типа материнской платы компьютера. Учтите, что если файловая система вашего флеш-накопителя FAT32, вы не сможете записать файл размером больше 4 Гб.
Чтобы получить такую возможность просто отформатируйте флешку, поставив при этом файловую систему NTFS. Читать подробнее: Как записывать информацию на USB-флешку
Как установить образ ISO?
Как установить файл ISO с помощью архиватора — В этом способе мы просто откроем файл ISO в архиваторе как обычный архив, только с другим расширением. Такое могут WinRAR, 7‑Zip и любые другие программы для работы с архивами. Используйте ту, которая есть под рукой, а мы возьмём популярный WinRAR.
Такое могут WinRAR, 7‑Zip и любые другие программы для работы с архивами. Используйте ту, которая есть под рукой, а мы возьмём популярный WinRAR.
Установите одну из программ по ссылкам выше. Перейдите в папку с файлом ISO и, вызвав контекстное меню по правому клику, выберите «Открыть». Подождите, пока данные распакуются, найдите файл Setup или Install и запустите его. Через несколько секунд откроется меню установщика с диска. Обратите внимание, что этот метод может не сработать для некоторых программ и игр, которые имеют проверку диска в приводе.
Как записать ISO образ на USB флешку с помощью UltraISO
В таком случае придётся смонтировать образ с помощью Daemon Tools — он работает безотказно.
Как скопировать образ с диска на флешку?
Как перенести образ Windows с DVD диска на флешку в UltraISO? — Сообщество: Windows XP,7,10,11 на DTF Иногда, встречаются ситуации, когда у пользователя есть установочный операционной системой на флешку, которая станет загрузочной. Для переноса образа Windows с установочного диска на флешку, необходимо выполнить следующее диск Windows, записанный на DVD диске.
Для переноса образа Windows с установочного диска на флешку, необходимо выполнить следующее диск Windows, записанный на DVD диске.
- Ему нужно скопировать диск с шаги: 1.
- Вставьте в дисковод компьютера DVD диск с операционной системой.2.
- Подключите к компьютеру флешку.3.
- В окне программы UltraISO войдите в меню «Файл», выберите «Открыть CD/DVD» 4.
- В окне «Открыть CD/DVD» выберите оптический привод компьютера, нажмите на кнопку «Открыть».5.
Войдите в меню «Самозагрузка», выберите «Записать образ Жесткого диска».6. В окне «Write Disk Image» произведите настройки для записи загрузочной флешки: в «Disk Drive» выберите флешку; поставьте флажок напротив пункта «Проверить»; в поле «Файл образа» отобразится буква диска оптического привода; выберите метод записи «USB-HDD+».7.
- Нажмите на кнопку «Записать».8.
- Согласитесь на удаление всех данных с флешки в окне «Подсказка».9.
- После завершения процесса записи и проверки флешки, закройте программу UltraISO.

- У вас появилась загрузочная флешка Windows 10, созданная с установочного DVD диска.
- Попробуйте сделать, если Вас это заинтересовало.
Лично у меня получилось с первого раза. Была полезной для Вас публикация? Ваш вариант в комментариях
Показать результаты Переголосовать Проголосовать
Читать подробнее: Как перенести образ Windows с DVD диска на флешку в UltraISO? — Сообщество: Windows XP,7,10,11 на DTF
Как запустить ISO образ с флешки?
Windows — Начиная с Windows 8 в системе реализована поддержка ISO, поэтому для работы с образом нужно лишь найти его в проводнике и открыть двойным щелчком. Через пару секунд образ диска появится в разделе съёмных носителей в «Моём компьютере». Для записи следует вызвать контекстное меню и выбрать «Записать образ диска». Если у вас Windows 7 — воспользуйтесь другими вариантами, описанными ниже.
Какой программой записать образ Windows на флешку?
Rufus — самая популярная программа для создания установочных USB флешек — Rufus — бесплатная утилита, позволяющая создать загрузочную флешку Windows или Linux.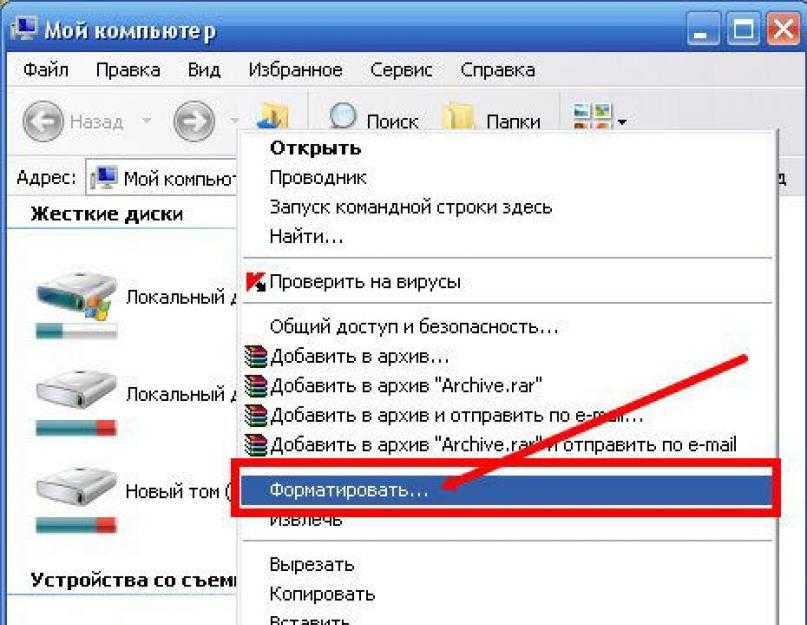 Программа работает на всех актуальных на данный момент версиях ОС Windows и, помимо прочих своих функций, может проверить накопитель на наличие ошибок.
Программа работает на всех актуальных на данный момент версиях ОС Windows и, помимо прочих своих функций, может проверить накопитель на наличие ошибок.
Сама программа очень проста в использовании, и, в последних версиях, помимо прочего, может делать накопитель Windows To Go для запуска Windows с флешки без установки. Подробнее: Создание загрузочной флешки в Rufus
В каком формате должна быть флешка для винды?
Отформатируйте флешку в FAT32: Откройте «Этот компьютер». Вызовите контекстное меню флешки (правым кликом) и выберите « Форматировать ».
Как создать образ системы Windows 10?
Создать образ системы Введите в строке поиска Windows ①, затем нажмите ②. В поле Система и безопасность выберите ③. Выберите ④.
Как записать образ на флешку и сделать ее загрузочной?
4. С помощью Rufus —
Операционная система: Windows.
Чрезвычайно популярная программа, которая отлично справляется с записью загрузочных флешек с поддержкой и MBR, и GPT. По заверениям авторов, отличается невероятной скоростью работы — как минимум вдвое быстрее Media Creation Tool. Скачайте и запустите портативную версию Rufus.
По заверениям авторов, отличается невероятной скоростью работы — как минимум вдвое быстрее Media Creation Tool. Скачайте и запустите портативную версию Rufus.
Как установить Windows 7 с ISO образа?
Инструкция по установке Windows 7 на виртуальный сервер FirstByte — Установленная ОС Windows 7 занимает в среднем около 14 GB места на диске, поэтому стоит выбирать подходящий для этого тариф, например, начиная с MSK-KVM-SSD-3 или MSK-KVM-SAS-3, учитывайте, что вам может понадобиться место ещё и под свои нужды.
Попав в панель управления сервером, мы заходим в раздел ISO-образы, жмём Загрузить. Загружаем свой образ ОС Windows 7 либо с локального компьютера, либо по ссылке. После начала загрузки надо дождаться её завершения. В зависимости от размера образа и скорости вашего интернет-соединения на загрузку может потребоваться продолжительное время. По окончании успешной загрузки образа переходим в меню «Виртуальные машины», выбираем необходимый VDS и временно останавливаем его кнопкой «Стоп», после чего нажимаем кнопку «Интерфейсы».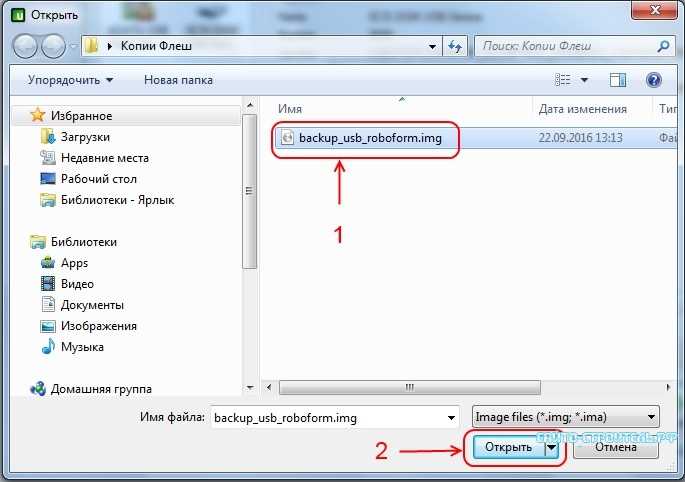 Находясь во вкладке «Интерфейсы», меняем virtio на rtl8139, как показано на скриншоте. Жмём Ок и возвращаемся в панель управления. (Данная информация актуальна только для ОС семейства Windows, при установке других ОС ничего в данном пункте менять не нужно) Теперь заходим в пункт «Диски». Далее ISO. Выбираем из списка свой образ Windows 7. Жмём ок. (Название образа может отличаться от названия на скриншоте) Находясь в пункте «Диски», также переводим шины из режима Virtio в режим IDE. Примерно так должен выглядеть пункт после подключения образа ISO и всех произведённых изменений. Выходим из пункта «Диски», включаем сервер кнопкой «Старт», заходим в VNC. (Лучше всего для работы через VNC подходит браузер Chrome) Видим экран загрузки, жмём любую кнопку, что бы началась загрузка с диска. Установка началась. После загрузки мы увидим диск и его логическую разбивку. Необходимо удалить все логические диски, чтобы осталось незанятое пространство. После этого создаем новый логический диск.
Находясь во вкладке «Интерфейсы», меняем virtio на rtl8139, как показано на скриншоте. Жмём Ок и возвращаемся в панель управления. (Данная информация актуальна только для ОС семейства Windows, при установке других ОС ничего в данном пункте менять не нужно) Теперь заходим в пункт «Диски». Далее ISO. Выбираем из списка свой образ Windows 7. Жмём ок. (Название образа может отличаться от названия на скриншоте) Находясь в пункте «Диски», также переводим шины из режима Virtio в режим IDE. Примерно так должен выглядеть пункт после подключения образа ISO и всех произведённых изменений. Выходим из пункта «Диски», включаем сервер кнопкой «Старт», заходим в VNC. (Лучше всего для работы через VNC подходит браузер Chrome) Видим экран загрузки, жмём любую кнопку, что бы началась загрузка с диска. Установка началась. После загрузки мы увидим диск и его логическую разбивку. Необходимо удалить все логические диски, чтобы осталось незанятое пространство. После этого создаем новый логический диск. Жмём далее. Началась подготовка файлов к установке, по окончанию потребуется перезагрузка. Сервер перезагрузится автоматически. Вам всего лишь необходимо будет обновить вкладку с окном VNC в браузере. (Процесс перезагрузки не моментальный и занимает порядка 20 секунд) Операционная система загрузится вновь, для того чтобы завершить установку файлов. Далее вас попросят указать логин, пароль, выставить время. И вот мы попадаем на рабочий стол. В правом нижнем углу видим значек сетевого подключения, жмём на него. Заходим в центр управления сетями и общим доступом. Выбираем пункт подключение по локальной сети. Заходим в Свойства. Выбираем пункт «Протокол интернета версии 4». Заходим в Свойства данного пункта. В появившемся окне необходимо указать IP-адрес вашей VDS, маску, шлюз и DNS, для получения данной информации возвращаемся в биллинг. Заходим во вкладку IP-адреса. Видим интересующую нас информацию. Возвращаемся в свойства «Протокол интернета версии 4». В строки отмеченные рамкой №1, вводим свои данные из биллинга.
Жмём далее. Началась подготовка файлов к установке, по окончанию потребуется перезагрузка. Сервер перезагрузится автоматически. Вам всего лишь необходимо будет обновить вкладку с окном VNC в браузере. (Процесс перезагрузки не моментальный и занимает порядка 20 секунд) Операционная система загрузится вновь, для того чтобы завершить установку файлов. Далее вас попросят указать логин, пароль, выставить время. И вот мы попадаем на рабочий стол. В правом нижнем углу видим значек сетевого подключения, жмём на него. Заходим в центр управления сетями и общим доступом. Выбираем пункт подключение по локальной сети. Заходим в Свойства. Выбираем пункт «Протокол интернета версии 4». Заходим в Свойства данного пункта. В появившемся окне необходимо указать IP-адрес вашей VDS, маску, шлюз и DNS, для получения данной информации возвращаемся в биллинг. Заходим во вкладку IP-адреса. Видим интересующую нас информацию. Возвращаемся в свойства «Протокол интернета версии 4». В строки отмеченные рамкой №1, вводим свои данные из биллинга. (Данная информация может отличаться от той, что на скриншоте) DNS необходимо указать теже, что и на скриншоте (рамка №2): 83.217.24.42 и 8.8.8.8, жмём Ок. После этого можно открыть браузер и убедиться, что интернет работает. Возможно может потребоваться перезагрузка Windows 7.
(Данная информация может отличаться от той, что на скриншоте) DNS необходимо указать теже, что и на скриншоте (рамка №2): 83.217.24.42 и 8.8.8.8, жмём Ок. После этого можно открыть браузер и убедиться, что интернет работает. Возможно может потребоваться перезагрузка Windows 7.
Как создать загрузочную флешку с Windows XP из ISO образа?
Создание загрузочной флешки — Наконец, главный вопрос этой статьи – собственно, создание загрузочной флешки. В USB-порт необходимо вставить чистую флешку. В случае с Windows 7 флешка должна быть объемом не менее 4 Гб, для Windows XP достаточно будет и 1 Гб, если это, конечно же, не кустарная сборка со встроенным софтом. Запустите программу UltraISO и выберите меню «Файл» — «Открыть». Откройте файл-образ с вашей операционной системой в ISO-формате. В верхнем меню окна программы «Самозагрузка» выберите команду «Записать образ Жесткого диска». В появившемся окне, не делая никаких изменений, нажмите команду «Записать». После этого появится предупреждение, что все данные на указанном носителе – т. е., на флешке – будут стерты. Необходимо подтвердить решение о записи, нажав команду «Да». Осталось только дождаться окончания процесса записи. Все – флешка стала загрузочной.
е., на флешке – будут стерты. Необходимо подтвердить решение о записи, нажав команду «Да». Осталось только дождаться окончания процесса записи. Все – флешка стала загрузочной.
Чем сделать загрузочную флешку?
Rufus — самая популярная программа для создания установочных USB флешек — Rufus — бесплатная утилита, позволяющая создать загрузочную флешку Windows или Linux. Программа работает на всех актуальных на данный момент версиях ОС Windows и, помимо прочих своих функций, может проверить накопитель на наличие ошибок.
Сама программа очень проста в использовании, и, в последних версиях, помимо прочего, может делать накопитель Windows To Go для запуска Windows с флешки без установки. Подробнее: Создание загрузочной флешки в Rufus
Три способа записи данных с компакт диска на флешку.: spayte — LiveJournal
?- catIsShown({ humanName: ‘компьютеры’ })» data-human-name=»компьютеры»> Компьютеры
- Cancel
https://zen.yandex.ru/media/id/5b6975590ad7da00a90…eshku-5c7a72da526bbd00d6ea5384Хотя эти действия простые, все же у пользователей возникают трудности при записи файлов с компакт дисков на флешку. Для записи данных с компакт диска понадобятся сам диск, с записанными на него данными, флешка нужного объема, привод CD/DVD дисков.
«>
Начнем с записи на флешку всего диска. Вставляем компакт диск в привод дисков. Ждем полной загрузки диска. Вставляем флешку, именно в USB порт компьютера.
Выделяем сам компакт диск полностью в окне \\\»мой компьютер\\\». На каждом компьютере дисковод компакт дисков может иметь разные буквенные обозначения. В моем случае это дисковод «Е». Открываем контекстное меню (клик правой кнопочкой мыши), выбираем строку «копировать».
Открываем саму флешку, и выбираем команду «вставить». Остается дождаться завершения процесса записи данных на флешку.Насколько быстро пройдет весь процесс, зависит от скорости компьютера, от скорости привода компакт дисков, от настроек компьютера.
Как быть, если нужно записать один файл с компакт диска?
Допустим, что есть компакт диск с множеством программ. Оттуда нужна всего одна программа для копирования. Значит нужно скопировать только эту программу, и записать на флешку только эту программу.
Все так же вставляем диск в привод дисков, а флешку в свой разъем. Ждем загрузки обоих устройств. Если диск установочный, то через контекстное меню вызываем функцию «открыть». В открытом диске выбираем тот файл, который нужно скопировать.
Скопированный файл вставляем в флешку.
При необходимости скопировать несколько файлов, нужно их выделить, скопировать и вставить в флешку. Рассмотрим подробнее.
Открываем компакт диск, выделяем нужные файлы. Открываем то же самое контекстное меню, выбираем «копировать».
А вставляем скопированные данные в флешку так же, как и в предыдущих случаях.
Как видите, ничего сложно нет.Не забываем ставить палец вверх, подписаться на мой канал, делиться публикацией в социальных сетях. Давайте побольше комментариев и положительных и отрицательных.
Есть компьютеры, без привода компакт дисков. Если есть острая необходимость записать данные с диска на флешку, то либо придется поискать компьютер с DVD приводом, либо установить привод на свой компьютер, либо купить внешний привод дисков.
Оригинал записи и комментарии на LiveInternet.ru
Subscribe
Как отключить обновления в Windows 10.
Как отключить обновление Windows — такой вопрос задают пользователи, которым необходимо запретить установку обновлений системы на компьютер. При…
Как конвертировать PDF в JPG — 5 способов.
Вообще, если у вас не слишком большие и сложные документы PDF — то задача решаема достаточно быстро.
 Ниже в статье приведены несколько рабочих…
Ниже в статье приведены несколько рабочих…Battery Optimizer — продление срока службы ноутбука.
Все ноутбуки поставляются производителями с литий-ионным аккумулятором, который может обеспечить работу устройства в течение нескольких часов.…
Photo
Hint http://pics.livejournal.com/igrick/pic/000r1edq
ISO на USB — перенос с CD/DVD на USB
Один из технологических вопросов, который мы слышим, заключается в том, как перенести данные носителя ISO, такие как операционная система, записанная на оптический диск (CD/DVD), на USB-накопитель.
Есть несколько причин, по которым вы хотели бы это сделать, первая из которых заключается в том, что многие портативные компьютеры, чтобы сделать их меньше и легче, больше не поставляются с оптическими (CD/DVD) приводами. Точно так же, как дискета исчезла из-за ограниченного объема памяти, то же самое происходит и с компакт-дисками. Хотя они были огромным обновлением по сравнению с гибкими дисками, флэш-накопитель объемом всего 1 ГБ может хранить больше данных, чем средний компакт-диск.
Точно так же, как дискета исчезла из-за ограниченного объема памяти, то же самое происходит и с компакт-дисками. Хотя они были огромным обновлением по сравнению с гибкими дисками, флэш-накопитель объемом всего 1 ГБ может хранить больше данных, чем средний компакт-диск.
Наиболее распространенная причина переноса данных с CD/ISO на USB-накопитель — сделать загрузочный USB живым USB. Это означает, что вы можете перезагрузить свою систему с USB или даже сделать копию ОС Windows, Mac или Linux (привет, Ubuntu) для использования на других компьютерах. В то время как большинство обновлений системы теперь предлагается для загрузки из Интернета, если вы не можете заставить свой компьютер загружаться или оптический привод вращаться, вы, конечно, не можете загрузить ОС.
Хорошая идея создать загрузочный USB-накопитель, когда ваш компьютер исправен, чтобы избежать поломки, если это произойдет позже.
У вас также могут быть фотографии, музыка, видео и другие медиафайлы, сохраненные на дисках ISO/CD, которые вы хотели бы сохранить доступными. Когда вы обновляете свои домашние или офисные компьютеры, перенос их на USB перед покупкой новой машины (возможно, без оптического привода или во избежание покупки внешнего привода), вероятно, является хорошей идеей.
Если вы не хотите возиться с этим — мы предлагаем USB с предварительной загрузкой данных. Мы можем загрузить вашу ОС на резервные флэш-накопители для всего вашего офиса или ИТ-команды. Если видео основного докладчика на вашей свадьбе/рождении ребенка/отраслевом конгрессе записано на DVD, и вы хотите поделиться им на USB, мы также можем сделать эту передачу.**
Как переместить ISO на USB
0pt» data-margin-top=»12.0pt» data-line-height=»1″> Поиск по терминам «iso на USB-накопитель», «iso на USB» и «iso на загрузочный USB» выдает множество результатов в Интернете. Как много. От десятков миллионов до сотен миллионов результатов. Лучшие 10 результатов предназначены для утилит, которые помогут вам сделать это, или онлайн-руководств, которые помогут вам пройти через этот процесс.Помните, что то, что что-то является первым результатом поиска, не означает, что оно является лучшим.
Одной из первых ссылок, которую выдает поиск Google, является www.isotousb.com. После поиска отзывов по крайней мере один сайт отметил, что программа, похоже, устанавливает в системы вредоносное/рекламное ПО/неавторизованные файлы. Но подождите, в других обзорах говорилось, что это не так? Многие эксплуататорские программы, подобные этим, будут фабриковать положительные отзывы, чтобы заставить людей им доверять.
Вот почему мы НЕ РЕКОМЕНДУЕМ эту программу.
Вместо этого мы просмотрим другие результаты Google и поможем вам определить, какой из них вы можете использовать.*
Инструменты для создания Live USB-накопителей
Начнем с Википедии. Да, я знаю. Но, честно говоря, компьютерные фанаты/технари в Интернете, как правило, охраняют эту страницу, чтобы предотвратить появление плохих программ.
Список инструментов Википедии для создания Live USB-систем: https://en. wikipedia.org/wiki/List_of_tools_to_create_Live_USB_systems
wikipedia.org/wiki/List_of_tools_to_create_Live_USB_systems
С помощью этого списка вы можете щелкнуть по каждой из них и прочитать отдельные страницы Wiki, перейти по ссылкам, чтобы узнать о них больше, и решить для себя или с вашей ИТ-командой, какая программа лучше.
Проверка результатов Google:
1. https://rufus.ie/
Rufus позиционирует себя как бесплатную загрузку. В отличие от предыдущей записи, мы не смогли найти никаких упоминаний о том, что она вызывает сбои компьютера или установку вредоносного/рекламного ПО. Было несколько замечаний по поводу вирусов, но похоже, что антивирус не распознает код, а не проблема с самой программой.
2. https://www.microsoft.com/en-us/download/windows-usb-dvd-download-tool
https://www.microsoft.com/en-us/download/windows-usb-dvd-download-tool
Microsoft сама предлагает инструкции по загрузке своей ОС на USB и как загрузиться с USB позже.
3. https://www.lifewire.com/how-to-burn-an-iso-file-to-a-usb-drive-2619270
Это руководство направляет читателей к вышеуказанной программе Rufus или Учебник по Windows 10. Он также показывает пользователям инструкции по переносу файлов ISO на USB-накопитель, когда они не нужны для загрузки системы.
4. https://unetbootin.github.io/
Еще один бесплатный (хотя сайт принимает пожертвования) инструмент для преобразования ISO в USB, этот сайт предназначен только для Ubuntu. UNetbootin позволяет создавать загрузочные Live USB-накопители для Ubuntu и других дистрибутивов Linux без записи компакт-диска, как указано на сайте.
В конце концов, вы захотите провести исследование и определить, какие программы будут работать для вас и вашей команды. Если вы хотите получить рекламные флешки с вашим логотипом для создания резервных копий ISO для всей компании, свяжитесь с Logotech.
Если вы хотите получить рекламные флешки с вашим логотипом для создания резервных копий ISO для всей компании, свяжитесь с Logotech.
*Здесь крошка соли. Только предложения. Вам все еще нужно сделать домашнее задание и решить, что вам удобно.
** Узнайте у своего менеджера по работе с клиентами Logotech о наших вариантах предварительной загрузки.
Как выполнить резервное копирование данных на компакт-диск с помощью Windows XP
Как выполнить резервное копирование данных на компакт-диск с помощью Windows XPДля корректного просмотра этой страницы требуется JavaScript. Пожалуйста, включите JavaScript для навигации по этому сайту.
Как для резервного копирования данных с жесткого диска(ов) на внешний носитель | |
Назад Загрузить данные на компакт-диск Как отформатировать компакт-диск с помощью Roxio Easy CD Creator Как для резервного копирования данных на компакт-диск с помощью Roxio Easy CD Creator Как Резервное копирование данных на компакт-диск с помощью Windows Backup Utility Как выполнить резервное копирование данных на компакт-диск с помощью Windows XP Как выполнить резервное копирование данных на компьютере с Windows Vista Назад Копирование данных на флэш-накопитель USB Как выполнить резервное копирование данных на флэш-накопитель USB Назад Запись данных на Zip-диск Как для резервного копирования данных на Zip-диск с помощью метода «перетаскивания» Как для резервного копирования данных на Zip-диск с помощью Windows Backup Utility Назад Домашняя страница Up Data | Как для резервного копирования данных на компакт-диск с помощью Windows XP |
Вы
может создавать резервные копии файлов или папок на компакт-диск, используя функцию Windows XP
Операционная система. Вам не нужно форматировать компакт-диск перед использованием этой процедуры. Вам не нужно форматировать компакт-диск перед использованием этой процедуры.Как копировать файлы и папки на компакт-диск
ПРИМЕЧАНИЕ Оставить комментарий
| |

