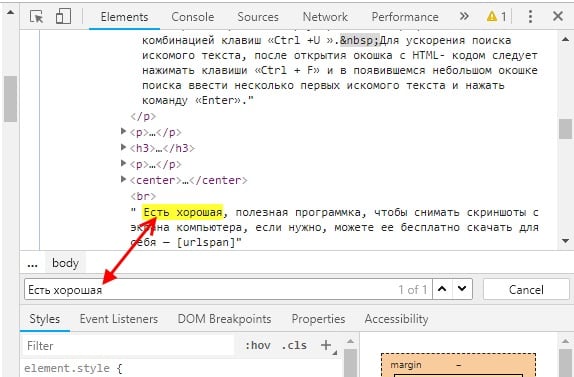Как скопировать текст с защищенного сайта
Содержание
- Способ 1 — Ctrl + U
- Способ 2 — Ctrl + P или версия страницы для печати
- Способ 3 — отключить JavaScript
- Способ 4 — спец расширения для браузера
- Как эффективно защитить текст на сайте
Защита главной современной ценности
В XXI веке Интернет предоставляет множество мультимедиа-контента, но главным по-прежнему остается то, ради чего был придуман язык HTML, протокол HTTP и браузер. Это самый информативный элемент любого сайта – текст.
Как скопировать текст с защищенного сайта
Способ 1 – Ctrl + U
Защита от копирования в Интернете всегда делается однотипно – пользователю запрещается при чтении пользоваться правой кнопкой мыши и контекстным меню, выделять и копировать. Запреты реализуются при помощи JavaScript или атрибутов тега <body>. Некоторые оригиналы используют специальные стили CSS, которые запрещают выделение (но не копирование) на странице.
Все эти способы можно легко обойти и вариантов обхода существует значительно больше, чем методик защиты.
Самое простое действие – вызвать HTML-код комбинацией клавиш «Ctrl + U» (в тексте приводятся только комбинации клавиш, т.к. они являются универсальными. Действия, описанные с применением hot key, могут быть выполнены и при помощи меню браузеров)
Данный способ идеально подходит для копирования 1-2 предложений. Если вам нужно скопировать сразу несколько абзацев, то такой способ неудобен тем, что придется чистить элементы кода после вставки, например, в Word.
Способ 2 – Ctrl + P или версия страницы для печати
В данном случае получить защищенный текст можно, вызвав версию страницы для печати комбинацией клавиш «Ctrl + P». Работает в Chrome и ему подобных (Яндекс.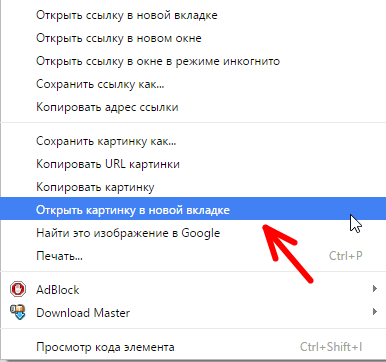 Браузер, например) и в Opera. При этом будет показан упрощенный документ, в котором можно выделить и скопировать содержимое.
Браузер, например) и в Opera. При этом будет показан упрощенный документ, в котором можно выделить и скопировать содержимое.
Получить чистую копию можно и в Firefox, и в Internet Explorer. При нажатии «Ctrl + S» браузер предложит разные варианты сохранения. Выбирая «текстовый документ» получим файл, в котором нет тегов форматирования. Пользователям Firefox будет удобнее, поскольку в этом браузере сохранение уберет лишние символы полностью, а в IE может остаться код JavaScript.
Способ 3 – отключить JavaScript
Популярный способ обхода защиты от копирования – отключить выполнение JavaScript в настройках браузера. Но при этом отключится все активное содержимое, а не только скрипт, защищающий текст, и все «красивости» сайта станут недоступны. А если копирование закрывается через тег <body>, то убрать ограничения не получится.
Например, в браузере Chrome это можно сделать через настройки сайта.
Способ 4 – спец расширения для браузера, которые снимают всю защиту от копирования онлайн и в 1 клик
Agvento рекомендует
Кроме того, существуют специальные расширения для браузеров, которые возвращают весь функционал, закрытый через JavaScript или тег <body>.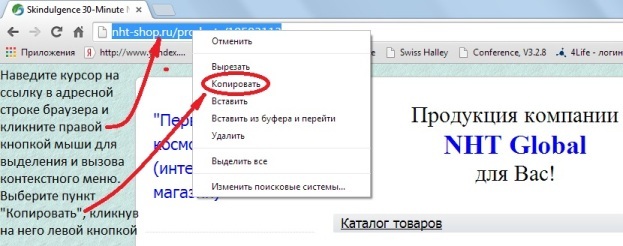
На наш взгляд, это самое простое и удобное решение из всех представленных.
Все что нужно сделать, это установить расширение в ваш браузер, перейдя по ссылке выше. После в правом верхнем углу браузера появится иконка в виде курсора мыши. Нажав на которую вы увидите всего 2 настройки:
- “Enable Copy” – отключает защиту от копирования на любом сайте.
- “Absolute Mode” – отключает вообще всю защиту от копирования контента.
Помимо ручных способов получения текстового контента с сайта есть еще и программные решения. Дело все в том, что все защиты рассчитаны на действия пользователя, а от автоматической обработки не спасают. Можно получить текст при помощи одного из специальных сайтов-парсеров, которых много в Интернете.
Бонус блок
Как эффективно защитить текст на сайте
Ценность текстовой информации пытаются охранять и беречь, защищая от копирования. Но технология защиты однообразна и не совершенна и обойти ее, как мы уже выяснили выше, можно «в два клика». Вместо физических ограничений копирования лучше озаботиться публичным фиксированием своих авторских прав.
Но технология защиты однообразна и не совершенна и обойти ее, как мы уже выяснили выше, можно «в два клика». Вместо физических ограничений копирования лучше озаботиться публичным фиксированием своих авторских прав.
1. Инструменты веб-мастеров в Яндекс или Google
С помощью инструментов веб-мастера в Яндекс или Google можно закрепить авторство оригинала до его публикации в Интернете.
На данный момент заявить оригинальный текст можно только в Яндекс.Вебмастер в разделе “Информация на сайте” → “оригинальные тексты”.
Google рекомендует сразу после создания новой страницы на сайте отправлять ее на индексацию в Google Search Console. А при плагиате вашего контента подавать жалобы в DMCA.
2. Автоматическая ссылка на источник при копировании
Другой вариант – заявить о своих правах в уже скопированном тексте при помощи нескольких строк кода на JavaScript, которые добавят к содержимому информацию об источнике (на каком сайте опубликован, кто автор и т.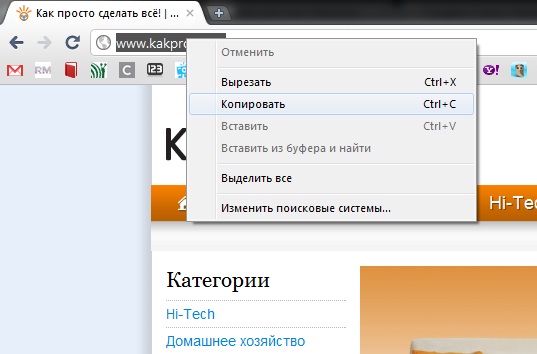 д.)
д.)
К примеру, попробуйте скопировать текст с этого сайта. Как вы, наверное, заметили в конце скопированного текста появиться ссылка на источник (эту статью). Такая защита эффективна в первую очередь от ботов, которые собирают контент для сайтов с автоматических наполнением.
На сайте WordPress данную функцию можно активировать в 1 клик с помощью плагина Clearfy Pro. Плюс к этому данный плагин решает еще кучу “болячек” вордпресс – рекомендуем!
Как вы копируете защищенный текст с сайтов?
Через код — Ctrl + U
Версия страницы для печати — Ctrl + P
Отключаю JavaScript
Расширение для браузера
Другое
1650 Votes · 1650 Answers
Проголосовать
This entry was posted in Информационная безопасность.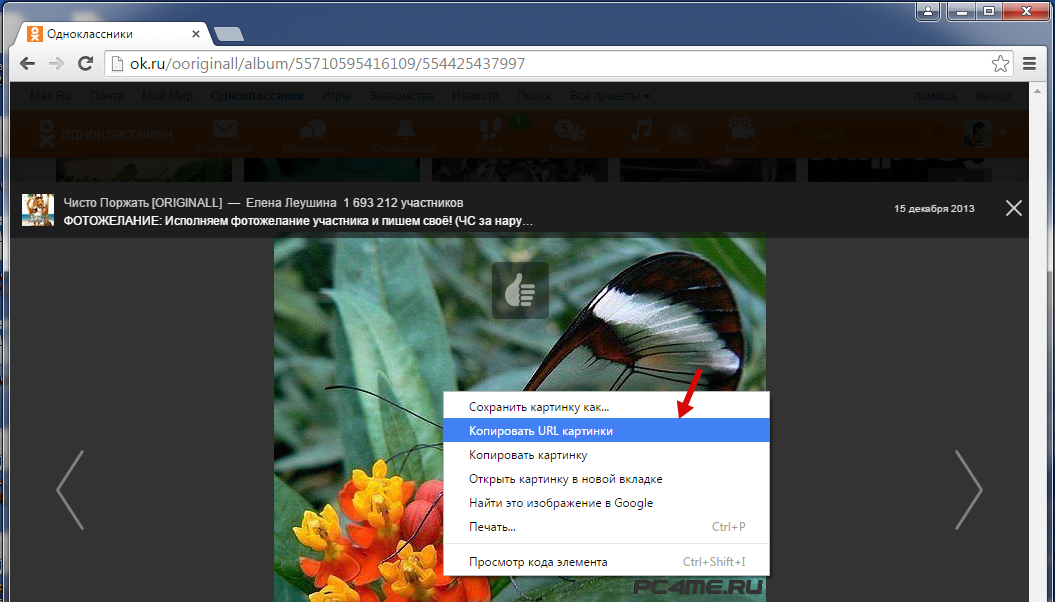 Bookmark the permalink.
Bookmark the permalink.Евгений Агнищенко
Автор
Один из основателей агентства Agvento. Web marketing и SEO в Agvento. «Самый честный SEO-шник этого города.»
Как скопировать текст, если он не копируется? 5 приемов.
Как скопировать текст, когда копирование запрещено?
Не копируется текст? Набираешь: не могу скопировать текст с сайта? Как скопировать текст, если он не копируется.
Да, нередко бывает так, что при написании творческой или учебной работы приходится использовать текст с одного или нескольких интернет-ресурсов, не в плане плагиата, а в плане обучения или для рерайта. Что же делать, если нужный текст защищен от копирования? Как скопировать текст с сайта?
А может вам необходимо взять текст с фотографии или картинки. Как скопировать текст с картинки? Неужели придётся его просто перепечатать?
Ответам на эти вопросы будет посвящена вся нижеприведённая статья, которая, действительно, поможет вам легко понять, как скопировать текст с сайта, который защищен от копирования без перепечатывания.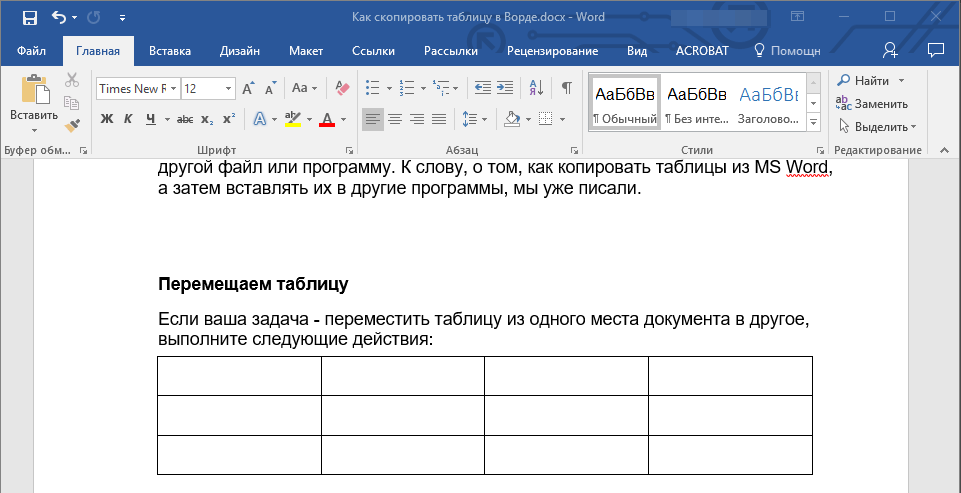
1. Просто перепечатать, когда не могу скопировать текст с сайта
Как уже говорилось ранее, защищенный от копирования текст можно просто перепечатать с помощью выбранного текстового редактора. Если отрывок нужного текста сравнительно небольшой, этот способ может прийтись как нельзя кстати. Кроме того, в большинстве случаев, при использовании текста опубликованного на одном из интернет сайтов все равно приходится применять методы рейтинга (письменного пересказа текста, а значит, отрывок все равно придётся перепечатать от руки. В этом случае, выбранный текст можно тут же мысленно изменять и печатать в редакторе уже «отрерайченный» вариант.
Если же отрывок текста слишком большой и перепечатать его вручную будет сложно, придется применить другие способы снятия защиты от копирования. Вот некоторые из них.
2. Как скопировать текст, если он не копируется с помощью открытия HTMLВ настройках управления используемого браузера нужно найти подпункт «Вид» и избрать подпункт «Просмотр кода HTML». В некоторых современных браузерах эти операции можно заменить комбинацией клавиш «Ctrl +U ». Для ускорения поиска искомого текста, после открытия окошка с HTML- кодом следует нажимать клавиши «Ctrl + F» и в появившемся небольшом окошке поиска ввести несколько первых искомого текста и нажать команду «Enter».
В некоторых современных браузерах эти операции можно заменить комбинацией клавиш «Ctrl +U ». Для ускорения поиска искомого текста, после открытия окошка с HTML- кодом следует нажимать клавиши «Ctrl + F» и в появившемся небольшом окошке поиска ввести несколько первых искомого текста и нажать команду «Enter».
После нахождения нужного текста, его останется лишь выделить курсором, скопировать его в буфер обмена командой «Ctrl + C» и вставить в выбранный текстовый редактор сочетанием клавиш «Ctrl + V». После этого, текст будет полностью готов к дальнейшей корректировке.
3. Сделать скриншот и пропустить через онлайн сервис для распознавания текстаЕсли нужный текст скопировать этим способом не удалось, скорее всего, это связано с тем, что данный текст сохранен в качестве изображения. Чтобы скопировать такой текст, нужно выделить нужную часть страницы и сделать ее скриншот в одном из графических редакторов.
Есть хорошая, полезная программка, чтобы снимать скриншоты с экрана компьютера, если нужно, можете ее бесплатно скачать для себя — FS Capture. Или вы можете воспользоваться для этой цели — программкой «Ножницы», которая установлена практически во всех операционных системах компьютеров.
Или вы можете воспользоваться для этой цели — программкой «Ножницы», которая установлена практически во всех операционных системах компьютеров.
Затем, полученный файл нужно пропустить через один из бесплатных онлайн сервисов, созданных для распознавания текста. В них достаточно прикрепить картинку или скриншот, выбрать язык распознавания и запустить процесс. Некоторые из них мы приводим ниже.
- OCR CONVERT
- FREE ONLINE OCR SERVICE
Это поможет подготовить нужный текст для дальнейшего копирования и использования по назначению.
4. Как копировать текст помощью Microsoft Word (Макрософт Ворд).Для этого нужно скопировать адрес ссылки нужной страницы, открыть Microsoft Offis, нажать пункт «файл» и подпункт «открыть». После чего, в появившееся окно открытия нужно вставить http://…нужной странички и снова выбрать команду «открыть». В ответ на любые предупреждения Word нужно нажимать кнопку «OK»,т.о игнорируя запрос имени пользователя и пароля. После этого вся информация, с нужной странички защищенной от копирования будет доступна вам для редактирования и использования.
После этого вся информация, с нужной странички защищенной от копирования будет доступна вам для редактирования и использования.
Некоторые пользователи отмечают, что отключение java-скриптов также может помочь снять защиту от копирования. А значит, чтобы скопировать нужный текст, достаточно зайти в настройки браузера, выбрать подпункт «дополнительные настройки», отключить Java, вернуться на нужную страницу с текстом, обновить его и попытаться скопировать привычным сочетанием команд «Ctrl+C» и «Ctrl+V».
А какие простые приемы, как скопировать текст с сайта, который защищен от копирования или картинки, знаете Вы? И посмотрите еще статью: как скачать любое видео с любого сайта по ссылке.
Не пропустите эти статьи:
- Более 7 честных способов, заработка онлайн — без вложений
- Получите выгодную карту с большим кэшбеком — бесплатно
Знаете ли вы, что сегодня, можно приобрести карты с кэшбэком, которые реально возвращают на карту проценты.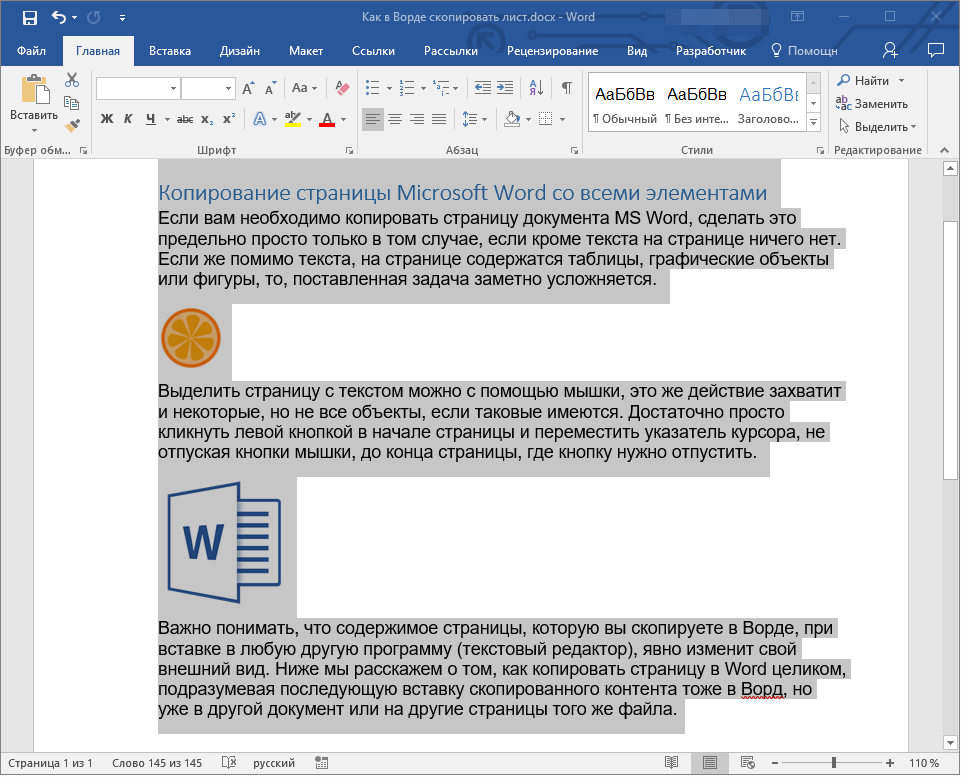 У вас уже есть, какая-то из них? ⇑
У вас уже есть, какая-то из них? ⇑
Успехов Вам в Ваших творческих проектах, дорогие друзья! Ваша команда ОПТИМУС ЖИЗНЬ.
7 способов скопировать контент с веб-сайта с отключенным выделением текста и щелчком правой кнопкой мыши
«… если он находится в сети, его можно так или иначе скопировать»
С самого начала идея иметь Интернет была такой в результате необходимости свободно обмениваться информацией.
За прошедшие годы разработчики веб-сайтов придумали несколько способов «отключить» копирование информации с веб-сайтов. Но если вы знаете, что делаете и где искать, никакие преграды не помешают получить желаемое.
Наиболее распространенный способ запрета копирования и щелчка правой кнопкой мыши на веб-сайтах — использование JavaScript, в то время как другие используют простые свойства стиля для отключения выделения текста.
Лично я бы не советовал ни одному из моих клиентов применять эти ограничения на своих веб-сайтах, так как это только создает неприятные ощущения для ваших посетителей.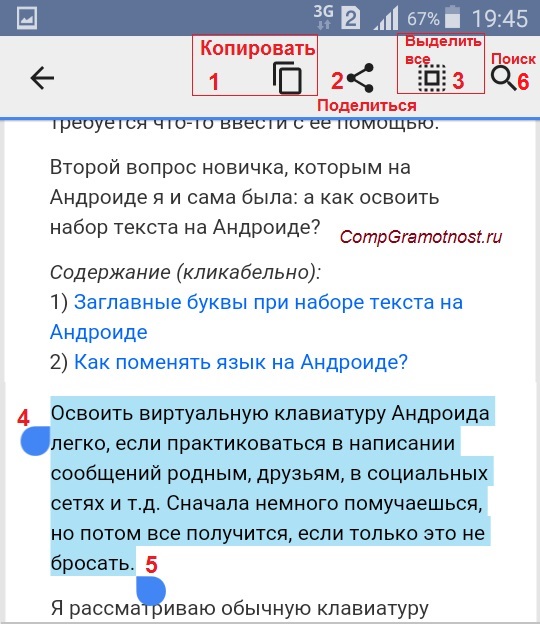
Ниже приведены некоторые способы копирования контента с веб-сайта, на котором отключено выделение текста и/или щелчок правой кнопкой мыши.
1. Отключить JavaScript в браузереКак я упоминал в начале, большинство веб-сайтов используют JavaScript для отключения выделения текста и щелчка правой кнопкой мыши. К счастью, в браузерах есть настройка, в которой вы можете включить или отключить JavaScript, и в этом случае отключить его, сохранить и перезагрузить страницу.
После завершения копирования не забудьте активировать javascript, потому что некоторые веб-сайты, такие как facebook и другие, сильно зависят от JS, и его отключение приведет к поломке этих веб-сайтов.
Отключение javascript в браузере google chrome 2. Скопировать исходный код сайтаВеб-сайты написаны на языке гипертекстовой разметки (HTML). Этот код можно просмотреть, щелкнув правой кнопкой мыши на веб-сайте, если он не отключен, и выбрав «Просмотреть исходный код»
. Для начинающих это будет запутанным и сложным, и вам могут потребоваться базовые навыки работы с HTML.
Для начинающих это будет запутанным и сложным, и вам могут потребоваться базовые навыки работы с HTML.
Однако, если на веб-сайте отключен щелчок правой кнопкой мыши, просто введите ниже в браузере URL-адрес веб-сайта/страницы
- вид-источник:https://www.manjemedia.com
Получив доступ к коду, вы можете легко получить нужную информацию и скопировать ее по своему усмотрению.
Просмотр исходного кода страницы в браузере Chrome в ОС Windows 3. Выберите из элемента проверки.Я рекомендую этот метод для копирования небольшого объема текста, это утомительно. Если на веб-сайте разрешен щелчок правой кнопкой мыши, но вы не можете выделить текст, просто щелкните правой кнопкой мыши текст и выберите «Проверить элемент». Откроется небольшое окно с исходными кодами веб-страницы.
Единственной задачей будет найти текст в кодах, в основном содержащихся в коде «
«, который вы можете легко скопировать. Я знаю, что это сбивает с толку, но ознакомьтесь с ниже, чтобы помочь вам понять
Я знаю, что это сбивает с толку, но ознакомьтесь с ниже, чтобы помочь вам понятьЯ знаю, что это сбивает с толку, но ознакомьтесь с ниже, чтобы помочь вам понять
Скопировать код элемента проверки
Чтобы отключить JavaScript в настройках браузера, некоторые прокси-сайты предоставят вам возможность отключить JavaScript перед доступом к веб-сайту.Есть много веб-сайтов, предлагающих эту услугу, найдите «бесплатный прокси-сайт» в вашей любимой поисковой системе и начните экспериментировать.
5. Печать веб-сайта в PDFВ этом случае вам необходимо установить драйверы для печати в PDF, такие как PDFCreator. После установки драйверов вы можете легко распечатать эту веб-страницу в формате PDF, а затем скопировать требуемый контент.
6. Отключите свойство CSS, выбранное пользователем. CSS, т. е. каскадные таблицы стилей, определяет внешний вид веб-сайта, т. е. цвета, шрифты и т. д. Этот инструмент также можно использовать для отключения выделения текста на веб-сайте с помощью недвижимость.
д. Этот инструмент также можно использовать для отключения выделения текста на веб-сайте с помощью недвижимость. выбор пользователя
Используя окно проверки элемента, найдите это свойство в CSS. Если вы найдете его, снимите флажок, чтобы отключить его.
7. Сделайте скриншот содержимого.Это особенно полезно для изображений, где вы можете сделать снимок экрана с изображениями с ограниченного веб-сайта и сохранить его на своем компьютере.
Кроме того, с помощью OCR . т. е. технология «Оптическое распознавание символов» позволяет извлекать весь видимый текст как редактируемый текст и копировать его.
Заключение
Рекомендуется всегда указывать источник при копировании любой информации с веб-сайта, чтобы избежать кражи.
Инфографика: 7 способов копирования контента с сайта с ограниченным доступом
youtube.com/embed/PjockVcZ2Mg?feature=oembed» frameborder=»0″ allow=»accelerometer; autoplay; encrypted-media; gyroscope; picture-in-picture» allowfullscreen=»»>Бен
Я специалист по информационным технологиям, креативный и маркетинговый консультант. Я работаю с владельцами бизнеса над их усилиями по продажам и маркетингу.
www.manjemedia.com
Как скопировать текст с защищенного веб-сайта (9 способов)
Поиск как скопировать текст с защищенного веб-сайта или веб-страницы? Вот решение. Плагиат — самая распространенная проблема в Интернете. Вот почему вы увидите веб-сайты в Интернете, которые отключили правый щелчок для защиты контента.
Владельцы веб-сайтов могут сделать это с помощью CSS и JavaScript, и это помогает остановить плагиат. Тем не менее, это дает плохой пользовательский опыт. Но это единственный метод для администраторов веб-сайтов, который помогает предотвратить кражу контента.
Как правило, большинство веб-сайтов позволяют копировать текст, чтобы сделать его более удобным для пользователей. Вы можете выделить и щелкнуть правой кнопкой мыши текст, чтобы скопировать его. Но если администратор сайта отключил правый клик, вы не сможете этого сделать.
Вы можете выделить и щелкнуть правой кнопкой мыши текст, чтобы скопировать его. Но если администратор сайта отключил правый клик, вы не сможете этого сделать.
Иногда вам может понадобиться скопировать текст с веб-сайтов в образовательных или других целях.
Однако копирование текста с веб-сайта, защищенного от текста, возможно, но это не простой процесс для обычных пользователей.
Если веб-сайт использует JavaScript, вы можете отключить JavaScript в любом веб-браузере, чтобы отключить эту функцию. Кроме того, если выделение текста отключено с помощью CSS, вы можете легко скопировать содержимое, потому что существует множество способов решить эту проблему.
Начнем.
9 способов копирования текста с защищенного веб-сайта
Ниже приведен список основных способов копирования содержимого с защищенного веб-сайта.
1. Отключить JavaScript
Большинство веб-сайтов используют JavaScript для предотвращения выделения текста. Если вы отключите JavaScript, вы можете легко скопировать содержимое.
Если вы отключите JavaScript, вы можете легко скопировать содержимое.
Благодаря браузерам предоставляет возможность включения и отключения JavaScript.
Отключить JS в браузере Chrome
Если вы не можете щелкнуть правой кнопкой мыши какую-либо веб-страницу в браузере Chrome, нажмите кнопку Lock или i в адресной строке (с левой стороны омнибокса). Нажмите «Настройки сайта» , и вы увидите использование и разрешения этого домена.
В списке разрешений вы увидите параметр JavaScript. Нажмите на кнопку раскрывающегося списка с правой стороны JavaScript. По умолчанию кнопка находится на «Разрешить (по умолчанию)» состояние. Выберите опцию «Блокировать» из выпадающего списка. Откройте вкладку, в которой вы открыли веб-страницу, перезагрузите веб-страницу, и вы увидите эффект.
Кроме того, вы можете заблокировать JavaScript в настройках браузера Chrome. Перейдите в «Настройки», нажав на три вертикальные точки в правом верхнем углу окна браузера.
Откройте вкладку «Конфиденциальность и безопасность» слева. Прокрутите вниз и откройте «Настройки сайта» в разделе «Конфиденциальность и безопасность». После этого будут открыты настройки контента.
Примечание: Чтобы напрямую открыть настройки контента, введите «chrome://settings/content» (без кавычек) в адресной строке и откройте его.
Прокрутите вниз настройки сайта и нажмите «JavaScript» в разделе «Содержимое».
Выключите кнопку, чтобы заблокировать JavaScript на всех веб-сайтах. Либо нажмите кнопку «Добавить» в опции «Блокировать», чтобы отключить JavaScript для конкретного веб-сайта. Вам необходимо ввести URL-адрес веб-сайта после нажатия кнопки «Добавить».
После этого откройте веб-сайт, и вы сможете щелкнуть правой кнопкой мыши веб-страницу, чтобы скопировать содержимое.
Если вы заблокируете JavaScript для всех веб-сайтов, вы должны включить его после копирования текста.
Отключить JS в Mozilla Firefox
Откройте браузер Firefox и введите «about:config» (без кавычек) в адресной строке и откройте URL-адрес, нажав кнопку «Ввод».
Браузер показывает предупреждающее сообщение. Нажмите на кнопку «Я принимаю риск», чтобы продолжить.
В следующем окне введите «javascript.enabled» (без кавычек) в текстовом поле имени настройки поиска.
Нажмите кнопку переключения справа от параметра, чтобы отключить JavaScript.
Откройте веб-страницу и скопируйте защищенный текст с веб-сайта.
Убедитесь, что вы должны включить JavaScript после копирования.
Отключить JS в Microsoft Edge
Откройте браузер Edge, нажмите на три горизонтальные точки в правом верхнем углу и откройте «Настройки» .
Нажмите на вкладку «Разрешения сайта» слева, вы увидите список разрешений на экране.
Нажмите на опцию «JavaScript» и выключите кнопку. Кроме того, добавьте URL-адрес веб-сайта в параметр «Блокировать», чтобы заблокировать JavaScript для определенных доменов.
Примечание: Вы можете открыть разрешение JavaScript напрямую, открыв URL-адрес « edge://settings/content/javascript ».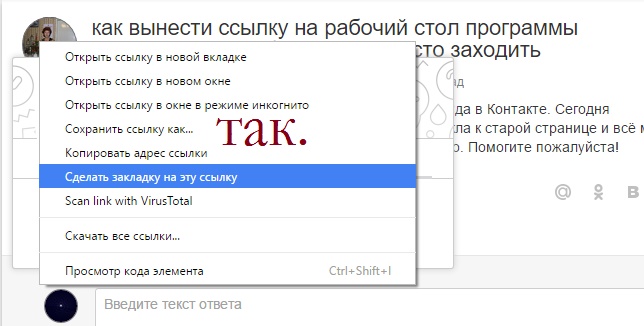
Кроме того, вы можете открыть разрешение сайта для определенного домена, щелкнув замок или кнопку i в левой части адресной строки при открытии веб-сайта. Из разрешений сайта вы можете заблокировать JavaScript для этого сайта.
2. Использование расширений
Вы можете использовать расширения для браузеров Chrome, Firefox и Edge для расширения функций. Доступно множество расширений, которые позволяют копировать защищенный текст и позволяют щелкать правой кнопкой мыши на веб-страницах.
Однако расширения могут нарушить работу некоторых веб-страниц, но это один из самых простых способов выполнить эту работу.
Списки расширений приведены ниже.
Для браузера Google Chrome
- Простое разрешение копирования
- Включить копирование
Microsoft Edge также основан на исходном коде Chromium. Таким образом, вы можете использовать эти расширения и в браузере Edge.
Для браузера Firefox
- Абсолютно Включить правый клик и копирование
- Разрешить щелчок правой кнопкой мыши
После установки расширений вверху появится значок расширения. Нажмите на значок, чтобы включить расширение.
Нажмите на значок, чтобы включить расширение.
3. Копировать текст из исходного кода веб-сайта
Веб-серверы возвращают HTML-код при запросе URL-адреса, поскольку браузер понимает язык HTML.
Вы можете увидеть HTML-код веб-страницы из исходного кода. Из исходного кода вы можете легко скопировать текст. Также несложно найти текст из HTML-кода.
Шаги приведены ниже для всех браузеров. Параметры одинаковы для Chrome и Firefox.
Если выделение текста отключено с помощью CSS, вы можете щелкнуть правой кнопкой мыши веб-страницу и открыть «Просмотр исходного кода страницы» . После этого вы можете найти текст из исходного кода. Вы можете использовать функцию поиска (Найти). Нажмите Ctrl + F и введите текст, чтобы найти исходный код.
Если вы не можете щелкнуть правой кнопкой мыши веб-страницу, нажмите «Ctrl + U» на клавиатуре, чтобы открыть исходный код. Сочетание клавиш одинаково для браузеров Chrome и Firefox.
Кроме того, вы можете добавить view-source: в начале URL-адреса и открыть его.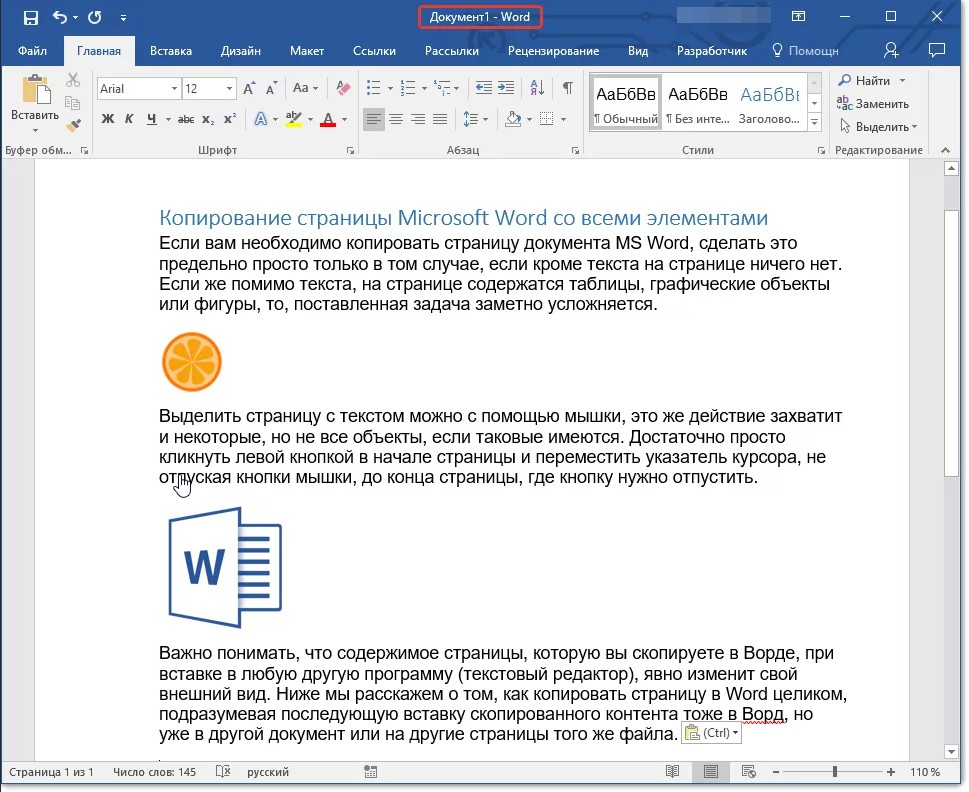 Например – view-source:https://otechworld.com
Например – view-source:https://otechworld.com
4. Использование Inspect Elements
Если вы можете щелкнуть правой кнопкой мыши на веб-странице и не можете выделить текст, тогда этот метод полезно для вас.
С помощью этой опции вы можете легко копировать абзацы. Однако копирование всего контента является сложной задачей.
Для этого откройте веб-сайт в браузере Chrome и щелкните правой кнопкой мыши абзац, который хотите скопировать. Нажмите на Опция «Проверить» , и откроется маленькое окно.
В окне элементов щелкните значок стрелки от выбранного тега
…
, чтобы развернуть его. Вы увидите абзац. Щелкните абзац, чтобы выделить его, и щелкните правой кнопкой мыши. Выберите Копировать > Копировать элемент.Кроме того, вы можете трижды нажать на абзац с помощью мыши, чтобы выделить и скопировать текст.
5. Использование режима чтения
Браузеры Chrome и Edge предлагают флаги для использования функций, находящихся в стадии разработки. Тем не менее, флаги являются экспериментальными функциями, но вы можете добавить в браузер больше функций без установки расширений.
Тем не менее, флаги являются экспериментальными функциями, но вы можете добавить в браузер больше функций без установки расширений.
Флаг режима чтения позволяет просматривать упрощенные веб-страницы. С упрощенной страницы вы можете легко скопировать защищенный текст.
В Chrome введите chrome://flags в адресной строке (омнибокс), и откроется список флагов. Найдите флажок «Включить режим чтения» и включите его, нажав на кнопку. Перезапустите браузер и откройте веб-страницу, в противном случае перезагрузите открытую веб-страницу.
Вы увидите параметр «Переключить режим чтения» в правой части адресной строки. Нажмите на нее, чтобы перейти на упрощенную веб-страницу.
Теперь вы можете скопировать содержимое.
В браузере Edge режим чтения включен по умолчанию. Вы увидите значок «Войти в иммерсивное средство чтения» в адресной строке. Кроме того, вы можете нажать F9, чтобы войти в режим чтения.
Если режим чтения не включен по умолчанию, введите в адресной строке edge://flags и найдите режим иммерсивного чтения для фреймов и элементов.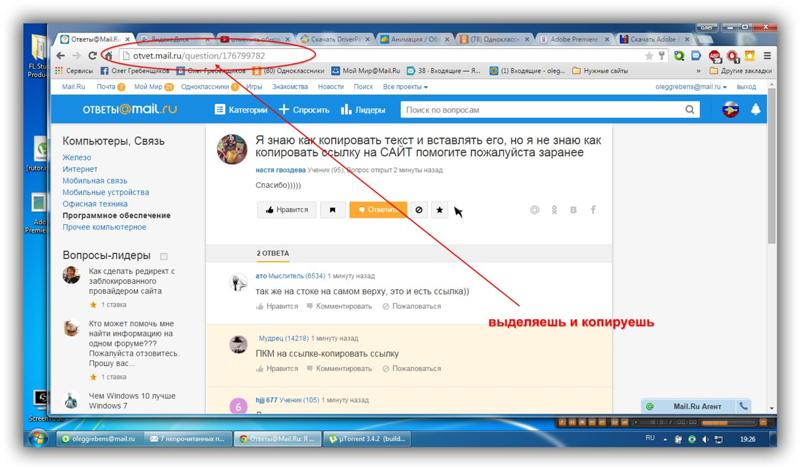 Включите флаги и перезапустите браузер.
Включите флаги и перезапустите браузер.
6. Сделайте снимок экрана и извлеките текст
Сделать снимок экрана веб-страницы — несложная задача. Существует множество способов сделать снимок экрана на ПК.
Сделав снимок экрана, вы можете легко извлечь текст из изображения. После этого вы можете вставить текст куда угодно.
Вот как извлечь текст из изображения с помощью Google Keep. Однако для этого существует множество онлайн-инструментов.
7. Использование функции «Сохранить как PDF»
Вы можете сохранить веб-страницу в формате PDF, выполнив команду печати. Что ж, после сохранения веб-страницы в формате PDF вы можете преобразовать ее в текстовый документ с помощью онлайн-инструментов.
Вы также можете скопировать текст из предварительного просмотра PDF перед сохранением файла.
Для этого откройте веб-страницу в браузере Chrome и нажмите Ctrl+P на клавиатуре. В пункте назначения выберите параметр Сохранить как PDF.
В левой части окна вы увидите предварительный просмотр веб-страницы.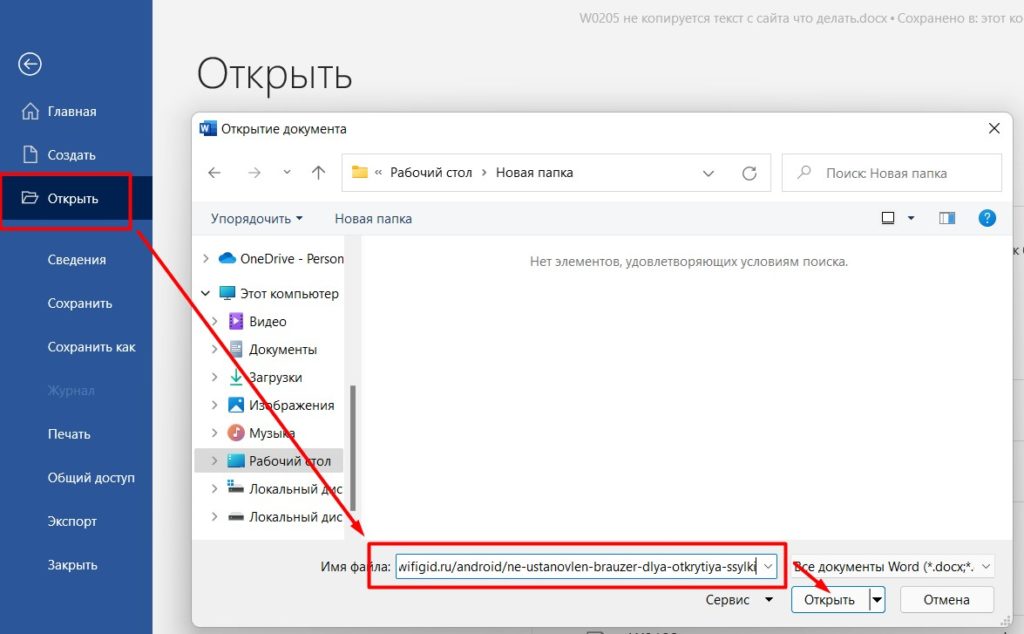 Вы можете выбрать копию текста прямо из предварительного просмотра. В противном случае нажмите кнопку «Сохранить», чтобы сохранить файл в формате PDF.
Вы можете выбрать копию текста прямо из предварительного просмотра. В противном случае нажмите кнопку «Сохранить», чтобы сохранить файл в формате PDF.
8. Использование прокси-сайтов
В сети доступно множество прокси-сайтов. Немногие прокси-сайты позволяют отключить JavaScript.
Таким образом, вы также можете использовать прокси-сайты, чтобы заблокировать JS для копирования содержимого с защищенных веб-сайтов.
9. Отключить свойство CSS, выбираемое пользователем
Администраторы веб-сайта используют свойство CSS, выбираемое пользователем, для отключения выделения текста. Вы можете легко отключить это свойство на веб-странице, чтобы включить выделение текста.
Откройте браузер Chrome, щелкните правой кнопкой мыши веб-страницу и выберите параметр «Проверить элемент». Либо нажмите Ctrl+Shift+I, чтобы открыть окно проверки.
В разделе «Стили» введите «user-select» в текстовом поле «Фильтр».
Наведите указатель мыши на «user-select: none;» и «–webkit-user-select: none;» и снимите оба параметра, чтобы отключить.